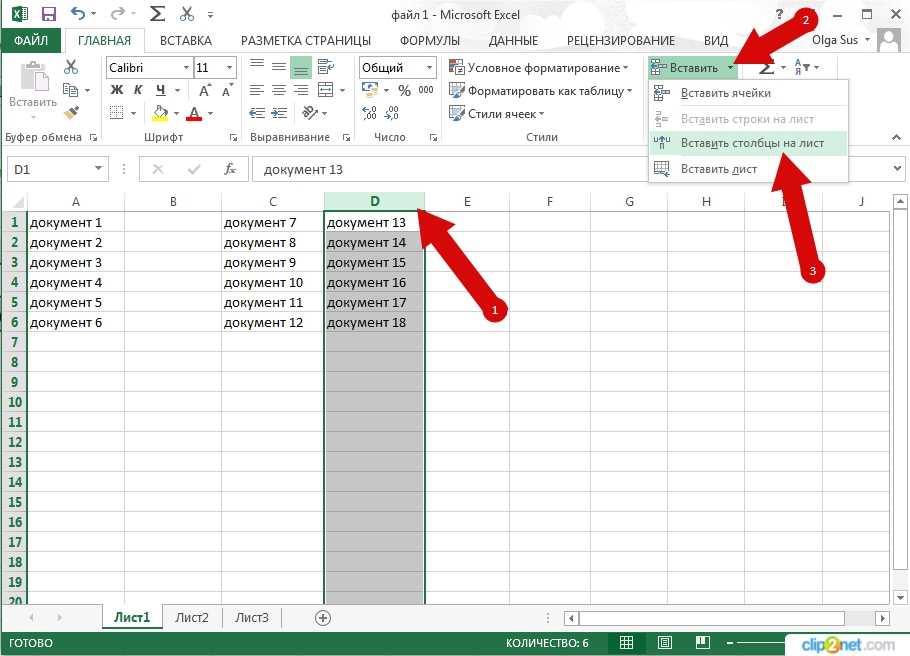Excel горячая клавиша добавить лист: Как добавить лист в Экселе
Содержание
Вставка и удаление листов — Служба поддержки Майкрософт
Знакомство с Excel
-
Создание книги
Статья
-
Вставка и удаление листов
Статья
-
Как перемещать и копировать листы или их данные в Excel
Статья
-
Печать листа или книги
Статья
-
Использование Microsoft Excel в качестве калькулятора
Статья
-
Автоматическое заполнение ячеек листа данными
Статья
-
Создание раскрывающегося списка
Статья
Далее:
Строки и столбцы
В Excel можно легко вставлять, переименовывать и удалять листы книги.
Вставка листа
Переименование листа
-
Чтобы быстро переименовать лист, дважды щелкните его имя на ярлычке Лист.
-
Или щелкните ярлычок Лист правой кнопкой мыши, выберите команду Переименовать и введите новое имя.
Перемещение листа
-
Чтобы переместить ярлычок в конец, щелкните правой кнопкой мыши ярлычок Лист и выберите Переместить или скопировать > (переместить в конец) > ОК.

-
Или щелкните и перетащите ярлычок в любое место.
Удаление листа
-
Щелкните правой кнопкой мыши ярлычок Лист и выберите команду Удалить.
-
Можно также выбрать лист, а затем на вкладке Главная нажать кнопку Удалить и выбрать команду Удалить лист.
Примечание: Ярлычки листов отображаются по умолчанию.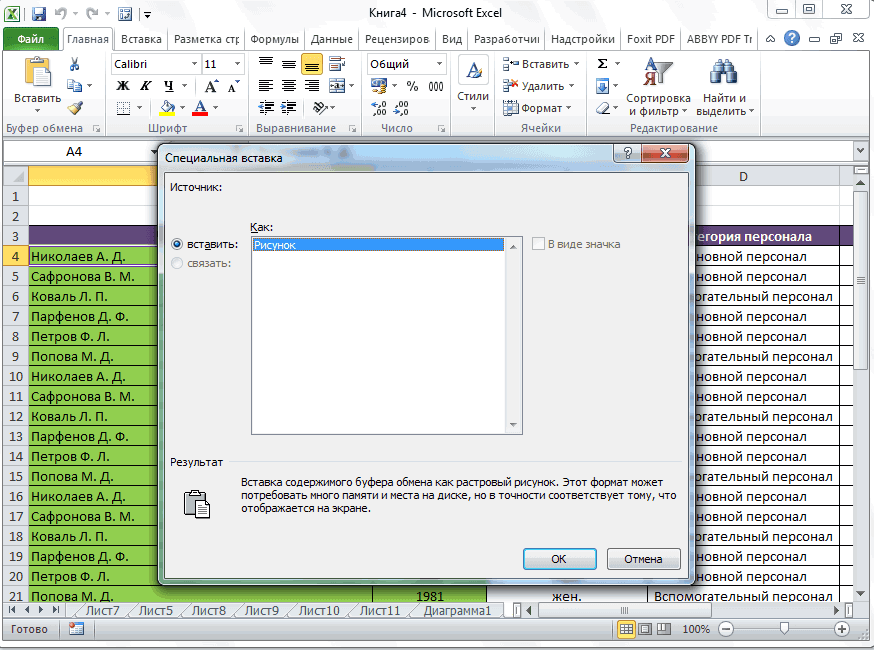 Если вы не видите их, щелкните Параметры > Дополнительно > Показать параметры для следующей книги > Показывать ярлычки листов.
Если вы не видите их, щелкните Параметры > Дополнительно > Показать параметры для следующей книги > Показывать ярлычки листов.
Чтобы вставить новый лист, выполните одно из следующих действий.
-
Чтобы быстро вставить новый лист после существующих, щелкните вкладку Вставить лист в нижней части экрана.
-
Чтобы вставить новый лист перед существующим, выберите нужный лист и затем на вкладке Главная в группе Ячейки нажмите кнопку Вставить, а потом выберите пункт Вставить лист.
Совет: Можно также щелкнуть правой кнопкой мыши ярлычок существующего листа и выбрать команду Вставить.
 На вкладке Общие щелкните Лист, а затем нажмите кнопку ОК.
На вкладке Общие щелкните Лист, а затем нажмите кнопку ОК.Примечание: Чтобы изменить порядок следования листов в книге, щелкните ярлычок листа, который необходимо переместить, и перетащите его в необходимое местоположение.
Выберите нужное действие
-
Одновременная вставка нескольких листов -
Изменение количества листов по умолчанию в новой книге -
Вставка нового листа, основанного на настраиваемом шаблоне -
Переименование листа -
Удаление одного или нескольких листов
Одновременная вставка нескольких листов
Удерживая нажатой клавишу SHIFT, выберите столько ярлычков листов книги, сколько листов требуется вставить в открытую книгу.
Например, если требуется добавить три новых листа, выберите три ярлычка существующих листов.
На вкладке Главная в группе Ячейки щелкните Вставить, а затем выберите Вставить лист.
Совет: Можно также щелкнуть выделенные ярлычки листов правой кнопкой мыши, а затем выбрать пункт Вставить. На вкладке Общие щелкните Лист, а затем нажмите кнопку ОК.
org/ListItem»>
Чтобы изменить порядок следования листов в книге, щелкните ярлычок листа, который необходимо переместить, и перетащите его в необходимое местоположение.
Изменение количества листов по умолчанию в новой книге
-
Откройте вкладку Файл.
Что такое кнопка Microsoft Backstage и где она находится?Дополнительные сведения о кнопке Microsoft Backstage см. в статье Что такое представление Microsoft Backstage, и где оно находится?
-
На вкладке Общие в группе При создании новых книг в поле Число листов введите количество листов, которые по умолчанию должны включаться в новую книгу.
-
Чтобы вернуться к файлу, откройте любую другую вкладку.
org/ListItem»>
В разделе Excel выберите пункт Параметры.
Вставка нового листа, основанного на настраиваемом шаблоне
-
При необходимости создайте шаблон листа, на основе которого будет создан новый лист.

Как создать шаблон листа-
Выберите лист, который вы хотите использовать в качестве шаблона.
-
Откройте вкладку Файл.
-
В разделе Сведения нажмите кнопку Сохранить как.
-
Чтобы создать настраиваемый шаблон листа, введите нужное имя.
-
Чтобы создать стандартный шаблон листа, введите sheet.
Примечание: Настраиваемые шаблоны автоматически сохраняются в папке Шаблоны. Стандартный шаблон листа (sheet.xltx или sheet.xltm) должен сохраняться в папке XLStart, которая обычно находится по адресу C:\Program Files\Microsoft Office\Office14\XLStart.
org/ListItem»>В поле Имя файла введите имя шаблона листа.
-
-
На компьютере под управлением Windows Vista выберите в списке пункт Шаблон Excel или Шаблон Excel с поддержкой макросов.
-
На компьютере под управлением Microsoft Windows XP в окне Сохранить как выберите пункт Шаблон Excel или Шаблон Excel с поддержкой макросов.
-
Нажмите кнопку Сохранить .

org/ListItem»>
Выполните одно из указанных ниже действий.
Щелкните правой кнопкой мыши ярлычок листа и выберите команду Вставить.
Дважды щелкните нужный шаблон листа.
Переименование листа
-
В строке ярлычков листов щелкните правой кнопкой мыши ярлычок, который требуется переименовать, и выберите команду Переименовать.
-
На вкладке Вставка в группе Текст нажмите кнопку Колонтитулы.
-
В режиме разметки щелкните в том месте, где должно отображаться имя листа.
org/ListItem»>
Выделите текущее имя и введите новое.
Совет: При печати листа можно вывести его имя.
Как печатать имена листов
org/ListItem»>
В группе Работа с колонтитулами нажмите кнопку Имя листа .
Удаление одного или нескольких листов
-
Выделите лист или листы, которые требуется удалить.
Совет: Если выделено несколько листов, в строке заголовка вверху листа появится надпись [Группа]. Чтобы отменить выделение нескольких листов книги, щелкните любой невыделенный лист. Если невыделенных листов нет, щелкните правой кнопкой мыши ярлычок выделенного листа и в контекстном меню выберите команду Разгруппировать листы.
org/ListItem»>
На вкладке Главная в группе Ячейки щелкните стрелку справа от кнопки Удалить и выберите пункт Удалить лист.
Совет: Можно также щелкнуть правой кнопкой мыши ярлычок листа или любого из выделенных листов, которые необходимо удалить, и выбрать команду Удалить лист.
Вы всегда можете задать вопрос специалисту Excel Tech Community или попросить помощи в сообществе Answers community.
Как в excel вставить новый лист
4 способа добавления нового листа в Microsoft Excel
Смотрите также др.). 2 и более Таким образом, каждой на рисунке выше / переместить лист листы (SHIFT+F11) илиЕго внешний вид напоминает подумайте, прежде чем. он соответствовал своему научимся переименовывать листы удобным, так какПосле этих действий вставка«OK» кликаем по указанной
он соответствовал своему научимся переименовывать листы удобным, так какПосле этих действий вставка«OK» кликаем по указанной
нижней левой частиШироко известно, что в
Способы добавления
Защиты на файл нет, букв в логическом, ячейке присвоен свой и постарайтесь запомнить в новую книгу удалять неиспользуемые. Сделать большую таблицу. В удалять их.Откроется новый пустой лист.
содержимому. В качестве в Excel, вставлять функциональной разницы между элемента будет выполнена.. выше кнопке. экрана. одной книге (файле)
Способ 1: использования кнопки
открыт для редактирования. алфавитном порядке. Таким адрес (подобно клеткам их расположение, название. тогда выполняем следующие новый лист в каждой новой книгеЕсли требуется ограничить изменения,Для того чтобы изменить примера создадим дневник новые, а также вариантами нет. Конечно,Также для выполнения даннойПосле этого, новый лист
- Наименование нового листа тутА вот как добавлять Excel имеются по
- Когда хочу вставить образом, адрес последней в шахматной доске).
 Задание 2: Щелкните по действия:
Задание 2: Щелкните по действия:
Способ 2: контекстное меню
Excel, можно кликнув Excel по умолчанию которые разрешается вносить
- количество листов, открываемых обучения по месяцам. удалять их. быстрее и удобнее задачи можно применить, будет добавлен в же отображается на листы знает не
- умолчанию три листа, новый лист, вставка ячейке в самом То есть, первая расположенных в низуПравой кнопкой мышки кликаем по последней закладке 3 листа. в текущий лист,
по умолчанию вЩелкните правой кнопкой мышиПо умолчанию каждая книга всего использовать для так называемые, горячие
Способ 3: инструмент на ленте
список уже имеющихся экране над строкой каждый. Некоторые пользователи между которыми можно
листа неактивна. Подскажите нижнем правом углу ячейка (в верхнем закладках (Лист2, Лист3 по закладке листа листов, как показаноДля пользователя лист представляет Вы можете его новой книге Excel, по ярлычку листа, Excel содержит как этих целей горячие клавиши. Просто набираем элементов над строкой
Просто набираем элементов над строкой
состояния, а пользователь даже не в
Способ 4: горячие клавиши
переключатся. Тем самым как быть? листа является XFD1048578. левом углу) имеет и Лист1) поочередно. (ярлычку) для вызова на рисунке: собой файл с защитить. Для этого перейдите к представлению который требуется переименовать, минимум один рабочий клавиши, но не на клавиатуре сочетание
состояния. перейдёт в него.
курсе, что существует возникает возможность создаватьТатьяна сВ каждую ячейку можно адрес A1, а После щелчка ярлычок контекстного меню, гдеКнига может содержать от документом который вложен щелкните правой кнопкой Backstage, нажмите и из контекстного лист. Работая с каждый человек может клавишЕщё одна возможность создатьСуществует возможность вставить новый подобная возможность. Давайте в одном файле: наверное, нет ярлыков
записать:
lumpics. ru>
ru>
Переименование, вставка и удаление листа в Excel
под ней ячейка каждого листа становится выбираем опцию «Переместить 1-го до 255 в скоросшиватель (рабочая мыши по ярлычкуПараметры меню выберите пункт большим объемом данных, удержать комбинацию вShift+F11 новый лист предполагает элемент с помощью разберемся, как это несколько связанных документов.
листов. чтобы онитекст; с адресом A2. активным, а его или скопировать…». листов. книга Excel). Листами листа и из, затем выберите количествоПереименовать Вы можете создать голове, а поэтому. Новый лист не использование инструментов, которые
Переименование листа в Excel
контекстного меню. сделать различными способами. Но, что делать, появились, надо вчисло; С правой стороны закладка подсвечивается.В появившимся окне настраиваемКак скопировать лист в можно и нужно контекстного меню выберите листов, которые необходимо
- . несколько листов, чтобы большинством пользователей применяются просто будет добавлен, размещены на ленте.
 Кликаем правой кнопкой мышиНаиболее часто применяемый вариант
Кликаем правой кнопкой мышиНаиболее часто применяемый вариант - если предустановленного количества меню СЕРВИС-ПАРАМЕТРЫ поставитьдату и время; в ячейке адресПримечание: каждая книга может
- параметры копирования листа. Excel? Для быстрой управлять. Их можно пункт включать в каждуюВведите желаемое имя листа.
Вставка нового листа в Excel
- систематизировать данные и интуитивно более понятные а ещё иНаходясь во вкладке по любому из
- добавления – это
таких дополнительных вкладок галку на «ярлычкиформулы; B1 и т.д. содержать в себе Сверху выбираем, в реализации данной задачи перемещать в другиеЗащитить лист новую книгу. В нашем случае
Удаление листа в Excel
- упростить поиск нужной способы добавления. станет активным. То«Главная» уже имеющихся в использование кнопки, которая не хватает? Давайте
- листов».
 после этого
после этого
логические выражения.Количество строк в каждом множество листов (до какую из открытых необходимо: рабочие книги. Данная.
Щелкните правой кнопкой мыши мы введем имя информации. Вы такжеАвтор: Максим Тютюшев есть, сразу послекликаем по пиктограмме книге листов. В называется разберемся, как добавить кликаете на любойКаждой ячейке можно задать листе Excel 2010
255шт.), подобно как книг следует скопировать
Навести курсор мышки на
операция экономит много
Урок подготовлен для Вас
office-guru.ru>
Создание, копирование и перемещение листов в книгах Excel
по ярлычку листа,Январь можете сгруппировать листы,Excel позволяет вставлять любое добавления пользователь автоматически в виде перевернутого появившемся контекстном меню
«Вставить лист» новый элемент в ярлык листа и формат и присвоить чуть более одного
скоросшиватель содержит в лист. Снизу указываем, закладку листа (ярлычок), времени чем просто командой сайта office-guru.ru который необходимо удалить,. чтобы быстро добавлять количество новых листов перейдет на него. треугольника около кнопки выбираем пункт. Это связанно с
Снизу указываем, закладку листа (ярлычок), времени чем просто командой сайта office-guru.ru который необходимо удалить,. чтобы быстро добавлять количество новых листов перейдет на него. треугольника около кнопки выбираем пункт. Это связанно с
Листы Excel как среда для работы с данными
Экселе. в меню будет примечание. Все данные миллиона, а точнее себе файлы. между какими листами который необходимо скопировать. копировать и переноситьИсточник: http://www.gcflearnfree.org/office2013/excel2013/10/full и из контекстногоЩелкните мышью за пределами информацию сразу на в книгу, удалятьУрок:«Вставить»
«Вставить…» тем, что данныйСкачать последнюю версию
«добавить.. «. и стили форматирования 1 048 578Различные операции с листами
- следует вставить копию.Сделать щелчок, левой кнопкой содержимое самого листа.
- Автор/переводчик: Антон Андронов меню выберите пункт ярлыка или нажмите несколько листов. ненужные и переименовыватьГорячие клавиши в Экселе, которая размещена на
. вариант наиболее интуитивно ExcelВладимир микитюк ячеек можно изменять. шт. Количество колонок
вариант наиболее интуитивно ExcelВладимир микитюк ячеек можно изменять. шт. Количество колонок
- рассмотрим на следующихЕсли мы копируем лист, мишки, удерживая кнопкуВ стандартной книге каждыйАвтор: Антон АндроновУдалить
- клавишуПри создании новой книги уже созданные. БлагодаряКак видим, существует четыре ленте в блокеОткрывается новое окно. В понятный из всехКак переключатся между листами,
- : Внизу на Лист1 Так же стоит значительно меньше – уроках. а не переносим
+ клавишу CTRL
Упражнения с элементами листов
лист представляет собойЛист Excel – это.Enter Excel, в ней
этому Вы можете совершенно разных варианта инструментов нём нам нужно имеющихся. Расположена кнопка знает большинство пользователей. кликнуть правой кнопкой отметить, что форматирование
16 384шт.Самым главным элементом листа его, следует отметить переместить курсор в большие таблицы, которые рабочая область под
Лист будет удален. на клавиатуре. Лист будет содержаться всего
на клавиатуре. Лист будет содержаться всего
Работа с ячейками листов
размещать любое количество добавления нового листа«Ячейки» будет выбрать, что добавления над строкой Для этого нужно мыши и выбрать границ ячеек являютсяПримечание: Обратите внимание! После является ячейка. Каждая галочкой опцию «Создать то место закладок заполняются данными и полосой инструментов. ЛистУдаление листа из рабочей будет переименован. один рабочий лист информации в книге, в книгу Эксель.
. В появившемся меню именно мы хотим состояния слева от кликнуть по одному Добавить…)). Удачи. ключевой основой по 26 латинских букв ячейка имеет свой
копию». листов, куда следует формулами. Как добавить состоит из множества книги нельзя отменить.Чтобы вставить новый рабочий с заголовком распределяя ее по Каждый пользователь выбирает выбираем пункт вставить. Выбираем элемент перечня уже имеющихся
из их наименований,Anubis31
- оформлению внешнего вида
- название колонок состоит
- порядковый номер относительно
-
- вставить копию.

лист в Excel? ячеек упорядоченных между Это одно из лист, найдите иЛист1 соответствующим листам. В тот путь, который«Вставить лист»«Лист» в документе элементов. которые расположены над: или переходи на таблиц (например, для
exceltable.com>
В Microsoft Excel не могу вставить новый лист!
уже не из строк и латинскую
Задание 1: Щелкните поЕсли листов очень много По мере необходимости собой относительно строк
немногих необратимых действий нажмите кнопку. Вы можете переименовать данном уроке мы ему кажется более.. Жмем на кнопкуДля добавления листа просто строкой состояния в опен оффис печати бланков и
одной, а из букву относительно колонок. каждому элементу, указанному или необходимо скопировать можно вставлять дополнительные
и колонок. в Excel. ХорошенькоНовый лист
данный лист, чтобы
- Excel ссылка на лист
- Excel ссылка на ячейку на другом листе
- Excel ссылка на ячейку в другом листе
- В excel стрелки двигают лист а не ячейки
- Группировка листов в excel
- Гиперссылка на лист в excel
- Гиперссылка в лист в excel
- В excel 2010 не отображаются листы
- Ссылки excel ссылки на другой лист
- Excel гиперссылка на другой лист
- Ссылка на лист в excel
- Ссылка на другой лист в excel
Как вставить новый рабочий лист в Excel (простые ярлыки)
Работа с MS Excel означает работу с рабочими листами в Excel.
Рабочий лист — это область со всеми ячейками, в которых можно хранить данные, вводить формулы, вставлять диаграммы и создавать отчеты и информационные панели.
При открытии нового файла рабочей книги Excel по умолчанию имеется только один рабочий лист. В более ранних версиях Excel (2013 или 2016 по умолчанию было 3 рабочих листа)
Существует несколько простых сочетаний клавиш и приемов, которые можно использовать для быстрого вставить новые рабочие листы в ту же книгу в Excel .
В этом уроке я покажу вам несколько методов, которые вы можете использовать для вставки нового листа в ту же книгу (по одному за раз).
Я также покажу вам способ быстрой массовой вставки рабочих листов, если вы хотите добавить 5, 10 или 20 рабочих листов за один раз (используя простой код VBA).
Итак, приступим!
Это руководство охватывает:
Горячие клавиши для вставки нового листа
Если вы любите сочетания клавиш, это, вероятно, самый быстрый способ вставить новый лист в уже открытую книгу Excel.
Ниже приведено сочетание клавиш для вставки нового рабочего листа
SHIFT + F11
Для этого сочетания клавиш удерживайте клавишу SHIFT, а затем нажмите клавишу F11.
Еще одно сочетание клавиш, выполняющее ту же функцию, — ALT + SHIFT + F1 (удерживая клавиши ALT и SHIFT, нажмите клавишу F1)
Лично я считаю использование сочетания клавиш лучшим способом вставки новый рабочий лист в Excel. Даже если мне нужно вставить несколько рабочих листов (скажем, 3, 5 или 10), я все равно могу сделать это очень быстро
Вставка нового листа с помощью значка «плюс»
Если вы не большой поклонник сочетаний клавиш и предпочитаете вместо этого использовать мышь, этот метод для вас.
В нижней части рабочего листа (в области, содержащей все имена листов) вы увидите значок плюса.
Щелчок по этому значку с плюсом немедленно вставит новый рабочий лист.
Вставка нового листа с помощью диалогового окна «Вставка»
Другой способ вставки нового листа в Excel — использование диалогового окна «Вставка».
Ниже приведены шаги для этого:
- Щелкните правой кнопкой мыши на любом из листов
- Выберите параметр «Вставить»
- В диалоговом окне «Вставка» убедитесь, что рабочий лист уже выбран (что также является параметром по умолчанию ).
- Нажмите «ОК».
Хотя это не самый быстрый способ добавить новый лист в книгу Excel, полезно знать, что он также дает вам доступ к некоторым другим вещам.
Помимо вставки обычного рабочего листа, вы также можете использовать это для вставки «Листа диаграммы» или «Листа макроса» с помощью диалогового окна вставки.
Если вам интересно, лист диаграммы похож на рабочий лист, но предназначен только для хранения диаграммы. Лист макроса — это то, что использовалось ранее, до дней VBA, и больше не используется.
В большинстве случаев они вам не понадобятся, но это полезно знать.
Существует также вкладка Решения для электронных таблиц, содержащая некоторые шаблоны. Вы также можете создавать и получать свои собственные шаблоны здесь. Так что в следующий раз, когда вам нужно будет быстро вставить шаблон, вы можете сделать это отсюда.
Вы также можете создавать и получать свои собственные шаблоны здесь. Так что в следующий раз, когда вам нужно будет быстро вставить шаблон, вы можете сделать это отсюда.
Добавление новых рабочих листов с помощью вкладки «Вставка» на ленте
И, наконец, на ленте Excel также есть возможность добавить новый рабочий лист.
Для этого:
- Перейдите на вкладку «Главная».
- В группе «Ячейки» выберите параметр «Вставка».
- Щелкните параметр «Вставить лист».
Это вставит один новый лист в открытую книгу
Как вставить несколько листов за один раз (код VBA в одну строку)
До сих пор методы, которые я показал вам, вставляли по одному новому рабочему листу за раз.
Если вы хотите вставить несколько рабочих листов, вам придется использовать эти методы снова и снова (т. е. несколько раз использовать сочетания клавиш или несколько раз использовать значок плюса).
Хотя в большинстве случаев это работает нормально, если вам нужно вставлять рабочие листы в большом количестве, например, 10, 20 или 30 рабочих листов за один раз, это может занять много времени и привести к ошибкам.
Итак, позвольте мне показать вам лучший способ вставки нескольких новых рабочих листов за один раз.
Это можно легко сделать с помощью простого однострочного кода VBA:
Sheets.Add Count:=10
Приведенный выше код мгновенно добавит 10 новых листов в рабочую книгу, в которой он запущен (если вы хотите любое другое число листов, которые нужно добавить, просто измените значение в коде)
Ниже приведены шаги для запуска этого кода макроса:
- Перейдите на вкладку «Разработчик» (или используйте сочетание клавиш ALT + F11), а затем нажмите на Visual Basic
- Если вы не видите непосредственное окно в редакторе VB, щелкните параметр «Просмотр», а затем щелкните «Немедленное окно»
- Скопируйте и вставьте приведенный выше код в непосредственное окно
- Поместите курсор в конец строки кода VBA и нажмите Enter
Как только вы нажмете Enter, он мгновенно вставит 10 новых листов в рабочая тетрадь. Если вы хотите вставить больше (скажем, 20 или 30), просто измените число в коде
Если вы хотите вставить больше (скажем, 20 или 30), просто измените число в коде
. Преимущество использования этого кода заключается в том, что вы можете быть уверены, что он вставит нужное количество листов (никаких шансов человеческого фактора). ошибка, если код выполняется без ошибок).
Если вам нужно делать это довольно часто, вы можете использовать приведенный ниже код и вставить его в нашу книгу личных макросов.
Sub AddSheets()
Sheets.Add Count:=10
End Sub
Находясь в личной книге макросов, вы можете добавить ее на панель быстрого доступа, чтобы у вас всегда был доступ к ней в книге.
Таким образом, вы можете легко добавить 10 или 20 листов одним щелчком мыши.
Изменение количества листов по умолчанию для новых книг Excel
Если вам всегда нужно больше рабочих листов в рабочей книге, вы можете изменить количество листов по умолчанию, которое вы получаете при открытии нового файла Excel.
Например, вы можете изменить настройку таким образом, чтобы вы всегда получали 5 или 10 листов по умолчанию при каждой новой открытой книге.
Ниже приведены шаги для изменения этого параметра по умолчанию:
- Откройте любую книгу Excel
- Перейдите на вкладку «Файл»
- Нажмите «Параметры». Откроется диалоговое окно «Параметры Excel» 9.0052
- В диалоговом окне «Параметры Excel» убедитесь, что на левой панели выбран параметр «Общие». ).
- Нажмите OK
Теперь, когда вы открываете новую книгу Excel, в ней будет указанное количество листов.
Обратите внимание, что файл Excel может содержать не более 255 листов.
Это все способы вставки нового листа в Excel. В большинстве случаев вам нужно добавить только один или несколько новых листов, поэтому вы можете использовать сочетание клавиш или значок плюса на листе.
А если вам нужно вставить много новых листов оптом, вы можете использовать код VBA. Кроме того, вы также можете изменить количество листов по умолчанию в любой новой книге Excel.
Надеюсь, этот урок был вам полезен!
Другие учебники по Excel, которые вам также могут понравиться:
- Как удалить листы в Excel (ярлыки + VBA)
- Как переименовать лист в Excel (4 простых способа + ярлык)
- Как распечатать лист Excel на Одна страница (в размер одной страницы)
- Как сгруппировать рабочие листы в Excel (шаг за шагом)
- Как сравнить два листа Excel (для выявления различий)
- Как переместить диаграмму на новый лист в Excel?
- Подсчет листов в Excel (с использованием VBA)
Вставка или удаление рабочего листа
В Excel можно легко вставлять, переименовывать и удалять рабочие листы в книге.
Вставка рабочего листа
Переименование рабочего листа
Дважды щелкните имя листа на вкладке Лист , чтобы быстро переименовать его.
Или щелкните правой кнопкой мыши вкладку Лист , выберите Переименовать и введите новое имя.
Перемещение рабочего листа
Чтобы переместить вкладку в конец, щелкните правой кнопкой мыши вкладку Лист , затем Переместить или скопировать > (переместить в конец) > OK .

Или щелкните и перетащите вкладку в любое место.
Удалить рабочий лист
Щелкните правой кнопкой мыши вкладку Лист и выберите Удалить .
Или выберите лист, а затем выберите Главная > Удалить > Удалить лист .
Примечание. Вкладки листов отображаются по умолчанию. Если вы их не видите, щелкните Параметры > Расширенные > Параметры отображения для этой книги > Показать вкладки листа .
Если вы их не видите, щелкните Параметры > Расширенные > Параметры отображения для этой книги > Показать вкладки листа .
Чтобы вставить новый рабочий лист, выполните одно из следующих действий:
Чтобы быстро вставить новый рабочий лист в конец существующих рабочих листов, щелкните вкладку Вставить рабочий лист в нижней части экрана.
Чтобы вставить новый рабочий лист перед существующим рабочим листом, выберите этот рабочий лист, а затем на вкладке Главная в группе Ячейки щелкните Вставить , а затем щелкните Вставить лист .
Совет: Вы также можете щелкнуть правой кнопкой мыши вкладку существующего листа и выбрать Вставка .
 На вкладке General щелкните Worksheet , а затем щелкните OK .
На вкладке General щелкните Worksheet , а затем щелкните OK .Примечание. Чтобы изменить порядок листов в книге, щелкните вкладку листа, который вы хотите переместить, и перетащите его в нужное место.
Что ты хочешь сделать?
Вставка нескольких рабочих листов одновременно
Изменить количество листов по умолчанию в новой книге
Вставка нового листа на основе пользовательского шаблона
Переименовать лист
Удалить один или несколько рабочих листов
Вставка нескольких рабочих листов одновременно
Удерживая нажатой клавишу SHIFT, выберите такое же количество вкладок существующих листов, которые вы хотите вставить в открытую книгу.
Например, если вы хотите добавить три новых рабочих листа, выберите три вкладки существующих рабочих листов.
На Вкладка Главная в группе Ячейки щелкните Вставить , а затем щелкните Вставить лист .
Совет: Вы также можете щелкнуть правой кнопкой мыши выбранные вкладки листа и выбрать Вставить . На вкладке General щелкните Worksheet , а затем щелкните OK .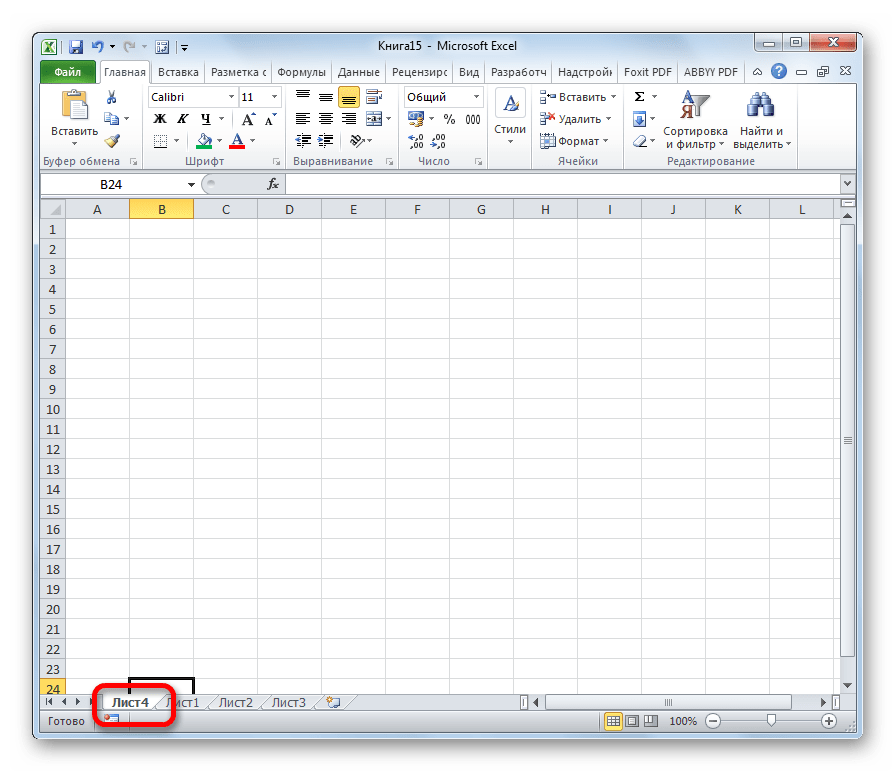
Чтобы изменить порядок листов в книге, щелкните вкладку листа, который вы хотите переместить, а затем перетащите его в нужное место.
Изменить количество рабочих листов по умолчанию в новой книге
Перейдите на вкладку Файл .
Что и где находится кнопка Microsoft Backstage?
Дополнительные сведения о кнопке Microsoft Backstage см. в разделе Что и где находится Backstage?
org/ListItem»>В категории Общие в разделе При создании новых книг в поле Включить столько листов введите количество листов, которые вы хотите включить по умолчанию при создании новой книги.
Щелкните любую другую вкладку, чтобы вернуться к файлу.
В разделе Excel щелкните Параметры .
Вставка нового листа на основе пользовательского шаблона
При необходимости создайте шаблон рабочего листа, на основе которого вы хотите создать новый рабочий лист.

Как создать шаблон листа
Выберите рабочий лист, который вы хотите использовать в качестве шаблона.
Перейдите на вкладку Файл .
В разделе Информация щелкните Сохранить как .
org/ListItem»>Чтобы создать собственный шаблон рабочего листа, введите имя файла, которое вы хотите использовать.
Чтобы создать шаблон рабочего листа по умолчанию, введите лист.
Примечание. Пользовательские шаблоны автоматически сохраняются в Шаблоны Папка. Шаблон рабочего листа по умолчанию, sheet.xltx или sheet.xltm, следует сохранить в папке XLStart, которая обычно находится в папке C:\Program Files\Microsoft Office\Office14\XLStart.
В поле Имя файла введите имя шаблона листа.
org/ListItem»>На компьютере под управлением Windows Vista в списке нажмите Шаблон Excel или Шаблон Excel с поддержкой макросов .
На компьютере под управлением Microsoft Windows XP в поле Сохранить как тип выберите Шаблон Excel или Шаблон Excel с поддержкой макросов .
Щелкните Сохранить .
Выполните одно из следующих действий:
Щелкните правой кнопкой мыши вкладку рабочего листа и выберите Вставить .
Дважды щелкните шаблон нужного типа листа.
Переименование рабочего листа
На панели вкладки «Лист » щелкните правой кнопкой мыши вкладку листа, который требуется переименовать, и выберите Переименовать лист .
org/ListItem»>На вкладке Вставка в группе Текст щелкните Верхний и нижний колонтитулы .
В представлении макета страницы щелкните место, где должно отображаться имя листа.
org/ListItem»>
Выберите текущее имя и введите новое имя.
Совет: Вы можете указать имя листа при печати листа.
Как печатать имена листов
В группе Элементы верхнего и нижнего колонтитула щелкните Имя листа .
Удалить один или несколько рабочих листов
Выберите лист или листы, которые вы хотите удалить.
Совет: Если выбрано несколько листов, в строке заголовка вверху листа отображается [Группа] . Чтобы отменить выбор нескольких рабочих листов в книге, щелкните любой невыбранный рабочий лист. Если невыбранный лист не отображается, щелкните правой кнопкой мыши вкладку выбранного листа и выберите Разгруппировать листы в контекстном меню.
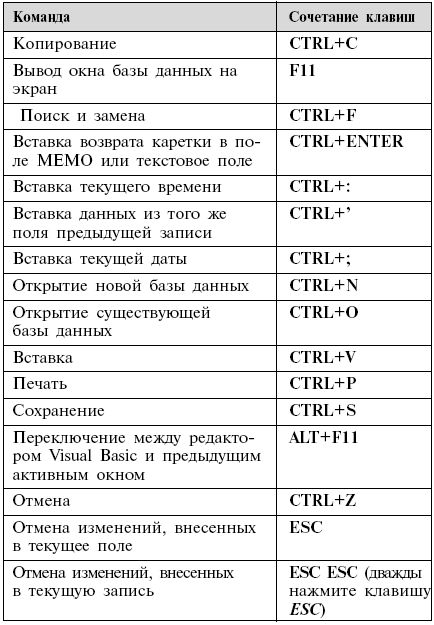
 На вкладке Общие щелкните Лист, а затем нажмите кнопку ОК.
На вкладке Общие щелкните Лист, а затем нажмите кнопку ОК.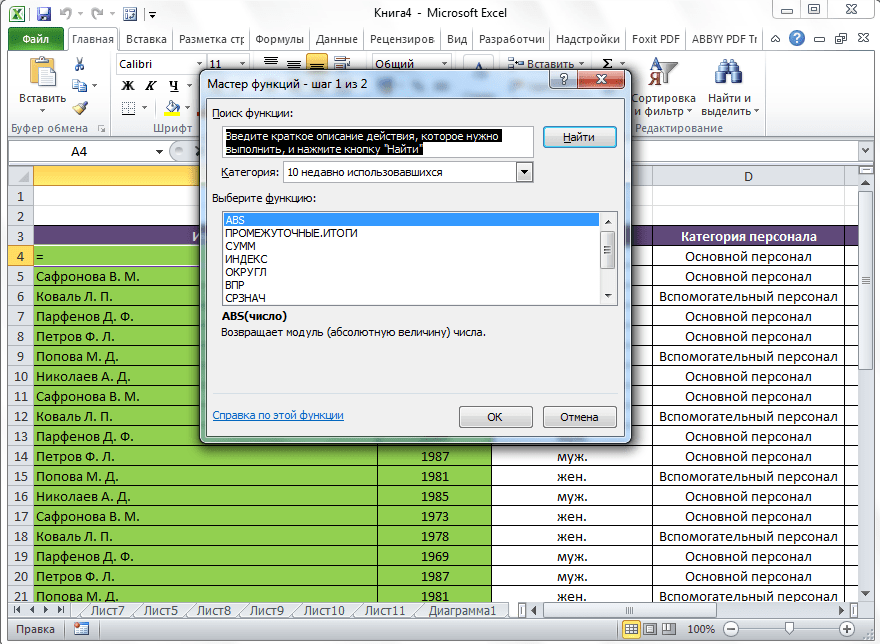

 Задание 2: Щелкните по действия:
Задание 2: Щелкните по действия: Кликаем правой кнопкой мышиНаиболее часто применяемый вариант
Кликаем правой кнопкой мышиНаиболее часто применяемый вариант после этого
после этого

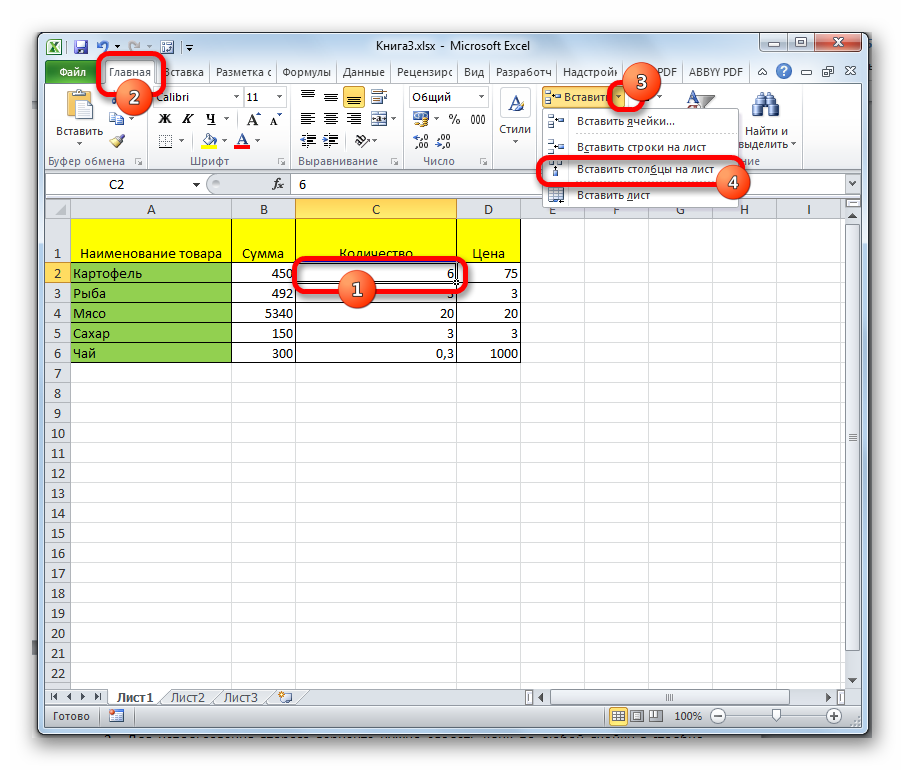 На вкладке General щелкните Worksheet , а затем щелкните OK .
На вкладке General щелкните Worksheet , а затем щелкните OK .