Создание пользователя Linux. Команды Linux. Linux создание пользователя
Как создать пользователя в Linux Debian с помощью GUI и в Терминале

Работа с пользователями linux в терминале
Удобнее всего управлять пользователями с помощью терминала. Этот способ рассмотрим первым. Тем кто хочет использовать графическую оболочку, листайте ниже. Итак.
Создать пользователя в терминале linux
Что добавить нового пользователя. Используйте команду «useradd». Запускать либо с помощью «sudo» либо из под «root». Синтаксис команды такой:
# useradd параметры имя-пользователя
# useradd параметры имя-пользователя |
Основные опции команды:
- -b — базовый каталог пользователя. По умолчанию /home;
- -с — комментарий;
- -d — домашний каталог с файлами пользователя;
- -D — показать или изменить настройки по умолчанию для useradd;
- -e — дата устаревания учетной записи. Формат ГГГ;МММ;ДДД;
- -f — блокировать запись после создания;
- -g — группа пользователя по умолчанию;
- -G — Дополнительные группы;
- -k — альтернативный каталог с шаблонами;
- -l — не добавлять пользователя в базы данных lastlog и faillog;
- -m — создать домашний каталог пользователя;
- -М — не создавать домашний каталог пользователя;
- -N — не создавать группу с тем же именем что и у пользователя;
- -o — разрешить создание пользователей с повторяющимися (не уникальными) UID;
- -p — создать пароль;
- -r — создать системную учётную запись без оболочки входа и домашней директории;
- -s — оболочка для пользователя;
- -u — пользовательский ID новой учётной записи;
Подробно можно посмотреть про опции и команды:
# useradd --help или man useradd
# useradd --help или man useradd |
Создам, для примера, пользователя «test» с домашним каталогом командой:
# useradd -m -d /home/test test
# useradd -m -d /home/test test |
В результате будет создан пользователь с домашним каталогом. Запись создана но отключена потому, что при создании не было команды для создания пароля.

Для большинства домашних компьютеров требуется пользователь с домашним каталогом, паролем и стандартной командной оболочкой «bash». Создам для примера пользователя test1:
# useradd -m -d /home/test1 -s /bin/bash test1
# useradd -m -d /home/test1 -s /bin/bash test1 |
Что бы учетная запись активировалась задам пароль:
Можно создать учетную запись сразу с паролем передав параметр «-p». Создам для примера пользователя test2 с паролем «password»:
# useradd -m -d /home/test2 -s /bin/bash -p password test2
# useradd -m -d /home/test2 -s /bin/bash -p password test2 |
Вводить пароль в открытом виде в терминале не правильно с точки зрения безопасности. Во-первых он будет виден при вводе а во-вторых сохранится в кэше командной строки. Если задать команду «history» то увидим, что создавали пользователя и его пароль «password» (смотрите скриншот).
Если все же хотите сразу создать пользователя с паролем то очистите кэш командой:
Как изменить имя пользователя в терминале. Команда «usermod»
Что бы с помощью терминала вносить изменения в учетные записи пользователей используйте команду «usermod».
Синтаксис команды такой:
# usermod параметры пользователь
# usermod параметры пользователь |
Для примера изменим имя пользователя «test» на «test01». Для этого введем команду:
Дополнительные параметры можно посмотреть командами:
# usermod --help или man usermod
# usermod --help или man usermod |
Как удалить пользователя linux в терминале. Команда «userdel»
Для удаления пользователя используйте команду «userdel». Синтаксис у неё такой же простой:
# userdel параметры пользователь
# userdel параметры пользователь |
Если требуется удалить пользователя сохранив его домашнюю папку и данные в ней, используйте команду:
# userdel имя-пользователя
# userdel имя-пользователя |
Например я удалю пользователя «test01»:
Что бы полностью удалить пользователя «test01» со всеми папками gпочтовым ящиком (если он есть) и данными дам команду:
Управление паролями пользователей в терминале. Команда «passwd»
Для управления паролями используйте команду «passwd». Синтаксис:
passwd параметры пользователь
passwd параметры пользователь |
passwd --help либо man passwd
passwd --help либо man passwd |
Для изменения пароля для своей учетной записи введите команду:
Будет предложено ввести пароль. Затем повторить его. Учтите, что при вводе пароля ничего не будет отображаться!
Для изменения пароля любого пользователя в систему работайте либо из под учетной записи root либо используйте sudo.
# passwd имя-пользователя
# passwd имя-пользователя |
Например я хочу поменять пароль пользователю «good». Команда:
Что бы посмотреть текущее состояние учетной записи дайте команду:
Посмотреть информацию обо всех учетных записях:
Работа с пользователями в графическом интерфейсe. Gnome
Для примера создам пользователя с именем «Good». Для этого нажмите кнопку «Обзор» и кнопку снизу в меню — «Показать приложения».
Здесь перейдите на вкладку «Все» и найдите и выберите апплет «Параметры». Можно использовать строку поиска, так будет быстрее.
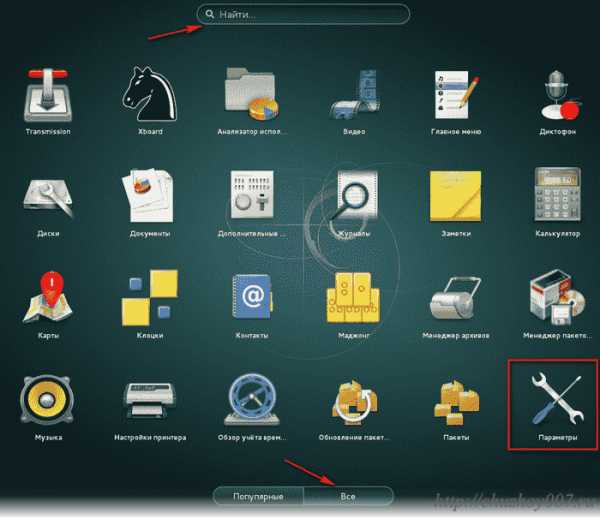
Откроется окно «Все параметры». Здесь, в разделе «Система» находится апплет управления пользователями.

Кликните по нему. По умолчанию этот раздел заблокирован. Разблокируйте его нажав на кнопку «Разблокировать» и введите пароль администратора.

После введения пароля опции станут доступны. Здесь можно работать с существующими пользователями. Например включить доступ в систему без пароля. Для этого переместите переключатель «Автоматический вход» во включенное положение. Не рекомендую этого делать! Можно просмотреть историю входа в систему этого пользователя.
Можно изменить тип учетной записи, пароль, язык или имя. Изменить пиктограмму пользователя (кликните по картинке и выберите свою). Для этого кликните по нужному полю, отредактируйте его и нажмите «Enter» для сохранения изменений.
Для того, что бы добавить нового пользователя кликните по кнопке с обозначением знака «+», в левом нижнем углу окна.

Откроется диалоговое окно. Заполните обязательные поля и нажмите кнопку «Добавить» в верхнем правом углу.

Пароль должен быть достаточно сложным. Иначе кнопка добавить не будет активна. Можно не указывать пароль сразу а поставить значение — «Разрешить пользователю установить пароль при следующем входе в систему». В таком случае можно задать пароль при первой авторизации этого пользователя.
Если требуется добавить компьютер в домен. Нажмите кнопку «Корпоративный вход». Заполните поля домен и пароль. Пользователь создан. Можно авторизоваться в системе.
Что бы удалить пользователя с помощью графической оболочки. Разблокируйте окно. Выберите не нужного и нажмите в левом нижнем углу кнопку со знаком минус «-«. Выберите предложенный вариант. Либо с сохранением данных пользователя либо удалив их.

На сегодня всё. Теперь вы знаете как управлять пользователями в линукс.
Похожие записи:
♦ Рубрика: Linux, Операционная система. ♥ Метки: linuxПонравилась статья на блоге? Поделись информацией с другими:
chuzhoy007.ru
Создание пользователя Linux. Команды Linux.
Сегодня разберем в одной теме несколько команд:– команды создания\удаления пользователей, групп Linux:– назначение пользователям групп Linux;– поменять пароль пользователю Linux;
1. Добавление пользователя и создание группы в Linux. Команды Linux.
Информация о пользователях и группах находится в файлах: /etc/passwd, /etc/shadow, /etc/group и/etc/gshadow.
1.1. Добавим пользователя ithelp21ru-user и зададим ему пароль командами: # useradd ithelp21ru-user # passwd ithelp21ru-user Enter new UNIX password:12345678 Retype new UNIX password:12345678 passwd: password updated successfullyили
# useradd -p 123456 ithelp21ru-userЕсли вы хотите поменять пароль linux пользователю под которым находитесь в консоли, достаточно ввести команду passwd в консоли и сменить пароль на новый.
Удаление пользователя происходит с помощью команды:
Немного теории.Есть два вида групп – первичная-основная и вторичная-дополнительная.Первичная группа – создается, когда пользователь создается в системе и имеет такое же название как и имя пользователь. У каждого пользователя может быть только одна основная группа.Вторичная группа – группа, к которой можно добавить до 32 пользователей.Ключи:-g – основная группа пользователя;-G – список дополнительных групп;создадим группу admins и добавим в нее нового пользователя user2:
# groupadd test-group; # useradd -G test-group ithelp21ru-userУдаление группы:
#groupdell test-group;2. Примеры:
2.1. Добавим нового пользователя ithelp21ru-user в основную группу test-group, отличную от имени пользователя. # groupadd test-group # useradd -g test-group ithelp21ru-user # id ithelp21ru-user uid=1001(ithelp21ru-user) gid=1001(test) группы=1001(test-group) 2.2. Добавление пользователя в существующую группу, команда USERMOD:Добавляем существующего пользователя ithelp21ru-user в вторичную группу test-group:
# usermod -a -G test-group ithelp21ru-user # useradd ithelp21ru-user # id ithelp21ru-user uid=1002(ithelp21ru-user) gid=1002(ithelp21ru-user) группы=1002(ithelp) # usermod -a -G test-group ithelp21ru-user # id ithelp21ru-user uid=1002(ithelp21ru-user) gid=1002(ithelp21ru-user) группы=1002(ithelp21ru-user),1001(test-group) 2.3. Пользователю ithelp поменяем основную группу на test-group: # usermod -g test-group ithelp21ru-user # usermod -g test-group ithelp21ru-user # id ithelp21ru-user uid=1002(ithelp21ru-user) gid=1001(test-group) группы=1001(test-group)man linux - справочник linux » useradd
useradd - регистрирует нового пользователя или изменяет информацию по умолчанию о новых пользователях
СИНТАКСИСuseradd [параметры] LOGIN
useradd -D
useradd -D [параметры]
ОПИСАНИЕПри запуске без параметра -D, команда useradd создаёт новую учётную запись пользователя, используя значения из командной строки и системные значения по умолчанию. В зависимости от параметров команднойстроки, команда useradd обновляет системные файлы, а также может создать домашний каталог нового пользователя и скопировать файлы настроек.
ПАРАМЕТРЫПараметры команды useradd:
-c, --commentКОММЕНТАРИЙЛюбая текстовая строка. Обычно, здесь коротко описывается учётная запись, и в настоящее время используется как поле для имени и фамилии пользователя.
-b, --base-dirБАЗОВЫЙ_КАТАЛОГБазовый системный каталог по умолчанию, если другой каталог не указан с помощью параметра -d. БАЗОВЫЙ_КАТАЛОГ объединяется с именем учётной записи для определения домашнего каталога. Если неиспользуется параметр -m, то БАЗОВЫЙ_КАТАЛОГ должен существовать.
-d, --homeДОМАШНИЙ_КАТАЛОГДля создаваемого пользователя будет использован каталог БАЗОВЫЙ_КАТАЛОГ в качестве начального каталога. По умолчанию, это значение получается объединением ИМЕНИ пользователя с БАЗОВЫМ_КАТАЛОГОМ ииспользуется как имя домашнего каталога. Каталог БАЗОВЫЙ_КАТАЛОГ необязательно должен существовать и не будет создан, если его нет.
-e, --expiredateДАТА_УСТАРЕВАНИЯДата, когда учётная запись пользователя будет заблокирована. Дата задаётся в формате ГГГГ-ММ-ДД.
-f, --inactiveДНЕЙЧисло дней, которые должны пройти после устаревания пароля, чтобы учётная запись заблокировалась навсегда. Если указано значение 0, то учётная запись блокируется сразу после устаревания пароля, а призначении -1 данная возможность не используется. По умолчанию используется значение -1.
-g, --gidГРУППАИмя или числовой идентификатор новой начальной группы пользователя. Группа с таким именем должна существовать. Идентификатор группы должен указывать на уже существующую группу. Идентификатор группы поумолчанию равен 1 или значению указанному в файле /etc/default/useradd.
-G, --groupsГРУППА1[,ГРУППА2,...[,ГРУППАN]]]Список дополнительных групп, в которых числится пользователь. Перечисление групп осуществляется через запятую, без промежуточных пробелов. На указанные группы действуют те же ограничения, что и длягруппы указанной в параметре -g. По умолчанию пользователь входит только в начальную группу.
-h, --helpПоказать краткую справку и закончить работу.
-m, --create-homeЕсли домашнего каталога пользователя не существует, то он будет создан. Файлы из каталога КАТАЛОГ_ШАБЛОН будут скопированы в домашний каталог, если он указан параметр -k, иначе будут использованы файлыиз каталога /etc/skel. Все подкаталогикаталога КАТАЛОГ_ШАБЛОН или /etc/skel будут также созданы в домашнем каталоге пользователя. Параметр -k можно использовать только вместе с параметром -m. Поумолчанию, домашний каталог не создаётся и файлы не копируются.
-K, --keyКЛЮЧ=ЗНАЧЕНИЕИспользуется для изменения значений по умолчанию, хранимых в файле /etc/login.defs (UID_MIN, UID_MAX, UMASK, PASS_MAX_DAYS и других).
Пример: -K PASS_MAX_DAYS=-1 можно использовать при создании системной учётной записи, чтобы выключить устаревание пароля, даже если системная учётная запись вообще не имеет пароля. Можно указыватьпараметр -K несколько раз, например: -K UID_MIN=100 -K UID_MAX=499
Замечание: запись вида -K UID_MIN=10,UID_MAX=499 пока не работает.
-o, --non-uniqueПозволяет создать учётную запись с уже имеющимся (не уникальным) UID.
-p, --passwordПАРОЛЬШифрованное значение пароля, которое возвращает функция crypt(3). По умолчанию учётная запись заблокирована.
-s, --shellОБОЛОЧКАИмя регистрационной оболочки пользователя. Если задать пустое значение, то будет использована регистрационная оболочка по умолчанию.
-u, --uidUIDЧисловое значение идентификатора пользователя (ID). Оно должно быть уникальным, если не используется параметр -o. Значение должно быть неотрицательным. По умолчанию используется наименьшее значение IDбольшее 999 и большее любого другого значения пользователя. Значения от 0 до 999 обычно зарезервированы для системных учётных записей.
Изменение значений по умолчаниюПри запуске программы с параметром -D команда useradd показывает текущие значения по умолчанию или изменяет их, если указаны дополнительные параметры в командной строке. Допустимые параметры:
-b ДОМАШНИЙ_КАТАЛОГНачальная часть пути нового домашнего каталога пользователя. Имя пользователя будет добавлено в конец ДОМАШНЕГО_КАТАЛОГА для создания имени нового каталога, если не задан параметр -d при создании новойучётной записи.
-e ДАТА_УСТАРЕВАНИЯДата, когда учётная запись пользователя заблокирована.
-f ДНЕЙЧисло дней, которые должны пройти после устаревания пароля, перед тем как учётная запись будет заблокирована.
-g, --gidГРУППАИмя или числовой идентификатор новой начальной группы пользователя. Группа с таким именем должна существовать и для числового идентификатора должна быть запись.
-s, --shellОБОЛОЧКАИмя новой регистрационной оболочки пользователя. Данная программа будет использована для всех новых пользовательских учётных записей.
Если программа запущена без параметров, useradd покажет текущие значения по умолчанию.
ЗАМЕЧАНИЯСистемный администратор сам решает, какие файлы нужно положить в каталог /etc/skel/.
ПРЕДОСТЕРЕЖЕНИЯНельзя добавить пользователя в NIS группу. Это необходимо делать на NIS сервере.
Также, если имя пользователя уже существует во внешней базе данных такой как NIS, то useradd не станет создавать учётную запись пользователя.
Имена пользователей должны начинаться со строчной буквы или символа подчёркивания, и должны состоять только из строчных букв, символов подчёркивания, тире и знака доллара. Это можно описать регулярнымвыражением: [a-z_][a-z0-9_-]*[$]
ФАЙЛЫ/etc/passwdсодержит информацию о пользователях
/etc/shadowсодержит защищаемую информацию о пользователях
/etc/groupсодержит информацию о группах
/etc/default/useraddсодержит защищаемую информацию о пользователях
/etc/skel/каталог, содержащий пользовательские файлы по умолчанию
/etc/login.defsсодержит конфигурацию подсистемы теневых паролей
ВОЗВРАЩАЕМЫЕ ЗНАЧЕНИЯКоманда useradd завершая работу, возвращает следующие значения:
0 успешное выполнение
1 не удалось изменить файл паролей
2 ошибка в параметрах команды
3 недопустимое значение параметра
4 такой UID уже существует (и не задан параметр -o)
6 указанная группа не существует
9 имя пользователя уже существует
10 не удалось изменить файл групп
12 не удалось создать домашний каталог
13 не удалось создать почтовый ящик
СМОТРИТЕ ТАКЖЕchfn(1), chsh(1), passwd(1), crypt(3), groupadd(8), groupdel(8), groupmod(8), login.defs(5), userdel(8), usermod(8).
Примечание:Добавить существующего пользователя user в группу www-data:
Изменить пользователю user основную группу на www-data:
man-linux.ru
Пользователи в Linux - добавление, изменение, удаление • Сам себе администратор
Давайте разберемся, как устроены пользователи в Linux. В процессе мы создадим учетную запись, назначим группу, научимся менять пароли и получать информацию о созданных пользователях.
Создание и удаление пользователя в Linux — useradd
Для добавления пользователей используется команда useradd, а удаляются с помощью userdel. Давайте создадим две учетки, с одной будем работать дальше, а вторую удалим.
Перед тем как добавить учетную запись, на незнакомом сервере, сначала посмотрите какие параметры заданы по умолчанию для новых пользователей. useradd использует шаблон, который задается в файле /etc/default/useradd. Посмотрим, что там у нас:
[root@hc ~]# useradd -D # useradd defaults file GROUP=100 HOME=/home INACTIVE=-1 EXPIRE= SHELL=/bin/bash SKEL=/etc/skel CREATE_MAIL_SPOOL=yes
[root@hc ~]# useradd -D # useradd defaults file GROUP=100 HOME=/home INACTIVE=-1 EXPIRE= SHELL=/bin/bash SKEL=/etc/skel CREATE_MAIL_SPOOL=yes |
Что тут для нас важно:
- HOME=/home — директория где создастся домашняя папка пользователя, традиционно это /home
- INACTIVE=-1 — количество дней, через которое навсегда заблокируется учетная запись, после устаревания пароля. -1 здесь означает, что возможность не используется.
- EXPIRE= — дата, когда пользователь будет заблокирован. Сейчас пусто, значит никогда.
- SHELL=/bin/bash — какая оболочка будет использоваться пользователем.
- SKEL=/etc/skel — папка где лежат файлы, которые будут скопированы в домашнюю директорию нового пользователя.
По сути нас все устраивает, давайте уже создадим учётку:
-m указывает, что необходимо создать папку пользователя в /home, если ее там еще нет.И сразу создадим второго:
useradd testuser -m -s /bin/sh -c 'Test User Account'
useradd testuser -m -s /bin/sh -c 'Test User Account' |
Для разнообразия, с помощью ключа -s я указал, что shell оболочкой будет не bash, a sh. А -с задает комментарий для пользователя, который используется, обычно, как полное имя пользователя.
Какие ключи еще понимает useradd:-b — задает базовый каталог, в котором будет создана домашняя папка пользователя. По умолчанию /home-d — задает имя домашнего каталога. По умолчанию название совпадает с именем пользователя-e Дата, по достижении которой пользователь блокируется. Задается в формате ГГГГ-ММ-ДД. По умолчанию отключено. Соответствует EXPIRE в шаблоне/etc/default/useradd;-f — соответствует INACTIVE в шаблоне, как уже говорилось, срок устаревания пароля до блокировки;-g — задает первичную группу для нового пользователя. Указывается GID или имя группы. Если параметр не задан, имя группы будет такое же как имя пользователя;-G — список дополнительных групп для создаваемого пользователя;-k — путь к каталогу шаблонов. Соответствует SKEL в шаблоне;-u — для установки UID пользователя вручную.
Управляем паролями пользователей в Linux — passwd
Для задания и смены паролей используется команда passwd.
Давайте зададим пароль для пользователя hc:
[root@hc ~]# passwd hc Changing password for user hc. New password: Retype new password: passwd: all authentication tokens updated successfully.
[root@hc ~]# passwd hc Changing password for user hc. New password: Retype new password: passwd: all authentication tokens updated successfully. |
Нас спросили новый пароль и его подтверждение. В ходе задания пароля вы можете получать предупреждения, что пароли не слишком хороши:
- BAD PASSWORD: The password is a palindrome — зеркальный пароль, например — 111111, 123321, qweewq и т.п.;
- BAD PASSWORD: The password is shorter than 8 characters — пароль меньше 8 символов;
- BAD PASSWORD: The password fails the dictionary check — it is based on a (reversed) dictionary word — в качестве пароля используется слово из словаря, например hello или qwerty;
- BAD PASSWORD: is too similar to the old one — слишком похож на предыдущий, например, если вы сменили только один символ.
и так далее. Придумывайте качественные пароли!
Просмотр информации о пользователях в Linux
с помощью команды id, о любом пользователе
[root@hc ~]# id testuser uid=1001(testuser) gid=1001(testuser) groups=1001(testuser)
[root@hc ~]# id testuser uid=1001(testuser) gid=1001(testuser) groups=1001(testuser) |
id без указания параметров расскажет о вашей текущей учетке.
Так же узнать под кем вы работаете можно с помощью команды whoami:
или чуть более подробно who am i:
[hc@hc home]$ who am i root pts/0 2016-07-20 15:06 (192.168.0.33)
[hc@hc home]$ who am i root pts/0 2016-07-20 15:06 (192.168.0.33) |
Узнать какие пользователи работают в системе можно введя who:
[root@hc home]# who root pts/0 2016-07-20 15:06 (192.168.0.33) hc pts/1 2016-07-20 18:42 (192.168.0.33)
[root@hc home]# who root pts/0 2016-07-20 15:06 (192.168.0.33) hc pts/1 2016-07-20 18:42 (192.168.0.33) |
или так, чуть более подробно командой w:
[root@hc home]# w 18:42:50 up 8:45, 2 users, load average: 0.03, 0.03, 0.05 USER TTY FROM LOGIN@ IDLE JCPU PCPU WHAT root pts/0 192.168.0.33 15:06 2.00s 1.31s 0.06s w hc pts/1 192.168.0.33 18:42 48.00s 0.03s 0.03s -bash
[root@hc home]# w 18:42:50 up 8:45, 2 users, load average: 0.03, 0.03, 0.05 USER TTY FROM LOGIN@ IDLE JCPU PCPU WHAT root pts/0 192.168.0.33 15:06 2.00s 1.31s 0.06s w hc pts/1 192.168.0.33 18:42 48.00s 0.03s 0.03s -bash |
Изменение информации о пользователях в Linux — usermod
Изменять учетную запись можно с помощью usermod.
Вернем bash для testuser:
usermod testuser -s /bin/bash
usermod testuser -s /bin/bash |
Утилита использует те же ключи, что и useradd. Т.е. и изменить вы можете те же самые параметры и атрибуты, что и при создании учётной записи.
Удаляем учетную запись в Linux — userdel
Тут так же все просто:
-r — указывает, что необходимо удалить не только запись о пользователе, но и его домашний каталог со всем содержимым. Так же есть еще опция -f — немедленное удаление пользователя, даже если он работает в системе.
Пользователи в Linux — пара полезных практических примеров
Меняем оболочку по умолчанию в шаблоне пользователя
[root@hc home]# useradd -D -s /bin/zsh [root@hc home]# useradd -D GROUP=100 HOME=/home INACTIVE=-1 EXPIRE= SHELL=/bin/zsh SKEL=/etc/skel CREATE_MAIL_SPOOL=yes
[root@hc home]# useradd -D -s /bin/zsh [root@hc home]# useradd -D GROUP=100 HOME=/home INACTIVE=-1 EXPIRE= SHELL=/bin/zsh SKEL=/etc/skel CREATE_MAIL_SPOOL=yes |
Не рекомендую вам править файл шаблона руками — используйте useradd -D с необходимыми опциями.
Утилита finger
Для просмотра информации о пользователе удобно пользоваться утилитой finger. В стандартный набор софта она не входит, ее надо установить дополнительно:
Для Debian/Ubuntu/Linux Mint
sudo apt-get install finger
sudo apt-get install finger |
Для RedHat/CentOS
[hc@hc ~]$ finger testuser Login: testuser Name: Test User Account Directory: /home/testuser Shell: /bin/bash Last login Wed Jul 20 18:40 (EDT) on pts/0 No mail. No Plan.
[hc@hc ~]$ finger testuser Login: testuser Name: Test User Account Directory: /home/testuser Shell: /bin/bash Last login Wed Jul 20 18:40 (EDT) on pts/0 No mail. No Plan. |
Изменить логин пользователя в Linux
usermod -l newname testuser
usermod -l newname testuser |
Список всех пользователей Linux
cat /etc/passwd | sed s/:.*// root bin daemon adm lp sync shutdown halt mail operator games ftp nobody avahi-autoipd systemd-bus-proxy systemd-network dbus polkitd tss postfix sshd hc newname
1 2 3 4 5 6 7 8 9 10 11 12 13 14 15 16 17 18 19 20 21 22 23 24 | cat /etc/passwd | sed s/:.*// root bin daemon adm lp sync shutdown halt operator games ftp nobody avahi-autoipd systemd-bus-proxy systemd-network dbus polkitd tss postfix sshd hc newname |
На этом все, надеюсь, что вам стало немного понятнее, как управляются пользователи в Linux.
host-consult.ru
Как : Создать ПОЛЬЗОВАТЕЛЯ с Правами ROOT в Linux
Из этой статьи, Вы узнаете как создать пользователя с правами root-а и как назначить привилегии root существующему пользователю, задав ID пользователя и группы.
Я также расскажу как удалить пользователя с привилегиями root-а (в частности с UID 0).
Должен предупредить, что крайне не рекомендуется давать обыкновенному пользователю полномочия root-а, и на production серверах, когда возникает необходимость в выполнении действий от имени супер-пользователя, лучше использовать команду sudo, вместо применения методов описанных ниже.
Внимание : Очень опасно давать все полномочия root-а обыкновенному пользователю, так-как этот пользователь получит право совершать абсолютно любые действия, что приведет к большим проблемам в случае кражи его учетной записи.
Создать USER Аккаунт с Правами ROOT
Допустим нам необходимо добавить нового пользователя и назначить ему привилегии root-а.
Используйте следующие команды для того, чтобы создать нового пользователя john, дать ему права root-а и задать пароль :
useradd -ou 0 -g 0 john
passwd john
Мы только что создали пользователя john с UID 0 и GID 0, т.е. он входит в ту-же группу и имеет те-же права что и root.
Назначить Привилегии ROOT Существующему ПОЛЬЗОВАТЕЛЮ
Возможно у Вас уже есть какой-то пользователь john и Вы хотите дать права root-а обыкновенному пользователю.
grep john /etc/passwd
john:x:1001:1001::/home/john:/bin/sh
Откройте файл /etc/passwd и назначьте привилегии root-а пользователю john, изменив ID пользователя и группы на UID 0 и GID 0 :
$ grep john /etc/passwd
john:x:0:0::/home/john:/bin/sh
Удалить ПОЛЬЗОВАТЕЛЯ с UID 0
У Вас не получится просто взять и удалить второй root аккаунт с еще одним UID 0 с помощью команды userdel :
userdel john
userdel: user john is currently used by process 1
Для удаления пользователя john с UID 0, откройте файл /etc/passwd и измените UID John-а.Например, измените :
john:x:0:0::/home/john:/bin/shна что-то вроде :
john:x:1111:0::/home/john:/bin/shТеперь Вы сможете удалить пользователя john командой userdel :
xakinfo.ru
Создание пользователей системы
Пользователи системы¶
После установки Calculate Linux Desktop в системе присутствует пользователь guest. Используйте учетную запись пользователя guest для знакомства с системой.
Пароль гостевого пользователя можно изменить в любой момент с помощью команды passwd. Удаленный доступ к компьютеру (по протоколу ssh) разрешен только для пользователя root.
Процесс смены паролей при установке системы на несколько компьютеров можно автоматизировать. Для этого установите систему на первый компьютер, измените пароли командой passwd, после чего сохраните файл /etc/shadow в своем шаблоне.
Добавление пользователя¶
Linux неплохо справляется с контролем над действиями пользователя. Например, можно ограничить доступ к CD/DVD-приводу, звуковой карте, сканеру и даже компьютерным играм. Для наделения пользователя необходимыми полномочиями добавьте его в соответствующие системные группы.
Чтобы не подвергать систему риску, пользователю root запрещено работать в графическом окружении. Поэтому вам временно придется переключиться в консоль, нажав на клавиатуре Ctrl+Alt+F1. На приглашение ввести логин введите root, затем пароль. Далее выполните следующие команды:
/usr/sbin/useradd --create-home --groups users,wheel,audio,cdrom,video,cdrw,usb,plugdev,games,lp,scanner,uucp <логин> /bin/passwd <логин>В качестве логина вы можете использовать любое слово, состоящее из латинских букв и цифр.
При создании пользователя не следует создавать ему домашнюю директорию. В этом случае при первом входе в систему она создается автоматически с учетом настроенного шаблона пользователя.
В приведенном примере создается пользователь с правами доступа к нескольким группам:- users - доступ к менеджеру сети;
- wheel - возможность получить привилегии суперпользователя, используя команду su;
- audio - предоставляет доступ к звуковой карте;
- cdrom - доступ к CD/DVD-приводу;
- video - доступ к TV-тюнеру;
- cdrw - запись на CD/DVD-диски;
- usb - доступ к mp3-плеерам, флеш-накопителям, доступ к USB в VirtualBox;
- plugdev - монтирование USB-устройств;
- games - доступ к играм;
- scanner - доступ к сканеру;
- lp - доступ к принтеру или сканеру, встроенному в МФУ;
- uucp - доступ к модему.
Для возврата к графическому приглашению ввода пароля выйдите из сеанса, выполнив команду exit (либо нажав Ctrl+D), после чего нажмите Alt+F7.
Изменение прав доступа¶
Для того, чтобы добавить созданного пользователя в группу, воспользуйтесь командой gpasswd. Пример добавления пользователя в группу games:
gpasswd -a <логин> gamesМожно также напрямую редактировать файл /etc/group.
Перенос пользователей¶
При установке либо переустановке Calculate Linux Desktop из работающей Linux-системы все пользователи с их правами доступа будут перенесены в новую систему. Потребуется только повторно присвоить им пароли, используя команду passwd, по описанной выше схеме.
www.calculate-linux.org
Создание пользователей системы
Пользователи системы¶
После установки Calculate Linux Desktop в системе присутствует пользователь guest. Используйте учетную запись пользователя guest для знакомства с системой.
Пароль гостевого пользователя можно изменить в любой момент с помощью команды passwd. Удаленный доступ к компьютеру (по протоколу ssh) разрешен только для пользователя root.
Процесс смены паролей при установке системы на несколько компьютеров можно автоматизировать. Для этого установите систему на первый компьютер, измените пароли командой passwd, после чего сохраните файл /etc/shadow в своем шаблоне.
Добавление пользователя¶
Linux неплохо справляется с контролем над действиями пользователя. Например, можно ограничить доступ к CD/DVD-приводу, звуковой карте, сканеру и даже компьютерным играм. Для наделения пользователя необходимыми полномочиями добавьте его в соответствующие системные группы.
Чтобы не подвергать систему риску, пользователю root запрещено работать в графическом окружении. Поэтому вам временно придется переключиться в консоль, нажав на клавиатуре Ctrl+Alt+F1. На приглашение ввести логин введите root, затем пароль. Далее выполните следующие команды:
/usr/sbin/useradd --create-home --groups users,wheel,audio,cdrom,video,cdrw,usb,plugdev,games,lp,scanner,uucp <логин> /bin/passwd <логин>В качестве логина вы можете использовать любое слово, состоящее из латинских букв и цифр.
При создании пользователя не следует создавать ему домашнюю директорию. В этом случае при первом входе в систему она создается автоматически с учетом настроенного шаблона пользователя.
В приведенном примере создается пользователь с правами доступа к нескольким группам:- users - доступ к менеджеру сети;
- wheel - возможность получить привилегии суперпользователя, используя команду su;
- audio - предоставляет доступ к звуковой карте;
- cdrom - доступ к CD/DVD-приводу;
- video - доступ к TV-тюнеру;
- cdrw - запись на CD/DVD-диски;
- usb - доступ к mp3-плеерам, флеш-накопителям, доступ к USB в VirtualBox;
- plugdev - монтирование USB-устройств;
- games - доступ к играм;
- scanner - доступ к сканеру;
- lp - доступ к принтеру или сканеру, встроенному в МФУ;
- uucp - доступ к модему.
Для возврата к графическому приглашению ввода пароля выйдите из сеанса, выполнив команду exit (либо нажав Ctrl+D), после чего нажмите Alt+F7.
Изменение прав доступа¶
Для того, чтобы добавить созданного пользователя в группу, воспользуйтесь командой gpasswd. Пример добавления пользователя в группу games:
gpasswd -a <логин> gamesМожно также напрямую редактировать файл /etc/group.
Перенос пользователей¶
При установке либо переустановке Calculate Linux Desktop из работающей Linux-системы все пользователи с их правами доступа будут перенесены в новую систему. Потребуется только повторно присвоить им пароли, используя команду passwd, по описанной выше схеме.
www.calculate-linux.ru
- Windows xp переустановка с сохранением программ и настроек

- Команды debian терминала
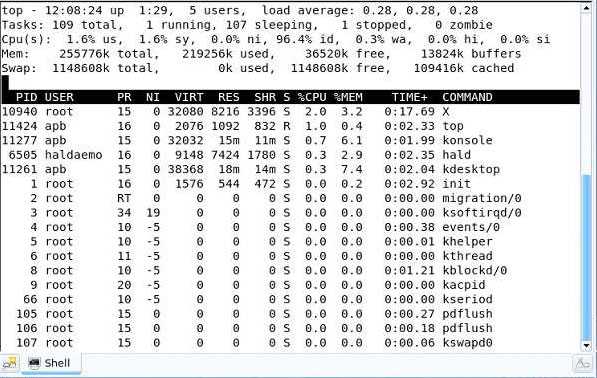
- Голосовой помощник яндекса алиса
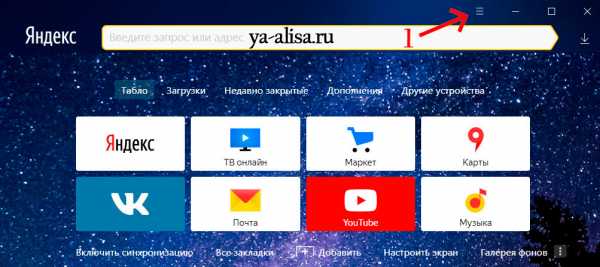
- Какие есть логины и пароли
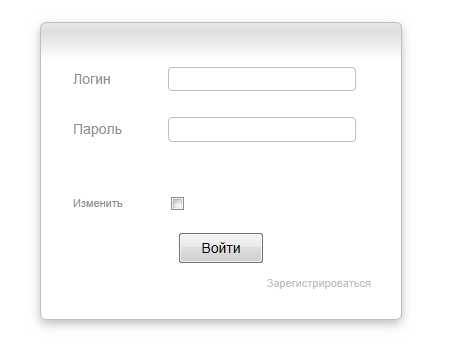
- Где находится калькулятор в windows 7
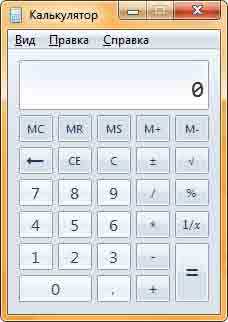
- Как удалить вирус спора
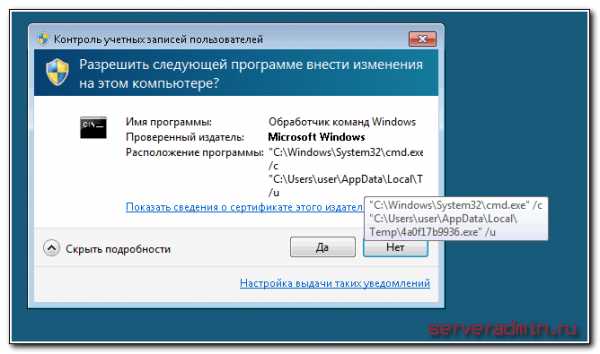
- Ускоритель в одно нажатие

- Microsoft sql server субд
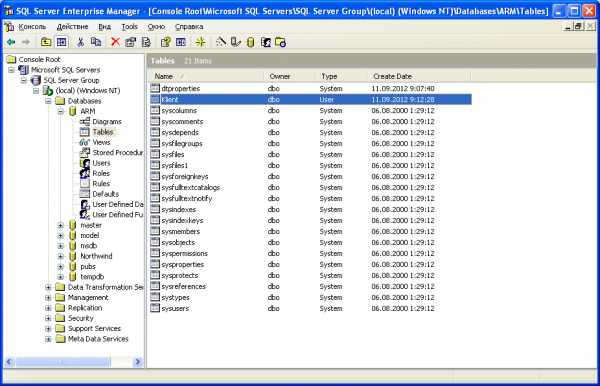
- Runtu linux

- Windows 10 не работает поиск

- Видео грузится но не воспроизводится

