Linux xampp установка: Как установить XAMPP в системе Ubuntu
Содержание
Как установить XAMPP в системе Ubuntu
XAMPP означает кросс-платформенный(X), сервер Apache(A), MariaDB(M), PHP(P) и Perl(P). Он создан компанией Apache Friends и в основном служит в качестве локального хоста или локального сервера. С помощью этого локального сервера вы можете установить это программное обеспечение на свою систему и протестировать клиентов или ваш сайт, прежде чем загрузить его на удаленный веб-сервер или компьютер.
XAMPP наиболее широко известен пользователям Windows, но есть пакеты XAMPP и для Ubuntu Linux. В этой статье мы опишем пошаговый метод установки этого стека приложений на вашу систему. Затем вы сможете проверить установку, используя несколько URL-адресов. Вы также можете пройти через процесс деинсталляции, который поможет вам удалить программное обеспечение, если возникнет такая необходимость.
Содержание
- Установка XAMPP в Ubuntu 20.04
- Шаг 1: Скачайте установочный пакет
- Шаг 2: Сделайте пакет установки исполняемым
- Шаг 3: Подтвердите разрешение на выполнение
- Шаг 4: Запуск мастера установки
- Шаг 5: Работайте с графическим мастером установки
- Шаг 6: Запуск XAMPP через терминал
- Шаг 7: Проверка установки
- Деинсталляция XAMPP
Установка XAMPP в Ubuntu 20.
 04
04
Чтобы загрузить, установить и настроить XAMPP в вашей системе, выполните следующие шаги:
Шаг 1: Скачайте установочный пакет
Первым шагом будет загрузка пакета XAMPP для Linux с официального сайта Apache Friends:
https://www.apachefriends.org/index.html
Нажмите на опцию XAMPP for Linux, после чего вам будет предложено запустить пакет или сохранить его в вашей системе. Мы рекомендуем загрузить пакет, нажав на опцию Сохранить файл. После этого загруженный файл по умолчанию будет сохранен в папке Загрузки.
Шаг 2: Сделайте пакет установки исполняемым
Мы будем устанавливать пакет через командную строку Ubuntu, Терминал. Чтобы открыть Терминал, используйте либо Dash, либо сочетание клавиш Ctrl+Alt+T. После открытия Терминала вам нужно перейти в папку Downloads, чтобы получить доступ к файлу.
Переместитесь в папку Downloads с помощью следующей команды:
cd /home/[имя пользователя]/Downloads
Загруженный вами установочный пакет необходимо сделать исполняемым, прежде чем использовать его в дальнейшем. Для этого выполните следующую команду:
Для этого выполните следующую команду:
chmod 755 [имя пакета].
Пример:
chmod 755 xampp-linux-*-installer.run
Теперь установочный пакет находится в исполняемой форме.
Шаг 3: Подтвердите разрешение на выполнение
Важно проверить, может ли пакет быть выполнен текущим пользователем. Разрешение на выполнение можно проверить с помощью следующей команды:
ls -l [имя пакета].
Пример:
ls -l xampp-linux-x64-8.0.3-0-installer.run
Вывод -rwxr показывает, что файл может быть выполнен пользователем, имя которого также указано в выводе.
Шаг 4: Запуск мастера установки
От имени привилегированного пользователя root выполните следующую команду, чтобы запустить графический мастер установки.
sudo ./[имя пакета]
Пример:
sudo ./xampp-linux-x64-8.0.3-0-installer.run
Это приведет к запуску мастера установки, который проведет вас по остальным этапам процедуры установки.
Шаг 5: Работайте с графическим мастером установки
Теперь, когда мастер установки XAMPP от Bitnami запущен, нажмите кнопку Next, чтобы начать процесс установки:
В следующем диалоговом окне вы можете выбрать компоненты XAMPP, которые вы хотите установить.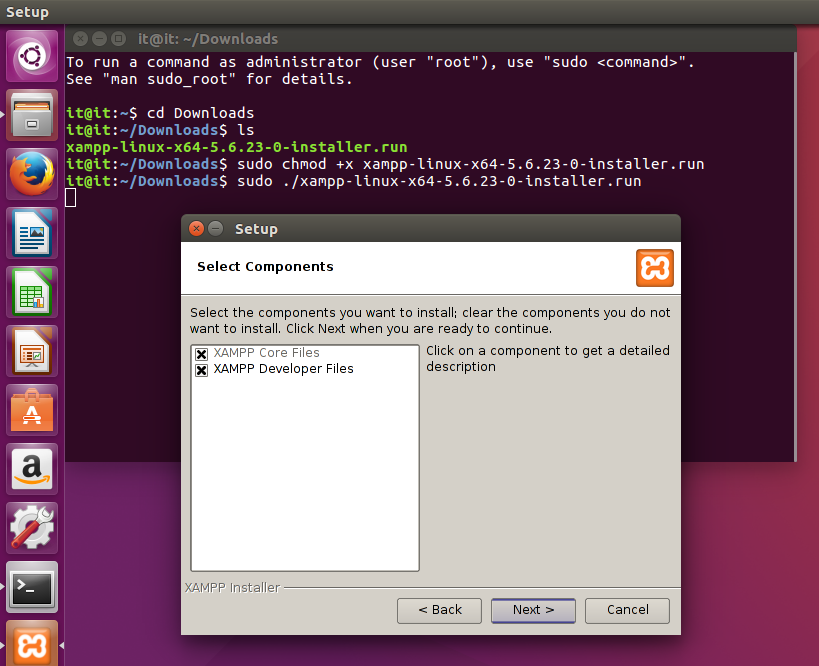
Сохраните настройки по умолчанию и нажмите кнопку Далее. Следующее диалоговое окно сообщит вам о месте, куда будет установлен XAMPP.
Нажмите Далее, чтобы начать процесс установки:
Когда установка будет завершена, нажмите кнопку Далее. О завершении процесса установки сообщит следующее диалоговое окно.
Если вы не хотите запускать XAMPP в данный момент, снимите флажок с опции Launch XAMPP. Также нажмите кнопку Finish, чтобы закрыть диалоговое окно Setup.
Шаг 6: Запуск XAMPP через терминал
Чтобы запустить XAMPP через терминал Ubuntu, введите следующую команду от имени root:
sudo /opt/lampp/lampp start
Этот вывод показывает, что XAMPP запущен и уже работает. Обратите внимание, что вам необходимо вручную запускать XAMPP каждый раз при перезагрузке системы.
Если после запуска XAMPP вы получите следующее сообщение, это означает, что Net Tools не установлены в вашей системе:
Чтобы установить Net Tools, выполните следующую команду от имени root:
sudo apt install net-tools
После установки Net Tools вы сможете успешно запустить и использовать XAMPP.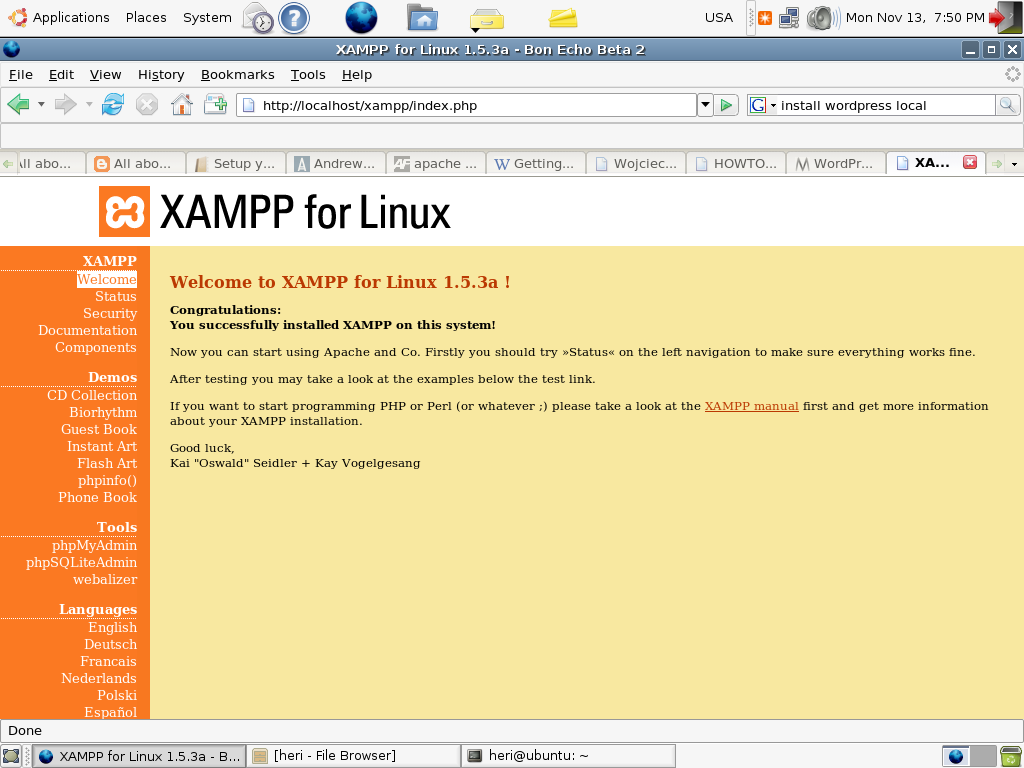
Шаг 7: Проверка установки
После установки XAMPP на систему Ubuntu, хорошей практикой является проверка установки. Для этого введите следующий URL в браузере Firefox:
http://localhost
Следующая веб-страница подтверждает, что XAMPP успешно установлен и работает в вашей системе:
Вы также можете проверить установку phpMyAdmin аналогичным образом, введя в браузере следующий URL:
http://localhost/phpmyadmin
Следующая веб-страница подтверждает, что phpMyAdmin успешно установлен и запущен в вашей системе:
Деинсталляция XAMPP
Также важно узнать, как полностью деинсталлировать и удалить XAMPP из вашей системы Ubuntu, если вам когда-нибудь понадобится это сделать.
Откройте терминал Ubuntu и перейдите в каталог, где установлен XAMPP. Это:
cd /opt/lampp
Следующим шагом будет запуск программы деинсталляции, которую вы найдете в папке lampp, с помощью следующей команды:
sudo ./uninstall
Появится следующее диалоговое окно с вопросом, хотите ли вы удалить XAMPP и все его модули:
$ sudo . /uninstall
/uninstall
Введите пароль и нажмите <enter>.
Система запросит подтверждение, прежде чем продолжить. Введите Y и нажмите Enter, чтобы подтвердить свой выбор.
Через некоторое время в выводе появится информация Uninstallation completed для подтверждения процесса деинсталляции.
Наконец, вы можете удалить каталог, используя:
$ sudo rm -r /opt/lampp
Теперь XAMPP и все его модули деинсталлированы из вашей системы. Вы также можете удалить загруженный установочный пакет, если хотите.
В этом руководстве вы изучили пошаговый процесс установки XAMPP в системе Ubuntu. Начиная с загрузки установочного пакета, его запуска и заканчивая проверкой установки, вы прошли всю процедуру вместе с нами. Мы также предоставили достаточно информации об удалении XAMPP, если вам когда-нибудь понадобится это сделать.
Карим Буздар
Как установить XAMPP в системе Ubuntu
XAMPP означает кросс-платформенный(X), сервер Apache(A), MariaDB(M), PHP(P) и Perl(P). Он создан компанией Apache Friends и в основном служит в качестве локального хоста или локального сервера. С помощью этого локального сервера вы можете установить это программное обеспечение на свою систему и протестировать клиентов или ваш сайт, прежде чем загрузить его на удаленный веб-сервер или компьютер.
Он создан компанией Apache Friends и в основном служит в качестве локального хоста или локального сервера. С помощью этого локального сервера вы можете установить это программное обеспечение на свою систему и протестировать клиентов или ваш сайт, прежде чем загрузить его на удаленный веб-сервер или компьютер.
XAMPP наиболее широко известен пользователям Windows, но есть пакеты XAMPP и для Ubuntu Linux. В этой статье мы опишем пошаговый метод установки этого стека приложений на вашу систему. Затем вы сможете проверить установку, используя несколько URL-адресов. Вы также можете пройти через процесс деинсталляции, который поможет вам удалить программное обеспечение, если возникнет такая необходимость.
Содержание
- Установка XAMPP в Ubuntu 20.04
- Шаг 1: Скачайте установочный пакет
- Шаг 2: Сделайте пакет установки исполняемым
- Шаг 3: Подтвердите разрешение на выполнение
- Шаг 4: Запуск мастера установки
- Шаг 5: Работайте с графическим мастером установки
- Шаг 6: Запуск XAMPP через терминал
- Шаг 7: Проверка установки
- Деинсталляция XAMPP
Установка XAMPP в Ubuntu 20.
 04
04
Чтобы загрузить, установить и настроить XAMPP в вашей системе, выполните следующие шаги:
Шаг 1: Скачайте установочный пакет
Первым шагом будет загрузка пакета XAMPP для Linux с официального сайта Apache Friends:
https://www.apachefriends.org/index.html
Нажмите на опцию XAMPP for Linux, после чего вам будет предложено запустить пакет или сохранить его в вашей системе. Мы рекомендуем загрузить пакет, нажав на опцию Сохранить файл. После этого загруженный файл по умолчанию будет сохранен в папке Загрузки.
Шаг 2: Сделайте пакет установки исполняемым
Мы будем устанавливать пакет через командную строку Ubuntu, Терминал. Чтобы открыть Терминал, используйте либо Dash, либо сочетание клавиш Ctrl+Alt+T. После открытия Терминала вам нужно перейти в папку Downloads, чтобы получить доступ к файлу.
Переместитесь в папку Downloads с помощью следующей команды:
cd /home/[имя пользователя]/Downloads
Загруженный вами установочный пакет необходимо сделать исполняемым, прежде чем использовать его в дальнейшем.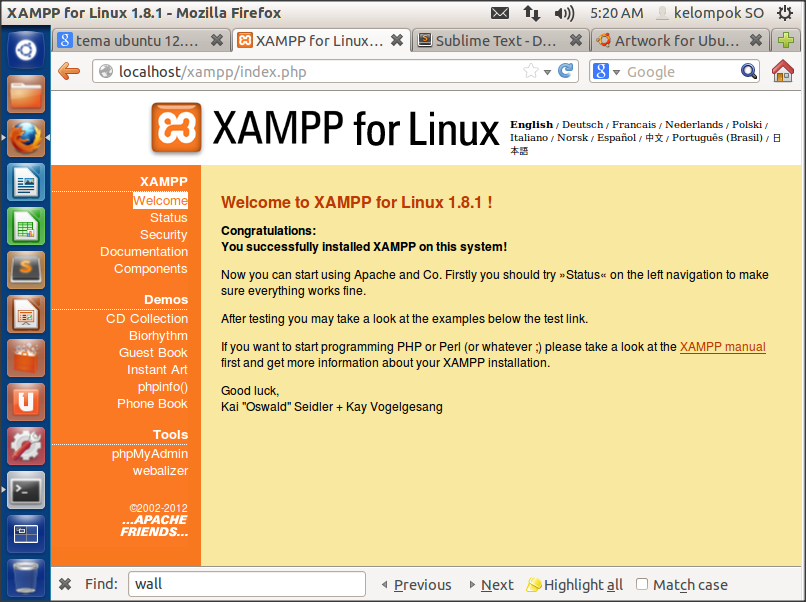 Для этого выполните следующую команду:
Для этого выполните следующую команду:
chmod 755 [имя пакета].
Пример:
chmod 755 xampp-linux-*-installer.run
Теперь установочный пакет находится в исполняемой форме.
Шаг 3: Подтвердите разрешение на выполнение
Важно проверить, может ли пакет быть выполнен текущим пользователем. Разрешение на выполнение можно проверить с помощью следующей команды:
ls -l [имя пакета].
Пример:
ls -l xampp-linux-x64-8.0.3-0-installer.run
Вывод -rwxr показывает, что файл может быть выполнен пользователем, имя которого также указано в выводе.
Шаг 4: Запуск мастера установки
От имени привилегированного пользователя root выполните следующую команду, чтобы запустить графический мастер установки.
sudo ./[имя пакета]
Пример:
sudo ./xampp-linux-x64-8.0.3-0-installer.run
Это приведет к запуску мастера установки, который проведет вас по остальным этапам процедуры установки.
Шаг 5: Работайте с графическим мастером установки
Теперь, когда мастер установки XAMPP от Bitnami запущен, нажмите кнопку Next, чтобы начать процесс установки:
В следующем диалоговом окне вы можете выбрать компоненты XAMPP, которые вы хотите установить.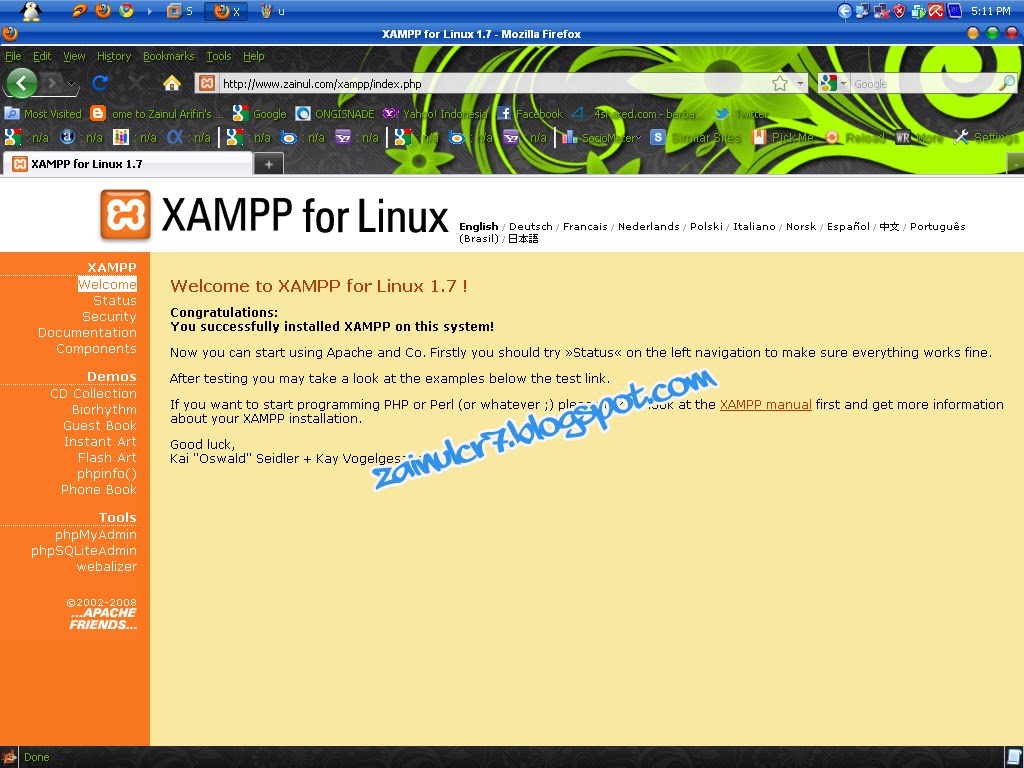
Сохраните настройки по умолчанию и нажмите кнопку Далее. Следующее диалоговое окно сообщит вам о месте, куда будет установлен XAMPP.
Нажмите Далее, чтобы начать процесс установки:
Когда установка будет завершена, нажмите кнопку Далее. О завершении процесса установки сообщит следующее диалоговое окно.
Если вы не хотите запускать XAMPP в данный момент, снимите флажок с опции Launch XAMPP. Также нажмите кнопку Finish, чтобы закрыть диалоговое окно Setup.
Шаг 6: Запуск XAMPP через терминал
Чтобы запустить XAMPP через терминал Ubuntu, введите следующую команду от имени root:
sudo /opt/lampp/lampp start
Этот вывод показывает, что XAMPP запущен и уже работает. Обратите внимание, что вам необходимо вручную запускать XAMPP каждый раз при перезагрузке системы.
Если после запуска XAMPP вы получите следующее сообщение, это означает, что Net Tools не установлены в вашей системе:
Чтобы установить Net Tools, выполните следующую команду от имени root:
sudo apt install net-tools
После установки Net Tools вы сможете успешно запустить и использовать XAMPP.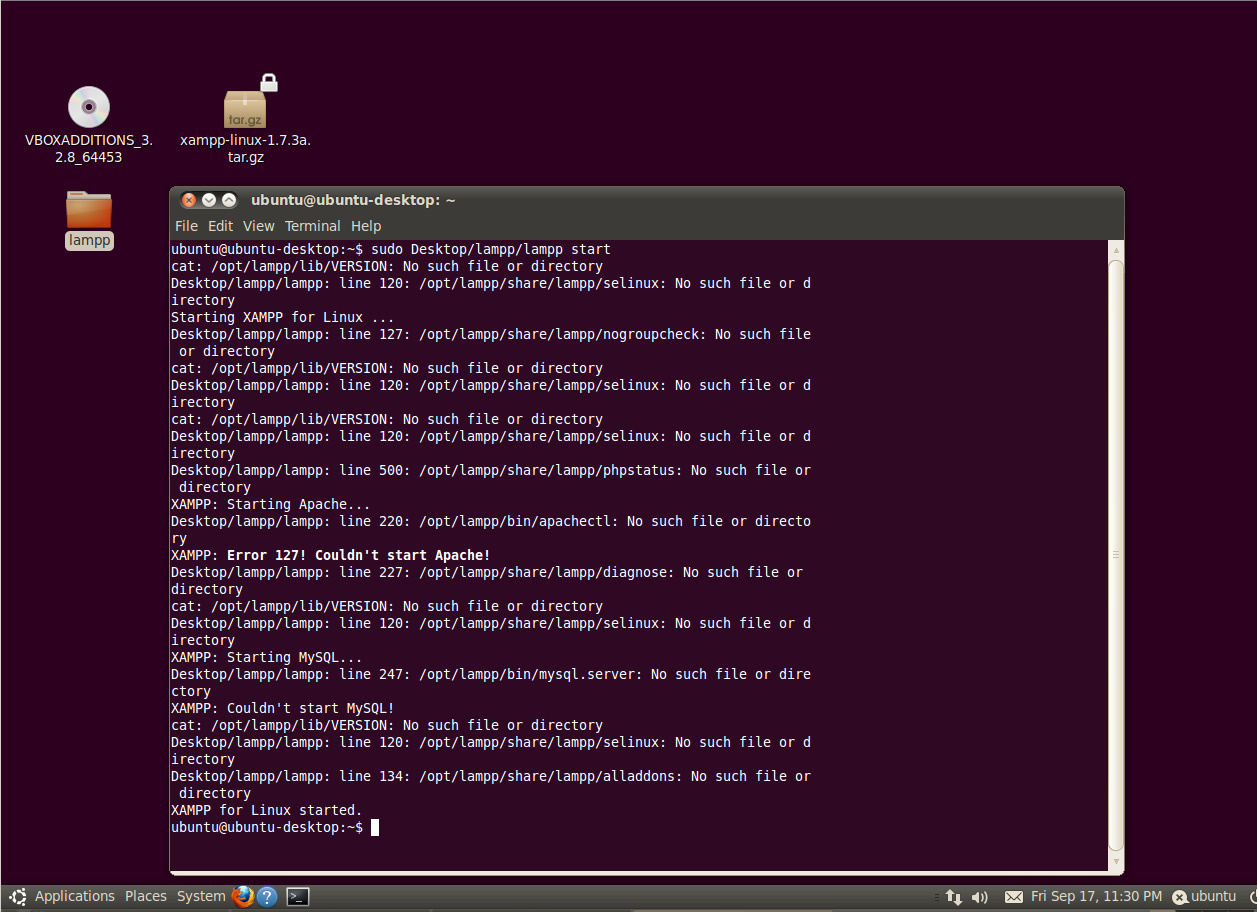
Шаг 7: Проверка установки
После установки XAMPP на систему Ubuntu, хорошей практикой является проверка установки. Для этого введите следующий URL в браузере Firefox:
http://localhost
Следующая веб-страница подтверждает, что XAMPP успешно установлен и работает в вашей системе:
Вы также можете проверить установку phpMyAdmin аналогичным образом, введя в браузере следующий URL:
http://localhost/phpmyadmin
Следующая веб-страница подтверждает, что phpMyAdmin успешно установлен и запущен в вашей системе:
Деинсталляция XAMPP
Также важно узнать, как полностью деинсталлировать и удалить XAMPP из вашей системы Ubuntu, если вам когда-нибудь понадобится это сделать.
Откройте терминал Ubuntu и перейдите в каталог, где установлен XAMPP. Это:
cd /opt/lampp
Следующим шагом будет запуск программы деинсталляции, которую вы найдете в папке lampp, с помощью следующей команды:
sudo ./uninstall
Появится следующее диалоговое окно с вопросом, хотите ли вы удалить XAMPP и все его модули:
$ sudo . /uninstall
/uninstall
Введите пароль и нажмите <enter>.
Система запросит подтверждение, прежде чем продолжить. Введите Y и нажмите Enter, чтобы подтвердить свой выбор.
Через некоторое время в выводе появится информация Uninstallation completed для подтверждения процесса деинсталляции.
Наконец, вы можете удалить каталог, используя:
$ sudo rm -r /opt/lampp
Теперь XAMPP и все его модули деинсталлированы из вашей системы. Вы также можете удалить загруженный установочный пакет, если хотите.
В этом руководстве вы изучили пошаговый процесс установки XAMPP в системе Ubuntu. Начиная с загрузки установочного пакета, его запуска и заканчивая проверкой установки, вы прошли всю процедуру вместе с нами. Мы также предоставили достаточно информации об удалении XAMPP, если вам когда-нибудь понадобится это сделать.
Карим Буздар
Как установить и использовать XAMPP в Ubuntu
Цель XAMPP — дать вам возможность протестировать свои проекты, настроив локальный сервер, что даст вам лучшее понимание того, как они будут работать, когда они будут доступны в Интернете.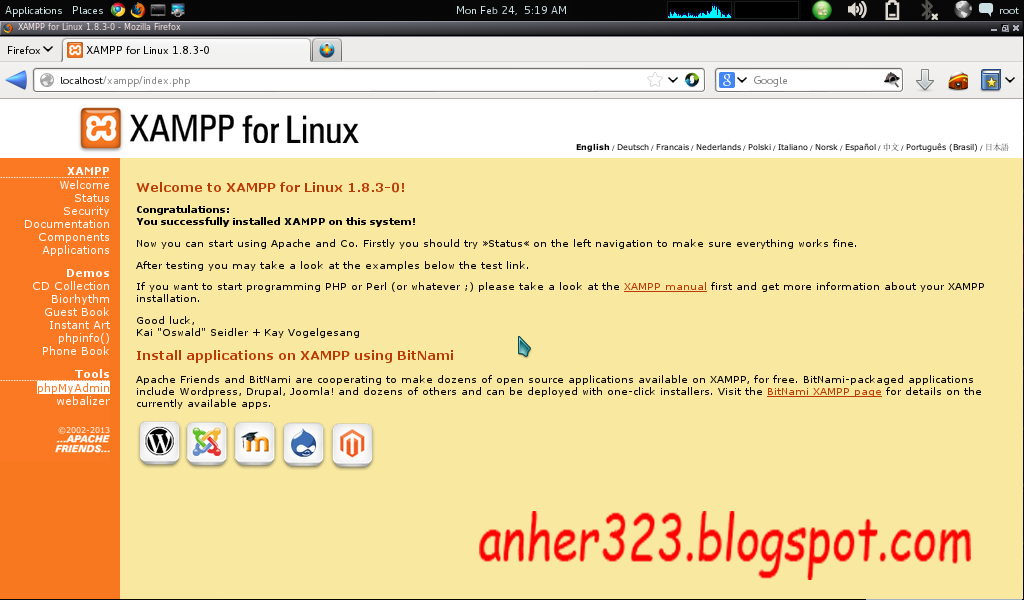
И если вам интересно, что может предложить XAMPP, взгляните на его аббревиатуру:
- X: кроссплатформенный, что означает, что вы можете использовать его практически в любой операционной системе.
- О: сервер Apache.
- M: MariaDB для операций с базой данных.
- P: PHP, который вы можете использовать для динамических веб-сайтов.
- P: язык программирования Perl.
Это делает XAMPP полным пакетом , поэтому люди хотят иметь его, поскольку он экономит вам массу времени, поэтому вы можете позже спокойно копировать коды из StackOverflow (шутка).
В этом руководстве я научу вас следующему:
- Установка XAMPP в Ubuntu
- Использование его для локального размещения веб-сайтов
- Удаление его из системы
Звучит хорошо? Приступим к части установки.
Установка XAMPP в Ubuntu
XAMPP доступен в различных версиях, которые состоят из разных версий Apache, MariaDB и других, поэтому вы можете использовать то, что требует ваш рабочий процесс.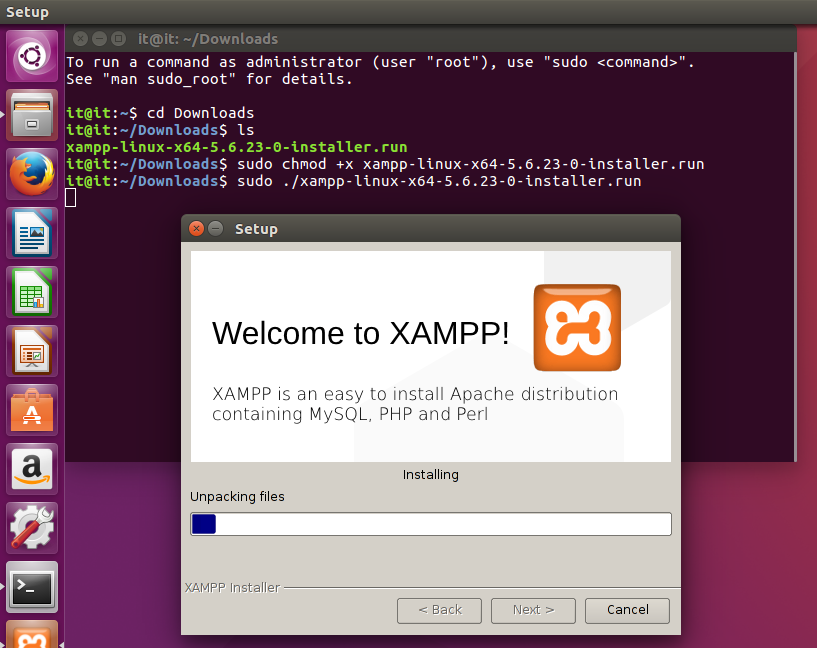
Шаг 1. Загрузите двоичный файл XAMPP
Чтобы загрузить двоичный файл XAMPP, посетите их официальную страницу загрузки и выберите предпочтительную версию:
Шаг 2. Запустите двоичные файлы
Откройте файловый менеджер и откройте каталог «Загрузки» по умолчанию settings, бинарные файлы должны находиться в каталоге Downloads.
Теперь выберите двоичный файл XAMPP и нажмите Ctrl + i и щелкните вкладку Permission . Оттуда включите опцию запуска файла как программы:
Конечно, вы можете сделать то же самое с помощью команды chmod:
chmod 755 xampp-linux-*-installer.run
А теперь вы можете использовать данная команда для запуска установщика:
sudo ./xampp-linux-*-installer.run
После выполнения вы увидите экран приветствия:
Нажмите кнопку «Вперед», чтобы начать установку.
Шаг 3. Работа с мастером установки XAMPP
Следующая страница предназначена для выбора компонентов; по умолчанию будут выбраны оба варианта. Оставьте их как есть и нажмите кнопку «Вперед»:
Оставьте их как есть и нажмите кнопку «Вперед»:
Далее он сообщит вам, что XAMPP будет установлен в каталог /opt/lampp :
И на следующем шаге мастер установки уведомит вас что установка готова, и теперь вы можете начать процесс установки:
После этого вы можете запустить XAMPP:
Точно так же вы также можете использовать следующую команду для открытия XAMPP:
sudo /opt/lampp/./manager-linux-x64.run
Шаг 4. Создайте ярлык XAMPP на рабочем столе
Сначала измените свой рабочий каталог на /usr/share/applications с помощью данной команды:
cd /usr/share/applications
Здесь вам нужно будет создать файл рабочего стола с расширением .desktop . Здесь я использую xampp.desktop :
sudo nano xampp.desktop
Вставьте следующие строки в файл xampp.desktop :
[Desktop Entry] Версия=1.0 Тип = Приложение Имя=Панель управления XAMPP Exec=sudo /opt/lampp/manager-linux-x64.run Icon=/opt/lampp/htdocs/favicon.ico Терминал=ложь StartupNotify=false
Но XAMPP требует привилегий суперпользователя, и я использовал строку Terminal=false , так как вы должны вводить пароль?
Ну, не обязательно. Я покажу вам обходной путь, чтобы он не запрашивал пароль. Сначала откройте файл sudoers с помощью данной команды:
sudo visudo
И если вы используете nano, нажмите Alt + /, чтобы перейти в конец текстового файла. И добавьте следующую строку, чтобы можно было пропустить ввод пароля:
имя пользователя ALL = NOPASSWD: /opt/lampp/manager-linux-x64.run
Убедитесь, что вы добавили свое фактическое имя пользователя вместо вставки имени пользователя. Для справки, мое имя пользователя sagar , поэтому моя строка будет выглядеть так:
Сохраните изменения, и вы сможете открыть XAMPP из системного меню:
Шаг 5. Запустите сервер MySQL и Apache
Откройте центр управления XAMPP из системного меню и щелкните вторую вкладку с именем Управление серверами :
Отсюда вы можете запустить каждый из них по отдельности или использовать Кнопка Start All , и он запустит все три службы одновременно:
После запуска вы можете открыть любой из предпочтительных браузеров и ввести localhost в строке поиска, и если все сделано правильно, он встретит вас с приветственное сообщение:
И если вас интересует темный режим, который я получил на локальном сайте, я использую плагин под названием Dark Reader.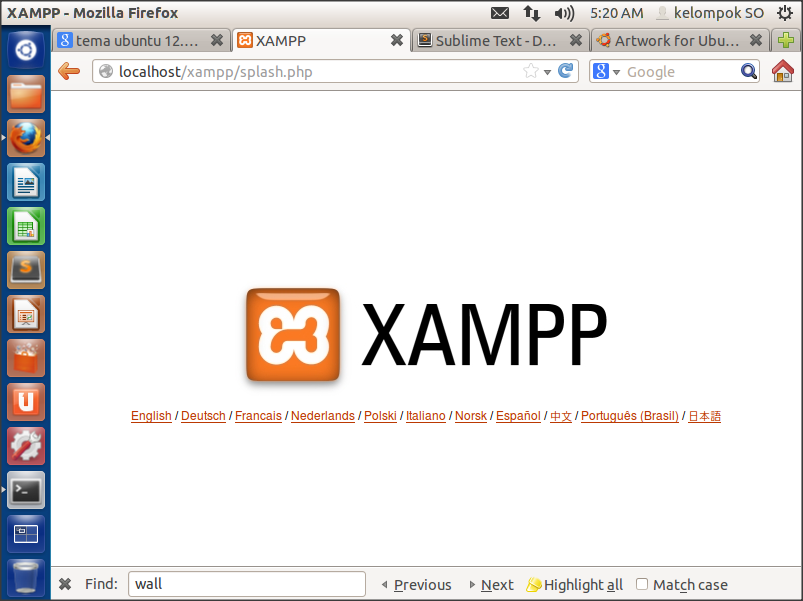 Чтобы узнать больше, ознакомьтесь со списком интересных дополнений Firefox, которые помогут вам улучшить работу в Интернете.
Чтобы узнать больше, ознакомьтесь со списком интересных дополнений Firefox, которые помогут вам улучшить работу в Интернете.
Локальное размещение веб-сайтов с использованием XAMPP
Запустите веб-сервер Apache из панели управления XAMPP и используйте данную команду, чтобы изменить текущий рабочий каталог на /opt/lampp/htdocs/ :
cd /opt/lampp/htdocs /
Теперь создайте каталог с любым именем, какое душе угодно. я иду с Mysite :
sudo mkdir Mysite
Далее я изменю владельца каталога (мой называется Mysite ) с root на пользователя, чтобы к каталогу можно было легко получить доступ без привилегий суперпользователя:
sudo chown -R $USER:$USER Mysite/
Теперь измените текущий каталог на недавно созданный:
cd Mysite
И создайте индексный файл PHP:
touch index.php
Отсюда вы Вы можете использовать любой из предпочитаемых вами текстовых редакторов, но ради этого руководства я использую VSCode. Если у вас его нет, у нас есть подробное руководство по установке VSCode в Ubuntu:
Если у вас его нет, у нас есть подробное руководство по установке VSCode в Ubuntu:
code index.php
Отсюда все зависит от ваших творческих способностей. Но ради этого руководства я напечатаю на своем сайте только hello world (не судите меня):
Сохраните изменения, используя Ctrl + S , и теперь вы можете получить доступ к своему сайту из браузера:
http://localhost/site-name
Для меня это был Мой сайт , поэтому я требуется использовать следующее:
http://localhost/Mysite
Вот оно. Сайт размещен в вашей локальной сети!
Удаление XAMPP из Ubuntu
Хорошей новостью является то, что XAMPP уже имеет сценарий удаления, который избавляет вас от необходимости удалять каждый пакет вручную.
Откройте терминал и используйте данную команду для вызова сценария удаления:
sudo /opt/lampp/./uninstall
И он спросит вас, хотите ли вы удалить XAMPP и все его модули или нет:
Нажмите кнопку «Да», и начнется процесс удаления:
Точно так же вы должны использовать данные команды для удаления ярлыков на рабочем столе:
sudo rm /usr/share/applications/xampp.desktop
И это это. Вы успешно удалили XAMPP из своей системы!
Завершение
В этом руководстве я установил XAMPP и разместил веб-сайт PHP с использованием локального веб-сервера.
Хотя я изо всех сил старался сделать это руководство доступным для начинающих, если у вас возникнут какие-либо вопросы или проблемы с установкой, настройкой или удалением, не стесняйтесь спрашивать меня в комментариях.
Как установить XAMPP в вашей системе Ubuntu 22.04 LTS
XAMPP означает кросс-платформенный (X), сервер Apache (A), MariaDB (M), PHP (P) и Perl (P). Он создан Apache Friends и в основном служит локальным хостом или локальным сервером. Через этот локальный сервер вы можете установить это программное обеспечение в своей системе и протестировать клиентов или свой веб-сайт, прежде чем загружать его на удаленный веб-сервер или компьютер. Пользователи Windows наиболее широко знают XAMPP, но есть и пакеты XAMPP для Ubuntu Linux. В этой статье мы опишем пошаговый метод установки этого стека приложений в вашей системе. Затем вы можете проверить установку, используя несколько URL-адресов. Вы также можете пройти процесс удаления, который поможет вам удалить программное обеспечение, если это необходимо.
Пользователи Windows наиболее широко знают XAMPP, но есть и пакеты XAMPP для Ubuntu Linux. В этой статье мы опишем пошаговый метод установки этого стека приложений в вашей системе. Затем вы можете проверить установку, используя несколько URL-адресов. Вы также можете пройти процесс удаления, который поможет вам удалить программное обеспечение, если это необходимо.
Команды и процедуры, описанные в этой статье, были запущены в системе Ubuntu 22.04 LTS.
Установка XAMPP в Ubuntu 22.04
Чтобы загрузить, установить и настроить XAMPP в вашей системе, выполните следующие действия:
Шаг 1: Загрузите установочный пакет
Первый шаг — загрузите пакет XAMPP для Linux с официального Веб-сайт друзей Apache:
https://www.apachefriends.org/index.html
Щелкните параметр XAMPP для Linux, после чего вам будет предложено запустить пакет или сохранить его в своей системе. Мы рекомендуем загрузить пакет, нажав кнопку «Сохранить файл».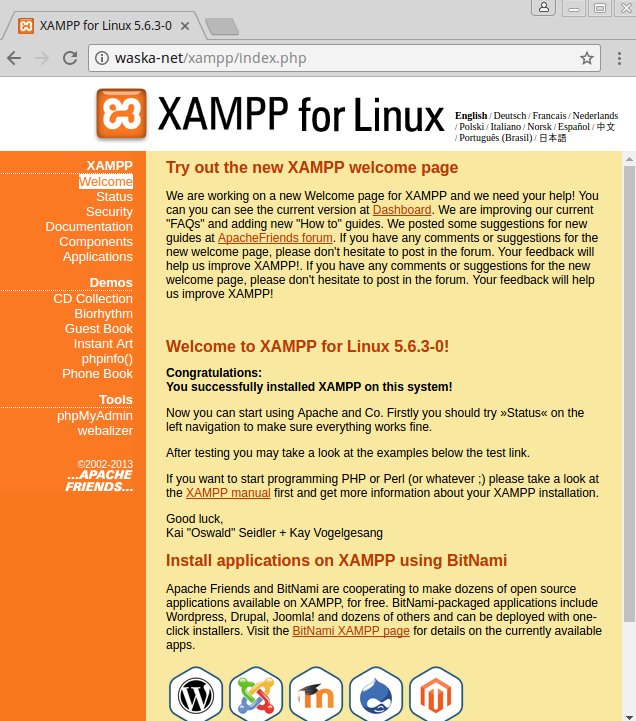 После чего загруженный файл будет сохранен в папку «Загрузки» по умолчанию.
После чего загруженный файл будет сохранен в папку «Загрузки» по умолчанию.
Шаг 2: Сделайте установочный пакет исполняемым
Мы установим пакет через командную строку Ubuntu, Терминал. Чтобы открыть терминал, используйте тире или Ctrl+Alt+T ярлык. После открытия терминала вам нужно перейти в папку «Загрузки», чтобы получить доступ к файлу.
Перейдите в папку «Загрузки» с помощью следующей команды:
$ cd /home/[username]/Downloads
Загруженный установочный пакет необходимо сделать исполняемым, прежде чем его можно будет использовать в дальнейшем. Для этого выполните следующую команду:
$ chmod 755 [имя пакета]
Пример:
$ chmod 755 xampp-linux-*-installer.run
Теперь пакет установки находится в исполняемой форме.
Шаг 3: Подтвердите разрешение на выполнение
Важно проверить, может ли пакет быть выполнен текущим пользователем. Разрешение на выполнение можно проверить с помощью следующей команды:
$ ls -l [имя пакета]
Пример:
$ ls -l xampp-linux-x64-8.1.12-0-installer.run
— Вывод rwxr показывает, что файл может быть запущен пользователем, чье имя также упоминается в выводе.
Шаг 4: Запустите мастер установки
В качестве привилегированного пользователя root выполните следующую команду, чтобы запустить графический мастер установки.
$ sudo ./[имя пакета]
Пример:
sudo ./xampp-linux-x64-8.1.12-0-installer.run
Это запустит мастер установки, который направит вас к остальным процедура установки.
Шаг 5. Работа с графическим мастером установки
Теперь, когда мастер установки XAMPP от Bitnami запущен следующим образом, нажмите кнопку «Далее», чтобы начать процесс установки:
В следующем диалоговом окне можно выбрать компоненты XAMPP, которые вы хотите установить.
Сохраните настройки по умолчанию и нажмите Далее . Следующий диалог проинформирует вас о месте, где будет установлен XAMPP.
Нажмите Далее, чтобы начать процесс установки:
По завершении установки нажмите кнопку Далее.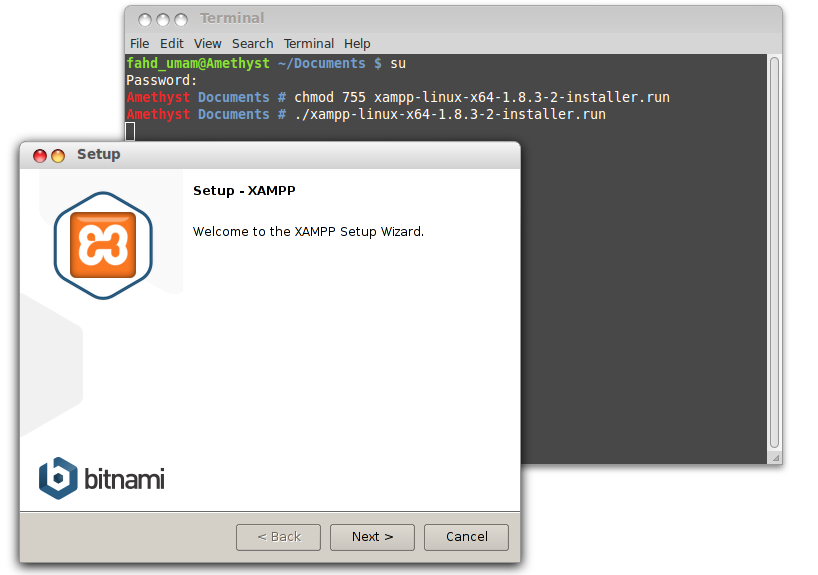 Следующий диалог указывает на завершение процесса установки.
Следующий диалог указывает на завершение процесса установки.
Если вы не хотите запускать XAMPP в данный момент, снимите флажок «Запустить XAMPP». Кроме того, нажмите «Готово», чтобы закрыть диалоговое окно «Настройка».
Шаг 6: Запустите XAMPP через терминал
Чтобы запустить XAMPP через терминал Ubuntu, введите следующую команду от имени пользователя root:
$ sudo /opt/lampp/lampp start
Панель управления XAMPP показывает вверх.
Этот вывод показывает, что XAMPP запущен и уже работает. Обратите внимание, что вам нужно вручную запускать XAMPP каждый раз, когда вы перезагружаете систему.
Если вы получаете следующий вывод после запуска XAMPP, это означает, что Net Tools не установлены в вашей системе:
Чтобы установить Net Tools, выполните следующую команду от имени пользователя root:
$ sudo apt install net- tools
После установки Net Tools вы сможете успешно запускать и использовать XAMPP.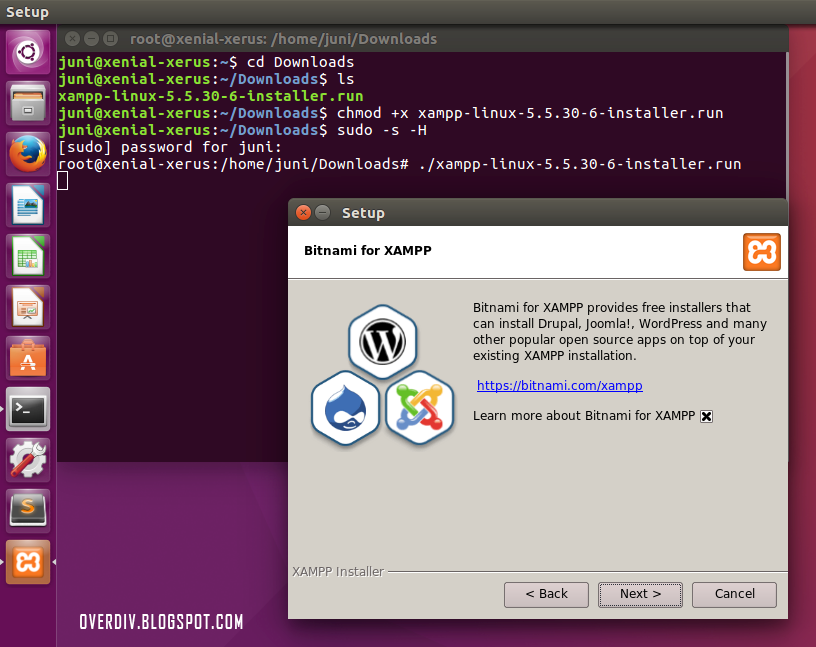
Шаг 7. Проверка установки
После установки XAMPP в системе Ubuntu рекомендуется проверить установку. Для этого введите следующий URL-адрес в браузере Firefox:
http://localhost
Следующая веб-страница подтверждает, что XAMPP успешно установлен и работает в вашей системе:
Вы также можете проверить установку phpMyAdmin аналогичным образом, введя следующий URL-адрес в браузере:
http://localhost/phpmyadmin
Следующая веб-страница подтверждает, что phpMyAdmin успешно установлен и работает в вашей системе:
Остановить сервер XAMPP
Используйте следующую команду, чтобы остановить сервер XAMPP из командной строки:
$ sudo /opt/lampp/lampp start
Результат:
Удаление XAMPP
Также важно узнать, как полностью удалить XAMPP из вашей системы Ubuntu, если вам когда-нибудь понадобится это сделать.
Откройте терминал Ubuntu и перейдите в каталог, где установлен XAMPP. То есть:
То есть:
$ cd /opt/lampp
Следующим шагом является запуск программы удаления, которую вы найдете в папке lampp, с помощью следующей команды:
$ sudo ./uninstall
Появится следующее диалоговое окно с вопросом, хотите ли вы удалить XAMPP и все его модули:
$ sudo ./uninstall
Введите пароль , затем нажмите
Через некоторое время информация о завершении удаления будет отображаться в выходных данных для подтверждения процесса удаления.
Наконец, вы можете удалить каталог, используя:
$ sudo rm -r /opt/lampp
Теперь XAMPP и все его модули удалены из вашей системы. Вы также можете удалить загруженный установочный пакет, если хотите.
В этом руководстве вы изучили пошаговый процесс установки XAMPP в вашей системе Ubuntu.
 run
Icon=/opt/lampp/htdocs/favicon.ico
Терминал=ложь
StartupNotify=false
run
Icon=/opt/lampp/htdocs/favicon.ico
Терминал=ложь
StartupNotify=false 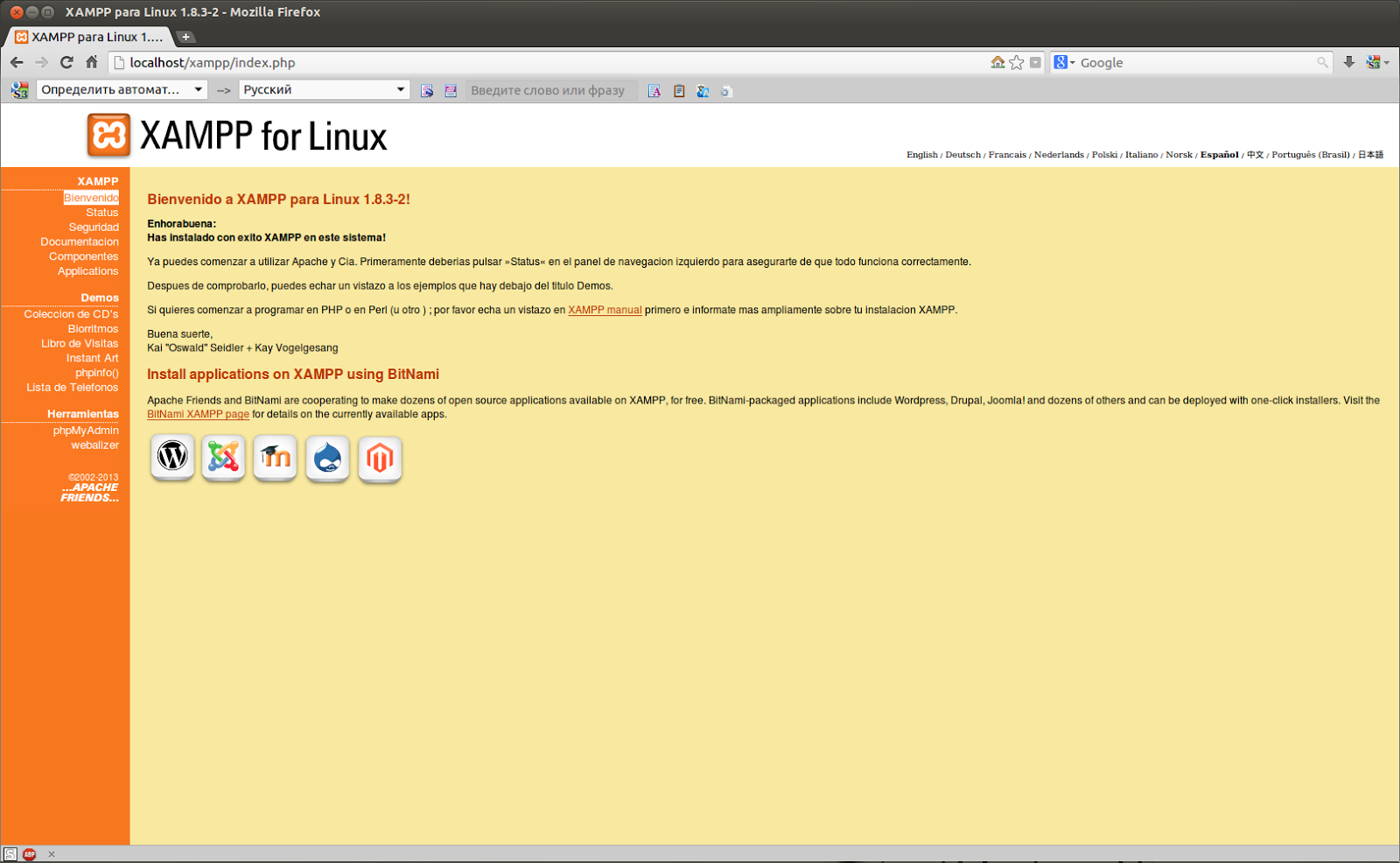 /uninstall
/uninstall 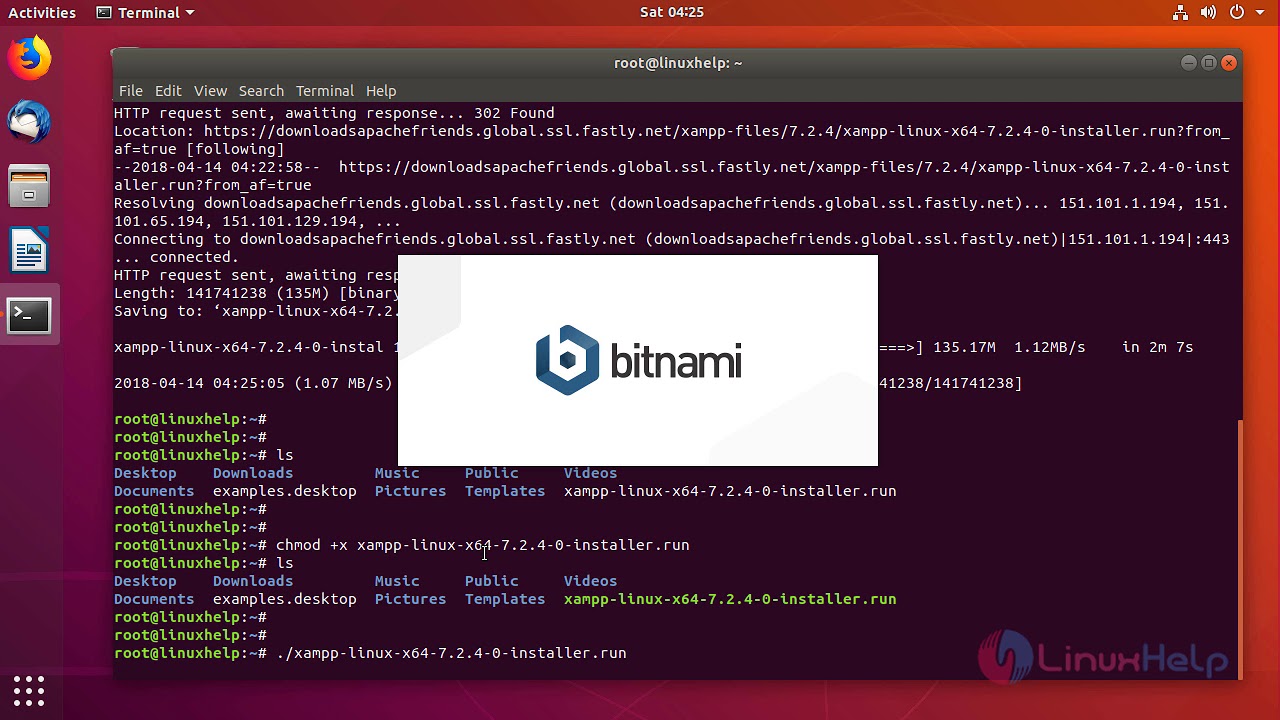 1.12-0-installer.run
1.12-0-installer.run