Лишние службы windows 10: Какие службы отключить в Windows 10
Содержание
Какие службы отключить в Windows 10
Вопросом об отключении служб Windows 10 и том, для каких из них можно безопасно изменить тип запуска интересуются обычно в целях повысить производительность системы. Несмотря на то, что это действительно может слегка ускорить работу компьютера или ноутбука, я не рекомендую отключать службы тем пользователям, которые не умеют самостоятельно решить проблемы, которые теоретически могут возникнуть после этого. Собственно, я вообще не рекомендую отключать системные службы Windows 10.
Ниже — список служб, которые можно отключить в Windows 10, информация о том, как это сделать, а также некоторые пояснения по отдельным пунктам. Еще раз отмечу: делайте это только в случае, если знаете, что делаете. Если же таким образом вы просто хотите убрать «тормоза», которые уже имеются в системе, то отключение служб вероятнее всего не сработает, лучше обратить внимание на то, что описано в инструкции Как ускорить Windows 10, а также на установку официальных драйверов вашего оборудования.
Первые два раздела руководства описывают способы ручного отключения служб Windows 10, а также содержат список тех из них, выключить которые в большинстве случаев безопасно. Третий раздел — о бесплатной программе, которая может в автоматическом режиме отключить «ненужные» службы, а также вернуть все настройки в значения по умолчанию, если что-то пошло не так. И в завершении видео инструкция, в которой показано все, что описано выше.
Как отключить службы в Windows 10
Начнем с того, как именно отключаются службы. Это можно сделать несколькими способами, из которых рекомендуемым является вход в «Службы» путем нажатия Win+R на клавиатуре и ввода services.msc или через пункт панели управления «Администрирование» — «Службы» (второй способ — вход в msconfig на вкладку «Службы»).
В результате запускается окно со списком служб Windows 10, их состоянием и типом запуска. При двойном клике на любой из них, вы можете остановить или запустить службу, а также изменить тип запуска.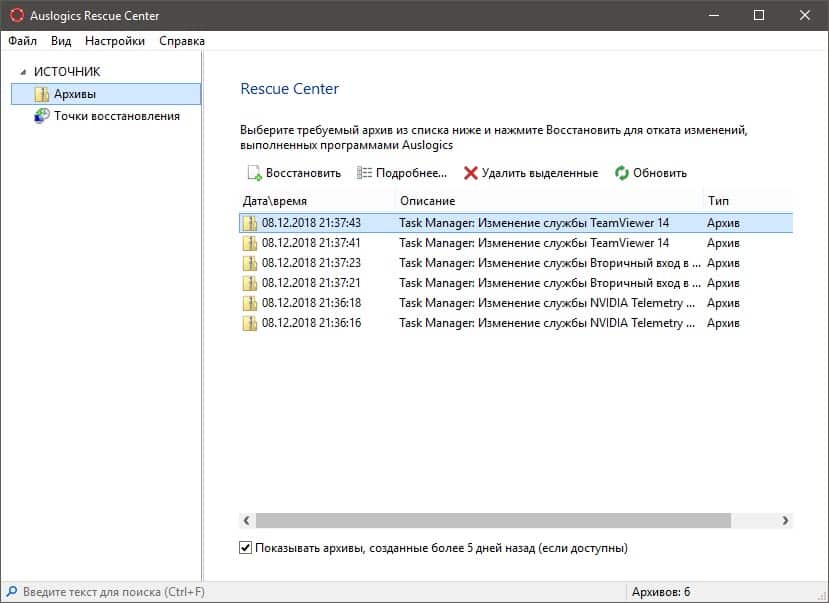
Типы запуска бывают: Автоматически (и отложенный вариант) — запуск службы при входе в Windows 10, вручную — запуск службы в тот момент, когда она потребовалась ОС или какой-либо программе, отключена — служба не может быть запущена.
Кроме этого, вы можете отключить службы с помощью командной строки (от Администратора) с помощью команды sc config «Имя_службы» start=disabled где «Имя_службы» — системное имя, используемое Windows 10, видно в верхнем пункте при просмотре информации о любой из служб по двойному клику).
Дополнительно отмечу, что настройки служб влияют на всех пользователей Windows 10. Сами же эти настройки по умолчанию находятся в ветке реестра HKEY_LOCAL_MACHINE\ SYSTEM\ CurrentControlSet\ services\ — вы можете предварительно экспортировать данный раздел с помощью редактора реестра, чтобы иметь возможность быстро восстановить значения по умолчанию. Еще лучше — предварительно создать точку восстановления Windows 10, в случае чего ее можно использовать и из безопасного режима.
И еще одно примечание: часть служб можно не только отключить, но и удалить, удалив ненужные вам компоненты Windows 10. Сделать это можно через панель управления (зайти в нее можно через правый клик по пуску) — программы и компоненты — включение или отключение компонентов Windows.
Службы, которые можно отключить
Ниже — список служб Windows 10, которые вы можете отключить при условии, что функции, предоставляемые ими, не используются вами. Также для отдельных служб я привел дополнительные примечания, которые могут помочь принять решение о целесообразности выключения той или иной службы.
- Факс
- NVIDIA Stereoscopic 3D Driver Service (для видеокарт NVidia, если вы не используете 3D стерео изображения)
- Служба общего доступа к портам Net.Tcp
- Рабочие папки
- Служба маршрутизатора AllJoyn
- Удостоверение приложения
- Служба шифрования дисков BitLocker
- Служба поддержки Bluetooth (если вы не используете Bluetooth)
- Служба лицензий клиента (ClipSVC, после отключения могут неправильно работать приложения магазина Windows 10)
- Браузер компьютеров
- Dmwappushservice
- Служба географического положения
- Служба обмена данными (Hyper-V).
 Службы Hyper-V имеет смысл отключать только если вы не используете виртуальные машины Hyper-V.
Службы Hyper-V имеет смысл отключать только если вы не используете виртуальные машины Hyper-V. - Служба завершения работы в качестве гостя (Hyper-V)
- Служба пульса (Hyper-V)
- Служба сеансов виртуальных машин Hyper-V
- Служба синхронизации времени Hyper-V
- Служба обмена данными (Hyper-V)
- Служба виртуализации удаленных рабочих столов Hyper-V
- Служба наблюдения за датчиками
- Служба данных датчиков
- Служба датчиков
- Функциональные возможности для подключенных пользователей и телеметрия (Это один из пунктов, чтобы отключить слежку Windows 10)
- Общий доступ к подключению к Интернету (ICS). При условии, что вы не используете функции общего доступа к Интернету, например, для раздачи Wi-Fi с ноутбука.
- Сетевая служба Xbox Live
- Superfetch (при условии, что вы используете SSD)
- Диспетчер печати (если вы не используете функции печати, в том числе встроенную в Windows 10 печать в PDF)
- Биометрическая служба Windows
- Удаленный реестр
- Вторичный вход в систему (при условии, что вы его не используете)
Если вам не чужд английский язык, то, пожалуй, самую полную информацию о службах Windows 10 в разных редакциях, параметрах их запуска по умолчанию и безопасных значениях, вы можете почерпнуть на странице blackviper. com/service-configurations/black-vipers-windows-10-service-configurations/.
com/service-configurations/black-vipers-windows-10-service-configurations/.
Программа для отключения служб Windows 10 Easy Service Optimizer
А теперь о бесплатной программе для оптимизации параметров запуска служб Windows 10 — Easy Service Optimizer, которая позволяет легко отключить неиспользуемые службы ОС по трем предустановленным сценариям: Безопасный, Оптимальный и Экстремальным. Внимание: настоятельно рекомендую создать точку восстановления перед использованием программы.
Не ручаюсь, но, возможно, использование такой программы для начинающего пользователя будет более безопасным вариантом, чем отключение служб вручную (а еще лучше начинающему ничего не трогать в параметрах служб), поскольку делает возврат к исходным настройкам более простым.
Интерфейс Easy Service Optimizer на русском языке (если не включился автоматически, зайдите в Options — Languages) и программа не требует установки. После запуска, вы увидите список служб, их текущего состояния и параметров запуска.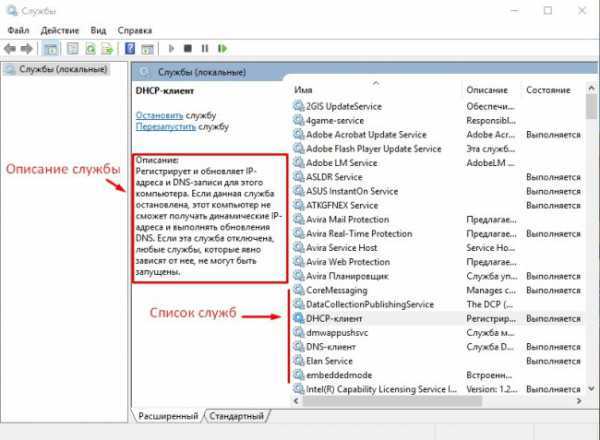
Внизу — четыре кнопки, которые позволяют включить состояние служб по умолчанию, безопасный вариант отключения служб, оптимальный и экстремальный. Планируемые изменения сразу отображаются в окне, а по нажатию левой верхней иконки (или выборе в меню «Файл» — «Применить настройки»), параметры применяются.
По двойному клику по любой из служб, можно увидеть ее имя, тип запуска и безопасные значения запуска, которые будут применены программой при выборе различных ее установок. Помимо прочего, через контекстное меню по правому клику на любой службе вы можете удалить ее (не советую).
Скачать Easy Service Optimizer можно бесплатно с официальной страницы sordum.org/8637/easy-service-optimizer-v1-1/ (кнопка для загрузки находится внизу страницы).
Видео про отключение служб Windows 10
И в завершение, как обещал, видео, в котором наглядно демонстрируется то, что было описано выше.
remontka.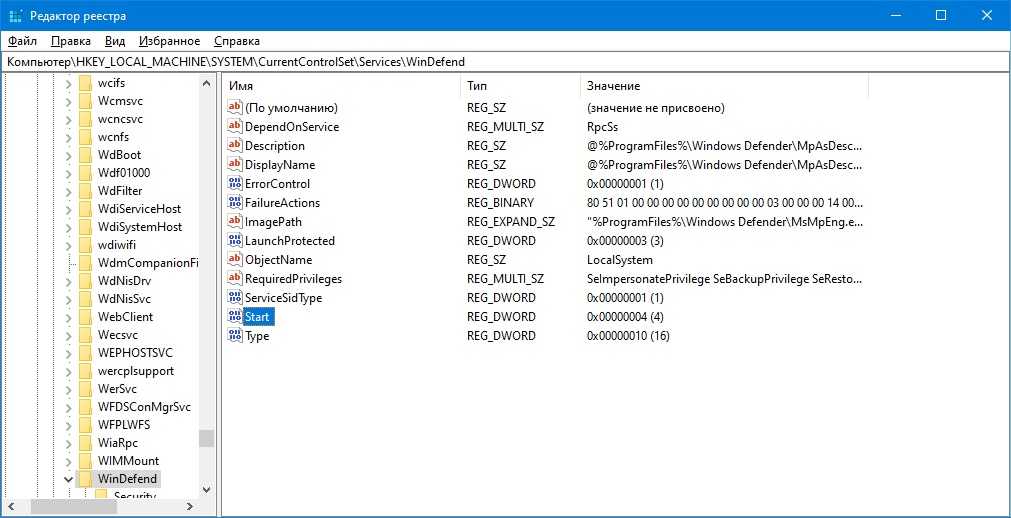 pro в Телеграм | Другие способы подписки
pro в Телеграм | Другие способы подписки
Поддержать автора и сайт
Отключение ненужных служб Windows 10 для повышения производительности
Отключение ненужных служб Windows 10 один из способов оптимизации работы системы. Чтобы приступить к оптимизации системы таким способом, нужно знать, не только какие процессы вам требуются или нет, но и как их отключать. В этой статье мы подробно расскажем, как выключить лишние службы в Windows 10.
Введение
Перед тем, как мы начнём рассказывать какие службы нужно отключить в Windows 10, вам стоит узнать, как это делать. Существует 2 основных способа — через приложение (services.msc) и через командную строку (cmd.exe).
Если в первом случае, вам доступен список доступных процессов с их статусом, то в командной строке придется вводить все команды самостоятельно.
Рассмотрим, как отключить ненужные службы в Windows 10 каждым способом:
- Откройте окно выполнить (сочетание клавиш Win+R) и введите команду services.
 msc и нажмите ОК
msc и нажмите ОК
Вам откроется окно “Службы” где будет показан список выполняемых или остановленных процессов в данный момент.
Попробуйте двойным кликом мыши открыть какой либо процессе, например Xbox Game Monitoring.
Тут будет доступна следующая информация:
- Имя — необходимо для быстрого отключения/включения через CMD
- Отображаемое имя и описание
- Тип запуска — для полноценного отключения нужно выставить значение “Отключена”
- Состояние — запущенная, остановленная, приостановленная.
Кроме этого, больше информации можно получить во вкладке “Зависимости”, где можно проследить взаимосвязь нескольких процессов в рамках системы.
2. Командная строка используется для более быстрой работы с процессами, если вам известно имя. Не знаете, как убрать ненужные службы в Windows 10 — эти команды вам помогут.
Для остановки используется команда:
net stop “имя”
а для запуска — net start “имя”
Для полной остановки (выключение автозапуска и остановка), выполните следующую команду :
sc config “имя” start= disabled
sc stop “имя”
пробел после значения “start=” обязателен.
Удаление службы в Windows 10 выполняется следующей командой:
sc delete “имя”
Мы показали, как удалить или отключить службу в Windows 10 используя приложение или Командную строку Windows. А теперь расскажем про список ненужных служб Windows 10.
Список
Примечание: редакция сайта URL.ru не несёт ответственности за действия пользователей и их устройства. Перед отключением, обязательно удостоверьтесь, что эта служба не помешает корректной работе вашего устройства.
С выходом новых версий системы, данный список может меняться — службы удаляться из системы, переименовываться или добавляться новые.
Итак, какие службы можно отключить в Windows 10:
Значение “Имя” используется в командной строке, для более быстрого отключения или удаления процесса.
Xbox
| Название | Имя | Примечание |
| Диспетчер проверки подлинности Xbox Live | XblAuthManager | Отключить, если не используется приложение Xbox |
| Xbox Accessory Management Service | XboxGipSvc | |
| Xbox Game Monitoring | xbgm | |
| Сетевая служба Xbox Live | XboxNetApiSvc | |
| Сохранение игр на Xbox Live | XblGameSave |
Особой оптимизации на Windows 10 от выключения этих ненужных служб вы не заметите, но если вы не играете на ПК или ноутбуке, отключить их будет не лишним.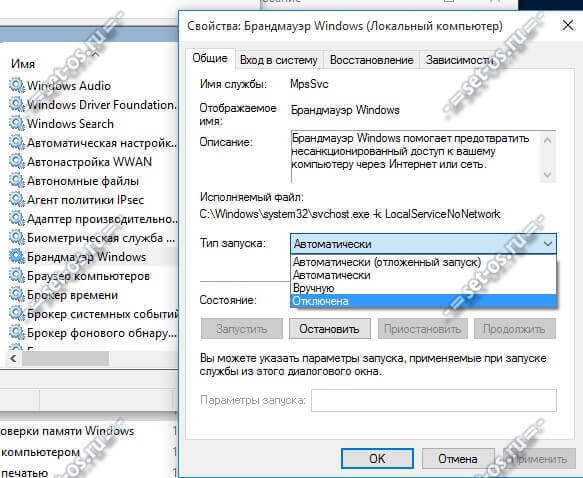
Hyper-V
| Название | Имя | Примечание |
| Служба пульса (Hyper-V) | vmicheartbeat | Отключить, если не используются виртуальные машины |
| Синхронизация времени Hyper-V | vmictimesync | — |
| Обмен данными (Hyper-V) | vmickvpexchange | — |
| Завершение работы в качестве гостя (Hyper-V) | vmicshutdown | — |
| Виртуализация удаленных рабочих столов Hyper-V | vmicrdv | — |
| Hyper-V PowerShell Direct | vmicvmsession | — |
| Гостевой интерфейс Hyper-V | vmicguestinterface | — |
В системе есть ненужные службы Windows 10 для домашних ПК которые можно отключить. К ним и относятся и процессы Hyper-V, так как они работают только на Pro версии ОС.
Другие
| Название | Имя | Примечание |
| Superfetch | SysMain | Должна оптимизировать работу системы, но часто делает наоборот.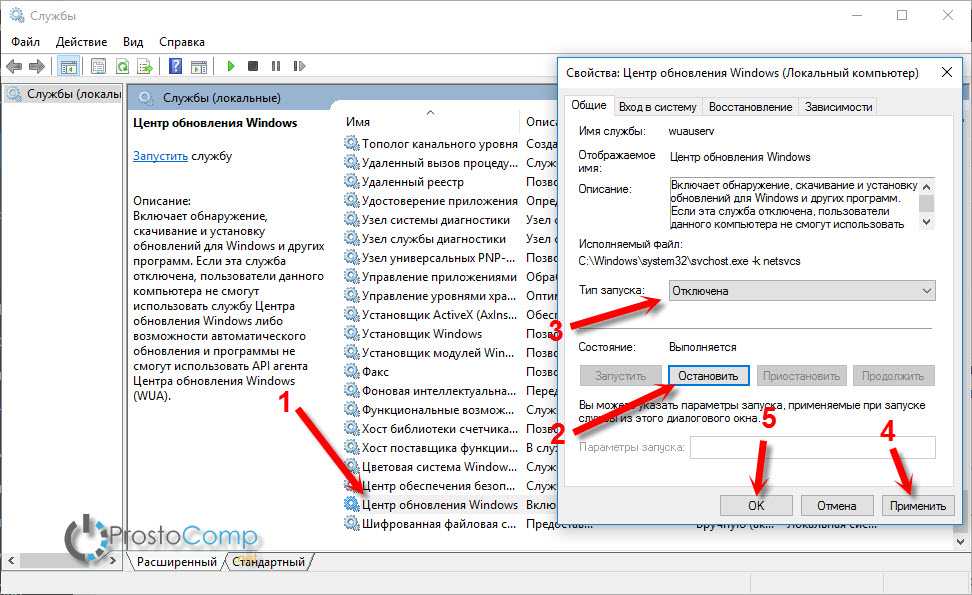 Выключить если используется SSD Выключить если используется SSD |
| Биометрическая служба Windows | WbioSrvc | Отключить если не используется биометрических датчиков — отпечатков пальцев, сканер лица и т.д. |
| Диспетчер платежей и NFC/защищенных элементов | SEMgrSvc | Отключить, если не используется NFC на устройстве |
| Политика удаления смарт-карт | SCPolicySvc | На домашних устройствах вряд ли будут использоваться смарт-карты |
| DVR для игр и трансляции | BcastDVRUserService | Отключите, если не играете в игры и вам не нужен DVR |
| Родительский контроль | WpcMonSvc | Включите, если планируете использовать семейные учетные записи и родительский контроль |
| Звуковой шлюз Bluetooth | BTAGService | Выключить, если не используется Bluetooth |
| Сенсорная клавиатура и панель рукописного ввода | TabletInputService | Не требуется для ПК.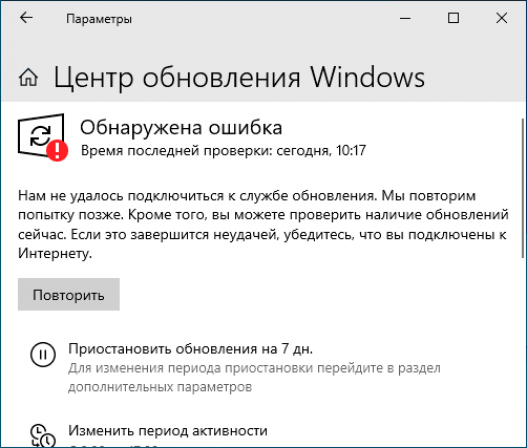 Не выключать на планшетах и ноутбуках Не выключать на планшетах и ноутбуках |
| Управления радио | RmSvc | Отключите, если не используете режим “В самолёте” |
| Смарт-карта | SCardSvr | На домашних устройствах вряд ли будут использоваться смарт-карты |
| Телефония | TapiSrv | Выключить, если не используется телефонная связь через ПК |
| Телефонная связь | PhoneSvc | |
| Географическое положение | lfsvc | Если не используется определение геолокации — выключить |
| Windows Search | WSearch | Перестанет работать поиск по файлам, но может ускорить медленное устройство |
| dmwappushsvc | dmwappushservice | Телеметрия — отключить |
| Регистрация ошибок | WerSvc | Отключить, если не используются средства диагностики ошибок |
| Вспомогательная служба IP | iphlpsvc | Если не используется IPv6 |
| Windows License Manager | LicenseManager | Если не используете Магазин Microsoft |
Отключение некоторых лишних служб Windows 10 поможет для оптимизации системы, но стоит быть внимательным и не отключать процессы, которые необходимы для корректной работы системы.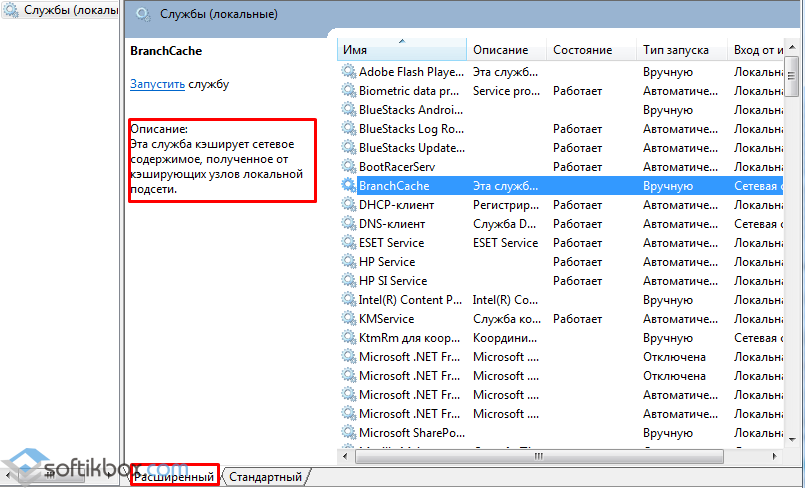 Все эти команды довольно сложно отключить неопытному пользователю, поэтому расскажем про программы для отключения служб Windows 10.
Все эти команды довольно сложно отключить неопытному пользователю, поэтому расскажем про программы для отключения служб Windows 10.
Программы
Выполнить настройку и отключение ненужных служб Windows 10 может программа Easy Service Optimizer.
Приложение включает 3 предустановленных режима — Безопасно, Оптимально, Экстрим. Каждый из этих режимов имеет свой список системных процессов для выключения. Безопасный и Оптимально можно использовать без особой потери функционала. А вот режим Экстрим выключает практически все возможные процессы системы, но при этом значительно его ускоряя. При этом останутся только те, службы какие нельзя отключать в Windows 10.
Перед использованием приложения настоятельно рекомендуем сделать точку восстановления, чтобы у Вас была возможность вернуться к состоянию “до оптимизации”. Результат оптимизации может отличаться и лучше предостеречь свое устройство от дальнейших ошибок и проблем.
Easy Service Optimizer- программа для выключения ненужных служб Windows 10 распространяется бесплатно и скачать её можно с официального сайта разработчика — http://www. sordum.org/8637/easy-service-optimizer-v1-1
sordum.org/8637/easy-service-optimizer-v1-1
В данной статье мы предоставили небольшой список служб Виндовс 10 которые рекомендуется отключить, для оптимизации вашей системы, а также приложение, для похожих целей. Надеемся, что эта статья была полезна и решила вашу проблему оптимизации устройства путём отключения служб Windows 10 для повышения производительности.
Ненужные службы Windows 10, которые можно безопасно отключить
Windows 10 не такая вялая и раздутая, как некоторые предыдущие версии. Это означает, что у вас не должно быть серьезных жалоб на производительность. Опять же, зачем оставлять на столе свободную производительность, запуская ненужные службы?
Существует длинный список служб Windows 10, которые не нужны большинству пользователей. Так что можете смело отключать эти ненужные службы Windows 10 и удовлетворять свою тягу к чистой скорости.
Table of Contents
Сначала несколько советов здравого смысла
Все службы Windows выполняют определенные задачи. Некоторые из этих заданий имеют решающее значение для правильной работы вашего компьютера. Если вы отключите службу Windows, которая необходима для нормальной работы вашего компьютера, вы можете заблокировать свой компьютер или, возможно, вам придется отменить то, что вы сделали.
Некоторые из этих заданий имеют решающее значение для правильной работы вашего компьютера. Если вы отключите службу Windows, которая необходима для нормальной работы вашего компьютера, вы можете заблокировать свой компьютер или, возможно, вам придется отменить то, что вы сделали.
Мы проверили отключение всех ненужных служб, перечисленных ниже, через приложение «Службы» на нашем компьютере. Тем не менее, мы не можем принять любая ответственность за что-то, что пойдет не так на вашей конкретной машине. Не связывайтесь со случайными службами, не перечисленными здесь, и всегда создавайте точку восстановления системы или резервную копию системы перед внесением изменений.
Мы оцениваем процесс как « безопасный для отключения », если он не влияет на основные функции вашего компьютера, но мы не рекомендуем вам фактически отключать каждую из этих служб, поскольку они не вредны и могут быть полезным тоже.
Диспетчер очереди печати
У вас есть принтер? Вы когда-нибудь использовали его? Принтеры становятся нишевым товаром, поскольку мы все переходим на безбумажную документацию и используем камеры смартфонов для сканирования документов. Если вы не используете принтер, вы можете безопасно отключить диспетчер очереди печати. Это служба, которая управляет заданиями на печать и ставит их в очередь. Без каких-либо заданий на печать для обработки он просто сидит, используя ОЗУ и процессорное время.
Если вы не используете принтер, вы можете безопасно отключить диспетчер очереди печати. Это служба, которая управляет заданиями на печать и ставит их в очередь. Без каких-либо заданий на печать для обработки он просто сидит, используя ОЗУ и процессорное время.
Windows Image Acquisition
Это служба, которая ждет, пока вы нажмете кнопку на сканере, а затем управляет процессом получения изображения в нужное место. Это также влияет на связь с цифровыми камерами и видеокамерами, которые вы подключаете напрямую к компьютеру, так что помните об этом, если вам нужна эта функция.
Услуги факса
Невероятно, но на самом деле есть много предприятий, которые все еще используют факсимильные аппараты. Однако использование факса очень узкое, поэтому почти наверняка вам не нужны факсимильные услуги на вашем компьютере.
Если вы один из пяти человек, отправляющих и получающих факсы с вашего компьютера, то это к вам не относится. Кроме того, купите сканер вместо этого.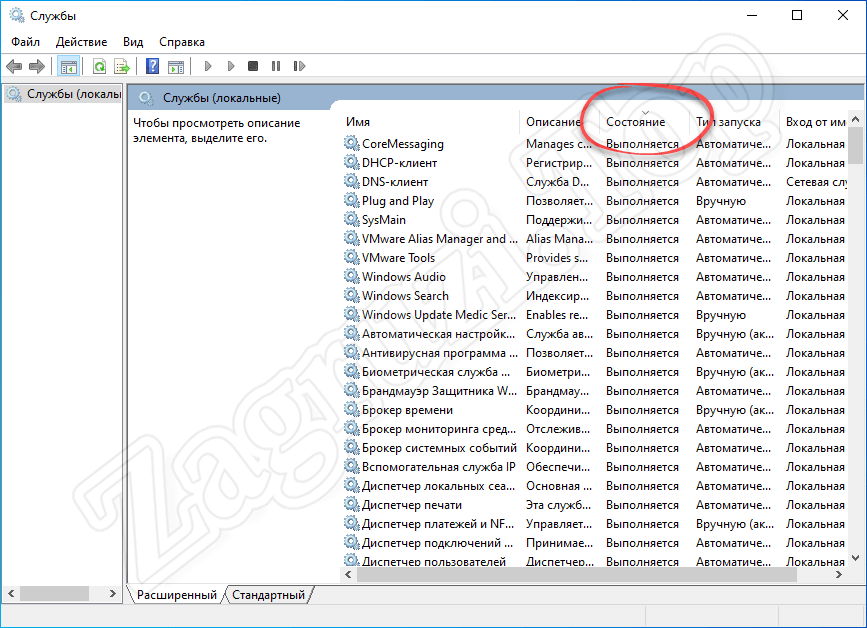
Bluetooth
Можно безопасно отключить службу Bluetooth, если она вам не нужна. Это также может быть мерой предосторожности против Bluetooth-атак. В наши дни широко распространены устройства Bluetooth, такие как мыши, игровые контроллеры и наушники. Так что об этом стоит задуматься только небольшому числу пользователей, которые никогда не используют Bluetooth.
Поиск Windows
Поиск Windows безопасно отключать, и он может оказать заметное влияние на вашу производительность, поскольку он также отключает индексатор поиска Windows. Однако мы не рекомендуем это делать большинству людей. Мгновенный и быстрый поиск — одна из лучших функций Windows 10.
Это вариант, если вы редко пользуетесь поиском Windows или ваш процессор очень медленный. Идите вперед и отключите его, чтобы увидеть, повышает ли он производительность.
Отчеты об ошибках Windows
Windows отправляет отчет об ошибке обратно в Microsoft, когда что-то идет не так. Microsoft использует эту информацию для устранения проблем в будущих обновлениях. У некоторых людей есть проблема с конфиденциальностью, и они предпочитают не отправлять отчеты.
У некоторых людей есть проблема с конфиденциальностью, и они предпочитают не отправлять отчеты.
Если вы не хотите отправлять отчеты об ошибках в Microsoft, вы можете не ограничиваться выбором Не отправлять каждый раз и отключить всю службу. Если у вас возникли проблемы с системой отчетов об ошибках, вы также можете ознакомиться с нашим руководством по Windows werfault.exe.
Служба предварительной оценки Windows
Программа предварительной оценки Windows позволяет пользователям опробовать будущие выпуски Windows до того, как они будут развернуты для всех пользователей. Это не то, что кто-либо должен делать на критически важном компьютере. Если вы не хотите участвовать в программе Windows Insiders, отключите эту службу.
Удаленный рабочий стол
В Windows 10 перечислены три службы удаленного рабочего стола. Эти три службы работают вместе, чтобы сделать возможным удаленное управление вашим компьютером. Если вы не используете функции удаленного рабочего стола Windows, вы можете отключить все три эти службы.
Однако имейте в виду, что служба поддержки Майкрософт часто использует технологию удаленного рабочего стола для устранения проблем, с которыми вы можете столкнуться. Удаленная поддержка не будет работать, если вы отключите эти службы. Но технология удаленного рабочего стола также может быть серьезной проблемой безопасности и часто используется в мошеннических схемах поддержки. Таким образом, отключение этих служб также может помочь повысить безопасность вашего компьютера.
Удаленный реестр
Реестр — это важный компонент Windows, в котором хранится важная информация о конфигурации компьютера. Оставьте это в покое, если вы не эксперт. Служба удаленного реестра позволяет удаленно изменять реестр компьютера.
Это полезная функция для системных администраторов, но большинство пользователей будут изменять свои реестры только локально. Если они когда-нибудь его изменят. Это означает, что почти каждый может отключить эту услугу. На самом деле, это может быть даже хорошей мерой безопасности, поскольку хакеры не могут удаленно вмешиваться в ваш реестр.
Обслуживание сенсорной клавиатуры и панели рукописного ввода
Windows 10 теперь полностью совместима как с сенсорными экранами, так и с распознаванием рукописного ввода, но большинство настольных и портативных компьютеров не имеют такого оборудования. Отключите эту службу, если вы не используете сенсорную клавиатуру или перо.
Отключайте службы Windows с осторожностью
Отключение этих служб не даст резкого увеличения скорости. Тем не менее, вы можете получить дополнительный кадр или два из своих видеоигр или открыть еще больше вкладок в своем браузере.
Есть еще несколько служб, которые вы можете остановить. Но мы настоятельно рекомендуем не связываться со службами Windows, в которых вы не уверены. Особенно рискованно отключать службы, которые необходимы для вашего оборудования, например, связанные с вашей видеокартой. Всегда исследуйте данную службу Windows, прежде чем отключать ее.
Сидни Батлер — социолог и фанатик технологий, который пытается понять, как сосуществуют люди и технологии.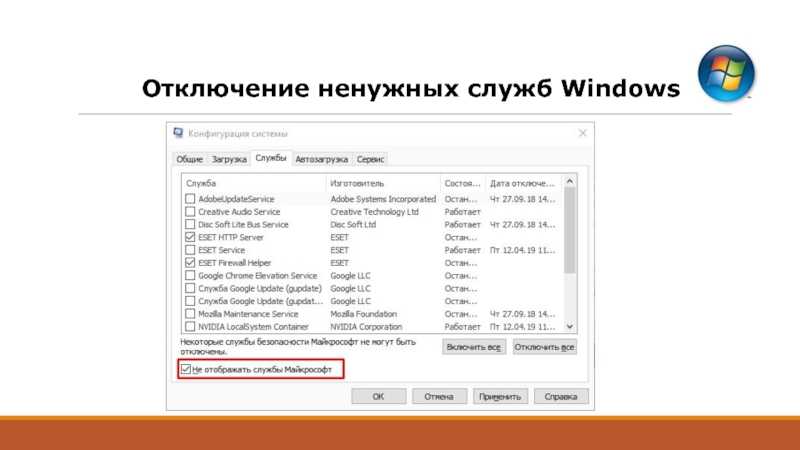 Он имеет двадцатилетний опыт работы внештатным специалистом по компьютерам и более десяти лет в качестве исследователя технологий и преподавателя. Сидни уже более пяти лет является профессиональным писателем по технологиям и освещает такие темы, как виртуальная реальность, игры, кибербезопасность и трансгуманизм. Прочитайте полную биографию Сиднея
Он имеет двадцатилетний опыт работы внештатным специалистом по компьютерам и более десяти лет в качестве исследователя технологий и преподавателя. Сидни уже более пяти лет является профессиональным писателем по технологиям и освещает такие темы, как виртуальная реальность, игры, кибербезопасность и трансгуманизм. Прочитайте полную биографию Сиднея
Подпишитесь на YouTube!
Вам понравился этот совет? Если это так, загляните на наш канал YouTube на нашем родственном сайте Online Tech Tips. Мы охватываем Windows, Mac, программное обеспечение и приложения, а также предлагаем множество советов по устранению неполадок и обучающих видеороликов. Нажмите на кнопку ниже, чтобы подписаться!
Подписывайся
25 Службы Windows 10, которые следует отключить для повышения производительности и улучшения игр
Windows 10, несомненно, является очень продвинутой и популярной операционной системой не только для обычных пользователей, но и для геймеров.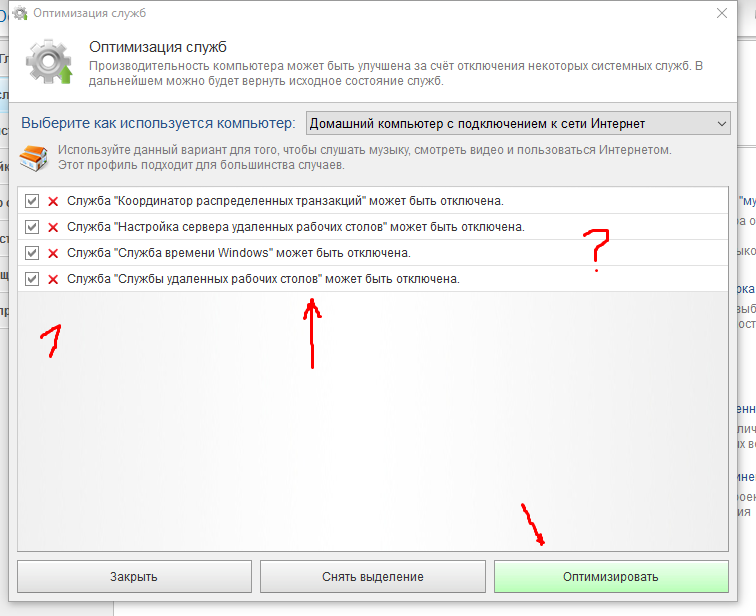
Он предоставляет геймерам потрясающий пользовательский опыт. Но со временем Windows 10 значительно замедляется.
В результате пользователи сталкиваются с такими проблемами, как медленное время загрузки, медленная загрузка, медленная скорость запуска и многие другие при запуске игр для Windows 10.
Оценка Отлично на Trustpilot
Free Game Booster
Ускоряет игру, оптимизируя системные ресурсы, устраняя низкий FPS, проблемы с задержкой и улучшая игровой процесс.
Хотя это не большая проблема, необходимы некоторые настройки, чтобы насладиться лучшим игровым процессом в Windows 10.
Наиболее распространенная причина замедления — Службы и программы Windows 10.
Windows 10 поставляется не сразу. Windows 10 содержит множество сервисов Microsoft. Некоторые из служб необходимы, но некоторые из них не нужны, поскольку они работают в фоновом режиме и потребляют много системных ресурсов.
Итак, если вы хотите оптимизировать производительность Windows 10 и добиться плавного игрового процесса, то здесь узнайте, как отключить ненужные службы в Windows 10 для игр .
О службах Windows 10:
Как я уже говорил выше, Windows 10 поставляется с предустановленным множеством служб и вредоносных программ. Это небольшие программы, предоставляющие определенный сервис ОС. Однако иногда различное стороннее программное обеспечение добавляет свои собственные услуги.
Некоторые службы работают в фоновом режиме и позволяют инструментам работать должным образом, однако существует множество ненужных служб Windows 10, которые тратят системные ресурсы и ухудшают игровой процесс.
Игроки часто закрывают стороннее программное обеспечение перед запуском игр, но могут игнорировать службы Windows 10.
Тем не менее, отключение служб Windows 10 может освободить оперативную память, а также потребление системных ресурсов.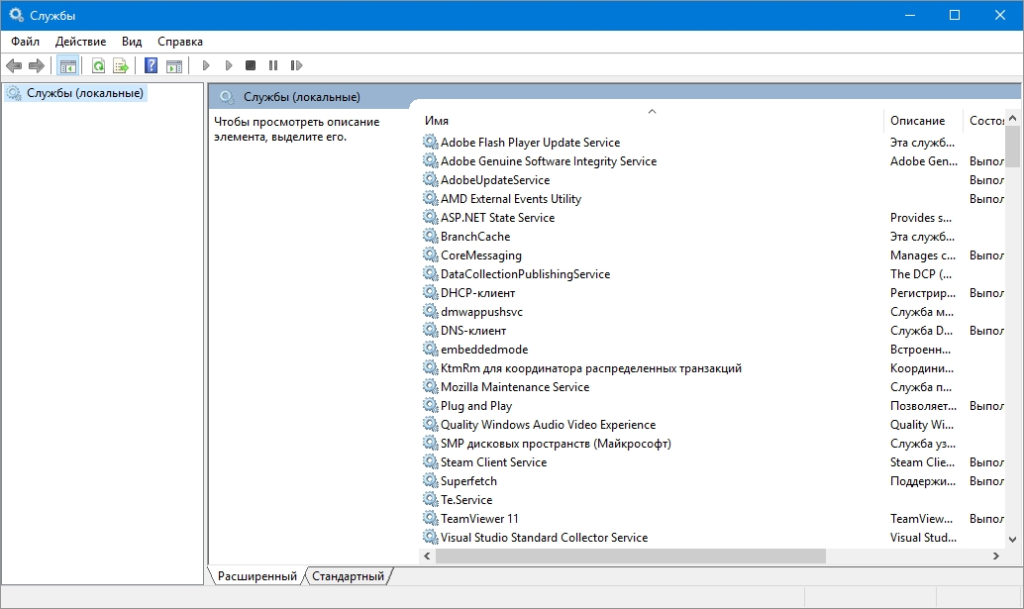
Итак, действительно необходимо отключить службы Windows 10 для повышения производительности и игрового процесса . Кроме того, узнайте , как избавиться от вредоносных программ в Windows 10 , чтобы повысить ее производительность.
Ну вот и возникает вопрос какие службы можно отключить в Windows 10 для производительности и лучшей игры?
Я здесь, чтобы помочь вам, ниже узнайте, как безопасно отключить службы Windows 10 для игр, которые не окажут неблагоприятного воздействия на операционную систему Windows 10 и игры.
Но прежде чем двигаться дальше, узнайте, как отключение служб повышает производительность Windows 10 или улучшает игровой процесс.
Как отключение служб Windows помогает укрепить Windows 10?
Как было сказано выше, Windows 10 содержит множество служб Microsoft, и эти службы поглощают все ресурсы и память, как только вы загружаете систему.
Таким образом, отключение этих нежелательных служб повышает производительность Windows 10. Кроме того, весь процесс прост и предлагает очевидные улучшения.
Кроме того, весь процесс прост и предлагает очевидные улучшения.
Но также важно отключить службы, которые не вызовут дальнейших проблем или неблагоприятных последствий для операционной системы Windows 10.
Обратите внимание: Некоторые службы необходимы для правильной работы системы Windows, и их отключение может вызвать множество неизвестных проблем с Windows или начать сбои в работе Windows.
Теперь узнайте о службах Windows 10, которые нужно отключить для повышения производительности и улучшения игр.
Какие службы отключить в Windows 10 для повышения производительности и улучшения игр?
Ознакомьтесь со списком ненужных служб, которые можно безопасно отключить, и подробными способами отключения служб Windows 10 для повышения производительности и игр.
- Защитник Windows и брандмауэр
- Служба точки доступа Windows Mobile
- Служба поддержки Bluetooth
- Диспетчер очереди печати
- Факс
- Настройка удаленного рабочего стола и службы удаленного рабочего стола
- Служба предварительной оценки Windows
- Вторичный вход в систему
- Диспетчер загруженных карт
- Обслуживание сенсорной клавиатуры и панели рукописного ввода
- Автономные файлы
- Windows Подключиться сейчас
- Удаленный реестр
- Служба шлюза прикладного уровня
- Смарт-карта
- Получение образа Windows
- Центр безопасности
- Взаимодействие с подключенными пользователями и телеметрия
- Демонстрационная служба розничной торговли
- Служба общего доступа к проигрывателю Windows Media
- Служба маршрутизаторов AllJoyn
- Служба геолокации
- Биометрическая служба Windows
- Служба помощника по совместимости программ
- Служба управления корпоративными приложениями
1: Служба Защитника Windows и брандмауэра
Брандмауэр Защитника Windows полезен, особенно если у вас не установлена антивирусная программа стороннего производителя. Но на самом деле это не важная системная служба, и много раз брандмауэр блокировал программы и многопользовательские игры.
Но на самом деле это не важная системная служба, и много раз брандмауэр блокировал программы и многопользовательские игры.
Итак, служба WDF может быть временно отключена перед запуском или игрой. Кроме того, некоторые сторонние антивирусные программы также содержат брандмауэров , вам может вообще не потребоваться служба Защитника Windows.
Поэтому отключите службы Windows 10 для повышения производительности и плавного игрового процесса . Что ж, при необходимости вы можете включить Защитник Windows в Windows 10.
2: Служба точки доступа Windows Mobile
Служба точки доступа Windows Mobile позволяет пользователям совместно использовать интернет-соединение мобильного устройства с ноутбуком или ПК. Эта услуга используется для совместного использования Wi-Fi, Ethernet или подключения для передачи данных.
Ну, это не обязательно включать каждый раз, поэтому лучше отключить эту службу Windows 10 для лучшей производительности в играх.
3: Служба поддержки Bluetooth
Bluetooth позволяет пользователям беспроводным образом подключать такие устройства, как динамики , с настольными или портативными компьютерами . Это необходимая служба для подключения Bluetooth , но не является необходимой для Windows 10.
Таким образом, всем, у кого не будет устройств Bluetooth для подключения, следует, , возможно, отключить службу поддержки Bluetooth.
4: Диспетчер очереди печати
Диспетчер очереди печати хранит несколько заданий печати в очереди, и это необходимо для печати. Таким образом, пользователи, у которых нет принтеров, могут отключить службу Windows 10 для повышения производительности.
Пользователи, у которых подключен принтер, также могут временно отключить Диспетчер очереди печати перед игрой, а затем включить его.
5: Факс
Ну, факс — это устаревшая служба, поэтому ясно, что Windows 10 не потребует службы факса.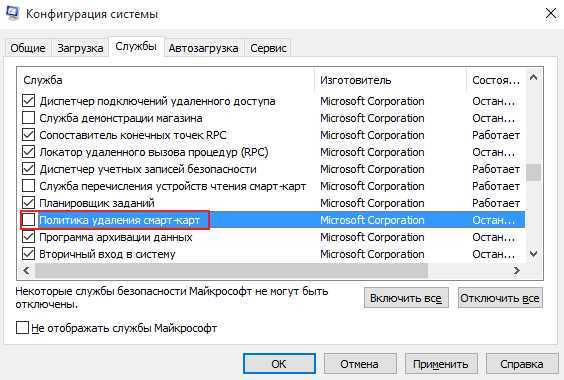 Лучше отключить службу факсов , так как это влияет на производительность Windows 10, а также на производительность игр.
Лучше отключить службу факсов , так как это влияет на производительность Windows 10, а также на производительность игр.
Эта служба Windows 10 также случайным образом замедляет работу системы , поэтому просто отключите его.
6: Настройка удаленного рабочего стола и службы удаленного рабочего стола
Операционная система Windows 10 содержит утилиту удаленного рабочего стола , которая позволяет пользователям подключаться к другому ПК.
И конфигурация удаленного рабочего стола , и службы удаленного рабочего стола необходимы для отключения подключения к рабочему столу.
Таким образом, пользователи, которым не требуется удаленное подключение, могут отключить обе службы или временно отключить их перед игрой.
7: Служба предварительной оценки Windows
Служба предварительной оценки Windows позволяет пользователям получать предварительные версии будущих сборок Windows 10 до того, как они будут выпущены для широкой публики.
Ну, это не очень важная служба Windows 10, поэтому пользователи, не зарегистрированные в программе Windows Insider, могут отключить службу Windows 10 для оптимизации игрового процесса.
Вы также можете включить его при необходимости, чтобы временно отключить службу в Windows.
8: Вторичный вход в систему
Служба вторичного журнала Windows 10 позволяет администраторам входить в систему с учетной записью без прав администратора для выполнения административных задач без выхода из системы.
Ну, вы можете временно отключить ненужную службу в Windows 10 во время игры для более плавной работы.
Примечание . Убедитесь, что служба вторичного входа включена для установки и запуска игр Blizzard.
9: Диспетчер загруженных карт
Служба диспетчера загрузки карт Windows 10 позволяет приложениям карт получать доступ к загруженным картам.
Windows 10 содержит приложение Карты, для которого требуется включить эту службу. Но пользователи, которые не используют картографические приложения, могут просто отключить службу Windows 10, чтобы повысить производительность и игровую производительность.
Но пользователи, которые не используют картографические приложения, могут просто отключить службу Windows 10, чтобы повысить производительность и игровую производительность.
При необходимости вы можете включить ее в будущем в Windows 10.
10: Служба сенсорной клавиатуры и панели рукописного ввода
В Windows 10 представлена новейшая сенсорная клавиатура, и для этого требуется включить службу сенсорной клавиатуры и панели рукописного ввода.
Однако многим пользователям не нужна экранная сенсорная клавиатура . Таким образом, в этом случае вы можете отключить службу в Windows 10.
11: Автономные файлы
Автономные файлы Windows 10 также известны как Win32 или (CscService) служба и запускается только в Windows 10 когда пользователь, приложение или другой сервис запускает его.
Служба автономных файлов при запуске запускается как LocalSystem в общем процессе svchost. exe с другими службами.
exe с другими службами.
Эта функция Windows 10 предоставляет пользователям доступ к сетевым файлам, даже если компьютер не подключен к сети.
Ну, это не очень нужная услуга, так что; отключите службу Windows 10, если она не нужна.
12: Windows Connect Now
Служба Windows 10 Connect Now используется ноутбуками и другими мобильными компьютерами для подключения к беспроводным сетям.
И если вы используете настольную систему, в которой нет беспроводной карты, вы можете отключить эту службу.
Итак, отключите службу Windows 10 для повышения производительности в играх.
13: Удаленный реестр
Эта служба Windows 10 позволяет удаленным пользователям изменять реестр Windows . И многие пользователи сообщили, что эта служба вызывает проблемы с безопасностью, поэтому стоит отключить ее в Windows 10.
Просто отключите ненужную службу в Windows 10 для оптимизации производительности игр.
14: Служба шлюза прикладного уровня
Обеспечивает поддержку подключаемых модулей сторонних протоколов для Совместное использование подключения к Интернету .
Ну, эта услуга тоже не очень нужна, так как современный компьютер не требует таких функций и может быть безопасно отключен.
Поэтому обязательно отключите службу Windows 10, чтобы повысить производительность и улучшить качество игр.
15: Смарт-карта
Служба смарт-карт в Windows 10 используется для обеспечения безопасности, особенно в крупных организациях или корпорациях.
Ну, это тоже не очень важная служба для конкретного пользователя Windows 10 или геймера. Вы можете временно отключить службу Windows 10 во время игры или запуска игры.
16: Получение изображений Windows
Эта Windows 10 предлагает услуги получения изображений для сканеров и камер. Windows Image Acquisition (WIA) — это модель драйвера, отвечающая за связь между системой и графическим оборудованием.
WIA полезен для пользователей, использующих сканеры и камеры. Но многие сообщали, что это вызывает высокую загрузку диска и ЦП в Windows 10 и замедляет работу системы.
Итак, стоит остановить службу в Windows 10, когда не используются сканер или камеры. Или вы также можете отключить службу во время игры или запуска игры.
17: Центр безопасности
Центр безопасности Windows 10 встроен в компонент, который запускается в фоновом режиме при загрузке системы. Итак, это явно службы Windows 10, которые нужно отключить для повышения производительности.
Это регулярно проверяет наличие проблем и уведомляет пользователей об ожидающих обновлениях , отсутствии установленного антивируса и других.
Это также считается ненужной службой Windows 10, и многие опытные и опытные пользователи отключают ее с помощью диспетчера служб.
Поэтому обязательно отключите его, так как это не нанесет никакого вреда вашей системе и даже оптимизирует игровую производительность .
18: Возможности подключенных пользователей и телеметрия
Компонент Windows 10 Connected User Experience and Telemetry также известен как Universal Telemetry Client (UTC) и работает как служба с именем DiagTrack.
Эта служба запускается автоматически для выявления проблем с надежностью и отправки данных в Microsoft. Однако многие эксперты сообщили об отключении службы для ускорения Windows 10.
Просто перейдите в Service Manager и отключите службу компонента Windows 10 Connected User Experience and Telemetry.
19: Служба розничной демонстрации
Служба розничной демонстрации в Windows 10 используется розничными продавцами, которые хотят предоставить покупателям демонстрацию работы Windows 10.
Это ненужная служба Windows 10, поэтому; полезно отключить эту нежелательную службу Windows 10 для повышения производительности.
20: служба общего доступа к проигрывателю Windows Media
Эта служба используется Windows 10 для обмена библиотеками из вашей системы с другими проигрывателями или мультимедийными устройствами.
Что ж, если проигрыватель Windows Media не является вашим предпочтительным проигрывателем, вы можете отключить службу в Windows 10, чтобы освободить память и улучшить игровой процесс.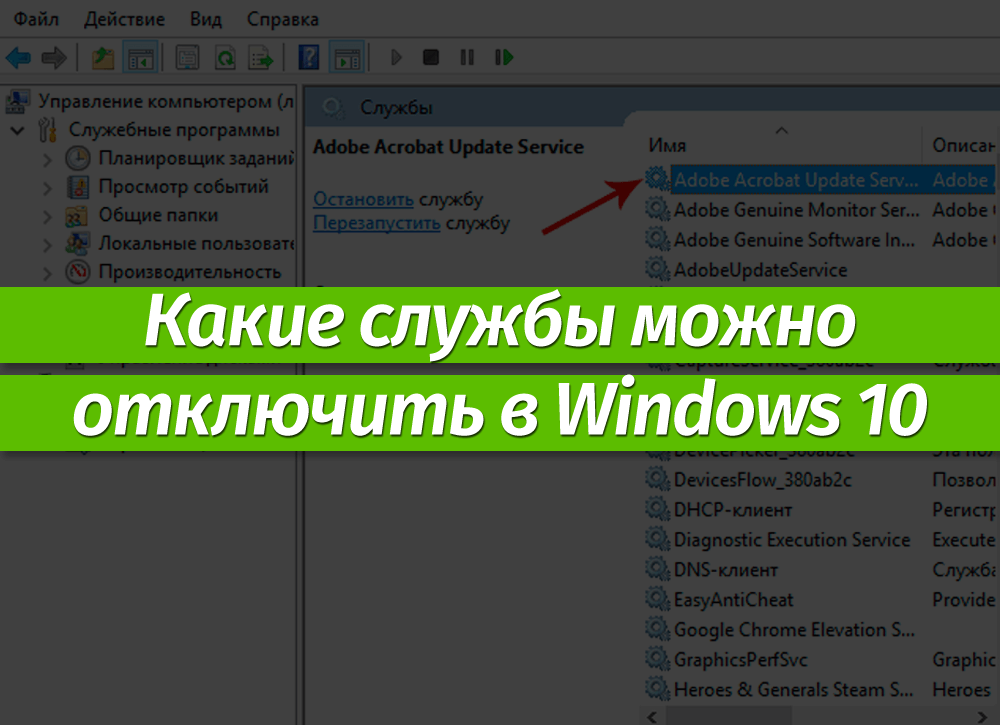
Но если вы используете проигрыватель Windows Media, не отключайте его.
21: AllJoyn Router Service
Это последняя служба, добавленная в Windows 10, это проект с открытым исходным кодом от AllSeen Alliance , который позволяет платформе Windows 10 взаимодействовать с другими службами с помощью Интернета вещей (IoT).
Эта служба маршрутизатора AllJoyn в основном используется для маршрутизации сообщений AllJoyn для клиентов AllJoyn.
Большинству пользователей Windows 10 это не нужно, поэтому лучше отключить ненужную службу в Windows 10.0015
Служба геолокации отвечает за мониторинг текущего местоположения системы, такой как радиолокационный источник , мобильный телефон или подключенный к Интернету компьютерный терминал.
Это служба, которая работает в фоновом режиме и потребляет все ресурсы системы Windows 10, поэтому, если она не нужна во время игры, отключает ее.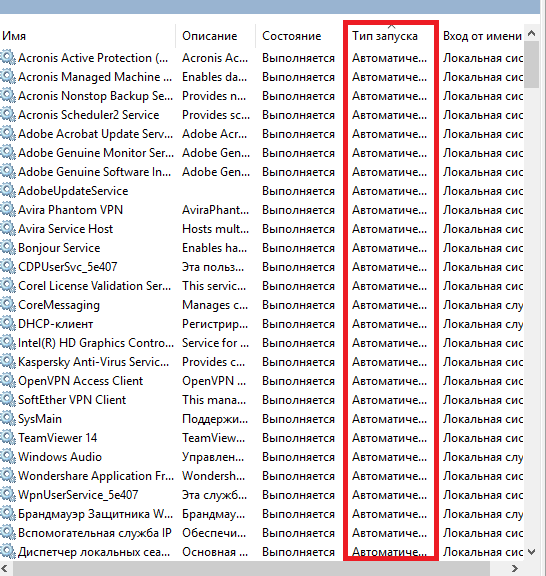
23: Биометрическая служба Windows
Эта служба является частью WBF и позволяет клиентскому приложению собирать, обрабатывать, сравнивать и хранить биометрические данные без доступа к биометрическому оборудованию.
Проще говоря, эта служба позволяет использовать все биометрические устройства, такие как сканер отпечатков пальцев или сканер лица, который работает с Windows Hello.
Таким образом, это также считается ненужной службой, поэтому просто отключите службу Windows 10 для оптимизации производительности игр.
24: Служба помощника по совместимости программ
Служба помощника по совместимости программ обнаруживает несовместимое программное обеспечение (например, классическая оболочка) и не даст его запустить.
Он также предоставляет пользователям предупреждения о несовместимых программах, таких как старое программное обеспечение и игры .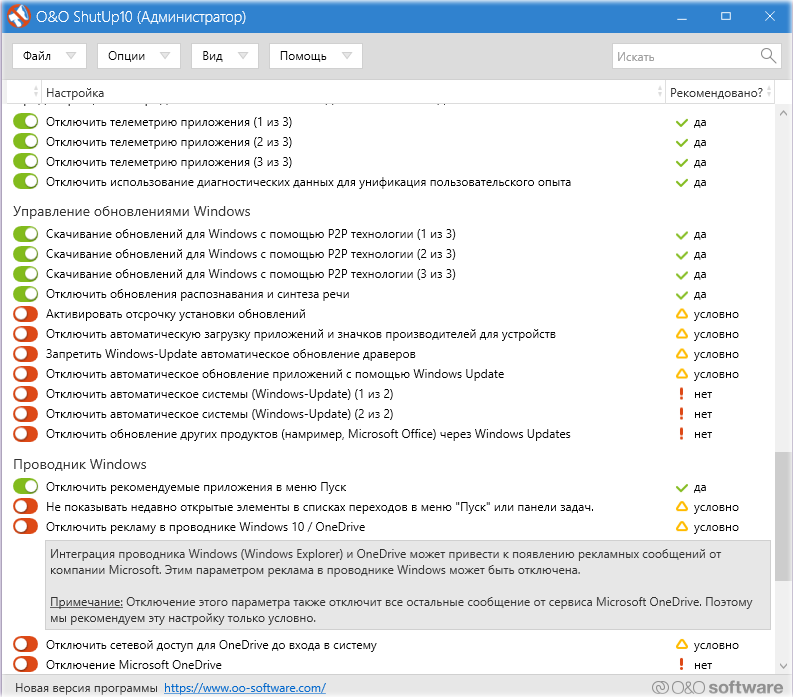 Однако многие также сообщают, что служба помощника по совместимости программ вызывает проблемы.
Однако многие также сообщают, что служба помощника по совместимости программ вызывает проблемы.
Поэтому лучший вариант — отключить службу, чтобы освободить системные ресурсы.
25: Служба управления корпоративными приложениями
Это Служба управления приложениями Windows 10 используется для управления различными корпоративными приложениями. Его предоставляют различные организации, компании, которым требуется аутсорсинг процессов управления корпоративными приложениями.
Ну, это не столь важная служба, поэтому стоит отключить эти службы Windows 10 для повышения производительности
Итак, это службы Windows 10, которые следует отключить для повышения производительности и улучшения игр. Здесь ознакомьтесь со способами отключения служб Windows 10 по отдельности.
Как отключить службы Windows 10 для повышения производительности:
Выполните указанные шаги, чтобы отключить указанные выше службы Windows 10 по отдельности.
- Нажмите клавишу Windows + R > в диалоговом окне «Выполнить» введите «services.msc» > нажмите OK
- Теперь дважды щелкните любую из указанных выше служб, чтобы открыть окно свойств
- И в раскрывающемся меню Тип запуска > выберите Отключено
- Нажмите кнопку Применить > нажмите кнопку OK , чтобы закрыть окно свойств
Вот и все, конкретная служба Windows 10 теперь отключена. Однако, если вам нужно включить какую-либо из отключенных служб, выполните следующие действия.
Как включить службу Windows 10:
Если вы хотите включить отключенную службу Windows 10, просто следуйте приведенным инструкциям.
- Нажмите Win + R key> введите «services.msc» в поле «Выполнить»> нажмите OK
- Дважды щелкните службу, которую вы хотите включить
- В окне «Свойства» щелкните раскрывающийся список Тип запуска > выберите Автоматически параметр
- Нажмите кнопку Применить > OK , чтобы закрыть окно
Теперь необходимая служба включена в Windows 10.
Ну, если вы хотите упростить процесс отключения всех служб Windows 10, вы можете отключить все службы из Утилита настройки системы и быстро освободите все системные ресурсы и оперативную память.
Действия по отключению всех сторонних служб в Windows 10
Здесь выполните действия, чтобы быстро отключить все сторонние службы:
- Нажмите Win key + R > и введите ‘msconfig’ в поле «Выполнить» > нажмите OK
- И щелкните вкладку Службы
- Выберите параметр Скрыть все службы Microsoft , чтобы исключить их из списка служб.
- И выберите параметр Отключить все > нажмите кнопку Применить > OK
- Наконец, нажмите кнопку Restart в появившемся окне.
Итак, это способы отключения служб Windows 10 для повышения производительности и оптимизации производительности игр.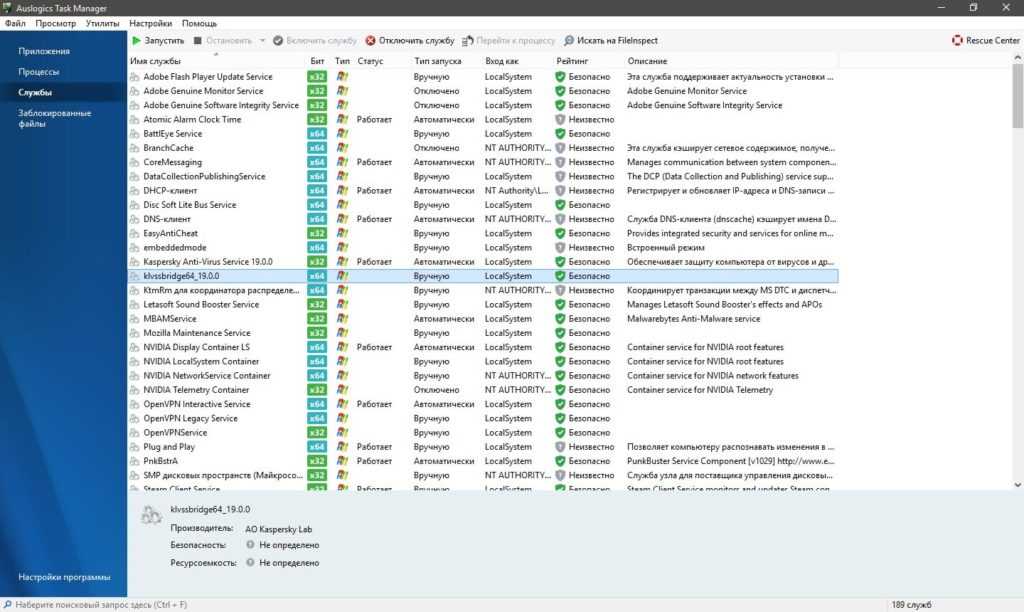
Теперь ваша очередь:
Что ж, отключение ненужных служб Windows 10 с помощью сторонних сервисов поможет вам освободить системные ресурсы, оперативную память и оптимизировать игровой процесс.
Для игры в новейшие игры для Windows 10 требуется много системных ресурсов, а отключение лишних служб поможет вам с легкостью насладиться игрой.
Поэтому обязательно отключите службы Windows 10 для повышения производительности.
Несмотря на наличие множества программ и твиков типа отключение Алгоритма Нэгла, отключение визуальных эффектов, обновление устаревших драйверов, отключение автоматического обновления и др. оптимизация Windows 10 для игр.
Или вы можете запустить Game Booster , чтобы оптимизировать проблемы с игровой производительностью и решить проблему с низким FPS.
Кроме того, если у вас есть какие-либо проблемы, вопросы, комментарии, не стесняйтесь поделиться ими с нами.
Удачи.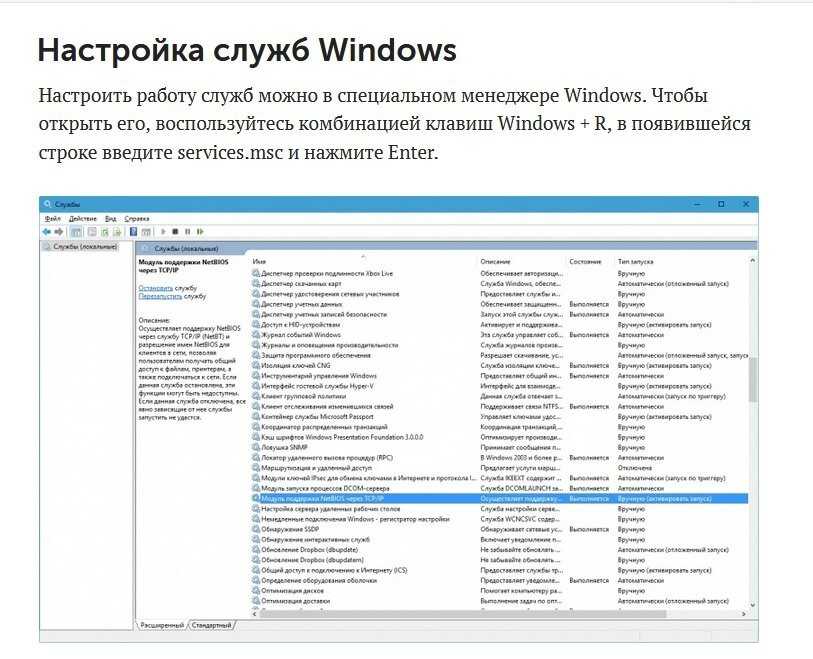
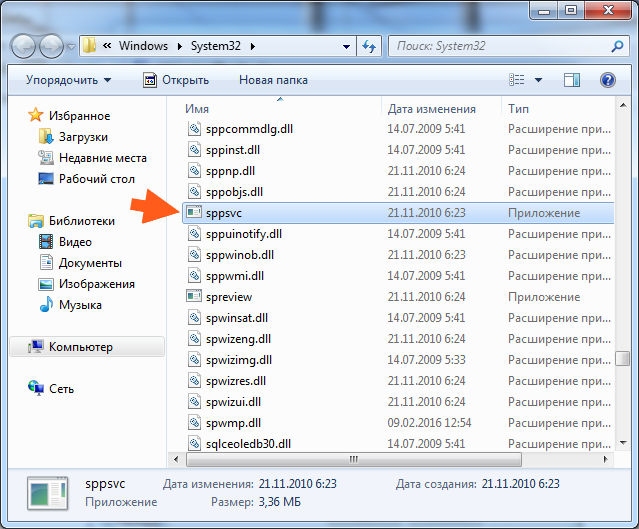 Службы Hyper-V имеет смысл отключать только если вы не используете виртуальные машины Hyper-V.
Службы Hyper-V имеет смысл отключать только если вы не используете виртуальные машины Hyper-V. msc и нажмите ОК
msc и нажмите ОК