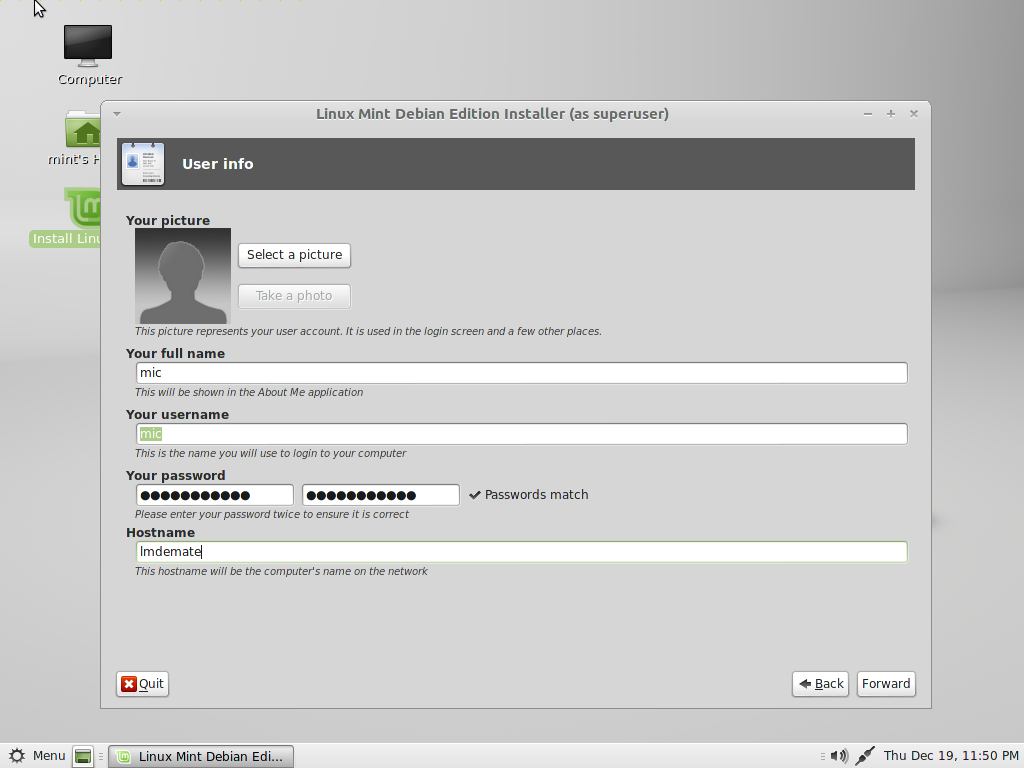Lmde установка: [Часть первая] LMDE в деталях: Установка
Содержание
[Часть первая] LMDE в деталях: Установка
Первая часть руководства по установке, настройке и настройке ЛМДЕ. В этом случае мы шаг за шагом увидим процесс установки и обновления.
Индекс
- 0.1 Уровень знаний: Начальный / Знания по установке
- 1 Зачем использовать LMDE?
- 2 Установка LMDE.
Уровень знаний: Начинающий / Знания по установке
LinuxMint стал одним из самых популярных дистрибутивов GNU / Linux, и это четвертый Платформа наиболее часто используется в мире, находясь ниже MS Windows, Mac OS y Ubuntu.
С прошлого года до мятная семья присоединился вариант под названием ЛМДЕ (Выпуск Debian для Linux Mint) с целью предложить элегантную систему, но в то же время более быструю, стабильную и имитирующую своего рода Роллинг релиз.
По сей день он используется большей частью Сообщество LinuxMint были добавлены важные улучшения, о которых мы расскажем в следующих статьях.
Зачем использовать LMDE?
Скорость, стабильность, безопасность — прилагательные, которые обычно ассоциируются с Debian GNU / LinuxОднако простоты и функциональности нет. Все пользователи Debian вы знаете, что после того, как мы установим систему, нам придется потратить некоторое время на ее подготовку, установку пакетов, небольшую настройку здесь и немного там.
Если вы уже опытный пользователь, это не должно представлять очень большую проблему, но в случае с новичком все меняется. С участием ЛМДЕ мы экономим много работы. Нам просто нужно установить и все работает с первого раза. Конечно, мы также можем внести некоторые корректировки, но это всего лишь корректировки.
Итак, посмотрим, как его установить.
Установка LMDE.
Установить ЛМДЕ мы можем пойти в скачать сайт и опустить .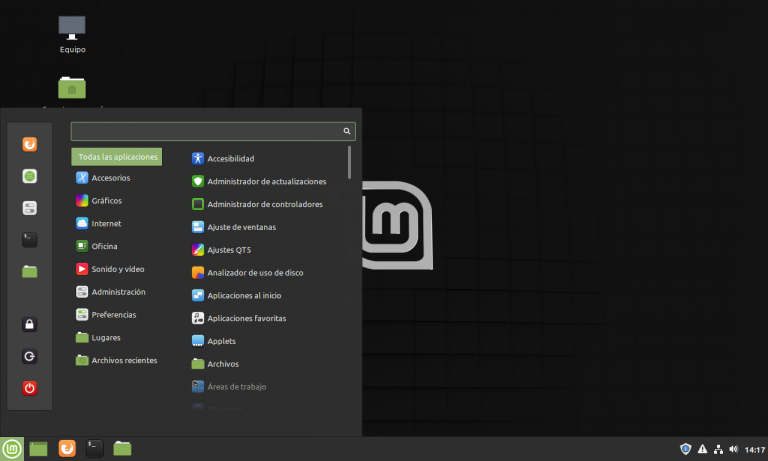 iso который весит около 900mb, так что это в формате DVD. Мы можем записать его на DVD или создать с помощью UNetbootin загрузочный образ с флеш-памяти. Стоит уточнить, что на сайте загрузки он также доступен LMDE Xfce.
iso который весит около 900mb, так что это в формате DVD. Мы можем записать его на DVD или создать с помощью UNetbootin загрузочный образ с флеш-памяти. Стоит уточнить, что на сайте загрузки он также доступен LMDE Xfce.
Когда у нас все будет готово, мы запускаем ПК с возможностью поднять за CD-ROM или USB и мы должны загрузить рабочий стол ЛМДЕ за несколько секунд.
Выполняем установленную двойным щелчком по иконке Установка Linux Mint и ждем пока выйдет мастер установки.
Первый вариант — выбрать язык. Следует уточнить, что эта версия, хотя мы и выбираем Испано-кастильский, мастер будет работать полностью на английском языке.
Мы продолжаем со второго шага, который будет заключаться в выборе часового пояса. В этом случае мы должны выбрать страну или регион, в котором мы живем.
Теперь выбираем вариант клавиатуры, который используем. В общем, эта конфигурация должна быть общей в зависимости от выбранного языка, но, конечно, мы можем вносить изменения вручную.
В общем, эта конфигурация должна быть общей в зависимости от выбранного языка, но, конечно, мы можем вносить изменения вручную.
Этот шаг чрезвычайно важен. Разбиение диска на разделы — довольно тонкий процесс. Мы посвятим целую статью объяснению того, как разделить GNU / Linux, а пока кратко опишу процесс.
Как в Windows, где есть раздел C: для системных файлов и D: для пользовательских данных, в GNU / Linux мы можем разделить один раздел для двоичных файлов, а другой — для наших файлов. В основном перегородка будет сделана следующим образом:
1- Первый раздел основного типа, он назначен корню «/».
2- Второй раздел расширенного типа, который будет содержать:
- Раздел типа Logic для SWAP с двойной оперативной памятью.
- Перегородка типа Логика для нашего дома «/Главная» с остальным дисковым пространством.
Да, я знаю, это может показаться немного сложным, но на самом деле это не так.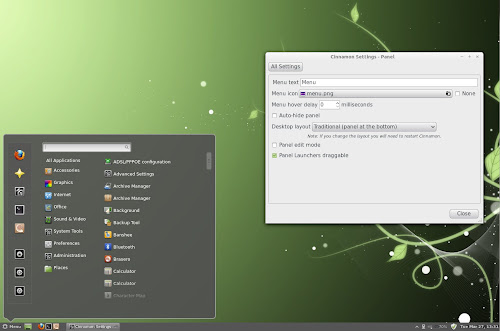 В любом случае, поскольку мы готовим подробную инструкцию по разделам в GNU / Linux, они могут узнать больше о предмете в ссылку o этот другой.
В любом случае, поскольку мы готовим подробную инструкцию по разделам в GNU / Linux, они могут узнать больше о предмете в ссылку o этот другой.
В случае с этим постом мы предполагаем, что вы уже знаете, как разбивать разделы, и что этот шаг прошел без каких-либо проблем.
После разделения мы должны поместить наши данные. Сначала наше полное имя, которое необязательно. Тогда наш username, который является пользователем, которого мы собираемся использовать для доступа к нашему сеансу. Позже наш пароль и, наконец, название нашей команды.
Если вы не знаете, что делаете, шаг 6 — установка GRUB вы должны оставить его как есть по умолчанию, особенно если на вашем компьютере несколько систем. После этой части мастер покажет нам сводку действий, которые будет выполнять система, и начнется установка.
После завершения этого процесса, который занимает от 5 до 10 минут в зависимости от оборудования нашего оборудования, ЛМДЕ Он сообщит нам, что установка завершена.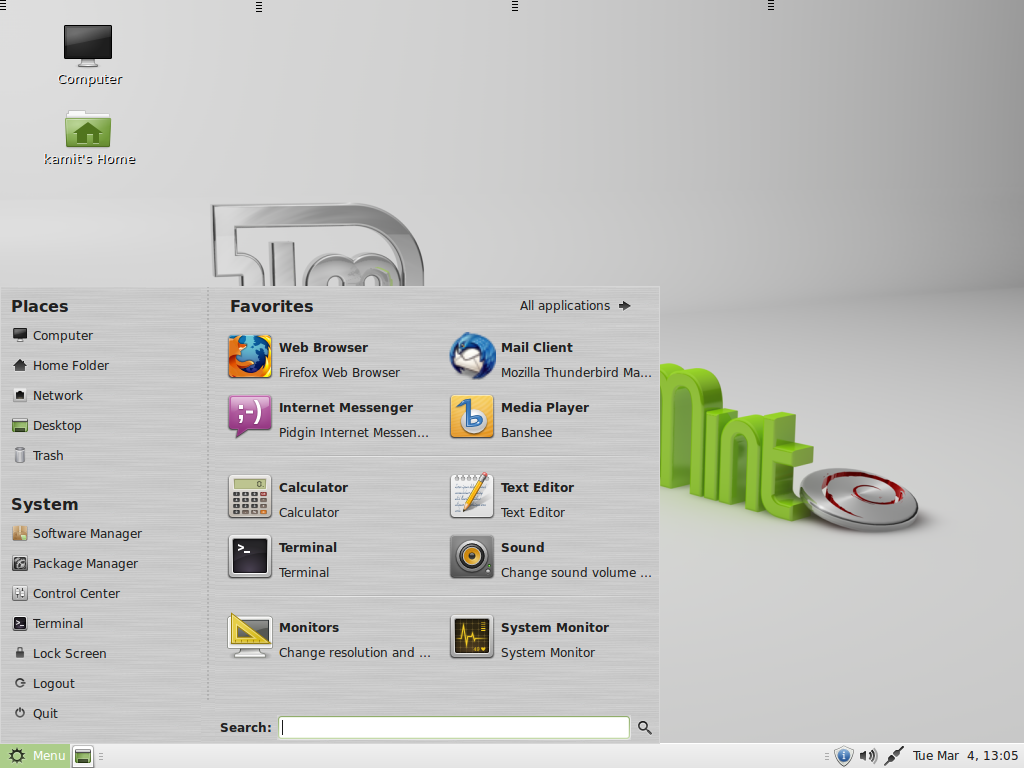
На этом процесс установки заканчивается. Все просто, правда?
В следующей части мы увидим, как обновить нашу систему и как установить удалить определенные пакеты, которые мы можем или не можем использовать. Мы также дадим вам несколько советов, как еще немного оптимизировать нашу систему.
LMDE 4 Debbie теперь доступна, теперь на основе Debian 10 Buster
Среди сотен доступных дистрибутивов Linux только несколько десятков (или меньше) действительно популярных. Среди них Linux Mint, операционная система на основе Ubuntu, которая приобрела популярность благодаря своей графической среде Cinnamon. Но Клемент Лефевр также предоставляет в наше распоряжение другой дистрибутив, основанный непосредственно на Debian, который он выпустил несколько часов назад. ЛМДЭ 4под кодовым названием Дебби. Для всех, кто интересуется, приведенное выше сокращение от Linux Mint Debian Edition.
Как мы читаем в Release Note, LMDE 4 прибыл с некоторыми интересными новостями, но, пожалуй, наиболее поразительной, хотя и ожидаемой, является то, что она стала на основе Debian 10 Buster.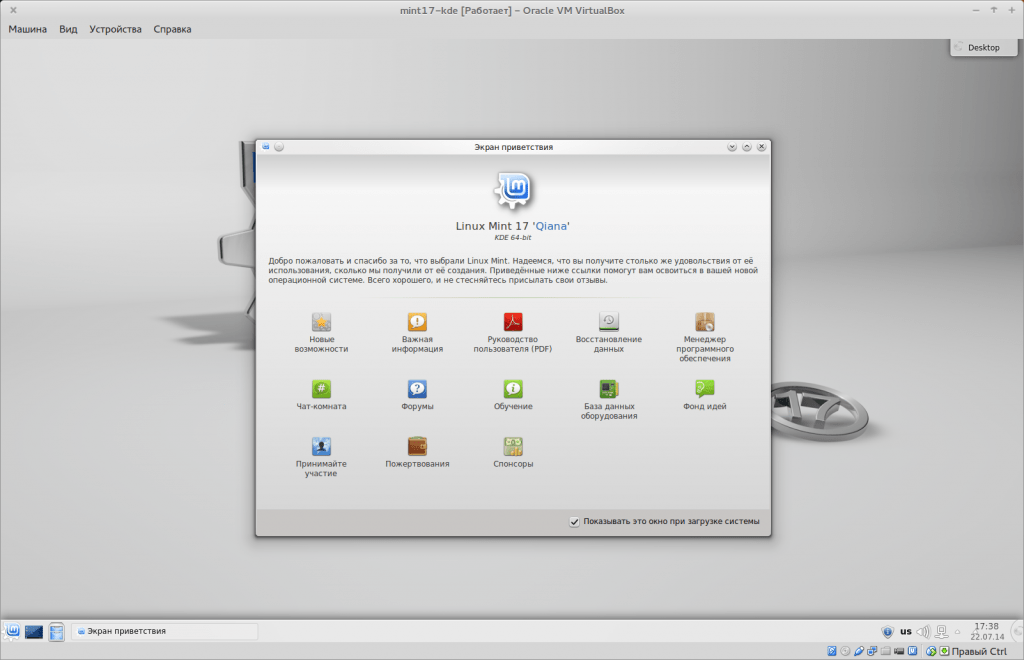 С другой стороны, он получил некоторые улучшения, которые также включены в Linux Mint 19.3 и о которых мы подробно расскажем после вырезания.
С другой стороны, он получил некоторые улучшения, которые также включены в Linux Mint 19.3 и о которых мы подробно расскажем после вырезания.
Индекс
- 1 Основные моменты LMDE 4
- 2 Как перейти с LMDE 3
Основные моменты LMDE 4
- Автоматическое разбиение на разделы с поддержкой LVM и полного шифрования диска.
- Шифрование домашнего каталога.
- Поддержка автоматической установки драйверов NVIDIA.
- Поддержка NVMe.
- Обновленный установщик.
- Поддержка безопасной загрузки.
- Поддержка подобтомов Btrfs.
- Автоматическая установка пакетов микрокода.
- Автоматическое увеличение разрешения для живого сеанса до минимум 1024 × 768 в Virtualbox.
- Усовершенствования Linux Mint 19.3 (HDT, восстановление загрузки, системные отчеты, языковые настройки, HiDPI и улучшения макета, новые меню загрузки, Cellulooid, Gnote, Drawing, Cinnamon 4.
 4, значки состояния XApp и т. Д.).
4, значки состояния XApp и т. Д.). - Рекомендации APT включены по умолчанию.
- Удалены пакеты и репозитории deb-multimedia.
- Базовый пакет Debian 10 Buster с репозиторием backports.
Как перейти с LMDE 3
Для обновления (более подробный туториал в вашем официальный сайт) из LMDE 3, мы должны сделать следующее:
- Открываем менеджер обновлений и применяем все доступные обновления.
- Делаем резервную копию самых важных файлов.
- Мы удаляем репозиторий deb-multimedia.org, поскольку он не будет использоваться в LMDE 4. Этим мы также избежим конфликтов. Для этого открываем файл /etc/apt/sources.list.d/официальные пакеты-репозитории.list как суперпользователь (root) убираем строчку deb https://www.deb-multimedia.org растянуть основной несвободный, мы сохраняем файл и обновляем репозитории apt (sudo apt udate).
- Мы загружаем все мультимедийные пакеты из инструмента источников программного обеспечения.
- Удаляем оставшиеся мультимедийные пакеты.

- Обновляем командой apt установить mintupgrade.
- Напоследок пишем команду скачать mintupgrade для загрузки новых пакетов.
Вы можете скачать LMDE 4 по ссылке в примечании к выпуску. Если вы попробуете, не стесняйтесь оставлять свои впечатления в комментариях.
Содержание статьи соответствует нашим принципам редакционная этика. Чтобы сообщить об ошибке, нажмите здесь.
Вы можете быть заинтересованы
Как установить Linux Mint Debian Edition (LMDE) 5
Прадип Антил
Linux Mint выпустила новую операционную систему Linux Mint Debian Edition. Короче говоря, он также известен как LMDE. Кодовое название LMDE 5 — «Элси», оно похоже на Linux Mint, но вместо Ubuntu. Он использует Debian, и его пакеты предоставляются Debian вместо Ubuntu.
Основная цель запуска этой новой ОС LMDE заключается в том, чтобы она продолжала предлагать тот же пользовательский интерфейс, даже если Ubuntu исчезнет.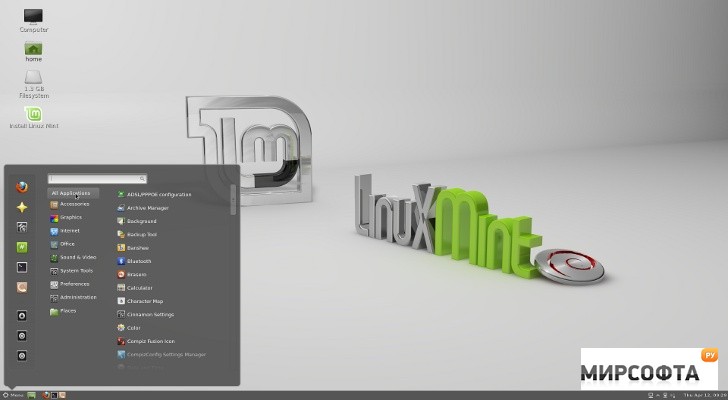 Другими словами, он уберет зависимость от Ubuntu.
Другими словами, он уберет зависимость от Ubuntu.
В этом руководстве мы шаг за шагом со скриншотами научимся устанавливать Linux Mint Debian Edition 5 (LMDE).
Минимальные системные требования для LDME 5
- 2 ГБ ОЗУ или больше
- 2 ядра процессора или более
- 20 ГБ свободного места на жестком диске
- Загрузочный носитель (USB-накопитель)
- Стабильное интернет-соединение (опционально)
Без дальнейших промедлений давайте углубимся в этапы установки.
1) Загрузите ISO-файл LMDE
Используйте следующий URL для загрузки iso-файла,
- Загрузите LDME 5 ISO
После загрузки файла ISO запишите его на USB-накопитель и сделайте его загрузочным.
2) Загрузка системы с загрузочного носителя
Загрузите систему с загрузочного носителя, в нашем случае это USB-накопитель. Возможно, придется зайти в настройки биоса и установить загрузочный носитель как USB. Как только система загрузится, мы получим следующий экран:
Нажмите «Установить Linux Mint», мы получим следующий экран 9. 0005
0005
Выберите вариант «Поехали!»,
2) Выберите язык и местоположение
На этом этапе выберите предпочитаемый язык и местоположение, а затем нажмите «Далее»,
3) Часовой пояс в зависимости от местоположения
Выберите часовой пояс в зависимости от вашего местоположения, а затем нажмите «Далее»,
4) Выберите раскладку клавиатуры
Выберите предпочтительную раскладку клавиатуры и нажмите «Далее»,
5) Создайте учетную запись пользователя и установите имя хоста
На этом шаге вам будет предложено ввести данные учетной записи пользователя, такие как имя пользователя и пароль, и вам будет предложено установить имя хоста вашей системы.
Нажмите Далее, чтобы продолжить,
6) Тип установки
На этом шаге мы выберем схему разбиения для LMDE. Здесь у нас есть два варианта:
- Автоматическая установка — он сотрет диск и автоматически создаст раздел.

- Ручное создание разделов — это даст нам возможность создавать разделы вручную.
Если вы новичок в Linux, вам следует выбрать автоматическую установку. Если вы хотите создать собственный настраиваемый раздел, выберите второй вариант. В этом руководстве я покажу, как создавать пользовательские разделы, выбрав «Разметка вручную»
Мы получим следующий экран, когда нажмем «Далее»,
Выберите «Да», чтобы стереть данные на диске.
Здесь мы редактируем размер раздела, а также можем создавать новые разделы. Как видите, у меня около 40 ГБ диска, я создам раздел /home размером 25 ГБ, но для этого мне нужно изменить размер /размер файловой системы до 12 ГБ.
Итак, выберите / partitions, а затем нажмите «Редактировать разделы».
Нажмите «Изменить размер/Переместить».
Теперь нажмите на символ галочки, чтобы применить операцию (означает изменение размера файловой системы)
Теперь нажмите на символ «+», чтобы создать новый раздел,
Теперь смонтируйте раздел 12 ГБ / и 25 ГБ раздел в /home,
Нажмите Далее, чтобы продолжить установку.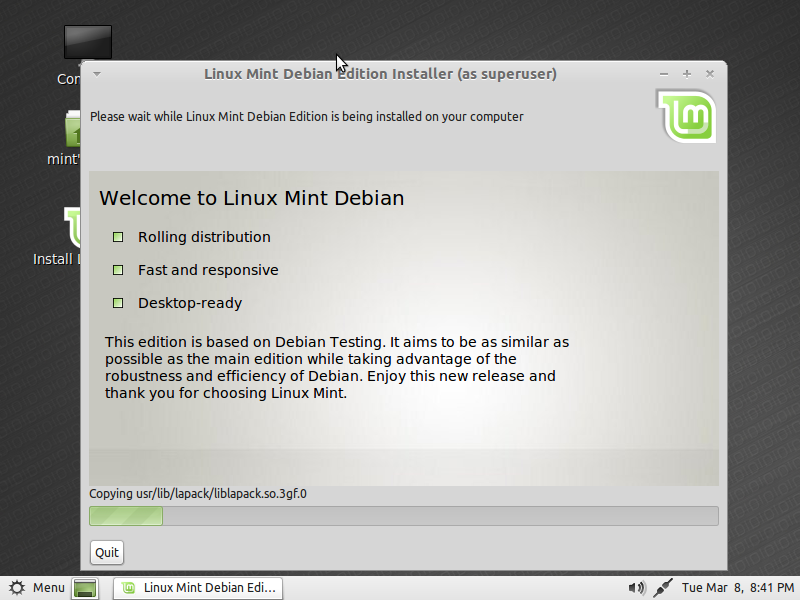
В следующем окне выберите диск, на который будет установлен grub,
Выберите «Далее», затем мы получим экран ниже, проверьте сводку и нажмите «Установить», чтобы начать установку.
7) Установка LMDE началась
На этом этапе установка началась и продолжается.
После завершения установки нам будет предложено перезагрузить систему.
Выберите «Да», чтобы перезагрузить систему.
Примечание. Не забудьте изменить загрузочный носитель с USB на жесткий диск из BIOS.
8) Экран входа в систему LMDE 5 после установки
Когда система загрузится после перезагрузки, мы получим следующий экран. Используйте те же учетные данные пользователя, которые мы создали во время установки.
Это все из этого руководства, надеюсь, вы нашли его информативным. Пожалуйста, оставляйте свои вопросы и отзывы в разделе комментариев ниже.
Читайте также: 16 примеров быстрых команд SCP в Linux
Как установить LMDE 5 «Elsie» Cinnamon Edition
Linux Mint на сегодняшний день является одним из самых быстрорастущих дистрибутивов Linux для настольных ПК. Linux Mint — это дистрибутив на основе Ubuntu, который призван стать удобным для домашнего использования дистрибутивом, который имеет гладкий, чистый вид, а также обеспечивает максимальную аппаратную совместимость. Все это сочетается с командой разработчиков, которая постоянно пытается поддерживать распространение дистрибутива.
Linux Mint — это дистрибутив на основе Ubuntu, который призван стать удобным для домашнего использования дистрибутивом, который имеет гладкий, чистый вид, а также обеспечивает максимальную аппаратную совместимость. Все это сочетается с командой разработчиков, которая постоянно пытается поддерживать распространение дистрибутива.
В то время как основные выпуски Linux Mint ( LM Cinnamon , LM Mate, и LM Xfce ) основаны на Ubuntu, существует менее известный вариант, который добился больших успехов по сравнению с последней парой лет. Конечно, Linux Mint Debian Edition является вариантом и предметом этого руководства.
Как и основная версия Linux Mint , LMDE доступна только в редакции Cinnamon . В настоящее время LMDE 5 « Elsie » — это последний стабильный выпуск, основанный на серии операционных систем Debian 11 «Bullseye».
Это означает, что Linux Mint Debian Edition 5 работает на базе ядра Linux 5.10 LTS с долгосрочной поддержкой, которая будет поддерживаться до октября 2023 года. Кроме того, оно поставляется со всеми приложениями и пакетами, включенными в Выпуск Linux Mint 20.3 « Una ».
Установка Linux Mint Debian Edition 5 «Элси»
1. Первым шагом к установке LMDE 5 является получение файла ISO с веб-сайта Linux Mint. Это можно сделать либо через прямую загрузку http , либо через wget из интерфейса командной строки.
- Скачать LMDE 5 Cinnamon Edition
При этом откроется страница, на которой необходимо выбрать архитектуру ЦП и среду рабочего стола. На следующем экране пользователю будет предложено выбрать зеркало для загрузки изображения или торрент для использования.
Скачать Linux Mint Debian Edition
Для тех, кто уже знает, что LMDE5 64-битная версия Cinnamon для них, не стесняйтесь использовать следующую команду wget:
# cd ~/Downloads # wget -c https://mirrors.layeronline.com/linuxmint/debian/lmde-5-cinnamon-64bit.iso
Приведенные выше команды переключатся на папку загрузок текущего пользователя, а затем перейдут к загрузке iso-файла с зеркала. Для тех, кто читает за пределами страны, обязательно перейдите по ссылке для скачивания в абзаце выше, чтобы найти близкое зеркало для более быстрой загрузки!
2. После загрузки ISO-образа его необходимо либо записать на DVD , либо скопировать на флэш-накопитель USB. Предпочтительный и самый простой способ — сделать это на USB-накопителе с помощью этих полезных инструментов для создания USB. Флэш-накопитель должен быть размером не менее 4 ГБ , чтобы поместиться в образ ISO, и с него необходимо удалить все данные.
Если вы хотите создать загрузочный USB-накопитель с помощью командной строки, выполните следующие инструкции…
ВНИМАНИЕ!!! Следующие шаги сделают все текущие данные на USB-накопителе нечитаемыми! Используйте на свой риск.
3. Теперь, когда отказ от ответственности убран, откройте окно командной строки и вставьте USB-накопитель в компьютер. После того, как накопитель подключен к компьютеру, необходимо определить его идентификатор. Это может быть выполнено с помощью нескольких различных команд, и ОЧЕНЬ важно сделать это правильно. Пользователю предлагается сделать следующее:
- Открыть окно командной строки.
- Введите команду: lsblk
- Запишите, какие буквы дисков уже существуют (sda, sdb и т. д.) <– Очень важно!
- Теперь подключите USB-накопитель и повторите попытку: lsblk
- Новая буква диска — это устройство, которое необходимо использовать
Список информации о блочных устройствах
Это руководство /dev/sdc — это устройство, которое будет использоваться. Это будет варьироваться от компьютера к компьютеру! Обязательно точно следуйте вышеуказанным шагам! Теперь перейдите в папку загрузок в CLI, а затем утилиту, известную как «9».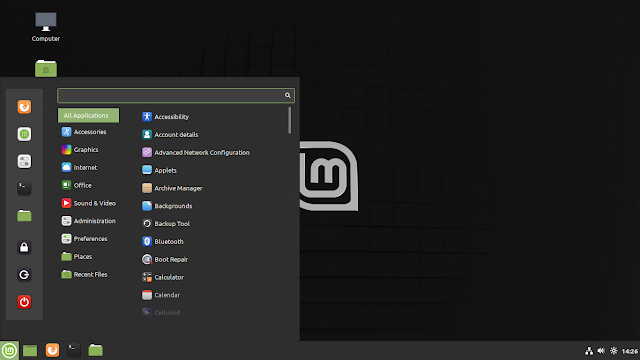 0163 dd ‘ будет использоваться для копирования образа ISO на USB-накопитель.
0163 dd ‘ будет использоваться для копирования образа ISO на USB-накопитель.
ВНИМАНИЕ!!! Опять же, этот процесс сделает все данные на этом USB-накопителе нечитаемыми. Убедитесь, что резервная копия данных скопирована и правильное имя диска было определено с помощью описанных выше шагов. Это последнее предупреждение!
# cd ~/Загрузки # dd if=lmde-5-cinnamon-64bit.iso of=/dev/sdc bs=1M
Приведенная выше команда « dd » скопирует iso-файл на флэш-накопитель, перезаписав все данные, ранее хранившиеся на диске. Этот процесс также сделает диск загрузочным.
Здесь очень важен синтаксис! Эта команда запускается с привилегиями root, и если ввод/вывод поменяется местами, это будет очень плохой день. Трижды проверьте командное, исходное и целевое устройства, прежде чем нажимать клавишу ввода!
‘ dd ’ ничего не выведет в CLI, чтобы указать, что он что-то делает, но не беспокойтесь. Если на USB-накопителе есть светодиодный индикатор во время записи данных, посмотрите на него и убедитесь, что он очень быстро мигает на устройстве. Это единственный показатель того, что что-то будет происходить.
Это единственный показатель того, что что-то будет происходить.
4. После завершения « dd » безопасно извлеките USB-накопитель и поместите его в машину, на которой будет установлен LMDE5 , и загрузите машину с USB-накопителя. Если все пойдет хорошо, на экране должно высветиться меню grub Linux Mint , а затем загрузится экран, показанный ниже!
Экран загрузки LMDE
Поздравляем, загрузочный диск LMDE5 USB успешно создан и теперь готов к запуску процесса установки. На этом экране нажмите « Установите значок Linux Mint на рабочий стол под «домашней» папкой. Это запустит установщик.
Выберите «Установить Linux Mint»
5. Программа установки не требует этого, но настоятельно рекомендуется, чтобы компьютер был подключен к сети переменного тока, а также к Интернету для пакетов программного обеспечения. Первым экраном будет экран локализации. Здесь должны быть выбраны язык , страна и раскладка клавиатуры .
Выберите язык LMDEВыберите часовой пояс LMDEВыберите клавиатуру LMDE
6. Следующим шагом будет создание пользователя без полномочий root. В отличие от традиционных установок Debian, LMDE сразу же создаст пользователя без полномочий root и предоставит ему возможности « sudo ».
Это может быть более знакомо тем, кто использовал Ubuntu или обычный Linux Mint . Заполните соответствующую информацию о пользователе, убедитесь, что новые пароли совпадают, и укажите любые другие желаемые параметры.
Создать пользователя Linux Mint
7. Следующим шагом будет процесс создания разделов, где вы увидите два варианта — Автоматическая установка и Ручное создание разделов .
- Автоматическая установка — простой один раздел для / (root) является приемлемой практикой для большинства пользователей.
- Ручное создание разделов — отдельные разделы / (корневой) , home, и swap создаются опытными пользователями.

LMDE Install Type
Для этой установки на этом ноутбуке использовалась следующая схема разметки с использованием опции Manual Partitioning .
- / корень — 20G
- /дом – 25G
- — 4G
обмен
8. Для выполнения этой задачи установщик позволяет использовать редактор разделов « gparted », выбрав « Редактировать разделы » в правом нижнем углу. К сожалению, это руководство слишком длинное, и дальнейшее разбиение на разделы является темой отдельной статьи.
Создание разделов в LMDE
LMDE ожидает, что пользователь создаст разделы и укажет программе установки соответствующую точку монтирования. Ниже представлены разделы, созданные для этой системы.
Разделы LMDE
9. Теперь нужно указать установщику, для чего Linux будет использовать каждый раздел. Дважды щелкните раздел(ы) и обязательно выберите соответствующую точку монтирования.
Установить монтирование разделов.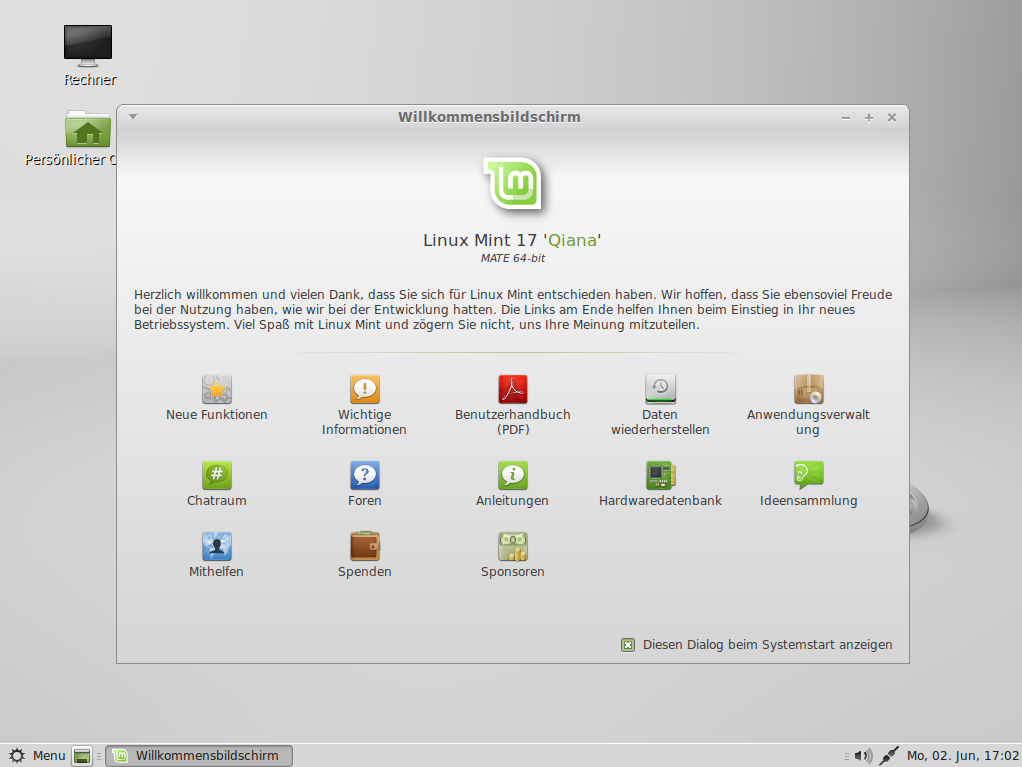 Таблица разделов LMDE
Таблица разделов LMDE
0163 / (корень) достаточно. Не забудьте оставить немного места на жестком диске для подкачки!
10. После завершения разбиения на следующем шаге будет задан вопрос, куда установить GRUB ( Grand Unified Bootloader ). GRUB отвечает за фактическое указание и загрузку ядра Linux при запуске компьютера, и поэтому он очень важен! Поскольку это единственная операционная система на этом компьютере, grub будет установлен в папку по умолчанию «9».0163 /dev/sda ‘.
Установить загрузчик Grub
11. После этого шага LMDE начнет процесс установки. В целом процесс копирования файлов на жесткий диск с USB-накопителя занял около 10 минут на этом старом ноутбуке Toshiba.
Процесс установки LMDE
Программа установки предложит перезапустить систему после завершения установки! Идите вперед и перезапустите, когда появится приглашение. Обязательно извлеките USB-накопитель, когда будет предложено, чтобы он больше не загружался с USB-накопителя.
Обязательно извлеките USB-накопитель, когда будет предложено, чтобы он больше не загружался с USB-накопителя.
Установка LMDE завершена
ВУАЛЯ! LMDE5 Elsie работает под управлением среды рабочего стола Cinnamon!
LMDE Desktop
Настройка Linux Mint Debian Edition 5
12. Теперь, когда LMDE5 установлен, пришло время начать процесс настройки! На этом процесс установки заканчивается. Следующие шаги являются лишь примерами того, как выполнить некоторые из стандартных задач, чтобы сделать LMDE Cinnamon более удобным для пользователя, а также установить некоторые дополнительные утилиты.
Первой задачей всегда должна быть проверка репозиториев на предмет всего, что могло быть добавлено с момента создания образа ISO. В LMDE можно использовать утилиту apt для обновления системы.
$ обновление sudo apt && обновление sudo apt
На этом компьютере было установлено несколько обновлений при выполнении вышеуказанных команд, что в конечном итоге привело к освобождению свободного места на жестком диске!
Обновление LMDE
При выполнении этих обновлений один из пакетов ( keyboard-configuration ) предложит пользователю снова выбрать раскладку клавиатуры .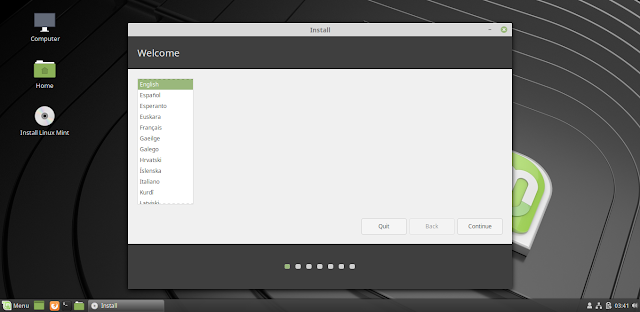 Как только этот процесс завершится, пришло время добавить дополнительное программное обеспечение!
Как только этот процесс завершится, пришло время добавить дополнительное программное обеспечение!
13. Типичные (лично предпочтительные) утилиты, которые выполняют первоначальную установку на новые системы, включают: Terminator, Uncomplicated Firewall и ClamAV .
Terminator — это программа-оболочка, которая имеет некоторые полезные функции, такие как разделенные терминалы и несколько профилей. УФВ — это утилита, которая значительно упрощает управление IPTables (встроенным в ядро брандмауэром).
Наконец, ClamAV — бесплатная антивирусная утилита, которую можно установить и запустить в фоновом режиме, как и большинство антивирусных систем. Команда для установки всех трех очень проста.
$ sudo apt установить терминатор ufw clamav-daemon
Этот шаг должен пройти гладко. Однако была проблема с ClamAV , но ее было легко решить. Система после установки 9Демон 0163 clamav (служба) имел проблемы с попыткой найти вирусные сигнатуры ClamAV , а затем не смог обновить сигнатуры с помощью утилиты freshclam . Скриншот ниже должен прояснить, что произошло.
Скриншот ниже должен прояснить, что произошло.
ClamAV Virus Signatures
14. Чтобы устранить эту проблему и запустить систему AV , введите следующую команду с доступом в Интернет, чтобы вручную обновить сигнатуры ClamAV и перезапустить АВ сервис.
$ sudo freshclam $ перезапуск службы sudo clamav-daemon
Чтобы подтвердить, что служба ClamAV действительно запущена, можно использовать утилиту « ps » для поиска процесса.
$ ps топор | моллюск
Состояние ClamAV
Верхняя строка выходных данных подтверждает, что ClamAV работает.
15. Последнее, что делает LMDE более удобным для пользователя, — это сочетания клавиш. Они часто используются для ускорения выполнения общих задач или запуска приложений. Создать сочетание клавиш в LMDE5 очень просто.
Сначала запустите меню монетного двора , щелкнув его мышью или нажав клавишу super (клавиша Windows). Затем введите клавиатуру в поиск в верхней части меню Mint.
Затем введите клавиатуру в поиск в верхней части меню Mint.
Клавиатура LMDE
После открытия утилиты клавиатуры найдите вкладку « Сочетания клавиш », выберите ее, затем в столбце слева найдите пункт меню « Пользовательские сочетания клавиш ».
Пользовательские сочетания клавиш
Теперь нажатие кнопки « Добавить пользовательское сочетание клавиш » позволит создать собственное сочетание клавиш. Один из самых полезных ярлыков для создания — это графические утилиты, которые, возможно, потребуется запускать с привилегиями root.
Существует полезная утилита под названием « su-to-root », которая позволяет пользователю запускать запрос на ввод пароля sudo, а затем запускает утилиту с привилегиями root. Давайте рассмотрим короткий пример, используя « su-to-root » в сочетании с утилитой, известной как « bleachbit ».
Bleachbit — это инструмент для очистки системы, очень похожий на Ccleaner в мире Windows. Некоторые из фильтров, на которые можно настроить Bleachbit, будут очищать области системы, требующие привилегий root. Итак, без лишних слов, давайте настроим ярлык для запуска Bleachbit ‘с использованием ‘ su-to-root ’.
Некоторые из фильтров, на которые можно настроить Bleachbit, будут очищать области системы, требующие привилегий root. Итак, без лишних слов, давайте настроим ярлык для запуска Bleachbit ‘с использованием ‘ su-to-root ’.
Нажмите кнопку « Добавить пользовательский ярлык ». Это создаст запрос на запуск новой утилиты с помощью ярлыка. Назовите ярлык. В этом случае он будет называться « Bleachbit as Root ». Затем в поле команды необходимо ввести команду « su-to-root -X -c bleachbit ».
Это команда, которая будет выполняться при нажатии сочетания клавиш. ‘ Su-to-root-X ’ указывает, что система собирается запустить X11 (также известная как графическая утилита), а затем « -c bleachbit » указывает, что графическое приложение, которое будет запущено, — это Bleachbit.
Создать ярлык Bleachbit
После ввода команды нажмите кнопку добавить .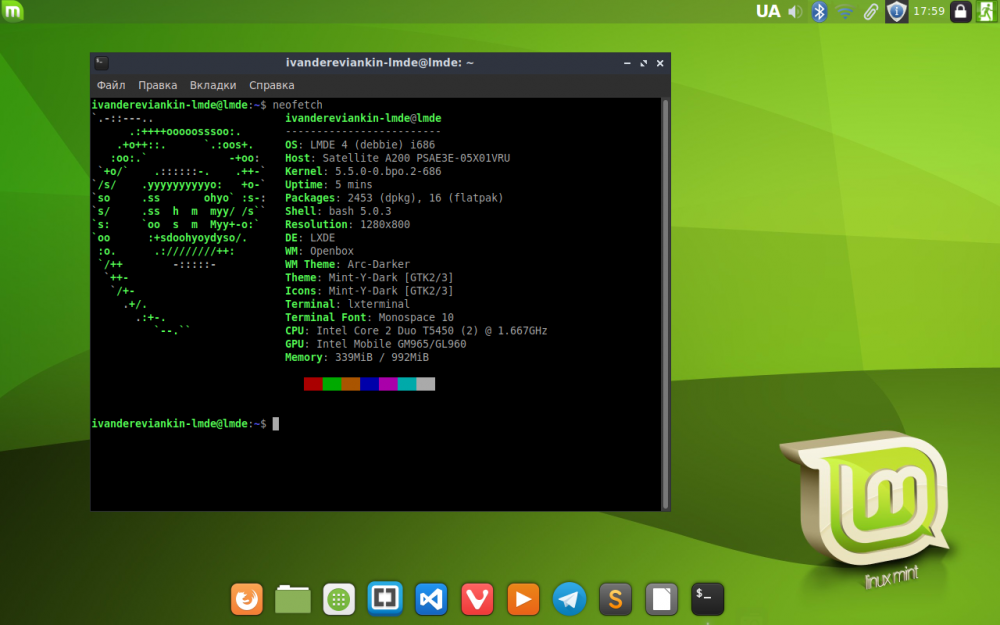
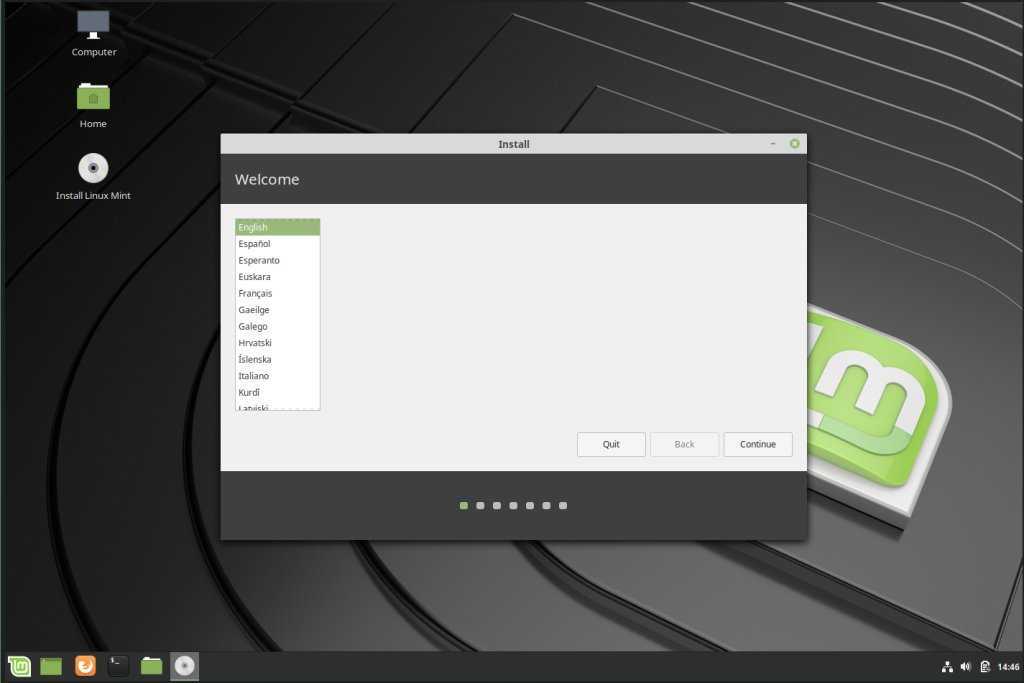 4, значки состояния XApp и т. Д.).
4, значки состояния XApp и т. Д.).
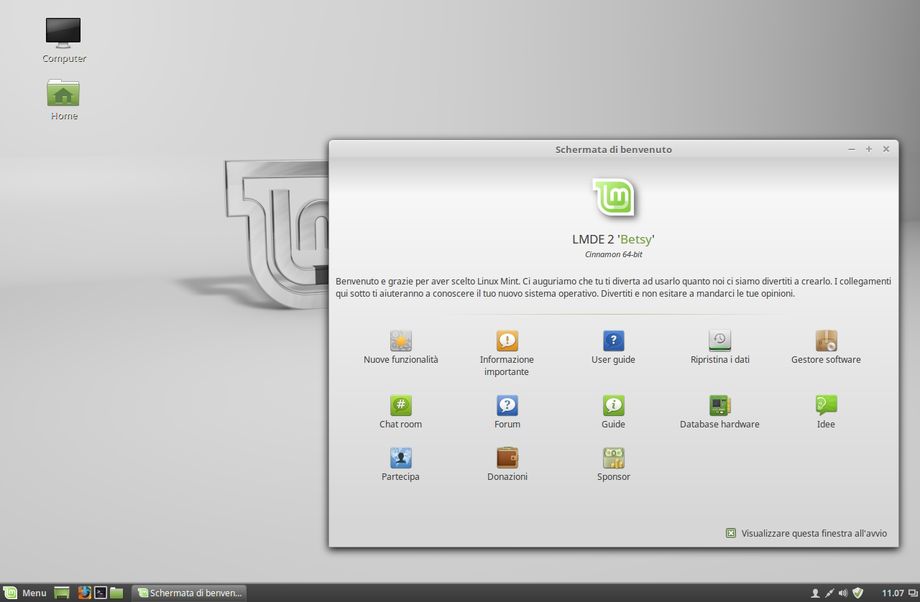
 layeronline.com/linuxmint/debian/lmde-5-cinnamon-64bit.iso
layeronline.com/linuxmint/debian/lmde-5-cinnamon-64bit.iso