Логический диск это что: Логический диск | это… Что такое Логический диск?
Содержание
Как восстановить утерянный логический диск?
Неважно, используете ли вы ПК с Windows или Mac, есть вероятность, что вы можете столкнуться с логичкской ошибкой диска или отказом жесткого диска. Хотя создание логического жесткого диска упростит вам управление данными, это также может привести к многочисленным проблемам. Хорошей новостью является то, что выполнить восстановление логического жесткого диска довольно просто, и вы можете легко вернуть свои данные. В этой статье я расскажу вам, что такое логический жесткий диск и как вы можете восстановить с него потерянные файлы.
- Часть 1: Что такое логический жесткий диск?
- Часть 2: Какие проблемы более распространенные с логическим жестким диском?
- Часть 3: Возможные причины различных логических ошибок жесткого диска
- Часть 4: Как выполнить восстановление логического жесткого диска?
Часть 1: Что такое логический жесткий диск?
В двух словах, логический жесткий диск — это выделенный раздел, виртуально размещенный на физическом жестком диске. В зависимости от емкости жесткого диска пользователи создают специальные разделы, которые помогают им управлять своими данными.
В зависимости от емкости жесткого диска пользователи создают специальные разделы, которые помогают им управлять своими данными.
В идеале первый раздел создается на жестком диске для хранения системных файлов и операционной системы (диск C). Оставшееся пространство на диске позже можно разделить на разные логические диски, которые называются разделами. Хотя ваши данные будут храниться на одном диске, они будут разделены на логические сегменты. Эти независимые блоки хранения известны как логические жесткие диски, которые позволяют легко управлять данными.
Часть 2: Какие проблемы более распространенные с логическим жестким диском?
Теперь, когда вы знаете, что такое логический жесткий диск, давайте рассмотрим некоторые из основных проблем и ошибок логического жесткого диска, с которыми сталкиваются пользователи.
- Непреднамеренное или неправильное форматирование жесткого диска
- Диск может быть поврежден вирусом или вредоносной программой
- Перезапись данных на логическом жестком диске
- Каталог файлов поврежден или недоступен
- Повреждение системных файлов или операционной системы
- Недоступность какого-либо раздела или папок
- Ошибки реестра или базы данных
- Ошибка основной загрузочной записи
- Жесткий диск или раздел не найдены
- Неправильная загрузка системы
- Неправильные параметры или команды
- Данные недоступны или потеряны на диске
Часть 3: Возможные причины различных логических ошибок жесткого диска
Как видно, могут возникнуть всевозможные логические ошибки, с которыми вы можете столкнуться при работе на своем компьютере. Даже восстановление файлов PC Inspector без логического диска — еще одна проблема, связанная с приложением, с которой вы можете столкнуться. Прежде чем приступить к восстановлению логического жесткого диска, обратите внимание на некоторые из основных причин.
Даже восстановление файлов PC Inspector без логического диска — еще одна проблема, связанная с приложением, с которой вы можете столкнуться. Прежде чем приступить к восстановлению логического жесткого диска, обратите внимание на некоторые из основных причин.
- Операционная система может быть неправильно установлена на компьютере
- Ваша ОС или системные файлы могут быть повреждены
- Возможно, на логическом жестком диске нет свободного места
- Файлы реестра Windows могут быть изменены
- Возможно, возникла проблема с системой или подключением к диску
- Жесткий диск или система могут быть перегреты
- Основные загрузочные файлы могут быть загружены неправильно
- Жесткий диск может быть поврежден вирусом или каким-либо вредоносным объектом
- Вы могли изменить дополнительные настройки, связанные с управлением дисками
- В каталоге MBR могли быть перезаписаны данные, относящиеся к логическим дискам
- Вы могли неожиданно перезагрузить или выключить компьютер
Часть 4: Как выполнить восстановление логического жесткого диска?
Может быть несколько причин отказа или неисправности логического жесткого диска. В случае, если вы потеряли данные с логического жесткого диска или в программе PC Inspector File Recovery отсутствует ошибка логического диска, рассмотрите следующие решения.
В случае, если вы потеряли данные с логического жесткого диска или в программе PC Inspector File Recovery отсутствует ошибка логического диска, рассмотрите следующие решения.
Решение 1: Восстановите данные логического жесткого диска с помощью Wondershare Recoverit
Если вы потеряли данные с логического жесткого диска или раздела, я бы порекомендовалusing Wondershare Recoverit Data Recovery. Это простое приложение, которое может помочь вам восстановить потерянные, удаленные или недоступные файлы во всех возможных сценариях. От отсутствующего раздела до поврежденного диска и от отформатированного диска до отказа логического диска — приложение позволит вам справиться со всеми видами сценариев.
Скачать Бесплатно | Win Скачать Бесплатно | Mac
Поскольку Recoverit — это инструмент для самостоятельного восстановления логических жестких дисков, вы можете просто щелкнуть мышью, чтобы извлечь свои данные.
Шаг 1: Выберите логический диск или раздел для сканирования
Сначала вам нужно запустить Wondershare Recoverit на своем компьютере, чтобы выполнить восстановление логического жесткого диска. С домашнего меню вы можете выбрать любой логический жесткий диск или раздел, где вы потеряли свои данные.
С домашнего меню вы можете выбрать любой логический жесткий диск или раздел, где вы потеряли свои данные.
Шаг 2: Дождитесь завершения процесса восстановления
После того, как вы нажмете кнопку «Начать», приложение попытается извлечь все виды потерянных или удаленных данных с логического жесткого диска. Вы можете следить за прогрессом по экранному индикатору и даже приостановить/остановить его, если хотите.
Шаг 3: Найдите свои файлы и восстановите их
Когда процесс восстановления будет завершен, вы сможете просмотреть результаты, перечисленные в различных категориях в Recoverit. При желании вы можете использовать встроенную функцию поиска для поиска любого файла или доступных фильтров. Встроенные фильтры позволят вам искать файлы по их дате, размеру, типу и т. д..
В конце, вы можете просмотреть свои фотографии, видео, документы и т. д. в Recoverit, выбрать то, что вы хотите восстановить, и нажать кнопку «Восстановить». Это позволит вам сохранить выбранные файлы в любом месте вашей системы по вашему выбору.
Я бы рекомендовал сохранить извлеченные данные на любой другой диск или место, которое работает нормально.
Решение 2: Вы можете воспользоваться Check Disk Command или Utility на Windows
Если вы хотите восстановить поврежденный логический жесткий диск, вы можете использовать встроенную в Windows утилиту. Используя команду «Check Disk» или служебную программу, вы можете просканировать логический жесткий диск и исправить его. Вот как вы можете выполнить восстановление логического жесткого диска с помощью утилиты Check Disk.
Шаг 1: Запустите утилиту проверки диска через Explorer.
Во-первых, вы можете запустить Explorer Windows/Мой компьютер и выбрать поврежденный логический диск. Щелкните правой кнопкой мыши значок раздела, перейдите к его свойствам и перейдите на вкладку «Инструменты». Нажмите кнопку «Проверить» в разделе «Проверка ошибок», чтобы начать сканирование раздела.
Шаг 2: Используйте команду «Check Disk»
Вы также можете использовать команду «Chkdsk» в Windows для сканирования любого логического жесткого диска. Просто запустите приложение командной строки от имени администратора и введите команду «Chkdsk», а затем введите букву диска. Вы также можете ввести параметры «/f» и «/r», чтобы исправить логические ошибки и поврежденные разделы.
Просто запустите приложение командной строки от имени администратора и введите команду «Chkdsk», а затем введите букву диска. Вы также можете ввести параметры «/f» и «/r», чтобы исправить логические ошибки и поврежденные разделы.
Например, чтобы исправить логический диск D на вашем компьютере, вы можете ввести команду «chkdsk d: /f /r /x».
Я надеюсь, что после прочтения этого поста вы узнали, что такое логический жесткий диск и какие общие проблемы встречаются с логическими дисками. Кроме того, я также предоставил пошаговое руководство по выполнению восстановления логического жесткого диска в любой системе. Поскольку Wondershare Recoverit — это комплексное решение для восстановления данных, оно может помочь вам вернуть потерянные или удаленные данные во всех сценариях.
Скачать Бесплатно | Win Скачать Бесплатно | Mac
Логический диск
Логический диск — это понятие из области вычислительной техники. Логические диски предоставляют определенный объем пространства для хранения данных. В отличие от реальных (так называемых физических) жестких дисков, которые можно потрогать, логические диски могут брать это пространство для хранения данных из разных мест.
В отличие от реальных (так называемых физических) жестких дисков, которые можно потрогать, логические диски могут брать это пространство для хранения данных из разных мест.
Распространенные места, откуда это можно взять:
- Раздел диска на жестком диске
- Логический том из менеджера логических томов
- Комбинация жестких дисков (как в системе RAID, которая содержит физические диски)
- Сеть хранения данных
- Основная память компьютера (может использоваться для временных файлов, которые могут быть удалены при выключении системы)
Диск называется логическим, поскольку он не существует как самостоятельная физическая единица.
Зачем они нам нужны?
Когда компания IBM впервые выпустила магнитный дисковод в 1956 году (IBM 305), один диск подключался непосредственно к системе, при этом каждый диск управлялся как отдельная единица. По мере дальнейшего развития накопителей стало очевидно, что надежность является проблемой, и появились системы, использующие технологию RAID. Это означает, что несколько физических дисков объединяются в RAID-массив для создания одного логического диска.
Это означает, что несколько физических дисков объединяются в RAID-массив для создания одного логического диска.
В современных домашних компьютерах дисковые накопители теперь обеспечивают емкость в сотни гигабайт, что может быть нецелесообразно для использования как единое целое. Поэтому в большинстве систем диски разделены на несколько логических дисков[] .
В большинстве современных ИТ-сред бизнеса в той или иной форме существует сеть хранения данных. Здесь множество устройств хранения подключены к множеству хост-серверов в сети. Один RAID-массив может предоставлять часть емкости одному серверу, а часть — другому. Поэтому логические диски используются для разделения доступной емкости и предоставления необходимого каждому хосту объема хранения из общего пула логических дисков.
Вопросы и ответы
В: Что такое логический диск в вычислительной технике?
О: Логический диск — это концепция в вычислительной технике, которая предоставляет определенный объем пространства для хранения данных.
В: Чем логический диск отличается от физического жесткого диска?
О: Физический жесткий диск можно потрогать, и он представляет собой единое, осязаемое целое, в то время как логический диск может занимать пространство для хранения данных в разных местах.
В: Из каких мест логический диск может занимать место для хранения данных?
О: Логический диск может брать место для хранения данных из раздела диска на жестком диске, логического тома в менеджере логических томов, комбинации жестких дисков в RAID системе, сети хранения данных или основной памяти компьютера для временных файлов.
В: Почему логический диск называется «логическим»?
О: Логический диск называется «логическим», потому что он не существует как самостоятельная физическая единица.
В: Можно ли дотронуться до логического диска?
О: Нет, логический диск нельзя потрогать, поскольку он не является физическим объектом.
В: Для чего может использоваться основная память компьютера по отношению к логическому диску?
О: Основная память компьютера может использоваться для временных файлов, которые могут храниться на логическом диске, а затем удаляться при выключении системы.
В: Что такое RAID система?
О: Система RAID — это комбинация жестких дисков, которые работают вместе, чтобы обеспечить повышенную производительность, надежность или и то, и другое. Логический диск может занимать место на физических дисках системы RAID.
Автор
Alegsaonline.com — Логический диск — Leandro Alegsa — 2022-04-05 16:14:16 — url: https://ru.alegsaonline.com/art/58865
Глава 5. разделы диска
Глава 5. разделы диска
Содержание
- о разделах , расширенный и логический
- именование разделов
- fdisk -l
- /proc/partitions
- parted и другие
- распознавание диска
- открытие диска с помощью fdisk
- пустая таблица разделов
- создание нового раздела
- отображение нового раздела
- главная загрузочная запись 9 0012
- partprobe
- логические диски
- секционирование с parted
Эта глава продолжает жестких дисков из предыдущей. Здесь мы поместим разделов на эти устройства.
Здесь мы поместим разделов на эти устройства.
Эта глава подготавливает вас к следующей главе, где мы размещаем файловых систем на наших разделах.
о разделах
первичный, расширенный и логический
Linux требует создания одного или нескольких разделов . В следующих абзацах объясняется, как создавать и использовать разделы.
Геометрия и размер раздела обычно определяются начальным и конечным цилиндром (иногда по секторам). Разделы могут быть типа первичный (максимум четыре), расширенный (максимум один) или логический (содержится в расширенном разделе). Каждый раздел имеет поле типа , которое содержит код. Это определяет операционную систему компьютера или файловую систему разделов.
Таблица 5.1. первичный, расширенный и логический разделы
| Тип раздела | Наименование |
|---|---|
Первичный (макс. 4) 4) | 1-4 |
| Расширенный (макс. 1) | 1-4 |
| Логический | 5- |
имя раздела
Ранее мы видели, что устройства жесткого диска называются /dev/hdx или /dev/sdx с x в зависимости от аппаратной конфигурации. Далее идет номер раздела, начиная с 1. Следовательно, четыре (возможных) первичных раздела пронумерованы от 1 до 4. Подсчет логических разделов всегда начинается с 5. Таким образом, /dev/hda2 — это второй раздел на первом жестком диске ATA. , а /dev/hdb5 — это первый логический раздел на втором жестком диске ATA. То же самое для SCSI: /dev/sdb3 — это третий раздел на втором диске SCSI.
Таблица 5.2. Имя раздела
| раздел | устройство |
|---|---|
| / dev/hda1 | первый основной раздел на /dev/hda |
| /dev/hda2 | второй основной или расширенный раздел на /dev/hda |
| /dev/sda5 | первый логический диск на /dev/sda |
| /dev/sdb6 | второй логический на /dev/sdb |
На рисунке ниже показаны два (шпиндельных) диска с разделами. Обратите внимание, что расширенный раздел — это контейнер, содержащий логические диски.
Обратите внимание, что расширенный раздел — это контейнер, содержащий логические диски.
обнаружение разделов
fdisk -l
В приведенном ниже примере fdisk -l вы можете увидеть два раздела на /dev/sdb . Первый раздел занимает 31 цилиндр и содержит раздел подкачки Linux. Второй раздел гораздо больше.
root@laika:~# fdisk -l /dev/sdb Диск /dev/sdb: 100,0 ГБ, 100030242816 байт 255 головок, 63 сектора на дорожку, 12161 цилиндр Единицы = цилиндры 16065 * 512 = 8225280 байт Система идентификаторов блоков начала загрузки устройства /dev/sdb1 1 31 248976 82 Подкачка Linux / Solaris /dev/sdb2 32 12161 97434225 83 Linux root@лайка:~#
/proc/partitions
Файл /proc/partitions содержит таблицу со старшим и младшим номерами разделенных на разделы устройств, количеством их блоков и именем устройства в /dev . Проверьте с помощью /proc/devices , чтобы связать основной номер с правильным устройством.
paul@RHELv4u4:~$ cat /proc/partitions мажор минор #блоки имя 3 0 524288 хда 3 64 734003 hdb 8 0 8388608 сда 8 1 104391 sda1 8 2 8281507 сда2 8 16 1048576 сдб 8 32 1048576 шдк 8 48 1048576 сдд 253 0 7176192 дм-0 253 1 1048576 дм-1
Старший номер соответствует типу устройства (или драйвера) и может быть найден в /proc/устройства . В этом случае 3 соответствует ide , а 8 — sd . Старший номер определяет драйвер устройства , который будет использоваться с этим устройством.
Младший номер является уникальным идентификатором экземпляра этого типа устройства. Файл devices.txt в дереве ядра содержит полный список старших и младших номеров.
раздельные и другие
Вас могут заинтересовать альтернативы fdisk как parted , cfdisk , sfdisk и gparted . Этот курс в основном использует fdisk для разбиения жестких дисков.
Этот курс в основном использует fdisk для разбиения жестких дисков.
parted рекомендуется некоторыми дистрибутивами Linux для работы с хранилищем с gpt вместо mbr .
Ниже скриншот , разделенного на CentOS.
[root@centos65 ~]# об/мин -q parted часть-2.1-21.el6.x86_64 [root@centos65 ~]# разделил /dev/sda Часть GNU 2.1 Использование /dev/sda Добро пожаловать в GNU Parted! Введите «помощь», чтобы просмотреть список команд. (разделенный) распечатать Модель: ЖЕСТКИЙ ДИСК ATA VBOX (scsi) Диск /dev/sda: 42,9 ГБ Размер сектора (логический/физический): 512Б/512Б Таблица разделов: msdos Номер Начало Конец Размер Тип Файловая система Флаги 1 1049 КБ 525 МБ 524 МБ первичная загрузка ext4 2 525 МБ 42,9 ГБ 42,4 ГБ основной уровень (parted)
разбиение новых дисков на разделы
В приведенном ниже примере мы купили новый диск для нашей системы. После правильного подключения нового оборудования вы можете использовать fdisk и parted для создания необходимых разделов. В этом примере используется fdisk , но нет ничего плохого в использовании parted .
После правильного подключения нового оборудования вы можете использовать fdisk и parted для создания необходимых разделов. В этом примере используется fdisk , но нет ничего плохого в использовании parted .
распознавание диска
Сначала мы проверяем с помощью fdisk -l , видит ли Linux новый диск. Да, новый диск виден как /dev/sdb, но разделов на нем пока нет.
root@RHELv4u2:~# fdisk -l Диск /dev/sda: 12,8 ГБ, 128848 байт 255 головок, 63 сектора на дорожку, 1566 цилиндров Единицы = цилиндры 16065 * 512 = 8225280 байт Система идентификаторов блоков начала загрузки устройства /dev/sda1 * 1 13 104391 83 Linux /dev/sda2 14 1566 12474472+ 8e Linux LVM Диск /dev/sdb: 1073 МБ, 1073741824 байт 255 головок, 63 сектора на дорожку, 130 цилиндров Единицы = цилиндры 16065 * 512 = 8225280 байт Диск /dev/sdb не содержит допустимой таблицы разделов открытие диска с помощью fdisk
Затем мы создаем раздел с помощью fdisk на /dev/sdb.
Сначала мы запускаем инструмент fdisk с /dev/sdb в качестве аргумента. Будьте очень осторожны, чтобы не разбить не тот диск!!
root@RHELv4u2:~# fdisk /dev/sdb Устройство не содержит ни допустимой таблицы разделов DOS, ни Sun, SGI... Создание новой метки диска DOS. Изменения останутся только в памяти, пока вы не решите их написать. После этого, конечно, предыдущий содержимое не подлежит восстановлению. Предупреждение: неверный флаг 0x0000 таблицы разделов 4 будет исправлен...пустая таблица разделов
Внутри инструмента fdisk мы можем ввести команду p , чтобы увидеть текущую таблицу разделов диска.
Команда (m для справки): p Диск /dev/sdb: 1073 МБ, 1073741824 байт 255 головок, 63 сектора на дорожку, 130 цилиндров Единицы = цилиндры 16065 * 512 = 8225280 байт Device Boot Start End Blocks Id Systemсоздать новый раздел
Разделов пока не существует, поэтому мы выдаем n для создания нового раздела.
Мы выбираем p для основного, 1 для номера раздела, 1 для начального цилиндра и 14 для конечного цилиндра.
Команда (m для справки): n Командное действие e расширенный р основной раздел (1-4) п Номер раздела (1-4): 1 Первый цилиндр (1-130, по умолчанию 1): Использование значения по умолчанию 1 Последний цилиндр или +size или +sizeM или +sizeK (1-130, по умолчанию 130): 14Теперь мы можем снова ввести p, чтобы проверить наши изменения, но они еще не записаны на диск. Это означает, что мы все еще можем отменить эту операцию! Но это выглядит хорошо, поэтому мы используем w , чтобы записать изменения на диск, а затем закрыть инструмент fdisk.
Команда (m для справки): p Диск /dev/sdb: 1073 МБ, 1073741824 байт 255 головок, 63 сектора на дорожку, 130 цилиндров Единицы = цилиндры 16065 * 512 = 8225280 байт Система идентификаторов блоков начала загрузки устройства /dev/sdb1 1 14 112423+ 83 Linux Команда (m для справки): w Таблица разделов была изменена! Вызов ioctl() для повторного чтения таблицы разделов.Синхронизация дисков. root@RHELv4u2:~#
показать новый раздел
Давайте еще раз проверим с помощью fdisk -l , чтобы убедиться, что реальность соответствует нашим мечтам. Действительно, на снимке экрана ниже показан раздел в /dev/sdb.
root@RHELv4u2:~# fdisk -l Диск /dev/sda: 12,8 ГБ, 128848 байт 255 головок, 63 сектора на дорожку, 1566 цилиндров Единицы = цилиндры 16065 * 512 = 8225280 байт Система идентификаторов блоков начала загрузки устройства /dev/sda1 * 1 13 104391 83 Linux /dev/sda2 14 1566 12474472+ 8e Linux LVM Диск /dev/sdb: 1073 МБ, 1073741824 байт 255 головок, 63 сектора на дорожку, 130 цилиндров Единицы = цилиндры 16065 * 512 = 8225280 байт Система идентификаторов блоков начала загрузки устройства /dev/sdb1 1 14 112423+ 83 Linux root@RHELv4u2:~# о таблице разделов
основная загрузочная запись
Информация о таблице разделов (первичный и расширенный разделы) записывается в основную загрузочную запись или mbr 900 78 .
Вы можете использовать dd для копирования MBR в файл.
В этом примере основная загрузочная запись копируется с первого жесткого диска SCSI.
dd if=/dev/sda of=/SCSIdisk.mbr bs=512 count=1Этот же инструмент можно использовать для удаления всей информации о разделах на диске. В этом примере в основную загрузочную запись записываются нули.
dd if=/dev/zero of=/dev/sda bs=512 count=1Или стереть весь раздел или диск.
dd if=/dev/zero of=/dev/sdapartprobe
Не забывайте, что после восстановления главной загрузочной записи с dd вам нужно заставить ядро перечитать таблица разделов с partprobe . После запуска partprobe разделы можно использовать снова.
[root@RHEL5 ~]# детальный зонд [корень@RHEL5 ~]#логические диски
Таблица разделов не содержит информации о логических дисках .
Таким образом, резервная копия dd mbr работает только для основного и расширенного разделов. Для резервного копирования таблицы разделов, включая логические диски, вы можете использовать sfdisk .
В этом примере показано, как выполнить резервное копирование всей информации о разделах и логических дисках в файл.
sfdisk -d /dev/sda > parttable.sda.sfdiskВ следующем примере копируется mbr и вся информация логического диска из /dev/sda в /dev/sdb.
sfdisk -d /dev/sda | sfdisk /dev/sdbТаблица разделов GUID
gpt была разработана из-за ограничений схемы разбиения mbr 1980-х годов (например, можно определить только четыре раздела, и они имеют максимальный размер два терабайта) .
С 2010 года gpt входит в состав uefi , но он также используется в системах bios .
Более новые версии fdisk отлично работают с gpt , но большинство производственных серверов сегодня (середина 2015 г.) все еще имеют более старый fdisk. . Вместо этого вы можете использовать parted .
маркировка с помощью parted
parted — это интерактивный инструмент, как и fdisk . Введите help в parted для получения списка команд и параметров.
На этом снимке экрана показано, как запустить parted для управления разделами на /dev/sdb .
[root@rhel71 ~]# parted /dev/sdb Часть GNU 3.1 Использование /dev/sdb Добро пожаловать в GNU Parted! Введите «помощь», чтобы просмотреть список команд. (parted)Каждая команда также имеет встроенную справку. Например, help mklabel перечислит все поддерживаемые метки. Обратите внимание, что в этой книге мы обсуждали только mbr (msdos) и gpt .
(разделенный) помощь mklabel mklabel,mktable LABEL-TYPE создать новую метку диска (таблицу разделов) LABEL-TYPE является одним из: aix, amiga, bsd, dvh, gpt, mac, msdos, pc98, sun, loop. (parted)Создаем метку mbr .
(разделенный) mklabel msdos > Предупреждение. Существующая метка диска в /dev/sdb будет уничтожена, а все данные на этот диск будет потерян. Вы хотите продолжать? Да нет? да (разделенный) mklabel gpt Предупреждение. Существующая метка диска в /dev/sdb будет уничтожена, а все данные на этот диск будет потерян. Вы хотите продолжать? Да нет? Д (расстались)разделение с помощью parted
После маркировки легко создавать разделы с parted . Этот снимок экрана начинается с неразмеченного (но помеченного gpt ) диска.
(разделенный) печать Модель: ЖЕСТКИЙ ДИСК ATA VBOX (scsi) Диск /dev/sdb: 8590 МБ Размер сектора (логический/физический): 512Б/512Б Таблица разделов: gpt Флаги диска: Номер Начальный Конечный Размер Файловая система Имя Флаги (parted)В этом примере показано, как создать два основных раздела одинакового размера.
(разделенный) mkpart основной 0 50% Предупреждение. Результирующий раздел не выровнен должным образом для обеспечения наилучшей производительности. Игнорировать/Отменить? я (разделенный) mkpart первичный 50% 100% (parted)Подтвердить с помощью напечатать и выйти с помощью quit . Поскольку parted работает непосредственно на диске, нет необходимости в w(rite) как в fdisk .
(разделенный) печать Модель: ЖЕСТКИЙ ДИСК ATA VBOX (scsi) Диск /dev/sdb: 8590 МБ Размер сектора (логический/физический): 512Б/512Б Таблица разделов: gpt Флаги диска: Номер Начальный Конечный Размер Файловая система Имя Флаги 1 17,4 КБ 4295 МБ 4295 МБ основной 2 4295 МБ 8589 МБ 4294 МБ основной (расстались) уволиться Информация: Возможно, вам потребуется обновить файл /etc/fstab. [root@rhel71 ~]#практика: разделы
1.
Используйте fdisk -l для отображения существующих разделов и размеров.
2. Используйте df -h для отображения существующих разделов и размеров.
3. Сравните вывод fdisk и df .
4. Создайте первичный раздел размером 200 МБ на небольшом диске.
5. Создайте основной раздел размером 400 МБ и два логических диска по 300 МБ на большом диске.
6. Используйте df -h и fdisk -l для проверки своей работы.
7. Еще раз сравните выходные данные fdisk и df . Обе команды отображают новые разделы?
8. Создайте резервную копию с dd из mbr , которая содержит основной раздел размером 200 МБ.
9. Сделайте резервную копию таблицы разделов , содержащей основные диски емкостью 400 МБ и логические диски емкостью 300 МБ. Убедитесь, что логические диски находятся в резервной копии.
10. (опционально) Удалите все разделы с помощью fdisk. Затем восстановите свои резервные копии.
решение: разделы
1. Используйте fdisk -l для отображения существующих разделов и размеров.
как root: # fdisk -l2. Используйте df -h для отображения существующих разделов и размеров.
df -h3. Сравните вывод fdisk и df .
Некоторые разделы будут указаны в обоих выходных данных (возможно, /dev/sda1 или /dev/hda1).4. Создайте первичный раздел размером 200 МБ на небольшом диске.
Выберите один из добавленных вами дисков (в этом примере используется /dev/sdc). root@rhel53 ~# fdisk /dev/sdc ... Команда (m для справки): n Командное действие e расширенный р основной раздел (1-4) п Номер раздела (1-4): 1 Первый цилиндр (1-261, по умолчанию 1): 1 Последний цилиндр или +size или +sizeM или +sizeK (1-261, по умолчанию 261): +200м Команда (m для справки): w Таблица разделов была изменена! Вызов ioctl() для повторного чтения таблицы разделов.Синхронизация дисков.
5. Создайте основной раздел размером 400 МБ и два логических диска по 300 МБ на большом диске.
Выберите один из добавленных вами дисков (в этом примере используется /dev/sdb)fdisk /dev/sdbвнутри fdisk : n p 1 +400m введите --- n e 2 введите введите --- n l +300m (дважды )6. Используйте df -h и fdisk -l для проверки своей работы.
fdisk -l ; df -h7. Еще раз сравните вывод fdisk и df . Обе команды отображают новые разделы?
Вновь созданные разделы видны с помощью fdisk .Но они не отображаются df .8. Создайте резервную копию с dd из mbr , которая содержит основной раздел размером 200 МБ.
dd if=/dev/sdc of=bootsector.sdc.dd count=1 bs=5129. Сделайте резервную копию таблицы разделов , содержащей первичный 400 МБ и логический диски 300 МБ.
Убедитесь, что логические диски находятся в резервной копии.
sfdisk -d /dev/sdb > parttable.sdb.sfdiskЧто такое логический диск в Windows 7? [Ответ 2023] — Droidrant
Логический диск — это непрерывная область на жестком диске. Ваш жесткий диск имеет четыре основных раздела. Каждый из этих разделов может содержать один или несколько логических дисков, но они не являются отдельными операционными системами. Скорее, их можно использовать для хранения ваших файлов. Создав новый логический диск, вы можете оставить значения по умолчанию на странице «Форматирование раздела» или изменить букву диска.
Основной метод хранения аналогичен тому, как DOS работала с хранилищем в Windows. Вы делите диск на основной и дополнительный разделы, а затем делите его на несколько логических дисков. Каждый из этих разделов может хранить различные файловые системы. Вы даже можете объединить несколько логических дисков в один расширенный раздел. Однако этот вариант тратит впустую ценное пространство, которое вы могли бы использовать в противном случае.
Лучший способ использовать это пространство — разделить его на логические разделы.
Сначала необходимо создать основной раздел на жестком диске. Это обязательный шаг для работы на компьютере. Вы можете создать расширенный раздел, если у вас есть неиспользуемое место на жестком диске. Расширенный раздел может содержать любое пространство, оставшееся после разделения. Один жесткий диск может содержать до четырех основных разделов или три основных раздела и один дополнительный раздел. Если вы хотите создать логический диск с большим пространством, вы можете создать расширенный раздел на основном разделе жесткого диска.
Вопросы по теме / Содержание
- Что делает логический диск?
- Что произойдет, если я удалю логический диск?
- Должен ли я использовать основной или логический раздел?
- Можно ли удалить логический раздел?
- Как восстановить логический диск?
- Как отформатировать логический диск?
- Как определить логический диск?
Что делает логический диск?
Если вы когда-нибудь задумывались, что такое логический диск, то наверняка задаетесь вопросом: что именно он делает? По сути, это часть вашего компьютера, размер которой отличается от основного раздела.
Это своего рода раздел, который Windows распознает в трех различных типах. Эти типы представляют собой простые тома, которые представляют собой жесткий диск вашего ПК, и составные тома, которые представляют собой логические диски, объединяющие пару нераспределенных дисков.
Основной раздел — это первый раздел на физическом жестком диске. Расширенный раздел — это оставшееся место на вашем жестком диске, похожее на MBR. В зависимости от размера вашего жесткого диска у вас может быть до четырех основных разделов и один дополнительный раздел. Лучший способ использовать свободное пространство — разделить его на логические разделы. Однако вам следует избегать прямого использования расширенного раздела.
Хотя Windows может использовать оба типа дисков, логические диски отличаются от традиционных жестких дисков. Они могут охватывать несколько дисков и могут быть намного больше, чем традиционные жесткие диски. По этой причине логические диски являются предпочтительным способом использования Windows.
В дополнение к базовым дискам существует также более продвинутый вариант динамического хранилища. В случае логического диска логический том — это раздел, которому присвоена буква подключенного диска.
Что произойдет, если я удалю логический диск?
Раздел логического диска — это область на жестком диске, в которой организована емкость хранилища. Вы можете создать один или несколько логических дисков на физическом диске в зависимости от размера жесткого диска и используемой операционной системы. Эти разделы не могут содержать собственные операционные системы. Чтобы удалить логический диск, перейдите на экран «Системные утилиты» и нажмите «Удалить». Если выбрать «да», логический том будет удален, а раздел будет удален.
Чтобы удалить логический диск, сначала убедитесь, что на жестком диске есть основной раздел. Когда основной раздел будет готов, вы можете перейти к логическому диску. Основной раздел — это непрерывная область дискового пространства, в которой хранится ваша операционная система.
Дополнительный раздел — это отдельный том, который может иметь только один раздел. Если вы создаете два или более логических диска на одном жестком диске, вам необходимо создать дополнительный раздел.
Должен ли я использовать основной или логический раздел?
Использование основного раздела для загрузки ПК не рекомендуется. Вы можете столкнуться с трудностями в будущем, если позже переключитесь на логический диск. Вот некоторые вещи, которые следует учитывать при выборе типа раздела для использования. Первичные разделы ограничены четырьмя. Логические разделы могут иметь размер до 512 ГБ и могут быть отформатированы в любой файловой системе. Обязательно используйте диск на основе таблицы разделов GUID при создании логического диска.
MBR — это самый старый формат разметки диска. Разработан в 1980-х, он ограничен дисками до 2 ТБ. Он поддерживает небольшое количество разделов, что может вызвать проблемы с большими дисками. Формат разметки диска GPT поддерживает несколько разделов и имеет больше возможностей, чем метод MBR.
Однако, если вы используете более старую версию Windows, вы можете не преобразовывать свой раздел в логический.
Можно ли удалить логический раздел?
Перед удалением логического раздела важно удалить расширенный раздел. Это позволит вам создать основной раздел. Кроме того, расширенный раздел будет иметь несколько логических разделов. В Windows 7 вы можете создать столько логических разделов, сколько вам нужно. Как правило, перед удалением логического раздела следует сначала создать основной раздел. Создание основного раздела гарантирует, что ваш компьютер сможет загрузиться и получить доступ ко всем своим данным.
Процесс удаления логического раздела требует, чтобы вы сначала удалили логический диск. В Windows вы можете удалить логический диск только после удаления расширенного раздела. Это означает, что расширенный раздел нельзя использовать сразу. Чтобы удалить расширенный раздел, необходимо сначала удалить все логические разделы. Чтобы удалить логический диск, вы можете использовать команду «C:» для доступа к системной командной строке.
Как восстановить логический диск?
Если вы удалили раздел, вам следует сначала отформатировать диск, прежде чем продолжить. Если вы используете инструмент «Управление дисками», вы можете сделать это с расширенным разделом. Затем щелкните правой кнопкой мыши раздел и выберите «Новый простой том». Новый раздел будет иметь файловую систему NTFS. Нажмите OK, чтобы создать новый логический диск. Если вы хотите переименовать диск, вам нужно сначала отформатировать его.
После нажатия кнопки «ОК» появится подтверждающее сообщение с идентификатором логического диска и номером канала. Когда процесс завершится, вы можете сопоставить дополнительную емкость с LUN хоста. Если вам нужно изменить контроллер логического диска в Windows 7, вы можете сделать это, выполнив шаги, описанные в разделе Как восстановить логический диск в Windows 7.
После резервного копирования данных вы можете выполнить сканирование носителя. на драйве. Этот процесс может выполняться на отдельных дисках или на целых логических дисках.
Неназначенные и глобальные запасные диски исключаются. Светодиод на передней панели сканируемого диска будет мигать зеленым цветом. Кроме того, вы можете установить приоритет сканирования носителя. Вы можете указать, сколько раз должно выполняться сканирование носителя.
Как отформатировать логический диск?
Если вы используете Windows 7, вам может быть интересно, как отформатировать логический диск. Логический диск — это отдельный раздел от основного раздела, и он создается в области расширенного раздела, отмеченной темно-зеленой линией границы. Отформатировать логический диск гораздо проще, чем основной раздел, а производительность почти такая же. Чтобы отформатировать логический диск, необходимо использовать стороннее программное обеспечение для преобразования основного раздела в дополнительный раздел.
В Windows 7 логический диск можно отформатировать, щелкнув правой кнопкой мыши нераспределенное пространство основного раздела и выбрав Мастер форматирования раздела.
Затем вы можете выбрать том для форматирования и ввести для него метку. Вы можете выбрать основной раздел, содержащий вашу операционную систему, или вы можете создать несколько логических разделов, которые позволят вам организовать ваши данные.
Как определить логический диск?
Если вы не знаете, что такое логический диск, вы можете узнать об этом в этой статье. Логические диски — это виртуальные диски, которые могут хранить данные на вашем компьютере. Логический диск можно назвать как угодно. Основной жесткий диск называется основным разделом, и именно с него вы будете запускать компьютер. Расширенные разделы могут содержать столько логических дисков, сколько букв дисков доступно на вашем компьютере.
Основной раздел — это первый раздел на физическом жестком диске, а расширенный раздел содержит неразделенное пространство. В обычной установке Windows на жестком диске может быть до четырех основных разделов или три основных раздела и один дополнительный раздел.
 Сначала мы запускаем инструмент fdisk с /dev/sdb в качестве аргумента. Будьте очень осторожны, чтобы не разбить не тот диск!!
Сначала мы запускаем инструмент fdisk с /dev/sdb в качестве аргумента. Будьте очень осторожны, чтобы не разбить не тот диск!! Мы выбираем p для основного, 1 для номера раздела, 1 для начального цилиндра и 14 для конечного цилиндра.
Мы выбираем p для основного, 1 для номера раздела, 1 для начального цилиндра и 14 для конечного цилиндра. Синхронизация дисков.
root@RHELv4u2:~#
Синхронизация дисков.
root@RHELv4u2:~#  Вы можете использовать dd для копирования MBR в файл.
Вы можете использовать dd для копирования MBR в файл. Таким образом, резервная копия dd mbr работает только для основного и расширенного разделов. Для резервного копирования таблицы разделов, включая логические диски, вы можете использовать sfdisk .
Таким образом, резервная копия dd mbr работает только для основного и расширенного разделов. Для резервного копирования таблицы разделов, включая логические диски, вы можете использовать sfdisk .


 Используйте fdisk -l для отображения существующих разделов и размеров.
Используйте fdisk -l для отображения существующих разделов и размеров.
 Синхронизация дисков.
Синхронизация дисков.
 Убедитесь, что логические диски находятся в резервной копии.
Убедитесь, что логические диски находятся в резервной копии. Лучший способ использовать это пространство — разделить его на логические разделы.
Лучший способ использовать это пространство — разделить его на логические разделы. Это своего рода раздел, который Windows распознает в трех различных типах. Эти типы представляют собой простые тома, которые представляют собой жесткий диск вашего ПК, и составные тома, которые представляют собой логические диски, объединяющие пару нераспределенных дисков.
Это своего рода раздел, который Windows распознает в трех различных типах. Эти типы представляют собой простые тома, которые представляют собой жесткий диск вашего ПК, и составные тома, которые представляют собой логические диски, объединяющие пару нераспределенных дисков.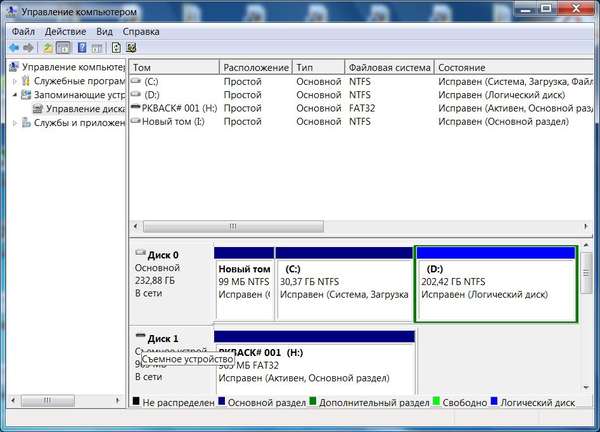 В дополнение к базовым дискам существует также более продвинутый вариант динамического хранилища. В случае логического диска логический том — это раздел, которому присвоена буква подключенного диска.
В дополнение к базовым дискам существует также более продвинутый вариант динамического хранилища. В случае логического диска логический том — это раздел, которому присвоена буква подключенного диска. Дополнительный раздел — это отдельный том, который может иметь только один раздел. Если вы создаете два или более логических диска на одном жестком диске, вам необходимо создать дополнительный раздел.
Дополнительный раздел — это отдельный том, который может иметь только один раздел. Если вы создаете два или более логических диска на одном жестком диске, вам необходимо создать дополнительный раздел. Однако, если вы используете более старую версию Windows, вы можете не преобразовывать свой раздел в логический.
Однако, если вы используете более старую версию Windows, вы можете не преобразовывать свой раздел в логический.
 Неназначенные и глобальные запасные диски исключаются. Светодиод на передней панели сканируемого диска будет мигать зеленым цветом. Кроме того, вы можете установить приоритет сканирования носителя. Вы можете указать, сколько раз должно выполняться сканирование носителя.
Неназначенные и глобальные запасные диски исключаются. Светодиод на передней панели сканируемого диска будет мигать зеленым цветом. Кроме того, вы можете установить приоритет сканирования носителя. Вы можете указать, сколько раз должно выполняться сканирование носителя. Затем вы можете выбрать том для форматирования и ввести для него метку. Вы можете выбрать основной раздел, содержащий вашу операционную систему, или вы можете создать несколько логических разделов, которые позволят вам организовать ваши данные.
Затем вы можете выбрать том для форматирования и ввести для него метку. Вы можете выбрать основной раздел, содержащий вашу операционную систему, или вы можете создать несколько логических разделов, которые позволят вам организовать ваши данные.