Сделать флешку установочной: Создание установочного носителя для Windows
Содержание
Делаем загрузочно-установочную флешку / Хабр
После поста о восстановлении флешек, оказалось, что у многих теперь есть рабочие, бесхозные флешки, которые обязательно нужно задействовать. Почему бы не сделать из них загрузочные флешки с дистрибутивами необходимых ОС? Это может здорово пригодиться при установке/переустановке операционных систем на нетбуки, где отсутствуют приводы оптических носителей. А иногда может даже ускорить процесс установки и сделать его намного тише на компьютере, где привод есть.
Хотя на Хабре уже описывались варианты создания загрузочных флешек, но вариант, который предлагаю я — слишком прост и по своему универсален, чтобы обойти его стороной.
Для создания загрузочной флешки нам понадобится утилита WinSetupFromUSB, последнюю версию которой можно скачать здесь. Обновления утилиты автор выкладывает в соответствующей ветке форума на сайте msfn.org. На данный момент есть стабильная версия, датируемая июлем 2009 года и есть достаточно свежая, шестая beta-версия, которая собрана в марте этого года. Выглядит программа следующим образом:
Выглядит программа следующим образом:
После запуска программа попытается определить все флешки, подключенные к компьютеру.
Делаем флешку загрузочной
Для этого в программе есть два способа: Bootice и RMPrepUSB. Более простым и понятным мне показался первый, им мы и воспользуемся. После нажатия на кнопку Bootice, нам нужно выбрать Perform Format:
В следующем окне можно выбрать разделы или отформатировать для загрузочных нужд всю флешку. Я выбрал вариант USB-HDD Mode (Single Partition) и нажал на Next Step:
В следующем окне нам предложат выбрать файловую систему нашей флешке и метку раздела. Я рекомендую использовать NTFS, так как зачастую это увеличивает скорость считывания с флешки. После нажатия на кнопку ОК, утилита несколько раз предупредит нас о том, что в процессе создания загрузочной флешки, вся информация с нее будет удалена. Так как мы добровольно идем на этот шаг — соглашаемся. После не длительных действий, утилита сообщит нам, скорее всего, об успешности операции и загрузочность нашей флешки будет готова!
Копирование установочных файлов ОС
Следующим этапом является копирование установочной операционной системы на нашу загрузочную флешку. Все что нам нужно, так это выбрать в основном окне программы операционную систему, которую мы хотим поместить на флеш-диск и указать диск с ОС или директорию распакованного ISO-образа. Нажимаем на кнопку GO и ждем около 10-15 минут (все зависит от объема копируемой информации и от скорости флешки). Если вы любите следить за всеми действиями, перед запуском процесса поставьте «галочку» напротив Show Log.
Все что нам нужно, так это выбрать в основном окне программы операционную систему, которую мы хотим поместить на флеш-диск и указать диск с ОС или директорию распакованного ISO-образа. Нажимаем на кнопку GO и ждем около 10-15 минут (все зависит от объема копируемой информации и от скорости флешки). Если вы любите следить за всеми действиями, перед запуском процесса поставьте «галочку» напротив Show Log.
После успешной операции можно сразу же опробовать свое детище, загрузившись с флешки. Если вы все сделали правильно, появится экран загрузчика GRUB4DOS:
На последок
Вы можете экспериментировать с настройками утилиты, так как она дает широкие возможности в создании загрузочных флеш-дисков. Полное описание всех функций, вы можете найти в том же топике автора программы.
Как создать загрузочную флешку Windows 10
Привет, друзья. Как создать загрузочную флешку Windows 10? Она вам понадобится для установки этой операционной системы. Microsoft, активно заботясь о продвижении Windows 10 в массы, предприняла максимум усилий, дабы процесс установки и предшествующий ему процесс создания установочного носителя выполнялись максимально просто, в юзабилити-формате, чтобы установить «Десятку» мог даже новичок в компьютерном деле. Компания создала специальную утилиту Media Creation Tool для загрузки дистрибутива Windows 10 и записи его на флешку. Мы рассмотрим в этой публикации, как с помощью утилиты от Microsoft создаётся установочная флешка, и также мы рассмотрим альтернативные варианты её создания, которые вы сможете использовать, если у вас что-то не получится с Media Creation Tool, либо же вы просто сочтёте эти варианты более подходящими вам.
Компания создала специальную утилиту Media Creation Tool для загрузки дистрибутива Windows 10 и записи его на флешку. Мы рассмотрим в этой публикации, как с помощью утилиты от Microsoft создаётся установочная флешка, и также мы рассмотрим альтернативные варианты её создания, которые вы сможете использовать, если у вас что-то не получится с Media Creation Tool, либо же вы просто сочтёте эти варианты более подходящими вам.
Требования к флешке
Друзья, если вы хотите создать загрузочную флешку Windows 10 с использованием официального дистрибутива, в частности, с использованием утилиты от Microsoft Media Creation Tool, вам понадобится флешка с номинальным объёмом не менее 4 Гб. Можно и с минимальным 4 Гб, но чтобы она могла фактически уместить в себе объём 3,78 Гб. Именно столько весит установочная флешка с 64-битной Windows 10 в её актуальной на дату написания статьи версии 2004, записанная утилитой Media Creation Tool. Размер флешки по факту записи другими программами может отличаться.
Примечание: друзья, если вы не устанавливаете операционную систему на чистый жёсткий диск, если у вас текущая система загружается хотя бы в среде восстановления, вам не обязательно создавать загрузочную флешку Windows 10. Вы можете переустановить систему без внешнего носителя. Есть много способов, как это выполнить, читайте о них в статье «Установка Windows 10». Но даже если у вас чистый жёсткий диск, вы можете записать на флешку с любым малым объёмом любой авариный WinPE, в его среде выполнить разметку диска, запустить браузер и скачать установочный ISO Windows 10. А потом в той же среде WinPE запустить установку системы со смонтированного ISO или прибегнуть к помощи специальных программ для установки Windows. Об этих возможностях WinPE на примере рассмотрения WinPE 10-8 Sergei Strelec читайте в статье «Как установить Windows с помощью Live-диска от Sergei Strelec».
Ну а теперь давайте непосредственно по теме, как создать загрузочную флешку Windows 10.
Media Creation Tool
Утилита Media Creation Tool – это официальный способ создания установочной флешки Windows 10. Способ хорош тем, что утилита создаёт универсальную флешку, подходящую для загрузки и в UEFI, и в Legacy режиме работы BIOS компьютера. Т.е. если вы не знаете, какой у вас режим BIOS, вам не нужно заморачиваться этими вещами, у вас будет флешка на оба случая, и вы точно запустите свой компьютер с неё. Для скачивания утилиты идём на
Способ хорош тем, что утилита создаёт универсальную флешку, подходящую для загрузки и в UEFI, и в Legacy режиме работы BIOS компьютера. Т.е. если вы не знаете, какой у вас режим BIOS, вам не нужно заморачиваться этими вещами, у вас будет флешка на оба случая, и вы точно запустите свой компьютер с неё. Для скачивания утилиты идём на
официальный сайт Microsoft
:
Нажимаем «Скачать средство сейчас».Скачиваем Media Creation Tool, в своём названии утилита также будет содержать указание на версию Windows 10. Далее запускаем утилиту.Жмём «Принять» на этапе лицензионного соглашения.
Выбираем «Создать установочный носитель».
Если вы, друзья, создаёте флешку для переустановки Windows 10 на текущем компьютере, на этапе выбора языка и архитектуры можете оставить всё, как есть. Media Creation Tool подбирает дистрибутив с используемой в текущей системе архитектурой и языковой локализацией. Но если вы создаёте установочную флешку для другого компьютера или просто хотите изменить язык и архитектуру, то снимайте галочку «Использовать рекомендуемые параметры для этого компьютера».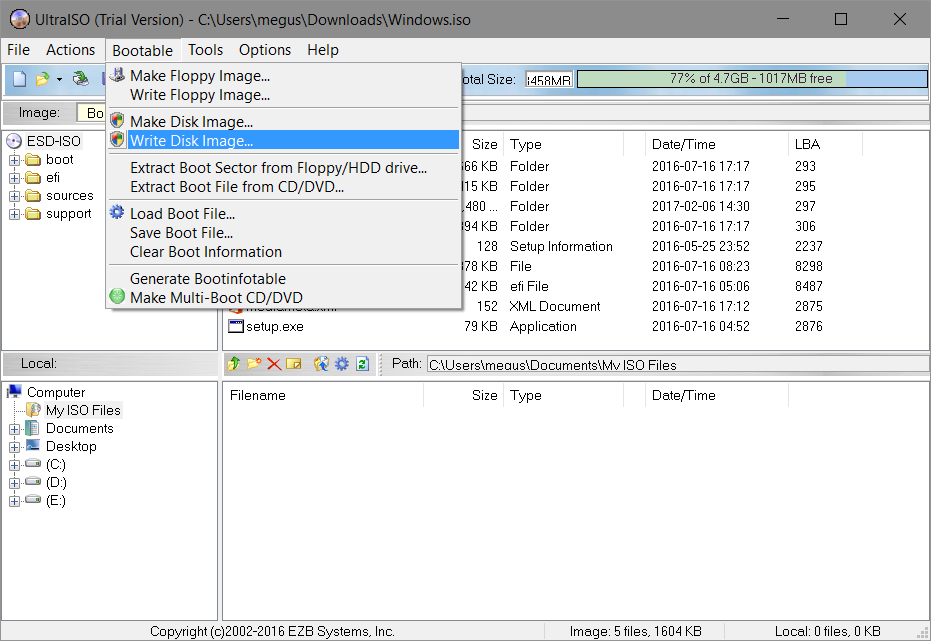
И выбирайте нужные вам язык и архитектуру. На этом этапе также будет графа «Выпуск», ранее она позволяла нам выбрать редакцию Windows 10. Однако нынче она неактивна, дистрибутив операционной системы поставляется по всеми пользовательскими редакциями, и, если у нас не OEM-устройство с лицензионной Windows 10, то нужную нам редакцию мы сможем выбрать в процессе установки системы.
Далее у нас этап выбора носителя, здесь оставляем выбор по умолчанию «USB-устройство флеш-памяти».
Выбираем нашу флешку в перечне определённых утилитой съёмных носителей.Далее будет этап загрузки дистрибутива Windows 10.Потом – непосредственно создания носителя.
И всё: установочная флешка готова.
***
Друзья, если вас что-то не получается с Media Creation Tool, вы можете отдельно скачать дистрибутив Windows 10 в его ISO-образе с того же официального сайта Microsoft, но с некоторыми уловками. Детали смотрите в статье «Как скачать ISO-образы дистрибутива Windows 10». Либо же можете скачать дистрибутив с любого иного источника, способов скачать Windows 10 очень много. А потом вам нужно записать установочный ISO на флешку одним из предложенных ниже способов.
А потом вам нужно записать установочный ISO на флешку одним из предложенных ниже способов.
Штатные возможности Windows
Если у вас UEFI-компьютер, друзья, вам, чтобы создать загрузочную флешку Windows 10, в принципе, не нужно никаких программ. Вы всё можете сделать с помощью системного проводника в три шага. Шаг 1: форматируем флешку. Вызываем на ней в проводнике контекстное меню, выбираем «Форматировать».
Файловая система должна быть выбрана FAT32. Жмём «Начать».
Шаг 2: подключаем установочный ISO. Делаем на файле образа двойной клик и таким образом подключаем его содержимое для отображения в проводнике (только в системах Windows 8.1 и 10, для Windows 7 требуется установка специальных программ для монтирования ISO-образов). Шаг 3: выделяем всё содержимое файла ISO и копируем его на отформатированную флешку.
Если же у вас компьютер со старой BIOS Legacy или компьютер новый, но работает в Legacy-режиме, вам ещё нужно дополнительно сделать раздел флешки активным. Как это сделать, смотрите в этой статье.
Как это сделать, смотрите в этой статье.
Программы для записи загрузочных флешек
Создать загрузочную флешку для нужного режима BIOS — UEFI или Legacy — можно с помощью специальных программ. Вот их перечень из числа рассмотренных на нашем сайте со ссылками на детальные мануалы по работе с ними:
Rufus;
WinUSB;
WinSetupFromUSB.
В командной строке Windows 10;
При этом программа WinSetupFromUSB может записывать и флешки только для режима Legacy, и универсальные флешки для обоих режимов Legacy и UEFI. А программа WinUSB и та же WinSetupFromUSB могут записывать мультизагрузочные флешки.
3 способа создания загрузочного USB-накопителя Windows 11
Автор
Ташриф Шариф
Обновлено
Всегда полезно иметь под рукой загрузочный USB-накопитель с Windows 11, даже если он нужен только в экстренных случаях. Вот как это сделать.
Если у вас есть загрузочный USB-накопитель с Windows 11, вы можете использовать его для чистой установки ОС или выполнить обновление. Загрузочный USB-накопитель также помогает устранять неполадки на компьютере и выполнять чистую установку Windows на нескольких компьютерах в автономном режиме.
Загрузочный USB-накопитель также помогает устранять неполадки на компьютере и выполнять чистую установку Windows на нескольких компьютерах в автономном режиме.
Microsoft упрощает создание установочного носителя с помощью средства создания носителя. Кроме того, вы также можете использовать Rufus и командную строку для его создания. В этом руководстве показаны три различных способа создания установщика USB-накопителя для Windows 11.
Прежде чем мы начнем: Как загрузить ISO-образ Windows 11
Чтобы успешно создать загрузочный USB-накопитель Windows 11, вам понадобится ISO-файл Windows 11, также известный как ISO-образ. Таким образом, рекомендуется разобраться с этим, прежде чем переходить к трем способам создания USB-накопителя Windows 11.
Вот как загрузить ISO-образ Windows 11 на свой ПК:
- Посетите официальную страницу Microsoft, чтобы загрузить Windows 11.
- Прокрутите вниз до Загрузка образа диска Windows 11 (ISO) 9раздел 0025.

- Щелкните раскрывающееся меню и выберите Windows 11 .
- Затем нажмите кнопку Download , чтобы продолжить.
- На текущей странице будет загружена дополнительная информация и показан раздел Выберите язык продукта . Щелкните раскрывающийся список для Выберите один и выберите предпочитаемый язык. Затем нажмите Подтвердить , чтобы продолжить.
- Когда загрузится раздел загрузки, нажмите 64-битная загрузка 9кнопка 0025.
- Загрузка начнется немедленно. Однако загрузка может занять некоторое время, в зависимости от скорости вашего Интернета.
После загрузки файла ISO выполните один из приведенных ниже способов, чтобы создать загрузочный USB-накопитель Windows 11.
1. Как создать загрузочный USB-накопитель Windows 11 с помощью Rufus
Rufus — это утилита с открытым исходным кодом для форматирования и создания загрузочного USB-накопителя для операционной системы Windows. Выполните следующие действия, чтобы создать USB-накопитель Windows 11 с помощью Rufus. После этого Руфус покажет сообщение об успехе. После этого вы можете использовать загрузочный диск Windows 11 для установки ОС на совместимую систему.
Выполните следующие действия, чтобы создать USB-накопитель Windows 11 с помощью Rufus. После этого Руфус покажет сообщение об успехе. После этого вы можете использовать загрузочный диск Windows 11 для установки ОС на совместимую систему.
- Посетите веб-сайт Rufus и прокрутите вниз до раздела Download .
- Щелкните ссылку Rufus , чтобы загрузить последнюю версию.
- Запустите исполняемый файл и нажмите Да , если появится запрос UAC.
- Подключите флешку к компьютеру и подождите, пока Rufus обнаружит и покажет ее в разделе Устройство .
- Щелкните раскрывающийся список Выбор загрузки и выберите Диск или образ ISO.
- Затем нажмите кнопку ВЫБОР .
- Выберите файл Windows ISO и нажмите Открыть .
- Щелкните раскрывающийся список под параметром образа и выберите Стандартная установка Windows 11 (TPM 2.
 0 + безопасная загрузка).
0 + безопасная загрузка). - В качестве альтернативы выберите Расширенная установка Windows 11 (без TPM / без безопасной загрузки) , чтобы создать загрузочный диск для неподдерживаемой системы. Это позволит пропустить системные требования во время установки.
- Оставьте Схема разделов (GPT) и Целевая система (UEFI) по умолчанию.
- Под меткой тома введите имя флэш-накопителя USB.
- Оставьте Файловая система и Размер кластера, и другие параметры по умолчанию.
- Убедитесь, что установлен флажок Быстрое форматирование и Создать расширенные файлы меток и значков .
- Нажмите кнопку Start , чтобы начать процесс создания загрузочного диска.
2. Как создать загрузочный USB-накопитель Windows 11 с помощью Media Creation Tool
Media Creation Tool — это внутреннее решение Microsoft для создания установочного носителя. Выполните следующие действия, чтобы создать загрузочный USB-накопитель или DVD-диск с помощью Media Creation Tool:
Выполните следующие действия, чтобы создать загрузочный USB-накопитель или DVD-диск с помощью Media Creation Tool:
- Подключите флэш-накопитель USB емкостью не менее 8 ГБ к компьютеру. Убедитесь, что он обнаружен, и вы сделали резервную копию всех файлов на USB-накопителе.
- Затем посетите страницу центра загрузки Microsoft.
- В разделе Создать установочный носитель Windows 11 нажмите кнопку Загрузить сейчас и сохраните файл на свой ПК.
- Затем запустите файл MediacreationtoolW11.exe и нажмите Да при запросе UAC. Запуск инструмента может занять несколько секунд, поэтому подождите, пока не появится мастер установки .
- Нажмите кнопку Принять , чтобы принять условия.
- Media Creation Tools автоматически выберет Редакция и Язык . Чтобы изменить язык, снимите флажок Использовать рекомендуемые параметры для этого ПК .

- Выберите параметры и нажмите Далее .
- В окне Выберите, какой носитель использовать , выберите Флэш-накопитель USB .
- Нажмите кнопку Далее .
- Выберите USB-накопитель из списка доступных дисков.
- Нажмите кнопку Next , чтобы продолжить.
- Затем нажмите кнопку Готово .
Media Creation Tool теперь загрузит необходимые файлы Windows 11 и создаст установочный носитель. Это может занять некоторое время, так что не стесняйтесь выпить кофе в это время.
Когда появится сообщение «Ваш USB-накопитель готов», нажмите кнопку Готово , чтобы закрыть мастер установки. Теперь вы можете загрузиться с USB-накопителя для устранения неполадок или чистой установки Windows 11.
3. Как создать загрузочный диск с помощью командной строки
Если вы не хотите использовать сторонний инструмент для создания загрузочного диска, вы можете использовать утилиту Diskpart и командную строку для создания установочного носителя. Вот как это сделать.
Вот как это сделать.
- Сначала сделайте резервную копию всех файлов на USB-накопителе, а затем подключите его к компьютеру.
- Нажмите клавишу Win , введите cmd, и щелкните Запуск от имени администратора в командной строке . Вы также можете использовать PowerShell, если предпочитаете его командной строке.
- В окне командной строки введите следующую команду и нажмите Enter, чтобы запустить утилиту Windows Diskpart .
DISKPART
- Затем введите следующую команду, чтобы получить список всех доступных устройств хранения:
LIST DISK
- Здесь найдите свой USB-накопитель. Вы можете посмотреть в столбце Размер , чтобы определить свой USB-накопитель. В этом случае USB-накопитель указан как Диск 2.
- Затем введите следующую команду, чтобы выбрать накопитель:
SEL DISK 2
- В приведенной выше команде измените DISK 2 на номер, назначенный вашему USB-накопителю.
 Например, если у вас установлен один SSD или SATA-накопитель, ваш основной диск будет отображаться как DISK 0 , а USB-накопитель — как DISK 1 . Чрезвычайно важно выбрать правильный диск , так как следующим шагом будет очистка выбранного диска.
Например, если у вас установлен один SSD или SATA-накопитель, ваш основной диск будет отображаться как DISK 0 , а USB-накопитель — как DISK 1 . Чрезвычайно важно выбрать правильный диск , так как следующим шагом будет очистка выбранного диска. - Затем введите следующую команду и нажмите Enter, чтобы стереть все содержимое с диска:
Очистить
- Затем введите следующую команду для создания основного раздела:
Создать основной раздел
- Затем введите следующую команду для выбора основного раздела:
List Par
- USB-накопитель.
- Введите следующую команду и нажмите Enter, чтобы активировать раздел:
Active
- Затем введите следующую команду, чтобы отформатировать USB-накопитель. Важно отформатировать диск в формате NTFS, так как формат FAT32 вызовет ошибку неправильного параметра.
FORMAT FS=NTFS LABEL=“BootableUSB” QUICK OVERRIDE
- После завершения введите Exit и нажмите Enter, чтобы закрыть утилиту Disk Part.

Теперь вам нужно смонтировать образ ISO, а затем перенести его содержимое на USB-накопитель.
- Для этого введите следующую команду и нажмите Введите для монтирования ISO-файла Windows 11:
PowerShell Mount-DiskImage -ImagePath "C:\Users\UserName\Downloads\Win11_English_x64v1.iso"
- В приведенной выше команде замените путь к файлу на расположение вашего ISO-образа Windows 11.
- После монтирования ISO введите следующую команду, чтобы запустить Diskpart.
Diskpart
- Затем введите следующую команду, чтобы отобразить доступный том.
Том списка
- Это поможет вам определить букву диска для смонтированного файла ISO. В столбце Type установленный ISO будет указан как DVD-ROM . И Столбец Ltr содержит букву, связанную с томом. Запишите детали тома ISO, поскольку вы будете использовать его в будущем.
- Получив сведения о томе для смонтированного ISO, введите следующую команду для выхода из Diskpart:
Exit
- Затем введите букву тома смонтированного ISO и нажмите Enter.
 Например, если ваша буква установленного тома ISO — J , введите следующую команду и нажмите Enter.
Например, если ваша буква установленного тома ISO — J , введите следующую команду и нажмите Enter.J:
- Введите следующую команду для загрузки с компакт-диска:
cd boot
- Затем введите следующую команду, чтобы применить главный загрузочный код, совместимый с Bootmgr, к USB-накопителю:
Bootsect /nt60 I:
- В приведенной выше команде замените I соответствующей буквой диска. с помощью USB-накопителя.
- Затем введите следующую команду и нажмите Enter, чтобы скопировать системные файлы Windows 11 на USB-накопитель:
xcopy J:\*.* I:\ /E /F /H
- В приведенной выше команде замените K: и I: с вашим Mounted ISO Volume и USB-накопитель с буквой соответственно.
- Процесс может занять 5-10 минут. Если командная строка зависла, это нормальное поведение, поэтому подождите, пока процесс не завершится.

- В случае успеха вы увидите сообщение Files (s) Copied .
Вот и все. Теперь вы можете использовать загрузочный USB-накопитель для чистой установки Windows 11.
БЕСПЛАТНАЯ Шпаргалка: более 100 основных команд Windows CMD
Несколько способов создания загрузочного USB-накопителя с Windows 11
Благодаря средству создания носителя Microsoft упрощает создание установочного носителя. Однако, если у вас есть готовый ISO-образ Windows 11, вы можете использовать Rufus или командную строку для быстрого создания загрузочного USB-накопителя Windows 11. Вы можете использовать то же самое для чистой установки Windows 11 на новый ПК, устранения неполадок компьютера с Windows или двойной загрузки Windows 10 с Windows 11.
Подписывайтесь на нашу новостную рассылку
Связанные темы
- Windows
Об авторе
Ташриф — разработчик и технический писатель в MUO. Имея степень бакалавра в области компьютерных приложений, он имеет более чем 7-летний опыт работы и занимается Microsoft Windows и всем, что с ней связано. Когда он не ищет пропущенную точку с запятой или печатает текст, вы можете найти его, пробующим названия FPS или ищущим новые анимационные шоу и фильмы.
Имея степень бакалавра в области компьютерных приложений, он имеет более чем 7-летний опыт работы и занимается Microsoft Windows и всем, что с ней связано. Когда он не ищет пропущенную точку с запятой или печатает текст, вы можете найти его, пробующим названия FPS или ищущим новые анимационные шоу и фильмы.
Как создать загрузочную флешку
Если вы в настоящее время используете macOS Mojave, щелкните эту ссылку, чтобы найти установщик Mojave в App Store. Чтобы узнать о Каталине, нажмите здесь.
Для всех более ранних версий macOS запустите App Store на своем Mac и найдите нужную версию macOS (эта опция доступна только при работе с macOS High Sierra и ниже)
org/HowToDirection»>
Щелкните Получите или Загрузить
Если вы ранее загрузили эту версию macOS, используя текущую учетную запись Apple ID, вы можете найти ее на вкладке « Приобретено» .
Программа установки недоступна напрямую для пользователей Windows . Если вы используете Windows, чтобы получить доступ к установщику, вам нужно будет одолжить компьютер с macOS, зайти в розничный магазин Apple и загрузить его там или использовать Hackintosh.
Перевести
- org/HowToDirection»>
После завершения загрузки закройте App Store. После этого должно появиться окно установки.
[*red]Нажмите меню « Установить macOS (любую версию, которую вы загрузили) » в левом верхнем углу экрана и выберите « Выйти Установить macOS (любой версии). »
Перевести
Вставьте USB-накопитель в USB-порт вашего Mac.
Откройте Finder, чтобы найти USB-накопитель, или, если настройки Finder установлены, вы можете найти его на рабочем столе.

Ваш USB-накопитель будет полностью стерт в следующих шагах. Заранее сделайте любые резервные копии ваших данных.
Перевести
Перевести
В терминале введите одну из следующих команд в зависимости от вашей версии macOS. (Название версии macOS, которую вы хотите установить на ключ и загрузить.)
org/HowToDirection»>
Вместо «/Volumes/ MyVolume» введите имя вашего USB-накопителя. Введите все остальное именно , как вы его видите (или еще лучше, скопируйте и вставьте его отсюда).
Для El Capitan: sudo /Applications/Install\ OS\ X\ El\ Capitan.app/Contents/Resources/createinstallmedia —volume /Volumes/MyVolume —applicationpath /Applications/Install\ OS\ X\ El \ Капитан.приложение
Для Yosemite: sudo /Applications/Install\ OS\ X\ Yosemite.app/Contents/Resources/createinstallmedia —volume /Volumes/MyVolume —applicationpath /Applications/Install\ OS\ X\ Yosemite. app
app
Для Mavericks: sudo /Applications/Install\ OS\ X\ Mavericks.app/Contents/Resources/createinstallmedia —volume /Volumes/MyVolume —applicationpath /Applications/Install\ OS\ X\ Mavericks.app
Для Sierra: sudo /Applications/Install\ macOS\ Sierra.app/Contents/Resources/createinstallmedia —volume /Volumes/MyVolume —applicationpath /Applications/Install\ macOS\ Sierra.app
Другие версии, см. следующий шаг.
Перевести
- org/HowToDirection»>
Для High Sierra: sudo /Applications/Install\ macOS\ High\ Sierra.app/Contents/Resources/createinstallmedia —volume /Volumes/MyVolume —applicationpath /Applications/Install\ macOS\ High\ Sierra.app
Для Мохаве: sudo /Applications/Install\ macOS\ Mojave.app/Contents/Resources/createinstallmedia —volume /Volumes/MyVolume
Для Catalina: sudo /Applications/Install\ macOS\ Catalina.app/Contents/Resources/createinstallmedia —volume /Volumes/MyVolume
Для Big Sur : sudo /Applications/Install\ macOS\ Big\ Sur.app/Contents/Resources/createinstallmedia —volume /Volumes/MyVolume
Для Monterey : sudo /Applications/Install\ macOS\ Monterey.app/Contents/Resources/createinstallmedia —volume /Volumes/MyVolume
Для Ventura : sudo/Applications/Install\ macOS\ Ventura.app/Contents/Resources/createinstallmedia —volume /Тома/MyVolume
Если у вас есть эта ошибка «похоже, что это не действительное приложение для установки ОС» . Удалите и снова загрузите образ macOS.
Удалите и снова загрузите образ macOS.
Перевести
После правильного ввода команды с именем вашего USB-накопителя нажмите кнопку [возврат] ключ.
Введите пароль администратора macOS.
Ваш пароль не будет отображаться.
Нажмите [возврат] .

Проверьте имя и путь вашего USB-ключа. Если он выглядит правильно, нажмите клавишу [Y] , затем нажмите [возврат] .
Начнется создание загрузочного диска. Пожалуйста, дождитесь завершения процесса.
Перевести
Когда Терминал указывает, что процесс «Готово», создание загрузочного диска выполнено успешно.

 0 + безопасная загрузка).
0 + безопасная загрузка). 
 Например, если у вас установлен один SSD или SATA-накопитель, ваш основной диск будет отображаться как DISK 0 , а USB-накопитель — как DISK 1 . Чрезвычайно важно выбрать правильный диск , так как следующим шагом будет очистка выбранного диска.
Например, если у вас установлен один SSD или SATA-накопитель, ваш основной диск будет отображаться как DISK 0 , а USB-накопитель — как DISK 1 . Чрезвычайно важно выбрать правильный диск , так как следующим шагом будет очистка выбранного диска.
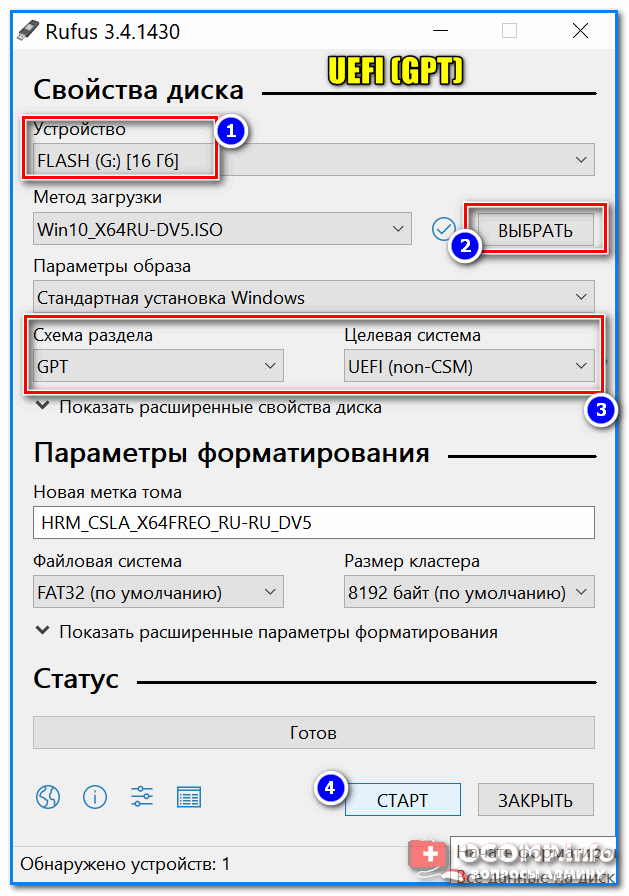 Например, если ваша буква установленного тома ISO — J , введите следующую команду и нажмите Enter.
Например, если ваша буква установленного тома ISO — J , введите следующую команду и нажмите Enter.

