Логический и основной том: Чем отличается логический диск от основного • Удаляем ошибки, установка ПО, подключение оборудования
Содержание
Создание разделов с помощью DiskPart | Битрикс-веб-мастер
Не смотря на то, что я уже несколько лет как перешел Linux, иногда все же приходится устанавливать знакомым и родственникам Windows.
Для разбивки диска для работы с системой можно воспользоваться утилитой DiskPart.
DiskPart представляет собой консольную утилиты с интерфейсом командной строки для работы с дисками (disk), разделами (partition) и томами (volume). Разработана Майкрософт для ОС семейства Windows. Следовательно должно быть намного меньше проблем, как, например, при использовании ПО от Acronis, или Paragon. Имеет гораздо больше возможностей, чем оснастка «Управление дисками» с графическим интерфейсом. Так же DiskPart можно запустить во время установки Windows Vista/7/8, что поможет в дальнейшем не создавать лишний зарезервированный раздел размером в 100МБ, который Windows создает автоматически.
Для открытия консоли при запуске механизма установки системы WIndows, необходимо нажать сочетание клавиш Shift+F10.
Рассмотрим пример разбивки диска во время установки Windows 7. Если делать форматирование средствами самого мастера установки Windows — он создает служебный раздел на 100Мб, который простому пользователю не нужен! Поэтому лучше воспользоваться утилитой и разбить диски самостоятельно и устанавливать Windows на уже отформатированный активный раздел приоритетного жесткого диска. Если жесткий диск в компьютере один, то он и будет приоритетным. Если же их несколько, то рекомендуется отключить лишние диски на время установки Windows. Либо правильно расставить приоритеты в BIOS (UEFI).
Рассмотрим ситуацию, при которой диск пустой, никаких данных на нем нет, или они не важны и могут быть удалены.
Итак, для запуска DiskPart во время установки Windows, на первом этапе нажимаем Shift+F10 и попадаем в командную оболочку cmd. Запускаем дисковую утилиту diskpart.
Для вызова общей справки в diskpart существует команда help, или для получения справки по отдельной команде используйте help имя_команды (например help clean).
Создадим основной раздел для системы, и расширенный раздел в котором будет два логических раздела для данных и для документов.
Смотрим список дисков в системе:
list disk
Далее установим фокус на приоритетный (первый в БИОСе) диск для дальнейшей работы.
sel disk=system
или можно выбрать диск по номеру:
sel disk N
Проверим, что выбрался нужный диск:
detail disk
или
list disk
Далее нам нужно удалить информацию на диске. Обнуление MBR:
clean
или обнуление всех секторов на диске (операция очень длительная — все сектора диска записываются нулями)
clean all
Далее создадим основной раздел под систему, размером в 100гб (размер указывается в мегабайтах):
create part primary size=102400
Сделаем его активным (загрузочным):
active
Далее, отформатируем раздел в NTFS, присвоим метку (имя логического диска) «System», применим быстрое форматирование:
format fs=ntfs label=System quick
Подключим данный раздел к системе:
assign
Создадим расширенный (extended) раздел под данные и документы на все оставшееся дисковое пространство
create part extended
Внутри расширенного раздела создадим логический (logical) раздел для данных, размером 100 Гб, например, для хранения документов:
create part logical size=102400
Отформатируем раздел в NTFS, присвоим метку «Docs», применим быстрое форматирование:
format fs=ntfs label=Docs quick
Подключим данный раздел к системе:
assign
Создадим еще один логический диск, например, для хранения медиа-данных на все оставшееся свободное место:
create part logical
Отформатируем (быстро) раздел в NTFS и присвоим ему метку «Media»:
format fs=ntfs label=Media quick
Подключим данный раздел к системе:
assign
Смотрим, что получилось. Система должна показать все созданные разделы на диске:
Система должна показать все созданные разделы на диске:
detail disk
Если все успешно — выходим из diskpart и из консоли:
exit; exit
Далее выбираем для установки системы наш диск C и проходим стандартную процедуру установки и активации Windows.
Если в ходе работы с утилитой diskpart возникли какие-то трудности — всегда можно воспользоваться справкой данной утилиты. Вот несколько команд, которые могут быть полезны:
Чтобы посмотреть список разделов, необходимо выполнить команду:
list part
Выбрать нужный раздел можно командой:
sel part N
Удалить выбранный раздел можно командой:
del part
Вот и все! Но, моя многолетняя работа на Linux-системах показывает, что эпоха Windows уже прошла, хотя геймеры могут со мной спорить, потому как установка игр тут все же очень проблематична (я не увлекаюсь играми, так что для меня это нисколько не тревожит)
Источник: http://gromr1.blogspot.com/2012/07/diskpart-create-partition-with-diskpart. html
html
Как изменить размер раздела диска в Linux без потери данных с помощью GParted и fdisk
Изменение размеров логических томов в Linux осуществляется сложнее, нежели в Windows, что связано с особенностями использования консольных команд и доступных графических приложений. Однако эта задача под силу любому пользователю, и приведенные далее инструкции помогут разобраться с тем, как выполнить ее быстро.
Работа с разделами в GParted
Не все юзеры Linux предпочитают использовать терминал, когда можно обойтись без него. К тому же новички в этой операционной системе не особо желают разбираться с активацией сложных команд. Поэтому в качестве первого варианта предлагаю ознакомиться с использованием программы GParted, которая представляет собой полноценную систему управления дисками.
GParted по умолчанию установлена в большинстве популярных дистрибутивов и их оболочках. Однако если при запуске окажется, что она отсутствует, используйте менеджер приложений или пользовательские репозитории для стандартной процедуры инсталляции. После этого приступайте к выполнению следующей инструкции.
После этого приступайте к выполнению следующей инструкции.
- Запустите приложение через терминал, введя там gparted, или нажмите по созданному значку. В главном окне сразу можно выбрать диск, размер которого необходимо изменить, и нажать по кнопке «Изменить размер/Переместить».
- Отобразится новое окно, где вы можете добавить свободное пространство к диску или же сжать том, освободив тем самым определенное количество мегабайт. Как только выставите новые настройки, подтвердите действие, чтобы закрыть это окно.
- В главном меню разверните всплывающее меню «Редактировать» и нажмите «Применить все операции».
- В новом окне следите за прогрессом операции, а по ее завершении можете убедиться в том, что размер был успешно изменен.
Если все пространство уже распределено по разделам, учитывайте, что сначала его придется вернуть к нераспределенному, сжав один или несколько логических томов. Затем свободные мегабайты уже можно будет отнести к новому тому, расширив его.
Затем свободные мегабайты уже можно будет отнести к новому тому, расширив его.
Комьюнити теперь в Телеграм
Подпишитесь и будьте в курсе последних IT-новостей
Подписаться
Меняем размер разделов диска с помощью fdisk
Более гибкий, но сложный вариант изменения размера диска в Linux подразумевает использование консольной утилиты fdisk. Для выполнения расширения тома на все свободное пространство понадобится выполнить более десятка разных действий, но на все про все уйдет не больше 10 минут.
- Если вы пока не знаете, под какими метками располагается сам диск и его логические тома, используйте команду sudo fdisk -l, отобразив список со всеми секторами.
- Используйте команду umount /dev/sdb2 для размонтирования раздела. Замените его название на необходимое и учитывайте, что корневой том размонтировать так просто нельзя, понадобится загрузка с LiveCD.
- Далее укажите fdisk /dev/sdb, подключившись тем самым к указанному диску.

- Посмотрите все разделы, введя p и нажав на Enter.
- За удаление отвечает d; после активации этого атрибута понадобится ввести цифру раздела, который вы хотите удалить (при этом форматирования не происходит, все данные сохраняются).
- Последовательно активируйте n (новый раздел), p (основной) и 2 (замените на номер тома). При появлении уведомления о создании первого и последнего сектора подтверждайте операцию нажатием на Enter.
- Проверьте список томов еще раз через p, а затем нажмите w для сохранения изменений.
Осталось только указать файловой системе, что размер тома был расширен до максимального, поскольку пока отображается старое значение. Для этого сначала определите используемую файловую систему через df -T. Введите одну из трех следующих команд, отталкиваясь от полученной информации:
Для ext2/ext3/ext4:
resize2fs /dev/vg_centos/lv_root
XFS:
xfs_growfs /dev/sda2
Reiserfs:
resize_reiserfs /dev/sdb
В командах номера разделов указаны в качестве примеров, вы же заменяете их на свои. Еще оставлю пример команды для монтирования диска, если ранее он был отключен:
Еще оставлю пример команды для монтирования диска, если ранее он был отключен:
mount /dev/sda1 /mnt
Сделать это нужно уже после внесения всех изменений.
Для уменьшения размера раздела используйте последовательность команд:
umount /dev/vdb1 fsck -f /dev/vdb1 resize2fs /dev/vdb1 100M fdisk /dev/vdb
После ввода последней снова используйте последовательную активацию букв так, как это было показано в предыдущей инструкции, чтобы создать новый раздел. Кроме того, не забудьте смонтировать его обратно!
1шаг конвертирует первичный раздел в логический без потери данных.
Обновлено: 16 ноября 2019 г.
В этой статье рассказывается, как преобразовать основной раздел в логический без потери данных. 1 шаг, чтобы изменить основной раздел на логический с помощью бесплатного конвертера.
Применимо к: Windows 10, Windows 8, Windows 7, Windows Vista, Windows XP, Windows Server 2019, Windows Server 2016, Windows Server 2012, Windows Server 2008, Windows Server 2003, Small Business Server (SBS) 2011/2008/2003 .
Содержание:
- Об основном и логическом разделе
- Советы перед преобразованием основного раздела в логический
- Как преобразовать/изменить основной раздел на логический
По сравнению с диском GPT, диск MBR имеет некоторые ограничения и недостатки, среди которых наиболее распространенная проблема, вызванная ограничением диска MBR, заключается в том, что вы не можете создать больше разделов, если вы уже создали 4 основных раздела. В этом случае вам нужно изменить один или несколько основных разделов на логические.
Для этого родное управление дисками Windows не может вам помочь, поэтому вам потребуется стороннее программное обеспечение для работы с разделами диска. В этой статье подробно описано, как преобразовать основной раздел в логический без потери данных .
Об основном и логическом разделе
Первичный раздел можно создать как на диске в стиле MBR, так и на диске GPT, который работает как независимый блок.
В MBR-диске каждый основной раздел имеет запись в основной загрузочной записи, и их может быть не более 4. Таким образом, вы можете создать максимум 4 основных раздела на жестком диске с MBR. Диск GPT лучше, чем диск в стиле MBR, может иметь до 128 основных разделов.
Логический раздел можно создать только на MBR-диске, кроме того, его можно создать только в расширенном разделе . Если вы хотите создать более 4 разделов, одна из записей в основной загрузочной записи должна быть назначена расширенному разделу. Это означает, что на MBR-диске вы можете создать максимум 4 основных раздела или 3 основных раздела плюс расширенный раздел. Расширенный раздел работает как контейнер, и вы можете создать в нем множество логических дисков.
Основной и Расширенный разделы являются независимыми единицами, их дисковое пространство будет преобразовано в Нераспределенное после удаления. Логические диски являются частью Расширенного раздела, их дисковое пространство после удаления будет преобразовано в Свободное. В управлении дисками Windows нераспределенное пространство не может быть расширено ни на один логический диск, свободное пространство не может быть расширено ни на один основной раздел.
В управлении дисками Windows нераспределенное пространство не может быть расширено ни на один логический диск, свободное пространство не может быть расширено ни на один основной раздел.
Советы перед преобразованием основного раздела в логический
- Нет никакой разницы в изменении основного раздела на логический независимо от того, используете ли вы какие-либо типы физических жестких дисков, SSD, любые типы аппаратных RAID-массивов или виртуальные диски VMware/Hyper-V.
- Раздел, зарезервированный системой, системный диск C: и небольшие OEM-разделы являются первичными, как правило, эти типы разделов не могут быть преобразованы в логический диск.
- Для домашних компьютеров под управлением Windows 10, 8, 7, Vista, XP (32 и 64 бит) есть бесплатный конвертер для изменения основного раздела на логический без потери данных, но для серверов Windows вам нужна коммерческая версия.
Как преобразовать/изменить основной раздел на логический
Загрузите редактор разделов NIUBI, и вы увидите все диски со структурой разделов и другой информацией справа. Доступные операции с выбранным диском или разделом перечислены слева и по щелчку правой кнопкой мыши.
Доступные операции с выбранным диском или разделом перечислены слева и по щелчку правой кнопкой мыши.
Как вы видите на моем тестовом компьютере, на диске 0 есть 4 основных раздела, щелкните правой кнопкой мыши основной раздел, который вы хотите преобразовать, и выберите « Convert to Logical ».
Нажмите ОК для подтверждения.
Затем в левом нижнем углу будет создана ожидающая операция, нажмите «Применить» в левом верхнем углу, чтобы подтвердить и выполнить. В течение нескольких секунд этот основной раздел будет преобразован в логический.
Во избежание некорректной работы NIUBI предназначен для работы в собственном виртуальном режиме, реальный раздел диска не будет изменен, пока не будет нажата кнопка «Применить» для подтверждения. Если вы сделали что-то не так, просто нажмите «Отменить», чтобы отменить незавершенные операции.
Посмотрите видео, как преобразовать основной раздел в логический без потери данных:
Помимо преобразования жесткого диска из основного в логический, NIUBI Partition Editor помогает преобразовать диск из MBR в GPT, преобразовать раздел NTFS в FAT32 без потери данных.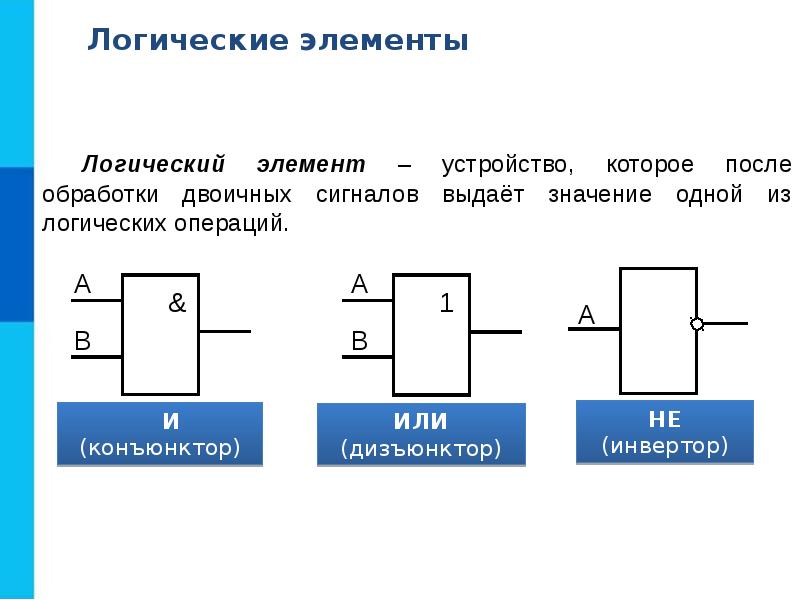 Это также помогает сжимать, расширять, перемещать, объединять, дефрагментировать, копировать, скрывать, стирать, сканировать раздел и многое другое.
Это также помогает сжимать, расширять, перемещать, объединять, дефрагментировать, копировать, скрывать, стирать, сканировать раздел и многое другое.
СКАЧАТЬ
Как установить и загрузить Windows в логическом разделе
Техническое решение
Веб-мастер
|
| 3 минуты чтения
Если вы выполните поиск в Google по этой теме, вы столкнетесь с различными сообщениями, в которых говорится, что Windows не разрешает загрузку логического раздела и почему Windows следует устанавливать на основной раздел. Дело в том, что Windows позволяет устанавливать себя на логические разделы, но она хочет, чтобы загрузился основной раздел Windows. Недавно мы столкнулись с ситуацией, когда нам нужно было заставить Windows, установленную на логическом разделе, загружаться самостоятельно.
У клиента была установка Windows XP на диск C (основной раздел) и установка Windows 2000 (логический раздел). Он принес его, чтобы очистить раздел Windows XP и установить Ubuntu. Мы сделали это и установили Ubuntu на основной раздел. Но тут возникла проблема, перестал загружаться раздел Windows 2000. Интересно, что grub не идентифицировал раздел Windows 2000 как загрузочный и не добавил его в menu.lst. Нам пришлось добавить эту запись вручную.
Первоначальная ошибка, которую мы получили, была «NTLDR отсутствует, нажмите любую клавишу для перезапуска». Сначала мы скопировали ntldr, NTDETECT.COM и boot.ini из системы Windows XP в корень раздела Windows 2000. Затем мы загрузились с компакт-диска Windows XP, вошли в режим восстановления и затем запустили bootcfg на диске, чтобы исправить boot.ini, а затем мы запустили fixboot на диске. Как только это было сделано, загрузка по цепочке работала нормально, и grub успешно передал управление NTLDR, который показал меню загрузки Windows, и F8 работал, и мы могли видеть различные варианты загрузки.
Это должно было быть хорошо, но реестр Windows был записан, когда диск был D, и Windows не смогла загрузиться. Сообщений об ошибках не было, и система просто продолжала перезагружаться, как только мы выбирали любой из вариантов загрузки Windows. Мы могли бы исправить эту ошибку, загрузив файлы реестра в работающей системе Windows и заменив все вхождения D: на C:. Но мы выбрали простой выход, изменив размер раздела Linux и создав малюсенький первичный раздел FAT32. Мы могли бы остановиться на этом, но вместо этого мы установили этот небольшой раздел в качестве загрузочного раздела Windows, скопировав три загрузочных файла Windows — boot.ini, ntldr, NTDETECT.com и запустив bootcfg, fixboot на созданном нами новом мини-диске C. Как только это было сделано, система успешно загрузилась с диска C, загрузив установку Windows 2000 на диск D.
Глядя на всю эту боль, я удивляюсь, насколько легко установить GNU/Linux на любой раздел и легко ли настроить загрузочные файлы и их параметры. Когда все работает нормально, и Windows, и GNU/Linux сопоставимы, но когда что-то идет не так, для их исправления требуется почти одинаковый уровень знаний. Я не знаю, кто распространил миф о том, что Windows легче настроить. Вероятно, это те люди, которым никогда не приходилось ничего настраивать, кроме нескольких переключателей/флажков или нескольких текстовых полей. Опытные пользователи сочтут оба варианта одинаково хорошими, одинаково вовлеченными в настройку и, вероятно, одинаково сложными. Однако, будучи полностью открытой, GNU/Linux предлагает гораздо больше гибкости и контроля в настройке, чем Windows.
Когда все работает нормально, и Windows, и GNU/Linux сопоставимы, но когда что-то идет не так, для их исправления требуется почти одинаковый уровень знаний. Я не знаю, кто распространил миф о том, что Windows легче настроить. Вероятно, это те люди, которым никогда не приходилось ничего настраивать, кроме нескольких переключателей/флажков или нескольких текстовых полей. Опытные пользователи сочтут оба варианта одинаково хорошими, одинаково вовлеченными в настройку и, вероятно, одинаково сложными. Однако, будучи полностью открытой, GNU/Linux предлагает гораздо больше гибкости и контроля в настройке, чем Windows.
Ниже приведены некоторые справочные статьи, которые мы использовали для решения нашей проблемы.
http://www.tinyempire.com/notes/ntldrismissing.htm
http://support.microsoft.com/default.aspx?scid=kb;en-us;314058
http://mirror.href.com/thestarman/asm/mbr/bootini.htm
http://www.dewassoc.com/kbase/multiboot/boot_ini.htm
http://lists.supergrubdisk.org/pipermail/en/2008-April/000046.
