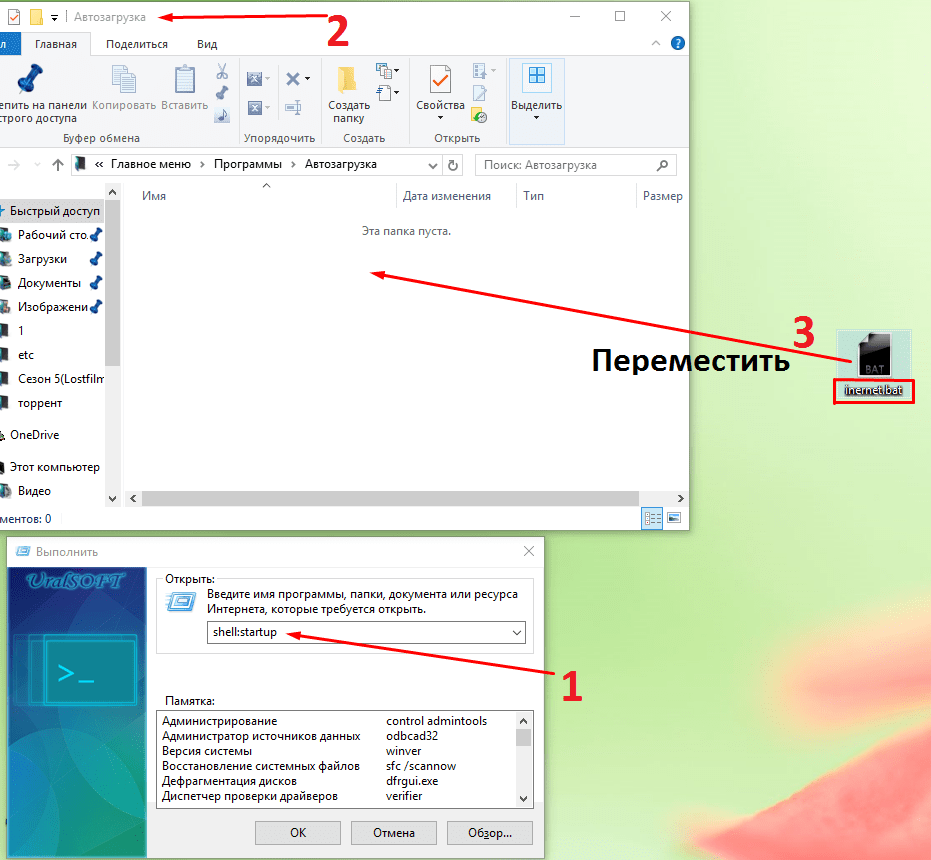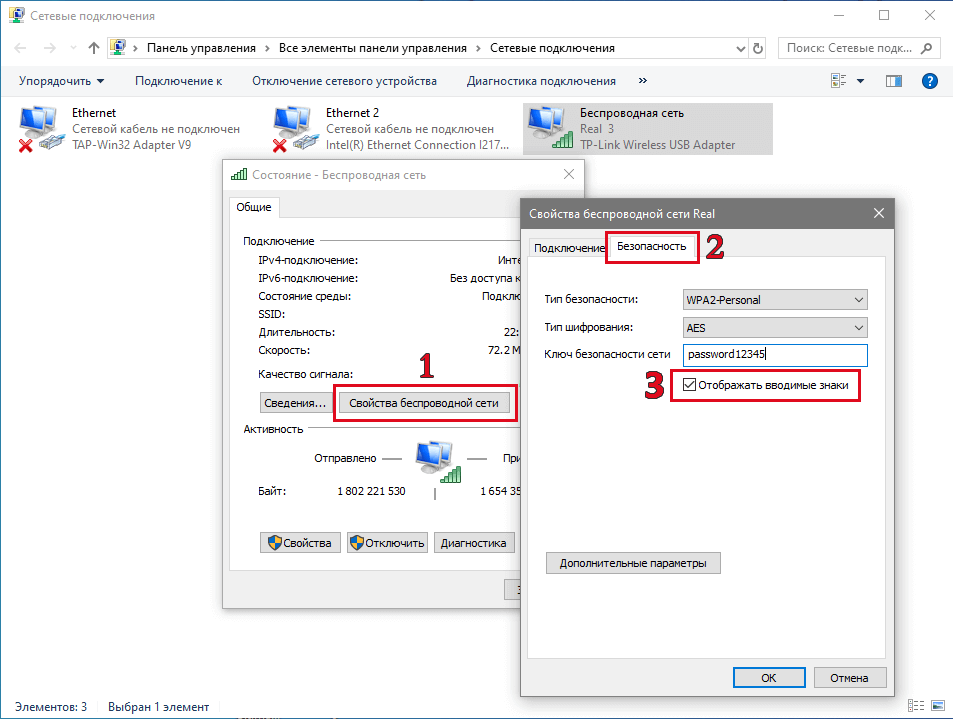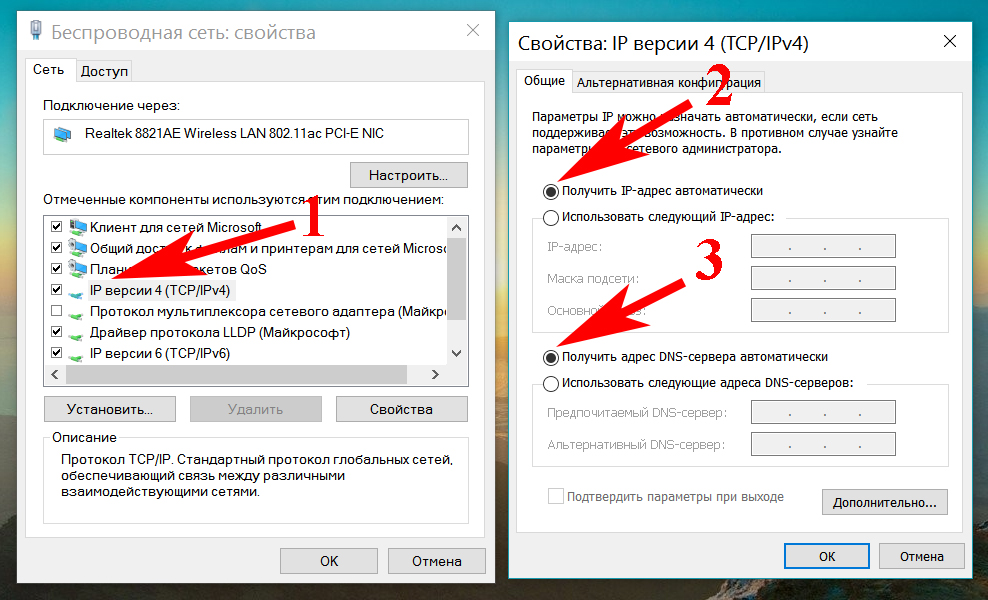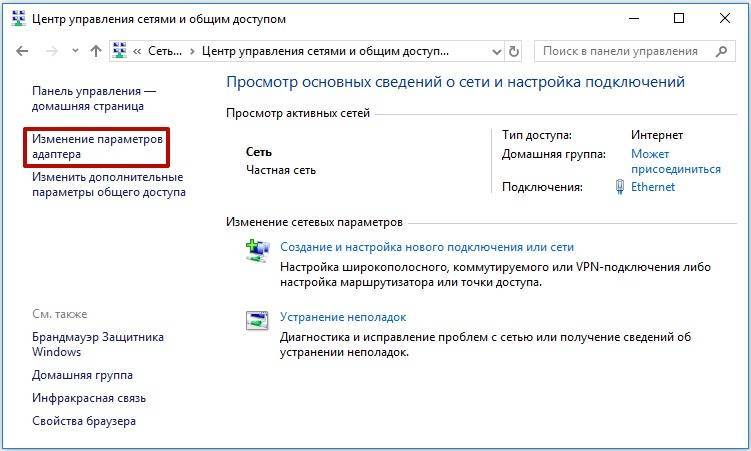На windows 10 вылетает wifi на: Почему отключается Wi-Fi на ноутбуке
Содержание
Наиболее распространенные проблемы Wi-Fi в Windows 10, вот как их исправить
Беспроводной интернет Это похоже на электричество сегодня — вы замечаете, что оно есть, только когда оно перестает работать. Тогда вы паникуете. Но не нужно! Существует множество уникальных способов, по которым ваше устройство перестает взаимодействовать, но вы удивитесь, сколько из этих проблем можно легко исправить.
Вы можете исправить это самостоятельно, выполнив несколько простых советов. Вот список распространенных проблем, связанных с Wi-Fi, и простых вещей, которые вы можете попробовать решить.
когда не работает Вай фай В Windows 10 это одна из самых неприятных проблем, с которыми вы можете столкнуться. Учитывая, что большая часть современных вычислений зависит от подключения к Интернету, отключение от Интернета может снизить вашу производительность.
Продолжайте читать, чтобы узнать, как исправить 10 наиболее распространенных проблем с Wi-Fi в Windows 10.
1. Wi-Fi подключен, но у вас нет подключения к Интернету.
Иногда Windows заявляет, что вы подключены к сети и соединение безопасно, но вы не сможете получить доступ к Интернету. Обычно проблема вызвана настройкой TCP / IP, неправильным IP-адресом или устаревшей памятью клиента DNS.
Сначала попробуйте запустить инструмент исследования сетевые ошибки Интегрирован в Windows. Вы найдете это в Настройки -> Обновление и безопасность -> Устранение неполадок -> Подключения к Интернету.
Если вы не решили проблему, откройте командную строку и введите следующие команды. Нажимайте Enter после каждой команды:
netsh winsock reset
ipconfig /release
netsh int ip reset
ipconfig /renew
ipconfig /flushdns
Если ни одна из этих команд не работает, попробуйте эти советы для устранения «проблемы». Подключено к Wi-Fi, но нет интернета».
2. Windows 10 не подключилась к Wi-Fi
Если вы видите сообщение, что Windows 10 не может подключиться к этой сети при попытке установить соединение Wi-Fi, возможно, виноват ваш сетевой адаптер.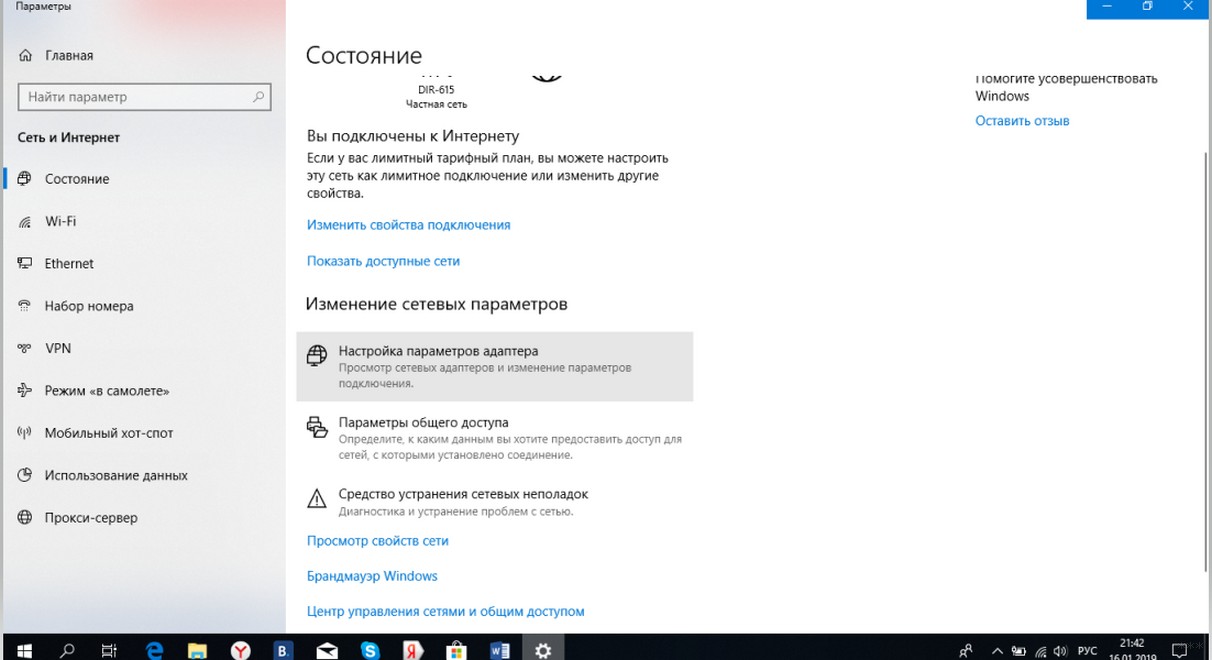
Лучшее решение — удалить драйвер сетевого адаптера и позволить Windows переустановить его автоматически.
Следуйте инструкциям ниже, чтобы завершить процесс:
- нажмите клавишу. Windows + X и нажмите наДиспетчер устройств».
- Щелкните правой кнопкой мыши на Сетевой адаптер И выберите удалить.
- При появлении запроса нажмитеУдалите программное обеспечение драйвера для этого устройства».
- Перезагрузите компьютер, и Windows автоматически переустановит соответствующий драйвер.
3. У Wi-Fi неверная конфигурация IP.
Если вы видите сообщение, что У Wi-Fi нет действительной IP-конфигурации Затем вы должны начать с ввода четырех сетевых команд, о которых мы упоминали ранее.
Если проблема не устранена, а Wi-Fi по-прежнему не работает в Windows 10, вы можете сделать другие шаги.
Изменить сетевое имя и пароль
Некоторые пользователи сообщили, что после изменения имени сети и пароля проблема была решена.
Точные инструкции различаются для разных моделей. маршрутизаторы , но обычно вам нужно подключиться к маршрутизатору с помощью кабеля Ethernet, ввести IP-адрес маршрутизатора в браузере, войти в шлюз устройства и выбрать правильные поля. При изменении этой информации убедитесь, что вы используете правильный тип безопасности Wi-Fi.
Настройка диапазона канала Wi-Fi
Не отображая слишком много технической информации, маршрутизаторы могут транслировать свои сети по разным каналам. Если слишком много маршрутизаторов в непосредственной близости используют один и тот же канал, радиоволны могут перекрываться.
Вы должны войти в свой портал роутера и выбрать Настройка канала. Если возможно, установите его на «автомат». Если нет автоматической настройки, попробуйте несколько разных каналов и посмотрите, исчезнет ли ваша проблема. Вы можете проверить Как найти лучший канал Wi-Fi для вашей сети.
4. Как найти пароль Wi-Fi в Windows 10
Если вы приобрели новый маршрутизатор (или ваш интернет-провайдер выпустил новый маршрутизатор), вам всегда следует уделять время изменению имени сети и пароля по умолчанию. Это хорошая практика с точки зрения безопасности.
Это хорошая практика с точки зрения безопасности.
Но что, если вы забыли созданный вами пароль? Вы можете перезагрузить роутер, но есть менее радикальное решение. Ты можешь найти Сохраненные пароли Wi-Fi Изнутри Windows 10.
Все, что вам нужно сделать, это выполнить следующие шаги:
- Щелкните правой кнопкой мыши значок сети на панели задач.
- Выберите Открыть веб-настройки.
- В новом окне нажмите Изменить параметры адаптера.
- Щелкните правой кнопкой мыши на Wi-Fi соединение и выберите Положение дел.
- нажать на Беспроводные функции.
- Щелкните вкладку Безопасность.
- Установите флажок рядом с Показать символы.
5. Проблемы с драйвером Wi-Fi в Windows 10
Мы уже объясняли, как удалить и переустановить драйвер адаптера Wi-Fi ранее в этой статье, но есть еще несколько шагов, которые вы также можете попробовать, если у вас возникли проблемы с драйвером Wi-Fi в Windows 10. А именно, вы можно обновить или откатить драйвер Windows 10 до более ранней версии.
А именно, вы можно обновить или откатить драйвер Windows 10 до более ранней версии.
Чтобы обновить драйвер адаптера Wi-Fi, выполните следующие действия:
- Щелкните правой кнопкой мыши меню «Пуск».
- нажать на Диспетчер устройств.
- Разверните раскрывающийся список Сетевые адаптеры.
- Щелкните правой кнопкой мыши конвертер и выберите Характеристики.
- Щелкните вкладку Операционная система.
- выберите Обновление драйвера или же Откат драйвера к предыдущей версии.
Если Windows не может найти Операционная система Вы можете найти обновление автоматически на сайте производителя.
6. Сети Wi-Fi не найдены.
Если ваше устройство Windows не может найти вашу сеть Wi-Fi, выполните некоторые основные проверки для устранения неполадок, прежде чем переходить к расширенному решению. Роутер включен? Вы находитесь в зоне действия сети?
Если ответ на эти два вопроса будет Да Затем следующим шагом будет попытка обновить и / или переустановить драйвер сетевого адаптера. Мы уже показали вам, как это сделать.
Мы уже показали вам, как это сделать.
Наконец, вы можете попробовать изменить регион адаптера Wi-Fi. Это легко сделать, воспользуйтесь приведенным ниже руководством:
- нажмите клавишу. Windows + R.
- Тип devmgmt.msc И нажмите Enter.
- Разверните раздел Сетевые адаптеры.
- Щелкните правой кнопкой мыши Имя сетевого адаптера.
- Ты должен выбрать Характеристики.
- Щелкните вкладку Расширенные настройки.
- Выбрать Страна и регион.
- Выберите запись в соответствии с вашим географическим положением.
Заметка: Не все сетевые адаптеры имеют доступ к свойству страны и региона.
7. Забыть детали сети Wi-Fi в Windows 10
Иногда вам нужно, чтобы компьютер забыл детали сети Wi-Fi. Возможно, у вас есть новый маршрутизатор, или, может быть, вы просто хотите удалить данные о старых сетях, к которым вы подключались раньше, но больше не используете.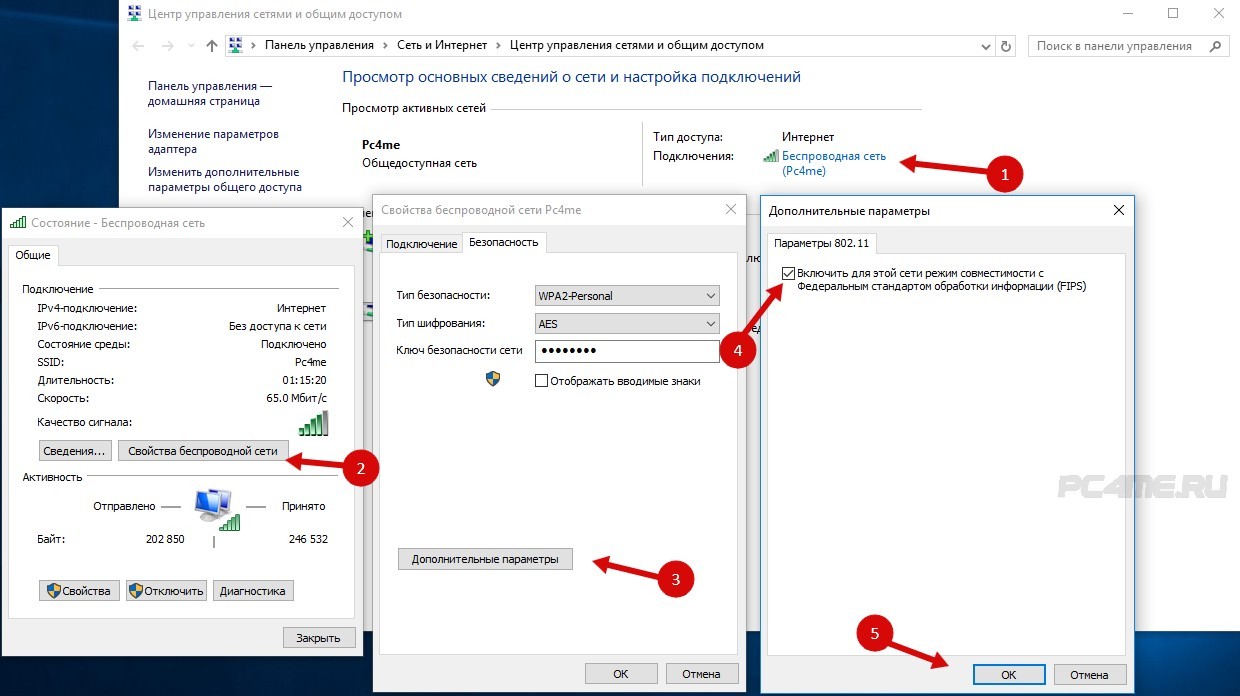
В Windows 10 легко забыть подробности сети Wi-Fi:
- Откройте меню Пуск и нажмите «Настройки».
- нажать на Сеть и Интернет.
- выберите Wi-Fi Из меню в левой части экрана.
- Нажмите Известное управление сетью.
- Выберите название сети, которую хотите забыть.
- нажать на амнезия.
8. Windows 10 каждый раз отключает Wi-Fi.
Если вы обнаружите, что Windows 10 часто отключает Wi-Fi без предупреждения (и вы уверены, что проблем с маршрутизатором нет), проблема может быть вызвана вашими настройками. Управление питанием сетевого адаптера.
Вам необходимо отозвать разрешение, которое позволяет Windows отключать адаптер для экономии энергии. Для этого вам снова нужно будет вернуться в диспетчер устройств:
- Щелкните правой кнопкой мыши меню «Пуск» и выберитеДиспетчер устройств».

- Разверните список сетевых адаптеров.
- Щелкните правой кнопкой мыши сетевой адаптер.
- Найдите Характеристики.
- Щелкните вкладку Управление энергией.
- Снимите флажок рядом с Разрешить компьютеру выключать это устройство для экономии энергии.
9. Брандмауэр блокирует сетевое соединение.
Windows поставляется со встроенным брандмауэром. Он либо разрешает, либо блокирует входящий и исходящий трафик, чтобы защитить вас от вредоносного контента. Однако иногда он может блокировать доступ в Интернет для всего компьютера.
Это явно не поведение по умолчанию. Возможно, вы случайно изменили параметр, не осознавая этого, или недавно установленное приложение изменило существующие правила.
К счастью, какова бы ни была причина, это легко исправить. Приведенное ниже решение работает как со встроенным брандмауэром, так и с любым приложения брандмауэра Для третьей стороны вы используете:
- Откройте стартовое меню и введите CMD.

- Щелкните правой кнопкой мыши соответствующий параметр и выберите «Запустить от имени администратора».
- Тип netsh advfirewall установить allprofiles state off И нажмите Enter.
- Проверьте, есть ли у вас доступ в Интернет сейчас.
Чтобы снова включить брандмауэр, вернитесь в командную строку и введите netsh advfirewall устанавливает состояние allprofiles на.
10. Антивирусное приложение блокирует сетевое соединение.
Как и брандмауэр, приложение может вызывать Антивирус Также могут возникнуть проблемы с подключением.
Вы можете узнать, какое антивирусное приложение установлено на вашем устройстве, зайдя в центр безопасности. Defender для Windows. Вы также можете найти его в списке «Все приложения» в меню «Пуск».
Когда вы откроете приложение, разверните панель слева и нажмите Защита от вирусов и угроз. Он сообщит вам, какие приложения активны, и предоставит вам сводную информацию об интерфейсах приложений.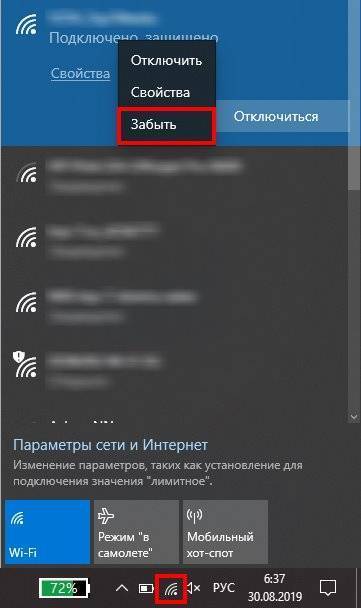
Вы можете получить доступ к интерфейсу любых запущенных вами приложений и временно отключить службу.
У вас есть проблемы с Wi-Fi в Windows 10?
В этой статье мы рассказали вам о 10 наиболее распространенных проблемах Wi-Fi в Windows 10, а затем объяснили некоторые решения, которые вы можете попробовать. Конечно, многое может пойти не так, как надо.
Чтобы узнать больше о проблемах с Wi-Fi, ознакомьтесь с нашей статьей о том, что может привести к замедлить вашу домашнюю сеть.
Источник
Выключите Wi-Fi, когда кабель Ethernet подключен к ПК с Windows 10
Windows 10
Как и многие другие пользователи, я использую кабель Ethernet, когда нахожусь на работе, и использую Wi-Fi дома, чтобы подключить свой ноутбук к Интернету. Хотя Wi-Fi доступен и на моем рабочем месте, я предпочитаю использовать кабель Ethernet для увеличения времени автономной работы ноутбука. Более того, Ethernet всегда быстрее, чем Wi-Fi.
При подключении кабеля Ethernet к ПК с Windows 10, который уже подключен к сети Wi-Fi, Windows 10 автоматически использует соединение Ethernet вместо сети Wi-Fi. Проблема в том, что Windows 10 не отключает Wi-Fi автоматически при подключении кабеля Ethernet. Вам необходимо вручную отключить Wi-Fi, если вы хотите отключить его для экономии энергии.
Проблема в том, что Windows 10 не отключает Wi-Fi автоматически при подключении кабеля Ethernet. Вам необходимо вручную отключить Wi-Fi, если вы хотите отключить его для экономии энергии.
Разве не было бы неплохо, если бы Windows 10 могла автоматически отключить Wi-Fi на вашем ПК, как только к нему подключен кабель Ethernet? Да, в Windows 10 предусмотрено автоматическое отключение Wi-Fi при подключении кабеля Ethernet к ПК с Windows 10.
ВАЖНО! На компьютере может быть недоступно автоматическое отключение Wi-Fi при подключении кабеля Ethernet. Это связано с тем, что некоторые сетевые адаптеры не поддерживают эту функцию.
Отключите адаптер Wi-Fi, когда кабель Ethernet подключен в Windows 10
Ниже описано, как настроить Windows 10 на автоматическое отключение Wi-Fi при подключении кабеля Ethernet.
ПРИМЕЧАНИЕ. Мы предполагаем, что ваш ПК с Windows 10 в настоящее время использует сеть Wi-Fi для подключения к Интернету.
Шаг 1: Щелкните правой кнопкой мыши значок беспроводного / сетевого подключения на панели задач и выберите « Открыть центр управления сетями и общим доступом».
Шаг 2: Здесь, в разделе Просмотр активных сетей, нажмите на текущее подключенное соединение Wi-Fi (см. Рисунок ниже), чтобы открыть диалоговое окно Wi-Fi Status. Если ваш компьютер подключен к сети Ethernet, подключитесь к Wi-Fi и повторите этот шаг.
Шаг 3. Нажмите кнопку « Свойства», чтобы открыть диалоговое окно «Свойства Wi-Fi».
Шаг 4. На вкладке « Сеть » диалогового окна свойств Wi-Fi нажмите кнопку « Настроить» . Это действие откроет диалоговое окно свойств для сетевого адаптера.
Шаг 5: Переключитесь на вкладку « Дополнительно ». В разделе « Свойства » найдите « Отключить при проводном подключении» . Выберите « Отключить при подключении к проводному соединению», выберите « Включено» в раскрывающемся списке « Значение» с правой стороны.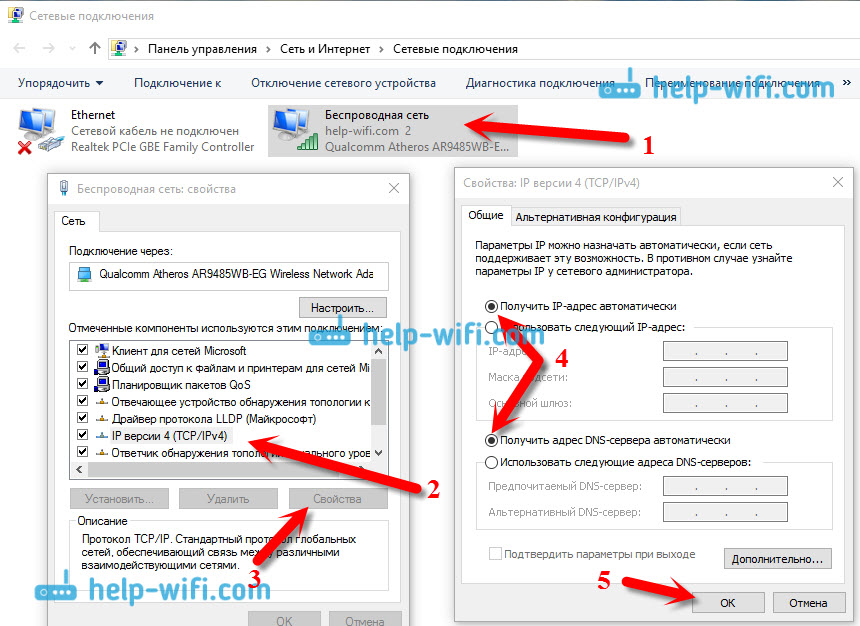
ПРИМЕЧАНИЕ. Если параметр «Отключить при проводном подключении» не отображается, скорее всего, это связано с тем, что сетевой адаптер не поддерживает эту функцию. Попробуйте другой метод, упомянутый ниже, чтобы автоматически отключить адаптер Wi-Fi при подключении кабеля Ethernet.
Наконец, нажмите кнопку ОК . Это оно!
С этого момента, когда вы подключаете кабель Ethernet к компьютеру, Windows 10 автоматически отключает Wi-Fi.
Используйте BridgeChecker для автоматического отключения Wi-Fi, когда Ethernet доступен
BridgeChecker поможет вам автоматически отключить Wi-Fi при подключении кабеля Ethernet к компьютеру. Хотя программное обеспечение не является бесплатным, вы можете попробовать его в течение 30 дней, прежде чем покупать его.
Скачать BridgeChecker
Также ознакомьтесь с нашими правилами просмотра сохраненных паролей Wi-Fi в Windows 10.
Windows 10
Сбой или не работает сетевой адаптер в Windows 11/10
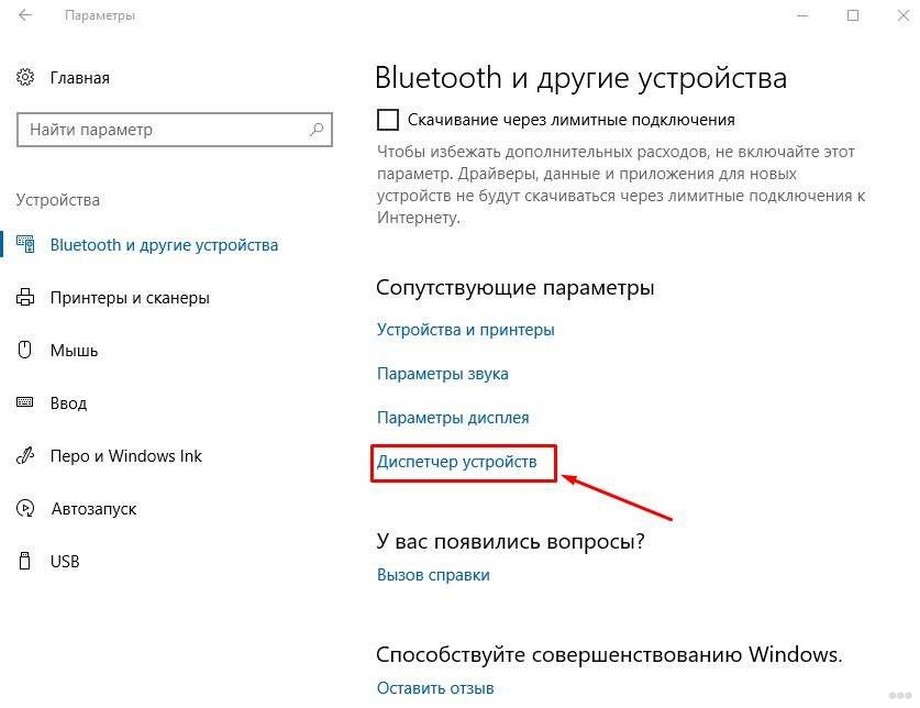 В этой статье мы узнаем, что вы можете сделать, если ваш сетевой адаптер продолжает давать сбой или не работает на вашем компьютере.
В этой статье мы узнаем, что вы можете сделать, если ваш сетевой адаптер продолжает давать сбой или не работает на вашем компьютере.Существует множество причин, по которым сетевые адаптеры выходят из строя или не работают в Windows 11. Некоторыми распространенными причинами сбоя сетевого адаптера являются заражение вредоносным ПО и устаревшие или поврежденные драйверы. Мы постараемся решить эту проблему с помощью нескольких простых решений. Итак, если ваш сетевой адаптер дает сбой или не работает, выполните следующие действия.
- Запустите средство устранения неполадок сетевого адаптера
- Повторно включите сетевой адаптер
- Обновите сетевой драйвер
- Сброс настроек сети
- Сбросьте настройки Windows
Давайте решим эту проблему с помощью этих методов.
1] Запустите средство устранения неполадок сетевого адаптера
Средство устранения неполадок сетевого адаптера — это встроенная утилита, которая автоматически диагностирует проблему и устраняет распространенные сетевые проблемы. Это средство устранения неполадок проверит неправильные сетевые настройки и конфликты с другими устройствами в сети. Если эта утилита обнаружит какую-либо проблему с сетевым адаптером, она устранит ее автоматически.
Это средство устранения неполадок проверит неправильные сетевые настройки и конфликты с другими устройствами в сети. Если эта утилита обнаружит какую-либо проблему с сетевым адаптером, она устранит ее автоматически.
Вы можете использовать средство устранения неполадок с сетью из приложения «Помощь» или выполнить шаги, указанные ниже, чтобы сделать то же самое в настройках.
Windows 11
- Нажмите клавишу Windows + I, чтобы открыть приложение «Настройки».
- Нажмите «Система» и в левой части экрана прокрутите вниз и нажмите «Устранение неполадок».
- Затем нажмите Другие средства устранения неполадок.
- Найдите там средство устранения неполадок сетевого адаптера и нажмите кнопку «Выполнить», связанную с ним.
Windows 10
- Откройте Настройки.
- Перейдите к Обновление и безопасность > Устранение неполадок.
- Щелкните Дополнительные средства устранения неполадок.

- Выберите Средство устранения неполадок сетевого адаптера и нажмите Запустить средство устранения неполадок.
Здесь, если средство устранения неполадок обнаружит какие-либо ошибки и попросит вас исправить их, нажмите «Применить к этой исправленной проблеме». Надеемся, что проблема сбоя сетевого адаптера будет решена после запуска средства устранения неполадок сети.
2] Повторно включите сетевой адаптер
Ваш сетевой адаптер может выйти из строя из-за некоторых временных сбоев. Эти глюки легко устраняются перезапуском адаптера. Это позволит всем связанным службам очистить сохраненный кеш и перестроить их снова. Выполните шаги, указанные ниже, чтобы сделать то же самое.
- Щелкните правой кнопкой мыши значок меню «Пуск» и выберите «Диспетчер устройств», чтобы открыть его.
- Здесь, в следующем окне, разверните раздел Сетевые адаптеры.
- Щелкните правой кнопкой мыши сетевой драйвер и выберите параметр «Отключить устройство», подождите некоторое время, а затем включите его.

Включение после отключения сетевого адаптера решит вашу проблему.
3] Обновите сетевой драйвер
Одной из наиболее распространенных причин сбоя сетевого адаптера являются устаревшие или поврежденные сетевые драйверы. Если драйверы не обновлены, связь между системой и ее оборудованием будет затруднена, что приведет к неисправности и проблеме, с которой мы сталкиваемся среди многих других. В таких случаях мы рекомендуем обновить сетевой драйвер.
Чтобы обновить сетевые драйверы в Windows 11 с помощью Центра обновления Windows, выполните следующие действия. Лучший способ сделать это — использовать дополнительные обновления.
- Нажмите Win+I , чтобы открыть настройки Windows.
- Перейдите на вкладку Windows Update слева.
- Нажмите на Дополнительные параметры .
- Откройте меню Параметры обновления в разделе Дополнительные параметры.

- Разверните раздел Обновления драйверов .
- Установите флажок и нажмите кнопку Загрузить и установить .
4] Сброс настроек сети
Часто некоторые настройки сети несовместимы и вызывают сбой сетевого адаптера. Однако это можно легко исправить, установив для конфигурации режим по умолчанию. Чтобы сделать то же самое, мы выполним сброс сети, поскольку он удаляет все пользовательские настройки, сетевые профили и драйверы, которые могут мешать правильной работе драйвера. Выполните шаги, указанные ниже, чтобы сделать то же самое.
- Нажмите клавиши Windows + I, чтобы открыть приложение «Настройки».
- В левой части экрана выберите Сеть и Интернет.
- Прокрутите экран вниз и нажмите Дополнительные параметры сети.
- Здесь нажмите Сброс сети в разделе Дополнительные настройки.
- Наконец, нажмите кнопку «Сбросить сейчас» и подождите некоторое время, чтобы завершить процесс и проверить, решена ли проблема.

Надеюсь, это вам поможет.
5] Сбросьте Windows
Если ни одно из вышеперечисленных решений не помогло в этом случае, выполните операцию сброса на своем ПК, сохранив файлы и данные.
Надеюсь, вы сможете решить проблему с помощью решений, упомянутых в этой статье.
Как исправить сетевой адаптер в Windows 11?
Сетевой адаптер можно легко исправить, запустив средство устранения неполадок сети. Это встроенный инструмент, который может сканировать, что не так с вашим адаптером, найти для него наилучшее возможное решение, а затем применить его. Если не поможет, попробуй Сброс сети опция.
Чтение: Windows не удалось найти драйвер для сетевого адаптера
Ваша сеть будет постоянно отключаться, если маршрутизатор или сетевое устройство сталкиваются с некоторыми проблемами.![]() В этом случае проверьте, является ли ваше устройство единственным, с которым возникла проблема, и если это правда, запустите средство устранения неполадок. В случае, если все устройства сталкиваются с проблемами при подключении к системе, перезагрузите маршрутизатор и убедитесь, что в непосредственной близости от него нет такого устройства, которое мешает работе сети.
В этом случае проверьте, является ли ваше устройство единственным, с которым возникла проблема, и если это правда, запустите средство устранения неполадок. В случае, если все устройства сталкиваются с проблемами при подключении к системе, перезагрузите маршрутизатор и убедитесь, что в непосредственной близости от него нет такого устройства, которое мешает работе сети.
90
Акции
Более
Дата: Теги: Сеть
[email protected]
Юсуф имеет диплом инженера из Дели. Он написал более 1000 технических статей и владеет языками программирования, включая Java и C++, а также такими технологиями, как Oracle 12C и MsSQL. Устранение неполадок в Windows — его любимое занятие.
Встречайте Windows 10 Проблемы с Wi-Fi? Вот способы их решения
Вы когда-нибудь сталкивались с проблемами Wi-Fi в Windows 10 и знаете ли вы, как их решить? Если вы не знаете, вам следует внимательно прочитать эту статью, потому что она предложит вам несколько способов решения проблем с Windows 10. Если вы хотите узнать больше о WiFi, вы можете посетить веб-сайт MiniTool.
Если вы хотите узнать больше о WiFi, вы можете посетить веб-сайт MiniTool.
В настоящее время Wi-Fi стал частью вашей жизни, поэтому очень неприятно, когда вы сталкиваетесь с проблемами Wi-Fi в Windows 10, такими как Wi-Fi подключен, но нет доступа в Интернет. В этой статье я перечислил несколько проблем с Wi-Fi в Windows 10, с которыми вы можете столкнуться, а также их решения.
Проблема 1: Windows 10 не подключается к WiFi
Когда вы пытаетесь подключиться к WiFi, но появляется сообщение о том, что Windows 10 не может подключиться к этой сети, виновником может быть ваш сетевой адаптер. Чтобы исправить ошибку Windows 10, не подключающуюся к WiFi, попробуйте переустановить сетевой адаптер.
Вот как переустановить сетевой адаптер:
Шаг 1: Нажмите одновременно клавишу Win + X , чтобы выбрать Диспетчер устройств .
Шаг 2. В новом всплывающем окне разверните Сетевые адаптеры , а затем щелкните правой кнопкой мыши сеть, которую вы используете в данный момент, чтобы выбрать Удалить устройство .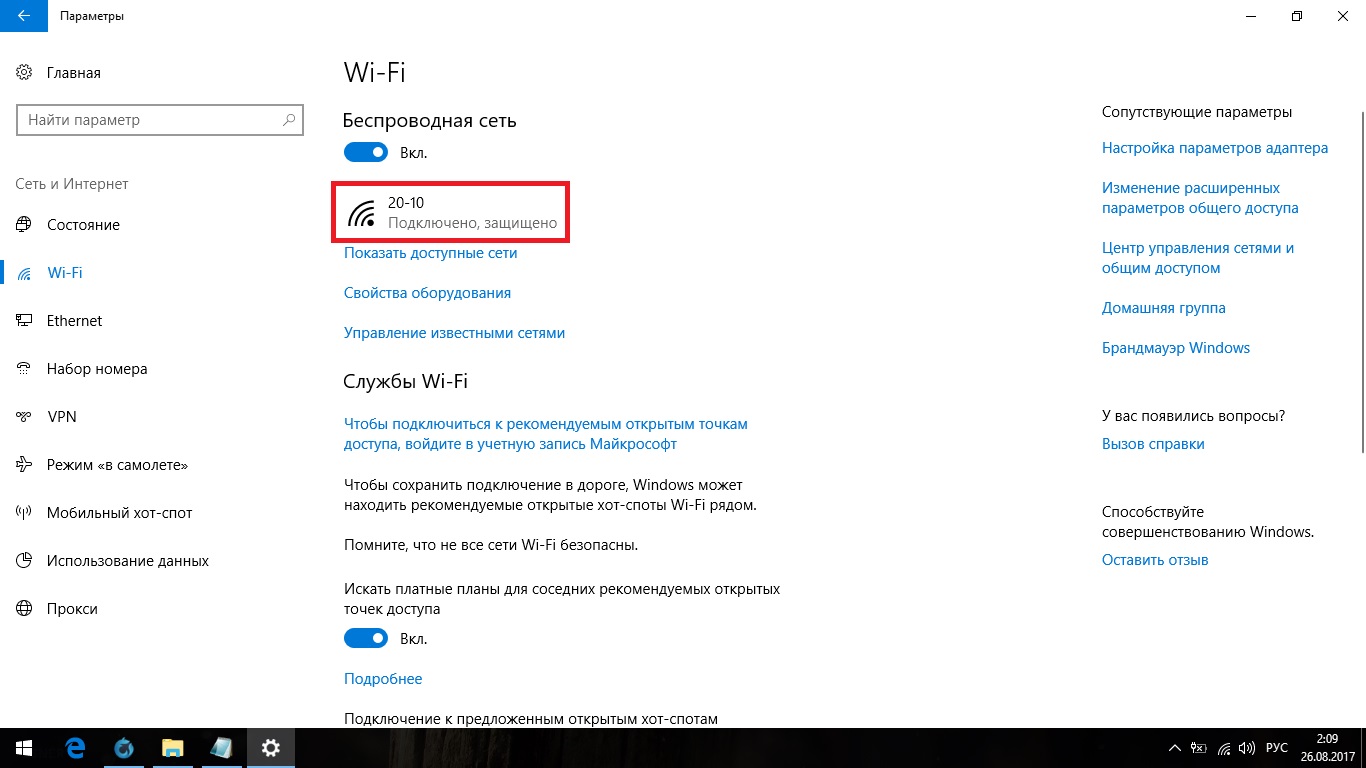
Шаг 3: Подтвердите, что вы хотите удалить устройство, нажав Удалить .
Шаг 4: Перезагрузите компьютер, Windows автоматически переустановит драйвер.
В соответствии с этим методом вы можете решить проблему Windows 10, не подключающуюся к WiFi.
Проблема 2: WiFi не имеет допустимой IP-конфигурации
Если появляется сообщение о том, что WiFi не имеет допустимой IP-конфигурации, вы столкнетесь с ошибкой Wi-Fi, не работающей в Windows 10. Чтобы исправить ошибку, вы можете воспользоваться двумя способами.
Способ 1. Измените имя сети и пароль
Шаг 1. Используйте кабель Ethernet для подключения маршрутизатора.
Шаг 2: Введите IP-адрес вашего маршрутизатора в браузере.
Шаг 3: Войдите на портал устройства и найдите нужные поля.
Шаг 4: Убедитесь, что вы используете правильный тип безопасности Wi-Fi при изменении имени сети и пароля.
Способ 2: Установите ширину канала сети Wi-Fi
Маршрутизаторы могут транслировать свои сети по разным каналам, таким образом, когда несколько маршрутизаторов находятся в непосредственной близости, используя один и тот же канал, эфир становится загроможденным.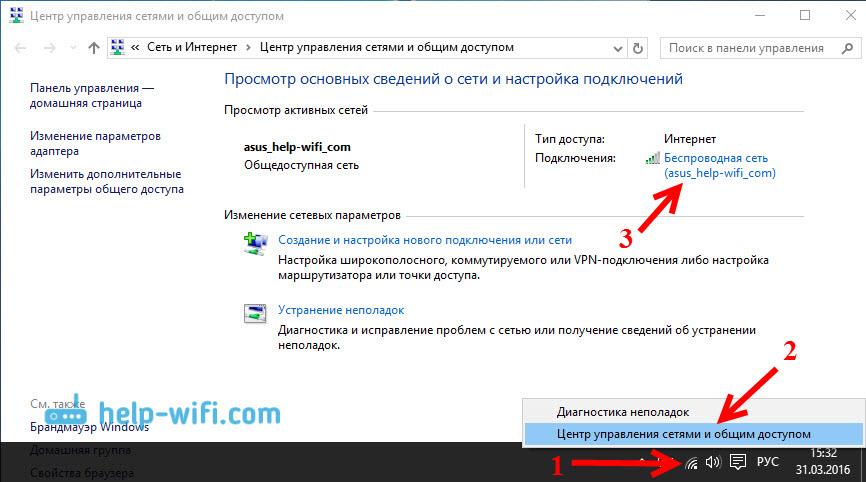 Таким образом, вам просто нужно войти на портал вашего маршрутизатора и найти настройку канала , затем установить его на Auto .
Таким образом, вам просто нужно войти на портал вашего маршрутизатора и найти настройку канала , затем установить его на Auto .
Если нет настройки Авто, то следует попробовать разные каналы и проверить, решена ли проблема.
Проблема 3: Брандмауэр вызывает неработоспособность Wi-Fi в Windows 10
Брандмауэр — это встроенное приложение в Windows 10, которое защищает ваш компьютер, разрешая или запрещая входящий и исходящий трафик. Тем не менее, это может нарушить доступ в Интернет для всего вашего компьютера.
Эта ошибка часто возникает, когда вы случайно изменили параметр, не осознавая этого, или вредоносные программы отменили ваши существующие правила.
К счастью, есть решение, позволяющее решить проблему как в брандмауэре Windows, так и в другом используемом вами стороннем антивирусном программном обеспечении. Вот руководство:
Шаг 1: Введите cmd в поле поиска, а затем щелкните правой кнопкой мыши Командная строка , чтобы выбрать Запуск от имени администратора .
Шаг 2: Введите netsh advfirewall, отключите состояние всех профилей и нажмите Введите .
После этого вы можете проверить, можете ли вы использовать WiFi.
Примечание: Если вы хотите снова включить брандмауэры, просто введите netsh advfirewall установите состояние всех профилей на , а затем нажмите Введите в окне Командная строка (администратор) .
Проблема 4: Проблемы с драйвером Wi-Fi в Windows 10
Если с вашим драйвером WiFi что-то не так, вы столкнетесь с ошибкой «Wi-Fi в Windows 10 не работает». Можно попробовать либо откатиться на старый драйвер, либо обновить драйвер.
Следуйте подробным инструкциям, чтобы решить проблемы с драйвером Wi-Fi в Windows 10:
Шаг 1: Нажмите одновременно клавишу Win + X , чтобы выбрать Диспетчер устройств .
Шаг 2. Разверните Сетевые адаптеры и щелкните правой кнопкой мыши сеть, которую вы используете в данный момент, чтобы выбрать Свойства .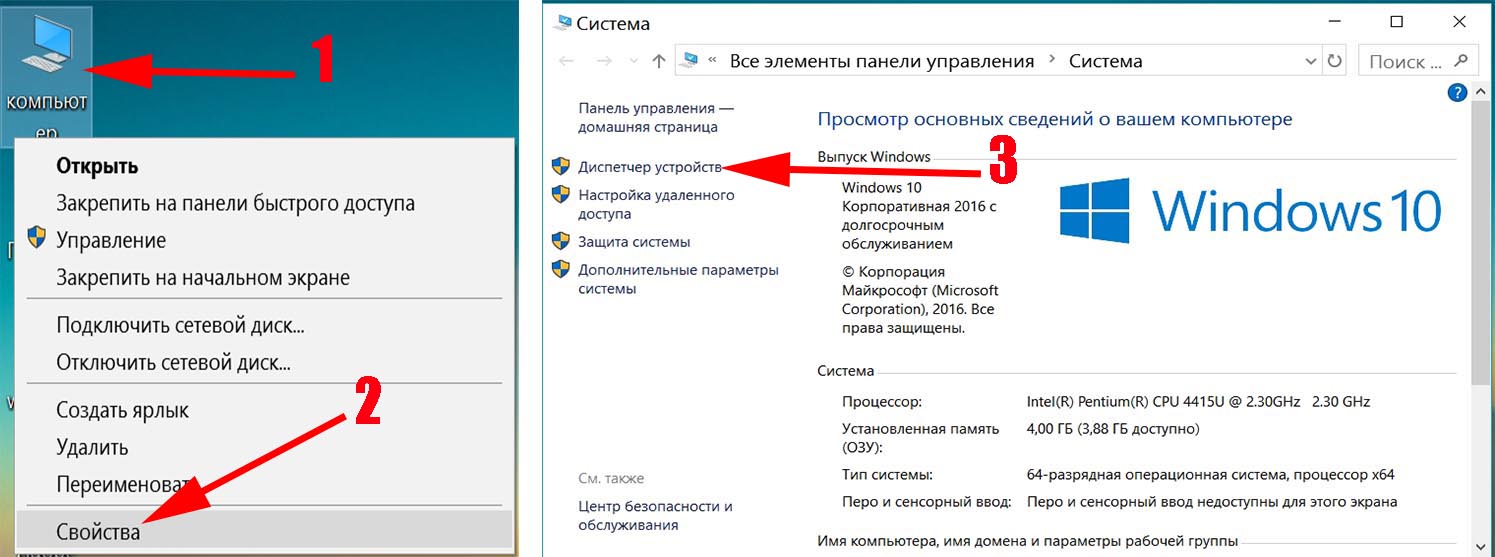
Шаг 3: Перейдите на вкладку Драйвер , выберите Обновить драйвер или Откатить драйвер . Затем следуйте инструкциям на экране, чтобы завершить процесс.
Если Windows не может автоматически найти обновления для вашего драйвера, вы можете перейти на веб-сайт производителя, чтобы загрузить его.
Проблема 5: Сети WiFi не найдены
Сети WiFi не найдены — это также одна из проблем с WiFi в Windows 10. Прежде чем пытаться исправить ошибку, следует проверить, включен ли роутер или вы находитесь в зоне действия сети.
Если вы сделали обе вещи, то первое, что вам нужно сделать, это обновить или переустановить драйвер сетевого адаптера, следуя методам, упомянутым выше. Кроме того, вам также необходимо изменить регион вашего WiFi-адаптера, чтобы решить проблему.
Вот как можно изменить регион адаптера WiFi:
Шаг 1: Найдите сетевой драйвер и щелкните его правой кнопкой мыши, чтобы выбрать Свойства .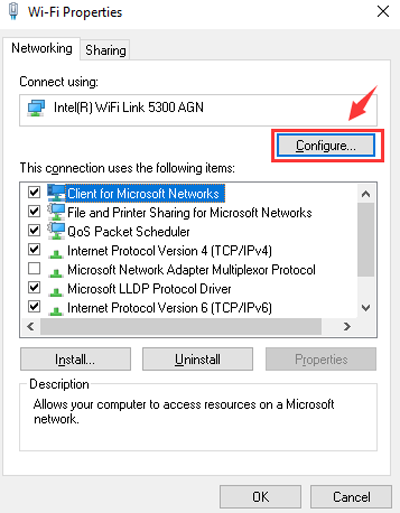
Шаг 2. Перейдите на вкладку Advanced , выделите Country Region .
Шаг 3: Выберите Значение в соответствии с вашим местоположением.
Шаг 4: Нажмите OK , чтобы сохранить изменения.
Примечание: Не все сетевые адаптеры имеют доступ к свойству Country Region.
По этому методу можно найти WiFi сети.
Проблема 6: Необходимо забыть о сети WiFi в Windows 10
Если вы хотите забыть о сети WiFi в Windows 10, но не знаете, как это сделать, выполните действия, показанные ниже.
Шаг 1: Нажмите одновременно клавиши Win и I , чтобы открыть Настройки , затем выберите Сеть и Интернет .
Шаг 2: Нажмите Wi-Fi на левой панели, затем выберите Управление известными сетями .
Шаг 3: Выделите имя сети, которую хотите забыть, а затем выберите Забыть .