Логический том и основной том: Чем отличается логический диск от основного • Удаляем ошибки, установка ПО, подключение оборудования
Содержание
Windows не видит второй жесткий диск или второй том диска
Главная / Компьютерное железо
Всем привет. Я недавно купил себе новый ноутбук ASUS Vivobook N705UD, на который скоро напишу небольшой обзор, скорее всего. Но сегодня тема немного о другом. В ходе установки Windows 10 на него, я разбил жесткий диск на два тома: один системный, второй под всякую мультимедийную чепуху. Я так всегда делал, потому что это удобно, ведь можно полностью отформатировать один том, не задев при этом свои фотографии и музыкальную коллекцию. Думаю, очень многие делают точно так же. И вот после установки Windows обнаружилось, что второй том (на 800 Гб) не виден, его просто нет! Не знаю, это только Windows 10 не видит второй том жесткого диска после установки или такое же бывает и с другими версиями Windows. Проблема есть и ее надо решать.
Возможно вам будет полезно узнать, как проверить жесткий диск на ошибки и битые сектора. Битые сектора жесткого диска могут быть причиной многих неожиданных неполадок компьютера. Если они есть, то это еще не приговор, ведь можно восстановить жесткий диск программным способом.
Если они есть, то это еще не приговор, ведь можно восстановить жесткий диск программным способом.
Кстати, если у вас установлено два жестких диска, то вполне вероятно, что Windows не видит второй жесткий диск, а не второй том первого винчестера. Решается это точно так же, как и в моем случае.
В общем, если ваш Windows не видит второй жесткий диск или второй том диска, как и у меня, то следуйте этой простой инструкции. На все про все у вас уйдет не более 3 минут. Буду писать параллельно 2 варианта – для Windows 7 и для Windows 10.
- В Windows 7 жмите на пуск и потом перейдите к полю поиска. В Windows 10 просто нажмите на лупу на панели задач, чтобы появилось поле поиска.
Поле поиска в Windows 7 and Windows 10
- В поле поиска введите следующее «Управление компьютером». В принципе, вы только начнете вводить, и Windows уже найдет это приложение.
- Запустите приложение Управление компьютером от имени администратора. То есть кликаете правой кнопкой мыши на нем и выбираете пункт «Запуск от имени администратора».
 Это нужно, чтобы у вас было достаточно прав для управления компьютером.
Это нужно, чтобы у вас было достаточно прав для управления компьютером. - Потом нужно в левой колонке кликнуть на пункт «Управление дисками». У вас откроется информация обо всех ваших накопителях на компьютере, включая все разделы и т.п. Среди всего прочего вы можете увидеть тот том жесткого диска, который невиден операционной системе при входе в «Мой компьютер» или «Наш компьютер» что там у вас.
Управление дисками
- Кликнете по необходимому разделу или диску правой кнопкой мыши и выберите пункт «Изменить букву диска или путь к диску…».
- У вас откроется окно с информацией о диске. Точнее, с отсутствующей информацией. Тут вы снова кликаете кнопку «Изменить» и в новом окне выбираете любую незарезервированную букву своему тому или диску.
- Там же в свойствах вы сможете как-то назвать свой раздел. Я, например, назвал его «Хранилище».
- Если это не поможет (хотя должно), то можете еще попробовать переформатировать раздел в другой формат.
 Сейчас в ходу формат NTFS.
Сейчас в ходу формат NTFS.
Вот, в общем-то, и все. Как я и обещал, много времени это не заняло. Зато впредь, если кто-то из ваших знакомых скажет, что его Windows не видит раздел жесткого диска, вы с умным видом сможете ему объяснить, как это исправить.
Кстати, жесткий диск еще может быть не виден по физическим причинам, например шлейф отсоединился или просто жесткий диск вышел из строя. Но это уже совсем другая история.
Автор статьи: Цифровой
Друзья, если вы заметили на сайте какой-нибудь баг, то напишите об этом в комментариях или отправьте сообщение на почту через
контакты, и мы его исправим.
А также мы будем рады услышать ваши пожелания, если вам по какой-то причине неудобно пользоваться сайтом.
Не будьте равнодушными к проекту. Спасибо! 🙂
Понравилась статья?
Нам очень приятно! Не могли бы вы поделиться этой статьей с друзьями? А также мы будем рады, если вы оставите комментарий.
Обещаем исправиться! Если вам есть, чем дополнить статью, напишите об этом в комментариях. А также будем благодарны за конструктивную критику. Спасибо!
Что такое раздел? — gadgetshelp,com
Раздел может рассматриваться как разделение или «часть» реального жесткого диска .
Раздел на самом деле является только логическим отделением от всего диска, но создается впечатление, что разделение создает несколько физических дисков.
Некоторые термины, которые вы увидите связанными с разделом, включают в себя основной, активный, расширенный и логический разделы. Подробнее об этом ниже.
MirageC / Getty Images
Разделы также иногда называют разделами диска, и когда кто-то использует слово диск , они обычно означают раздел с назначенной буквой диска.
Как вы разделяете жесткий диск?
В Windows базовое разбиение жесткого диска выполняется с помощью инструмента « Управление дисками» .
Посмотрите, Как Разделить жесткий диск в Windows для подробных шагов по созданию раздела в каждой версии Windows .
Расширенное управление разделами, например расширение и сжатие разделов, объединение разделов и т. Д., Не может быть выполнено в Windows, но может быть выполнено с помощью специального программного обеспечения для управления разделами . Мы регулярно обновляем обзоры этих инструментов в нашем списке свободного программного обеспечения для разделов диска .
Продолжайте читать, чтобы узнать больше о том, почему вы можете создавать разделы и понять различные типы разделов, которые могут быть созданы.
Какова цель раздела?
Разделение жесткого диска на разделы полезно по ряду причин, но необходимо по крайней мере по одной причине: сделать диск доступным для операционной системы .
Например, при установке операционной системы, такой как Windows , частью процесса является определение раздела на жестком диске. Этот раздел служит для определения области жесткого диска, которую Windows может использовать для установки всех своих файлов, начиная с корневого каталога и далее.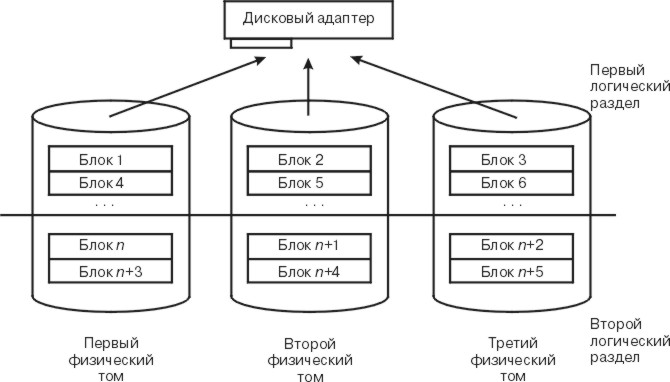 В операционных системах Windows этому первичному разделу обычно назначается буква диска «C».
В операционных системах Windows этому первичному разделу обычно назначается буква диска «C».
Помимо диска C , Windows часто автоматически создает другие разделы во время установки, даже если они редко получают букву диска. Например, в Windows 10 установлен раздел восстановления с набором инструментов, называемых Advanced Startup Options , чтобы вы могли исправить проблемы, которые могут возникнуть на главном диске C.
Другой распространенной причиной создания раздела является возможность установки нескольких операционных систем на одном жестком диске, что позволяет выбрать, какую из них вы хотите запустить, — ситуация, называемая двойной загрузкой . Вы можете использовать Windows и Linux , Windows 10 и Windows 7 или даже три или четыре разные операционные системы.
Более чем один раздел является абсолютной необходимостью для запуска более чем одной операционной системы, потому что операционные системы будут рассматривать разделы как отдельные диски, избегая большинства проблем друг с другом.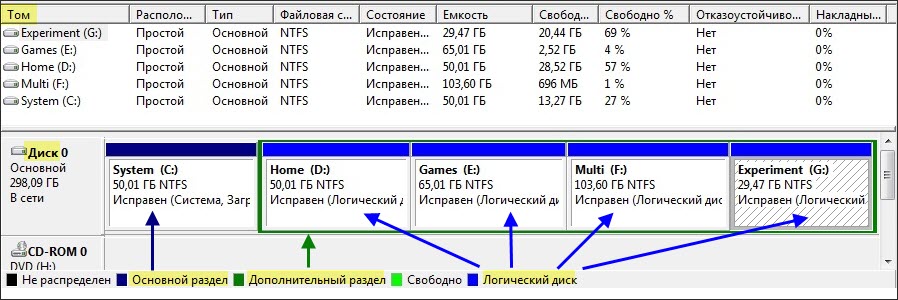 Несколько разделов означает, что вы можете избежать установки нескольких жестких дисков, чтобы иметь возможность загружаться в другую операционную систему.
Несколько разделов означает, что вы можете избежать установки нескольких жестких дисков, чтобы иметь возможность загружаться в другую операционную систему.
Разделы жесткого диска также могут быть созданы, чтобы помочь управлять файлами. Несмотря на то, что разные разделы все еще существуют на одном физическом диске, часто бывает полезно иметь раздел, созданный только для фотографий, видео или загрузок программного обеспечения, а не хранить их в отдельных папках внутри одного раздела.
Хотя в наши дни это происходит не так часто, благодаря улучшенным функциям управления пользователями в Windows, можно также использовать несколько разделов для поддержки пользователей, которые совместно используют компьютер и хотят разделять файлы и легко обмениваться ими друг с другом.
Другая, относительно распространенная причина, по которой вы можете создать раздел, — это отделение файлов операционной системы от личных данных. Имея ценные личные файлы на другом диске, вы можете переустановить Windows после серьезного сбоя и никогда не приблизиться к данным, которые хотите сохранить.
Этот пример раздела личных данных также позволяет легко создать зеркальное отображение рабочей копии системного раздела с помощью программного обеспечения для резервного копирования . Это означает, что вы можете создать две отдельные резервные копии, одну для вашей операционной системы в рабочем состоянии, а другую для ваших личных данных, которые могут быть восстановлены независимо друг от друга.
Основной, расширенный и логический разделы
Любой раздел, на котором установлена операционная система, называется основным разделом . Таблица разделов часть из основной загрузочной записи позволяет до четырех первичных разделов на одном жестком диске.
Хотя четыре первичных раздела могут существовать, что означает в общей сложности четыре различных операционных систем могут быть четырехъядерный -booted на том же жестком диске, только один из разделов позволено быть «активным» в любой момент времени, что означает , что ОС по умолчанию компьютер загружается Этот раздел называется активным разделом .
Один (и только один) из четырех основных разделов может быть обозначен как расширенный раздел . Это означает, что компьютер может иметь до четырех основных разделов или три основных раздела и один расширенный раздел. Расширенный раздел не может содержать данные сам по себе. Вместо этого, расширенный раздел просто имя , используемое для описания контейнера , который содержит другие разделы , которые делают данные удержания, которые называются логическими разделами .
Оставайтесь с нами…
Нет ограничений на количество логических разделов, которые может содержать диск, но они ограничены только пользовательскими данными, а не операционными системами, такими как основной раздел. Логический раздел — это то, что вы создали бы для хранения таких вещей, как фильмы, программное обеспечение, программные файлы и т. Д.
Например, на жестком диске обычно будет установлен основной активный раздел с установленной Windows, а затем один или несколько логических разделов с другими файлами, такими как документы, видео и личные данные. Очевидно, что это будет отличаться от компьютера к компьютеру.
Очевидно, что это будет отличаться от компьютера к компьютеру.
Больше информации о разделах
Разделы физических жестких дисков должны быть отформатированы, а файловая система должна быть настроена (что является процессом формата), прежде чем на них можно будет сохранить какие-либо данные.
Поскольку разделы отображаются как уникальный диск, каждому из них может быть назначена своя собственная буква диска, например C для раздела, на который обычно устанавливается Windows. См. Как изменить букву диска в Windows? подробнее об этом.
Обычно, когда файл перемещается из одной папки в другую в том же разделе, изменяется только ссылка на местоположение файла, что означает, что передача файла происходит практически мгновенно. Однако, поскольку разделы отделены друг от друга, как и несколько жестких дисков, перемещение файлов из одного раздела в другой требует перемещения фактических данных и для их передачи потребуется больше времени.
Разделы могут быть скрыты, зашифрованы и защищены паролем с помощью бесплатного программного обеспечения для шифрования диска .
жесткий диск — Различия между томом, разделом и диском
Что именно означают эти термины?
Версия TLDR:
Том подразумевает форматирование, а раздел — нет. Раздел — это просто любой непрерывный набор секторов хранения, перечисленных в некоторой таблице (например, MBR/GPT). Том — это набор секторов, принадлежащих одной файловой системе, то есть реализованной файловой системе.
Если вы отформатировали свои разделы без LVM, то каждый из ваших разделов равен вероятно занят одним томом. В современном использовании диск — это набор всех секторов, принадлежащих одной части (виртуального) оборудования с точки зрения операционной системы.
Таким образом, мы размечаем дисков и форматируем разделов и монтируем томов.
В Windows можно сказать, что диск C: или раздел C:
На самом деле, в Windows правильная формулировка — «том C», хотя я думаю, что их можно переименовать, если вам не нравится использовать буквы.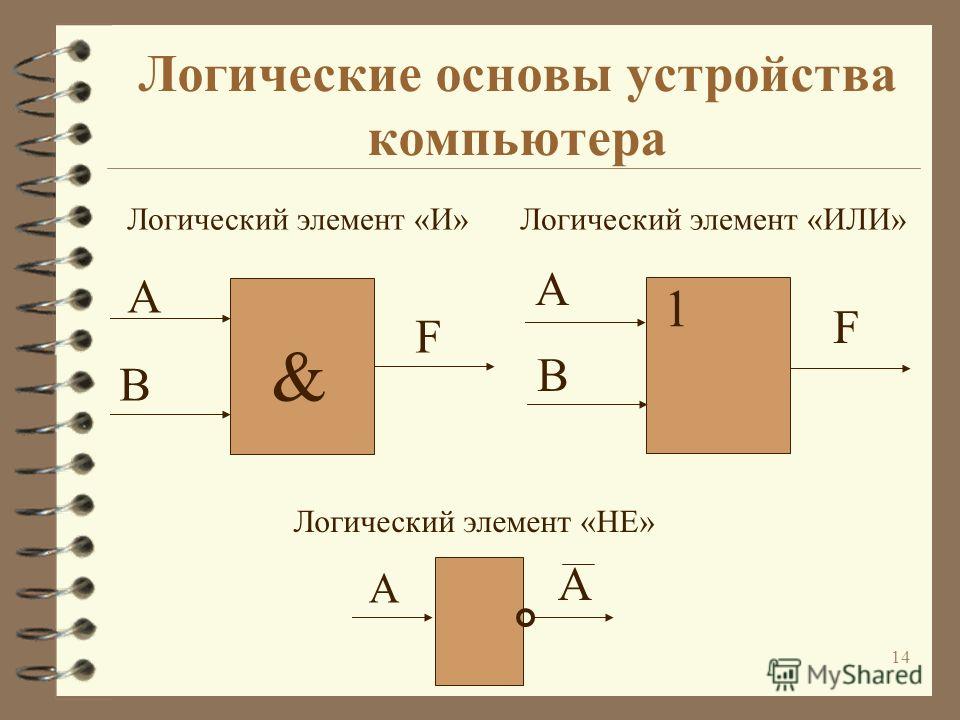 MS иногда называет смонтированные тома дисками или приводами, но в своей онлайн-документации они более осторожны и используют «том».
MS иногда называет смонтированные тома дисками или приводами, но в своей онлайн-документации они более осторожны и используют «том».
Полный ответ:
Я не уверен, что следует использовать для разделов, потому что у них нет имени [тега или метки]
(Небольшое замечание здесь заключается в том, что разделы GPT могут быть помечены, как и большинство файловых систем)
Обычно разделы форматируются с одним полным томом и называются в соответствии с их назначением.
Таким образом, вы можете назвать их [цель + раздел], например. домашний раздел, загрузочный раздел, раздел rootfs и т. д. В Windows слово «диск» более распространено, хотя официально MS использует слово том, которое, вероятно, является наиболее правильным. Я думаю, называть их приводами немного небрежно. Читайте дальше, почему.
Этимологически «привод» происходит от моторизованного оборудования, которое считывает различные носители, такие как ленты, дискеты и диски. Таким образом, то, что содержало носители с данными, для краткости называлось «дисками». Чтобы подчеркнуть: диски читают носители, носители содержат данные . Хотя «привод», вероятно, связан с моторизованным характером оборудования, определение можно расширить, включив в него немоторизованное оборудование, такое как устройство чтения карт памяти.
Таким образом, то, что содержало носители с данными, для краткости называлось «дисками». Чтобы подчеркнуть: диски читают носители, носители содержат данные . Хотя «привод», вероятно, связан с моторизованным характером оборудования, определение можно расширить, включив в него немоторизованное оборудование, такое как устройство чтения карт памяти.
Это означает, что технически сами диски не могут быть разбиты на разделы . Содержащиеся в них носители, такие как компакт-диски, магнитные диски или флэш-память MMC, могут быть разбиты на разделов. Разделение означает только определение наборов границ (по медиа-секторам) в таблице. Таблица обычно сохраняется в первых нескольких секторах носителя данных. Эти записи таблицы могут также включать другие вещи, такие как информация о форматировании, которая определяет, какую файловую систему использует раздел (если она есть).
В настоящее время «накопитель» приобрел более абстрактное значение « контейнер физических данных 9».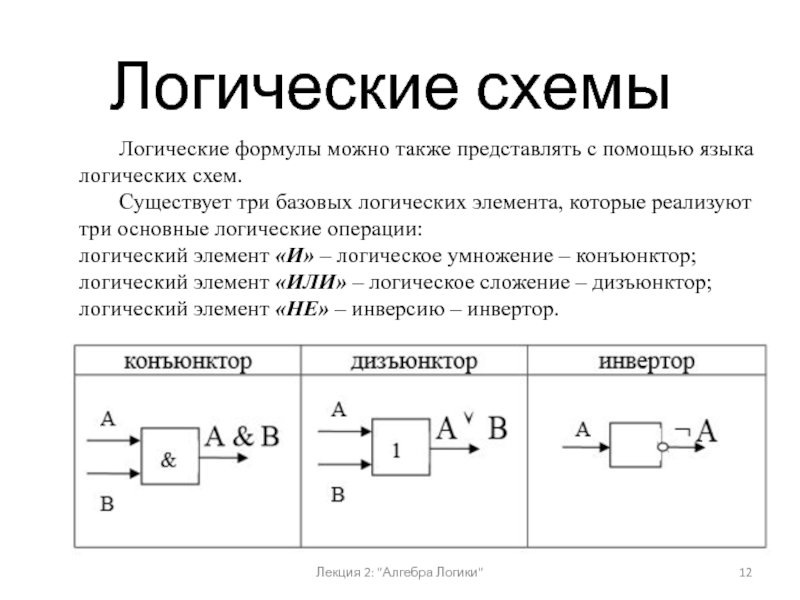 0014′, несколько заменив слово «диск». Вероятно, это связано с тем, что:
0014′, несколько заменив слово «диск». Вероятно, это связано с тем, что:
Наиболее распространенные диски, как правило, имеют несъемные носители, что заставляет нас думать о них как о контейнерах для хранения, а не о устройствах чтения/записи.
Появление недисковых носителей, таких как флэш-память. «Диск» слишком специфичен для типа технологии, например. странно говорить о дисках с флешкой. Это также относится к логическим устройствам (RAID-массивам), которые получили более широкое распространение. Вместо того, чтобы использовать определенные слова для каждого типа, мы называем все приводом.
Различие между носителем и устройством чтения было не очень полезным. Чаще мы хотим обратиться к носителю, хотя ОС взаимодействует с накопителем. Так что достаточно знать, что мы используем диски для доступа к данным. Превращение «диска» в абстрактное понятие для носителей данных было лишь частью эволюции жаргона CS.
Согласно этому новому определению, дисков могут быть разбиты на разделы . Когда мы называем устройство чтения оптических дисков нашим приводом
Когда мы называем устройство чтения оптических дисков нашим приводом E:\, мы используем старое определение. Когда мы говорим, что разделяем диск, мы используем более новое определение.
Том — это единая доступная область хранения с одним файлом
система. —Википедия
Таким образом, отформатированный раздел можно считать типом тома. Традиционно DVD или CD состоят из одного тома, так как не имеют разделов. Но том также может состоять из нескольких дисков или несплошных частей одного диска или того и другого. Раздел по определению представляет собой непрерывный сегмент одного диска.
Такие сложные тома существуют на так называемых логических или виртуальных устройствах/дисках, но если у вас нет веской причины, использование менеджеров логических томов не стоит хлопот.
Наконец, некоторые аппаратные контроллеры (например, RAID) могут предоставлять логическое/виртуальное устройство непосредственно операционной системе. Это означает, что разделы являются непрерывными секторами логического устройства (т. е. с точки зрения ОС), разделы могут охватывать несколько физических дисков.
е. с точки зрения ОС), разделы могут охватывать несколько физических дисков.
Подводя итог:
- Вы можете разбивать носители, а не диски. Но (!) «диск» часто используется как синоним носителя информации. Например. «разметка жесткого диска» — часто используемая фраза вместо более корректного «разметка жесткого диска»9.0013 или «разбивка жесткого диска».
- Было бы лучше сказать, что мы создаем разделы на дисках , поскольку можно сказать, что хранилище находится на диске или в нем. Обратите внимание, что данные также не разделены, «данные» — это абстрактное понятие.
- Мы монтируем тома, а не файловые системы. Файловая система просто описывает абстрактный формат хранения файлов/папок.
- Диск (то есть носитель данных) с разделами имеет одну таблицу разделов, но не предполагайте, что каждый «диск» (том) C: или D: в Windows имеет свою собственную таблицу разделов.
Как объединить два логических тома на одном физическом томе с помощью LVM
1.
 Обзор
Обзор
LVM (управление логическими томами) — это концепция, которая разбивает один виртуальный раздел на множество фрагментов. Кроме того, эти фрагменты могут находиться на разных физических разделах или дисках.
В этом руководстве мы узнаем, как объединить два логических тома на одном физическом томе с помощью LVM .
2. Концепция LVM
Концепция LVM подразумевает, что мы можем группировать физические тома (разделы) в группу томов . Далее, мы можем разделить группу томов на логические тома , которые выглядят как обычные физические разделы системы, но могут использовать любое количество физических устройств.
Таким образом, мы можем настроить эти логические тома так, чтобы они состояли из монтируемых файловых систем:
Пространство в группе томов разделено на экстенты с размером по умолчанию 4 МБ . Однако мы можем изменить размер при выделении пространства в группе томов. В любом случае, экстентов являются основным блоком выделения LVM .
В любом случае, экстентов являются основным блоком выделения LVM .
3. Пример настройки LVM
Теперь давайте проиллюстрируем, как выглядит настройка LVM нашей рабочей системы:
Следуя схеме, наша цель — объединить логические тома LV_1 и LV_2 .
Мы можем проверить настройку через lsblk :
$ lsblk НАЗВАНИЕ MAJ:MIN RM РАЗМЕР RO ТИП ТОЧКИ КРЕПЛЕНИЯ sda 8:0 0 465.8G 0 диск ├─sda1 8:1 0 1M 0 часть ├─sda2 8:2 0 513M 0 часть /boot/grub │ /boot/efi ├─sda3 8:3 0 2G 0 часть │ └─cryptoswap 253:1 0 2G 0 crypt [SWAP] ├─sda4 8:4 0 2G 0 часть └─sda5 8:5 0 461.3G 0 часть sdb 8:16 1 58,6 ГБ 0 диск └─sdb1 8:17 1 58.6G 0 часть ├─Vol_Gp0-Lv_1 253:2 0 20G 0 lvm /mnt/logVol └─Vol_Gp0-Lv_2 253:3 0 38.6G 0 lvm /mnt/logVol2 /media/userX/B3BD-DC87
Вот что мы можем вывести из вывода:
- физическое хранилище sdb содержит физический том sdb1
- группа томов Vol_Gp0 основана на sdb1
- логические тома Lv_1 и Lv_2 основаны на Vol_Gp0
Таким образом, у нас есть два логических тома на одном физическом томе . Теперь приступим к объединению этих логических томов.
4. Объединение логических томов
Во-первых, для работы с LVM у нас должна быть версия lvm2 выше, чем 2.02.96. Давайте проверим нашу версию lvm :
$ версия sudo lvm Версия LVM: 2.03.11(2) (08.01.2021) Версия библиотеки: 1.02.175 (08.01.2021) Версия драйвера: 4.45.0 ...
Если версия lvm не актуальна, нам необходимо установить последнюю версию.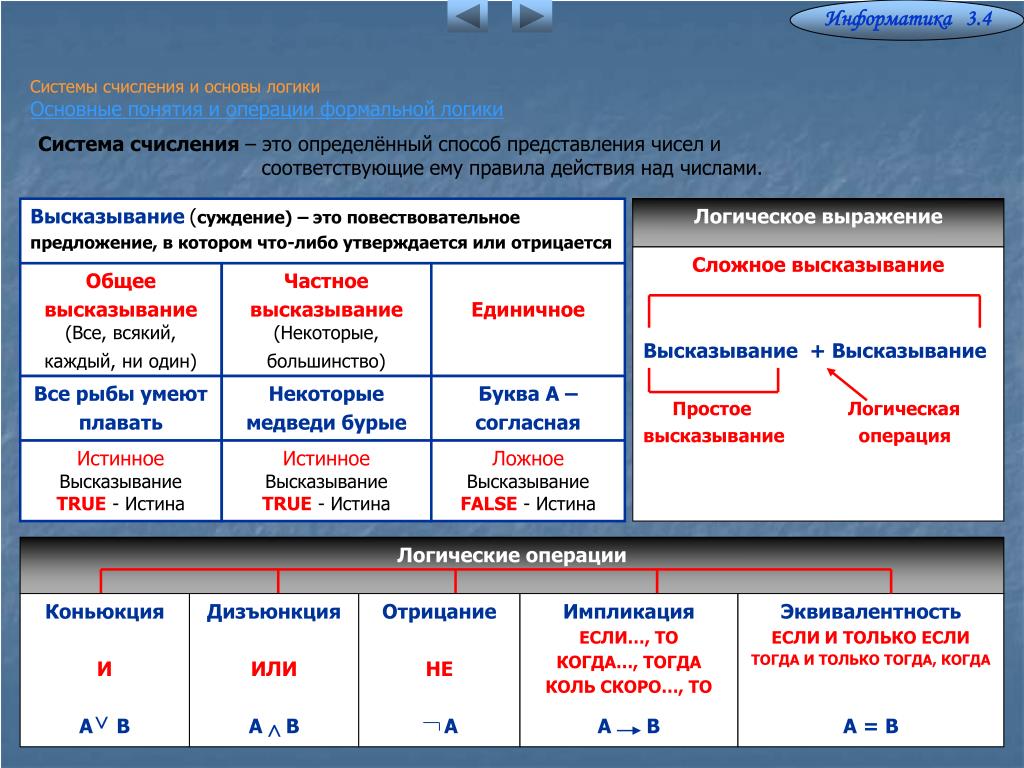 Мы можем использовать apt для этого:
Мы можем использовать apt для этого:
$ sudo apt установить lvm2
Важно отметить, что логические тома имеют свои собственные файловые системы, поэтому может быть невозможно объединить два логических тома напрямую . Для этого нам необходимо выполнить следующие шаги:
- Размонтировать файловую систему на одном логическом томе, Lv_2
- Удалить логический том
- Увеличить размер оставшегося логического тома, Lv_1
Это деструктивный процесс, поэтому любая информация по Lv_2 будет потерян . Рекомендуется делать резервные копии важной информации как на Lv_1 , так и на Lv_2 .
4.1. Размонтировать и проверить файловые системы
Чтобы размонтировать файловую систему на логическом томе, мы можем использовать команду umount :
$ sudo размонтировать /mnt/logVol2
Примечательно, что /mnt/logVol2 является точкой монтирования Lv_2 .
Далее, запустим проверку логического тома, чтобы убедиться, что он в хорошем состоянии :
$ sudo e2fsck -f /dev/mapper/Vol_Gp0-Lv_2 e2fsck 1.46.5 (30 декабря 2021 г.) Проход 1: проверка индексов, блоков и размеров Проход 2: проверка структуры каталогов Шаг 3: проверка подключения к каталогу Шаг 4: проверка счетчиков ссылок Шаг 5: Проверка сводной информации о группе /dev/mapper/Vol_Gp0-Lv_2: 11/2531328 файлов (0,0% несмежных), 236728/10116096 блоков
Здесь флаг -f команды e2fsck вызывает проверку файловой системы, что может занять некоторое время.
4.2. Удалить один логический том
Опять же, обычно невозможно напрямую объединить два логических тома . Следовательно, мы изменим один из логических томов и расширим другой.
Для удаления Lv_2, воспользуемся командой lvremove :
$ sudo lvremove /dev/mapper/Vol_Gp0-Lv_2 Вы действительно хотите удалить и ОТМЕНИТЬ активный логический том Vol_Gp0/Lv_2? [д/н]: д Логический том "Lv_2" успешно удален
Кроме того, мы можем проверить группу томов, чтобы убедиться в наших изменениях, используя ВГС :
$ судо вгс VG #PV #LV #SN Attr VSize VFree Vol_Gp0 1 1 0 wz--n- <58,59 г <38,59 г
Из вывода мы убеждаемся, что том Lv_2 исчез, а группа томов теперь имеет свободное пространство .
4.3. Расширение другого логического тома
Затем мы можем расширить Lv_1 , чтобы занять свободное место, оставленное Lv_2 в Vol_Gp0 :
$ sudo lvextend -l +100% БЕСПЛАТНО Vol_Gp0/Lv_1 Размер логического тома Vol_Gp0/Lv_1 изменен с 20,00 ГиБ (5120 экстентов) на <58,59.ГиБ (14999 экстентов). Размер логического тома Vol_Gp0/Lv_1 успешно изменен.
В этом случае команда lvextend расширяет логический том Lv_1 , чтобы он занял все пространство, предоставленное группой томов Vol_Gp0 . Параметр +100%FREE означает, что Lv_1 будет распространяться на все оставшееся свободное пространство, доступное в группе томов.
Теперь давайте проверим состояние нашего логического тома через lvdisplay :
$ sudo lvdisplay --- Логический том --- Путь LV /dev/Vol_Gp0/Lv_1 Название LV Lv_1 Имя ВГ Vol_Gp0 LV UUID U3MrQ8-IFYI-52Wj-tCCg-ckKu-QtcG-VOMbsp LV Доступ для записи для чтения/записи LV Creation host, время chrisnzoka-OptiPlex-790, 28.01.2023 07:57:46 +0100 Статус LV доступен # открыть 1 Размер LV <58,59 ГиБ Текущий LE 14999 Сегменты 1 Распределение наследует Автоматическое чтение секторов вперед - в настоящее время установлен на 256 Блочное устройство 253:0
Согласно выходным данным размер LV действительно увеличился, а логический том был расширен .
Однако, чтобы использовать пространство, мы также должны расширить файловую систему.
4.4. Расширить файловую систему
Наконец, давайте расширим файловую систему, чтобы сделать доступной дополнительную емкость хранилища . Для этого воспользуемся утилитой resize2fs :
$ sudo resize2fs /dev/mapper/Vol_Gp0-Lv_1
resize2fs 1.46.5 (30 декабря 2021 г.)
Файловая система в /dev/mapper/Vol_Gp0-Lv_1 смонтирована в /media/chrisnzoka/d364dbd1-1ea8-48ea-8072-607f556924f7; требуется онлайн изменение размера
old_desc_blocks = 3, new_desc_blocks = 8
Файловая система на /dev/mapper/Vol_Gp0-Lv_1 теперь имеет длину 15358976 (4k) блоков.
 Это нужно, чтобы у вас было достаточно прав для управления компьютером.
Это нужно, чтобы у вас было достаточно прав для управления компьютером. Сейчас в ходу формат NTFS.
Сейчас в ходу формат NTFS. 6G 0 lvm /mnt/logVol2
/media/userX/B3BD-DC87
6G 0 lvm /mnt/logVol2
/media/userX/B3BD-DC87  01.2023 07:57:46 +0100
Статус LV доступен
# открыть 1
Размер LV <58,59 ГиБ
Текущий LE 14999
Сегменты 1
Распределение наследует
Автоматическое чтение секторов вперед
- в настоящее время установлен на 256
Блочное устройство 253:0
01.2023 07:57:46 +0100
Статус LV доступен
# открыть 1
Размер LV <58,59 ГиБ
Текущий LE 14999
Сегменты 1
Распределение наследует
Автоматическое чтение секторов вперед
- в настоящее время установлен на 256
Блочное устройство 253:0 