Запись linux на флешку в linux: Создание загрузочного носителя — Документация Linux Mint Installation Guide
Содержание
Флешка Kali Linux с сохранением Persistence 2023
Загрузочная флешка Kali Linux с возможностью сохранения данных Persistence — это один из лучших и на мой взгляд самый удобный способ работы с Kali Linux. В сети можно найти кучу способов создания загрузочной флешки с Persistence , но способы, которые там рассматриваются устарели. Сегодня, с появлением новой версии хакерского дистрибутива, создать загрузочную флешку Kali Linux с сохранением, стало намного проще и быстрее.
Еще по теме: Создание флешки Tails с сохранением данных
Буквально на днях появилась новая версия Кали Линукс, о которой стоит рассказать.
Новый Kali Linux
В новом релизе появилась поддержка OpenSSL старых версий, что позволяет использовать устаревшие протоколы, а это означает, что Kali теперь может взаимодействовать со старыми устаревшими системами.
Использование Kali (Live image) в средах виртуализации (VMware, VirtualBox, Hyper-V и QEMU + Spice) стало проще с помощью настройки Kali для режима расширенного сеанса Hyper-V.
Разработчики также выпустили первую версию Kali NetHunter для умных часов TicHunter Pro (под управлением Wear OS).
В Kali Linux 2021.3 появились новые инструменты:
- Berate_ap (для организации точек доступа MANA)
- CALDERA (масштабируемая автоматизированная платформа эмуляции)
- EAPHammer (для атак Evil Twins против сетей Wi-Fi WPA2-Enterprise)
- HostHunter (инструмент OSINT для разведки и обнаружения хостов)
- Subjack (инструмент для захвата поддоменов)
- и т.д.
Подробнее читайте в блоге Offensive Security.
Флешка Kali Linux с возможностью сохранения Persistence
Плюсов в использовании Kali с флешки больше чем минусов, но о минусах стоит упомянуть.
Недостатки использования Kali Linux с флешки Persistence
- Время загрузки. Данный метод немного замедляет время загрузки дистрибутива.
- Безопасность. При использовании Live-версии, злоумышлении могут получить доступ к ОС установленной на компьютере.
 Это можно избежать с правильной настройкой Кали, но мало, кто это делает.
Это можно избежать с правильной настройкой Кали, но мало, кто это делает. - Конфликты совместимости. Пользователи флешки с Кали, знают, во что может вылиться обновление дистрибутива. После обновления из-за конфликтов между ядром и загрузчиком, когда последний не предназначен для использования с новым ядром, может отвалиться Persistence, а иногда система вообще перестает подниматься.
Создание загрузочной флешки Kali Linux с возможностью сохранения
Переходим на официальный сайт и нажимаем на иконку «Live Boot».
В разделе «Live Boot» скачиваем iso-файл образ Kali Linux 64-bit Live. Все современные компьютеры работают на 64-бит, если у вас 32-бит, тогда перейдите на вкладку 32-bit и скачайте образ kali-linux-2021.3-live-i386.iso, размер которого 3,1 ГБ.
Теперь, не дожидаясь завершения загрузки файла, скачаем утилиту Rufus, для записи образа Kali Linux на флешку. Я предпочитаю использовать версии программ без установки (переносная версия).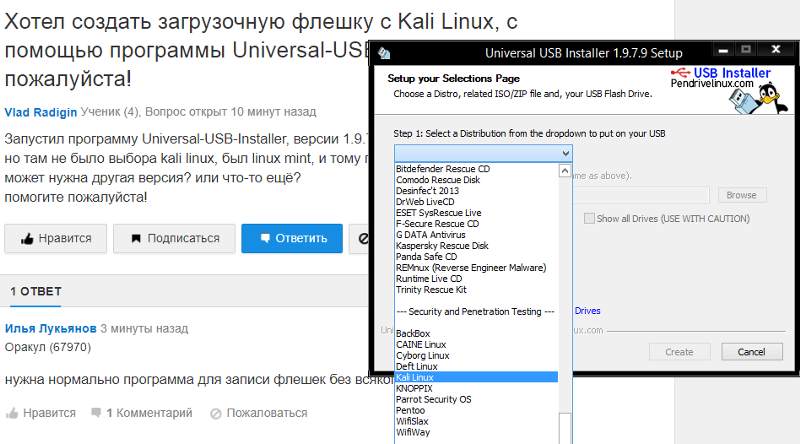
Запускаем Rufus и подключаем флешку к компьютеру.
Выберите флешку в выпадающем поле «Устройство». Будьте внимательны, если к компьютеру подключено несколько USB-накопителей. Не перепутайте!
Нажмите на «Выбрать» и выберите скаченный образ Кали.
В разделе «Постоянный размер раздела» передвиньте ползунок максимум в право. Это функция отвечает за возможностью сохранения данных в Persistence Volume.
В конце нажмите «Старт».
После нажатия на «Старт» появится небольшое окно в котором следует нажать «Да».
Хорошо проверьте выбранный носитель. После нажатия «Ок», все данные будут уничтожены!
Осталось дождаться завершения.
После создания флешки Kali Linux, закройте Руфус и перезагрузите компьютер.
Настройки Биос для работы с Kali Linux
Войдите в биос вашего компьютера и зайдите в раздел «Boot». Этот раздел отвечает за загрузку и в каждом биосе может называться по другому. Выберите флешку с Кали и поставьте ее первой в приоритете загрузки компьютера.
Так это должно выглядеть:
Теперь переходим в раздел «Security» и отключаем защиту.
Выходим из биоса и сохраняем изменения.
Загрузка с флешки Kali Linux
После выхода из Биос компьютер перезагрузиться и если вы все сделали правильно появиться меню загрузки Кали Линукс.
Выбераем пункт «Live system (persistence, check kali.org.prst)» и дожидаемся запуска операционной системы.
Проверка возможности сохранения данных Kali Linux
Чтобы убедиться, что Persistence Volume работает войдем в нашу WiFi-сеть используя пароль или создадим папку на рабочем столе, а затем перезагрузим систему. Если после перезагрузки созданная ранее папке находится на рабочем столе или произошло подключение к WiFi, то это значит, что функция сохранения данных работает.
Заключение
Раньше персистентности Kali Linux достигалась более сложными способами. Сейчас, создать флешку Kali Linux Persistence Volume — проще простого. После установки, рекомендую защитить Kali Linux.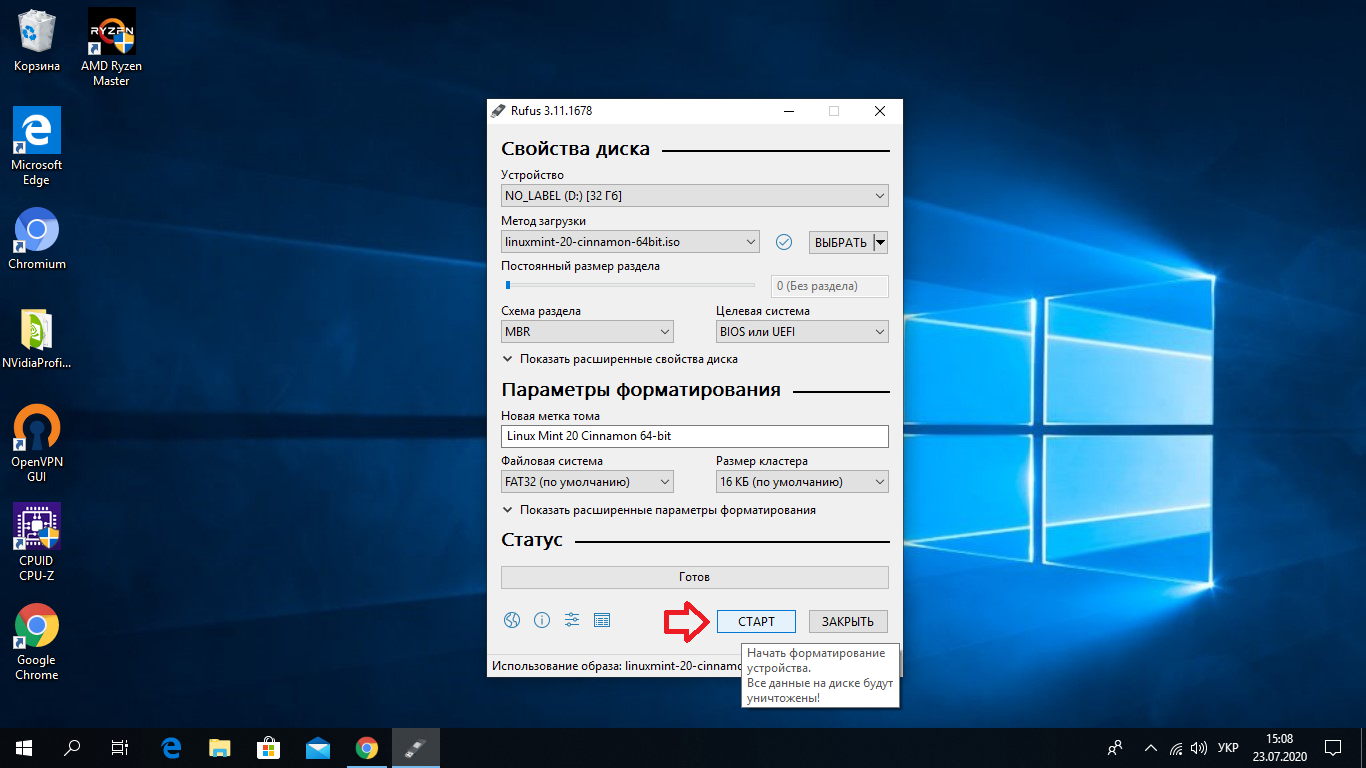
Еще по теме:
- Как установить Kali Linux в Windows 10
- Анонимный Kali Linux с помощью Tor и Proxychains
Создаем загрузочную флешку с ОС Linux
Windows — это просто, а операционные системы Unix гораздо сложнее. То, что эта «прописная истина» неверна, доказывают Mac OS, iOS и Android, которые уходят корнями именно в Unix. Ubuntu перенесла простоту данных систем на ПК — установка занимает совсем немного времени и не требует обязательного удаления Windows.
Систему можно даже не устанавливать: запишите Ubuntu на USB-флешку и используйте на любом компьютере. Кроме языка и часового пояса при установке ничего больше настраивать не требуется, а проблема драйверов проявляется значительно реже, чем на Windows 8 или 10, так как поддерживается практически любое аппаратное обеспечение.
Вы можете записать образ на оптический диск и использовать его как установочный носитель или как LiveCD. Однако более высокую скорость работы система демонстрирует при работе с USB-флешки от 4 Гбайт. Мы расскажем, как сделать первые шаги в Linux. Для пользователей Windows мы рассказывали о том, как создать флешку, в другой статье.
Мы расскажем, как сделать первые шаги в Linux. Для пользователей Windows мы рассказывали о том, как создать флешку, в другой статье.
1 Запись ISO-файла на USB-флешку
Загрузите программу Linux Live USB Creator и установите на компьютер. В интерфейсе приложения выберите нужную USB-флешку и ISO-файл Ubuntu. В разделе «Persistent File System» («Постоянная файловая система») перетащите ползунок вправо до конца. Таким образом вы выделите все свободное пространство на флешке для хранения данных и обновления программ. Снимите флажок с опции «Разрешить запуск с Windows». Щелкнув по иконке с молнией, запустите создание «живой» USB-флешки с системой Linux.
2 Первое знакомство
Запустите компьютер с созданной USB-флешки. Для этого после включения нажмите кнопку F12, F11 или F10 (в зависимости от модели ПК) либо измените последовательность загрузки в настройках BIOS, переместив USB-диск на верхнюю позицию. В первом диалоговом окне, которое появится по окончании загрузки, выберите язык интерфейса.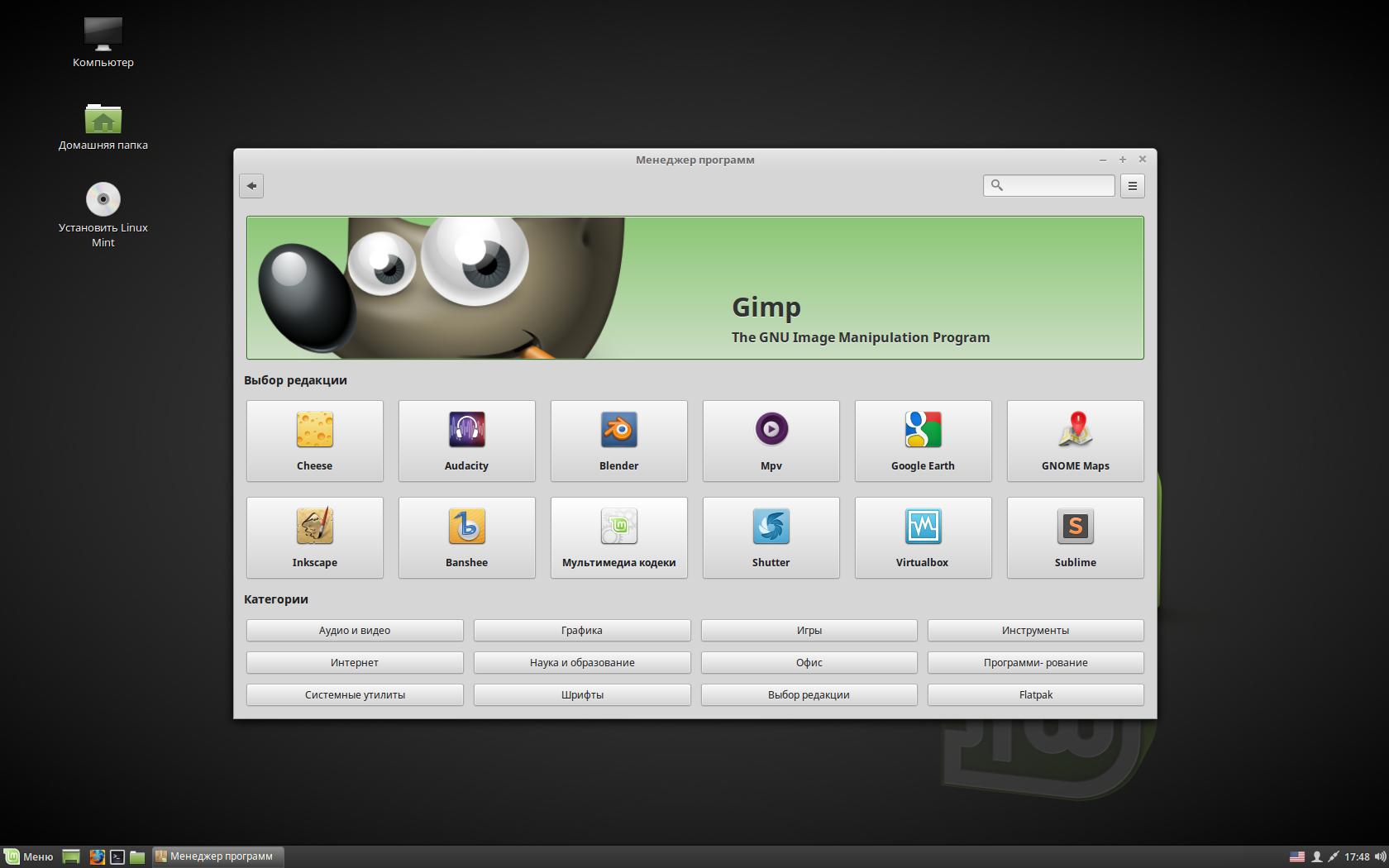 Нажав «Попробовать Ubuntu», вы запустите систему Live USB и сможете сразу в ней работать. Windows на жестком диске вашего ПК не будет затронута. Чтобы добавить русскую раскладку клавиатуры, щелкните по значку «En» в правом верхнем углу. В появившемся меню выберите «Text Entry Settings». В открывшемся окне настроек нажмите «+», затем «Русский». Теперь можно приступить к установке программ на ваш вкус (шаг 5).
Нажав «Попробовать Ubuntu», вы запустите систему Live USB и сможете сразу в ней работать. Windows на жестком диске вашего ПК не будет затронута. Чтобы добавить русскую раскладку клавиатуры, щелкните по значку «En» в правом верхнем углу. В появившемся меню выберите «Text Entry Settings». В открывшемся окне настроек нажмите «+», затем «Русский». Теперь можно приступить к установке программ на ваш вкус (шаг 5).
3 Поставить рядом с Windows
Если во втором шаге вы выбрали опцию «Установить Ubuntu», далее вам предлагается на выбор следующее: «Полное удаление данных с диска и установка Ubuntu единственной системой» или «Установка рядом с Windows». Третий пункт — «Другой вариант» — позволяет разметить диск вручную. Однако в большинстве случаев этого не требуется. Если же вы по какой-то причине решили избавиться от Windows в пользу Linux, смело выбирайте вариант «Стереть диск и установить Ubuntu»
4 Простота установки
В следующем окне укажите, какой объем диска выделить под систему Ubuntu, сдвигая границы разделов мышью. Естественно, раздел с Ubuntu не может превышать объем свободного места на диске с Windows. Для базовой установки достаточно 7 Гбайт. Для свободного использования данных и установки программ рекомендуется раздел от 20 Гбайт. Остается только ввести имя пользователя и пароль, выбрать часовой пояс и раскладку клавиатуры. Все готово! Далее при старте ПК вы сможете выбирать, загрузить Windows или Ubuntu.
Естественно, раздел с Ubuntu не может превышать объем свободного места на диске с Windows. Для базовой установки достаточно 7 Гбайт. Для свободного использования данных и установки программ рекомендуется раздел от 20 Гбайт. Остается только ввести имя пользователя и пароль, выбрать часовой пояс и раскладку клавиатуры. Все готово! Далее при старте ПК вы сможете выбирать, загрузить Windows или Ubuntu.
5 Все необходимое в комплекте
Благодаря приятному и понятному интерфейсу (см. слева вверху) первое погружение в мир Ubuntu проходит легко. Чтобы подключить ваш компьютер к беспроводной сети, нажмите на соответствующий значок на верхней панели справа. Выберите домашнюю сеть и введите пароль безопасности. Слева находятся иконки Firefox, программ LibreOffice (которые благодаря своим функциям вполне могут составлять конкуренцию MS Office) и значков разделов Windows — при помощи Проводника можно использовать файлы, хранящиеся на них. За иконкой со значком, похожим на заглавную «А», вы найдете «Центр приложений» с огромным количеством программ.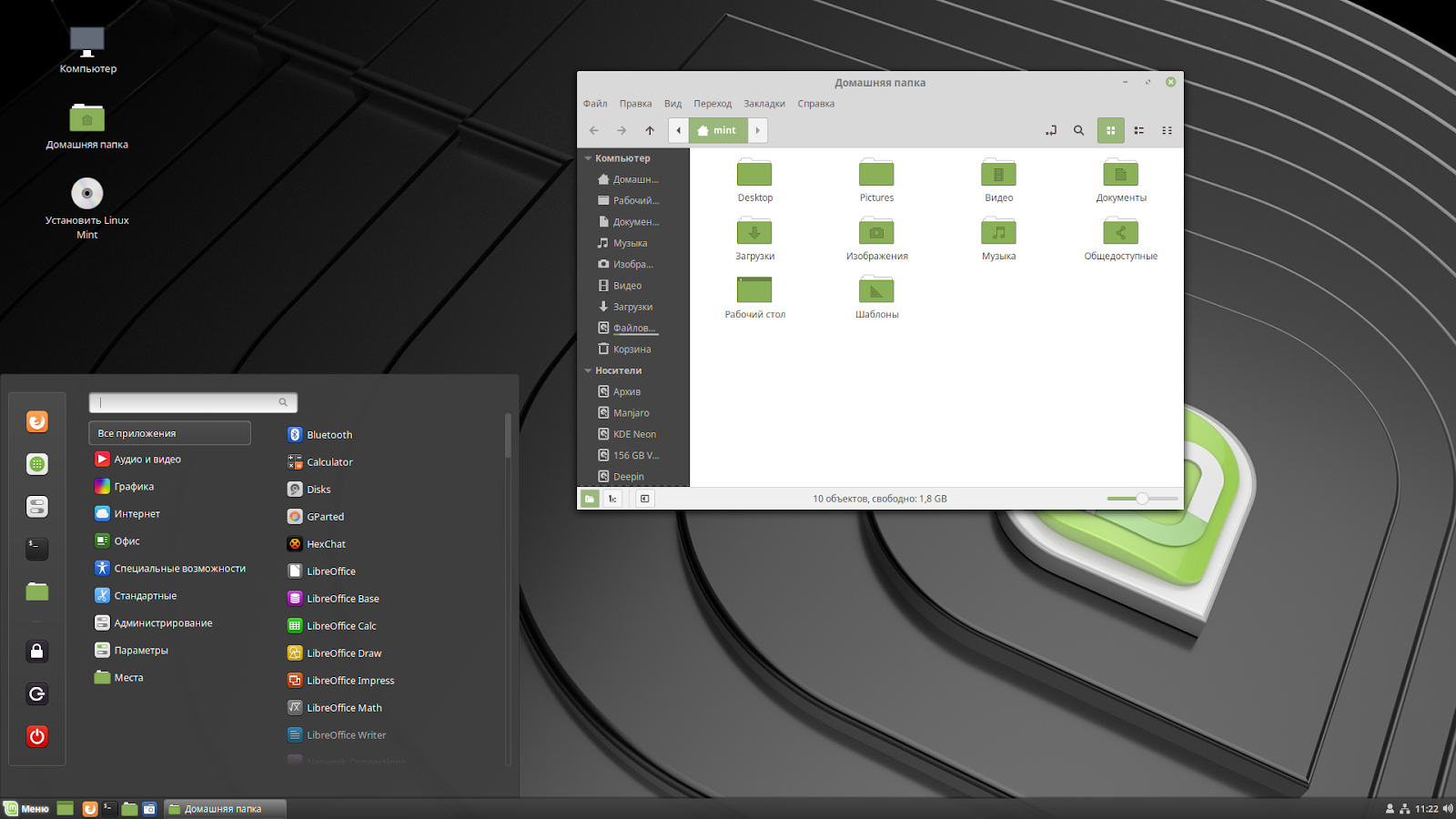
Как создать загрузочный USB-накопитель для Linux
Готовы ли вы окунуться в Linux для настольных ПК? Присоединяйтесь к быстро растущему сообществу людей, которые живут без ограничений, отсутствия безопасности и отсутствия конфиденциальности, предоставляемых проприетарными операционными системами. Сначала у меня возник вопрос: как мне найти компьютер с Linux?
Загрузка файла ISO
Ответ становится все более доступным — вы можете загрузить «ISO». ISO — это архивный файл, содержащий идентичную копию образа, которая может быть на компакт-диске или DVD-диске. Самый простой способ начать работу с настольным Linux — это использовать программное обеспечение для виртуализации, но в большинстве случаев я предпочитаю «голое железо». Вы можете найти файл ISO в Fedora, Ubuntu, ElementaryOS и многих других дистрибутивах Linux на Distrowatch.
Создание загрузочного USB-накопителя
Вам потребуется компьютер с дисководом CD/DVD или компьютер, поддерживающий загрузку с USB. После того, как вы загрузили файл ISO, вам нужно будет использовать программный инструмент, который может создать загрузочный USB-накопитель. Я рекомендую вам попробовать Etcher.io. Он работает либо на macOS, либо на Windows и позволяет легко создать загрузочный USB-накопитель.
После того, как вы загрузили файл ISO, вам нужно будет использовать программный инструмент, который может создать загрузочный USB-накопитель. Я рекомендую вам попробовать Etcher.io. Он работает либо на macOS, либо на Windows и позволяет легко создать загрузочный USB-накопитель.
Вам очень повезло, если у вас дома или на работе есть старый компьютер. Если это не так, то есть ряд доступных вариантов, доступных для вас. Fedora и Ubuntu имеют отличную документацию по рекомендуемому оборудованию. Некоторые поставщики оборудования продают компьютеры в аренду по очень привлекательным ценам. Вы можете найти действительно хорошую перспективную машину на eBay или у ликвидатора оборудования. Не забудьте внимательно проверить технические характеристики оборудования вашего компьютера. Fedora рекомендует процессор с частотой 1 ГГц или выше, 1 ГБ системной памяти и 10 ГБ нераспределенного пространства на диске. Я также рекомендую вам убедиться, что в системе есть USB-накопитель и подключение к Интернету. Я ищу системы с проводным и беспроводным подключением и подключением к Интернету.
Я ищу системы с проводным и беспроводным подключением и подключением к Интернету.
После создания загрузочного USB-накопителя и подходящего аппаратного хоста можно приступать. Для загрузки с USB обычно требуется определенное сочетание клавиш.
Я использовал настольный моноблочный компьютер пятилетней давности с 8 гигабайтами оперативной памяти и процессором i5.
1. Я подключил подготовленный USB-накопитель к боковой панели компьютера.
2. Я включил компьютер, и пока он запускался, я нажал F12, чтобы войти в BIOS, где мне были представлены некоторые опции.
3. Я выбрал UEFI Sandisk, который содержал все необходимое для начала «живой сессии», которая дала бы мне знать, подходит ли этот компьютер для установки Linux.
Получение доступа к загрузочному USB-меню может быть разным, и вам нужно будет проверить документацию для вашего конкретного компьютера. Если документации нет, обычно можно выполнить поиск в Интернете по теме загрузки с USB для вашей конкретной марки и модели.
4. После того, как компьютер загрузится с USB, я получаю сеанс «живого пользователя» в конкретном выбранном мной дистрибутиве Linux. Ваш конкретный дистрибутив может выглядеть немного иначе. Первое, что я всегда проверяю, это убедиться, что у меня есть проводное и/или беспроводное подключение к сети и Интернету. Этот конкретный дистрибутив представляет собой рабочий стол Gnome3, и эти значки находятся в правом верхнем углу моего дисплея.
Я легко вижу, что с проводным подключением к сети Ethernet все в порядке, а беспроводная сеть работает.
5. Я выбираю подходящее подключение из доступных вариантов в меню подключения.
Поскольку все требования соблюдены, я готов завершить установку. Большинство дистрибутивов Linux с «живой сессией», которые я использовал, имеют значок на рабочем столе, который дает возможность установить.
6. Дважды щелкните этот значок, чтобы начать процесс установки. Последует ряд вопросов, которые включают выбор подходящей клавиатуры и языка для вашего конкретного региона мира.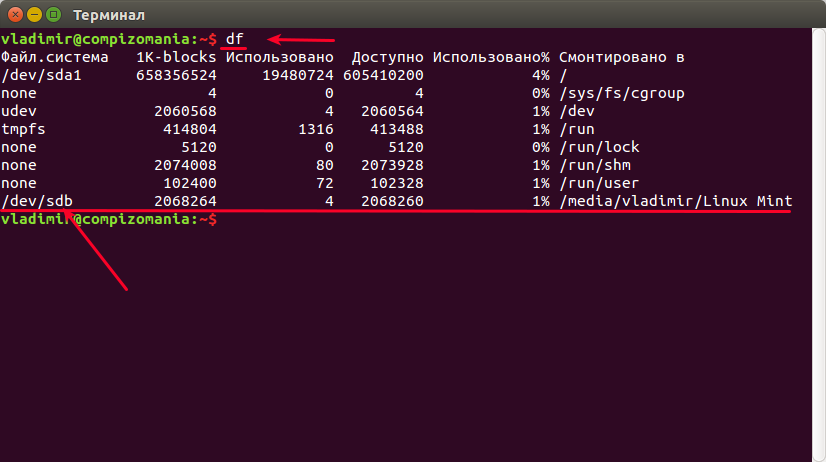
Время установки зависит от ряда факторов, включая скорость процессора, доступную оперативную память и скорость жесткого диска. В случае, если ваша конкретная сетевая или беспроводная карта не работает с Linux.
7. Вы можете открыть сеанс терминала и выполнить следующую команду: lspci | grep Ethernet .
Использование этой команды позволяет узнать, кто производитель карты и какая у нее модель, что будет важно при поиске решения. Точно так же вы можете легко найти информацию о беспроводном адаптере, используя немного другую команду: lspci | grep Беспроводная сеть .
Мне больше всего нравятся готовые адаптеры Intel Ethernet и беспроводные адаптеры. Однако существует широкий спектр поддерживаемых поставщиков Ethernet и беспроводных сетей, чье оборудование поддерживается ядром Linux. Было время, когда определенные видеокарты было сложно настроить, но большинство этих проблем было решено.
Мне бы хотелось узнать о вашем личном опыте работы с Linux для настольных ПК. Обязательно поделитесь ими в комментариях!
Эта работа находится под лицензией Creative Commons Attribution-Share Alike 4.0 International License.
7 лучших загрузочных дистрибутивов Linux с USB
Если вы хотите запустить Linux на любом компьютере, вы можете создать загрузочный USB-накопитель. Здесь мы рассмотрим некоторые из лучших загрузочных дистрибутивов Linux с USB.
Вы когда-нибудь пользовались чужим компьютером и были встревожены необходимостью использовать их раздутую ОС? Вы когда-нибудь хотели, чтобы вместо этого Linux волшебным образом появился на их машине?
Оказывается можно. Можно создать загрузочный USB-накопитель, который будет запускать Linux непосредственно с самого диска. Вы можете использовать их оборудование для запуска Linux, вообще не связываясь ни с одной из их текущих ОС. Linux идеально подходит для запуска с USB-накопителя благодаря своей легкости, но некоторые дистрибутивы Linux гораздо лучше подходят для этой задачи, чем другие.
Если вы хотите, чтобы Линус был у вас в кармане, то вот некоторые из лучших загрузочных дистрибутивов Linux с USB.
Что такое загрузочный дистрибутив Linux с USB?
Существует огромное количество различных версий Linux, которые вы можете использовать — в этом прелесть программного обеспечения с открытым исходным кодом. Однако вы можете не захотеть постоянно устанавливать Linux на свой компьютер. Вот где загрузочный USB может помочь.
Вы можете создать загрузочный USB-накопитель Linux, который позволит вам запускать Linux непосредственно с самого диска, не устанавливая его на компьютер, который вы используете. Если вы хотите использовать чужой компьютер, или ваша текущая ОС не загружается, и вам нужно загрузиться в Linux для устранения неполадок, или вы просто хотите использовать Linux и свою текущую ОС без необходимости настраивать двойную загрузку, тогда загрузочный Linux USB может быть действительно полезным.
Вы можете записать любой дистрибутив Linux на USB-накопитель.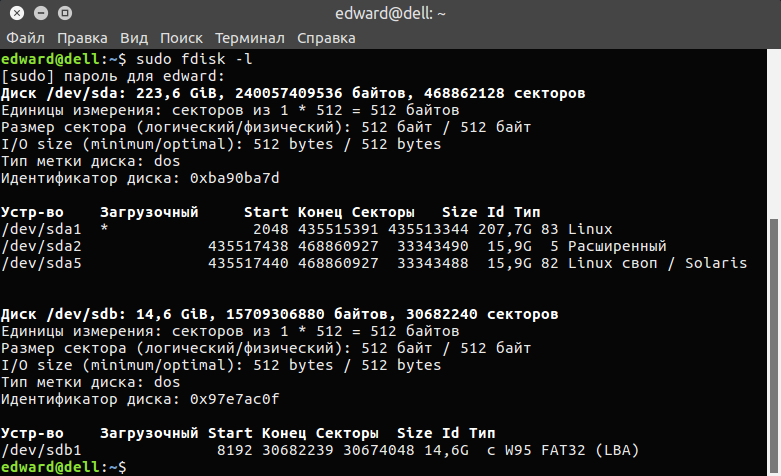 Если вы используете Linux с переносного диска, лучше выбрать легкий дистрибутив, не требующий много места для хранения и не потребляющий слишком много оперативной памяти.
Если вы используете Linux с переносного диска, лучше выбрать легкий дистрибутив, не требующий много места для хранения и не потребляющий слишком много оперативной памяти.
Изображение предоставлено: Slax
Если вы ищете портативный дистрибутив Linux на основе Debian, который отлично работает с USB-накопителя, то Slax — отличный вариант. Доступны 32-разрядная и 64-разрядная версии, каждая из которых весит менее 270 МБ. Он не требует большого объема оперативной памяти, поэтому является отличным вариантом для старых компьютеров. Slax также отлично выглядит и поставляется с приличным набором предустановленных приложений.
При необходимости вы можете добавить дополнительные приложения. Если функция «Постоянные изменения» включена, любые внесенные вами изменения записываются на ваш USB-накопитель, поэтому они останутся там при следующей загрузке.
Изображение предоставлено: Peppermint
Как следует из названия, Peppermint был разработан для использования некоторых основных компонентов Linux Mint, но в гораздо более легком пакете.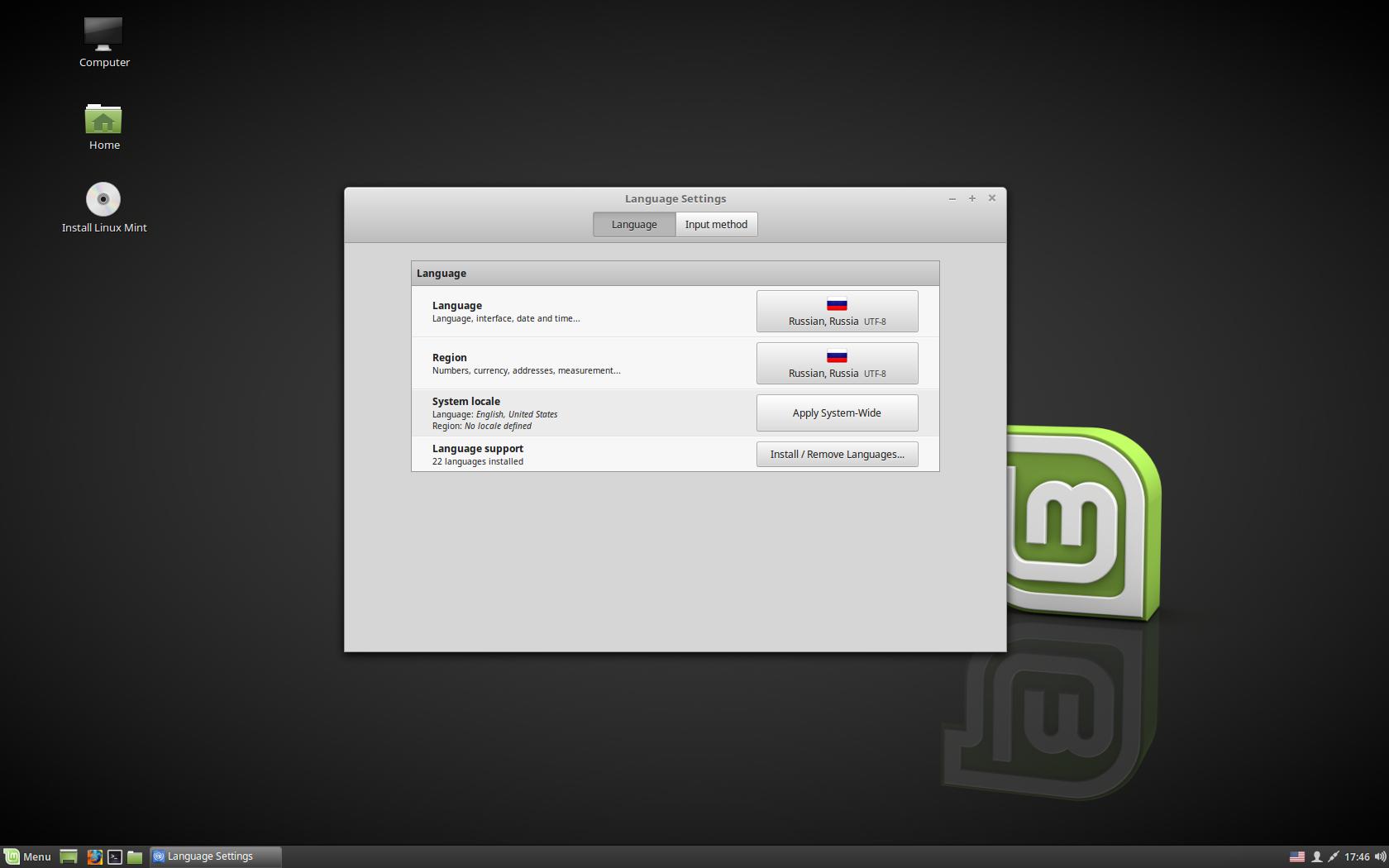 Вместо среды рабочего стола Cinnamon или MATE Peppermint использует более легкий рабочий стол Xfce, что делает его отличным выбором для загрузочного USB-накопителя.
Вместо среды рабочего стола Cinnamon или MATE Peppermint использует более легкий рабочий стол Xfce, что делает его отличным выбором для загрузочного USB-накопителя.
Одним из главных преимуществ Peppermint OS является функция, известная как Ice. Это позволяет вам превращать веб-приложения в настольные приложения. Поэтому вместо того, чтобы открывать Netflix в своем браузере, вы можете открыть приложение Netflix Ice, как если бы это было отдельное приложение, установленное в вашей системе. Эта функция в настоящее время перерабатывается под новым названием: Kumo.
Изображение предоставлено: MX Linux
MX Linux — еще одна легкая и быстрая ОС на основе Debian, использующая среду рабочего стола Xfce4 в качестве графического интерфейса. Размер ISO-образа составляет менее 2 ГБ, и он будет нормально работать только с 512 МБ ОЗУ, а это означает, что вы можете запускать его на старых машинах прямо с USB-накопителя.
Еще одним ключевым преимуществом MX Linux является его отличная репутация в плане стабильности, чего нельзя сказать обо всех дистрибутивах Linux. Он также относительно удобен для пользователя из коробки, но вы можете настроить его по своему вкусу.
Он также относительно удобен для пользователя из коробки, но вы можете настроить его по своему вкусу.
Он стабилен, эффективен и имеет большой выбор приложений по умолчанию, включая LibreOffice, VLC и Firefox. Вы можете использовать диспетчер пакетов APT для установки широкого спектра пакетов.
Изображение предоставлено: Puppy Linux
Puppy Linux немного отличается — это не один дистрибутив Linux, а набор нескольких дистрибутивов Linux. Это означает, что вы можете создать свой собственный дистрибутив Puppy Linux, используя систему сборки Woof-CE, или просто использовать один из готовых вариантов.
Для Puppy Linux требуется минимум 128 МБ оперативной памяти. Вы также можете найти или создать версии размером менее 400 МБ, что делает их идеальными для загрузочного USB-накопителя.
Вы получаете все необходимые инструменты для повседневного использования, но вы также можете добавлять собственные предпочтительные приложения. Вся ваша тяжелая работа по настройке Puppy Linux не пропадет даром; при выключении у вас есть возможность сохранить изменения в файле на USB-накопителе, который загрузит их обратно при следующей загрузке. Вы также можете зашифровать этот файл для дополнительной безопасности.
Вы также можете зашифровать этот файл для дополнительной безопасности.
Изображение предоставлено: Kali
Kali Linux — это еще один дистрибутив на основе Debian, который был разработан с учетом тестирования на проникновение и цифровой безопасности. Таким образом, он поставляется с сотнями инструментов для анализа уязвимостей, оценки базы данных, обратного проектирования, аудита безопасности Wi-Fi, постэксплуатации и многого другого.
По сравнению с другими дистрибутивами в этом списке, Kali Linux не самый удобный вариант. Он предназначен для профессионалов или людей, которые имеют некоторое представление о типах включенных приложений. Несмотря на это, Kali Linux по-прежнему является отличным дистрибутивом Linux сам по себе, независимо от того, использовали ли вы инструменты безопасности.
Он также менее легкий, чем некоторые другие варианты — вам потребуется всего около 2 ГБ ОЗУ, чтобы все работало гладко.
Изображение предоставлено: Proteus
Не случайно название Porteus звучит удивительно близко к «портативному», поскольку это преднамеренная комбинация «Portability» и «Proteus». Это потому, что Porteus был разработан для запуска с USB-накопителя или компакт-диска. Он быстрый и легкий и отлично работает даже на старых системах.
Это потому, что Porteus был разработан для запуска с USB-накопителя или компакт-диска. Он быстрый и легкий и отлично работает даже на старых системах.
Доступно восемь различных вариантов от облегченной версии Xfce до полнофункциональной версии Cinnamon. Даже самая большая версия KDE весит чуть более 400 МБ — сжатый дистрибутив извлекается, а файловая структура создается в оперативной памяти во время загрузки.
Porteus использует модульную структуру, поэтому вместо загрузки пакетов для добавления новых приложений используются предварительно скомпилированные модули. Дважды щелкните модуль, и он станет частью файловой системы и готов к использованию. Дважды щелкните его еще раз, и он будет удален из файловой системы. Это означает, что у вас нет кучи спящих приложений, загромождающих вашу систему.
Изображение предоставлено: Linux Lite
Как следует из названия, Linux Lite — это легкий и отзывчивый дистрибутив, основанный на серии Ubuntu LTS. Идея Linux Lite состоит в том, чтобы максимально упростить переход с Windows на Linux. С этой целью вы можете напрямую установить узнаваемые приложения, такие как Skype, Kodi и Spotify, через приложение Lite Software. Популярные приложения, такие как VLC, GIMP и Firefox, предустановлены, как и LibreOffice, совместимый с форматами Microsoft Office.
С этой целью вы можете напрямую установить узнаваемые приложения, такие как Skype, Kodi и Spotify, через приложение Lite Software. Популярные приложения, такие как VLC, GIMP и Firefox, предустановлены, как и LibreOffice, совместимый с форматами Microsoft Office.
Это не самый маленький ISO-образ в этом списке, но для него требуется не менее 768 МБ ОЗУ. Пока вы используете его на довольно современном ПК, Linux Lite должен работать легко.
Узнайте больше о Linux
Если повезет, этот список лучших загрузочных USB-дистрибутивов Linux поможет вам найти идеальный вариант для ваших нужд. Прелесть запуска дистрибутивов Linux с USB-накопителя заключается в том, что вы можете попробовать их, не устанавливая ничего на свой текущий компьютер. Это идеальный способ найти свой любимый вариант, не беспокоясь о том, чтобы испортить текущую настройку.
Хотите начать? Если вы являетесь пользователем Mac, вы можете создать загрузочный USB-накопитель Linux на своем Mac, как только выберете нужный дистрибутив.
 Это можно избежать с правильной настройкой Кали, но мало, кто это делает.
Это можно избежать с правильной настройкой Кали, но мало, кто это делает.