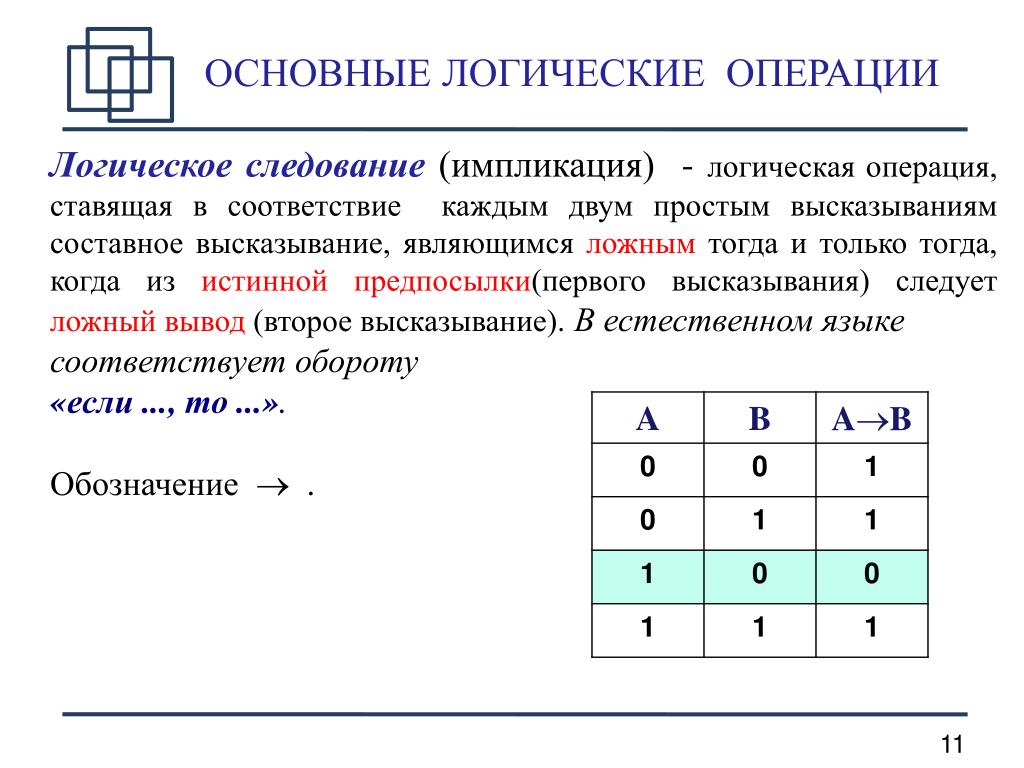Логический том или основной: Чем отличается логический диск от основного • Удаляем ошибки, установка ПО, подключение оборудования
Содержание
Как изменить разделы жесткого диска в Windows 7
Содержание
- Уменьшение основного раздела
- Увеличение основного раздела
Уменьшение основного раздела
Объем существующих основных разделов и логических дисков можно уменьшить за счет примыкающего к ним свободного пространства на том же диске. Например, если имеется потребность в дополнительном разделе, но дополнительных дисков нет, можно сжать существующий раздел со стороны конца тома, чтобы создать невыделенное пространство, которое можно использовать для нового раздела. Операция сжатия может быть блокирована наличием файлов определенного типа (дополнительные сведения см. в подразделе «Что также следует учитывать»).
При сжатии раздела все простые файлы автоматически перемещаются в другую область диска, чтобы высвободить дополнительное пространство. Нет необходимости в форматировании диска для сжатия раздела.
Примечание: Если раздел является неформатированным разделом (то есть без какой-либо файловой системы), содержащим данные (например, файл базы данных), то сжатие раздела может привести к уничтожению данных
Откройте среду управления дисками: Пуск — правой клавишей нажать Компьютер — выбрать Управление. Выберете пункт Управление дисками, нажмите правой клавишей на основном разделе и Сжать том
Выберете пункт Управление дисками, нажмите правой клавишей на основном разделе и Сжать том
Следуйте инструкциям. Желательно оставить размер основного раздела не меньше 40 гб. После сжатия появиться новый нераспределенный раздел, который необходимо будет отформатировать.
Что также следует учитывать
- При сжатии раздела некоторые файлы (например, файл подкачки или область хранения теневых копий) не могут быть перемещены автоматически, ограничивая уменьшение раздела точкой, в которой находятся неперемещаемые файлы. Если операция сжатия заканчивается с ошибкой, проверьте в журнале приложений событие 259, которое указывает на неперемещаемый файл. Если известны кластеры или кластер, связанные с файлом, мешающим выполнить операцию сжатия, можно также ввести в командной строке команду fsutil (введите fsutil volume querycluster /? для просмотра синтаксиса).
 При задании параметра querycluster результат команды указывает на неперемещаемый файл, который мешает выполнить операцию сжатия.
При задании параметра querycluster результат команды указывает на неперемещаемый файл, который мешает выполнить операцию сжатия.
В некоторых случаях можно временно переместить этот файл. Например, если перемещаемый файл является файлом подкачки, можно использовать Панель управления, чтобы переместить его на другой диск, сжать том, а затем переместить файл подкачки обратно.
- Невозможно сжать раздел, если при динамическом переназначении поврежденных кластеров обнаружено слишком большое их количество. Если это произошло, следует переместить данные и заменить диск. Не используйте копирование на уровне блоков для переноса данных. Это приведет к тому, что будет скопирована таблица поврежденных секторов и новый диск будет обрабатывать секторы как поврежденные, несмотря на то что они исправны.
- Можно сжимать основные разделы и логические диски на разделах, не имеющих какой-либо файловой системы, или на разделах с файловой системой NTFS.

Увеличение основного раздела
Логический диск расширяется за счет смежного свободного пространства на том же дополнительном разделе, в котором он содержится. Если имеющегося в разделе свободного места недостаточно для расширения логического диска, размер раздела увеличивается так, чтобы вместить логический диск.
Для логических дисков, загрузочных или системных томов расширить том можно только за счет смежного дискового пространства и только если диск может быть преобразован в динамический. Для других томов существует возможность расширения за счет несмежного дискового пространства, однако с условием, что диск будет преобразован в динамический.
Откройте среду управления дисками: Пуск — правой клавишей нажать Компьютер — выбрать Управление. Выберете пункт Управление дисками, нажмите правой клавишей на основном разделе и Расширить том.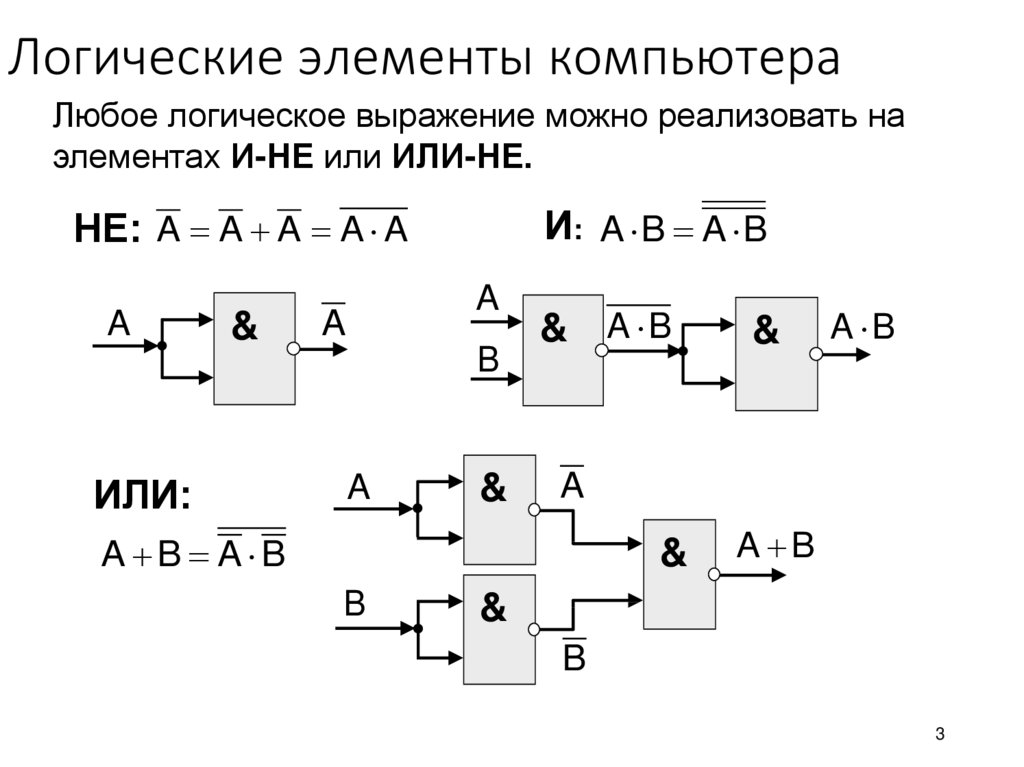 Следуйте инструкциям.
Следуйте инструкциям.
Похожие публикации
- SSD-накопители в Windows 7. Вопросы и ответы
- Поддержка твердотельных накопителей в Windows 7
- Некорректно работают устройства после обновления Windows 10
Разделы
Дополнительно
Быстро
Разработка
Что такое простой том жесткого диска?
Рад снова приветствовать Вас на своем блоге! Продолжаем разбираться с винчестерами и сегодня подробнее поговорим о вещах, как бы лежащих на поверхности. При форматировании носителей, их разметке многие не обращают внимания на словосочетания простой том, или составной том, основной, активный
Как правило, при покупке компьютера или ноутбука за нас все уже сделано и диски разбиты на тома.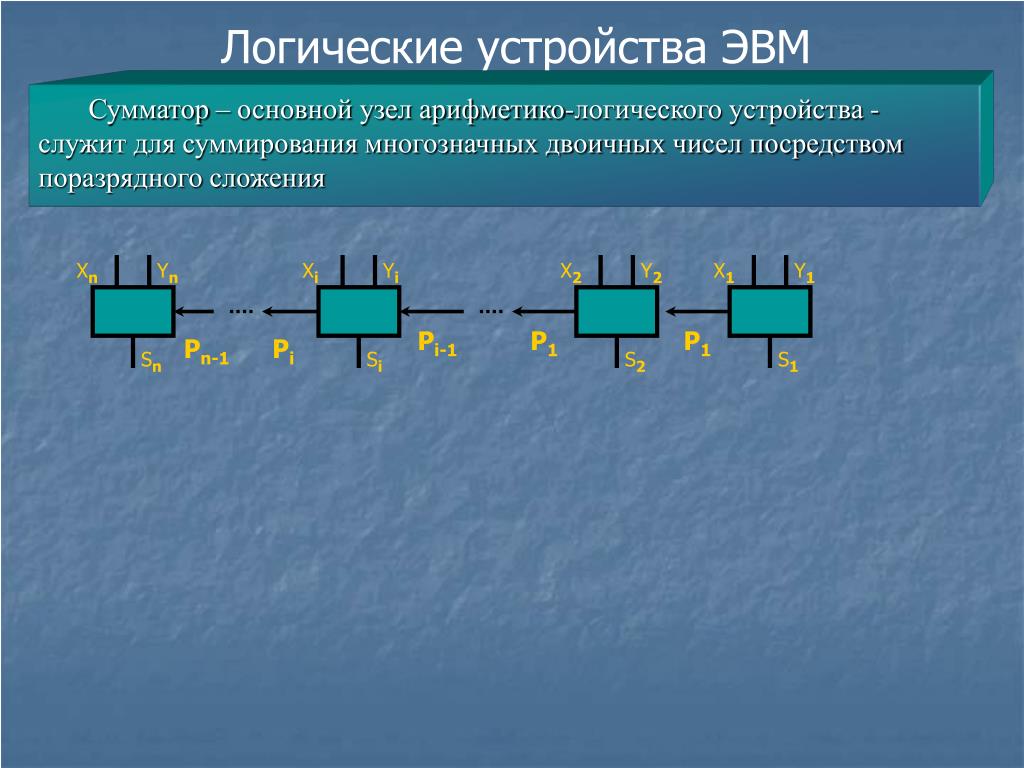 Но когда мы сами пробуем что-то делать со своим оборудованием (покупка, замена, или просто решили помудрить ) тут возникают проблемы сделали активным не тот раздел, система перестала загружаться и так далее. Сегодня у меня выпуске будет и немного теории, так как без нее никуда. Читайте, берите на вооружение.
Но когда мы сами пробуем что-то делать со своим оборудованием (покупка, замена, или просто решили помудрить ) тут возникают проблемы сделали активным не тот раздел, система перестала загружаться и так далее. Сегодня у меня выпуске будет и немного теории, так как без нее никуда. Читайте, берите на вооружение.
- Простой том жесткого диска -это
- Как создать простой том на винчестере?
- Как сделать простой том жесткого диска основным?
- Делаем том жесткого диска актвиным в Windows 7, Windows 10
Простой том жесткого диска -это
Все началось со старой, доброй MS DOS от Microsoft. Еще ее называли дисковая операционная система (DOS). Ведь были тогда компьютеры, работающие и на магнитофонных кассетах. История MS DOS началась в 1981 году, ее наследие сохранилось и в Windows 10. Нам это интересно прежде всего потому, что именно в Microsoft придумали разделы (или тома).
Дело в том, что в то время MS DOS могла видеть и использовать в работе сравнительно небольшую область винчестера. А они выпускались большими (по тогдашнем меркам), пространство было избыточным. Это и явилось одной из причин того, что Microsoft придумала разбивать винчестера на отдельные тома, которые становились как бы отдельными дисками для этой операционной системы.
А они выпускались большими (по тогдашнем меркам), пространство было избыточным. Это и явилось одной из причин того, что Microsoft придумала разбивать винчестера на отдельные тома, которые становились как бы отдельными дисками для этой операционной системы.
Позже, когда появились более совершенные системы все это пригодилось. Понадобились емкие устройства. Возросли требования к отказоустойчивости, быстродействию, надежности хранения информации. Прогресс привел к появлению такие понятий как простой , составной, чередующийся разделы.
Простой том это самое распространенное в природе явление. Берется один винчестер на нем создается том(а) (или раздел). На наших с вами домашних компьютерах так все и сделано.
Плюсы такого решения простое, самое дешевое, вполне подходит для домашнего компьютера. Быстродействие системы ограничено скоростью чтения/записи вашего винчестера. Отказоустойчивость при таком решении имеет самый низкий показатель. Выход из строя жесткого диска нередкое явление.
Как создать простой том на винчестере?
Для домашнего компьютера вполне подходит такой простой том. Нагрузки ведь небольшие. Создать его легко можно как минимум тремя способами. Чаще и легче всего это делать при установке Windows. Второй способ можно размечать винчестер сторонней программой (например Acronis), можно средствами операционной системы. Первый способ мы уже рассматривали в этой статье. Второй способ наиболее предпочтителен для новых дисков, перед установкой операционных систем, или если вы решили помудрить, например поместить загрузчик на флешку.
Средствами установленной операционной системы (третий способ) делают основные, логические, расширенные когда требуется создать разделы для хранения информации. Делается это через оснастку Управление дисками или с помощью командной строки.
Cоздание простого в тома Acronis disk director
Запускаем наш Acronis Disk Director. Программа отобразит все подключенные устройства и имеющиеся на них разделы. В данном случае у нас подключен новый жесткий диск и он не инициализирован.
Программа отобразит все подключенные устройства и имеющиеся на них разделы. В данном случае у нас подключен новый жесткий диск и он не инициализирован.
Чтобы инициализировать диск нажимаем соответствующую кнопку
Учитывайте стили разметки при создании разделов. В данном примере схема классическая MBR. Если у вас уже разметка в GPT стиле, то новые тоже должны быть в стиле GPT. Для принятия изменений нажимаемПрименить ожидающие операции:
Теперь можно приступать непосредственно к созданию томов. Нажимаем появившуюся ссылку Создать том:
У нас том будет базовым, логическим, для хранения данных. Поэтому нам нужно определить его размер, файловую систему, выбрать букву и метку (например, я метку логического диска ставлю DATA а системного Sys).
После нажимаем Завершить, а потом снова Применить ожидающие операции.
Cоздание тома через командную строку (cmd)
Нужда создавать том через командную строку может возникнуть в случае неполадок или можно это делать по привычке :), кому как нравится.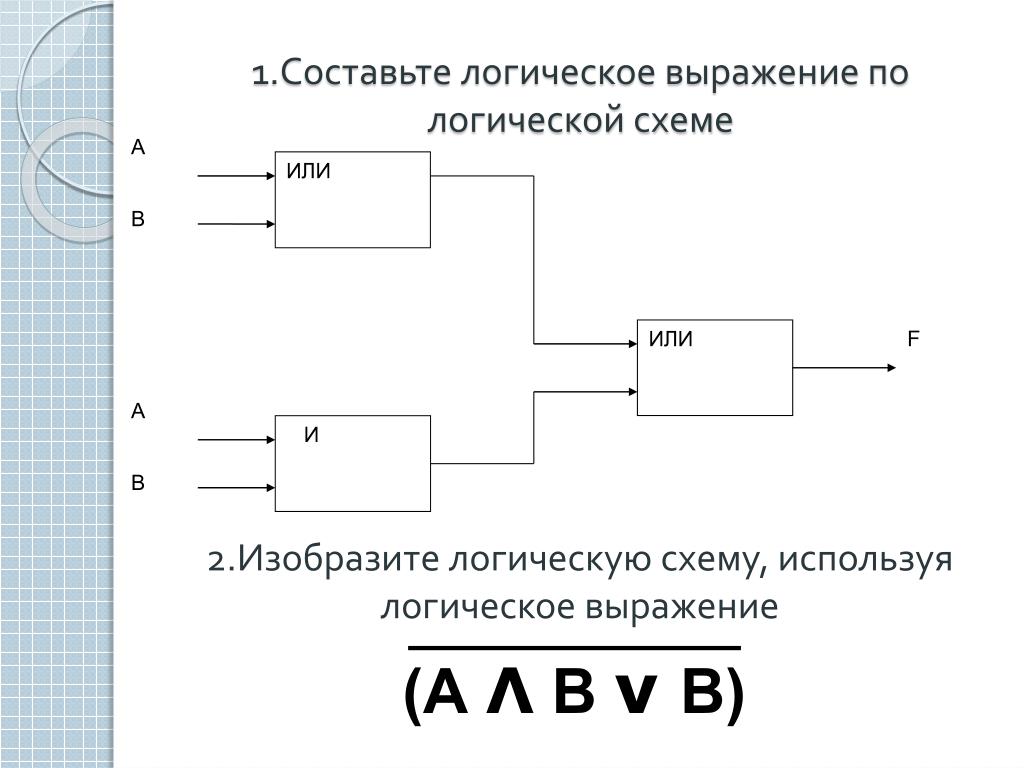 В первом случае запускаем командную строку с установочного дистрибутива. Во втором через Пуск нужно запустить командную строку от имени Администратора:
В первом случае запускаем командную строку с установочного дистрибутива. Во втором через Пуск нужно запустить командную строку от имени Администратора:
Запускаем утилиту Diskpart ( через нее мы будем работать с разделами). Это не трудно. Будем поочередно вводить в командную строку инструкции. Первой у нас и будет команда DISKPART:
Следующая командой мы должны получить список установленных дисков. У меня сейчас подключено два:
На диске ноль у меня система, другой ( 1) мне нужно разбить на разделы. Это я и скажу программе командой select disk 1:
Как сделать простой том жесткого диска основным?
Основной том это раздел, на котором лежат файлы операционной системы. В Windows если вы создаете тома через командную строку или через Управление дисками создаваемые первые три тома всегда являются основными. Для того, чтобы система загружалась ее нужно ставить на основной раздел.
Если вы выберите логический том, то система при установке Windows преобразует его в основной автоматически.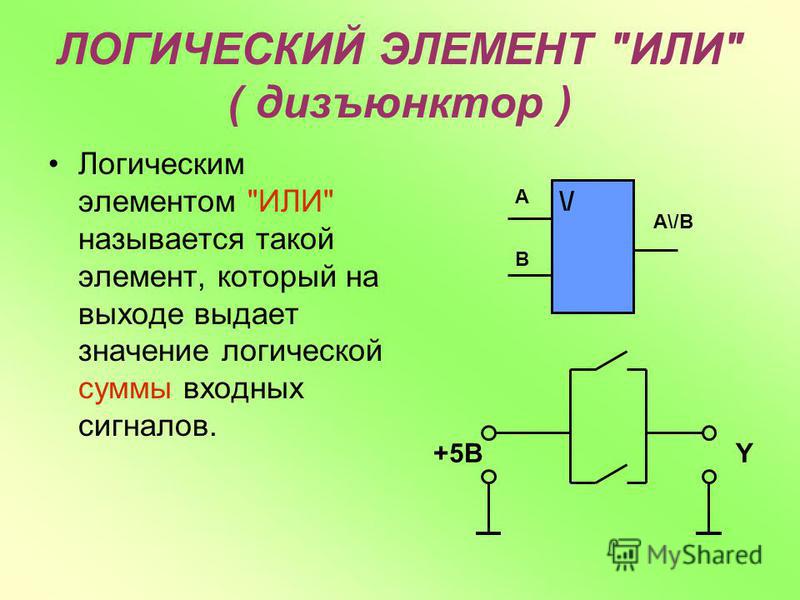 Мы продолжаем работу в командной строке. Вводим команду create partition primari для создания основного раздела:
Мы продолжаем работу в командной строке. Вводим команду create partition primari для создания основного раздела:
Разделы можно создавать только при наличии неразмеченного места на нем Если у Ваш диск уже размечен, то скорее всего создать разделы не получится,:
Если устройство новое, то разделы создать будет очень просто. Но, на мой взгляд в Windows легче это делать через оснастку Управление дисками, там все нагляднее.
Делаем том жесткого диска активным в Windows 7, Windows 10
Программы Windows автоматизируют до известной степени процесс создания томов. При установке системы она сама разбивает основной том на дополнительные разделы, копирует туда загрузчик и раздел этот система видит как активный. И делать что-то еще система вам не даст. В том же Diskpart вводим команду List volume
и получаем список созданных томов на всех подключенных устройствах. Другое дело специальные программы. Например, Acronis Disk Director позволяет создавать разделы для любых операционных систем, в том порядке, в котором это будет нужно Вам. Здесь достаточно кликнуть на выбранном томе мышкой и сделать его активным:
Здесь достаточно кликнуть на выбранном томе мышкой и сделать его активным:
В оснастке Управление дисками (Windows 7, Windows 10) так же можно выбрать и сделать любой раздел активным, даже на флешке.
Только надо учитывать, что в системе может быть только один активный том. С него и происходит загрузка. Если у вас уже есть такой, то после создания нового он перестанет быть загрузочным. Могут измениться и буквы остальных дисков, могут перестать работать некоторые программы. Такой редкий вариант используется и в windows и в Linuks для повышения безопасности доступа к данным.
У кого такая флешка тот и сможет загрузить компьютер. Если вы выберете такую схему, то конечно лучше будет изначально при установке производить все настройки, чем переделывать уже существующую структуру.
Диспетчер логических томов (LVM) и стандартное разбиение на разделы в Linux
Образ
Фото автора Soulful Pizza из Pexels
Емкость хранилища сервера
десятилетиями управлялась с помощью размеров дисков и конфигураций разделов. Очевидно, что эти стратегии работают хорошо и надежны. Однако переосмысление управления хранением на локальных серверах дает много преимуществ. В этой статье стандартное управление хранилищем и разбиение на разделы сравниваются с диспетчером логических томов (LVM). Он также демонстрирует некоторые основные команды для каждого подхода.
Очевидно, что эти стратегии работают хорошо и надежны. Однако переосмысление управления хранением на локальных серверах дает много преимуществ. В этой статье стандартное управление хранилищем и разбиение на разделы сравниваются с диспетчером логических томов (LVM). Он также демонстрирует некоторые основные команды для каждого подхода.
Традиционное управление памятью
Я использую фразу традиционное управление памятью для описания процесса разбиения на разделы, форматирования и монтирования емкости хранения на обычном жестком диске. Я сравниваю это стандартное разбиение с альтернативным методом, называемым диспетчером логических томов или LVM.
Пространство хранения обычно управляется на основе максимальной емкости отдельных жестких дисков. В результате, когда системный администратор думает о хранилище, он делает это для каждого диска. Например, если на сервере три жестких диска по 1 ТБ каждый, системный администратор считает хранилище буквально 9.0015 У меня есть три диска по 1 ТБ для работы с .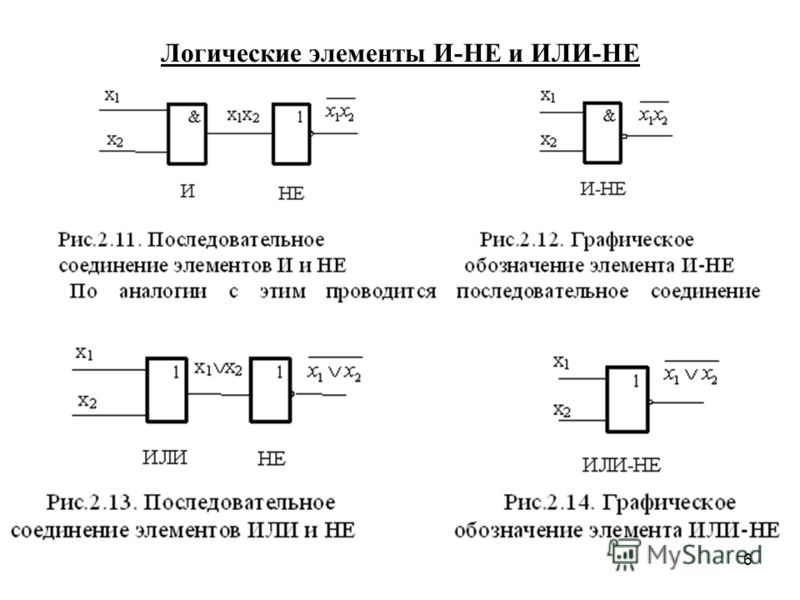
Изображение
Администратор думает о стандартных разделах на основе емкости отдельных дисков.
Изображение
Три жестких диска по 1 ТБ с разделами и точками монтирования. Разделы полностью размещены на отдельных жестких дисках.
Давайте очень быстро рассмотрим традиционное управление хранилищем. Вот пример сценария:
1. Установите новый жесткий диск
Приобретите жесткий диск емкостью 1 терабайт (1 ТБ), а затем физически установите его на сервер.
2. Разбейте диск на разделы
Используйте fdisk или gparted для создания одного или нескольких разделов. Важно отметить, что разделы не могут занимать более 1 ТБ общей емкости диска.
Пример fdisk команда:
# fdisk /dev/sdb
В этой статье я не буду описывать синтаксис fdisk , но предположим, что я создал один раздел, занимающий весь диск объемом 1 ТБ. Раздел /dev/sdb1 .
Отображение емкости с помощью содержимого /proc/partitions и lsblk :
# cat /proc/partitions
# lsblk
3.
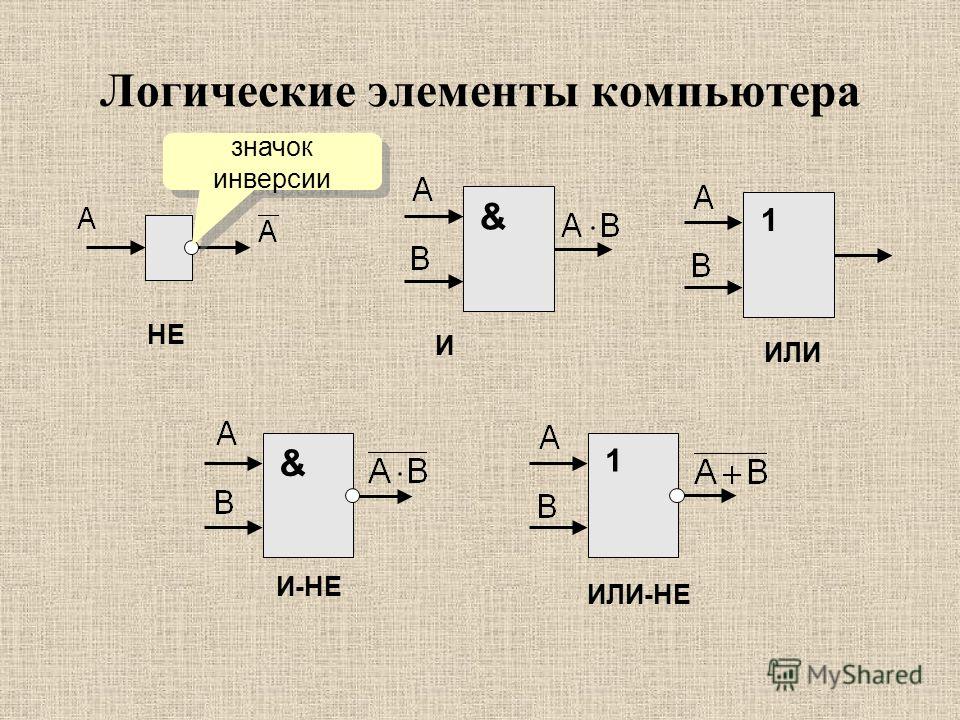 Создайте файловую систему
Создайте файловую систему
Создайте новую файловую систему на разделе с помощью файловой системы команда mkfs . Вы можете использовать ext4 или файловую систему RHEL по умолчанию XFS .
# mkfs.ext4 /dev/sdb1
Хотя XFS используется Red Hat по умолчанию, он может быть не таким гибким в сочетании с LVM, как доб4 . Файловые системы XFS можно легко расширить, но не уменьшить. Я расширю эту идею ближе к концу статьи.
4. Создайте точку монтирования
Остальная часть этого процесса относительно стандартна. Сначала создайте каталог, который будет служить точкой монтирования. Затем вручную смонтируйте раздел в точку монтирования.
# mkdir /newstorage
# mount /dev/sdb1 /newstorage
5. Подтвердите емкость хранилища
Используйте 9Команда 0035 du для подтверждения того, что пространство для хранения доступно и имеет ожидаемый размер.
# du -h /newstorage
Примечание : Опция -h отображает выходные данные du в терминах емкости, понятных человеку, например, ГБ или ТБ.
6. Настройте пространство для монтирования при загрузке
Отредактируйте файл /etc/fstab для монтирования файловой системы при загрузке. Если вам нужно напоминание о /etc/fstab , ознакомьтесь со статьей Тайлера Кэрригана Введение в файл Linux /etc/fstab здесь, посвященной включению системного администратора.
Диспетчер логических томов (LVM)
Традиционная емкость хранилища основана на емкости отдельного диска. LVM использует другую концепцию. Пространство хранения управляется путем объединения или объединения емкости доступных дисков. В традиционном хранилище три диска по 1 ТБ обрабатываются по отдельности. С LVM те же самые три диска считаются совокупной емкостью хранилища 3 ТБ. Это достигается путем обозначения дисков хранения как физических томов (PV) или емкости хранилища, используемой LVM. Затем PV добавляются к одному или нескольким Группы томов (VG). Группы томов разделены на один или несколько логических томов (LV), которые затем рассматриваются как традиционные разделы.
Затем PV добавляются к одному или нескольким Группы томов (VG). Группы томов разделены на один или несколько логических томов (LV), которые затем рассматриваются как традиционные разделы.
Изображение
Администратор думает о LVM как об общем комбинированном пространстве хранения.
Изображение
Три жестких диска объединяются в одну группу томов, которая затем делится на два логических тома.
Источник : Обзор архитектуры Red Hat LVM
1. Установите новый жесткий диск
Очевидно, что должен быть доступен диск для хранения. Как мы видели выше, вы должны физически установить диск на сервер.
2. Назначить физические тома
Физические тома (PV) — это диски или разделы, доступные для LVM в качестве потенциальной емкости хранилища. У них есть идентификаторы и метаданные, описывающие каждый PV. Интересно отметить, что, в отличие от RAID, PV не обязательно должны быть одинакового размера или на дисках с одинаковой скоростью.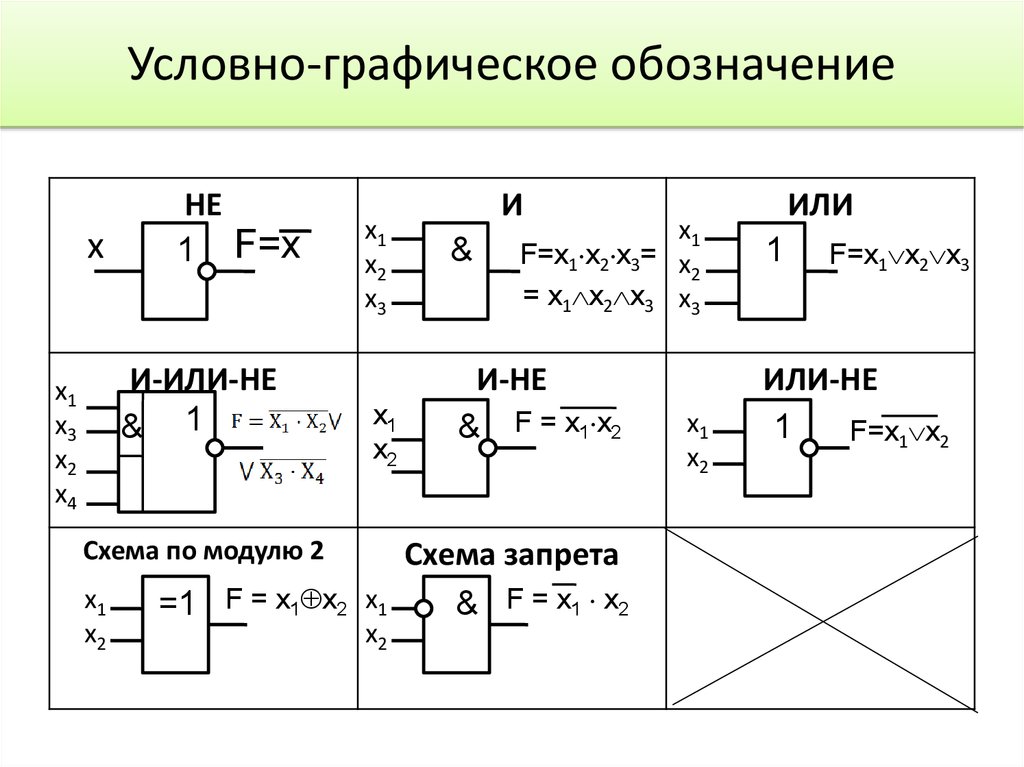 Вы можете смешивать и подбирать типы дисков для создания PV. Чтобы реализовать LVM, сначала назначьте диск как физический том.
Вы можете смешивать и подбирать типы дисков для создания PV. Чтобы реализовать LVM, сначала назначьте диск как физический том.
Команда для создания PV:
# pvcreate /dev/sdb1
# pvcreate /dev/sdc
Эти два примера команд немного отличаются. Первая команда назначает раздел 1 на диске хранения b в качестве PV. Вторая команда устанавливает общую емкость диска хранения c в качестве PV.
Показать емкость PV и дополнительную информацию:
# pvdisplay
Эта команда отображает все физические тома, настроенные на сервере.
3. Управление группами томов
Когда один или несколько дисков становятся доступными для LVM в качестве физических томов, емкость хранилища объединяется в группы томов (VG). На сервере может быть более одной VG, а диски могут быть членами более чем одной VG (но сами PV могут быть членами только одной VG).
Используйте команду vgcreate для создания новой группы томов. В группе VG должен быть хотя бы один член. Синтаксис команды:
В группе VG должен быть хотя бы один член. Синтаксис команды:
vgcreate name-of-new-VG PV-members
Используйте следующую команду для создания группы томов с именем 9.0005 VG00 с /DEV /SDB1 и /DEV /SDC AS MENTIONS:
# VGCREATE VG00 /DEV /SDB1 /DEV /SDC
Информация о дисплее для VG с именем VG00 : 9 0003
4444444444444444444444444444444444444444444444444444444444444444444444444444444444444444444444444444444444444444444444444444444н.
4. Управление логическими томами
VG может быть разделен на один или несколько логических томов (LV). Затем эти логические тома используются так, как если бы они были традиционными разделами. У VG есть общая емкость, а затем некоторая часть этой емкости выделяется для логического тома.
Команда lvcreate выделяет емкость хранилища из VG. Есть несколько вариантов, о которых нужно знать.
| Опция | Описание |
| -н | Наименование LV — ex. продажи-lv продажи-lv |
| -Л | Размер в G или T — напр. 10G |
| -q | Тихий, подавляет вывод команды |
| -в | Подробный режим с дополнительными сведениями |
Синтаксис команды lvcreate следующий:
lvcreate -L size -n lvname vgname
Вот команда для создания 10 ГБ логического тома с именем 0 sales-lv 0 vg00 Группа томов:
# lvcreate -L 10G -n sales-lv vg00
Как вы помните, мы создали группу томов vg00 из двух физических томов, /dev/sdb1 и /dev/sdc . Таким образом, мы объединили емкость /dev/sdb1 и /dev/sdc в vg00 , а затем вырезали логический том с именем sales-lv из этого объединенного пространства хранения.
Вы можете использовать команду lvdisplay для просмотра конфигурации логического тома.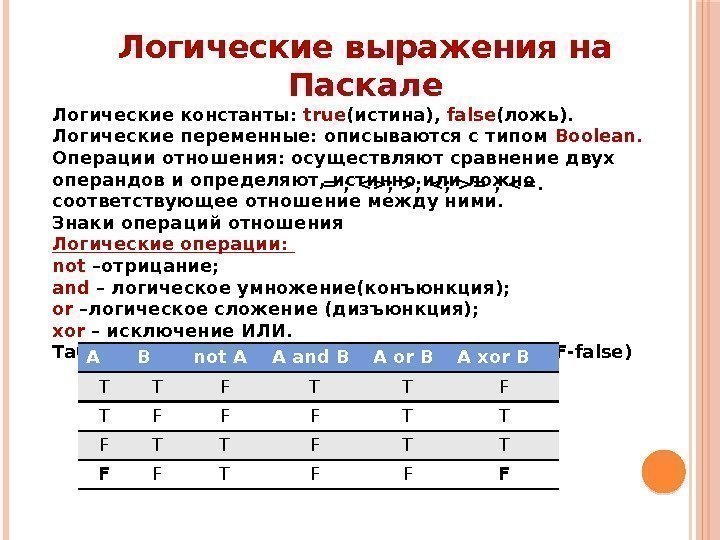
# lvdisplay /dev/vg00/sales-lv
5. Примените файловую систему и установите точку монтирования
После создания LV он управляется как любой другой раздел. Ему нужна файловая система и точка монтирования, точно так же, как мы настроили в разделе управления стандартными разделами выше.
- Запустите команду
mkfs.ex4на LV. - Создайте точку монтирования с помощью
mkdir. - Смонтируйте том вручную с помощью команды
mountили отредактируйте файл/etc/fstabдля автоматического монтирования тома при загрузке системы. - Используйте команду
df -h, чтобы проверить доступную емкость хранилища.
[ Вам также может понравиться: Введение в диспетчер логических томов ]
Масштабируемость
На данном этапе мы видели конфигурацию LVM, но на самом деле еще не смогли увидеть многих преимуществ. Одним из преимуществ конфигураций LVM является возможность легко и быстро масштабировать емкость хранилища. Обычно, конечно, сисадминам нужно масштабироваться (увеличивать мощность). Стоит отметить, что вы также можете уменьшить емкость хранилища с помощью LVM. Это означает, что если объем хранилища перераспределен (вы настроили гораздо больше хранилища, чем вам нужно), вы можете уменьшить его. В этом разделе я рассмотрю оба сценария.
Обычно, конечно, сисадминам нужно масштабироваться (увеличивать мощность). Стоит отметить, что вы также можете уменьшить емкость хранилища с помощью LVM. Это означает, что если объем хранилища перераспределен (вы настроили гораздо больше хранилища, чем вам нужно), вы можете уменьшить его. В этом разделе я рассмотрю оба сценария.
Начнем с увеличения емкости.
Увеличить емкость
Вы можете увеличить емкость логического тома. Это полезно, если пользователи занимают больше места, чем вы ожидали. Процесс довольно логичен:
- Добавьте диск и настройте его как PV.
- Добавьте его в виртуальную группу.
- Добавьте емкость в LV, а затем расширите файловую систему.
1. Установите диск хранения, а затем настройте его как PV
Чтобы увеличить емкость, установите новый диск и настройте его как PV, как описано выше. Если уже есть диск со свободным местом, вы, безусловно, можете использовать и его.
Вот напоминание о команде для создания PV:
# pvcreate /dev/sdb2
В этом случае я назначаю раздел 2 на диске /dev/sdb новым PV.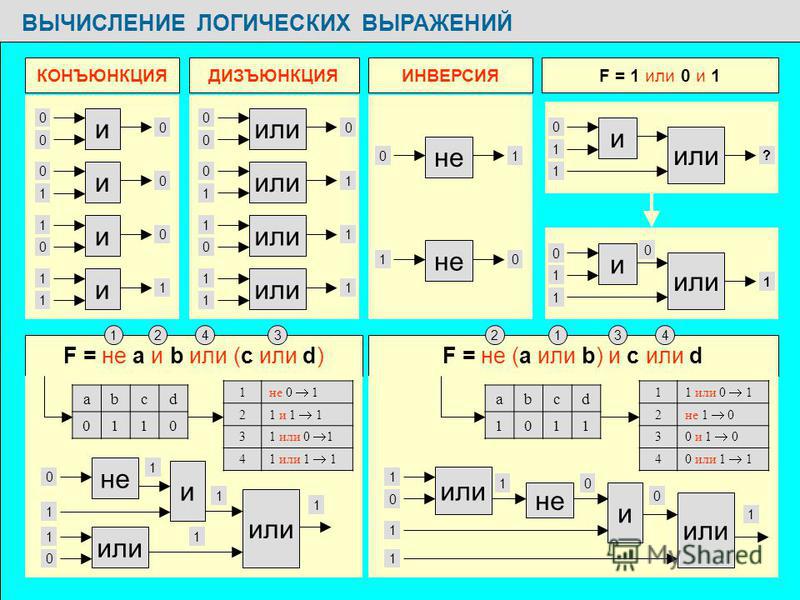
2. Добавьте место в группу VG
Как только новая емкость будет назначена для LVM, вы можете добавить ее в группу VG, увеличив размер пула.
Запустите эту команду, чтобы добавить новый PV в существующую группу томов:
# vgextend vg00 /dev/sdb2
Теперь пул хранения больше. Следующим шагом является добавление увеличенной емкости к определенному логическому тому. Вы можете выделить любое или все пространство хранения PV, которое вы только что добавили в пул, для существующего LV.
3. Добавьте место в LV
Затем добавьте часть или все новое пространство хранения VG в LV, который необходимо расширить.
Запустите команду lvextend , чтобы расширить LV до заданного размера:
# lvextend -L3T /dev/vg00/sales-lv
Запустите команду lvextend , чтобы добавить 1 ГБ пространства к существующему размеру:
# lvextend -L+1G /dev/vg00/sales-lv
4. Расширьте файловую систему, чтобы сделать доступной емкость хранилища
Наконец, расширьте файловую систему. Оба ext4 и XFS поддерживают эту возможность, так что подойдет любая файловая система.
Оба ext4 и XFS поддерживают эту возможность, так что подойдет любая файловая система.
Unmount the FileSystem с использованием команды UMOUNT :
# UMOUNT /NEWSTORAGE
Вот основная команда для EXT4 :
# RESIFIZE2FS /DEV /VG00 /Sales-LV
емкость
2
2
2
2
2
2
2
2
. Уменьшение места для хранения — менее распространенная задача, но на нее стоит обратить внимание. Процесс происходит в порядке, обратном расширению хранилища.
Примечание : Файловые системы XFS фактически не сжимаются. Вместо этого создайте резервную копию содержимого, а затем восстановите его на новом LV с измененным размером. Для этого можно использовать утилиту xfsdump . Файловая система ext4 может быть уменьшена. Это файловая система, на которой я сосредоточусь в этом разделе. Как мы видели выше при расширении файловой системы, том должен быть размонтирован. Точная команда будет зависеть от вашего имени LV.
Точная команда будет зависеть от вашего имени LV.
# umount /dev/vg00/sales-lv
1. Уменьшить размер файловой системы
Затем используйте команду resize2fs , чтобы уменьшить размер файловой системы. Перед сжатием файловых систем ext4 рекомендуется запустить fsck на файловых системах ext4 . Также рекомендуется сделать резервную копию данных на LV на случай, если произойдет что-то непредвиденное.
Вот пример сжатия файловой системы ext4 :
# resize2fs /dev/vg00/sales-lv 3T
Примечание : Вы не можете сжать файловую систему до размера, меньшего, чем объем данных, хранящихся в ней. .
2. Уменьшить LV
Используйте команду lvreduce , чтобы уменьшить пространство хранения, выделенное для LV. Это возвращает потенциальную емкость хранилища в группу томов.
# lvreduce -L 2T vg00/sales-lv
Важно понимать, что приведенная выше команда устанавливает для sales-lv значение 2T . , а не удаляет два терабайта из существующего LV. Он настраивает LV на два терабайта. Можно указать
, а не удаляет два терабайта из существующего LV. Он настраивает LV на два терабайта. Можно указать lvreduce вычесть количество места из существующей емкости с помощью очень похожей команды:
# lvreduce -L -2T vg00/sales-lv
В этом случае я добавил - (дефис) перед размером 2T , указывая, что я хочу, чтобы это количество места было вычтено из существующего sales-lv Вместимость . Разница между двумя командами небольшая, но важная.
Теперь у вас есть возвращенная емкость VG для использования в другом LV. Вы можете использовать описанные ранее команды расширения, чтобы перераспределить эту емкость. VG также можно уменьшить.
Гибкость
Емкость также можно легко перераспределить с помощью LVM. Вы можете уменьшить мощность в одной VG и добавить ее в другую. Это достигается путем сжатия файловой системы и последующего удаления LV из VG. Допустим, у вас есть сервер емкостью 10 ТБ. Используя описанные выше процессы, вы создали два LV по 5 ТБ каждый. Через несколько недель вы обнаружите, что вместо этого должны были создать LV размером 7 ТБ и 3 ТБ. Вы можете удалить 2 ТБ емкости из одной из групп томов, а затем добавить эту емкость в другую группу томов. Это гораздо большая гибкость, чем предлагает традиционное разделение.
Через несколько недель вы обнаружите, что вместо этого должны были создать LV размером 7 ТБ и 3 ТБ. Вы можете удалить 2 ТБ емкости из одной из групп томов, а затем добавить эту емкость в другую группу томов. Это гораздо большая гибкость, чем предлагает традиционное разделение.
LVM также поддерживает конфигурации RAID, зеркалирование и другие расширенные настройки, что делает его еще более привлекательным решением. Статья Тайлера Карригана «Создание логических томов в Linux с помощью LVM» содержит полезную информацию о чередовании и зеркалировании логических томов.
[ Хотите проверить свои навыки системного администратора? Пройдите оценку навыков сегодня. ]
Подведение итогов
Диспетчер логических томов — это отличный способ повысить гибкость ваших потребностей в хранении, и на самом деле он не намного сложнее, чем традиционное управление дисками. На сайте Red Hat есть отличная документация, и официальные учебные курсы также очень эффективно освещают ее.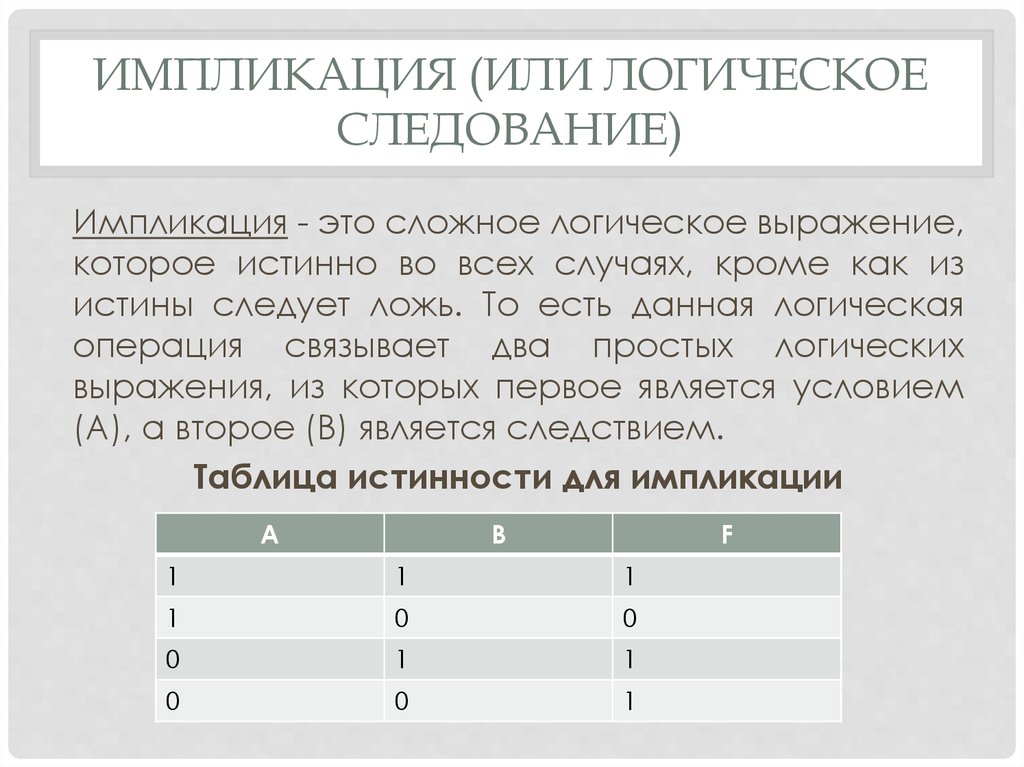
Что мне нравится в LVM, так это логическая структура команд. Большинство команд управления взаимосвязаны и поэтому относительно легко запоминаются. Пункт следующей таблицы не для суммирования команд, а для того, чтобы вы заметили, что все команды очень похожи и поэтому удобны для пользователя:
| Команда | Описание |
| pvcreate | Создать физический том |
| pvdisplay | Показать информацию о физическом томе |
| пвс | Показать информацию о физическом томе |
| pvremove | Удалить физический том |
| vgcreate | Создать группу томов |
| vgdisplay | Показать информацию о группе томов |
| ВГС | Показать информацию о группе томов |
| вгремове | Удалить группу томов |
| vgextend/vgreduce | Расширить или уменьшить группу томов |
| lvcreate | Создать логический том |
| lvdisplay | Показать информацию о логическом томе |
| лвс | Показать информацию о логическом томе |
| lvremove | Удалить логический том |
| lvextend/lvextend | Расширить или уменьшить логический том |
В следующий раз, когда вы будете создавать локальный файловый сервер, рассмотрите возможность использования LVM вместо традиционных методов управления хранилищем.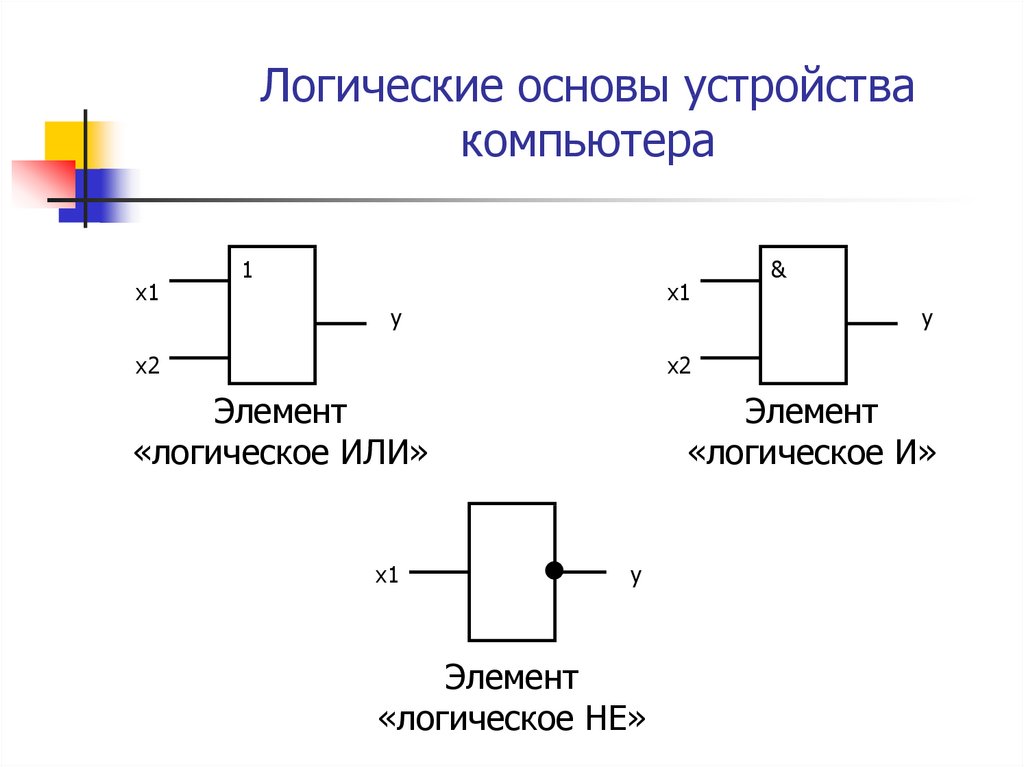 Вы можете благодарить себя через месяцы или годы, поскольку вам нужно настроить емкость хранилища сервера.
Вы можете благодарить себя через месяцы или годы, поскольку вам нужно настроить емкость хранилища сервера.
Темы:
линукс
Администрирование Linux
В чем разница между разделом, томом и логическим диском?
Жестким дискам, твердотельным накопителям и другим устройствам хранения данных требуется какая-то система для организации их физического хранения данных во что-то, понятное вычислительному устройству.
Разделы, тома и логические диски — все это примеры различных способов, которыми вы можете отобразить недвижимое пространство вашего устройства хранения. Хотя они выполняют схожую работу, между ними есть существенные различия.
Содержание
Начните с самого начала: физические диски
Компьютеры хранят все данные на каком-либо физическом носителе — обычно на жестком диске (HDD) или твердотельном накопителе (SSD). Физическое хранилище — это то, к чему вы можете прикоснуться, и фактические данные представлены каким-то физическим образом.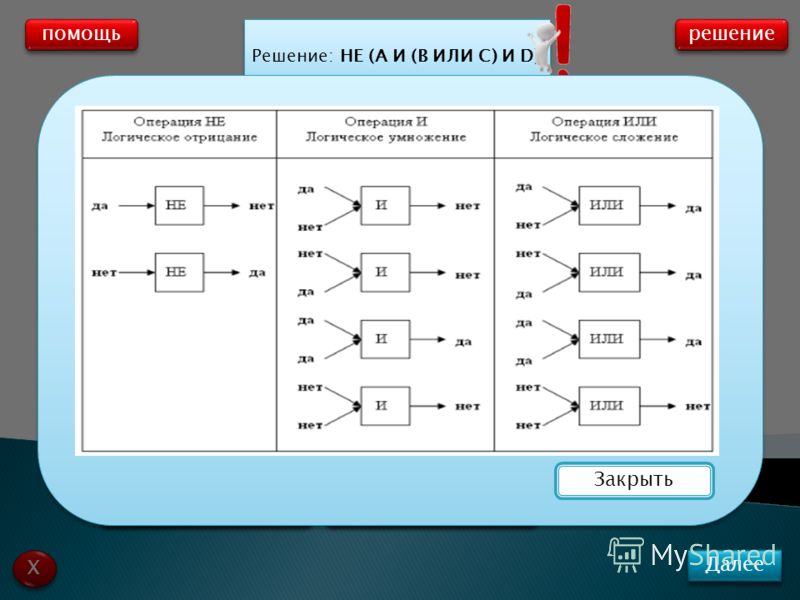 Ямки и поля на оптическом диске представляют собой единицы и нули. В SSD эти биты данных выражаются ячейками памяти с различными уровнями заряда.
Ямки и поля на оптическом диске представляют собой единицы и нули. В SSD эти биты данных выражаются ячейками памяти с различными уровнями заряда.
И тома, и разделы представляют собой структуры данных, находящиеся внутри и между физическими дисками. Ваш физический диск будет полностью содержать тома, которые вы используете для большинства домашних пользователей. Однако может произойти и обратное, что мы объяснили ниже в разделе «Логические и физические тома».
Наиболее важные факты, которые необходимо понять, это то, что весь физический диск может быть одним томом, что несколько томов могут находиться на одном физическом диске и что один том может располагаться на нескольких физических дисках.
Что такое раздел?
Самый простой способ описать раздел — это физическое подразделение устройства хранения, например, жесткого диска. Раздел начинается и заканчивается в определенной точке на жестком диске или в более сложных конфигурациях с несколькими дисками это может быть сегмент виртуального диска.
Думайте об этом как о разделении поля на участки земли. Каждый огороженный участок земли — это как перегородка на проезде.
Операционные системы обычно обрабатывают разделы так, как если бы они были отдельными физическими жесткими дисками. Как пользователь, вы не увидите никакой практической разницы между наличием двух жестких дисков на вашем компьютере и разделением одного диска на два раздела.
Что такое том?
Термин «том» часто используется как синоним «диска» и даже «раздела», но между ними есть принципиальная разница. Не помогает и то, что в различных операционных системах и компьютерной литературе некоторые из этих терминов используются свободно и взаимозаменяемо. Путаница неизбежна, но мы попытаемся немного прояснить ситуацию.
Том — это автономная единица данных. Он имеет метку тома (имя), одну файловую систему (например, NTFS или FAT32) и обычно занимает весь диск или раздел.
Когда вы видите свои диски, такие как C: или D:, вы видите том. Поскольку тома обычно имеют размер диска или раздела, легко забыть, что это не одно и то же, а два разных понятия.
Поскольку тома обычно имеют размер диска или раздела, легко забыть, что это не одно и то же, а два разных понятия.
Для доказательства этого предположим, что вы можете сохранить том как файл, например DVD или образ диска. Затем вы можете «монтировать» эти файлы образов как тома в вашей операционной системе, и они будут действовать и выглядеть так же, как физический диск или отформатированный раздел.
Другим типичным примером различия между томами и разделами является то, что вы не можете разбить дискету на разделы, но это все же том хранения. То же самое касается диска без разделов, что просто означает, что у него есть один раздел, который использует весь диск. Разделов нет, но это все равно том.
Надеюсь, это демонстрирует отличие тома от таких понятий, как диск или раздел.
Логические и физические тома
Теперь, когда мы установили, что том не обязательно совпадает с жестким диском или разделом, полезно кратко обсудить «логические» тома. Хотя на одном физическом диске может быть несколько томов, бывают ситуации, когда размер тома превышает возможности одного диска.
Здесь в игру вступают логические тома. Логический том выглядит для пользователя как большое непрерывное пространство для хранения. Тем не менее, физически он находится в разных местах на одном диске или даже в местах, занимающих несколько дисков.
Логические диски
Не путайте логический том с логическим диском. Если вы разбиваете физический диск на несколько разделов, а затем форматируете каждый раздел как том, каждый со своей буквой диска, эти диски являются «логическими» дисками. Строго говоря, все тома являются логическими, поскольку они не обязательно связаны с одним или целым физическим диском. Тем не менее, термин «логический том» кажется более распространенным для обозначения тома, который охватывает несколько дисков.
Все это означает, что с точки зрения операционной системы существует только один диск с одним набором адресов хранения. Фоновые механизмы логического диска просто гарантируют, что данные записываются в правильное физическое расположение, сопоставленное с адресами хранения логических дисков, независимо от того, какой физический диск это может быть.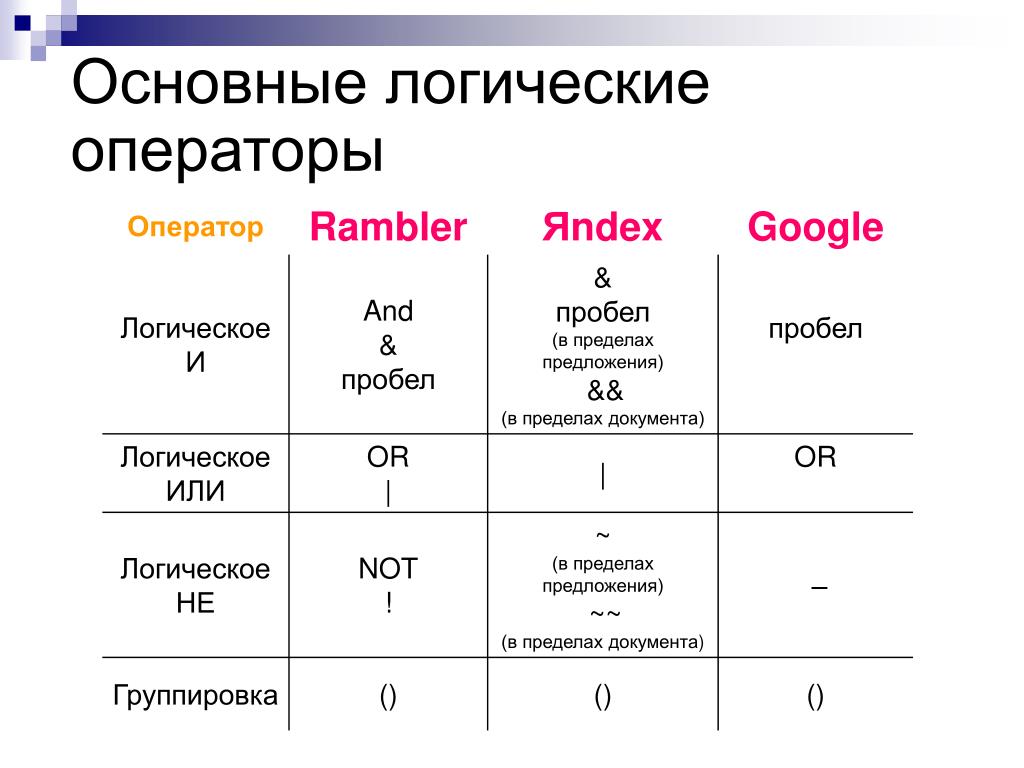
Базовые диски и динамические диски
В Windows существует два типа конфигурации жестких дисков: базовые диски и динамические диски.
Скорее всего, на вашем компьютере с Windows диски настроены как базовые диски. Существует два типа базового диска. Те, которые используют основную загрузочную запись (MBR), могут иметь четыре основных раздела или три основных раздела и один расширенный раздел, который можно разделить на множество логических разделов. Новые компьютеры, использующие таблицу разделов GUID (GPT), могут иметь 128 разделов, что намного больше, чем раздел MBR.
Чтобы узнать больше о различиях, ознакомьтесь с разделом MBR и GPT: какой формат лучше для SSD-накопителя?
Будь то MBR или GPT, все базовые диски используют таблицу разделов для управления разделами на диске. С другой стороны, динамические диски используют базу данных Logical Disk Manager (LDM). Эта база данных содержит информацию о томах, находящихся на динамическом диске, такую как их размер, где они начинаются и заканчиваются, а также их файловые системы.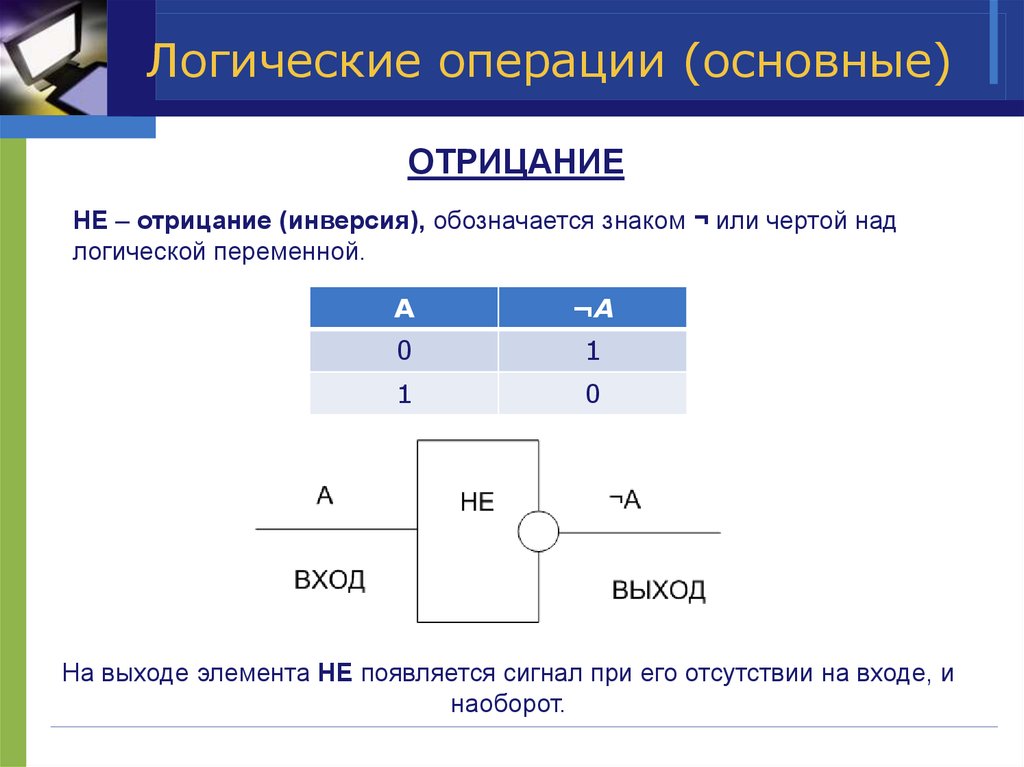 Динамические диски также поддерживают разделы GPT и MBR, но не ограничиваются этим.
Динамические диски также поддерживают разделы GPT и MBR, но не ограничиваются этим.
Динамические диски позволяют использовать несколько приемов, недоступных для базовых дисков. Наиболее важной из них является возможность создания составных и чередующихся томов. Другими словами, тома существуют более чем на одном физическом диске.
Составной том представляется операционной системе как единый том, но физические данные существуют на нескольких дисках. Том состоит из нескольких сегментов нераспределенного пространства с нескольких дисков и может быть расширен.
Чередующийся том также объединяет несколько физических дисков в один логический том, но данные чередуются между всеми дисками, чтобы можно было объединить скорости чтения и записи дисков. Чередование также известно как RAID 0 и предлагает самые высокие скорости для механических жестких дисков. Этот метод повышения скорости менее актуален для твердотельных накопителей.
Нераспределенное пространство
Когда вы используете диспетчер разделов или другую подобную дисковую утилиту для создания или удаления томов на диске, вы можете увидеть раздел данного физического диска, помеченный как «нераспределенное пространство».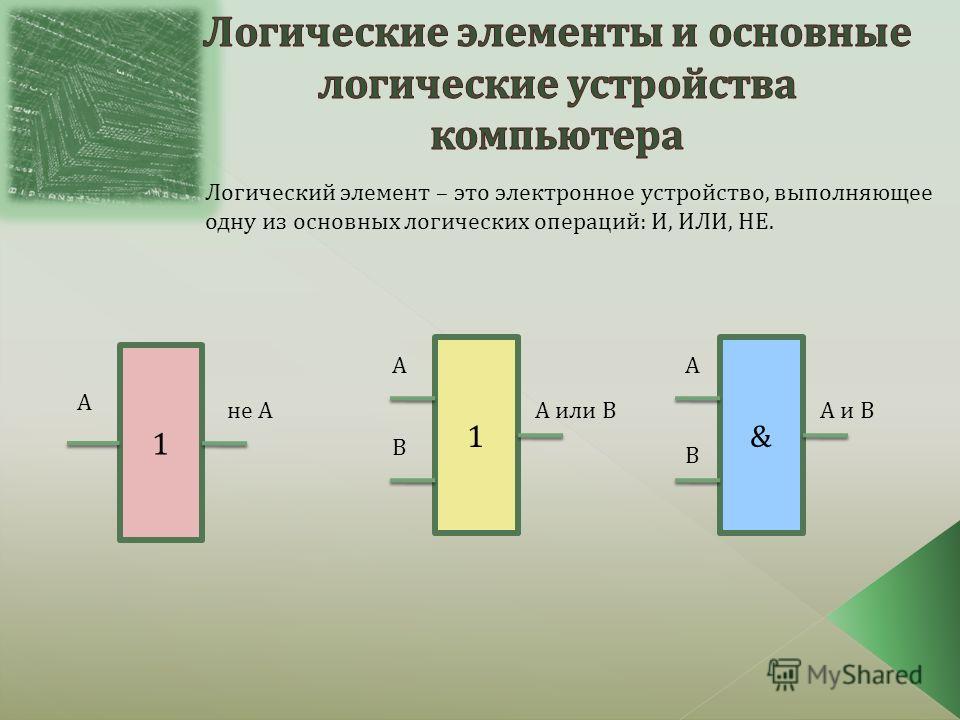
Это означает, что физическое пространство на диске в настоящее время не является частью какой-либо структуры. Нераспределенное пространство может быть в конце диска, в середине или где-либо еще. Если вы удалите раздел диска в середине общего пространства диска, то эта область пространства для хранения станет нераспределенным пространством.
Если вы видите нераспределенное или свободное пространство, вы можете создать в нем один или несколько разделов или томов. В некоторых случаях вы можете расширить соседний раздел, чтобы включить это нераспределенное пространство.
Изменение размера разделов, томов и логических дисков
В зависимости от типа вашего раздела и места его расположения на диске вы можете изменить размер разделов. Например, предположим, что у вас есть два раздела на диске, но у вас заканчивается место на одном и много места на другом. Вы можете уменьшить один раздел, создав нераспределенное пространство, а затем расширить другой раздел.
Как проверить структуру диска в Windows, Ubuntu Linux и macOS
Windows, Linux и macOS — это три основные операционные системы для настольных компьютеров, и все они имеют свои собственные утилиты управления дисками или разделами. В разных дистрибутивах Linux менеджеры могут выглядеть по-разному, но все они имеют одинаковую широкую функциональность.
В разных дистрибутивах Linux менеджеры могут выглядеть по-разному, но все они имеют одинаковую широкую функциональность.
Управление дисками Windows
Утилита управления дисками Microsoft Windows достаточно сложна и позволяет выполнять почти все операции, связанные с разделами, томами и т. д. Вы можете открыть его различными способами, но проще всего щелкнуть правой кнопкой мыши на Кнопка Пуск и выберите Управление дисками .
После открытия приложения вы увидите все диски и тома на вашем компьютере. Приложение «Управление дисками» позволяет легко увидеть, какие тома находятся на вашем компьютере и на каких физических дисках они находятся. Здесь вы также можете назначать буквы дисков и диагностировать, правильно ли монтируются диски или тома. Графика диска также четко показывает, какой тип раздела использует каждый том.
Дисковая утилита Ubuntu Linux
В Ubuntu Linux встроенная утилита управления дисками называется просто Диски. Как и утилита Windows, она дает вам четкую визуальную разбивку физических дисков и томов, которые на них находятся.
Как и утилита Windows, она дает вам четкую визуальную разбивку физических дисков и томов, которые на них находятся.
Вы также можете управлять своими томами и разделами здесь, но помните, что Linux имеет более сложный набор разделов по умолчанию, чем Windows. Например, раздел подкачки — это то, что Linux использует в качестве пространства подкачки ОЗУ, тогда как Windows просто использует файл в существующем разделе.
Хотя всегда верно, что вам не следует удалять разделы, если вы не уверены, что это безопасно, это вдвойне верно для Linux.
Дисковая утилита macOS
Дисковая утилита macOS не так загружена информацией, как другие операционные системы. Тем не менее, он предлагает наиболее важные функции, необходимые при настройке или изменении структуры диска.
Самый простой способ запустить Дисковую утилиту — воспользоваться поиском Spotlight. Итак, нажмите Command + Space , а затем введите Disk Utility 9.0006 . Затем нажмите .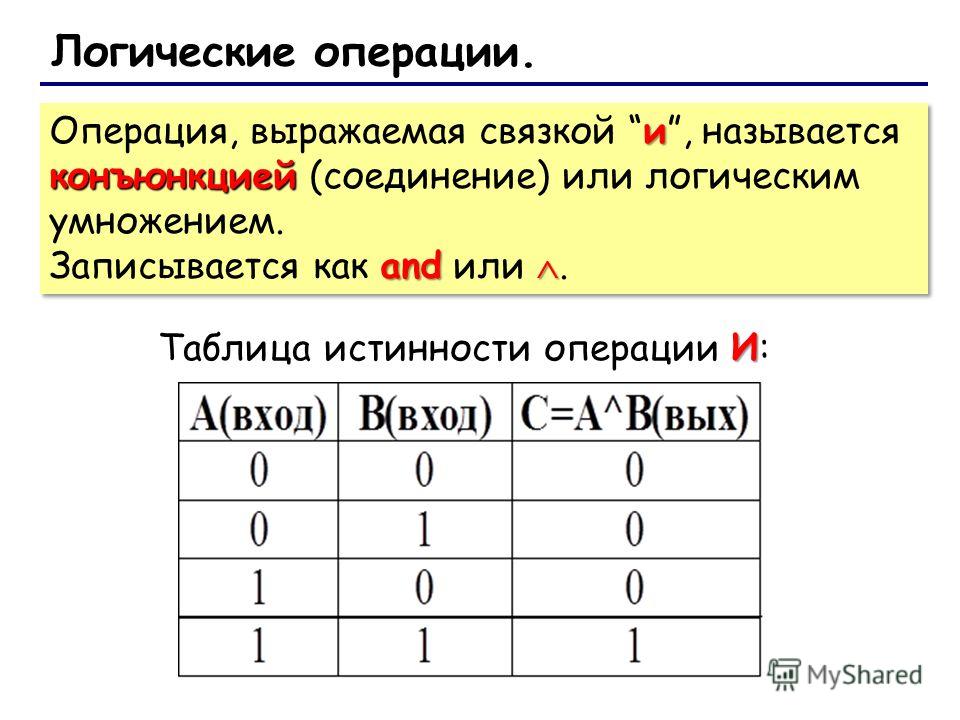
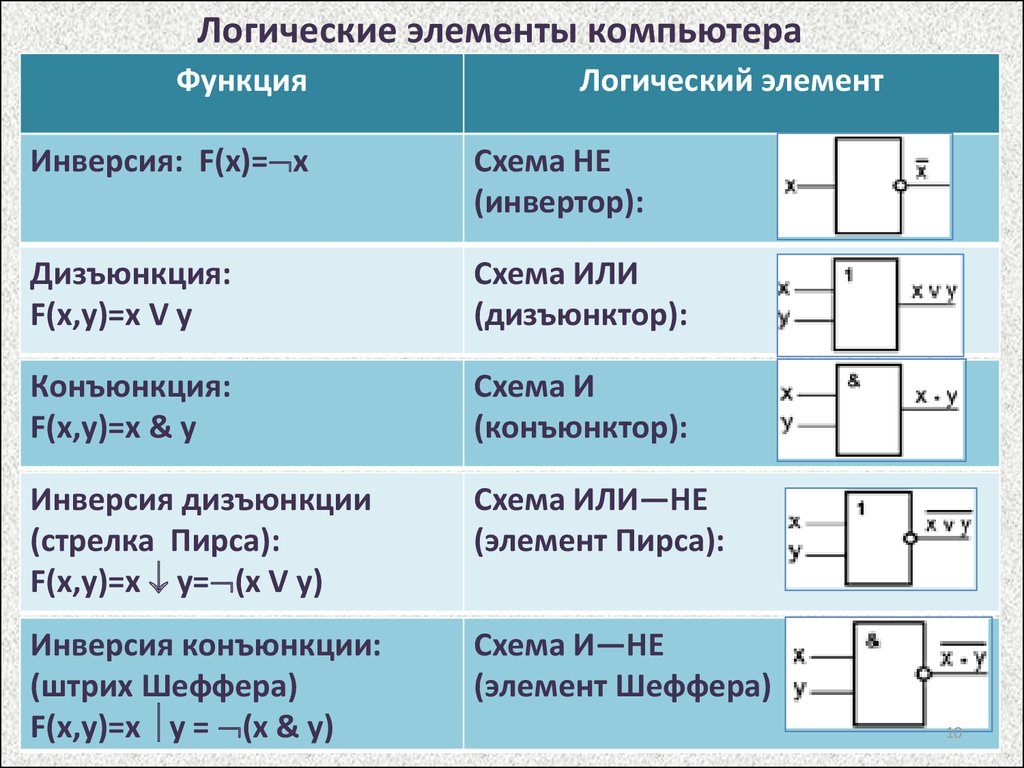 При задании параметра querycluster результат команды указывает на неперемещаемый файл, который мешает выполнить операцию сжатия.
При задании параметра querycluster результат команды указывает на неперемещаемый файл, который мешает выполнить операцию сжатия.