Sql server express 2018 r2 установка и настройка: Руководство по установке SQL Server — SQL Server
Содержание
Установка SQL Server и настройка доступа по сети
Установка SQL Server и настройка доступа по сети
3 июля 2014 в 15:27
В этой статье мы установим SQL Server 2012 Express на Windows Server 2008 R2 и настроим доступ по сети к этому экземпляру БД.
Основные этапы:
- Установка SQL Server 2012 Express
- Установка .NET Framework 3.5
- Включение TCP/IP
- Запуск SQL Server Browser
- Разрешение входящих соединений в Брандмауэре Windows
- Настройка свойства экземпляра в MS SQL Server Management Studio
1. Установка SQL Server 2012 Express
1. Запустить программу-установщик с правами администратора, на этапе Установки (Installation) выбрать New SQL Server stand-alone installation or add features to an existing installation (Установку нового экземпляра SQL Server):
2. Затем нужно будет ознакомиться с лицензией и принять ее условия.
3. Далее программа предложит скачать обновления (Product Updates), если такие будут обнаружены на данный момент. На данном шаге я их отклонила (сняла флажок).
На данном шаге я их отклонила (сняла флажок).
4. После нужно выбрать компоненты (Feature Selection). Оставим те, которые отмечены по умолчанию:
5. На следующем этапе Installation Rules указано, что требуется установить .Net Framework 3.5:
Оставим открытым данное окно и приступим к установке недостающего элемента.
Установка .NET Framework 3.5 на Windows Server 2008
- Откроем Server Manager, располагающийся в меню Start -> Adminisrtative Tools
(Пуск -> Администрирование). В дереве элементов выбрать Features, затем в главной части окна нажать на «Add Features»: - В открывшемся окне отметить следующие пункты:
- На шаге Select Role Services оставим значения по умолчанию:
- После успешной установки увидим такой экран:
6. Чтобы продолжить установку SQL Server, нажмем на кнопку Re-run (Перезапуск) шага Installation Rules. На появившемся шаге Instance Configuration (Конфигурация экземпляра) укажем его имя (можно оставить его по умолчанию):
7. В конфигурации сервера (Server Configuration) оставим все по умолчанию:
В конфигурации сервера (Server Configuration) оставим все по умолчанию:
8. На следующем шаге конфигурации выберем Смешанный режим аутентификации — Mixed Mode (после установки данный выбор нельзя будет изменить) и укажем пароль для аккаунта sa. Пароль должен содержать буквы и цифры:
Переходим к следующему шагу.
9. На шаге Reporting Services Configuration я выбрала Install Only:
10. На шаге Error Reporting просто нажимаем «Next»:
После того как система уведомит о завершении установки, можно приступать к дальнейшей настройке.
2. Настройка доступа к экземпляру SQL для Windows Server 2008 R2
2.1. Включение TCP/IP и SQL Server Browser в SQL Server Configuration Manager
SQL Server Configuration Manager находится в меню Start -> All Programs -> MS SQL Server 2012 -> Configuration Tools.
- В дереве элементов выбрать Protocols for SQLEXPRESS и в появившемся списке — TCP/IP:
- В контекстном меню TCP/IP выбрать Enable,
- Затем открыть Properties (Свойства) и во вкладке IP Adresses, в пункте IPAll указать TCP Port 1433, а значение TCP Dynamic Ports очистить:
- В дереве элементов выбрать SQL Server Services.
 Убедиться, что SQL Server Browser запущен:
Убедиться, что SQL Server Browser запущен:Иначе двойным щелчком открыть его свойства и на вкладке Service поставить Start Mode в Automatic:
Затем сохранить свойства и после произвести запуск SQL Server Browser (Start в контекстном меню).
- Перезапустить SQL Server (SQLExpress) с помощью команды Restart в контекстном меню:
2.2. Разрешение входящих соединений в Брандмауэре Windows (Windows Firewall)
Брандмауэр Windows (Windows Firewall with Advanced Security) находится в меню
Start -> Administrative Tools.
- В дереве элементов выбрать Inbound Rules. На панели действий (Actions) нажать на «New Rule…»:
- В открывшемся окне выбрать Port:
- На следующем шаге указать TCP и его номер — 1433:
- Затем выбрать «Allow the connection»:
- На этапе Profile поставить флажки на всех 3-х пунктах (подойдет и в случае, если экземпляр БД располагается в виртуальной ОС):
- На последнем этапе Name лучше указать понятное имя для данного правила:
- После завершения создания правила убедиться, что оно запущено (Enabled):
На клиентском компьютере, в SQL Server Management Studio, не обязательно вручную вводить адрес нужного экземпляра БД (поле Server Name). Чтобы созданный нами экземпляр был доступен для выбора, нужно создать еще одно правило в брандмауэре с подобными параметрами, что и предыдущее, но для порта UDP с номером 1434:
Чтобы созданный нами экземпляр был доступен для выбора, нужно создать еще одно правило в брандмауэре с подобными параметрами, что и предыдущее, но для порта UDP с номером 1434:
Теперь можно подключаться с клиента к данной базе данных.
2.3. Настройка свойства экземпляра в MS SQL Server Management Studio
Если удаленный доступ получить до сих пор не удалось, нужно проверить следующее:
- На сервере подключиться в MS SQL Server Management Studio к экземпляру (указав ранее заданный для sa пароль).
- В свойствах экземпляра, на странице подключений (Connections), убедиться, что стоит флажок у «Allow remote connections to this server»:
Источники
- How to install/enable .Net 3.5 SP1 on Windows Server 2008 R2 for SQL Server 2008 and SQL Server 2008 R2
- Подключение к SQL Server через Интернет
- How to enable remote connections in SQL Server 2008?
- How do I configure SQL Server Express to allow remote tcp/ip connections on port 1433?
← Оптимизация SQL-запросов (Часть 2)
Наблюдение за базами данных MS SQL Server в приложениях . NET →
NET →
Помощь разработчика
Мы всегда готовы на основе своего опыта и компетенции помочь с решением возникающих трудностей при разработке и эксплуатации вашего ПО
Заказать консультацию
- Консультации по технологиям
- Индивидуальное обучение в офисе и онлайн
- Помощь в решении проблем
- Оптимизация и ускорение кода
Рассылка
Колонка директора
Проекты
Разработка
Рецепты
Внутренняя кухня
Обучение
Вакансии: в офисе
Вакансии: удаленная работа
Все вакансии
Несколько замечаний по установке SharePoint Server 2016 на Windows Server 2012 R2 c размещением БД в SQL Server 2016
17.05.2019
Автор:Алексей Максимов
5 727 Просмотров
В целом мероприятия по подготовке инфраструктуры и первичному развёртыванию фермы SharePoint Server 2016 на Windows Server 2012 R2 похожи на те, что ранее были описаны в заметках о SharePoint 2013 про установку кластера SQL Server и создание новой фермы SharePoint.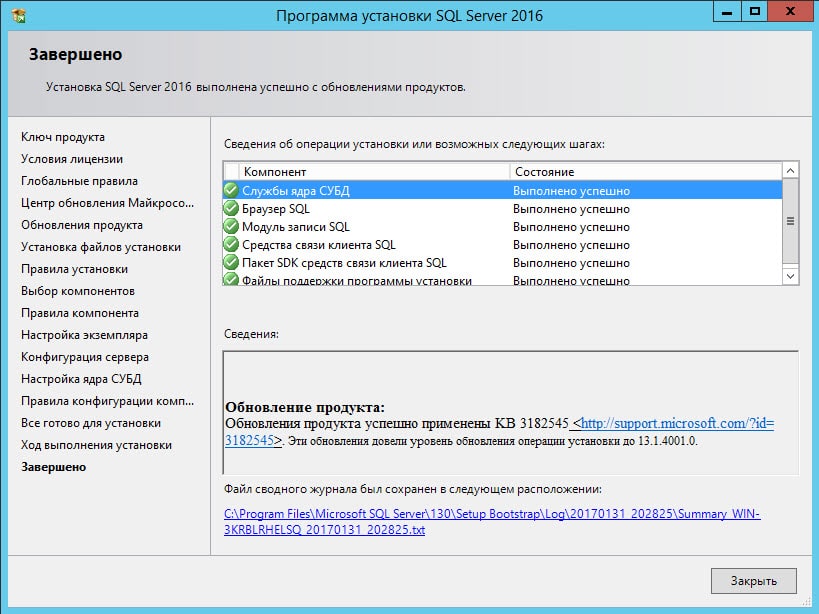 Разумеется, в случае с SharePoint 2016 есть свои нюансы, о которых тезисно будет отмечено в этой заметке.
Разумеется, в случае с SharePoint 2016 есть свои нюансы, о которых тезисно будет отмечено в этой заметке.
Замечания по SQL Server
При развёртывании экземпляра SQL Server 2014/2016 для запуска служб SQL Server вместо рассмотренных ранее обычных доменных учётных записей пользователей можно (и даже нужно) использовать управляемые служебные учётные записи Group Managed Service Account (gMSA). Цикл заметок с описанием работы с gMSA можно найти в Вики.
Порядок сортировки SQL Server Collation по прежнему рекомендуется использовать Latin1_General_CI_AS_KS_WS (KB2008668, Форум).
При развёртывании фабрики на вновь установленном SharePoint Server 2016 RTM можно заметить, что в SQL Server 2016 базы данных SharePoint_AdminContent_* и SharePoint_Config имеют уровень совместимости SQL Server 2016 (130)
Однако после наложения на SharePoint актуальных обновлений уровень совместимости БД откатывается на SQL Server 2012 (110)
При этом самостоятельно повышать уровень совместимости выше 110 для SQL Server 2016/2017 не рекомендуется, так как это может привести к просадкам производительности при работе с контентными базами SharePoint Server 2016. Об этом свидетельствуют следующие источники:
Об этом свидетельствуют следующие источники:
- KB4469993 — Supported SQL Server database compatibility level for SharePoint Server 2016 installations
- Stefan Goßner — SP2016 – Performance Problems caused by SQL database compatibility level 130 or 140
Замечания по SharePoint Product Preparation Tool
Перед запуском программы установки SharePoint Server 2016 по прежнему используется утилита SharePoint Product Preparation Tool (prerequisiteinstaller.exe), которая, в случае наличия доступа в интернет, автоматически скачает и установит все программные пакеты, необходимые для работы SharePoint Server. Если же установка выполняется без доступа в Интернет, то потребуется предварительно самостоятельно загрузить из Интернета требуемый набор компонент. В таком случае установку можно провести следующим образом:
- Первый раз запускаем SharePoint Product Preparation Tool. Будет выполнена автоматическая установка необходимых компонент и ролей Windows Server, таких как:
- .
 NET Framework 4.6
NET Framework 4.6 - Application Server Role
- Web Server (IIS) Role
- .
- Выполняем загрузку и самостоятельную установку компонент по списку:
- Microsoft SQL Server 2012 SP1 Native Client (sqlncli.msi)
- Microsoft ODBC Driver 11 for SQL Server (msodbcsql.msi)
- Microsoft Sync Framework Runtime v1.0 SP1 (x64) (synchronization.msi)
- Windows Server AppFabric (WindowsServerAppFabricSetup_x64.exe)
- CU7 for Microsoft AppFabric (AppFabric-KB3092423-x64-ENU.exe)
- Microsoft Identity Extensions (MicrosoftIdentityExtensions-64.msi)
- Microsoft Information Protection and Control Client 2.1 (setup_msipc_x64.exe)
- Microsoft WCF Data Services 5.6 (WcfDataServices.exe)
- Visual C++ Redistributable Package for Visual Studio 2012 (vcredist_x64.exe)
- Visual C++ Redistributable Package for Visual Studio 2015 (vc_redist.x64.exe)Актуальные ссылки на загрузку перечисленных компонент можно найти по ссылке: Hardware and software requirements for SharePoint Server 2016
- Повторно запускаем SharePoint Product Preparation Tool и убеждаемся в том, что утилита сообщает об успешной установке всех предварительно требуемых компонент
В процессе ручной установки компонент, указанных в п. 2 в паре случаев важно использовать правильные ключи установки:
2 в паре случаев важно использовать правильные ключи установки:
WindowsServerAppFabricSetup_x64.exe /i CacheClient,CachingService,CacheAdmin /gac
WcfDataServices.exe GacRuntime=1
В случае установки AppFabric (пакет WindowsServerAppFabricSetup_x64.exe) на сервере, где ранее уже были установлены серверные компоненты SQL Server, может пригодится информация из предыдущей заметки.
Сервисные учётные записи
Какой-либо явной информации о поддержке в SharePoint Server 2016 сервисных учётных записей MSA/gMSA на сайте Microsoft мне найти не удалось. По косвенным признакам можно прийти к выводу, что такой поддержки в продукте просто нет. То есть, как и в SharePoint 2013, для запуска веб-служб и веб-приложений в SharePoint 2016 в качестве Managed Account нам потребуется использовать обычные доменные учётные записи пользователя.
Создание фермы SharePoint
В отличие от ранее описанной процедуры создания новой фермы в SharePoint Server 2013, в SharePoint Server 2016 появился новый этап мастера SharePoint Products Configuration Wizard по выбору серверных ролей. В случае, если выполнятся развёртывание первого сервера фермы и нет ясности в том, какие веб-службы потребуются и придётся ли вообще в дальнейшем масштабировать ферму, расширяя её новыми серверами, приемлемым вариантом будет выбор ролевой модели Custom. Как я понял, этот вариант предполагает то, что в дальнейшем администратор сервера самостоятельно сконфигурирует все нужные роли и ничего лишнего с самого начала на сервере запущено не будет.
В случае, если выполнятся развёртывание первого сервера фермы и нет ясности в том, какие веб-службы потребуются и придётся ли вообще в дальнейшем масштабировать ферму, расширяя её новыми серверами, приемлемым вариантом будет выбор ролевой модели Custom. Как я понял, этот вариант предполагает то, что в дальнейшем администратор сервера самостоятельно сконфигурирует все нужные роли и ничего лишнего с самого начала на сервере запущено не будет.
После-установочные обновления SharePoint
Сразу после развёртывания SharePoint Server 2016, как и ранее, крайне желательно выполнять установку актуальных обновлений продукта. Информацию об актуальных обновлениях к продукту можно найти по ссылке: SharePoint updates. Помимо этого полезным может оказаться ресурс, публикующий прямые ссылки на обновления и некоторую дополнительную информацию по ним: SharePoint Patches
После установки каждого обновления не забываем повторно запускать утилиту SharePoint Products Configuration Wizard.
Установка SQL Server с помощью файла конфигурации — SQL Server
Обратная связь
Редактировать
Твиттер
Фейсбук
Эл. адрес
- Статья
- 5 минут на чтение
Применимо к:
SQL Server (все поддерживаемые версии) — только для Windows
Программа установки SQL Server позволяет создать файл конфигурации на основе системных значений по умолчанию и входных данных во время выполнения. Вы можете использовать файл конфигурации для развертывания SQL Server по всему предприятию с той же конфигурацией. Вы также можете стандартизировать ручную установку по всему предприятию, создав пакетный файл, который запускает Setup. exe.
exe.
Эта статья поддерживается для версий SQL Server 2016 и более поздних. Более старые версии SQL Server см. в разделе Установка SQL Server 2014 с помощью файла конфигурации.
Программа установки поддерживает использование файла конфигурации только через командную строку. Порядок обработки параметров при использовании файла конфигурации описан ниже:
Файл конфигурации можно использовать для отслеживания параметров и значений для каждой установки. Это делает файл конфигурации полезным для проверки и аудита установок.
Структура файла конфигурации
Файл ConfigurationFile.ini представляет собой текстовый файл с параметрами (пара имя/значение) и описательными комментариями.
Ниже приведен пример файла ConfigurationFile.ini:
; Файл конфигурации Microsoft SQL Server [ОПЦИИ] ; Задает рабочий процесс установки, например INSTALL, DEINSTALL или UPGRADE. ; Это обязательный параметр. ДЕЙСТВИЕ="Установить" ; Указывает функции для установки, удаления или обновления.; Список функций верхнего уровня включает SQL, AS, RS, IS и инструменты. ; Функция SQL установит ядро базы данных, репликацию и полнотекстовую версию. ; Функция «Инструменты» установит «Инструменты управления», «Книги онлайн», ; SQL Server Data Tools и другие общие компоненты. ОСОБЕННОСТИ=SQL,Инструменты
Как создать файл конфигурации
Вставьте установочный носитель SQL Server. В корневой папке дважды щелкните Setup.exe. Чтобы выполнить установку из общей сетевой папки, найдите корневую папку в общей папке и дважды щелкните файл Setup.exe.
Примечание
Программа установки SQL Server Express Edition не создает файл конфигурации автоматически. Следующая команда запустит установку и создаст файл конфигурации.
SETUP.exe /UIMODE=Нормальный /ДЕЙСТВИЕ=УСТАНОВИТЬ
Следуйте указаниям мастера до страницы Готово к установке . Путь к файлу конфигурации указан на странице Готово к установке в разделе пути к файлу конфигурации.
 Дополнительные сведения об установке SQL Server см. в разделе Установка SQL Server с помощью мастера установки (программа установки).
Дополнительные сведения об установке SQL Server см. в разделе Установка SQL Server с помощью мастера установки (программа установки).Отмените настройку, не завершив установку, чтобы создать INI-файл.
Примечание
Инфраструктура установки записывает все соответствующие параметры для выполненных действий, за исключением конфиденциальной информации, такой как пароли. Параметр /IAcceptSQLServerLicenseTerms также не записывается в файл конфигурации и требует либо модификации файла конфигурации, либо ввода значения в командной строке. Дополнительные сведения см. в разделе Установка SQL Server из командной строки. Кроме того, значение включено для логических параметров, значение которых обычно не передается через командную строку.
Начиная с SQL Server 2022 (16.x) Preview, ознакомьтесь с Условиями лицензионного соглашения на программное обеспечение Microsoft SQL Server по адресу aka.ms/sql2022prerelease.
Использование файла конфигурации для установки SQL Server
Файл конфигурации можно использовать только при установке из командной строки.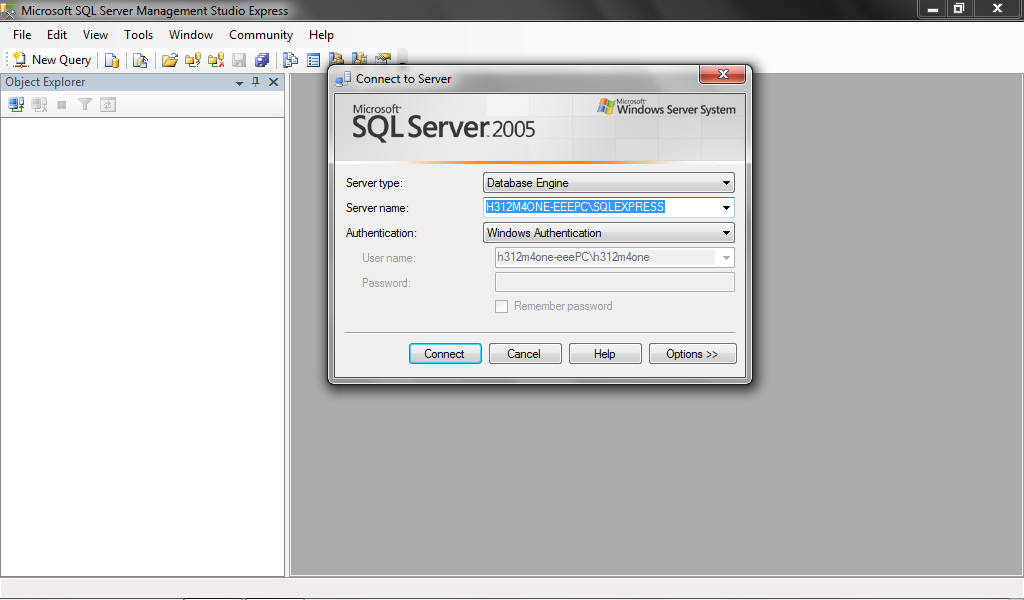
Примечание
Если вам необходимо внести изменения в файл конфигурации, мы рекомендуем вам сделать копию и работать с копией.
Как использовать файл конфигурации для установки автономного экземпляра SQL Server
- Запустите установку через командную строку и укажите файл ConfigurationFile.ini, используя параметр ConfigurationFile .
Как использовать файл конфигурации для подготовки и завершения образа автономного экземпляра SQL Server (SysPrep)
Для подготовки одного или нескольких экземпляров SQL Server и их настройки на одном компьютере.
Выполнить Подготовка образа автономного экземпляра SQL Server со страницы Advanced Центра установки и запишите файл конфигурации подготовки образа.
Используйте тот же файл конфигурации подготовки образа в качестве шаблона для подготовки дополнительных экземпляров SQL Server.
Запустите Завершение образа подготовленного автономного экземпляра SQL Server со страницы Advanced в Центре установки, чтобы настроить подготовленные экземпляры на компьютере.

Подготовить образ операционной системы, включая ненастроенный подготовленный экземпляр SQL Server, с помощью средства Windows SysPrep.
Запустите подготовку образа автономного экземпляра SQL Server со страницы «Дополнительно» в центре установки и запишите файл конфигурации подготовки образа.
Запуск завершения образа подготовленного автономного экземпляра SQL Server из Advanced Центра установки, но отмените его на странице Готово к завершению после захвата полного файла конфигурации.
Полный файл конфигурации образа можно сохранить вместе с образом Windows для автоматизации настройки подготовленных экземпляров.
Как установить отказоустойчивый кластер SQL Server с помощью файла конфигурации
Вариант интегрированной установки (создайте отказоустойчивый кластер с одним узлом на узле, а для дополнительных узлов запустите на них AddNode):
Запустите параметр «Установить отказоустойчивый кластер» и запишите файл конфигурации, в котором перечислены все параметры установки.

Запустите установку отказоустойчивого кластера из командной строки, указав параметр ConfigurationFile .
На добавляемом дополнительном узле запустите AddNode, чтобы записать файл ConfigurationFile.ini, применимый к существующему отказоустойчивому кластеру.
Запустите команду AddNode из командной строки на всех дополнительных узлах, которые присоединятся к отказоустойчивому кластеру, предоставив один и тот же файл конфигурации с помощью параметра ConfigurationFile.
Расширенный вариант установки (подготовить отказоустойчивый кластер на всех узлах отказоустойчивого кластера, затем, после подготовки всех узлов, выполнить полный запуск на узле, которому принадлежит общий диск):
Запустите Подготовьте на одном из узлов и запишите файл ConfigurationFile.ini.
Предоставьте один и тот же файл ConfigurationFile.ini программе установки на всех узлах, которые будут подготовлены для отказоустойчивого кластера.

После того, как все узлы будут подготовлены, запустите полную операцию отказоустойчивого кластера на узле, которому принадлежит общий диск, и запишите файл ConfigurationFile.ini.
Затем вы можете предоставить этот файл ConfigurationFile.ini для создания отказоустойчивого кластера.
Как добавить или удалить узел в отказоустойчивом кластере SQL Server с помощью файла конфигурации
- Если у вас есть файл конфигурации, который ранее использовался для добавления узла в отказоустойчивый кластер или удаления узла из него, вы можете повторно использовать его тот же файл для добавления или удаления дополнительных узлов.
Как обновить отказоустойчивый кластер SQL Server с помощью файла конфигурации
Запустите обновление на пассивном узле и запишите файл ConfigurationFile.ini. Вы можете сделать это либо выполнив фактическое обновление, либо выйдя в конце, не выполняя фактическое обновление.

На всех дополнительных узлах, подлежащих обновлению, предоставьте файл ConfigurationFile.ini для завершения процесса.
Образец синтаксиса
Ниже приведены несколько примеров использования файла конфигурации:
- Чтобы указать файл конфигурации в командной строке:
Setup.exe /ConfigurationFile=MyConfigurationFile.INI
- Чтобы указать пароли в командной строке, а не в файле конфигурации:
Setup.exe /SQLSVCPASSWORD="************" /AGTSVCPASSWORD="************" /ASSVCPASSWORD="******* *****" /ISSVCPASSWORD="************" /RSSVCPASSWORD="************" /ConfigurationFile=MyConfigurationFile.INI
См. также
Установка SQL Server из командной строки
Установка отказоустойчивого кластера SQL Server
Обновление экземпляра отказоустойчивого кластера SQL Server
Обратная связь
Отправить и просмотреть отзыв для
Этот продукт
Эта страница
Просмотреть все отзывы о странице
Установить SQL Server 2008 R2 на Server 2012 R2
Время чтения: 6 минут
Как установить и настроить Microsoft SQL Server 2008 R2 на Windows Server 2012 R2, включая Microsoft SQL Server Studio.

Недавно меня попросили установить SQL Server 2008 R2 для внештатного проекта для клиента. Прошло очень много времени с тех пор, как я использовал такую старую версию SQL. Но процесс по-прежнему очень прямолинеен, и, что самое приятное, SQL 2008 R2 все еще поддерживается Microsoft (на момент написания)
Как установить SQL Server 2008 R2 на Windows Server 2012 R2
Это пошаговое руководство по установке SQL Server 2008. Вам потребуется:
- копия Microsoft Windows Server 2012 Standard R2 (64-разрядная версия) – SQL Server Загрузите
- копию Microsoft SQL Server 2008 Standard R2 (64-разрядная версия)
- действующую лицензию для SQL и Windows
Шаг 1 – Подготовьте Windows Server к установке SQL 2008
Для сборок Windows Server 2012 R2 требуется установить .NET framework 3.5. Эта функция не установлена по умолчанию в сборках 2012 R2, поскольку она была заменена новыми версиями .net.
Если вы не выполните этот шаг, вы получите сообщение об ошибке, например:
«Ошибка установки Microsoft Net Framework 3.5 SQL Server»
В Диспетчер сервера выберите Управление , а затем Мастер добавления ролей и компонентов.
Выберите Установка на основе ролей или компонентов.
На экране Select Destination, Server выберите локальный сервер из пула серверов
Перейти к Выберите функции и выберите .NET Framework 3.5 Features
Затем вставьте носитель Windows Server 2012 R2 в сервер.
В окне Подтвердить установку выберите выберите укажите альтернативный исходный путь
Исходный путь обычно Z:\ Sources\SXS
(в зависимости от того, какую букву диска вы сопоставили с DVD-приводом).
(Для приведенного ниже примера исходный DVD был D:)
Нажмите OK и Установка
На этом установка .NET 3.5 Framework завершена.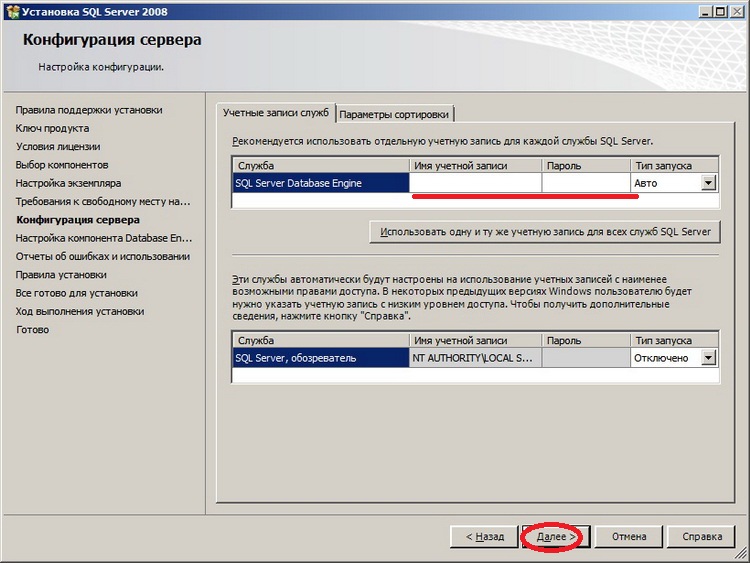 Установка займет несколько минут, перезагрузка не требуется.
Установка займет несколько минут, перезагрузка не требуется.
Примечание. Если вы не укажете исходные файлы .NET 3.5 на носитель Windows Server 2012, установка завершится ошибкой, и SQL Server также не установится.
Шаг 2. Установите SQL ServerSQL
Вставьте носитель SQL Server 2008 R2 в сервер.
Запустите Setup с DVD.
Выберите Установка , затем выберите Новая установка, чтобы добавить функции к существующей установке.
Теперь будет запущен предустановочный тест сервера.
Щелкните next после завершения предварительного тестирования.
Введите ключ продукта, предоставленный Заказчиком (или обратитесь к менеджеру проекта).
Примите условия лицензии.
Нажмите , установите , чтобы настроить файлы поддержки.
Нажмите Далее и выберите Установка функций SQL Server
Выберите ВСЕ функции экземпляра (это было запрошено заказчиком заранее).
Убедитесь, что каталоги общих функций указывают на диск D:\.
Щелкните далее
В конфигурации экземпляра оставьте экземпляр по умолчанию, щелкните далее
На экране конфигурации сервера измените имя учетной записи на NT AUTHORITY\SYSTEM. Пароль не требуется. Это будет изменено заказчиком после передачи
Важно:
В конфигурации ядра базы данных убедитесь, что выбран смешанный режим
(проверка подлинности SQL Server и проверка подлинности Windows).
Введите предварительно определенный пароль (это для учетной записи SA).
Также рекомендуется добавить локального администратора в качестве администратора SQL в разделе «Указать администраторов SQL Server».
На вкладке Каталоги данных убедитесь, что вы выбрали:
S:\ для файлов базы данных
L:\ для журналов
В конфигурации Analysis Services добавьте Текущего пользователя
(это может быть изменено заказчиком позже в SQL Server Management Studio)
В разделе Reporting Services Configuration выберите «установить , но не настраивать сервер отчетов» — (клиент может изменить это позже в SQL Server Management Studio)
На следующем экране Error Reporting убедитесь, что флажок не установлен, и нажмите «Далее»
Нажмите «Далее», чтобы открыть последний экран «Готово к установке» и выберите УСТАНОВИТЬ
Установка займет около 15 минут.
После завершения откройте SQL Server Management Studio и войдите в систему с помощью созданной ранее учетной записи SA Mixed Mode.
Войдите в систему с учетной записью SA или Администратор
Разверните столбец слева, если у вас есть зеленая кнопка «воспроизведение» SQL запущен
По завершении рекомендуется обновить SQL с помощью Центра обновления Windows.
Если вы хотите установить последнюю версию Microsoft SQL Server Management Studio, я создал эту удобную процедуру: Ссылка на установку SQL Server Management Studio.
Если вы предпочитаете MySQL или MariaDB, ознакомьтесь с этим руководством для всех потребностей системного администратора Linux.
Может ли SQL 2008 r2 работать на Windows Server 2012?
Вы будете рады узнать, что выпуск Microsoft SQL Server 2008 R2 будет успешно работать на Windows Server 2012 Standard Edition. Важно знать, что Microsoft официально прекратила поддержку SQL 2008 R2 19 декабря.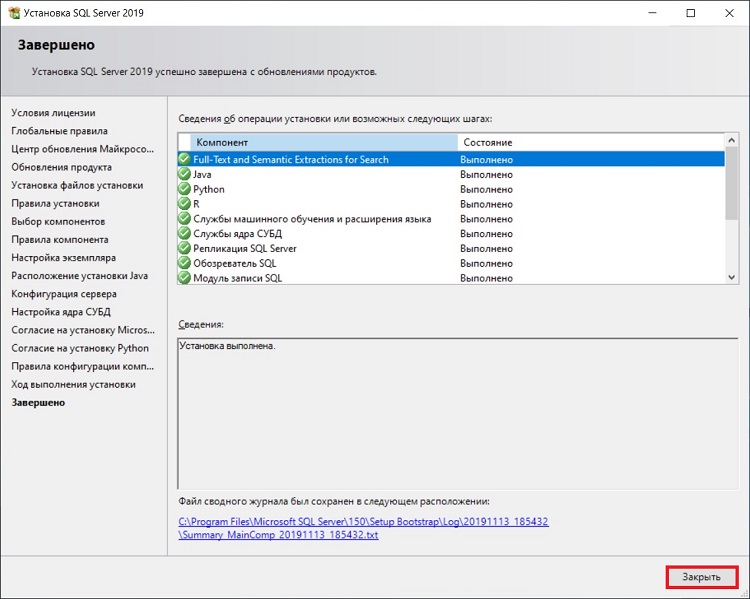 Июль 2019 года. Это было довольно давно, но по объему трафика, который получает эта страница, я вижу, что это все еще широко используемая система баз данных во всем мире.
Июль 2019 года. Это было довольно давно, но по объему трафика, который получает эта страница, я вижу, что это все еще широко используемая система баз данных во всем мире.
Просто чтобы вы знали, что есть обходной путь, если ваш бизнес все еще сильно зависит от SQL Server 2008 R2. Microsoft предоставит бесплатные обновления безопасности, если вы перенесете свой сервер в Microsoft Azure. Кроме того, вы можете приобрести обновления непосредственно у Microsoft, но имейте в виду, что это недешево.
Вот что Microsoft говорит по этому поводу:
Может ли SQL 2008 r2 работать на Windows Server 2012?
Вы будете рады узнать, что выпуск Microsoft SQL Server 2008 R2 будет успешно работать на Windows Server 2012 Standard Edition. Важно знать, что Microsoft официально прекратила поддержку SQL 2008 R2 19 июля 2019 года. Это было довольно давно, но по объему трафика, который получает эта страница, я вижу, что это по-прежнему широко используемая система баз данных во всем мире.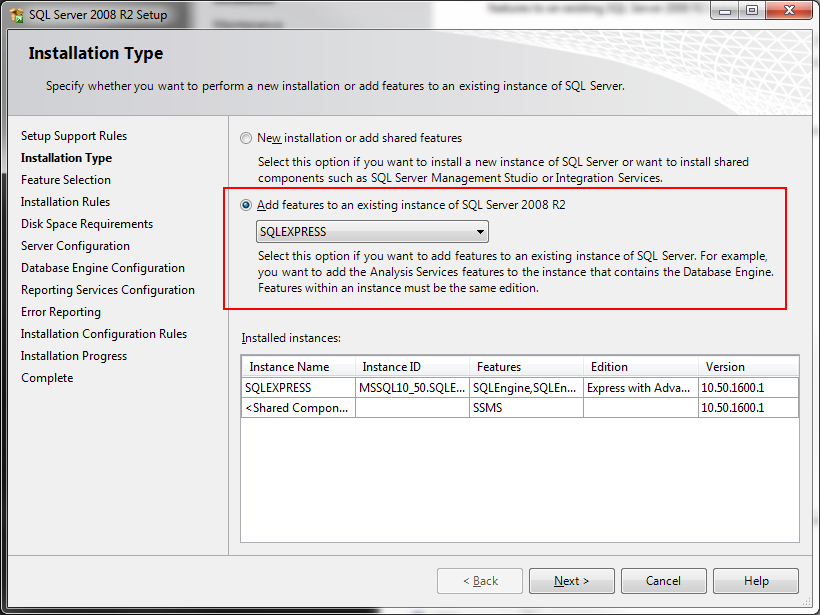
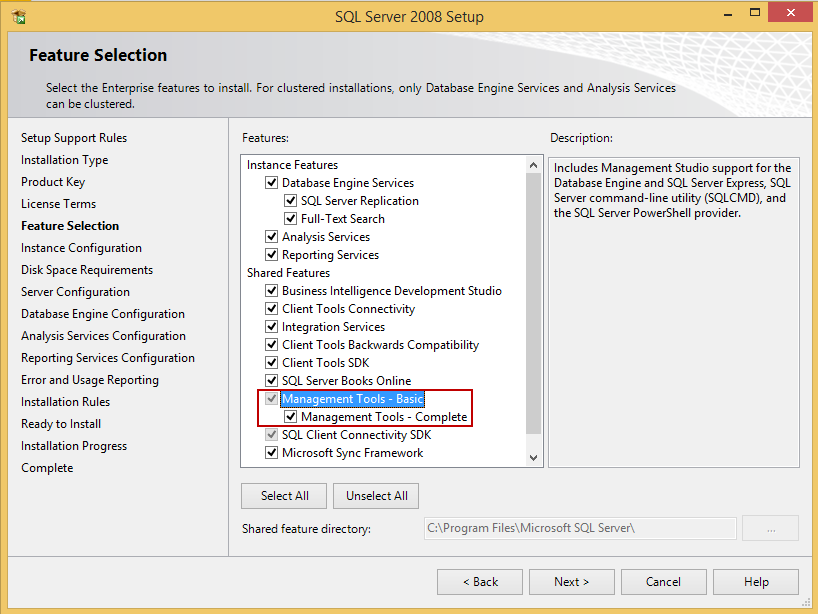 Убедиться, что SQL Server Browser запущен:
Убедиться, что SQL Server Browser запущен: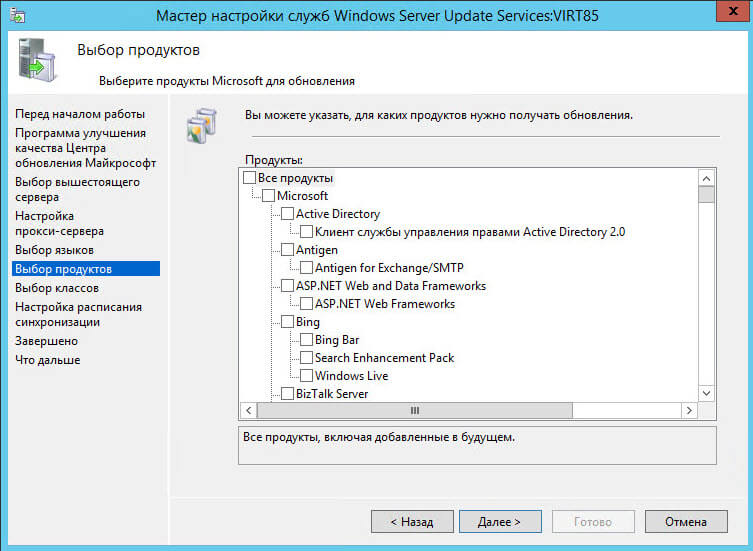 NET Framework 4.6
NET Framework 4.6 ; Список функций верхнего уровня включает SQL, AS, RS, IS и инструменты.
; Функция SQL установит ядро базы данных, репликацию и полнотекстовую версию.
; Функция «Инструменты» установит «Инструменты управления», «Книги онлайн»,
; SQL Server Data Tools и другие общие компоненты.
ОСОБЕННОСТИ=SQL,Инструменты
; Список функций верхнего уровня включает SQL, AS, RS, IS и инструменты.
; Функция SQL установит ядро базы данных, репликацию и полнотекстовую версию.
; Функция «Инструменты» установит «Инструменты управления», «Книги онлайн»,
; SQL Server Data Tools и другие общие компоненты.
ОСОБЕННОСТИ=SQL,Инструменты
 Дополнительные сведения об установке SQL Server см. в разделе Установка SQL Server с помощью мастера установки (программа установки).
Дополнительные сведения об установке SQL Server см. в разделе Установка SQL Server с помощью мастера установки (программа установки).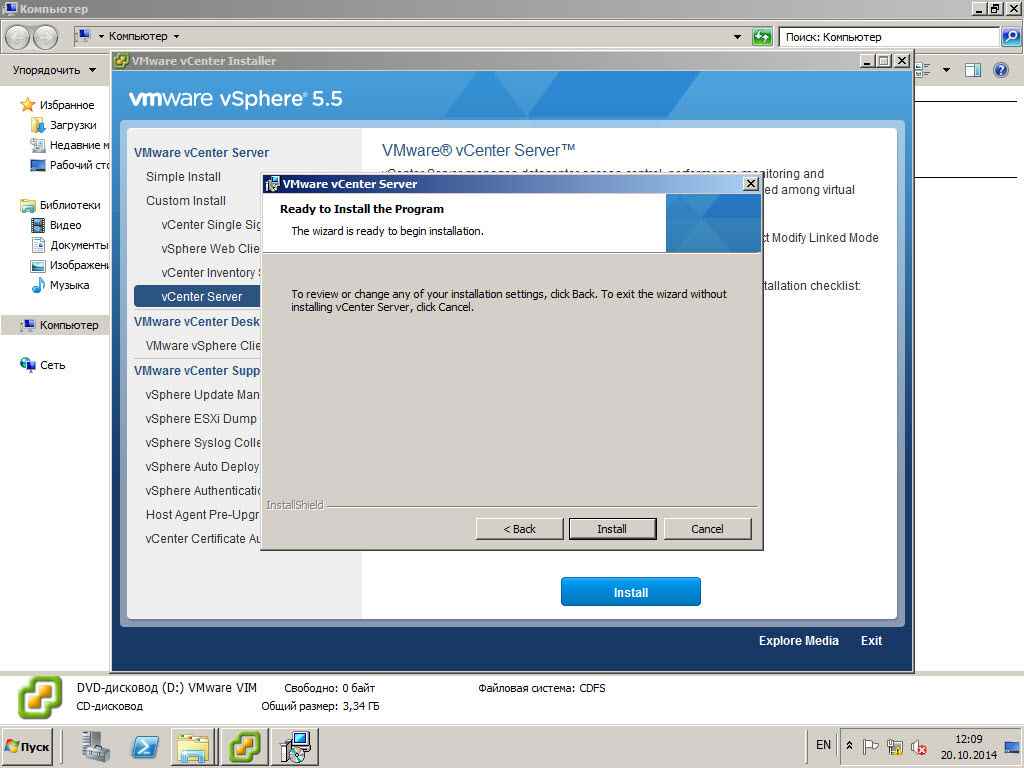
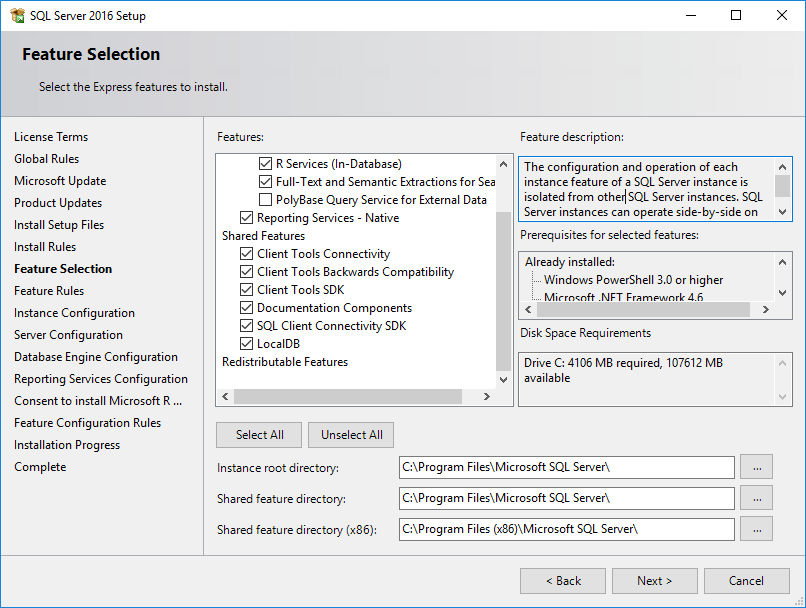

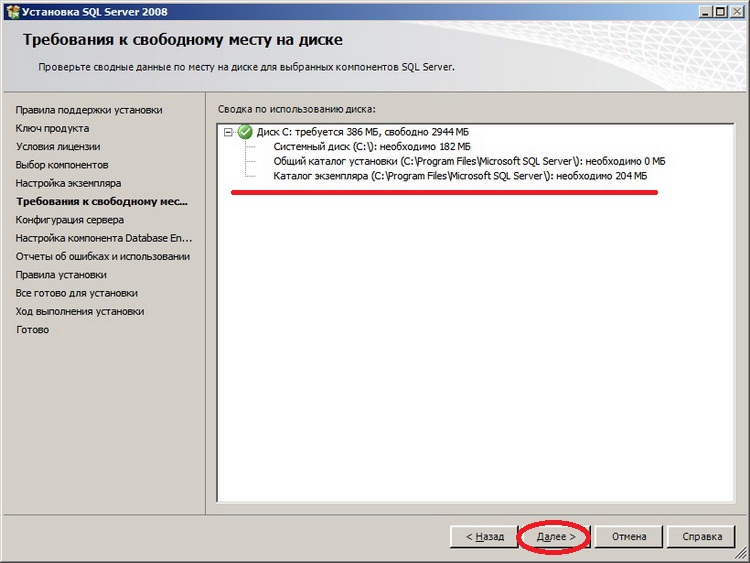
 5 SQL Server»
5 SQL Server»