Локальный диск жесткий диск: Что такое локальный диск
Содержание
Что такое локальный диск
У Вас есть комод? А сколько в нем шуфлядок? Три, четыре, пять? Каждый назовет свою цифру, ведь и комоды разные бывают.
Думаю, Вы не совсем понимаете, к чему я клоню, но не беда. Таким простым примером я хочу объяснить Вам, что такое жесткий диск (винчестер) и какова его структура. И кстати, не стоит путать два близких понятия – жесткий диск и локальный диск.
Любой жесткий диск (физический носитель, который можно потрогать руками) может быть разделен на несколько секций, они-то и называются локальными дисками (виртуальный диск, который существует в «воображении» компьютера, необходимый для его работы).И лишь в единственном случае и локальный диск, и жесткий – одно и то же (когда один жесткий диск соответствует одной части – локальному диску), но эти понятия не тождественны! Может быть так, что несколько жестких дисков представляют собой один виртуальный. И наоборот – несколько локальных соответствуют одному жесткому.
Жесткий диск – физический носитель информации, который можно потрогать, увидеть, купить.
Локальный диск – виртуальный диск, реально не существующий, его создает компьютер для удобства работы.
Надеюсь, теперь вы поняли, что такое локальный диск и чем он отличается от жесткого.
СОДЕРЖАНИЕ [скрыть]
- Создание локальных дисков
- Локальный диск C
- Другие локальные диски (D, E, F)
Создание локальных дисков
Зачем это нужно? Можно ведь спокойно использовать весь винчестер, просто создавая папки и распределяя всю информацию по ним. Увы, это не так. Разбивка жесткого диска на отдельные секции, называющиеся локальными дисками, является обязательно процедурой, несущей сразу несколько полезных функций.
Само деление можно проводить как во время установки операционной системы, так и после нее. В первом случае делать это необходимо. Во втором же операция проводится по желанию пользователя и требует установки специальных программ, служащих для удаления, создания или изменения объема локальных дисков. Это пока еще сложный материал, поэтому заострять внимание на нем не будем. Общее понятие у Вас есть и ладно.
Это пока еще сложный материал, поэтому заострять внимание на нем не будем. Общее понятие у Вас есть и ладно.
Каждый локальный диск маркируется латинской буквой, начиная с “C” и далее по алфавиту. И теперь давайте поговорим о том, что такое локальный диск C, который имеется на каждом компьютере. Чем же он так уникален?
Локальный диск C
Самый важный отдел всего жесткого диска, который называется системным – это локальный диск C. Дело в том, что именно сюда (по умолчанию) устанавливается операционная система. Там хранятся все ее файлы и установленные на компьютер программы (опять же – по умолчанию). Пользователь может использовать и любой другой диск по своему желанию, достаточно лишь указать путь вовремя установки приложения.
Что НЕЛЬЗЯ делать с локальным диском C:
- сохранять на нем важную информацию – при смене операционной системы их невозможно будет восстановить;
- пытаться удалять файлы, хранящиеся на нем – Вы можете удалить файлы операционной системы;
- пытаться его форматировать (хотя система Вам и не позволит этого сделать, бывает всякое) – пропадет операционная система;
- открывать его без острой нужды – растет вероятность, что Вы что-нибудь удалите.

На мой взгляд, у ОС “Windows” есть один крупный недостаток. Важные папки и файлы, такие как «Мои документы», «Моя музыка» и т.д., базируются именно на диске C. Не совсем понимаю, почему, но что имеем, то имеем. Просто создайте аналогичные папки на других дисках.
Кстати, если Вы попытаетесь скачать какой-либо файл из интернета, помните, он априори будет записан куда-то на этот локальный диск (возможно, в папку «Загрузки»). Просто поменяйте директорию при загрузке.
Так зачем все эти предосторожности? Ничто не вечно. В том числе и ОС “Windows”. Может возникнуть такая ситуация, когда потребуется ее переустановка. Ничего, вроде бы, страшного. Для опытного пользователя вообще не проблема, но!
При переустановке ОС следует ОТФОРМАТИРОВАТЬ тот локальный диск, на котором она ранее находилась. В этом случае вся информация с этого диска будет удалена. Конечно, такой момент часто не случается. Но причиной переустановки может стать и несчастный случай, такой как резкое отключение питания, например.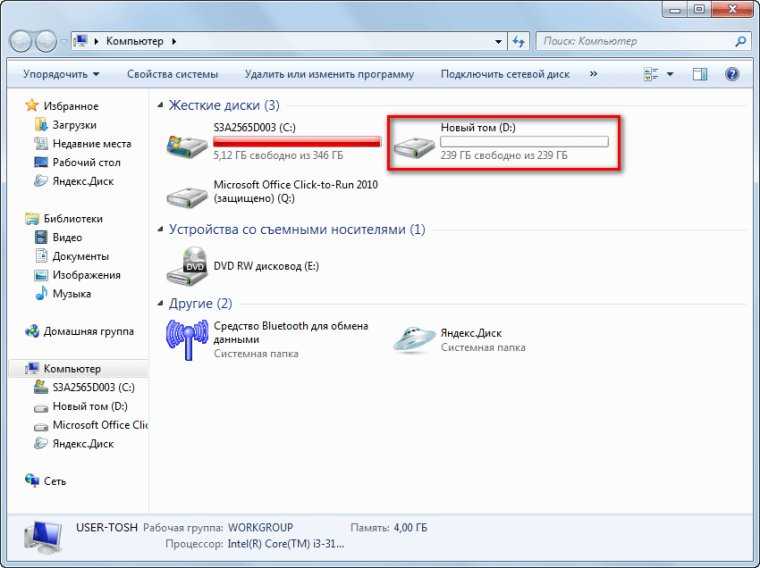 Никто от этого не застрахован, а потерять какой-нибудь важный документ или фотографию будет очень неприятно. Кстати, при форматировании одного локального диска, информация на других остается неизменной. Это еще одна из причин, зачем нужно разбивать винчестер (жесткий диск) на разделы (локальные диски).
Никто от этого не застрахован, а потерять какой-нибудь важный документ или фотографию будет очень неприятно. Кстати, при форматировании одного локального диска, информация на других остается неизменной. Это еще одна из причин, зачем нужно разбивать винчестер (жесткий диск) на разделы (локальные диски).
Современные операционные системы требуют очень большого запаса свободного места на локальном диске. Это следует учитывать при разбивке винчестера на отделы. Я советую выделять для локального диска C до 20 гигабайт памяти. Это будет достаточно для любой версии “Windows”.
Кстати, все временные файлы, которые без Вашего ведома попадают в компьютер из интернета, также базируются на системном диске (локальном диске C). Этого нельзя изменить, поэтому, в случае нехватки места (полоска памяти под локальным диском будет красного цвета, а не зеленого) следует его почистить. Система Вам сама подскажет, как это сделать (правой кнопкой по нужному диску ==> строка «свойства» ==> «очистить диск»).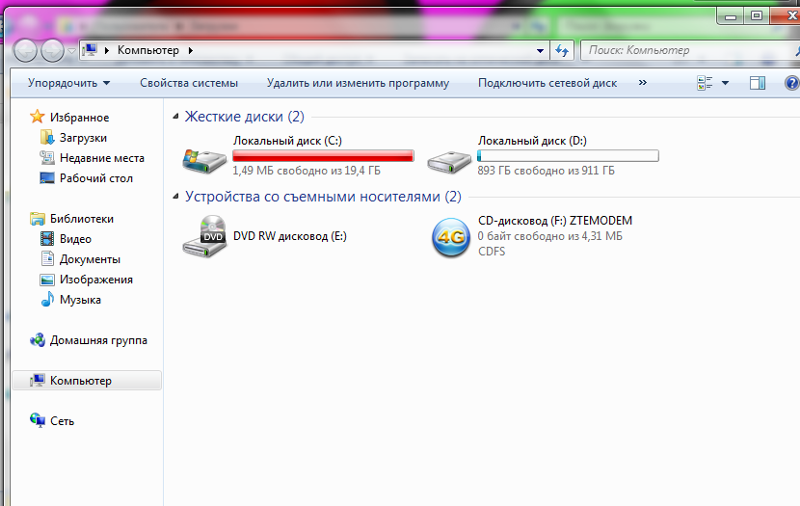
Другие локальные диски (D, E, F)
Если вдруг случилось так, что на Вашем компьютере только один локальный диск, то очень советую обратиться к знающим людям, которые помогут Вам разбить его на несколько частей.
Чаще всего у Вас на компьютере будет несколько дисков. Локальные диски D, E, F и так далее — все они служат собственно одной цели. Она заключается в хранении информации. Для своего же удобства следует распределять файлы по дискам, учитывая их содержание. Например, если у Вас на компьютере хранится большое количество документации, переименуйте какой-либо локальный диск и храните все документы на нем (Правая кнопка мыши по диску ==> строка «переименовать» ==> вводим название ==> сохраняем). Распределяйте файлы по папкам аккуратно и Вы никогда не заблудитесь в своем компьютере. Если отнесетесь к этому без должного внимания, то рискуете получить вот такой локальный диск, больше похожий на вьетнамские джунгли.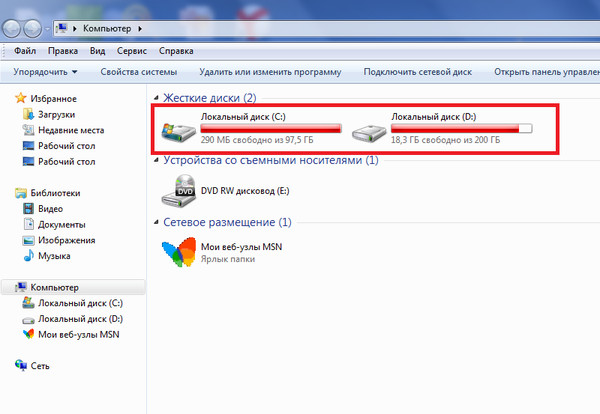
Так сколько же точно локальных дисков D, E, F должно быть на компьютере? Ответ на этот вопрос Вы должны дать себе сами. Я, например, использую целых шесть штук! Вы можете обойтись даже двумя (это, как правило, минимум). На одном (локальном диске C) будет храниться операционная система, а на другом (локальном диске D) – ваша информация. Житейский опыт показывает, что даже офисный компьютер должен иметь 3-4 локальных диска: системный, для документации, для развлечений (музыка, игры и прочее) и для программ. Хотите сказать, что на работе Вы работаете, и всякий хлам вроде мини-игр и музыкальных треков Вам не нужен? Ну, это пока. Уверен на 100%, что в дальнейшем, научившись пользоваться компьютером хотя бы немного, Вы свое мнение измените. Поэтому давайте уже сейчас побеспокоимся о наличии нескольких специализированных локальных дисков.
В своих советах я не раз просил Вас воспользоваться контекстным меню. Не помните, что это? Выделите любой локальный диск и нажмите на нем правой кнопкой мыши.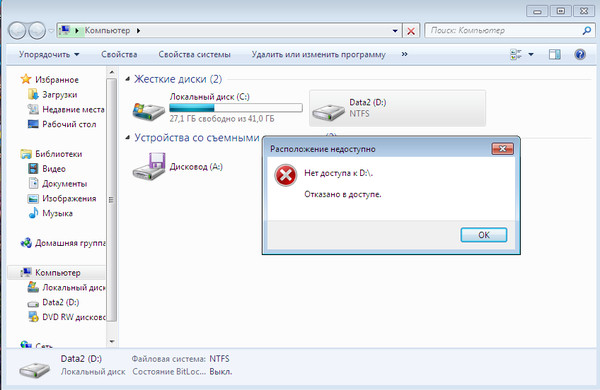
Там Вы обнаружите массу полезных функций, которые я предлагаю Вам изучить самостоятельно. Обратите внимание на строку «свойства». Откройте это меню. Там есть несколько особенно полезных функций, предназначенных для ускорения работы Вашей системы. Это поиск ошибок и дефрагментация. Время от времени проводите и то, и другое. Это занимает некоторое время, но поможет оптимизировать работу системы.
Вспомните любой словарь. Все термины там идут по алфавиту, не так ли? А если бы они шли в разнобой? Вот-вот. Дефрагментация как раз и позволяет выстроить данные «в алфавитном порядке», то есть систематизировать их.
Итак, из этой статьи вы узнали, что такое локальный диск, и чем отличаются системный (локальный диск C) от несистемных (локальные диски D, E, F и другие) дисков. Надеюсь, эти знания вам помогут осваивать компьютер.
Надеюсь, эти знания вам помогут осваивать компьютер.
Что такое локальный диск или память компьютера
Итак, в прошлом уроке мы разобрались как быстро определить вес любого файла или папки и научились анализировать вместимость своего компьютера. Теперь необходимо понять откуда вообще берется память компьютера и сколько ее может быть.
Если немного вспомнить, то читая урок по строению ПК мы уже встречались с деталью, которая позволяет хранить данные на компьютере, называется данная деталь – жесткий диск.
Но тогда появляется справедливый вопрос, причем тут название урока, что такое локальный диск? Не ругайтесь друзья, я ничего не перепутал, за память в компьютере действительно отвечает жесткий диск, но это все лишь деталь, один из компонентов, который выводится на экран в виде удобных нам разделов. А вот каждый раздел – это и есть локальная область.
То есть у нас есть жесткий диск, его визуально делят на части и каждую его часть называют – локальным диском. Обычно жесткий диск разделяют на две основных части. Первая часть – это Локальный диск С, где хранится операционная система и все программы, игры и сохранения от различных проектов. Но есть и вторая часть, которую почти всегда называют Локальным диском D, где пользователь хранит основную часть информации. Именно на него скидывают фильмы, галереи из фотографий и альбомы с музыкой.
Обычно жесткий диск разделяют на две основных части. Первая часть – это Локальный диск С, где хранится операционная система и все программы, игры и сохранения от различных проектов. Но есть и вторая часть, которую почти всегда называют Локальным диском D, где пользователь хранит основную часть информации. Именно на него скидывают фильмы, галереи из фотографий и альбомы с музыкой.
Согласитесь удобнее, когда в компьютере все на своем месте, а не лежит в одной куче?
Итак, локальный диск – это виртуальный раздел жесткого диска. Иногда можно услышать название – логический том.
Сразу, не отходя от темы, запоминаем, при сложении всех Локальных дисков вместе, мы получим общий размер памяти компьютера. То есть допустим, Локальный диск С составляет 100 Гб, а Локальный диск D, 200 Гб, чтобы посчитать общий объем памяти компьютера достаточно сложить их вместе, получается 100+200= 300 Гб. Таким образом мы можем сказать, что общий объем памяти моего компьютера составляет 300 Гигабайт.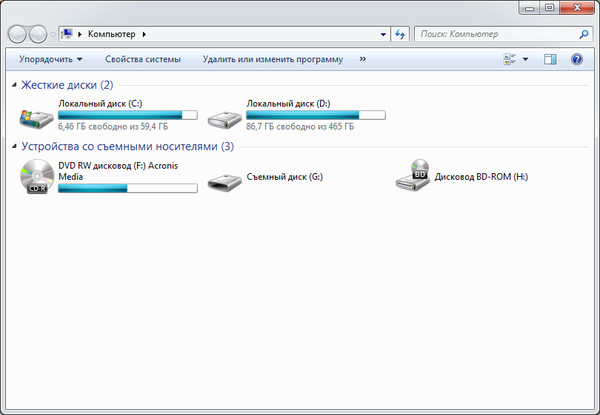
Если вы по какой-то причине до сих пор не знаете, что значат гигабайты, то прочитайте урок: Как определить размер файла или папки.
Теперь давайте разберемся, где же можно посмотреть объем этих локальных дисков? Для этого нам необходимо зайти в «Мой компьютер» и увидеть примерно такую картинку, где вы сразу увидите все свои локальные диски:
Теперь необходимо узнать объем каждого диска, для этого конечно можно присмотреться к картинкам локальных дисков и заметить цифры под ними, где первая цифра показывает свободный объем диска, вторая весь объем диска.
Но не стоит на это рассчитывать, не всегда эти картинки отображаются именно так и следовательно не всегда можно узнать объем таким способом. Для надежного просмотра следует навести курсор мышки на интересующий вас локальный диск и нажать правую кнопку мышки, в выпадающем меню выбрать строку «свойства» с помощью уже левой кнопки мышки.
Если вы все еще не подружились с управлением мышки, то прочтите урок: «Как изменить файл или папку», там я рассказывал о правильном использовании возможностей компьютерной мышки.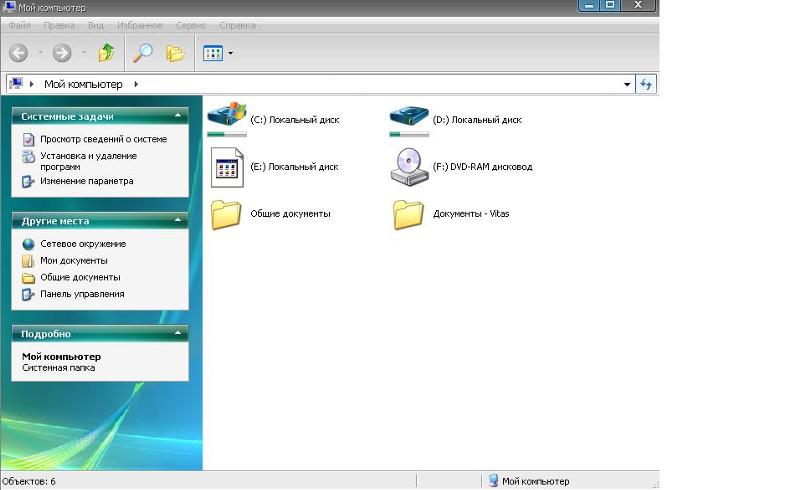
И вот теперь перед вами откроется окно с вполне надежной и актуальной информацией по вашему локальному диску, а точнее его памяти. Посмотрите внимательно на картинку ниже, я выделил для вас три главных строки, где в первой можно посмотреть сколько места на локальном диске уже занято, во второй строке указан объем свободной памяти и в третьей можно увидеть общий объем диска.
Надеюсь вы все запомнили и информация была вам понятной, если вы что-то не поняли, то не стесняйтесь, в конце статьи есть кнопка «задать вопрос», где вы можете уточнить не понятную вам информацию написав мне краткое письмо, а я как только его получу, сразу постараюсь ответить.
В следующем уроке мы научимся менять заставку на экране компьютера.
Что такое диск C и диск D на вашем компьютере и их функции
Приходил ли вам когда-нибудь в голову этот вопрос: «Что такое диск C и диск D и почему они так называются?» Частый вопрос пользователя ПК. На жестком диске может быть один или несколько разделов. Вы видите, что разделы называются Локальный диск (C:), Локальный диск (D:) и так далее. Возможно, вы получили предупреждение о том, что «диск C заполнен». В этой статье мы дадим ответы на эти вопросы в зависимости от диска и разделов жесткого диска.
Вы видите, что разделы называются Локальный диск (C:), Локальный диск (D:) и так далее. Возможно, вы получили предупреждение о том, что «диск C заполнен». В этой статье мы дадим ответы на эти вопросы в зависимости от диска и разделов жесткого диска.
Диск C и диск D
Важно знать разницу между диском c и диском d. Ниже мы подробно расскажем о них.
Что такое диск C в компьютере и его функции
Жесткий диск используется для хранения данных на компьютере. Когда вы установили свою операционную систему, вы установили ее на свой жесткий диск. А для установки своей ОС можно использовать различные загрузочные USB-устройства. Возможно, вы видели, что в вашем файловом менеджере есть один или несколько дисков, названных как локальный диск C, локальный диск E и так далее. Локальный диск C — это ваш диск C, который является разделом вашего жесткого диска. Но если ваш жесткий диск не разбит на разделы, вы увидите, что ваш полный жесткий диск — это диск C.
C: диск — это первая доступная буква диска для жестких дисков на IBM-совместимых компьютерах, обычно известных как ПК. Это означает, что компьютер работает под управлением операционной системы Microsoft, такой как Windows или MS-DOS. Вы также можете увеличить размер диска без потери данных.
Это означает, что компьютер работает под управлением операционной системы Microsoft, такой как Windows или MS-DOS. Вы также можете увеличить размер диска без потери данных.
Диск C — это первый активный основной раздел вашего жесткого диска. Это распознается самой системой. Ваша операционная система установлена на этом диске. На этом диске находится загрузочный сектор вашего компьютера и другая важная информация. Это означает, что при включении компьютера вся необходимая информация поступает с этого диска.
На диск C установлена не только операционная система, но и большинство других программ. На другие диски можно установить другое программное обеспечение. Поскольку диск C является вашим системным диском, вам удобно устанавливать другое программное обеспечение на диск C.
Что такое диск D на компьютере и его функции
Диск D обычно является первым диском после основного диска C. Диск D обычно используется производителями в качестве диска восстановления. Это означает, что раздел D устанавливается производителем, если в системе возникают серьезные проблемы.
На самом деле не во всех случаях одинаково. Например, каждый компьютер сегодня имеет жесткий диск и дисководы. Дисководы — это привод CD-ROM, DVD и так далее. Если это обычная конфигурация вашего компьютера, то диск C: назначается жестким диском, а диск D: назначается дисководам. В прошлом буквы дисков A: и B: были зарезервированы для дисковода гибких дисков. Но сегодня можно назначить диск A: или B: другим разделом жесткого диска.
Определяет ли название накопителя его функции
Это зависит от компьютера. В компьютере, который работает под управлением операционной системы Microsoft, есть жесткий диск, которым является диск C:. C: диск — это первая доступная буква диска для жестких дисков. Как правило, компьютер назначает A: диск B: диск для гибких дисков. Иногда диски A: и B: назначаются съемным носителям, таким как ленточные накопители. Если вы устанавливаете другие диски или создаете раздел на установленном жестком диске, им будет присвоена буква диска D, E, F и так далее.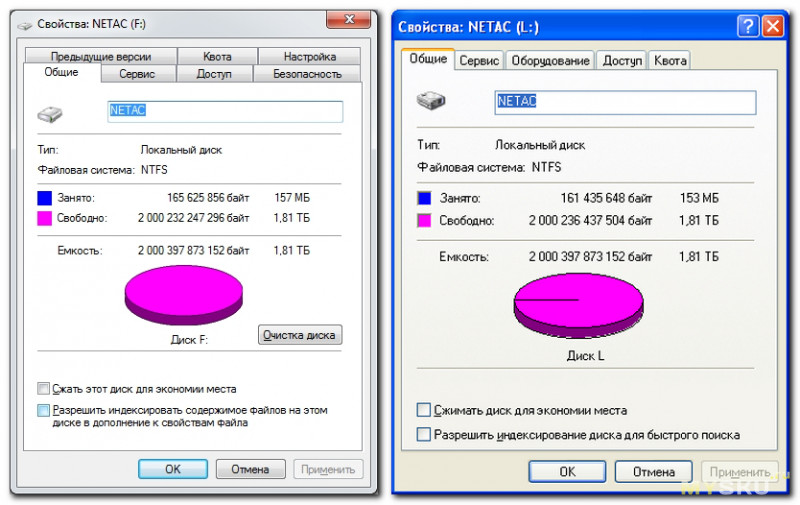
Предположим, что ваш компьютер поставляется с жестким диском и дисководом, таким как CD-ROM или DVD. В этой конфигурации диск C: будет жестким диском, а диск D: вашим дисководом. Теперь должен возникнуть вопрос, что делать с дисками A: и B:. Хотя гибкий диск не установлен, по соглашению буквы дисков A: и B: остаются зарезервированными для дисковода гибких дисков.
Но сегодня это соглашение в большинстве случаев не соблюдается. Например, мой компьютер работает под управлением Windows 10, и у меня есть два раздела на жестком диске. Системный диск моего компьютера — это диск C:, а другой драйвер — мой диск A:. Хотя у меня на компьютере не установлена дискета. Локальный диск
Как добраться до диска C
По умолчанию Windows создает разные значки для разных дисков, устройств, папок и файлов. Также есть иконки для принтеров, модемов и флешки. Эти значки можно найти в разных местах на вашем компьютере. И вы можете получить доступ к этим вещам, нажав на эти значки (как правило, есть и имена). Иногда становится трудно найти конкретную иконку. Если вы не можете найти диск C:, вы можете найти его в нескольких местах.
Иногда становится трудно найти конкретную иконку. Если вы не можете найти диск C:, вы можете найти его в нескольких местах.
- Войдите в меню «Пуск» или нажмите кнопку Windows на клавиатуре.
- Введите «Проводник». Откроется Проводник.
File Explorer
- В левой части окна вы увидите значок «Локальный диск (C:)». Вы также можете получить доступ к другим дискам отсюда. Вы можете сделать то же самое, если у вас есть значок с именем «Мой компьютер» или «Этот компьютер». Просто дважды щелкните на этом. Локальный диск «C»
. Вы увидите все диски, включая диск C: и другие устройства.
- Дважды щелкните Локальный диск (C:). Откроется диск C:. Там вы увидите разные папки и разные файлы.
Диск C
Предупреждения: Будьте осторожны с файлами и папками на диске C:. Это могут быть системные файлы или другие программные файлы и папки. Если вы случайно удалите какой-либо из этих файлов, соответствующее программное обеспечение может работать некорректно.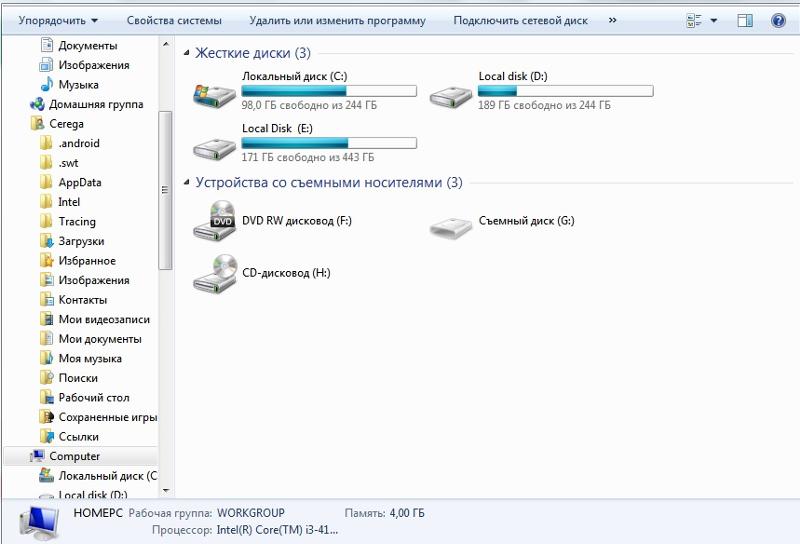
Как создать ярлык диска C на рабочем столе
- Выполните шаги 1, 2 и 3 предыдущих разделов, чтобы найти локальный диск (C:).
- Правильно, щелкните локальный диск (C:). Там вы увидите много вариантов.
- В нижней части меню параметров вы увидите параметры «Создать ярлык» и «Копировать». Выберите любой из этих вариантов.
Локальный диск (C:) Ярлык
- Перейти на рабочий стол. Теперь щелкните правой кнопкой мыши на пустом месте и выберите «вставить как ярлык». Будет создан ярлык локального диска (C:).
Ярлык диска C
Вы можете создать ярлык любого диска, выполнив ту же процедуру. Вы можете получить доступ к этим дискам, дважды щелкнув эти ярлыки.
Что произойдет, если диск C переполнен
Вы получите уведомление о том, что на диске C закончилось место. Или ваш основной жесткий диск заполнен. Если это произойдет, вы столкнетесь с некоторыми проблемами. Вот некоторые из проблем:
- Жесткий диск не может работать так, как вам нужно.
 Обновление/обновление программного обеспечения или установка программ не будут выполнены идеально.
Обновление/обновление программного обеспечения или установка программ не будут выполнены идеально. - Операционная система Windows будет работать медленно.
- Вы не сможете хранить больше файлов/данных.
Признаки «диск C переполнен» Проблема
Вы увидите всплывающее окно с предупреждением о нехватке места на диске. Различные версии Windows будут показывать разные симптомы в этой ситуации.
- Windows XP: Отобразится предупреждение «Недостаточно места на диске», как показано на следующем рисунке.
Windows XP
- Windows 7/8/10: Локальный диск будет показан красным цветом, как показано на следующем рисунке.
Windows XP
Предупреждения перед выполнением следующих разделов
Ваш диск C может содержать важные данные и файлы. Он также может содержать всю системную информацию и данные другого программного обеспечения. Если вы считаете, что эти данные/файлы важны для вас, не забудьте сделать резервную копию этих файлов/данных на внешнем запоминающем устройстве.
Как решить проблему «Диск C переполнен» в Windows
Если ваш диск C заполнен, вы не сможете установить на него какое-либо программное обеспечение. Если ваш диск C заполнен, вы должны предпринять некоторые шаги, чтобы освободить место на диске C. Вы можете сделать это несколькими способами.
- Путем удаления временных файлов и ненужных данных
- Нажмите Windows + I на клавиатуре. Откроется приложение «Настройка».
Параметры Windows
- Нажмите Система . Затем нажмите на Хранилище .
C Drive Storage
- Здесь будут показаны все диски вашего ПК. Нажмите на диск C.
- Вы увидите некоторые категории хранилища на основе папок по умолчанию, таких как «Документы», «Изображения», «Видео», «Музыка» и т. д. Нажмите на категории, чтобы увидеть другую информацию.
- Вы можете удалить файлы, которые вам не нужны. Просто нажмите на кнопку просмотра. Он откроет расположение папки.
 Просто удалите его.
Просто удалите его. - Теперь вернитесь в хранилище. Нажмите на временные файлы. Там вы найдете временные файлы, папки загрузки, корзину и так далее. Вы можете удалить файлы, которые вам не нужны,
- Снова вернитесь в хранилище. Теперь нажмите «Другое». В этом разделе вы найдете несколько папок, которые не удалось классифицировать. Нажмите на элементы, которые вам не нужны, и удалите их.
Путем добавления жесткого диска большего размера
Вы можете получить больше места на диске C, добавив жесткий диск большего размера. Для этого —
- Если у вас есть жесткий диск с большим объемом памяти, вы можете добавить еще один жесткий диск без замены текущего жесткого диска. Вы можете установить новый жесткий диск как внутренний или внешний жесткий диск.
- Если на вашем жестком диске недостаточно места для хранения, вы можете заменить жесткий диск на новый. Но если вы это сделаете, вам придется переустановить операционную систему и скопировать важные файлы на новый жесткий диск.

Путем расширения диска C вручную
Предположим, на вашем компьютере есть диск D и диск C. Ваш диск C заполнен, а на диске D осталось свободное место. Вы можете объединить свой диск D с диском C.
- Нажмите «Пуск», а затем «Компьютер».
- Нажмите «Управление».
- Теперь нажмите «Управление дисками» на левой панели.
- Теперь щелкните правой кнопкой мыши диск D.
- Щелкните Удалить том.
Управление дисками
- Теперь нажмите «Да» на удалении простого тома.
Удалить простой том
- Теперь нажмите «Расширить том», щелкнув правой кнопкой мыши диск C.
Расширить том
- Теперь нажмите «Далее» в окне мастера расширения тома.
- Нажмите «Далее» в окне «Выбрать диски».
- Нажмите «Готово».
- Пора закрыть все окна и перезагрузить компьютер.
Путем расширения диска C с помощью стороннего программного обеспечения
Вы можете выполнить предыдущую задачу с помощью стороннего программного обеспечения, такого как Easeus и так далее.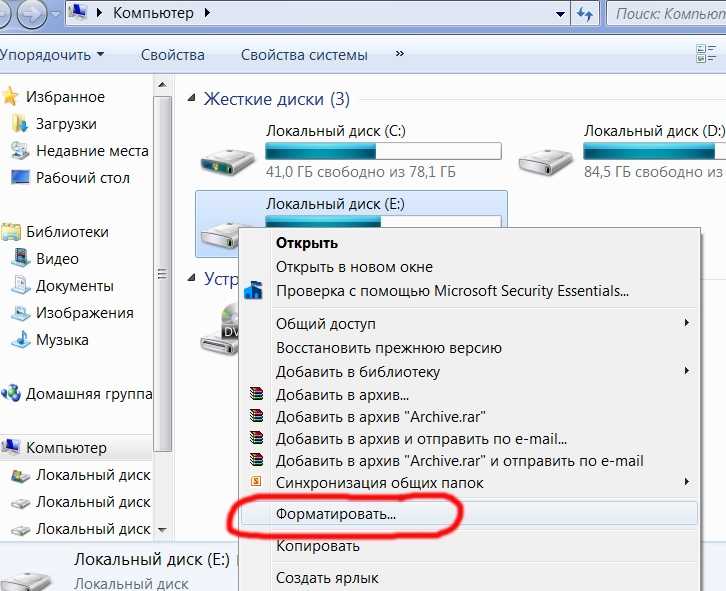 Вы найдете множество руководств по этой теме.
Вы найдете множество руководств по этой теме.
Часто задаваемые вопросы
1. Что такое диск C и для чего он нужен?
Ответ: Диск C — первая доступная буква диска для жестких дисков на IBM-совместимых компьютерах. Диск C — это первый активный основной раздел вашего жесткого диска.
2. Что такое диск D и для чего он нужен?
Ответ: Диск D обычно является первым диском после основного диска C.
3. Почему диск С называется системным разделом?
Ответ: Он называется системным разделом, потому что ваша операционная система установлена на этом диске, и этот диск распознается системой.
4. Мне выдается предупреждение «Диск C заполнен». Что я должен делать?
Ответ: Вы можете сделать несколько вещей в этом отношении. Следуйте разделу «Как решить проблему «Диск C переполнен» в Windows» в этой статье. Там вы найдете ответ.|
Там вы найдете ответ.|
5. Могу ли я использовать диск D вместо диска C?
Ответ: Да. Но рекомендуется устанавливать операционную систему и другое программное обеспечение на диск C, а файлы и другие папки хранить на других дисках.
Подведение итогов
У пользователя ПК на жестком диске обнаружены разделы. Иногда вам, возможно, придется потратить некоторое время на решение проблем, вызванных системой разделов. Теперь вы знаете все о дисках C и D и их использовании. Если вы обнаружите, что ваш диск C заполнен, теперь вы знаете, что делать. Если вы прочитали всю статью, то знаете все ответы на свои вопросы о дисках C и D и системе разделов на жестком диске.
Verwenden der Datenträgerverwaltung zum Einrichten einer Festplatte
So starten Sie die Datenträgerverwaltung:
- Melden Sie sich als Administrator oder als Mitglied der Administratorgruppe an.
- Klicken Sie auf Start -> Ausführen.
 Нажмите «compmgmt.msc» и нажмите «ОК». Wahlweise können Sie auch mit der rechten Maustaste auf das Symbol Arbeitsplatz/Computer klicken und die Option Verwalten wählen.
Нажмите «compmgmt.msc» и нажмите «ОК». Wahlweise können Sie auch mit der rechten Maustaste auf das Symbol Arbeitsplatz/Computer klicken und die Option Verwalten wählen. - Klicken Sie in der Konsolenstruktur auf Datenträgerverwaltung. Das Fenster Datenträgerverwaltung wird angezeigt. Ihre Laufwerke und Datenträger werden als Grafik und in einer Liste angezeigt. Um die Anzeige Ihrer Laufwerke und Datenträger im oberen und unteren Fensterbereich anzupassen, wählen Sie im Menu Ansicht entweder Oben oder Unten aus und klicken auf die Ansicht, die Sie verwenden möchten.
Новый раздел Partition oder eines neuen logischen Laufwerks :
Так erstellen Sie eine neuen Partition oder ein logisches Laufwerk auf einer Basisfestplatte:
- Führen Sie im Fenster Datenträgerverwaltung eines der folgenden Verfahren durch und fahren Sie anschließend mit Schritt 2 fort:
- Zum Erstellen einer neuen Partition klicken Sie mit der rechten Maustaste auf den verfügbaren Speicher der Basisfestplatte, auf der Sie die Partition erstellen möchten.
 Anschließend klicken Sie auf «Partition erstellen» .
Anschließend klicken Sie auf «Partition erstellen» . - Zum Erstellen eines neuen logischen Laufwerks klicken Sie mit der rechten Maustaste auf den freien Platz auf einer erweiterten Partition, auf der Sie das logische Laufwerk erstellen möchten und klicken danach auf «Logisches Laufwerk erstellen».
- Zum Erstellen einer neuen Partition klicken Sie mit der rechten Maustaste auf den verfügbaren Speicher der Basisfestplatte, auf der Sie die Partition erstellen möchten.
- Klicken Sie im Assistenten zum Erstellen neuer Partitionen auf Weiter.
- Wählen Sie den Typ der Partition aus, die Sie erstellen möchten (entweder Primäre Partition, Erweiterte Partition oder Logisches Laufwerk) и нажмите Sie auf Weiter.
- Geben Sie die Größe der Partition im Feld Partitionsgröße in MB и нажмите Sie auf Weiter .
- Ordnen Sie den Laufwerksbuchstaben manuell zu, lassen Sie das Laufwerk autotisch vom System auflisten oder weisen Sie der neuen Partition bzw. dem logischen Laufwerk keinen Laufwerksbuchstaben zu. Нажмите Sie danach auf Weiter.
- Gehen Sie zum Angeben der gewünschten Formatierungsoptionen (z. B. Vergabe einer Laufwerksbezeichnung) nach einem der folgenden Verfahren vor:
- Wenn die Partition nicht formatiert werden soll, нажмите Sie auf «Diese Partition nicht formatieren» und anschließend auf Weiter.

- Wenn die Partition nicht formatiert werden soll, нажмите Sie auf «Diese Partition nicht formatieren» und anschließend auf Weiter.

 Обновление/обновление программного обеспечения или установка программ не будут выполнены идеально.
Обновление/обновление программного обеспечения или установка программ не будут выполнены идеально.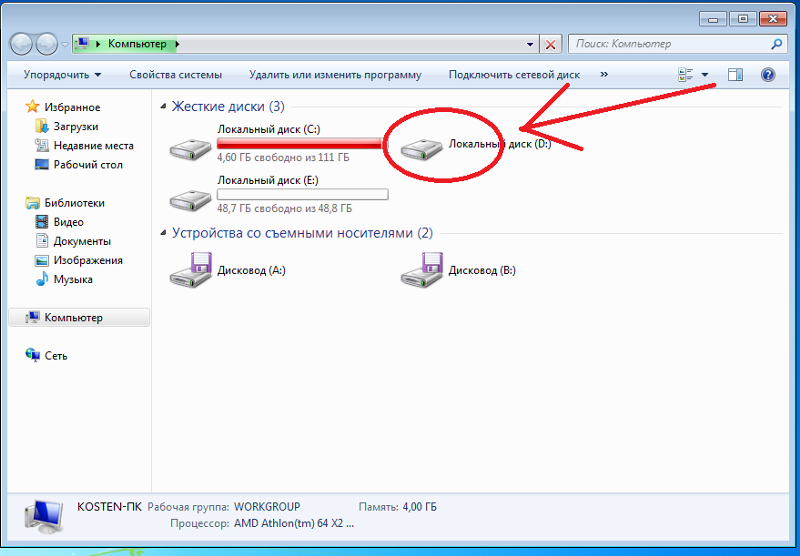 Просто удалите его.
Просто удалите его.
 Нажмите «compmgmt.msc» и нажмите «ОК». Wahlweise können Sie auch mit der rechten Maustaste auf das Symbol Arbeitsplatz/Computer klicken und die Option Verwalten wählen.
Нажмите «compmgmt.msc» и нажмите «ОК». Wahlweise können Sie auch mit der rechten Maustaste auf das Symbol Arbeitsplatz/Computer klicken und die Option Verwalten wählen. Anschließend klicken Sie auf «Partition erstellen» .
Anschließend klicken Sie auf «Partition erstellen» .