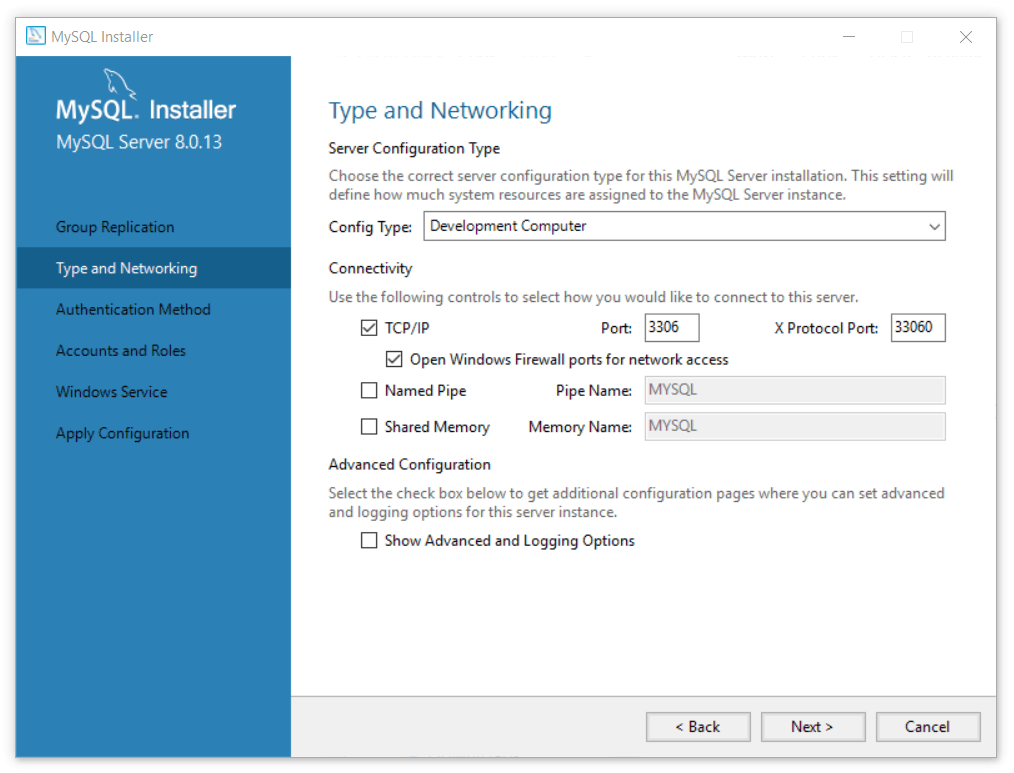Установка сервера mysql: Устанавливаем MySQL Community Edition на Linux
Содержание
Как настроить FossLook для работы с MySQL?
Рассмотрим, как установить бесплатную СУБД MySQL, и как настроить FossLook для работы с ней.
- Установка и настройка сервера MySQL
- Установка и настройка сервера FossLook
Установка и настройка сервера MySQL
Загрузите бесплатную версию MySQL Community Server, выбрав необходимую вам инсталляцию на официальном сайте продукта. Для скачивания продукта возможно вам понадобится зарегистрироваться на сайте разработчика. Скачайте и запустите инсталляцию MySQL Server (msi-файл). Если Windows запросит разрешение на установку, согласитесь. Далее появится стартовое окно инсталляции MySQL Server. Нажмите «Install MySQL Products»:
Подтвердите согласие с лицензионным соглашением, нажмите «Next >»:
Откажитесь от проверки обновлений, нажмите «Next >»:
Выберите тип установки «Full» (полная), нажмите «Next >»:
Инсталляция произведет проверку необходимых требований, если все ОК, нажмите «Next >»:
Инсталляция покажет список всех продуктов, которые будут установлены. Нажмите «Execute». Далее начнется установка продуктов, дождитесь завершения:
Нажмите «Execute». Далее начнется установка продуктов, дождитесь завершения:
Далее будет предложено произвести начальное конфигурирование сервера, нажмите «Next >»:
Выберите тип конфигурации «Server Machine», поставьте галочку «Show Advanced Options» и нажмите «Next >»:
Введите пароль пользователя-администратора и нажмите «Next >»:
Оставьте все предложенные по умолчанию настройки или введите собственное имя для службы сервера, нажмите «Next >»:
Оставьте все предложенные по умолчанию настройки для логирования событий и ошибок, нажмите «Next >»:
Далее начнется первоначальное конфигурирование сервера и связанных продуктов. Дождитесь завершения операций и нажмите «Finish», предварительно сняв галочку «Start MySQL Workbench after Setup»:
Далее необходимо отредактировать файл my-default.ini, который расположен по пути C:\Program Files\MySQL\MySQL Server 5.6:
a) в секции [mysqld] необходимо вставить строку: max_allowed_packet=64M
b) вместо строки innodb_buffer_pool_size=18M необходимо вставить строку: innodb_buffer_pool_size=500M
Затем необходимо перезапустить службу сервера MySQL:
Установка и настройка сервера FossLook
Запустите файл FossLookServerSetup. msi и нажмите «Далее»:
msi и нажмите «Далее»:
Согласитесь с лицензионным соглашением и нажмите «Далее»:
Выберите обычную установку:
Нажмите «Установить»:
Дождитесь завершения инсталляции:
После установки сервера запускается мастер настройки сервера FossLook.
Необходимо указать имя экземпляра сервера, путь к файлу с лицензией и сетевой порт. Нажмите «Далее»:
Необходимо выбрать поставщика хранилища данных MySQL:
Далее необходимо настроить подключение к серверу:
Вы можете выбрать либо встроенный (ваш локальный сервер) либо внешний сервер. Назначение элементов строки подключения к MySQL серверу следующее:
Server – имя машины, где установлен MySQL сервер. Если он установлен на машине, где будет установлен сервер FossLook,
то оставляем ip-адрес локальной машины (127.0.0.1).
Database – Имя базы данных (можно изменить, можно оставить как есть).
User ID – root, пользователь по умолчанию (не изменяется).
Password – пароль, который вы вводили при установке MySQL сервер.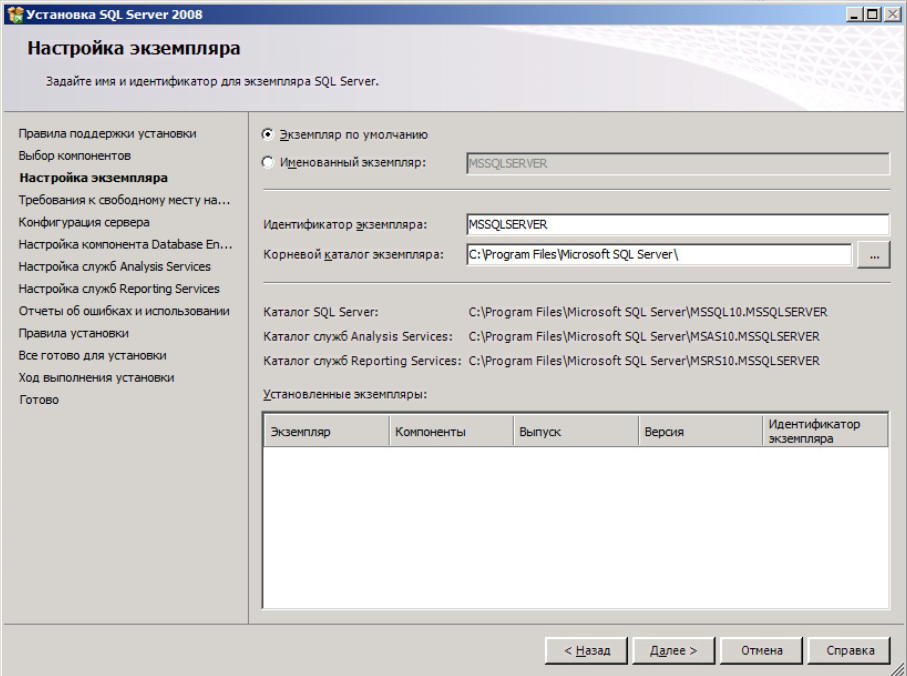
Нажмите «Далее».
В окне подтверждения нажмите «Далее»:
После завершения работы мастера нажмите «Готово»:
Настройка MySQL на отдельном сервере с локальной сетью VPS — Раздел помощи
Внутри локальной сети на VPS — можно вынести базу данных MySQL на отдельный сервер. При таком варианте работы, сервер обрабатывает запросы MySQL через частное подключение.
Распределение ресурсов между виртуальными машинами может понадобиться, если база данных использует значительное количество ресурсов сервера. При использовании отдельного сервера для базы данных, появляется возможность выделить практически все ресурсы для работы базы данных без ущерба работы остальных сервисов.
Рассмотрим ниже конкретный пример, будем устанавливать подключение для CMS WordPress в Ubuntu 20.04
- Подготовительный этап
- Установка и настройка MySQL сервера
- Установка CMS WordPress
Подготовительный этап:
В первую очередь необходимо:
- Перейти в панель управления SpaceWeb и заказать две виртуальные машины.
 Для удобства назовем их как VPS_MYSQL (на нем будет располагаться база данных) и VPS_WP (на нем будет располагаться сайт)
Для удобства назовем их как VPS_MYSQL (на нем будет располагаться база данных) и VPS_WP (на нем будет располагаться сайт) - На VPS_WP устанавливаем образ Ubuntu 20.04 и связку LEMP(NGINX, MySQL и PHP). Для VPS_MYSQL — Ubuntu 20.04
- Подключить VPS_MYSQL и VPS_WP к локальной сети по инструкции
Установка и настройка MySQL сервера:
- Подключитесь с помощью ssh к VPS_MYSQL
- Выполните установку MySQL сервера:
sudo apt-get update
sudo apt-get install mysql-server
- Установите root пароль к MySQL. Для этого нужно подключиться к MySQL серверу и выполнить команду:
mysql -u root
- Выполнить команду для смены пароля, где PASSWORD ваш выбранный пароль:
mysql> ALTER USER ‘root’@’localhost’ IDENTIFIED BY ‘PASSWORD’;
- Далее нужно применить изменения:
mysql> FLUSH PRIVILEGES;
- Откройте конфигурационный файл MySQL:
sudo nano /etc/mysql/mysql.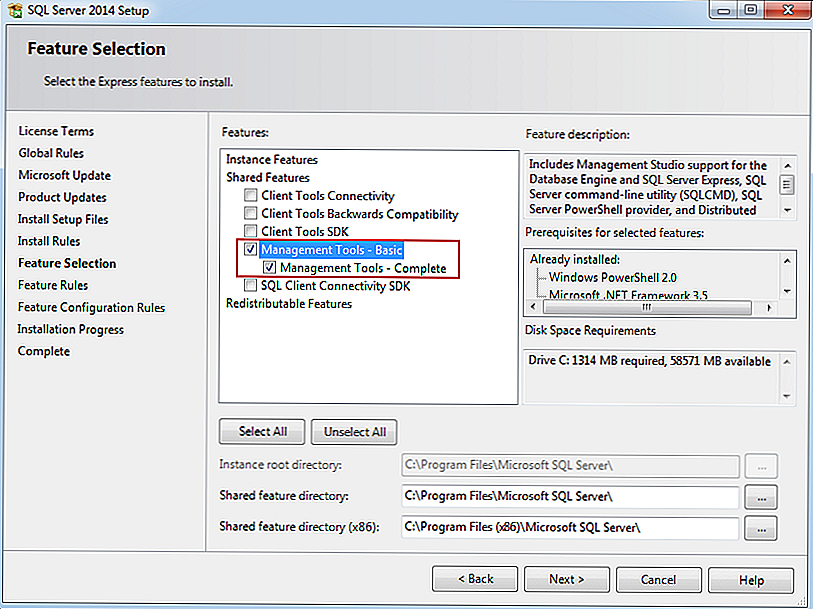 conf.d/mysqld.cnf
conf.d/mysqld.cnf
В конфигурационном файле найдите секцию [mysqld] и поменяйте значения переменных bind-address и mysqlx-bind-address. Вместо 127.0.0.1 укажите IP-адрес VPS_MYSQL внутренней сети.
- Сохраните изменения в файле и выполните перезапуск MySQL-сервера:
sudo systemctl restart mysql
- Подключитесь к MySQL:
mysql -u root -p
В случае успешного подключения вы увидите приглашение в терминале для ввода команды.
- Создайте базу данных:
CREATE DATABASE local_test;
- Создайте пользователей для локального подключения к базе данных:
CREATE USER ‘localuser’@’localhost’ IDENTIFIED BY ‘password’;
где localuser логин и password пароль
- Задайте права на изменения в базе данных:
GRANT ALL PRIVILEGES ON local_test.* TO ‘localuser’@’localhost’;
- Создайте пользователя для удалённого подключения.
 В качестве хоста нужно указать локальный IP, присвоенный VPS_WP.
В качестве хоста нужно указать локальный IP, присвоенный VPS_WP.
Для этого пользователя мы должны указать IP, с которого будет производиться подключение к БД, то есть не IP хоста, на котором расположена сама БД:
CREATE USER ‘dediuser’@’10.0.0.22’ IDENTIFIED BY ‘password’;
- где dediuser логин для удаленного подключения password пароль и 10.0.0.22 IP-адрес с которого будет производиться подключение к БД
- Этому пользователю также нужно задать права:
GRANT ALL PRIVILEGES ON local_test.* TO ‘dediuser’@’10.0.0.22’;
- Чтобы применить измения выпоните команду:
FLUSH PRIVILEGES;
Теперь можно выйти выпонив в консоли exit
Протестируем подключение к локальной базе данных:
mysql -u localuser -p
Если подключение было выполнено без ошибок можно выйти: exit
- Протестируем подключение удаленной базе данных.
 Перейдите на VPS_WP и подключитесь к базе данных на VPS_MYSQL:
Перейдите на VPS_WP и подключитесь к базе данных на VPS_MYSQL:
mysql -u dediuser -h 10.16.0.3 -p
после ключа -h укажите адрес машины VPS_MYSQL 10.0.0.20
Если подключение завершается ошибкой:
ERROR 1130 (HY000): Host ‘10.0.0.20’ is not allowed to connect to this MySQL server
Вероятнее всего на VPS_MYSQL не был перезапущен сервер MySQL
Установка CMS WordPress:
- Подключитесь к VPS_WP скачайте пакет установки WordPress с официального сайта:
wget https://wordpress.org/latest.tar.gz
- Распакуйте загруженый архив:
tar xzvf latest.tar.gz
- Сделайте копию файла конфигурации CMS и переименуйте, чтобы WordPress смог корректно работать:
cp wordpress/wp-config-sample.php wordpress/wp-config.php
- Откройте файл wp-config.php и укажите данные для подключения к БД:
nano wordpress/wp-config.php
Нужно изменить значение переменных:
- DB_NAME — имя БД;
- DB_USER — имя пользователя базы данных для удалённого подключения к ней;
- DB_PASSWORD — пароль от базы;
- DB_HOST — локальный IP VPS_MYSQL;
Выполните сохранение файла и закройте его
- Скопируйте папку CMS WordPress в корневую папку nginx:
sudo cp -a wordpress/* /var/www/html
- Для корректной обработки данных nginx, измените владельца на www-data:
sudo chown -R www-data:www-data /var/www/html
- Откройте файл /etc/nginx/sites-enabled/default и добавьте для обработки index.
 php в строку под комментарием:
php в строку под комментарием:
# Add index.php to the list if you are using PHP
index index.php index.html index.htm index.nginx-debian.html;
- Перезагрузите nginx:
systemctl restart nginx
- Перейдите в браузер в адресной строке, обратитесь к установочному файлу http://внешний-ip-адрес-VPS_WP/wp-admin/install.php Должна открыться страница установки WordPress.
- Выберите язык, далее «Продолжить», заполните необходимые данные в форме. Скопируйте пароль от панели админитрирования сайтом.
Проект полностью развернут.
Установка MySQL — подключение к базам данных
[00:00]
В этом видео я покажу вам, как установить и настроить MySQL, чтобы он был готов к подключению к Ignition. Начнем с того, что перейдем на страницу загрузки версии MySQL для сообщества. Версия сообщества — это бесплатная загружаемая версия, поддерживаемая разработчиками и энтузиастами с открытым исходным кодом.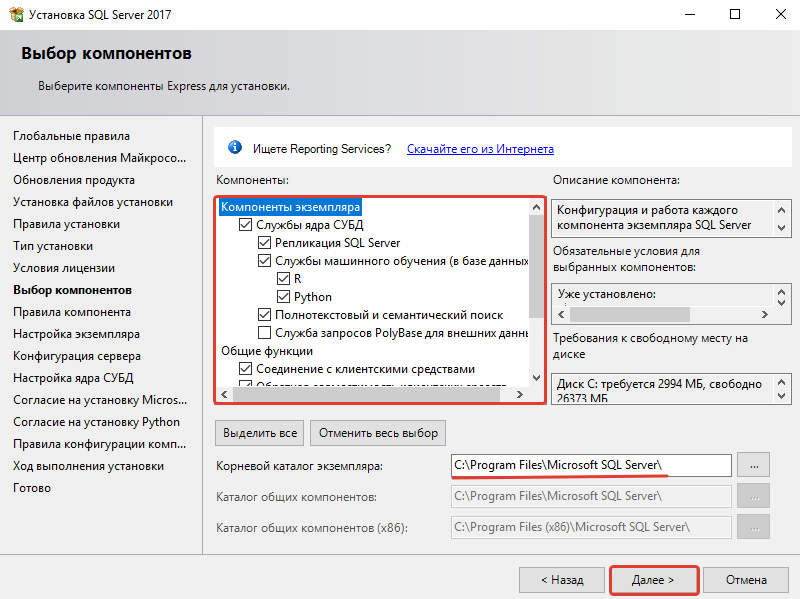 Сейчас я включу URL на экран. Я работаю на компьютере с Windows, поэтому я пройдусь по шагам, чтобы настроить его в Windows, но есть также установщики для Linux и Mac OS. Мы загрузим файл MSI. Итак, давайте нажмем кнопку перехода на страницу загрузки. Отсюда есть несколько вариантов. Оба позволят вам установить MySQL, поэтому я выберу верхний. Вы заметите, что программы установки 32-разрядные, но они позволят вам установить 64-разрядную версию MySQL. Нажмите скачать. На следующей странице будет задан вопрос, хотим ли мы войти в систему с существующей учетной записью или зарегистрировать веб-аккаунт Oracle. Мы можем щелкнуть, нет, спасибо, просто начните загрузку. Как только файл загружен, мы можем запустить его и начать процесс установки.
Сейчас я включу URL на экран. Я работаю на компьютере с Windows, поэтому я пройдусь по шагам, чтобы настроить его в Windows, но есть также установщики для Linux и Mac OS. Мы загрузим файл MSI. Итак, давайте нажмем кнопку перехода на страницу загрузки. Отсюда есть несколько вариантов. Оба позволят вам установить MySQL, поэтому я выберу верхний. Вы заметите, что программы установки 32-разрядные, но они позволят вам установить 64-разрядную версию MySQL. Нажмите скачать. На следующей странице будет задан вопрос, хотим ли мы войти в систему с существующей учетной записью или зарегистрировать веб-аккаунт Oracle. Мы можем щелкнуть, нет, спасибо, просто начните загрузку. Как только файл загружен, мы можем запустить его и начать процесс установки.
[01:08]
После запуска установщика вы попадете в окно выбора типа установки. Выберите пользовательский и нажмите «Далее».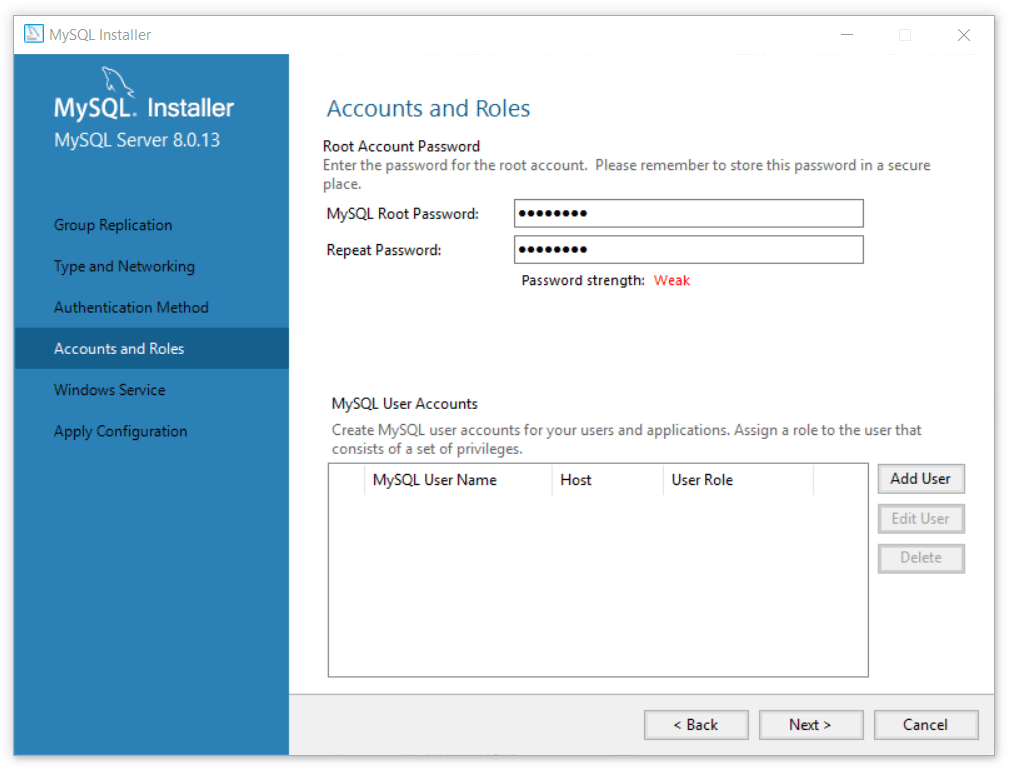 Теперь мы можем выбрать продукты и функции для установки. Мы расширим серверы MySQL и выберем восьмую версию сервера MySQL для установки. После выбора версии щелкните стрелку, чтобы переместить ее в раздел для установки. Мы также добавим MySQL Workbench в раздел для установки, чтобы мы могли управлять нашей базой данных через графический интерфейс пользователя. Мы расширим приложения, MySQL Workbench, MySQL Workbench 8.0, нажмите нашу версию, нажмите стрелку, нажмите «Далее». Мы нажмем выполнить. Теперь, когда продукты установлены, мы можем продолжить и нажать «Далее». На странице конфигурации продукта нажмите «Далее».
Теперь мы можем выбрать продукты и функции для установки. Мы расширим серверы MySQL и выберем восьмую версию сервера MySQL для установки. После выбора версии щелкните стрелку, чтобы переместить ее в раздел для установки. Мы также добавим MySQL Workbench в раздел для установки, чтобы мы могли управлять нашей базой данных через графический интерфейс пользователя. Мы расширим приложения, MySQL Workbench, MySQL Workbench 8.0, нажмите нашу версию, нажмите стрелку, нажмите «Далее». Мы нажмем выполнить. Теперь, когда продукты установлены, мы можем продолжить и нажать «Далее». На странице конфигурации продукта нажмите «Далее».
[02:06]
Мы оставим настройки по умолчанию на странице типа и сети и нажмем «Далее». На странице метода проверки подлинности щелкните Использовать надежное шифрование пароля для метода проверки подлинности и нажмите кнопку Далее.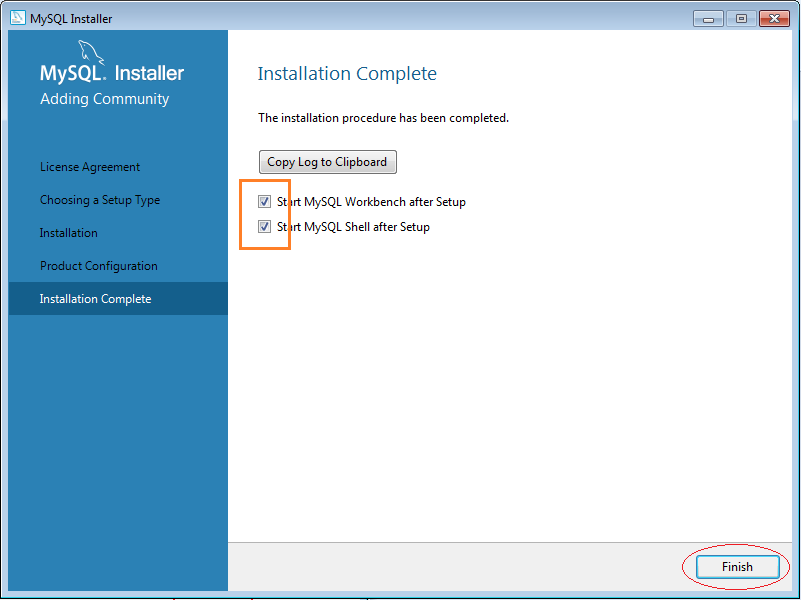 На странице учетных записей и ролей нам нужно будет ввести пароль для учетной записи root. После того, как мы ввели надежный пароль, мы нажмем «Далее». Мы оставим настройки по умолчанию на странице службы Windows и нажмем «Далее», и мы можем нажать «Выполнить» на странице применения конфигурации. После завершения настройки вы должны увидеть подтверждающее сообщение, уведомляющее о том, что настройка прошла успешно. Нажмите «Готово». На странице конфигурации продукта нажмите «Далее», и мы увидим сообщение о завершении установки. Давайте установим флажок запуска MySQL Workbench после установки и нажмем «Готово». Теперь появится окно MySQL Workbench.
На странице учетных записей и ролей нам нужно будет ввести пароль для учетной записи root. После того, как мы ввели надежный пароль, мы нажмем «Далее». Мы оставим настройки по умолчанию на странице службы Windows и нажмем «Далее», и мы можем нажать «Выполнить» на странице применения конфигурации. После завершения настройки вы должны увидеть подтверждающее сообщение, уведомляющее о том, что настройка прошла успешно. Нажмите «Готово». На странице конфигурации продукта нажмите «Далее», и мы увидим сообщение о завершении установки. Давайте установим флажок запуска MySQL Workbench после установки и нажмем «Готово». Теперь появится окно MySQL Workbench.
[03:06]
Щелкнем по локальному экземпляру MySQL. Итак, отсюда нам будет предложено ввести тот пароль, который мы ввели для пользователя root в процессе установки. После того, как мы нажмем «ОК», мы войдем в нашу базу данных.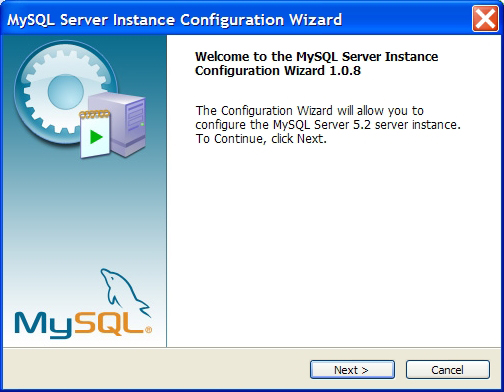 После входа в систему вы можете управлять своим экземпляром базы данных. В левой части окна вы увидите панель навигации. В нижней части панели вы увидите несколько вкладок, одну с надписью «Администрирование» и другую с надписью «Схемы». Щелкните вкладку схемы. В разделе схемы щелкните правой кнопкой мыши пустое место, и мы нажмем создать схему. Соединение MySQL по умолчанию в Ignition предполагает схему с именем test. Итак, вот как мы назовем новую схему. После ввода теста имени нажмите «Применить». Вы увидите окно применения сценария SQL к базе данных.
После входа в систему вы можете управлять своим экземпляром базы данных. В левой части окна вы увидите панель навигации. В нижней части панели вы увидите несколько вкладок, одну с надписью «Администрирование» и другую с надписью «Схемы». Щелкните вкладку схемы. В разделе схемы щелкните правой кнопкой мыши пустое место, и мы нажмем создать схему. Соединение MySQL по умолчанию в Ignition предполагает схему с именем test. Итак, вот как мы назовем новую схему. После ввода теста имени нажмите «Применить». Вы увидите окно применения сценария SQL к базе данных.
[04:04]
Нажмите «Применить» еще раз. Следующая страница здесь, мы продолжим и нажмем «Готово». Вы должны увидеть тестовую схему в навигаторе. Теперь MySQL установлен и готов к подключению к Ignition.
В этом видео я покажу вам, как установить и настроить MySQL, чтобы он был готов к подключению к Ignition.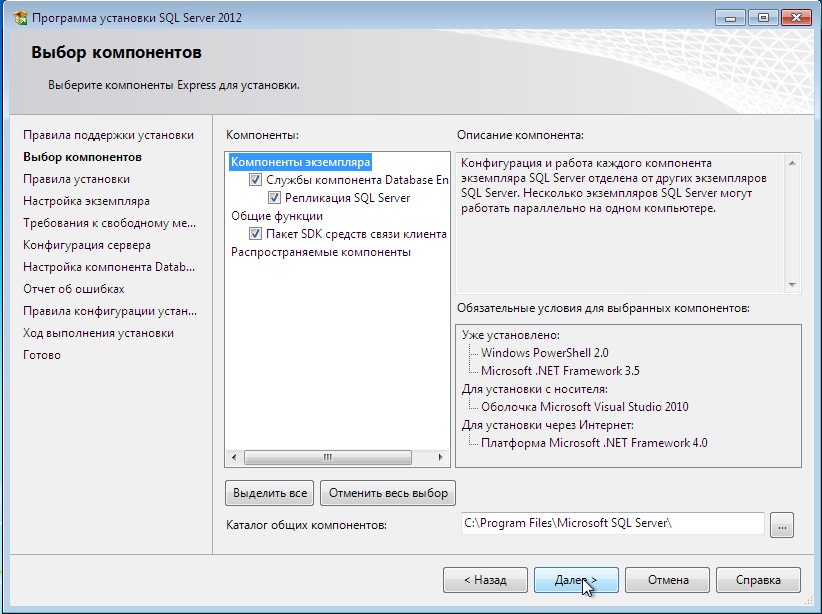 Начнем с того, что перейдем на страницу загрузки версии MySQL для сообщества. Версия сообщества — это бесплатная загружаемая версия, поддерживаемая разработчиками и энтузиастами с открытым исходным кодом. Сейчас я включу URL на экран. Я работаю на компьютере с Windows, поэтому я пройдусь по шагам, чтобы настроить его в Windows, но есть также установщики для Linux и Mac OS. Мы загрузим файл MSI. Итак, давайте нажмем кнопку перехода на страницу загрузки. Отсюда есть несколько вариантов. Оба позволят вам установить MySQL, поэтому я выберу верхний. Вы заметите, что программы установки 32-разрядные, но они позволят вам установить 64-разрядную версию MySQL. Нажмите скачать. На следующей странице будет задан вопрос, хотим ли мы войти в систему с существующей учетной записью или зарегистрировать веб-аккаунт Oracle. Мы можем щелкнуть, нет, спасибо, просто начните загрузку. Как только файл загружен, мы можем запустить его и начать процесс установки.
Начнем с того, что перейдем на страницу загрузки версии MySQL для сообщества. Версия сообщества — это бесплатная загружаемая версия, поддерживаемая разработчиками и энтузиастами с открытым исходным кодом. Сейчас я включу URL на экран. Я работаю на компьютере с Windows, поэтому я пройдусь по шагам, чтобы настроить его в Windows, но есть также установщики для Linux и Mac OS. Мы загрузим файл MSI. Итак, давайте нажмем кнопку перехода на страницу загрузки. Отсюда есть несколько вариантов. Оба позволят вам установить MySQL, поэтому я выберу верхний. Вы заметите, что программы установки 32-разрядные, но они позволят вам установить 64-разрядную версию MySQL. Нажмите скачать. На следующей странице будет задан вопрос, хотим ли мы войти в систему с существующей учетной записью или зарегистрировать веб-аккаунт Oracle. Мы можем щелкнуть, нет, спасибо, просто начните загрузку. Как только файл загружен, мы можем запустить его и начать процесс установки.
[01:08] После запуска установщика вы попадете в окно выбора типа установки.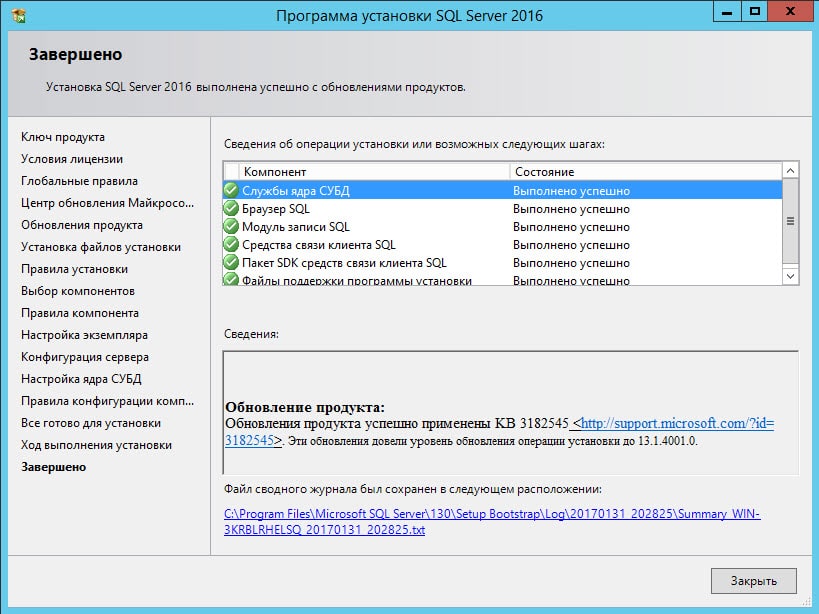 Выберите пользовательский и нажмите «Далее». Теперь мы можем выбрать продукты и функции для установки. Мы расширим серверы MySQL и выберем восьмую версию сервера MySQL для установки. После выбора версии щелкните стрелку, чтобы переместить ее в раздел для установки. Мы также добавим MySQL Workbench в раздел для установки, чтобы мы могли управлять нашей базой данных через графический интерфейс пользователя. Мы расширим приложения, MySQL Workbench, MySQL Workbench 8.0, нажмите нашу версию, нажмите стрелку, нажмите «Далее». Мы нажмем выполнить. Теперь, когда продукты установлены, мы можем продолжить и нажать «Далее». На странице конфигурации продукта нажмите «Далее».
Выберите пользовательский и нажмите «Далее». Теперь мы можем выбрать продукты и функции для установки. Мы расширим серверы MySQL и выберем восьмую версию сервера MySQL для установки. После выбора версии щелкните стрелку, чтобы переместить ее в раздел для установки. Мы также добавим MySQL Workbench в раздел для установки, чтобы мы могли управлять нашей базой данных через графический интерфейс пользователя. Мы расширим приложения, MySQL Workbench, MySQL Workbench 8.0, нажмите нашу версию, нажмите стрелку, нажмите «Далее». Мы нажмем выполнить. Теперь, когда продукты установлены, мы можем продолжить и нажать «Далее». На странице конфигурации продукта нажмите «Далее».
[02:06] Мы оставим настройки по умолчанию на странице типа и сети и нажмем «Далее». На странице метода проверки подлинности щелкните Использовать надежное шифрование пароля для метода проверки подлинности и нажмите кнопку Далее. На странице учетных записей и ролей нам нужно будет ввести пароль для учетной записи root. После того, как мы ввели надежный пароль, мы нажмем «Далее».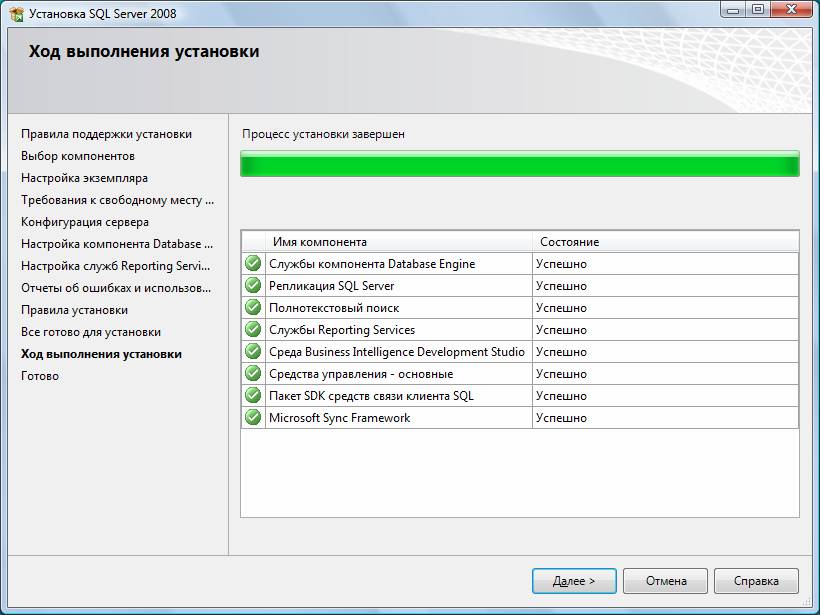 Мы оставим настройки по умолчанию на странице службы Windows и нажмем «Далее», и мы можем нажать «Выполнить» на странице применения конфигурации. После завершения настройки вы должны увидеть подтверждающее сообщение, уведомляющее о том, что настройка прошла успешно. Нажмите «Готово». На странице конфигурации продукта нажмите «Далее», и мы увидим сообщение о завершении установки. Давайте установим флажок запуска MySQL Workbench после установки и нажмем «Готово». Теперь появится окно MySQL Workbench.
Мы оставим настройки по умолчанию на странице службы Windows и нажмем «Далее», и мы можем нажать «Выполнить» на странице применения конфигурации. После завершения настройки вы должны увидеть подтверждающее сообщение, уведомляющее о том, что настройка прошла успешно. Нажмите «Готово». На странице конфигурации продукта нажмите «Далее», и мы увидим сообщение о завершении установки. Давайте установим флажок запуска MySQL Workbench после установки и нажмем «Готово». Теперь появится окно MySQL Workbench.
[03:06] Щелкнем по локальному экземпляру MySQL. Итак, отсюда нам будет предложено ввести тот пароль, который мы ввели для пользователя root в процессе установки. После того, как мы нажмем «ОК», мы войдем в нашу базу данных. После входа в систему вы можете управлять своим экземпляром базы данных. В левой части окна вы увидите панель навигации. В нижней части панели вы увидите несколько вкладок, одну с надписью «Администрирование» и другую с надписью «Схемы». Щелкните вкладку схемы. В разделе схемы щелкните правой кнопкой мыши пустое место, и мы нажмем создать схему.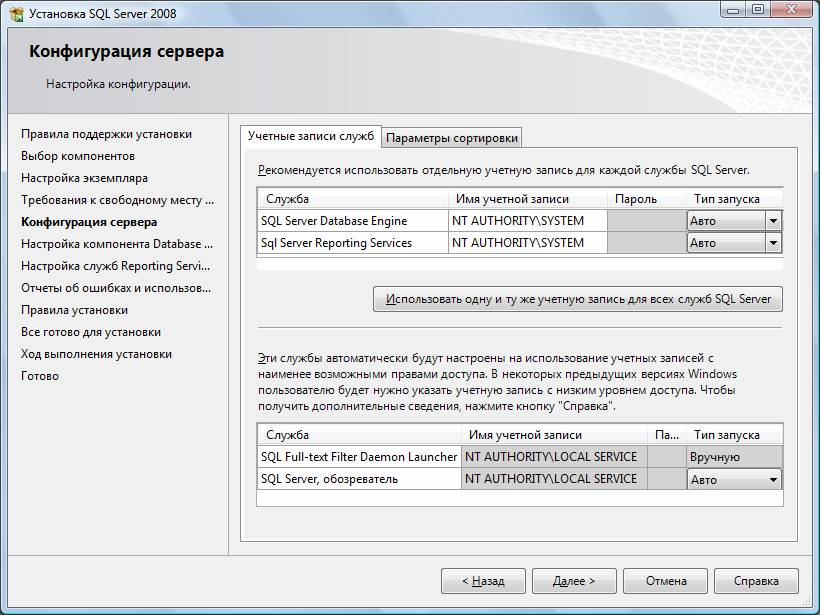 Соединение MySQL по умолчанию в Ignition предполагает схему с именем test. Итак, вот как мы назовем новую схему. После ввода теста имени нажмите «Применить». Вы увидите окно применения сценария SQL к базе данных.
Соединение MySQL по умолчанию в Ignition предполагает схему с именем test. Итак, вот как мы назовем новую схему. После ввода теста имени нажмите «Применить». Вы увидите окно применения сценария SQL к базе данных.
[04:04] Нажмите «Применить» еще раз. Следующая страница здесь, мы продолжим и нажмем «Готово». Вы должны увидеть тестовую схему в навигаторе. Теперь MySQL установлен и готов к подключению к Ignition.
Настройка базы данных для MySQL | Центр обработки данных и сервер Confluence 8.0
Конфигурация базы данных
- Драйверы JDBC для базы данных
- Настройка базы данных для Oracle
- Настройка базы данных для SQL Server
- Настройка базы данных для MySQL
- Настройка базы данных для PostgreSQL
- Настройка ЦОД Confluence для работы с Amazon Aurora
- Встроенная база данных h3
- Миграция в другую базу данных
- Настройка кодировки символов базы данных
- Настройка времени ожидания запроса к базе данных
- Сохранение закрытия соединения с базой данных
- Настройка подключения к источнику данных
- Зашифровать пароль базы данных
На этой странице
Связанный контент
- Связанный контент не найден
Все еще нужна помощь?
Сообщество Atlassian ждет вас.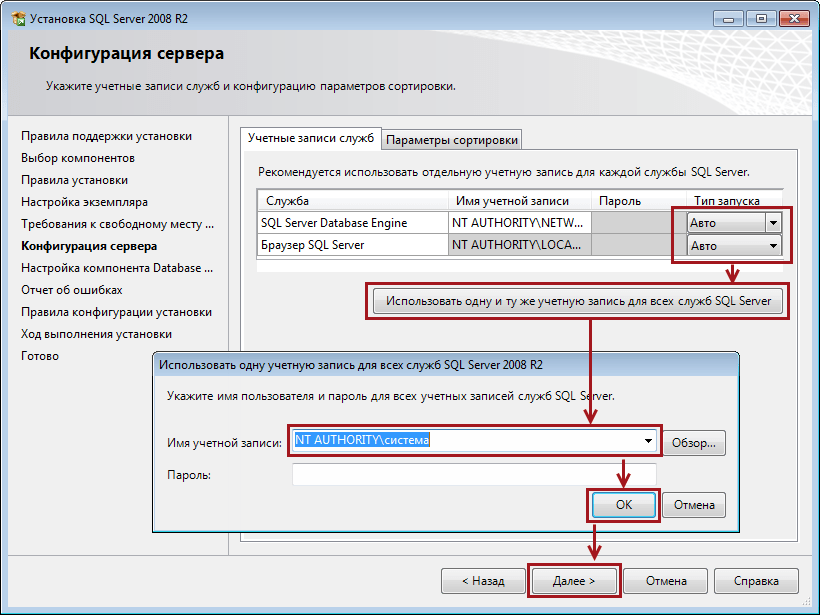
Задайте вопрос сообществу
На этой странице приведены инструкции по настройке Confluence для использования базы данных MySQL.
Прежде чем начать
- См. Поддерживаемые платформы, чтобы убедиться, что ваша версия MySQL поддерживается. Возможно, вам потребуется обновить базу данных перед установкой Confluence.
- Если вы переходите с другой базы данных, включая встроенную оценочную базу данных, прежде чем начать, прочитайте Миграция на другую базу данных.
На этой странице:
Связанные страницы:
- Конфигурация базы данных
- Устранение неполадок базы данных для MySQL
- Руководство по установке и обновлению Confluence
1. Установите MySQL Server
Если у вас еще не установлен MySQL, загрузите и установите его сейчас. Пошаговые инструкции см. в документации по MySQL.
2. Настройка сервера MySQL
На этом шаге вы настроите сервер базы данных MySQL.
Примечание: Если вы собираетесь подключить Confluence к существующему серверу базы данных MySQL, мы настоятельно рекомендуем вам перенастроить этот сервер базы данных, выполнив шаги настройки в мастере установки MySQL, как описано ниже .
Чтобы настроить сервер MySQL:
- Запустите мастер установки MySQL:
- Если вы подключаете Confluence к существующему серверу MySQL, выберите Перенастроить экземпляр .
- Выберите Расширенная конфигурация .
- Выберите тип MySQL Server , который лучше всего соответствует вашим требованиям к оборудованию. Это повлияет на использование сервером MySQL памяти, диска и ресурсов процессора. Обратитесь к документации MySQL для получения дополнительной информации.
- Выберите Только транзакционная база данных , чтобы убедиться, что ваша база данных MySQL будет использовать InnoDB в качестве механизма хранения по умолчанию.

Вы должны использовать механизм хранения InnoDB с Confluence. Использование механизма хранения MyISAM может привести к повреждению данных в Confluence. - Установите параметры InnoDB Tablespace в соответствии с вашими требованиями. (Допустимы настройки по умолчанию.)
- Установите приблизительное количество одновременных подключений разрешено в соответствии с вашими требованиями к использованию Confluence. Вы можете использовать один из предустановленных вариантов или ввести номер вручную. Обратитесь к документации MySQL для получения дополнительной информации.
- Для параметров сети убедитесь, что выбраны параметры Включить сеть TCP/IP и Включить строгий режим (по умолчанию). Обратитесь к документации MySQL по настройке сетевых режимов и режимов SQL сервера для получения дополнительной информации.
- Для набора символов по умолчанию сервера MySQL , выберите Best Support For Multilingualism (другими словами, utf8mb4).
 Это обеспечит поддержку интернационализации Confluence. Дополнительные сведения см. в разделе Настройка кодировки символов базы данных.
Это обеспечит поддержку интернационализации Confluence. Дополнительные сведения см. в разделе Настройка кодировки символов базы данных. - Для параметра конфигурации Windows выберите, следует ли устанавливать сервер MySQL в качестве службы Windows. Если ваше оборудование будет использоваться в качестве выделенного сервера MySQL, вы можете выбрать параметры Установить как службу Windows (и Запустить сервер MySQL автоматически 9).0073). Обратитесь к документации MySQL для получения дополнительной информации.
Примечание: Если вы решите не устанавливать сервер MySQL как службу Windows, вам необходимо убедиться, что служба базы данных запущена перед запуском Confluence. - Выберите Modify Security Settings , чтобы ввести и установить пароль доступа к серверу MySQL (root).
- Отредактируйте файл
my.cnf(my.iniв операционных системах Windows) на сервере MySQL. Найдите
Найдите [mysqld]в файле и добавьте или измените следующие параметры:
(Подробные инструкции по редактированиюmy.cnfиmy.iniсм. в файлах параметров MySQL .)
Найдите[mysqld]в файле и добавьте или измените следующие параметры:Укажите набор символов по умолчанию utf8mb4:
[mysqld] ... набор символов-сервер = utf8mb4 сервер сортировки = utf8mb4_bin ...
Установить механизм хранения по умолчанию на InnoDB:
[mysqld] ... механизм хранения по умолчанию = INNODB ...
Укажите значение
max_allowed_packetкак минимум 256M:[mysqld] ... max_allowed_packet=256M ...
Укажите значение
innodb_log_file_sizeне менее 2 ГБ:[mysqld] ... innodb_log_file_size = 2 ГБ ...
Убедитесь, что параметр sql_mode не указывает NO_AUTO_VALUE_ON_ZERO
// удалить это, если оно существует sql_mode = NO_AUTO_VALUE_ON_ZERO
Убедитесь, что глобальный уровень изоляции транзакций вашей базы данных установлен на READ-COMMITTED.

[mysqld] ... транзакция-изоляция = READ-COMMITTED ...
Убедитесь, что формат двоичного ведения журнала настроен на использование двоичного ведения журнала на основе строк и что пользователь вашей базы данных может создавать и изменять хранимые функции.
[mysqld] ... binlog_format = строка log_bin_trust_function_creators = 1 ...
Если вы используете MySQL 5.7, выключите переключатель оптимизатора «производное слияние», так как это может привести к медленной загрузке информационной панели.
оптимизатор_переключатель = производное_слияние = выкл
- Перезапустите сервер MySQL, чтобы изменения вступили в силу:
- В Windows используйте диспетчер служб Windows, чтобы перезапустить службу.
- В Linux:
- Запустите одну из следующих команд, в зависимости от вашей настройки: «
/etc/init.d/mysqld stop» или «/etc/init.d/mysql stop» или «service mysqld остановить‘.
- Затем снова запустите ту же команду, заменив ‘
стоп‘с ‘старт‘.
- Запустите одну из следующих команд, в зависимости от вашей настройки: «
- В Mac OS X запустите «
sudo /Library/StartupItems/MySQLCOM/MySQLCOM перезапуск».
3. Создайте базу данных и пользователя базы данных
После установки и настройки MySQL создайте пользователя базы данных и базу данных для Confluence следующим образом:
- Запустите команду
mysqlот имени суперпользователя MySQL. . Пользователь по умолчанию — «root» с пустым паролем. Создайте пустую схему базы данных Confluence (например,
слияние):CREATE DATABASE
НАБОР СИМВОЛОВ utf8mb4 COLLATE utf8mb4_bin; Создайте пользователя базы данных Confluence (например,
confluenceuser):ПРЕДОСТАВИТЬ ВСЕ ПРИВИЛЕГИИ НА <имя_базы_данных>.* ДЛЯ '
'@'localhost', ИДЕНТИФИЦИРОВАННЫЙ '<паролем>'; Если Confluence не работает на том же сервере, замените localhost именем хоста или IP-адресом сервера Confluence.

4. Установите Confluence
Ознакомьтесь с Руководством по установке Confluence , чтобы получить пошаговые инструкции по установке Confluence в вашей операционной системе.
5. Загрузите и установите драйвер MySQL
Из-за лицензионных ограничений мы не можем объединить драйвер MySQL с Confluence. Чтобы сделать ваш драйвер базы данных доступным для Confluence, выполните следующие действия для вашей версии MySQL.
MySQL 5.7
- Остановить Слияние.
- Перейдите к драйверам базы данных JDBC и загрузите соответствующий драйвер. Файл драйвера будет называться примерно так:
mysql-connector-java-5.1.xx-bin.jar - Поместите файл .jar в каталог
/confluence/WEB-INF/lib - Перезапустите Confluence, затем перейдите по адресу
http://localhost:в браузере, чтобы продолжить процесс установки.
MySQL 8.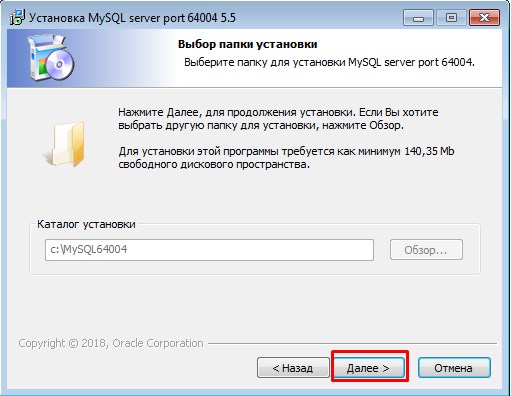 0
0
Вы не можете использовать MySQL 8.0 с Confluence 7.1 или более ранней версией.
- Остановить слияние.
- Перейдите к базе данных JDBC Drivers и загрузите соответствующий драйвер для MySQL 8. Файл драйвера будет называться примерно так:
mysql-connector-java-8.0.xx-bin.jar - Поместите файл .jar в папку
< каталог-установки>/confluence/WEB-INF/libдиректория. - Перезапустите Confluence, затем перейдите по адресу
http://localhost:в браузере, чтобы продолжить процесс установки.
6. Введите сведения о своей базе данных
Мастер настройки Confluence проведет вас через процесс подключения Confluence к вашей базе данных.
Использовать соединение JDBC (по умолчанию)
JDBC — это рекомендуемый метод подключения к вашей базе данных.
Мастер настройки Confluence предоставит вам два варианта настройки:
- Простой — это самый простой способ подключения к вашей базе данных.

- По цепочке подключения – используйте этот вариант, если вы хотите указать дополнительные параметры и вам удобно создавать URL базы данных.
В зависимости от типа установки вам будет предложено ввести следующую информацию.
| Тип настройки | Поле | Описание |
|---|---|---|
| SAMP | ||
| SAMP | ||
| SILLE | ||
| SAMP | HALENMALE | . |
| Простой | Порт | Это порт MySQL. Если вы не изменили порт при установке MySQL, по умолчанию он будет 3306 . |
| Простой | Имя базы данных | Это имя вашей базы данных слияния. В приведенном выше примере это confluence |
| По строке подключения | URL-адрес базы данных | URL-адрес базы данных вводится в следующем формате: Например: |
| Оба | Имя пользователя | Это имя пользователя вашей выделенной базы данных.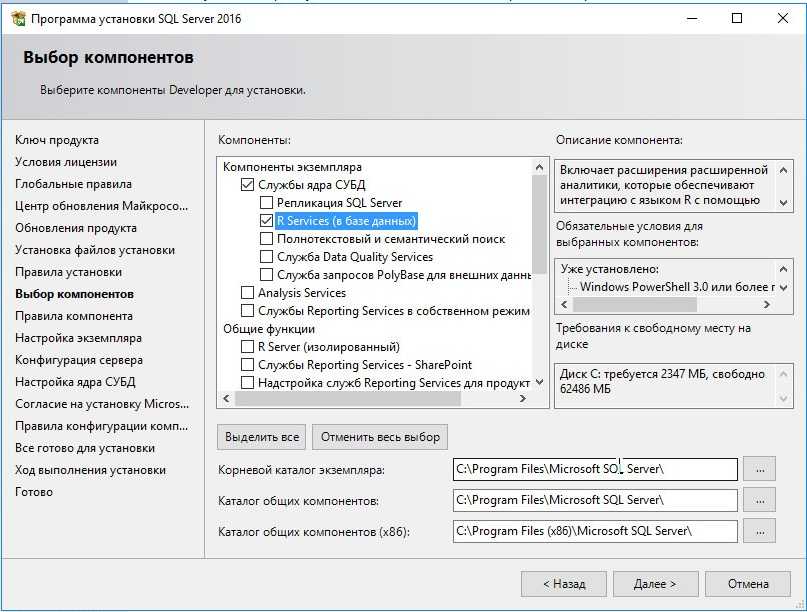 В приведенном выше примере это В приведенном выше примере это confluenceuser . |
| Оба | Пароль | Это пароль для вашего выделенного пользователя базы данных. |
7. Проверьте подключение к базе данных
На экране настройки базы данных нажмите кнопку Проверить соединение кнопка для проверки:
- Confluence может подключиться к серверу вашей базы данных
- кодировка символов базы данных, сопоставление, уровень изоляции и механизм хранения верны
- пользователь вашей базы данных имеет соответствующие разрешения для базы данных.
После успешного завершения теста нажмите Далее , чтобы продолжить процесс настройки Confluence.
Обновите базу данных и драйвер
Если вы обновите MySQL, вам также может понадобиться обновить драйвер базы данных, который Confluence использует для подключения к вашей базе данных.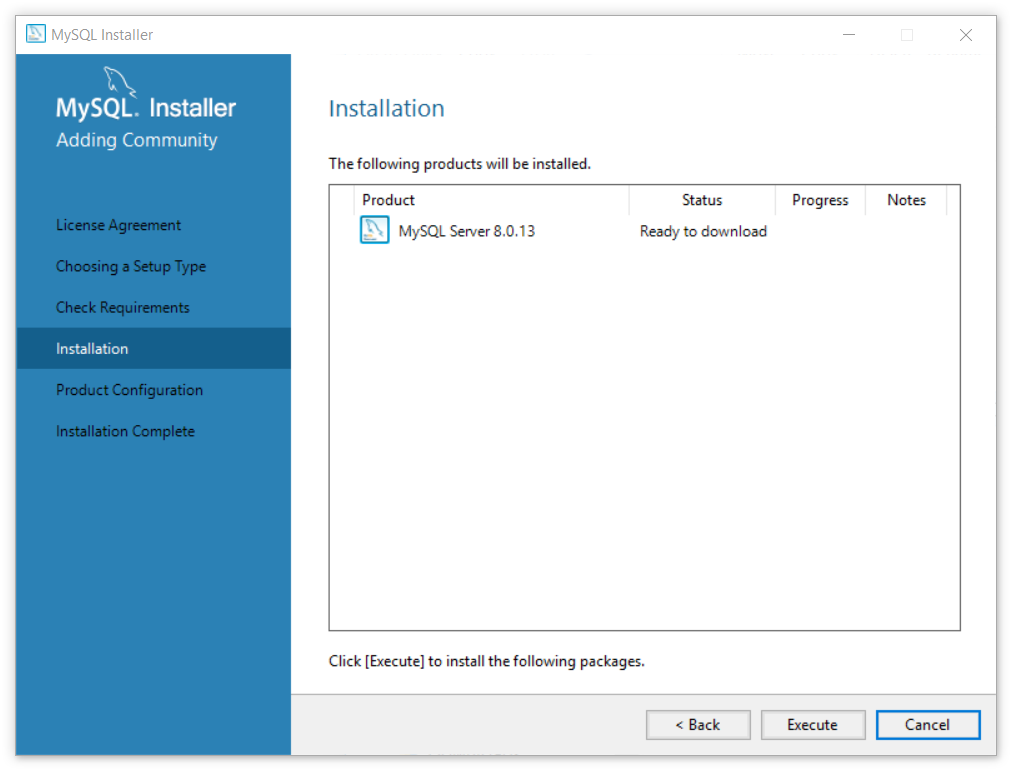 Всегда используйте драйвер, рекомендованный на странице «Драйверы JDBC для базы данных».
Всегда используйте драйвер, рекомендованный на странице «Драйверы JDBC для базы данных».
Прежде чем начать, создайте резервную копию базы данных, каталога установки Confluence и домашнего каталога Confluence. Мы настоятельно рекомендуем сначала протестировать изменения в тестовой среде.
Чтобы обновить драйвер базы данных:
- Остановить Confluence.
- Перейдите в <каталог-установки>/confluence/WEB-INF/lib/ и удалите существующий драйвер. Он будет называться примерно так:
mysql-connector-java-x.x.xx-bin.jar - Поместите новый файл .jar драйвера в папку 9.0172 <каталог-установки>/confluence/WEB-INF/lib каталог.
- Обновите сервер MySQL.
- Перезапустите Confluence.
Если вы используете подключение к источнику данных, вам может потребоваться также обновить имя класса драйвера в источнике данных.
Устранение неполадок
- Существует известная проблема при запуске Confluence с MySQL 8.
 0.29 и более поздних версий из-за изменения псевдонима UTF8 в MySQL. Мы работаем над исправлением, но если у вас Confluence 7.3 или более поздней версии, вы можете изменить набор символов и сопоставление на UTF8MB4, чтобы избежать этой проблемы. См. раздел Как вручную исправить сопоставление и набор символов базы данных MySQL.
0.29 и более поздних версий из-за изменения псевдонима UTF8 в MySQL. Мы работаем над исправлением, но если у вас Confluence 7.3 или более поздней версии, вы можете изменить набор символов и сопоставление на UTF8MB4, чтобы избежать этой проблемы. См. раздел Как вручную исправить сопоставление и набор символов базы данных MySQL. - Существует известная проблема с MySQL 5.7, из-за которой части панели мониторинга могут загружаться очень долго. Возможно, вам потребуется отключить переключатель оптимизатора «производного слияния» в конфигурации вашей базы данных. Видеть
КОНФСЕРВЕР-54984
—
Получение сведений о проблеме…
ПОЛОЖЕНИЕ ДЕЛдля получения подробной информации об обходном пути.
Если Confluence жалуется на отсутствие файла класса, возможно, вы поместили драйвер JDBC в неправильную папку.
Если вы получили следующее сообщение об ошибке
,убедитесь, что вы предоставили пользователюconfluenceuserвсе необходимые права доступа к базе данных при подключении сlocalhost.
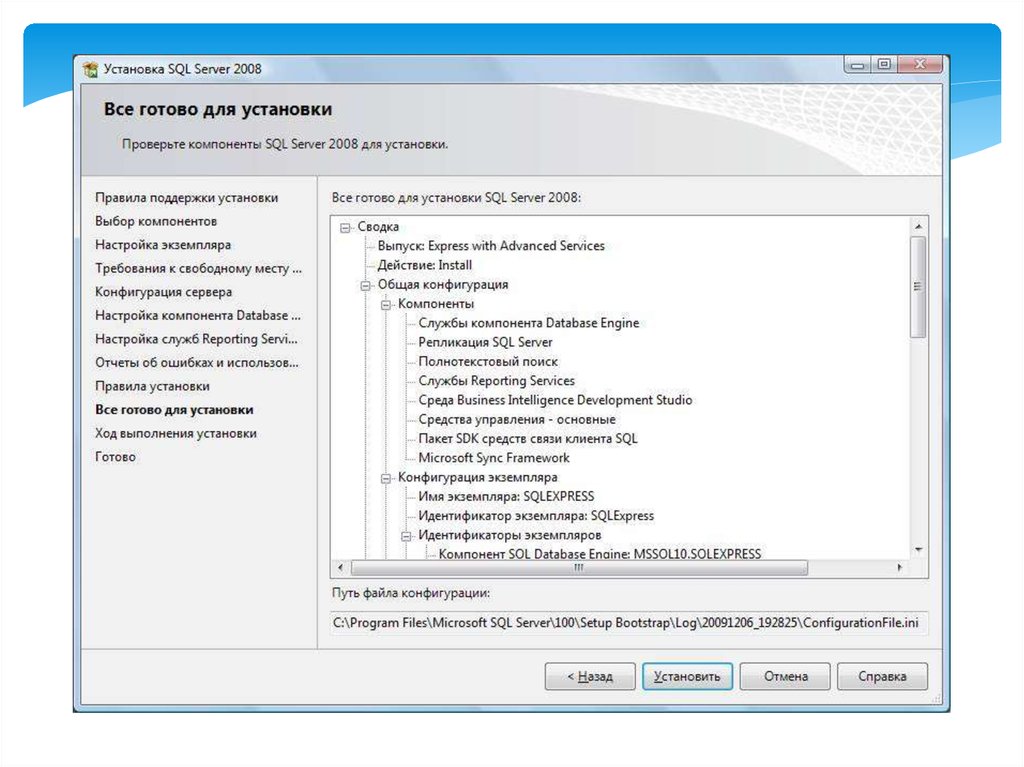 Для удобства назовем их как VPS_MYSQL (на нем будет располагаться база данных) и VPS_WP (на нем будет располагаться сайт)
Для удобства назовем их как VPS_MYSQL (на нем будет располагаться база данных) и VPS_WP (на нем будет располагаться сайт) В качестве хоста нужно указать локальный IP, присвоенный VPS_WP.
В качестве хоста нужно указать локальный IP, присвоенный VPS_WP.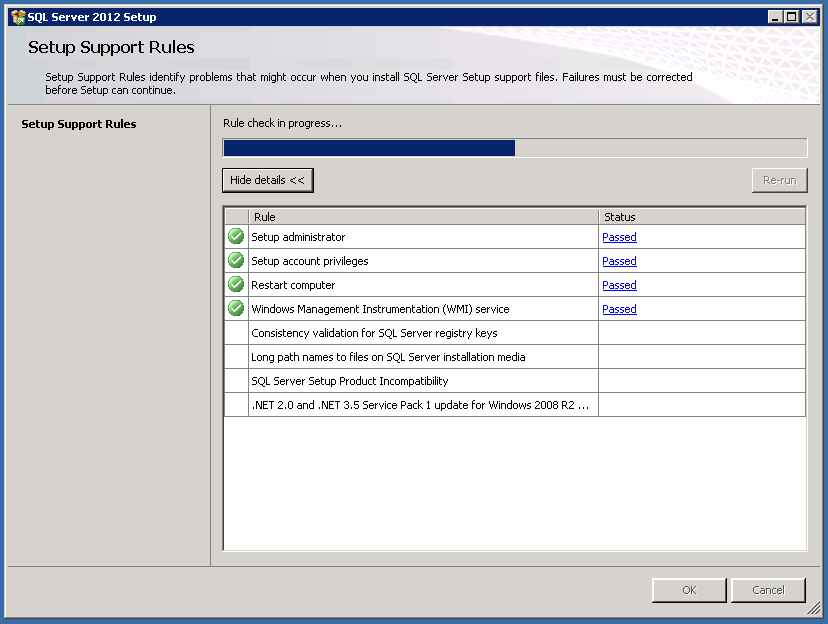 Перейдите на VPS_WP и подключитесь к базе данных на VPS_MYSQL:
Перейдите на VPS_WP и подключитесь к базе данных на VPS_MYSQL: php в строку под комментарием:
php в строку под комментарием: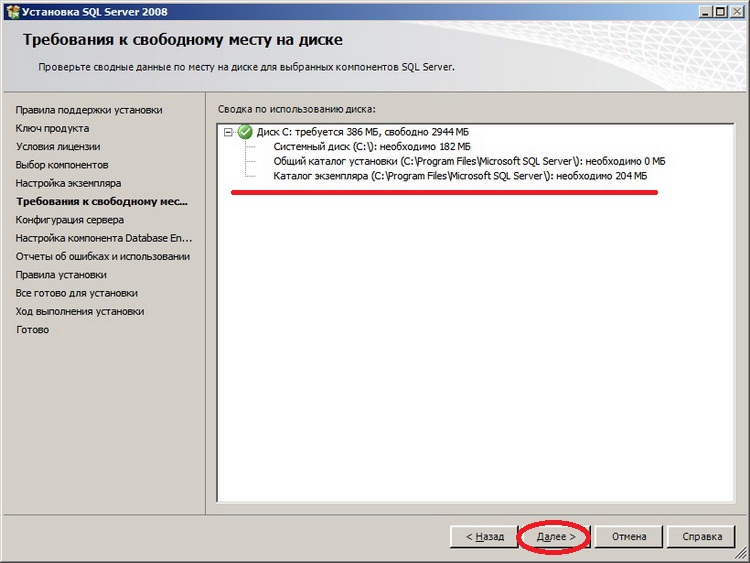
 Это обеспечит поддержку интернационализации Confluence. Дополнительные сведения см. в разделе Настройка кодировки символов базы данных.
Это обеспечит поддержку интернационализации Confluence. Дополнительные сведения см. в разделе Настройка кодировки символов базы данных.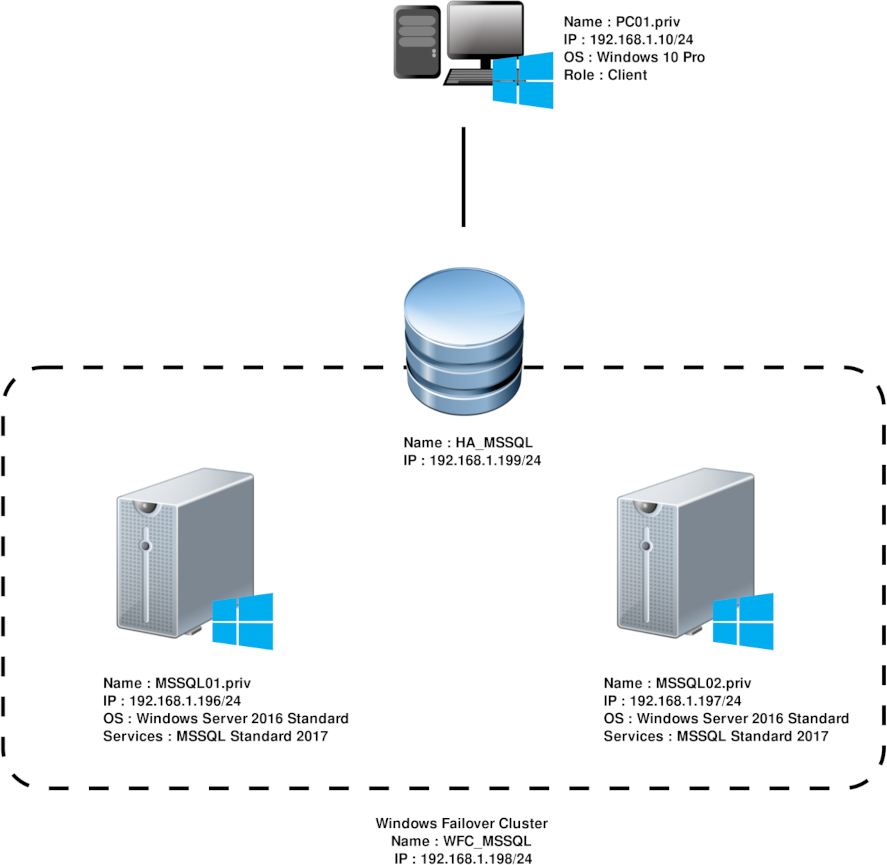 Найдите
Найдите 
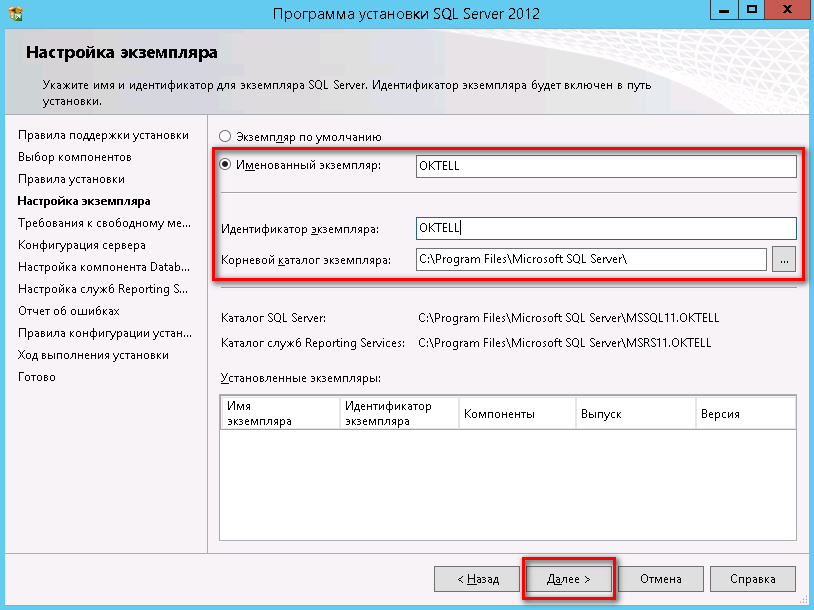

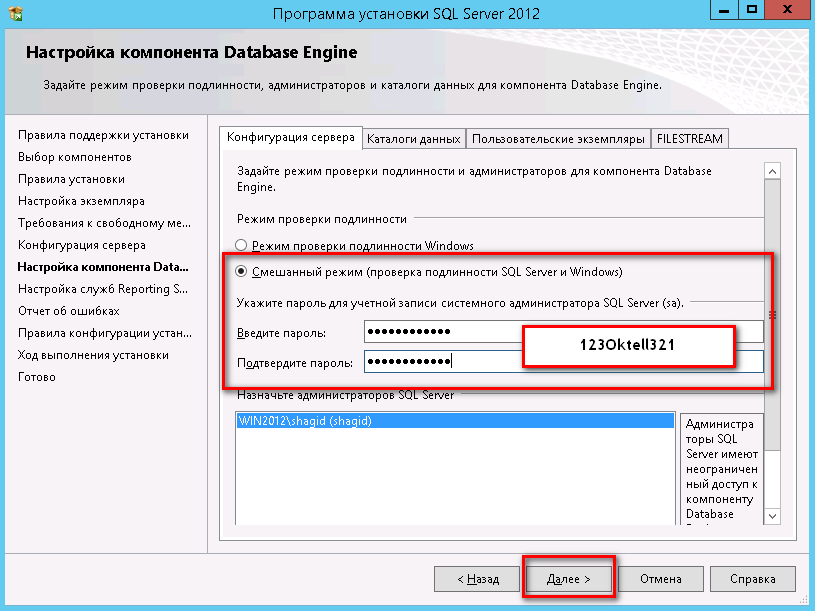
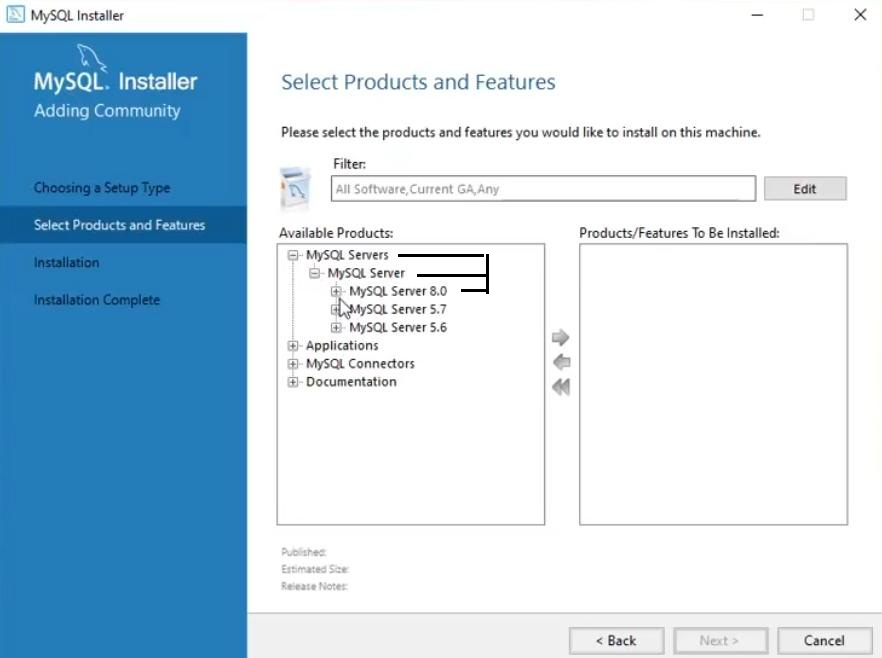 0.29 и более поздних версий из-за изменения псевдонима UTF8 в MySQL. Мы работаем над исправлением, но если у вас Confluence 7.3 или более поздней версии, вы можете изменить набор символов и сопоставление на UTF8MB4, чтобы избежать этой проблемы. См. раздел Как вручную исправить сопоставление и набор символов базы данных MySQL.
0.29 и более поздних версий из-за изменения псевдонима UTF8 в MySQL. Мы работаем над исправлением, но если у вас Confluence 7.3 или более поздней версии, вы можете изменить набор символов и сопоставление на UTF8MB4, чтобы избежать этой проблемы. См. раздел Как вручную исправить сопоставление и набор символов базы данных MySQL.