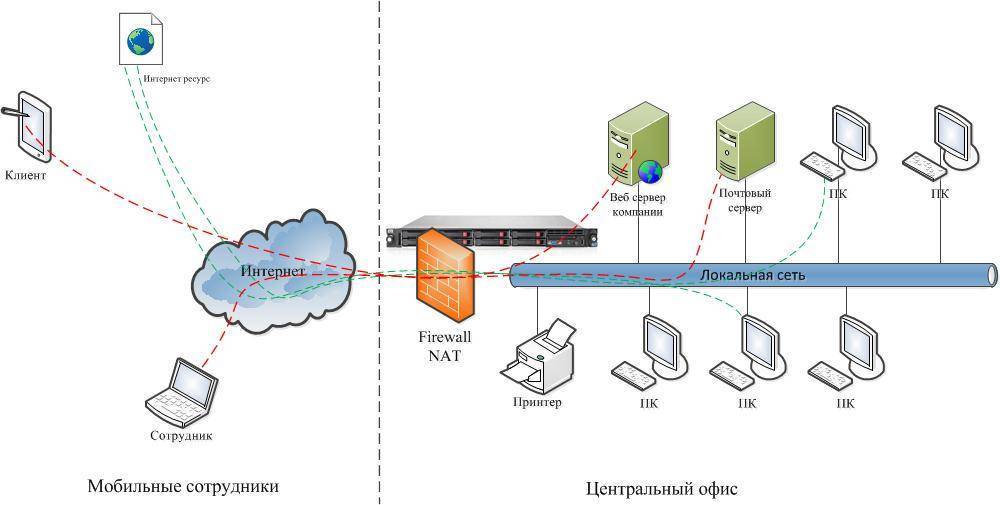Локальный веб сервер для windows 7: Web-сервер на Windows 7 – обзор и установка XAMPP | Info-Comp.ru
Содержание
Локальный веб-сервер | htmlbook.ru
Современный сайт представляет собой не просто набор HTML-документов, но и включает в себя множество технологий, в том числе серверных, таких как: SSI (Server-Side Includes, включения на стороне сервера), PHP (PHP: Hypertext Preprocessor, PHP: препроцессор гипертекста), базы данных и многое другое. Для ознакомления и изучения этих технологий ошибкой будет использовать посещаемый рабочий сайт в Интернете, поэтому имеет смысл установить необходимый комплект программ на локальный компьютер и тестировать все на нем.
Наиболее популярной связкой таких программ является веб-сервер Apache, язык программирования PHP, система управления базами данных MySQL, оболочка для администрирования баз данных PhpMyAdmin, шаблонизатор Smarty.
Указанные программы работают преимущественно под управлением Linux подобных систем, но имеются и версии под Windows. Основной плюс этой связки программ в универсальности. Сайт, созданный и проверенный на локальном компьютере под Windows, легко может быть перенесен на сервер с FreeBSD. К тому же этот набор поддерживает подавляющее большинство хостеров.
К тому же этот набор поддерживает подавляющее большинство хостеров.
В дальнейшем будут рассмотрены программы для домашнего компьютера с операционной системой Windows.
Кратко опишем, что представляют собой технологии, которые будут использоваться для создания сайта.
Веб-сервер
Веб-сервером называется программа, которая анализирует приходящие запросы и формирует готовые документы отправляемые пользователю. В качестве веб-сервера часто выступает Apache, как наиболее устоявшийся и популярный в Интернете. По разным оценкам его доля составляет почти 50% от общего числа используемых веб-серверов.
http://www.apache.org
PHP
Популярный язык программирования, используемый при разработке сайта.
http://www.php.net
MySQL
Система управления базами данных.
http://www.mysql.com
PhpMyAdmin
Веб-интерфейс для создания и управления базами данных MySQL. Позволяет просматривать таблицы, изменять их содержание, модифицировать структуру, делать выборку данных, сортировать информацию. Все действия осуществляются прямо в браузере, в специально разработанном под него дружественном интерфейсе.
Все действия осуществляются прямо в браузере, в специально разработанном под него дружественном интерфейсе.
http://www.phpmyadmin.net
Smarty
Мощная система шаблонов для PHP. Использует свой собственный язык, который сочетает HTML и специальные теги Smarty. Шаблоны нужны для разделения программного кода и представления документа или по-другому, для отделения логики от содержания.
http://www.smarty.net
Все указанные программы и технологии являются открытыми, могут быть бесплатно загружены и свободно использоваться.
Можно установить необходимые программы, скачав их с сайта производителя и настроив под свои нужды. Однако это подчас требует знакомство с программой и владение необходимой квалификацией, которой у начинающих нет. Поскольку речь идет не о полноценном рабочем сервере, а о компьютере для тестирования и отладки, то имеет смысл использовать готовые комплекты. Такой комплект содержит в себе все необходимые для веб-разработчика программы, легко настраивается и управляется.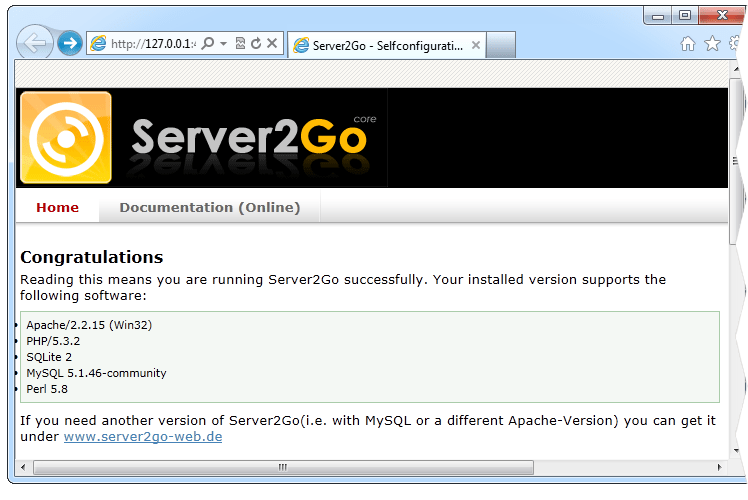 Далее пойдет речь о некоторых популярных комплектах веб-разработчика.
Далее пойдет речь о некоторых популярных комплектах веб-разработчика.
обзор технологии – Timeweb Cloud
Локальный сервер – это веб-сервер, который устанавливается на личном девайсе разработчика. В основном он активно используется разработчиками для тестирования. Ниже мы расскажем о более широком применении локального сервера, а также приведем инструкции по его установке.
Под понятием веб-сервер понимают компьютер, который выполняет роль хостинга веб-сайтов или других веб-сервисов. На сервере хранятся все компоненты, связанные с веб-сайтом (например, файлы HTML, таблицы CSS, JavaScript и другие файлы). Веб-сервер может работать внутри локальной сети, в публичных сетях (в интернете) или только на localhost.
Все запросы, которые приходят от других устройств, принимает HTTP-сервер. HTTP-сервер – это часть программного обеспечения веб-сервера, которая реализует передачу данных по протоколу HTTP. Доступ к данному серверу можно получить через доменное имя веб-сайта.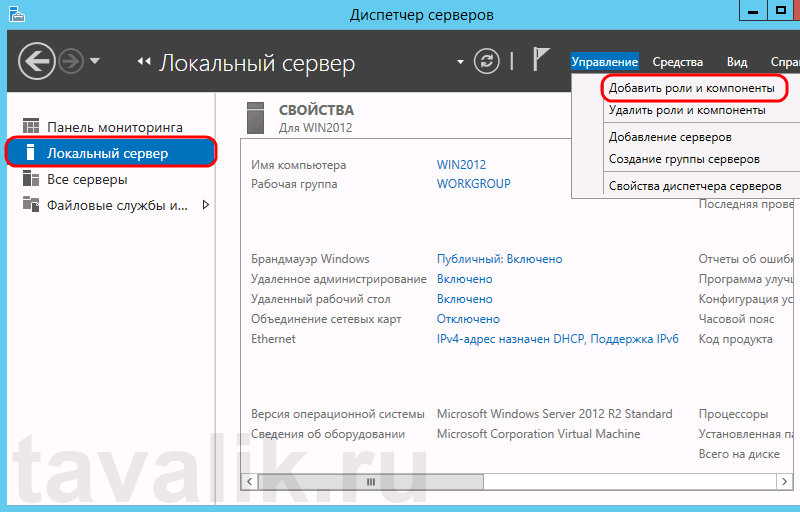 Если на сервере не нашелся запрошенный сайт, то на экране появляется ответ 404 Not Found.
Если на сервере не нашелся запрошенный сайт, то на экране появляется ответ 404 Not Found.
Возможности локального сервера
Разберемся, для чего нужен локальный сервер и как его можно использовать разработчику. Вот возможные варианты применения:
- Инсталлирование CMS (WordPress, Joomla, 1С-Bitrix и др.).
- Прокачка навыков верстки, разработки и программирования.
- Изучение языка разметки HTML и таблиц СSS.
- Обновление и редизайн существующего сайта.
- Возможность работать с данными без подключения к интернету.
- Создание проектов (сайтов) под ключ.
Если объединить все пункты, то основная функция локального сервера — это тестирование. Опыт показывает, что для создания общей структуры сайта лучше использовать локальную среду. Каким бы опытным ни был специалист, практически у всех в процессе работы бывают как незначительные, так и крупные ошибки, которые могут привести к блокировке сайта. Благодаря тестированию своих проектов можно совершенствовать свои навыки, делать код чистым и красивым, что в дальнейшем поможет соответствовать постоянно развивающемся рынку.
Благодаря тестированию своих проектов можно совершенствовать свои навыки, делать код чистым и красивым, что в дальнейшем поможет соответствовать постоянно развивающемся рынку.
Запущенный сайт нужно оставлять зоной, свободной от тестов. А обновлять, устанавливать новые модули, изменять дизайн и верстку можно только после проверки на локальном сервере, доступ к которому есть только у вас. Простыми словами, пока сайт не загружен на хостинг провайдера, поисковые системы и пользователи не будут взаимодействовать с ним. Стоит отметить, что эта информация не касается таких изменений, которые не затрагивают структуру. Добавление текста, фотографий или номера телефона не требует тестирования на локальном сервере.
Помимо этого локальный сервер может использоваться в локальной сети предприятия для размещения внутренней инфраструктуры. Это может быть файловое хранилище NAS. Использование данной технологии обеспечит непрерывный доступ сотрудников к общим файлам, что повышает эффективность совместной работы. Также для надежного хранения информации можно выбрать облачные серверы. Также это не единственный вариант использования серверного оборудования провайдера. Клиенту на выбор предоставляется любое готовое решение, которое поможет справиться с поставленными задачами.
Также для надежного хранения информации можно выбрать облачные серверы. Также это не единственный вариант использования серверного оборудования провайдера. Клиенту на выбор предоставляется любое готовое решение, которое поможет справиться с поставленными задачами.
Перейдем к установке и настройке локального сервера. В зависимости от того, какие сайты вы создаете (статические или динамические), существует несколько способов, с помощью которых можно запустить локальный сервер на компьютере.
Запускаем статический HTTP-сервер локально
Данный вариант запуска подойдет тем, кто занимается разработкой статических веб-сайтов. Это означает, что страницы сайта не изменяют свой внешний вид. Когда в браузер отправляют запрос, то веб-сервер выдает HTML файл в исходном виде. Внести какие-то изменения можно только через исходный код документов. С помощью статических веб-сайтов чаще всего создают каталоги, визитки или справочники с небольшим количеством страниц и информации.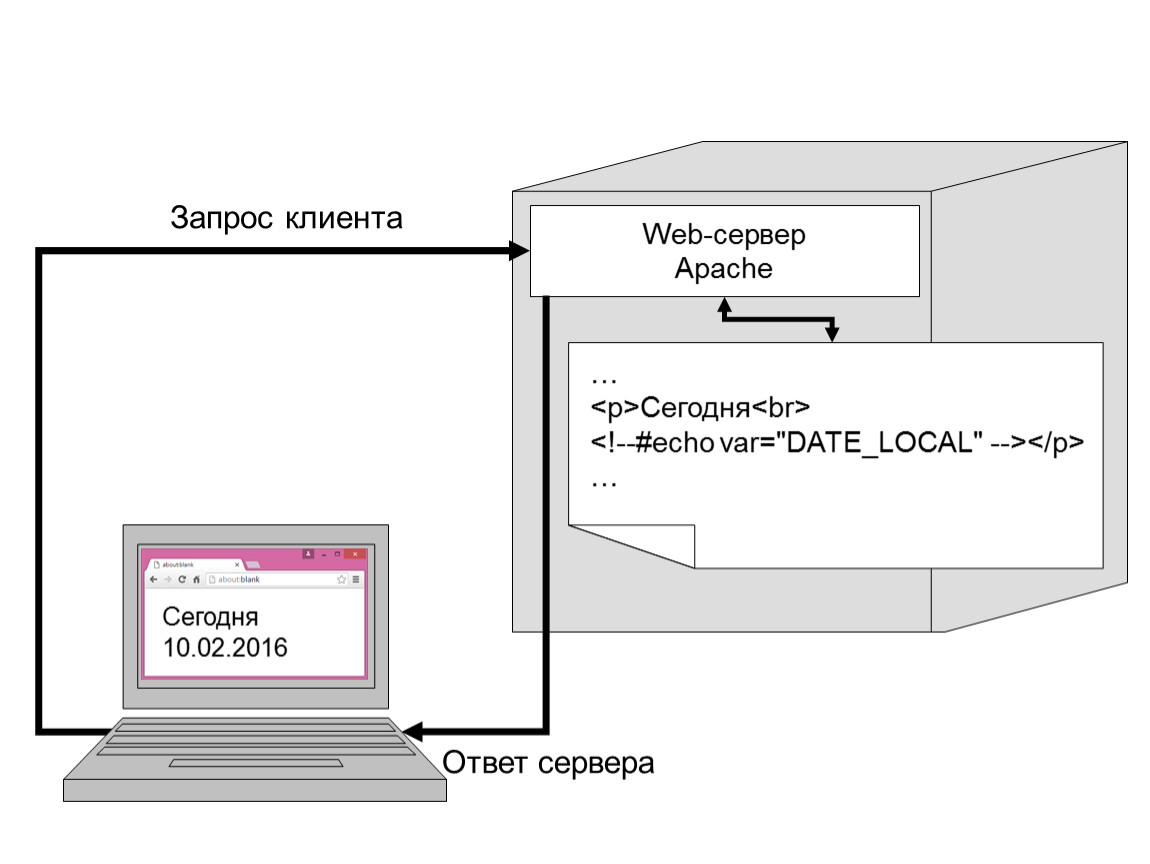
1 способ: через встроенный модуль SimpleHTTPServer в языке Python
Все, что нужно для тестирования статических файлов из каталога – это установить Python в вашу операционную систему. В некоторых ОС он может быть настроен по умолчанию. Для запуска локального веб-сервера мы будем использовать модуль (SimpleHTTPServer). Мы покажем, как запустить сервер для Python 2 и Python 3.
Пошаговая инструкция:
- Первоначально проверяем свой компьютер на наличие Python. Если не нашли, то устанавливаем с официального сайта.
- В примере мы используем каталог /home/python и переходим в него с помощью команды cd:
$ cd /home/python
$ python -m SimpleHTTPServer
- Получить доступ к файлам в каталоге возможно через localhost с портом 8000. Если этот порт уже используется другим сервером или вы хотите выбрать другой порт, то необходимо воспользоваться командой:
$ python -m SimpleHTTPServer <port_number>
С помощью данной команды можно создать количество серверов, равное количеству доступных портов и памяти.
- Если у вас Python 3.0, то используйте следующую команду:
$ python3 -m http.server
2 способ: в Node.js
Этот вариант для запуска также является одним из самых простых для разработчиков. Для начала работы у вас должен быть установлен Node.js. Если вы только скачали и установили платформу, то используйте все параметры, настроенные по умолчанию.
Устанавливаем HTTP-сервера глобально, используя менеджер пакетов npm:
npm install --global http-server
Этот способ позволяет произвести запуск веб-сервера в любом каталоге на вашем ПК.
Также есть возможность установить через менеджер пакетов Homebrew:
brew install http-server
Теперь попробуем запустить HTTP-сервер:
http-server
После успешного запуска должно появиться сообщение:
C:\projects\angular-registration-login-example>http-server
Starting up http-server, serving ./
Available on:
http://192.168.0.5:8080
http://127.0.0.1:8080
Hit CTRL-C to stop the server
Чтобы подключиться к локальному серверу и просмотреть веб-сайт через браузер, перейдите по адресу http://localhost:8080. В результате вы должны увидеть свой локальный веб-сайт.
Запускаем тестовый сервер для серверных языков
Несмотря на то, что первый вариант реализуется максимально просто и быстро, он не подходит для запуска кода, написанного на серверных языках. Для создания динамических веб-сайтов используются такие серверные языки, как PHP, Perl и другие. Чтобы просмотреть сайт, разработанный на перечисленных языках, необходимо интерпретировать серверный код в HTML, так как все браузеры по умолчанию распознают только HTML/CSS. Для этого специальное ПО выполняет обработку PHP-кода и преобразует в тот вид, который отображается у нас в браузере. Рассмотрим несколько классических вариантов.
Для запуска серверных языков мы установим готовые пакеты, которые будут содержать три основных компонента:
- Apache — фактический веб-сервер
- MySQL — база данных
- PHP — серверный язык
Все компоненты периодически дорабатывают и обновляют.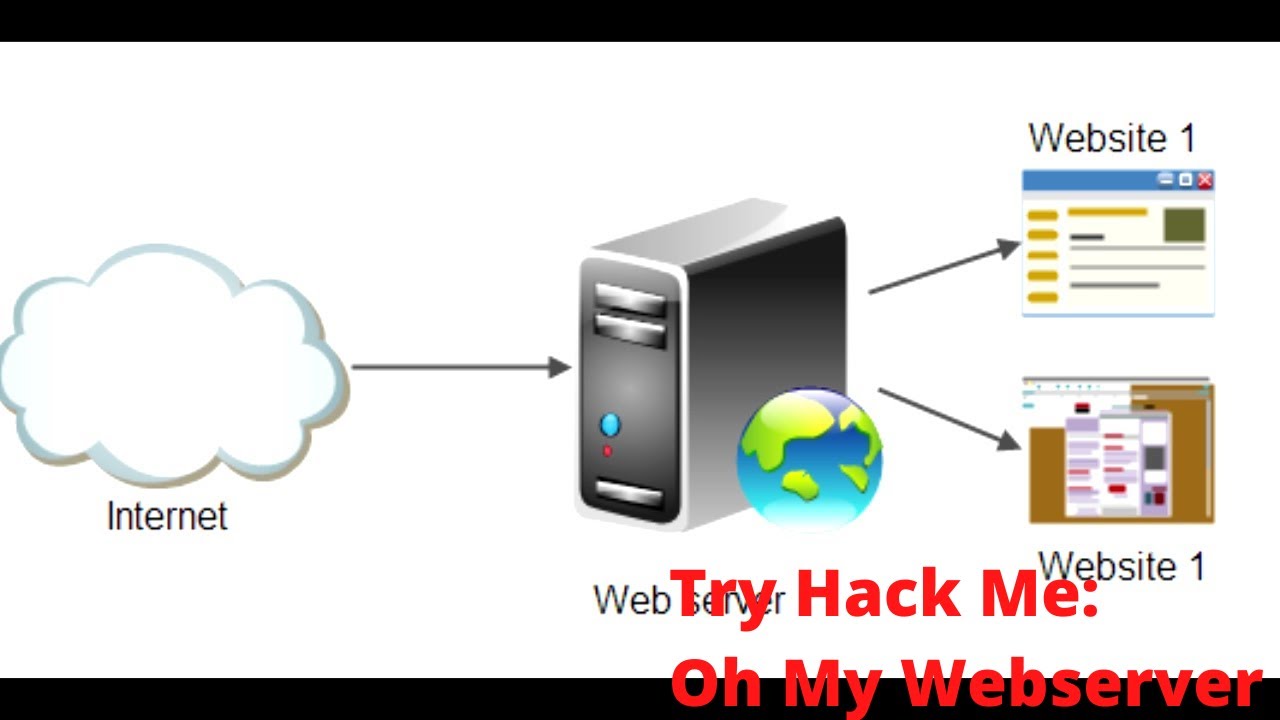 Чтобы иметь актуальные версии, рекомендуем регулярно проверять наличие доступных обновлений. Пришло время познакомиться с аббревиатурой xAMP. Вместо буквы х ставится первая буква названия вашей операционной системы (Windows, Linux или Mac). Три последних символа – первые буквы компонентов, о которых мы сказали выше.
Чтобы иметь актуальные версии, рекомендуем регулярно проверять наличие доступных обновлений. Пришло время познакомиться с аббревиатурой xAMP. Вместо буквы х ставится первая буква названия вашей операционной системы (Windows, Linux или Mac). Три последних символа – первые буквы компонентов, о которых мы сказали выше.
Open Server — платформа для веб-разработки. Эта портативная среда помогает реализовать функции всех трех компонентов (Apache, MySQL и PHP) и имеет множество дополнительных модулей. Скачать дистрибутив можно абсолютно бесплатно с официального сайта.
Как установить:
Переходим на сайт для скачивания и выбираем пакет подходящей комплектации. Стандартным образом запускаем установку пакета. По завершению в трее появится красный флажок. Кликните на него и в открывшемся меню выберете «запустить». В настройках можно произвести настройку платформы для своих нужд. Затем введите в браузере http://localhost/, чтобы перейти на главную страницу. Если все прошло успешно, то на экране должно быть приветствие и сообщение, что он работает. Подробную инструкцию можно найти на официальном сайте, а вопросы можно задавать на форуме поддержки.
Если все прошло успешно, то на экране должно быть приветствие и сообщение, что он работает. Подробную инструкцию можно найти на официальном сайте, а вопросы можно задавать на форуме поддержки.
Преимущества:
Опен Сервер не привязан к рабочему месту. Для работы с ним на другом ПК достаточно подключить флешку/ жесткий диск с уже настроенной рабочей средой. Также работать с этим софтом может как новичок, так и продвинутый пользователь, поскольку у сервера продуманный графический интерфейс.
Xampp имеет сборку, которая подойдет для любой операционной системы. Зэмп является более универсальным и включает в себя больше компонентов, которые можно выбирать, ориентируясь на свои задачи.
Как установить:
Данное ПО скачивается по ссылке с официального сайта в виде zip-файла. Инсталлятор запускается от имени администратора.
По завершению установки запускаем xampp-control и веб-сервер Apache. Для проверки работы в адресную строку вводим localhost. Затем вы сразу должны перейти на страницу с приветствием.
Затем вы сразу должны перейти на страницу с приветствием.
Преимущества:
Платформа имеет простой и понятный интерфейс. Пользуется спросом у начинающих web-мacтеров. Также большинство настроек в Xampp легко изменяются при помощи конфигурационных файлов. Размеры загрузки WAMP практически в 4 раза больше размеров XAMPP. Вес пакета XAMPP для ОС Windows и Linux составляет 149 МБ, для macOS – 518 МБ.
Теперь вы узнали, как запустить локальный сервер, чтобы воссоздать на своем компьютере среду, максимально приближенную к реальному веб-серверу. Это были наиболее распространенные и доступные варианты.
Если же вы не нашли на чем остановиться, советуем обратить внимание на использование контейнеров Docker. В Docker можно развернуть окружение полностью аналогичное серверному в изолированных контейнерах.
Про LocalHost
После установки локального сервера, в адресной строке браузера мы обращаемся к тестовому серверу через localhost.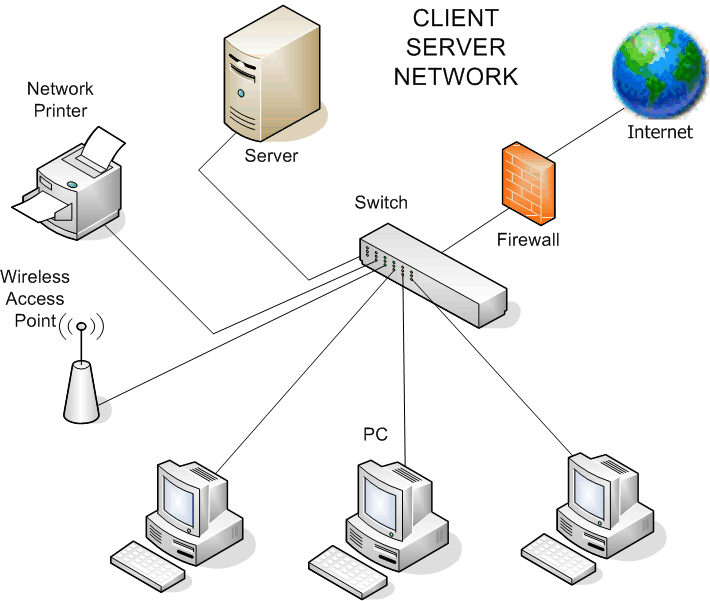
Localhost — это доменное имя, связанное с IP-адресом 127.0.0.1. Этот IP зарезервирован для использования на loopback-интерфейсах. В свою очередь, loopback — это специальный виртуальный сетевой интерфейс, который позволяет компьютеру обращаться к самому себе. Работая с loopback, вы не выходите за пределы вашей локальной машины — все запросы обрабатываются прямо на хосте.
Подведем итоги: локальный сервер – это комплекс программ, которые установлены на компьютере, а localhost – это доменное имя. Но при этом и первый, и второй участвуют в тестировании приложений и программ, которые вы создаете. Localhost используется не только разработчиками, но сетевыми администраторами для проверки сетевых подключений. Также использование приема «замыкание» позволяет блокировать вредоносные веб-сайты.
Заключение
Надеемся, что данная статья помогла сформировать представление о том, зачем и как можно использовать веб-сервер, установленный на личный компьютер. Выбирайте подходящий вариант запуска локального сервера, опираясь на задачи и цели, которые стоят перед вами. Как было сказано выше, локальным сервером может пользоваться как один человек, так и целая команда в работе над общим проектом.
Как было сказано выше, локальным сервером может пользоваться как один человек, так и целая команда в работе над общим проектом.
При использовании тестового сервера на домашнем компьютере вам не нужно платить за аренду удаленной среды, вы остаетесь независимыми от сторонних ресурсов и получаете такие же возможности, как при использовании платного хостинга. Как только сайт будет протестирован на вашем внутреннем сервере, его можно развернуть на мощностях облачного провайдера Timeweb Cloud.
Кстати, в официальном канале Timeweb Cloud собрали комьюнити из специалистов, которые говорят про IT-тренды, делятся полезными инструкциями и даже приглашают к себе работать.
php — http://localhost/ не работает в Windows 7. В чем проблема?
спросил
Изменено
6 лет, 5 месяцев назад
Просмотрено
322к раз
У меня большая проблема с открытием http://localhost/ в Windows 7 (бета-версия).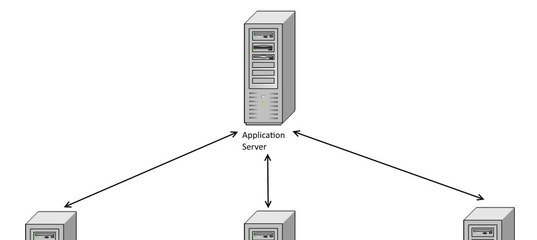 Я установил эту ОС, и все прошло отлично; когда я установил Wamp, я увидел, что localhost вообще не работает. Я просто вижу эту ошибку:
Я установил эту ОС, и все прошло отлично; когда я установил Wamp, я увидел, что localhost вообще не работает. Я просто вижу эту ошибку:
Не удалось подключиться
Firefox не может установить соединение с сервером на локальном хосте.
в Mozilla и Explorer.
Я удалил Wamp и через несколько недель (это означает, что через две недели с сегодняшнего дня) я установил NetBeans в Windows 7. Я создал тестовый PHP-скрипт, и когда я его отлаживаю, я снова получаю ту же ошибку. Я пытался получить к нему доступ с ip 127 …. но все равно. В чем проблема?
Когда я установил NetBeans, я установил его на порт 8080.
- php
- netbeans
- windows-7
- localhost
- wamp
3
Если вы установили его на порт 8080, вам необходимо получить к нему доступ через порт 8080:
http://localhost:8080 или http://127.0.0.1:8080
0
Чтобы решить проблему с портом 80, выполните:
Из cmd от имени администратора:
-
sc config http start=demand(нужен пробел после знака равенства, а не перед) - Перезагрузка
- Запустите команду (
netsh http show servicestate) от имени администратора, чтобы убедиться, что порт 80 используется
После запуска этой команды вы можете отключить http.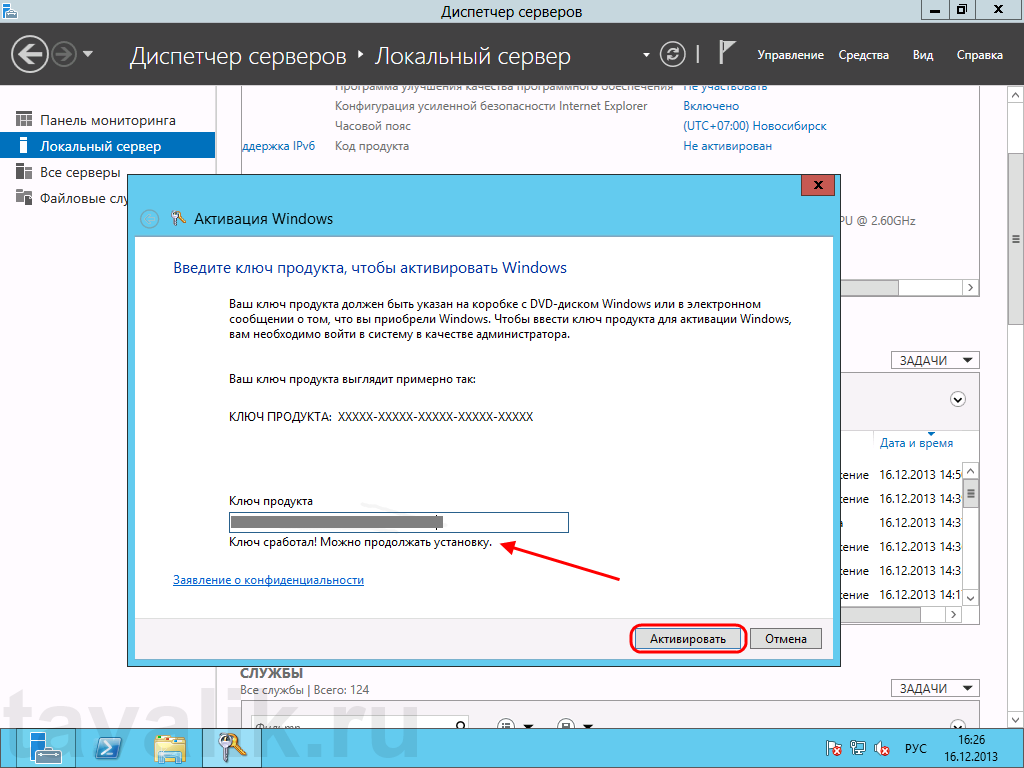 sys следующим образом:
sys следующим образом:
-
net stop http(остановить процесс) -
Sc config http start= disabled(если вы хотите навсегда отключить службу)
у меня работает.
3
Отредактируйте файл C:\Windows\System32\drivers\etc\hosts
Убедитесь, что запись выглядит следующим образом:
127.0.0.1 localhost
Если есть запись типа
:: localhost
Закомментируйте, чтобы это выглядело так
\#:: localhost
Это должно решить вашу проблему, у меня была такая проблема в прошлом.
3
Для меня проблема была в скайпе. Как только я отключил скайп, все заработало. У меня есть 1.7.1 xampp (mysql и apache), работающий на Windows 7 x64.
2
Похоже, у вас вообще нигде не работает веб-сервер.
Пробовали ли вы сначала включить IIS и использовать его для отображения основного HTML-файла?
Программы и компоненты -> Включение/выключение компонентов Windows -> Информационные службы Интернета
Затем поместите файл html в папку C:\inetpub\wwwroot\index. html и перейдите по адресу http://localhost.
html и перейдите по адресу http://localhost.
Как только это сработает, попробуйте заставить WAMP/php работать. Будьте осторожны с конфликтами портов.
Сначала я подумал, что вам не хватает записи в файле hosts. Что-то вроде «127.0.0.1 localhost», однако вы упоминаете, что получаете ошибку 404. Это означает, что веб-сервер подключается к вашему клиенту/браузеру и отвечает на запрос конкретной веб-страницы.
Я недостаточно хорошо знаком с Windows 7, однако я почти уверен, что она не включает веб-сервер по умолчанию. Кроме того, если вы на самом деле не кодируете, не создаете и не запускаете приложение веб-сервера с использованием netbeans, вы не получите желаемого ответа.
Когда дело доходит до этого …. ваша проблема будет одной из следующих:
1) вы обслуживаете статические документы, а веб-сервер не настроен для обслуживания файлов из любого должного DOCROOT . Сюда входят ПУБЛИЧНЫЕ папки в каталогах пользователя. (базовая установка apache включает базовую домашнюю страницу)
2) у вас есть динамическое приложение веб-сервера, в котором контроллер просматривает путь к приложению, чтобы решить, какую страницу отображать или какую функцию выполнять. (см. MVC — Контроллер). В основном неполная реализация.
(см. MVC — Контроллер). В основном неполная реализация.
3) еще одна ошибка конфигурации: ваш сайт может определять виртуальный домен. (что-то кроме localhost), поэтому, когда вы ищете localhost в URL-адресе, сервер может быть не настроен для предоставления страницы по умолчанию.
4
У меня сработало раскомментирование следующей строки в файле хоста,
#127.0.0.1 localhost
Вы получаете ошибку 404, значит, веб-сервер работает, но не может найти файл.
Проверьте файл http.conf. Если он указывает на правильный корневой каталог?
Если вы используете разные порты, проверьте http.conf, чтобы узнать, прослушивает ли Apache правильный порт или перенаправляет ли Apache трафик через порт в другой корневой каталог.
Может быть, публикация вашего файла http.conf может помочь?
3
Если у вас все еще есть эта проблема, попробуйте следующее:
- Отредактируйте файл hosts (с повышенными привилегиями)
- Раскомментируйте строку «#127.
 0.0.1 localhost» (т.е. удалите #)
0.0.1 localhost» (т.е. удалите #) - Сохранить файл как есть. хосты без расширения
В Win7 MS решила прокомментировать строку localhost этим сообщением, в котором говорится, что оно обрабатывается в DNS. Я до сих пор не совсем понимаю, к чему они клонят, за исключением, может быть, того, что они говорят людям использовать DNS для разрешения локального хоста вместо файла hosts. Во всяком случае, так безопаснее.
Да, мне тоже было больно.
Итак, что я сделал, так это нашел «Запустить Wampserver», просто нажмите кнопку «Пуск» и введите его.
Затем щелкните его правой кнопкой мыши, выберите свойства.
Я установил его для работы в XP servive pack 3 на вкладке возможностей.
Я также поставил галочку «Запускать эту программу от имени администратора».
Затем я щелкнул правой кнопкой мыши WAMPSERVER на панели задач и перезапустил все службы.
Это сработало идеально для меня, надеюсь, это поможет и вам.
Роб
Запущены ли другие программы? MSN и т. д…? некоторые привязываются к порту 8080, тогда ваш веб-сервер не запустится и вызовет ошибку 404, попробуйте привязать его к другому порту 80, который по умолчанию должен быть
д…? некоторые привязываются к порту 8080, тогда ваш веб-сервер не запустится и вызовет ошибку 404, попробуйте привязать его к другому порту 80, который по умолчанию должен быть
. и, кажется, работает нормально, это можно сделать с помощью
- , щелкнув по нему правой кнопкой мыши
- Свойства
- щелкните вкладку с надписью «Совместимость»
- Установите флажок рядом с пунктом «Совместимость».
режим» - Выберите Windows XP (Service Pack 3)
- Нажмите «Применить», затем «ОК».
.
Мне тоже мешал Skype. Я изменил настройки Skype (в Skype перейдите в «Инструменты»> «Параметры»> «Дополнительно»> «Подключение» и снимите флажок «использовать порт 80 и 443 в качестве альтернативы для входящих подключений»), сохраните, затем закройте Skype. У меня 64-разрядная версия Win 7 HomePremium, Xampp установлен нормально, MySQL работает нормально, но независимо от того, сколько раз я запускал Apache (и консоль показывала «Apache запущен»), я все еще получал ошибку «firefox не может установить соединение» в браузер.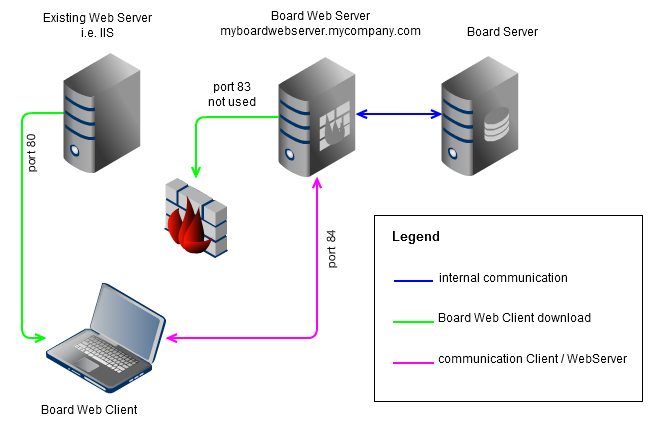 После того, как изменения Skype были сохранены, Apache показал зеленый «Выполняется», и теперь все работает, спасибо
После того, как изменения Skype были сохранены, Apache показал зеленый «Выполняется», и теперь все работает, спасибо
В моем случае это сработало на 80-м порту:
Теперь вы должны обнаружить, что Apache запустится на 80-м порту!
Вы пробовали iis? Перейдите в Панель управления->Программы и компоненты->Включение или отключение компонентов Windows (боковая панель). Попробуйте установить или переустановить Информационную службу Интернета. У меня есть Windows 7 с iis, с .net и php, и он отлично работает…
1
вам нужно установить службу, зайдите в wamp->Apache->Service->Install service, затем появится окно командной строки, затем нажмите ввод и через несколько секунд перейдите по тому же маршруту Services-> и нажмите Запустить/Возобновить службу, и все готово
У меня была точно такая же проблема, и решение — это то, что кто-то уже сказал:
На панели задач щелкните значок WAMP.
Перейдите в Apache—>Service—>Install Service
Затем вернитесь, щелкнув и выбрав Apache—>Service—>Start/Resume Service
Это позволит функции localhost работать (имейте в виду, что я уже изменил файл хоста, расположенный в каталоге c:\windows\system32\drivers\etc, чтобы удалить # из строки 127.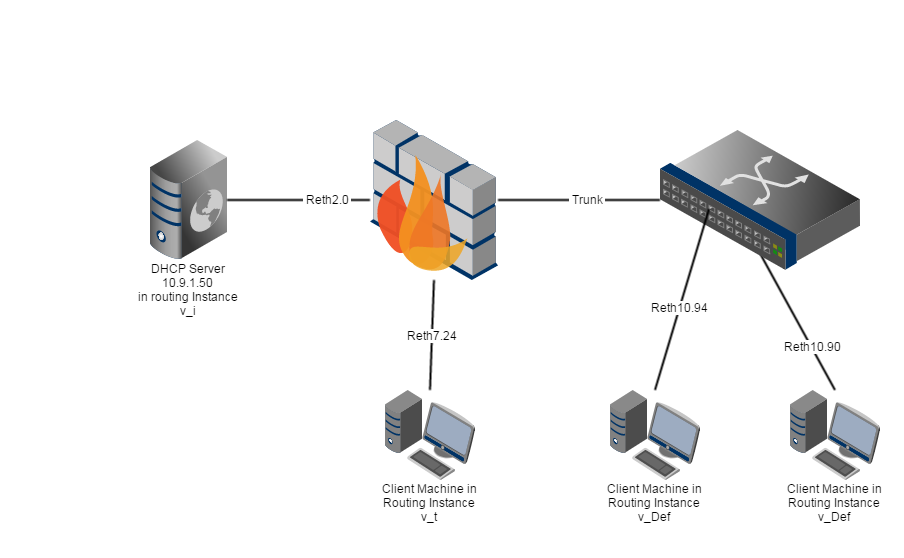 0.0.1)
0.0.1)
Если вам все еще нужно отредактировать этот файл, вам нужно щелкнуть по нему правой кнопкой мыши и выбрать «Свойства». Затем перейдите на вкладку «Безопасность» и нажмите кнопку «Дополнительно». Затем вам нужно выбрать пользователей, нажать «Изменить» и выбрать «Полный доступ». Это позволит вам редактировать его.
При этом вам необходимо ТАКЖЕ установить службу MySQL, следуя той же процедуре.
MySQL—>Сервис—>Установить службу
Затем вернитесь, еще раз щелкнув правой кнопкой мыши и выбрав MySQL—>Сервис—>Запустить/Возобновить службу.
И это должно все исправить в Windows 7!
Перед установкой Wamp перейдите в панель управления => Административные инструменты => Диспетчер IIS и выключите сервер IIS. Установил wamp и все заработало. Когда IIS включен, он также использует порт 80. Вы можете изменить множество портов и разрешений для wamp, но я обнаружил, что это самый быстрый и простой способ заставить wamp работать успешно.
Попробуйте добавить следующие теги в папку wwwroot файл web. config. Эти теги должны быть добавлены как дочерние теги конфигурации, как показано ниже.
config. Эти теги должны быть добавлены как дочерние теги конфигурации, как показано ниже.
-конфигурация- --system.веб-сервер-- ---проверка validateIntegratedModeConfiguration="false" --- --/system.веб-сервер-- -/конфигурация-
Возможно, Skype или другое приложение использует порт 80.
Это вы можете проверить в
Инструменты->Настройки->Дополнительно->Подключение
Посмотрите, что приведенные выше решения очень хороши. Но всякий раз, когда вы получаете этот 404 eroor, сначала посмотрите это. Я уверен, что проблема будет решена…
Просто перейдите в файл httpd.conf, щелкнув значок сервера wamp в правом нижнем углу. панель задач- Apache->httpd.conf … или c:\\wampt\\bin\\apache\\apache2.2.1\\conf\\httpd.conf и примерно в строке № 46 вы найдете «Слушайте 80 «… просто убедитесь, что после Listen написано «80»… если это не так, измените его на 80… И ваша проблема будет решена…
Предполагая, что нет проблем с поиском на локальном хосте (до 127. 0.0.1), вам необходимо убедиться, что ваш сервер прослушивает 127.0.0.1.
0.0.1), вам необходимо убедиться, что ваш сервер прослушивает 127.0.0.1.
netstat работает в обоих окнах UNIX. Вам, вероятно, нужно » netstat -a «для отображения прослушивателей.
веб-сервер — локальный веб-сервер в Windows перестал быть доступным для устройств в той же сети
Задавать вопрос
спросил
Изменено
7 месяцев назад
Просмотрено
632 раза
Я использую локальный веб-сервер Python на своем компьютере с Windows. Это просто, но достаточно хорошо на этапе разработки статической веб-страницы. Я просто запускаю его с чем-то вроде этого в командной строке WSL:
python3 -m http.server
Я также могу получить к нему доступ на мобильных устройствах в той же сети, перейдя по своему локальному адресу, например: http://192.. Все было хорошо, пока внезапно я не смог получить к нему доступ на внешних устройствах, я получил сообщение типа «сервер не отвечает». Кроме того, я мог ясно видеть, что когда я обновлял страницу на своем телефоне, не было  168.1.12:8000
168.1.12:8000 GET запрос в логах.
Я сразу же протестировал на локальной машине, и она все еще работала нормально. Это явно пахло брандмауэром. В линуксе я бы знал, что делать, а вот в винде сталкиваюсь с этим впервые. Вот что я пробовал, не решив проблему с подключением:
- Я открыл программу просмотра событий, но не увидел явных журналов для проверки
- Я остановил сервер (CTRL+C) и снова запустил его на другом порту (5000). Снова появилось сообщение брандмауэра Windows с просьбой предоставить Python3 доступ к «общедоступной сети» и «частной сети». Обычно я просто отмечаю «частную сеть», но на этот раз я отметил обе в качестве шага по устранению неполадок на тот случай, если мой Wi-Fi ошибочно считался «общедоступным».

- Я зашел в брандмауэр Windows и временно отключил его в частной сети.
- Я установил и попытался запустить nmap на WSL, но он не запустился и предложил вместо этого установить версию для Windows.
- Я установил и запустил версию nmap для Windows, но мне сказали, что порт 5000 открыт.
Каков рекомендуемый способ устранения неполадок и устранения этой проблемы?
- веб-сервер
- брандмауэр windows
Все еще подозревая брандмауэр, я попробовал что-то новое, я отключил брандмауэр «общедоступной сети». Я проверил на своем мобильном телефоне, и страница снова загрузилась как обычно! Я немедленно снова включил брандмауэр. Еще раз протестировал страницу на своем мобильном телефоне, все в порядке. Итак, решение было переключить брандмауэр общедоступной сети. Я бы сделал его более общим и переключил все категории брандмауэра в Windows. И, конечно же, я бы удостоверился, что брандмауэр остается включенным, это была очень быстрая операция.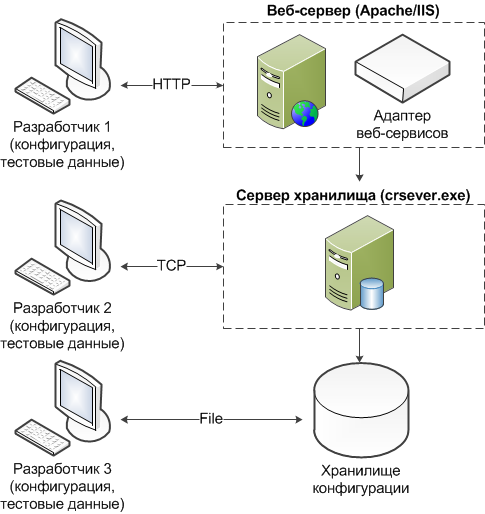
Я решил поместить это здесь, а не ServerFault или SuperUser , поскольку потенциально это может быть более полезным для разработчиков, и это заняло драгоценный час моего времени. Я до сих пор не знаю, почему он перестал работать сам по себе. Приветствуются более эффективные шаги или предложения по устранению неполадок, но я, вероятно, не смогу это проверить, поскольку не знаю, как намеренно вызвать проблему.
Другое решение, которое сработало в другой раз, состояло в том, чтобы удалить все экземпляры Python 3.8 из списка разрешенных приложений (я не знаю, почему Windows показывает одно и то же приложение несколько раз), затем (пере)запустить сервер Python и разрешить его когда снова появится вопрос о брандмауэре.
В брандмауэре Windows у вас может быть 4 варианта настройки локального веб-сервера при создании нового правила входящих подключений.
1 Программа
2 порта
3 предопределенных
4 Пользовательский
Попробуйте использовать порт только в «протоколе TCP» и пользовательский порт.
 168.0.5:8080
168.0.5:8080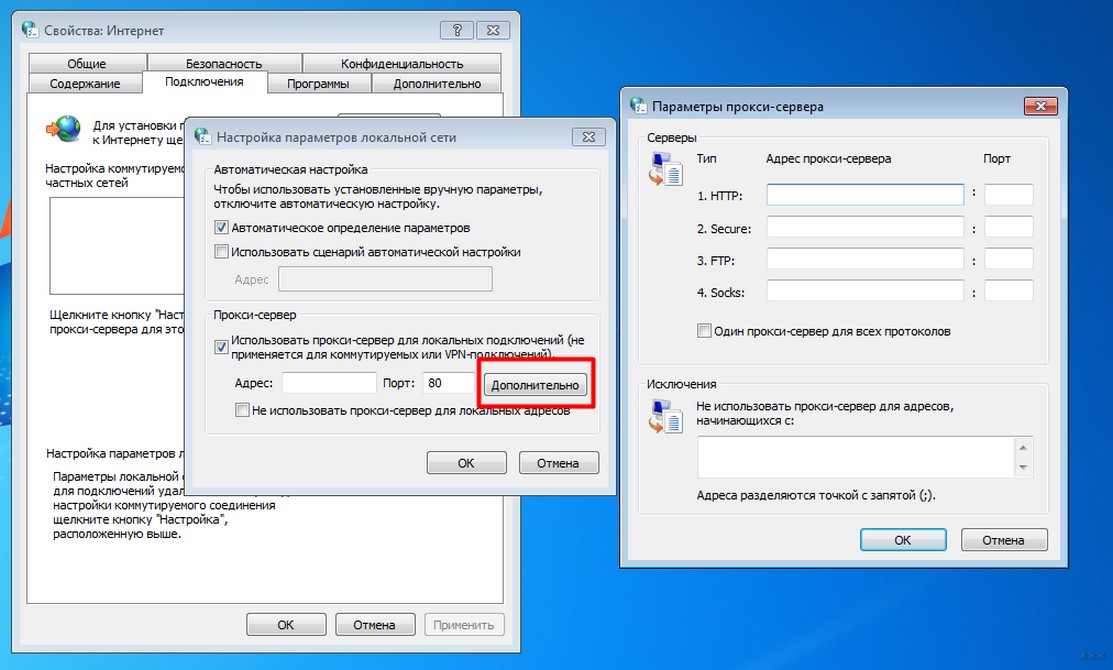 0.0.1 localhost» (т.е. удалите #)
0.0.1 localhost» (т.е. удалите #)