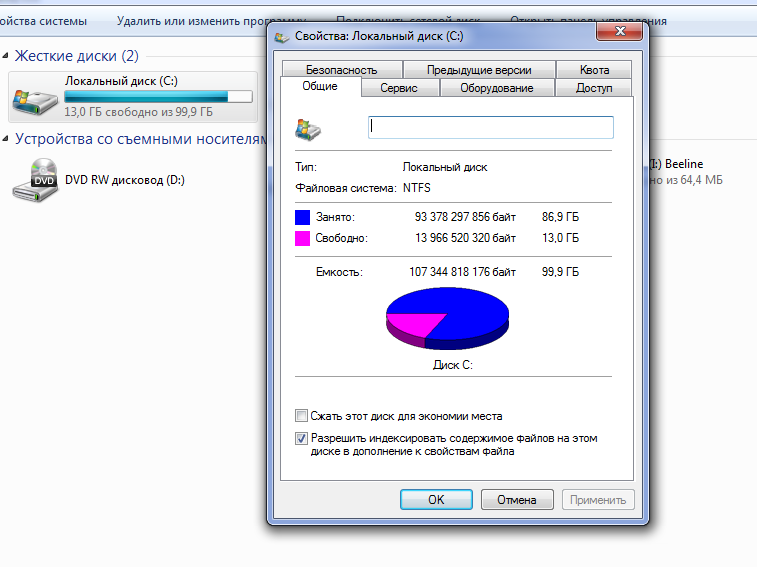Диск с переполнен windows 7: Очистка диска в Windows — Служба поддержки Майкрософт
Содержание
Ускоряет ли освобождение дискового пространства ваш компьютер? / Хабр
Это перевод ответа на вопрос о влиянии свободного пространства на диске на производительность с сайта superuser.com — прим. переводчика
От автора: Похоже, я случайно написал целую книгу. Налейте себе чашку кофе перед чтением.
Ускоряет ли освобождение дискового пространства ваш компьютер?
Освобождение дискового пространства не ускоряет компьютер, по крайней мере не само по себе. Это действительно распространённый миф. Этот миф так распространён, потому что заполнение вашего жёсткого диска часто происходит одновременно с другими процессами, которые традиционно могут замедлить* ваш компьютер. Производительность SSD может снижаться по мере заполнения, однако это сравнительно новая проблема, свойственная SSD, и, в действительности, малозаметная для простых пользователей. В общем случае, недостаток свободного места — просто красная тряпка для быка (отвлекает внимание — прим. переводчика).
переводчика).
Прим. автора: * «Замедление» — термин с весьма широкой трактовкой. Здесь я использую его в отношении процессов связанных с I/O (т.е. если ваш компьютер занимается чисто вычислениями, содержимое диска не оказывает никакого влияния), либо связанных с процессором и конкурирующих с процессами потребляющим много процессорных ресурсов (т.е. антивирусом, сканирующим большое количество файлов)
Например, такие явления как:
- Фрагментация файлов. Фрагментация файлов является проблемой**, однако отсутствие свободного места, хоть и является одним из многих факторов, не является единственной причиной фрагментации. Основные моменты:
Прим. автора: ** Фрагментация влияет на SSD за счёт того что операции последовательного чтения обычно значительно быстрее чем случайный доступ, хотя для SSD не существует тех же ограничений, что для механических устройств (даже в этом случае, отсутствие фрагментации не гарантирует последовательного доступа в силу распределения износа и подобных процессов).
 Однако, практически в любом типовом сценарии использования, это не является проблемой. Различия в производительности SSD связанные с фрагментацией обычно незаметны для процессов запуска приложений, загрузки компьютера и прочих.
Однако, практически в любом типовом сценарии использования, это не является проблемой. Различия в производительности SSD связанные с фрагментацией обычно незаметны для процессов запуска приложений, загрузки компьютера и прочих.- Вероятность фрагментации файла не связана с объёмом свободного места на диске. Она зависит от размера наибольшего непрерывного блока свободного пространства на диске (т.е. «пробелов» свободного пространства), который ограничен сверху объёмом свободного пространства. Другой зависимостью является метод, используемый файловой системой при размещении файлов (об этом далее).
Например: Если на диске занято 95% пространства и всё что свободно представлено одним непрерывным блоком, то у новый файл будет фрагментирован с вероятностью 0% (если, конечно нормальная файловая система не фрагментирует файлы специально — прим. автора) (также и вероятность фрагментации расширяемого файла не зависит от объёма свободного пространства). С другой стороны, диск, заполненный на 5% данными равномерно распределёнными по нему имеет очень высокую вероятность фрагментации.
С другой стороны, диск, заполненный на 5% данными равномерно распределёнными по нему имеет очень высокую вероятность фрагментации. - Обратите внимание, что фрагментация файлов влияет на производительность только когда осуществляется доступ к этим файлам. Например: У вас есть хороший, дефрагментированный диск с большим количеством свободных «пробелов» на нём. Типичная ситуация. Всё работает хорошо. Однако, в какой-то момент вы приходите к ситуации когда больше не осталось больших свободных блоков. Вы скачиваете большой фильм, и этот файл оказывается сильно фрагментирован. Это не замедлит ваш компьютер. Файлы ваших приложений и прочие, что были в полном порядке, не станут моментально фрагментированными. Фильм конечно может дольше грузиться (однако, типичные битрейты фильмов настолько значительно ниже скорости чтения жёстких дисков, что вероятно это пройдёт незамеченным), также это может сказаться на производительности I/O пока фильм загружается, но ничего более не изменится.

- Хотя фрагментация и является проблемой, часто проблема компенсируется кэшированием и буферизацией со стороны операционной системы и аппаратного обеспечения. Отложенная запись, упреждающее чтение и прочее помогают решить проблемы, вызываемые фрагментацией. В общем случае вы не замечаете ничего, пока уровень фрагментации не станет слишком высок (я даже рискну сказать, что пока ваш файл подкачки не фрагментирован, вы не заметите ничего)
- Вероятность фрагментации файла не связана с объёмом свободного места на диске. Она зависит от размера наибольшего непрерывного блока свободного пространства на диске (т.е. «пробелов» свободного пространства), который ограничен сверху объёмом свободного пространства. Другой зависимостью является метод, используемый файловой системой при размещении файлов (об этом далее).
- Другой пример — Поисковая индексация. Предположим, что у вас включена автоматическая индексация, и операционная система не слишком хорошо её реализует. По мере того как вы сохраняете всё больше индексируемых файлов на свой компьютер (документы и тому подобное), индексирование начинает занимать всё больше времени и может начать оказывать заметное влияние на наблюдаемую производительность компьютера в ходе своей работы, съедая одновременно I/O и процессорное время. Это не связано со свободным пространством, но связано с количеством индексируемых данных.
 Однако исчерпание дискового пространства происходит одновременно с сохранением большего количества контента, поэтому многие устанавливают неверную взаимосвязь.
Однако исчерпание дискового пространства происходит одновременно с сохранением большего количества контента, поэтому многие устанавливают неверную взаимосвязь. - Антивирусы. Всё очень похоже на пример с поисковым индексом. Скажем, у вас есть антивирус, осуществляющий фоновое сканирование вашего диска. У вас появляется всё больше и больше файлов для сканирования, поиск начинает потреблять всё больше и больше ресурсов I/O и процессора, возможно мешая работе. Снова, проблема связана с количеством сканируемого контента. Больше контента — меньше свободного места, но отсутствие свободного места е является причиной проблемы.
- Установленные программы. Предположим, у вас установлено множество программ, которые запускаются при загрузке компьютера, что увеличивает время загрузки. Это замедление происходит потому, что загружается много программ. Одновременно, установленные программы занимают место на диске. Следовательно, объём свободного пространства уменьшается одновременно с замедлением, что может привести к неверным выводам.

- Можно привести множество других подобных примеров, которые дают иллюзию связи исчерпания дискового пространства и снижения производительности.
Написанное выше иллюстрирует другую причину распространённости этого мифа: хотя исчерпание свободного пространства не является напрямую причиной замедления, деинсталляция различных приложений, удаление индексируемого и сканируемого контента и т.п. иногда (но не всегда, такие случаи находятся за рамками этого текста) приводит к увеличению производительности по причинам, не связанным с объёмом свободного места. При этом дисковое пространство высвобождается естественным образом. Следовательно, и здесь проявляется ложная связь между «больше свободного пространства» и «быстрый компьютер».
Смотрите: если у вас компьютер медленно работает из-за большого числа установленных программ и т.п., и вы клонируете, в точности, ваш жёсткий диск на жёсткий диск большего объёма, а затем расширите разделы, чтобы получить больше свободного пространства, компьютер не станет по мановению руки быстрее. Те же программы загружаются, те же файлы фрагментированы тем же образом, работает тот же сервис индексирования, ничто не изменяется, несмотря на увеличение свободного пространства.
Те же программы загружаются, те же файлы фрагментированы тем же образом, работает тот же сервис индексирования, ничто не изменяется, несмотря на увеличение свободного пространства.
Связано ли это как-то с поиском места для размещения файлов?
Нет, не связано. Здесь есть два важных момента:
- Ваш жёсткий диск не занимается поиском места для размещения файлов. Жёсткий диск глуп. Он ничто. Это большой блок адресуемого хранилища, который слепо повинуется операционной системе в вопросах размещения. Современные диски оснащены сложными механизмами кэширования и буферизации, созданными чтобы предсказывать запросы операционной системы на основе накопленного людьми опыта (некоторые диски даже знают о файловых системах). Но, по сути, о диске следует думать как о большом глупом хранящем данные кирпиче, иногда обладающем функциями повышения производительности.
- Ваша операционная система также не занимается поиском места для размещения.
 Нет никакого «поиска». Большие усилия были приложены для решения этой проблемы, т.к. она является критичной для производительности файловых систем. Данные располагаются на вашем диске так как определено файловой системой, Например, FAT32 (старые компьютеры с DOS и Windows), NTFS (новые системы Windows), HFS+ (Mac), ext4 (некоторые системы Linux) и многие другие. Даже концепция «файла» или «директории» («папки» — прим. переводчика) — всего лишь плод типичной файловой системы: жёсткие диски знать не знают о таких зверях как «файлы». Детали лежат за пределами этого текста. Однако, по сути, все распространённые файловые системы содержат способ отслеживания свободного пространства на диске и потому «поиск» свободного пространства, при нормальных обстоятельствах (т.е. при нормальном состоянии файловой системы), не является необходимым. Примеры:
Нет никакого «поиска». Большие усилия были приложены для решения этой проблемы, т.к. она является критичной для производительности файловых систем. Данные располагаются на вашем диске так как определено файловой системой, Например, FAT32 (старые компьютеры с DOS и Windows), NTFS (новые системы Windows), HFS+ (Mac), ext4 (некоторые системы Linux) и многие другие. Даже концепция «файла» или «директории» («папки» — прим. переводчика) — всего лишь плод типичной файловой системы: жёсткие диски знать не знают о таких зверях как «файлы». Детали лежат за пределами этого текста. Однако, по сути, все распространённые файловые системы содержат способ отслеживания свободного пространства на диске и потому «поиск» свободного пространства, при нормальных обстоятельствах (т.е. при нормальном состоянии файловой системы), не является необходимым. Примеры:- NTFS содержит главную таблицу файлов (master file table) которая включает специальные файлы (например, $Bitmap) и множество метаданных, описывающих диск.
 По сути, она отслеживает последующие свободные блоки, так что файлы могут быть записаны на диск без необходимости сканировать диск каждый раз.
По сути, она отслеживает последующие свободные блоки, так что файлы могут быть записаны на диск без необходимости сканировать диск каждый раз. - Другой пример, ext4 имеет сущность, называемую «bitmap allocator», улучшение по сравнению с ext2 и ext3, которое помогает напрямую определить положение свободных блоков, вместо сканирования списка свободных блоков. Ext4 также поддерживает «отложенное распределение», по сути являющуюся буферизацией данных операционной системой в оперативную память перед записью на диск, с тем чтобы принять наилучшее решение по размещению для снижения фрагментации.
- Множество других примеров.
- NTFS содержит главную таблицу файлов (master file table) которая включает специальные файлы (например, $Bitmap) и множество метаданных, описывающих диск.
Может дело в перемещении файлов туда-сюда для выделения достаточно длинного непрерывного места при сохранении?
Нет, этого не происходит. По крайней мере ни в одной из знакомых мне файловых систем. Файлы просто фрагментируются.
Процесс «перемещения файлов туда-сюда для выделения длинного непрерывного блока» называется дефрагментацией. Этого не происходит при записи файлов. Это происходит когда вы запускаете программу дефрагментации диска. по крайней мере, в новых системах Windows это происходит автоматически по расписанию, но запись файла никогда не является причиной для старта этого процесса.
Этого не происходит при записи файлов. Это происходит когда вы запускаете программу дефрагментации диска. по крайней мере, в новых системах Windows это происходит автоматически по расписанию, но запись файла никогда не является причиной для старта этого процесса.
Возможность избегать необходимости в перемещении файлов подобным образом является ключевой для производительности файловых систем, и причиной почему происходит фрагментация, а дефрагментация является отдельным шагом.
Сколько свободного места следует оставлять на диске?
Это более сложный вопрос, а я уже и так много написал.
Основные правила, которым можно следовать:
- Для всех типов дисков:
- Самое важное — оставлять достаточно места для того чтобы самому пользоваться компьютером эффективно. Если заканчивается место, возможно вам нужен диск большего объёма.
- Многие утилиты дефрагментации дисков требуют наличие некоторого минимума свободного места (кажется, поставляемая в комплексе с Windows в худшем случае требует 15% свободного места) для своей работы.
 Они используют это место для временного хранения фрагментированных файлов, пока производится перемещение других объектов.
Они используют это место для временного хранения фрагментированных файлов, пока производится перемещение других объектов. - Оставьте места для других функций операционной системы. Например, если у вашего компьютера нет большого количества физической оперативной памяти, и виртуальная память включена с файлом подкачки динамического объёма, следует оставлять достаточно свободного места для размещения файла подкачки максимального размера. Если у вас ноутбук, который вы отправляете в гибернацию (hibernation), вам потребуется достаточно свободного места для сохранения файла состояния гибернации. Такие вот вещи.
- Касательно SSD:
- Для оптимальной надёжности (и в меньшей степени производительности) на SSD должно быть некоторое свободное пространство, которое, не вдаваясь в детали, используется для равномерного распределения данных по диску, чтобы избежать постоянной записи в одно и то же место (что приводит к истощению ресурса). Концепция резервирования свободного места называется перезакладывание (over-provisionning).
 Это важно, но во многих SSD обязательное резервное пространство уже выделено. То есть, у дисков часто есть на несколько десятков гигабайт больше места, чем они демонстрируют операционной системе. Более дешёвые диски часто требуют, чтобы вы оставили неразмеченным часть пространства. Но при работе с дисками, у которых есть принудительное резервирование, этого не требуется. Важно отметить, что дополнительное место часто берётся только из неразмеченных областей. Поэтому не всегда будет работать вариант, когда ваш раздел занимает весь диск, а вы оставляете немного свободного места на нём. Ручное перезакладывание требует чтобы вы сделали ваш раздел меньше, чем размер диска. Сверьтесь с руководством пользователя вашего SSD. TRIM и сбор мусора (garbage collection) и подобные вещи тоже оказывают влияние, но они лежат за рамками этого текста.
Это важно, но во многих SSD обязательное резервное пространство уже выделено. То есть, у дисков часто есть на несколько десятков гигабайт больше места, чем они демонстрируют операционной системе. Более дешёвые диски часто требуют, чтобы вы оставили неразмеченным часть пространства. Но при работе с дисками, у которых есть принудительное резервирование, этого не требуется. Важно отметить, что дополнительное место часто берётся только из неразмеченных областей. Поэтому не всегда будет работать вариант, когда ваш раздел занимает весь диск, а вы оставляете немного свободного места на нём. Ручное перезакладывание требует чтобы вы сделали ваш раздел меньше, чем размер диска. Сверьтесь с руководством пользователя вашего SSD. TRIM и сбор мусора (garbage collection) и подобные вещи тоже оказывают влияние, но они лежат за рамками этого текста.
- Для оптимальной надёжности (и в меньшей степени производительности) на SSD должно быть некоторое свободное пространство, которое, не вдаваясь в детали, используется для равномерного распределения данных по диску, чтобы избежать постоянной записи в одно и то же место (что приводит к истощению ресурса). Концепция резервирования свободного места называется перезакладывание (over-provisionning).
Лично я обычно покупаю новый диск большего размера, когда у меня остаётся примерно 20-25% свободного пространства. Это не связано с производительностью, просто, когда я дохожу до этой точки — это означает, что скоро место закончится, а значит, пора купить новый диск.
Это не связано с производительностью, просто, когда я дохожу до этой точки — это означает, что скоро место закончится, а значит, пора купить новый диск.
Более важным делом, нежели слежение за свободным местом, является проверить, что запланированная дефрагментация включена там, где надо (не на SSD), так что вы никогда не придёте к моменту, когда она достаточно велика чтобы оказать заметное воздействие.
Послесловие
Есть ещё одна вещь, о которой следует упомянуть. Один из других ответов на этот вопрос упоминает, что полудуплексный режим SATA не даёт возможности читать и писать одновременно. Хотя это действительно так, это сильное упрощение и оно по большей части не связано с проблемами производительности, обсуждаемыми здесь. В действительности, это просто означает, что данные не могут передаваться по проводу одновременно в двух направлениях. Однако спецификация SATA включает в себя крошечные максимальные размеры блока (я думаю, около 8кБ на блок при передаче по проводу), очереди операций чтения и записи и прочее, и ничто не мешает писать данные в буфер, пока осуществляется чтение и подобные пересекающиеся операции.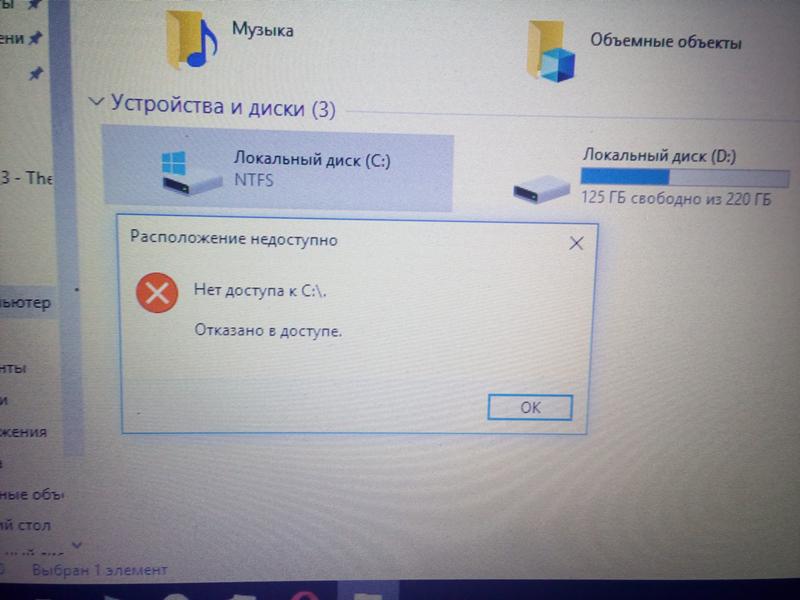
Любое блокирование, которое может произойти будет связано с конкуренцией за физические ресурсы, что обычно компенсируется большими объёмами кэша. Дуплексный режим SATA не имеет почти никакого отношения к данному случаю.
Заполнен жесткий диск? Вот как сохранить пространство в Windows 10
Вместо больших, но медленных механических жестких дисков прошлого поколения многие пользователи ноутбуков имеют твердотельные накопители (SSD) и внутренние блоки хранения eMMC, которые часто достигают 256 ГБ и делятся на 32 ГБ. С такими ограничениями пространства, можно легко загрузить пространство за один день и узнать, что ваш диск C полностью или почти полностью заполнен. К счастью, если у вас Windows 10, существует несколько шагов, которые вы можете предпринять, чтобы очистить ненужные файлы и получить столь необходимое свободное место на диске.
I. Поиск больших ненужных файлов
У вас могут быть файлы, скрывающиеся в глубине вашего накопителя, которые вам не нужны, но, занимающие огромное пространство. Это могут быть файлы логов, временные файлы или приложения для установки программ, которые вы уже установили. Вот как найти самые большие файлы.
Это могут быть файлы логов, временные файлы или приложения для установки программ, которые вы уже установили. Вот как найти самые большие файлы.
1. Откройте «Проводник» (например, «Проводник Windows»).
2. Выберите «Этот компьютер» в левой панели, чтобы можно было искать по всему компьютеру. Если вы хотите просмотреть только свой диск C, выберите вместо этого диск C.
3. Введите «размер:» в поле поиска и выберите «Gigantic» (Огромный).
Возможно, вам придется подождать несколько минут, чтобы File Explorer (Проводник) выполнил поиск по всему вашему диску. Подождите, пока строка состояния не закончит заполнение в верхней части.
4. Выберите «детали» на вкладке «Вид».
5. Нажмите столбец «Размер», чтобы отсортировать его по наименьшему.
6. Просмотрите список файлов и удалите те, которые вам больше не нужны. Если вы сомневаетесь в том, что делает файл, оставьте его или посмотрите его функции. Последнее, что вы хотите сделать, это сломать программу или стереть важные данные. Файлы ISO, установщики программ и временные файлы часто являются тем, от чего вы можете избавиться.
Файлы ISO, установщики программ и временные файлы часто являются тем, от чего вы можете избавиться.
7. Перейдите в папку «Загрузки». Обычно она находится на панели быстрого доступа.
8. Удалите все загрузки, которые вам больше не нужны.
II. Используйте приложение «Очистка диска»
Программа создания диска Disk Cleanup для Windows 10 находит и удаляет ненужные файлы, которые больше не нужны операционной системе. Вот как его использовать.
1. Запустите очистку диска. Вы можете найти его, выполнив поиск в окне поиска.
2. Выберите свой диск C и нажмите «ОК».
Вам придется подождать немного, пока он сканирует ваш диск.
3. Проверьте все типы файлов, которые вы хотите удалить, если они еще не выбраны. Их можно безопасно удалить, но некоторые, например временные интернет-файлы, составляющие кеш браузера, могут служить определенной цели. Временные файлы часто являются особенно большой пустой тратой пространства.
4. Нажмите «ОК».
Нажмите «ОК».
5. Нажмите «Удалить файлы» для подтверждения.
Подождите, пока он удалит файлы.
6. Запустите очистку диска еще раз, выберите диск C и нажмите «Очистить системные файлы».
7. Снова выберите диск C.
8. Выберите все перечисленные файлы (если они еще не отмечены) и нажмите «ОК». Обратите внимание, что эта команда удаляет файлы загруженных программ и временные интернет-файлы, поэтому, если вы хотите их сохранить, снимите с них галочку.
III. Отключить спящий режим
По умолчанию ваш ноутбук настроен на гибернацию, состояние глубокого сна, в котором содержимое вашей памяти сохраняется на жестком диске, а не используется в самих микросхемах памяти.
К сожалению, для работы в спящем режиме система должна хранить большой системный файл hiberfil.sys, который потребляет несколько гигабайт, даже когда компьютер включен. Если вы хотите жить без спящего режима, вы можете сэкономить место.
1. Откройте командную строку в качестве администратора. Вы можете попасть туда, набрав cmd в поле поиска, щелкнув правой кнопкой мыши результат и выбрав «Запуск от имени администратора».
Вы можете попасть туда, набрав cmd в поле поиска, щелкнув правой кнопкой мыши результат и выбрав «Запуск от имени администратора».
2. В командной строке введите powercfg / hibernate и нажмите Enter.
windows 7 — Неожиданное уменьшение свободного места на диске?
спросил
Изменено
2 года, 4 месяца назад
Просмотрено
45 тысяч раз
На моем ПК с Windows 7 свободное место на диске уменьшилось на 1 ГБ, хотя я не загружал и не устанавливал никаких новых файлов и не загружал никаких обновлений или других вещей? Что могло привести к тому, что место на диске уменьшилось без всякой причины? Это результат какой-то шпионской программы, которую невозможно обнаружить?
- windows-7
- дисковое пространство
3
Используйте WinDirStat, бесплатное средство просмотра статистики использования диска и средство очистки для Microsoft Windows, чтобы узнать, чем заполнен ваш жесткий диск.
4
Причин может быть множество. Мой каталог Windows 7 за несколько месяцев неуклонно вырос с 12 до 22 гигабайт (в основном системные обновления).
Возможные причины:
- Размер файла страницы виртуальной памяти увеличился.
- Созданы моментальные снимки восстановления системы.
- Центр обновления Windows установил обновления автоматически.
- Windows просто делает то, что у Windows получается лучше всего.
Что из этого, кто может сказать?
Я бы порекомендовал jDiskReport от jGoodies, который покажет вам, как используется пространство на вашем жестком диске, с помощью нескольких симпатичных круговых диаграмм.
3
Как сказал Matt , существует слишком много причин, которые могут украсть место на диске, особенно в Windows. Да, это может быть из-за шпионского ПО или вируса, но представьте себе эту проблему как небольшую компьютерную лихорадку, и поэтому это не лучший источник диагностики.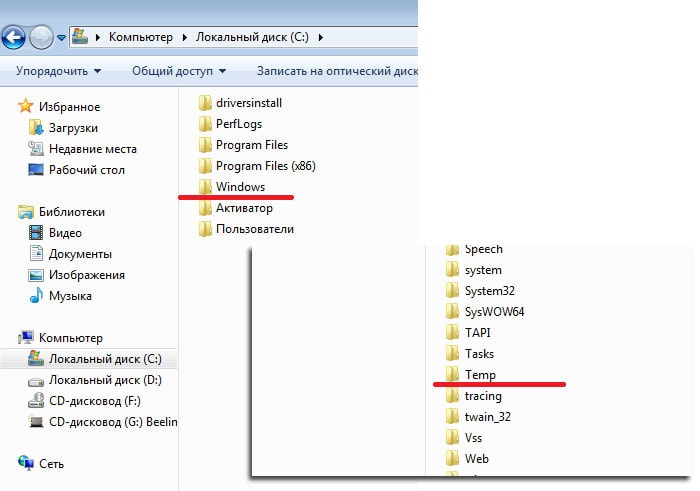
Для цитирования другой причины, еще не названной, в те дни фрагментация диска была большой проблемой. Я не уверен, что это верно сегодня, но Microsoft по-прежнему советует делать это в Windows 7. Так что продолжайте дефрагментировать время от времени, обращая внимание на то, что в идеале у вас должно быть 15% свободного места, прежде чем делать это.
Я люблю WinDirStat, ответ от splattne , и это действительно идеальный инструмент для анализа текущего использования диска, но не для обнаружения внезапной потери свободного места. Было бы намного лучше последовать совету RedGritty и выполнить поиск больших файлов в Windows за последние дни — или даже смешать оба. Не забывайте, что файлы журнала также растут и являются очень распространенными ответственными пожирателями дискового пространства, как сказал Viper .
Как только вы найдете виновника, есть большая вероятность, что вы сможете эффективно использовать msconfig для «удаления» источника проблемы. Я использовал его в течение многих лет на своей последней машине с Windows и вообще не имел антивируса или какой-либо защиты от вредоносных программ.
Я использовал его в течение многих лет на своей последней машине с Windows и вообще не имел антивируса или какой-либо защиты от вредоносных программ.
Так что мой совет, чтобы найти его, использовать все подручные средства. Не существует единого инструмента, способного помочь вам в таком широком вопросе. Еще один инструмент, которым часто пренебрегают в каждой ОС, — это анализатор журналов. Консоль на Mac, /log на Linux и средство просмотра событий на Windows. Это может дать вам некоторые подсказки о том, что может происходить с вашей системой, если вам повезет. В Windows это игнорируется по уважительной причине: в большинстве случаев он не регистрирует достаточно информации.
Другим источником увеличения является включение предыдущих версий Windows. Эта функция сохраняет копии файлов системных и пользовательских приложений (например, Word) всякий раз, когда вы их изменяете. Затем вы можете вернуться к предыдущей версии, если вам это нужно. Перейдите в Компьютер|Свойства|Предыдущие версии, чтобы увидеть, что у вас есть. Это средство можно отключить.
Это средство можно отключить.
1
Да, проблема заключалась в том, что создавались образы для восстановления системы, и пространство всегда уменьшалось после того, как я помещал новые файлы на компьютер или устанавливал что-то. Я проверил параметры, и предел был 10 ГБ, и я решил отключить их, так как я действительно не думаю, что мне это нужно. В любом случае спасибо всем за ответы, моя вера в человечество восстановлена!
BTW Процедура освобождения этого места:
Перейти к Пуск > Компьютер > Свойства
Щелкните Защита системы
На экране System Protection выберите Configure
В Использование дискового пространства нажмите Удалить , чтобы стереть старую точку восстановления, а затем уменьшите Максимальное использование до 10 или 5 ГБ. Нажмите Примените и ОК .

Убедитесь, что вы явно создали новую точку восстановления, если хотите ее иметь.
У меня та же проблема, что и у моего накопителя C , который постоянно заполняется без какой-либо причины. Всякий раз, когда я обновляю свойства диска C после 5 минут интервала размер диска будет заполнен на 100 МБ . Я удаляю 10 ГБ данных и через пару часов снова Диск С полный. Я выключаю Восстановление системы 9Функция 0122, но это не помогло. дампа , который заполнил мое дисковое пространство
Затем я диагностирую пространство диска C с помощью WinDirStat, после чего я понял, что службы отчетов SQL Server создают файл 100+ ГБ и постоянно заполняется.
Статистика WinDirStat диска C
I остановил все службы отчетов и удалил дамп .
2
Диск C теряет место без какой-либо причины при победе 7
Что делать
- Перейти к start > компьютер > свойства
- Нажмите на защита системы
- На защите системы перейдите на Настройка
- В Использование дискового пространства нажмите Удалить , чтобы стереть старую точку восстановления, а затем уменьшите Максимальное использование до 10 или 5 ГБ.
 Применить и ок .
Применить и ок . - Последнее, что нужно сделать, это создать новую точку восстановления
если это будет сделано, вы увидите, что место на диске увеличится.
1
Распространенным похитителем дискового пространства является сборка Windows side-by-side (winsxs) (см. эти ссылки: Side-by-side Assemblies , неправильная отчетность)
Это метод, используемый Windows для разрешения нескольких библиотек (DLL) версии для сосуществования в компьютерной системе без проблемы несовместимости DLL, которая преследовала более старые версии Windows. Мое ограниченное понимание этого заключается в том, что многие сборки являются виртуальными, и в некоторых случаях Explorer будет дважды подсчитывать использование дискового пространства, что приводит к неправильным отчетам об используемом пространстве.
В этом отношении Windows 7 выглядит лучше, чем Vista, но я лично видел, как моя папка winsxs в Vista увеличилась примерно до 15 ГБ.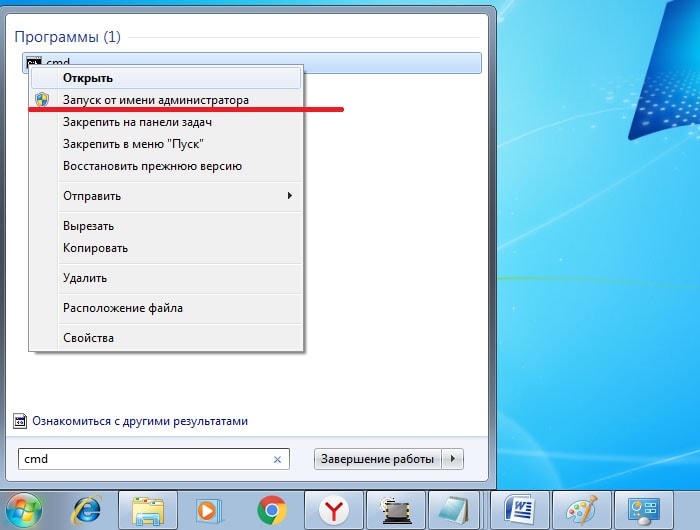 Из-за этого у меня фактически закончилось место на диске в разделе ОС.
Из-за этого у меня фактически закончилось место на диске в разделе ОС.
Зарегистрируйтесь или войдите в систему
Зарегистрируйтесь с помощью Google
Зарегистрироваться через Facebook
Зарегистрируйтесь, используя электронную почту и пароль
Опубликовать как гость
Электронная почта
Обязательно, но не отображается
Опубликовать как гость
Электронная почта
Требуется, но не отображается
Нажимая «Опубликовать свой ответ», вы соглашаетесь с нашими условиями обслуживания и подтверждаете, что прочитали и поняли нашу политику конфиденциальности и кодекс поведения.
Как решить проблему нехватки места на диске C в Windows 10/8.1/7 Это сообщение об ошибке создает проблему для пользователей Windows 10, поскольку их ПК работает медленнее из-за отсутствия достаточного свободного места на установочном диске, то есть на диске C. Когда вы обновляете ПК до Windows 10, он сохраняет и создает резервные копии всех старых файлов из предыдущей версии ОС, чтобы вы могли отменить все изменения и понизить версию своего ПК в любое время, удалив ОС Windows 10. Из-за наличия старых файлов Windows размер установочного пространства значительно увеличивается. Таким образом, вы можете получить сообщение об ошибке нехватки места на диске.
Если вы удалите старые файлы Windows, вы можете освободить место на диске до 20-25 ГБ. Этот процесс восстановления пространства очень прост, и с помощью утилиты очистки диска Windows можно освободить место. В каждой версии Windows, включая Windows 10, Windows 8.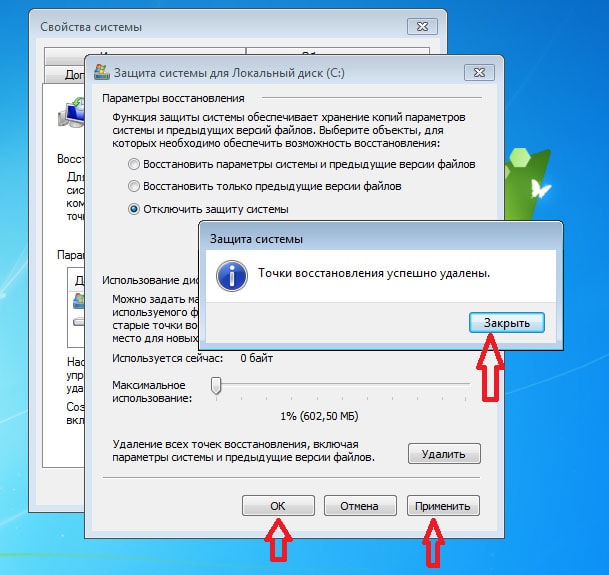 1 и Windows 7, учитываются многие другие факторы нехватки места на жестком диске. В этой статье мы рассмотрим все возможные решения, чтобы избавиться от такой проблемы с дисковым пространством.
1 и Windows 7, учитываются многие другие факторы нехватки места на жестком диске. В этой статье мы рассмотрим все возможные решения, чтобы избавиться от такой проблемы с дисковым пространством.
Шаг №1. Используйте очистку диска Windows, чтобы освободить место на диске
Очистка диска — встроенный инструмент ОС Windows для удаления ненужных и временных файлов. Таким образом, вы можете освободить место на диске до определенного уровня. Очистка диска намного эффективнее для пользователей Windows 10, которые обновляют свой компьютер с более ранней версии. Давайте посмотрим, как освободить больше места на диске, удалив старые и временные ненужные файлы с диска C:\.
- Щелкните правой кнопкой мыши диск, место на котором нужно освободить.
- Щелкните Свойства.
- Нажмите, чтобы
Очистка дискакнопка. - Показывает список временных файлов. Выберите, что вы хотите удалить.
- Затем нажмите кнопку
Очистить системные файлы.
- Нажмите
OK, затем, чтобы освободить место на диске, удалив временные файлы Интернета Windows, файлы журналов настройки, загруженные программные файлы и т. д. - Затем перейдите на вкладку Дополнительные параметры .
- Коснитесь/щелкните кнопку
Очиститьв разделе восстановления системы и теневых копий. - Таким образом, вы можете удалить все автоматически созданные точки восстановления системы Windows и освободить место на установочном диске.
Шаг № 2. Объедините или расширьте раздел, чтобы получить больше места
Вы можете использовать программу MiniTool Partition Wizard для расширения любого раздела жесткого диска. Вы можете использовать этот инструмент для объединения двух жестких дисков или двух отдельных разделов.
- Загрузите MiniTool Partition Wizard и установите его на свой компьютер.
- Откройте программу, и вы найдете все существующие разделы жесткого диска Windows.

- Нажмите на диск, на который вы хотите добавить больше места. Щелкните правой кнопкой мыши на нем.
- Выберите там опцию «Расширить» или «Объединить».
- Затем выберите из выпадающего списка другой раздел, из которого вы хотите взять свободное место.
- Отрегулируйте количество свободного места, которое вы хотите занять.
- Нажмите OK, чтобы завершить задачу.
Ссылка для скачивания мастера создания разделов MiniTool:
http://www.partitionwizard.com/
Шаг 3. Удалите встроенные приложения и игры, чтобы получить больше места
Если вы удалите все ненужные встроенные приложения из ОС Windows 10, вы сможете освободить дискового пространства в определенной сумме. Однако удалить или удалить все системные приложения из установочной копии Windows непросто. Однако, если у вас заканчивается место на диске C, вам необходимо удалить эти встроенные приложения, такие как погода, карты, новости и многие другие.
Прочитайте это руководство, чтобы удалить все предварительно установленные приложения на вашем ПК с Windows 10.
Шаг № 4. Сжатие файлов и папок для увеличения места на диске
Сжимая файлы в разделе или на жестком диске, вы можете легко сэкономить место на диске. Если ваш жесткий диск заполнен, вы можете использовать метод сжатия файлов, чтобы получить больше места на диске.
- Щелкните правой кнопкой мыши на любом диске и выберите «Свойства».
- Установите флажок сжать это устройство для экономии места на диске .
- Нажмите
ПрименитьиOK.
Шаг 5. Удалите документы, изображения и загруженные файлы с установочного диска Windows
Как правило, все загруженные файлы и полученные документы хранятся в папке «Загрузки» каталога установки Windows. Если вы установите другой каталог, вероятность того, что место на диске C закончится, сведется к минимуму.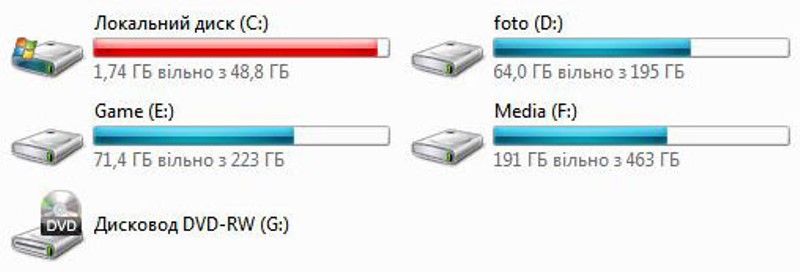 В противном случае вы можете вручную переместить загруженные файлы в отдельное место.
В противном случае вы можете вручную переместить загруженные файлы в отдельное место.
Шаг № 6. Поиск и удаление повторяющихся файлов и неиспользуемых больших файлов
Дубликаты файлов могут занимать место на диске с большой скоростью. Когда вы сохраняете один и тот же файл в другом месте, эти файлы называются дубликатами. Идентичные файлы тратят место на диске, и вам нужно найти и удалить их, чтобы вернуть потерянное место. Чтобы удалить дубликаты файлов в Windows, выполните следующие действия.
- Откройте диалоговое окно поиска, нажав одновременно кнопки
Windows+F. - Введите имя файла в поле поиска.
- На панели инструментов выберите параметр «Подробности», чтобы просмотреть файлы.
- Теперь найдите файлы с одинаковым именем, расширением и датой изменения.
- Если даты совпадают, возможно, файлы дублируются и их нужно удалить.
Вы можете использовать ту же технику для удаления больших файлов с диска в Windows.
Шаг 7. Переместите профиль пользователя в новое место
Каждый профиль пользователя занимает очень много места на установочном диске Windows. В моем случае текущий профиль пользователя занимает почти 17 ГБ дискового пространства. Если у вас меньше памяти на диске Windows C, вы можете переместить профиль пользователя Windows в новое место. Процесс не так прост. Попробуйте эти шаги, чтобы добиться цели.
- Войдите в профиль пользователя, который вы хотите переместить на другой диск.
- Откройте проводник Windows и перейдите в папку C:\Users\{Имя пользователя} .
- Щелкните правой кнопкой мыши папку и выберите общий доступ с опцией и выберите Никто .
- Выйдите из системы компьютера и войдите, используя другую учетную запись администратора.
- Выберите папку профиля пользователя, которую вы хотите переместить, и сделайте ее копию.
- Вставьте папку в новое место.
 В моем случае я переместил папку на
В моем случае я переместил папку на Е:\диск. - Теперь закройте проводник Windows и откройте редактор реестра Windows.
- Перейдите к местоположению ниже.
HKEY_LOCAL_MACHINE\SOFTWARE\Microsoft\Windows NT\CurrentVersion\ProfileList
- Проверьте ключ s-1-5 в разделе profilelist , чтобы найти имя учетной записи пользователя, путь и т. д. Измените значение ProfileImagePath и введите текущее значение пути к папке профиля пользователя из правой части.
- Выйдите из системы или Перезагрузите компьютер и войдите в систему с той учетной записью пользователя, которую вы переместили.
- В меню «Пуск» откройте папку профиля пользователя.
- Щелкните правой кнопкой мыши папку «Рабочий стол» и выберите свойства в контекстном меню, вызываемом правой кнопкой мыши.
- На вкладке «Расположение» вы найдете текущее местоположение папки профиля пользователя.

Шаг №8: Отключите защиту системы для жесткого диска
Чтобы сэкономить место на определенном диске Windows, вы можете отключить защиту системы. Если вы отключите защиту системы, вы не сможете сохранять точки восстановления системы, а все предыдущие точки восстановления будут удалены. Чтобы полностью отключить функцию —
- Перейдите к My PC/Computer из меню «Пуск», щелкните его правой кнопкой мыши и выберите свойства .
- Выберите защита системы на левой панели, и вам потребуются права администратора, чтобы включить или отключить эту функцию.
- В настройках защиты щелкните диск, для которого вы хотите отключить защиту системы. Затем нажмите , настройте параметр .
- Нажмите Отключить защиту системы и выберите OK .
Шаг № 9. Изменение объема дискового пространства, используемого автономными файлами
Нажмите кнопку запуска Windows и в поиске найдите автономных файлов .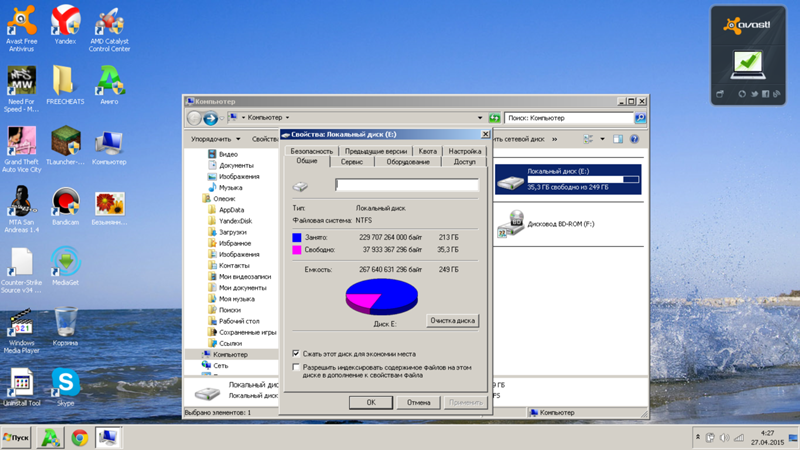
Там вы найдете Управление автономными файлами . Откройте его и перейдите на вкладку Использование диска .
Нажмите кнопку Изменить ограничения , чтобы управлять максимальным объемом пространства для всех автономных файлов и временных файлов.
Шаг 10. Удаление файлов DoSVC
Файлы службы оптимизации доставки будут храниться в папке C:\Windows\Logs\dosvc Windows 10. Иногда файлы занимают много места, поскольку Windows 10 не может удалить эти файлы автоматически. Поэтому иногда он занимает намного больше места на диске C. Однако, чтобы удалить файлы DoSVC, откройте службы Windows и остановите службу оптимизации доставки, отключив автоматический запуск службы. Затем перезагрузите компьютер и вручную удалите ненужные файлы из папки C:\Windows\Logs\dosvc 9.Папка 0048.
Таким образом, вы можете восстановить проблему нехватки места на диске Windows в Windows 10.
Шаг № 11: Анализ места на диске
Вы проделали большую работу, чтобы избавиться от нехватки места на диске C в Windows 10 /7/8.
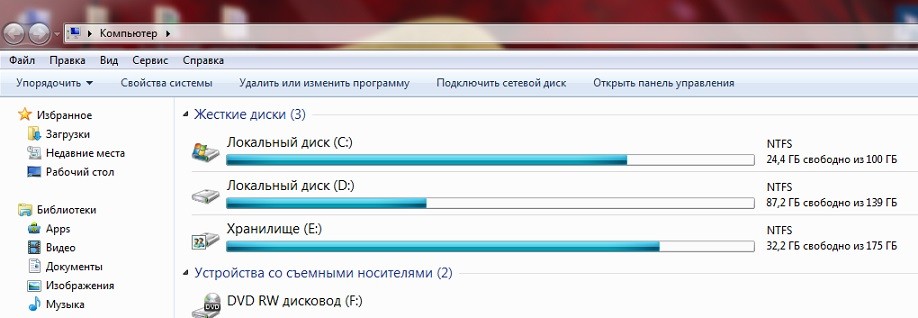 Однако, практически в любом типовом сценарии использования, это не является проблемой. Различия в производительности SSD связанные с фрагментацией обычно незаметны для процессов запуска приложений, загрузки компьютера и прочих.
Однако, практически в любом типовом сценарии использования, это не является проблемой. Различия в производительности SSD связанные с фрагментацией обычно незаметны для процессов запуска приложений, загрузки компьютера и прочих. С другой стороны, диск, заполненный на 5% данными равномерно распределёнными по нему имеет очень высокую вероятность фрагментации.
С другой стороны, диск, заполненный на 5% данными равномерно распределёнными по нему имеет очень высокую вероятность фрагментации.
 Однако исчерпание дискового пространства происходит одновременно с сохранением большего количества контента, поэтому многие устанавливают неверную взаимосвязь.
Однако исчерпание дискового пространства происходит одновременно с сохранением большего количества контента, поэтому многие устанавливают неверную взаимосвязь.
 Нет никакого «поиска». Большие усилия были приложены для решения этой проблемы, т.к. она является критичной для производительности файловых систем. Данные располагаются на вашем диске так как определено файловой системой, Например, FAT32 (старые компьютеры с DOS и Windows), NTFS (новые системы Windows), HFS+ (Mac), ext4 (некоторые системы Linux) и многие другие. Даже концепция «файла» или «директории» («папки» — прим. переводчика) — всего лишь плод типичной файловой системы: жёсткие диски знать не знают о таких зверях как «файлы». Детали лежат за пределами этого текста. Однако, по сути, все распространённые файловые системы содержат способ отслеживания свободного пространства на диске и потому «поиск» свободного пространства, при нормальных обстоятельствах (т.е. при нормальном состоянии файловой системы), не является необходимым. Примеры:
Нет никакого «поиска». Большие усилия были приложены для решения этой проблемы, т.к. она является критичной для производительности файловых систем. Данные располагаются на вашем диске так как определено файловой системой, Например, FAT32 (старые компьютеры с DOS и Windows), NTFS (новые системы Windows), HFS+ (Mac), ext4 (некоторые системы Linux) и многие другие. Даже концепция «файла» или «директории» («папки» — прим. переводчика) — всего лишь плод типичной файловой системы: жёсткие диски знать не знают о таких зверях как «файлы». Детали лежат за пределами этого текста. Однако, по сути, все распространённые файловые системы содержат способ отслеживания свободного пространства на диске и потому «поиск» свободного пространства, при нормальных обстоятельствах (т.е. при нормальном состоянии файловой системы), не является необходимым. Примеры: По сути, она отслеживает последующие свободные блоки, так что файлы могут быть записаны на диск без необходимости сканировать диск каждый раз.
По сути, она отслеживает последующие свободные блоки, так что файлы могут быть записаны на диск без необходимости сканировать диск каждый раз.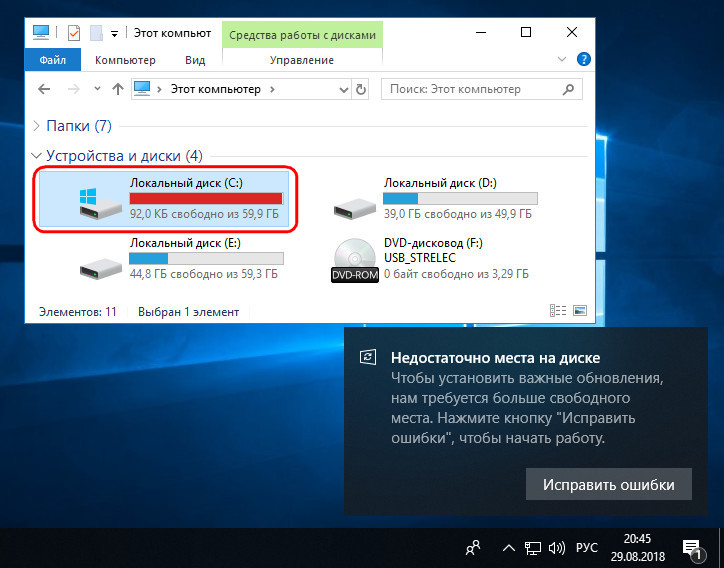 Они используют это место для временного хранения фрагментированных файлов, пока производится перемещение других объектов.
Они используют это место для временного хранения фрагментированных файлов, пока производится перемещение других объектов. Это важно, но во многих SSD обязательное резервное пространство уже выделено. То есть, у дисков часто есть на несколько десятков гигабайт больше места, чем они демонстрируют операционной системе. Более дешёвые диски часто требуют, чтобы вы оставили неразмеченным часть пространства. Но при работе с дисками, у которых есть принудительное резервирование, этого не требуется. Важно отметить, что дополнительное место часто берётся только из неразмеченных областей. Поэтому не всегда будет работать вариант, когда ваш раздел занимает весь диск, а вы оставляете немного свободного места на нём. Ручное перезакладывание требует чтобы вы сделали ваш раздел меньше, чем размер диска. Сверьтесь с руководством пользователя вашего SSD. TRIM и сбор мусора (garbage collection) и подобные вещи тоже оказывают влияние, но они лежат за рамками этого текста.
Это важно, но во многих SSD обязательное резервное пространство уже выделено. То есть, у дисков часто есть на несколько десятков гигабайт больше места, чем они демонстрируют операционной системе. Более дешёвые диски часто требуют, чтобы вы оставили неразмеченным часть пространства. Но при работе с дисками, у которых есть принудительное резервирование, этого не требуется. Важно отметить, что дополнительное место часто берётся только из неразмеченных областей. Поэтому не всегда будет работать вариант, когда ваш раздел занимает весь диск, а вы оставляете немного свободного места на нём. Ручное перезакладывание требует чтобы вы сделали ваш раздел меньше, чем размер диска. Сверьтесь с руководством пользователя вашего SSD. TRIM и сбор мусора (garbage collection) и подобные вещи тоже оказывают влияние, но они лежат за рамками этого текста.
 Применить и ок .
Применить и ок .
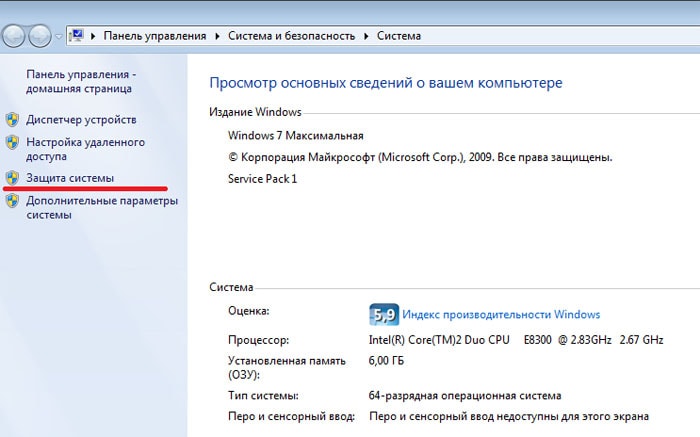
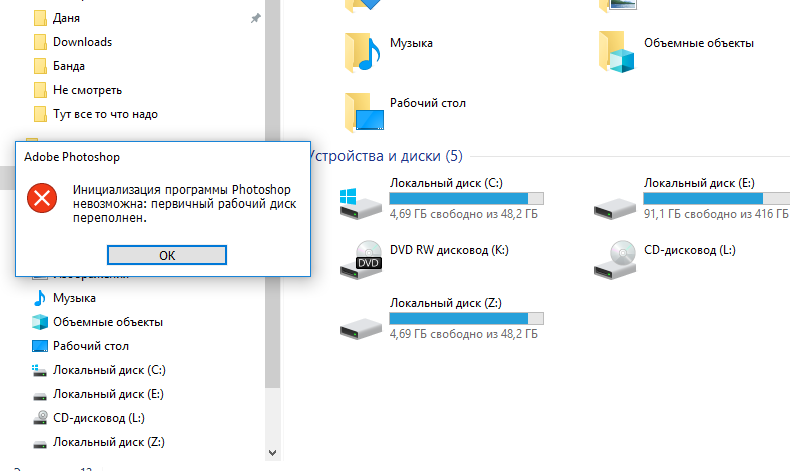 В моем случае я переместил папку на
В моем случае я переместил папку на