Lubuntu обзор: Легкий дистрибутив Linux — Lubuntu: обзор
Содержание
Легкий дистрибутив Linux — Lubuntu: обзор
11.12.2021
9 мин
Доброго здравия, любители Linux!
Ubuntu — гигант в мире Linux.
Его огромная популярность привела к появлению множества производных дистрибутивов, разновидностей и дополнительных продуктов, в основе которых лежит основная операционная система Ubuntu.
Допуская все эти варианты, Ubuntu может создать обширную и процветающую экосистему, которая взаимосвязана и способствует укреплению основной системы Ubuntu.
При таком большом количестве вариаций и таком большом количестве из них, использующих часть имени Ubuntu, новичкам трудно точно разобраться, что к чему, и различать их.
Однако все они разные, у каждого своя среда рабочего стола и набор инструментов.
Lubuntu отлично вписывается в эту картину.
10 лучших программ записи экрана для Linux
Что такое Lubuntu?
Lubuntu — одна из основных официальных разновидностей Ubuntu.
Каждый из этих вариантов по сути такой же, как и основной выпуск Ubuntu, но в сочетании с другой средой рабочего стола.
Kubuntu — это Ubuntu с рабочим столом KDE Plasma.
Xubuntu — это Ubuntu с рабочим столом XFCE.
Таким образом, Lubuntu — это Ubuntu с LXQt.
LXQt — это легкая среда рабочего стола, основанная на наборе инструментов Qt, похожая на KDE Plasma.
Это полнофункциональная среда рабочего стола со всеми ожидаемыми инструментами и служебными программами, но без множества дополнительных функций и визуальных эффектов, которые могли бы утяжелить ваш компьютер или сделать его чрезмерным.
Lubuntu раньше был основан на рабочем столе LXDE, но LXDE объединился с Raxor-qt, чтобы сформировать новую среду рабочего стола LXQt.
Оба десктопа были легкими и ориентировались на эффективность использования ресурсов, что и стало результатом их слияния: LXQt.
Почему выбирают Lubuntu?
Есть множество причин, по которым вы захотите установить Lubuntu на свой компьютер.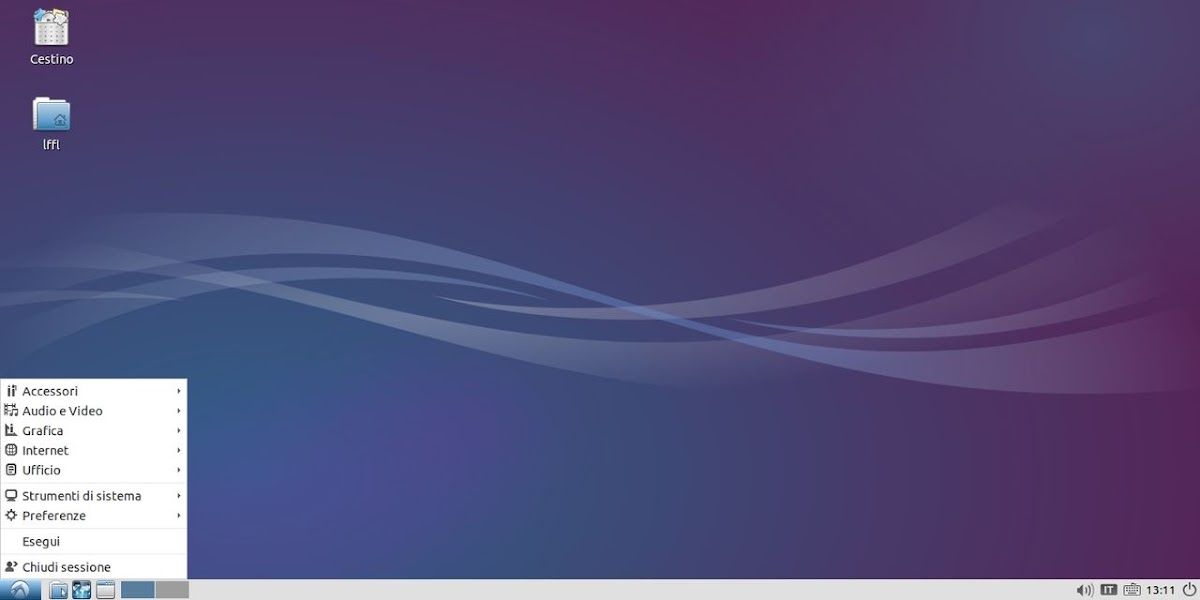
Первый и, вероятно, наиболее очевидный — это сама Ubuntu.
Ubuntu — самый популярный дистрибутив Linux в мире.
Он основан на прочном фундаменте дистрибутива Debian, который является одной из старейших и наиболее уважаемых операционных систем.
Ubuntu обычно является версией Linux, предназначенной для поддержки со стороны компаний-разработчиков программного обеспечения, включая Valve с первым выпуском Steam для Linux.
Ubuntu также является фаворитом в деловом мире.
На этом ПО работают бесчисленные веб-сайты, и это одна из самых установленных операционных систем в облаке.
Итак, вы хотите Ubuntu.
Почему стоит выбрать вариант Lubuntu?
Есть одна основная причина выбрать Lubuntu среди других отличных вариантов: использование ресурсов.
Lubuntu до смешного легок.
В отличие от многих современных окружений рабочего стола, LXQt практически не использует системную память для работы.
Это означает, что вы можете делать на своем компьютере гораздо больше с меньшими затратами.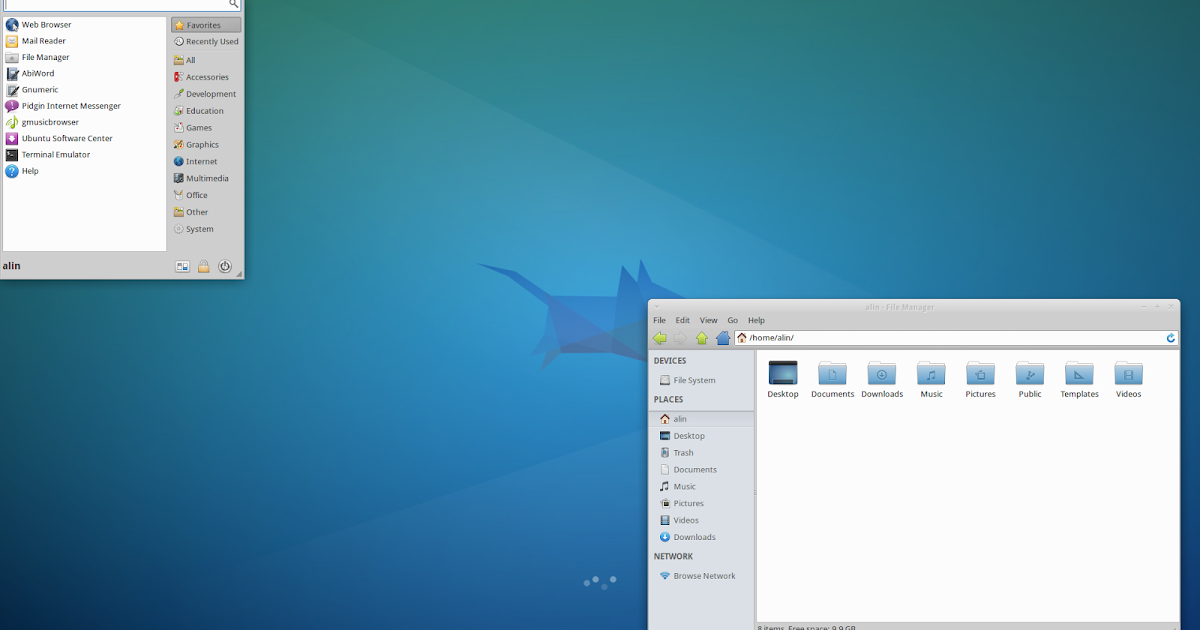
Это также делает Lubuntu идеальным для компьютеров с ограниченными ресурсами, таких как Chromebook и старые ПК.
LXQt, как и другие рабочие столы Linux, можно настроить в соответствии с вашими потребностями и личными вкусами.
Вы можете изменить внешний вид и расположение своего рабочего стола, не жертвуя примечательной эффективностью LXQt.
Использование рабочего стола Lubuntu
Когда вы впервые загружаетесь в Lubuntu и входите в свою учетную запись, вас встречает что-то, что должно быть вам сразу знакомо, даже если вы никогда раньше не видели LXQt.
LXQt использует традиционную компоновку рабочего стола, похожую практически на все версии Microsoft Windows.
В левом нижнем углу рабочего стола есть кнопка меню, которая открывает меню приложений.
Сами приложения разбиты на категории, и вы можете легко перемещаться и выбирать то, что вам нужно, в зависимости от типа приложения, которое вы ищете.
Если вы предпочитаете искать приложение напрямую, LXQt предлагает эту возможность в том же меню.
Рядом с меню находится список рабочих пространств.
Если вы не знакомы, рабочие столы Linux обычно предлагают набор из нескольких рабочих столов, называемых рабочими пространствами, которые вы можете использовать для разделения и организации своей работы.
Выбор чисел на панели позволяет переключаться между ними.
После рабочих пространств вы найдете меню быстрого запуска с общими значками приложений.
По умолчанию это Firefox и Файлы, но вы можете перетащить значки из меню, чтобы добавить их.
Щелчок правой кнопкой мыши по значку дает вам возможность удалить его.
На противоположной стороне панели находится системный трей.
Это еще одна традиционная функция рабочего стола, которая должна быть сразу узнаваемой.
На панели задач находятся стандартные информационные виджеты рабочего стола, такие как часы, уведомления, информация о подключенных дисках, подключении к интернету и громкость.
Несмотря на то, что пользователи Linux обычно не хранят вещи на своем рабочем столе и не загромождают его средствами запуска программ, Lubuntu имеет несколько значков-ярлыков на рабочем столе.
Это все основные папки, такие как «Корзина» и «Домашняя папка».
Если они вам удобны — отлично.
В противном случае вы можете настроить Lubutnu, чтобы скрыть их.
Как и в случае с большинством настольных ПК, при открытии приложения на панели создается вкладка.
Вы можете свернуть окна на эти вкладки и снова открыть их, чтобы увидеть их полное содержимое.
Настройка Lubuntu
LXQt в Lubuntu может быть не так легко настраиваемым, как XFCE, но вы все равно можете легко адаптировать его к своему стилю и рабочему процессу.
Как и в случае с другими настольными компьютерами Linux, большинство задач можно сделать из приложения для централизованных настроек.
1. Откройте меню приложений на рабочем столе.
2. Наведите указатель мыши на «Настройки», чтобы открыть подменю.
3. Выберите «Настройки LXQt — Центр конфигурации LXQt», чтобы открыть диспетчер настроек рабочего стола.
Открыв «Центр конфигурации LXQt», вы, вероятно, быстро заметите, что можете изменять, настраивать и контролировать практически все в своей системе с помощью одного интерфейса.
Поначалу это может показаться немного ошеломляющим, но как только вы увидите, насколько все может быть простым и прямым, это быстро станет намного менее пугающим.
Измените фон рабочего стола
Вот простой первый шаг — измените фон рабочего стола.
Это одна из первых вещей, которые всем нравится делать на новом компьютере, и это просто.
1. Выберите «Рабочий стол» в центре настройки.
2. Вверху открывшегося окна «Настройки рабочего стола» найдите параметр «Файл изображения обоев» и нажмите «Обзор».
3. Откроется окно обозревателя файлов.
Найдите и выберите изображение, которое вы хотите установить в качестве обоев рабочего стола, и нажмите «Открыть».
4. Ваши обои не будут меняться автоматически.
Нажмите «Применить», чтобы увидеть новые обои.
5. По умолчанию в режиме обоев изображение растягивается до размеров экрана.
Если вы хотите сделать что-то другое, используйте режим обоев на экране настроек рабочего стола, чтобы настроить его так, как вы хотите.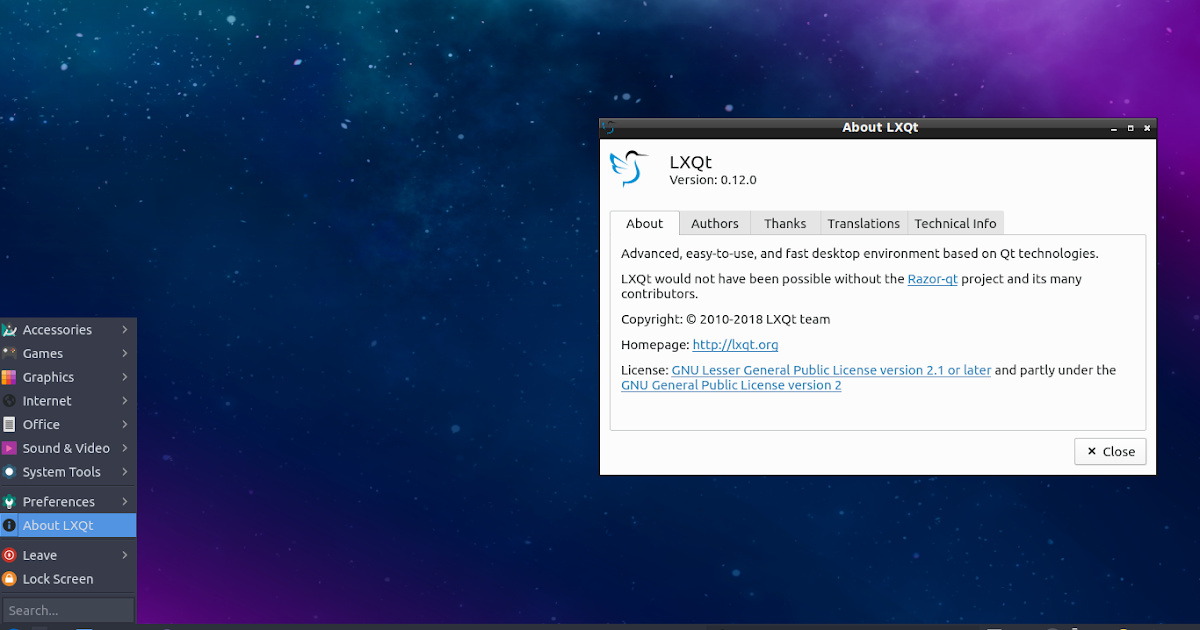
Удалите значки рабочего стола
В открытом окне «Настройки рабочего стола» вы можете сделать что-то еще — удалить значки на рабочем столе.
Это чистое предпочтение, но если вы хотите это сделать, вот как:
1. Выберите вкладку «Дополнительно» в верхней части окна «Настройки рабочего стола».
В разделе «Видимые ярлыки» снимите отметки со всех ярлыков, которые вам не нужны на рабочем столе.
Нажмите «Применить», чтобы сделать изменение постоянным.
Измените заставку
Заставки — это что-то вроде возврата в эпоху, когда большинство мониторов просто чернеют для экономии энергии.
Тем не менее, вы можете легко изменить заставку Lubuntu.
1. Заставки, как ни странно, нет в центре настроек, поэтому нажмите меню «Приложения» на рабочем столе.
2. Выберите «Настройки».
3. Выберите «Заставки».
4. Откроется окно настроек заставки.
В левой части окна находится список доступных скринсейверов (хранителей экрана).
При выборе одного из них в правой части окна отображается предварительный просмотр.
Оставьте его выбранным, когда закроете окно, чтобы применить его.
5. Если вы хотите, чтобы заставка работала иначе, используйте раскрывающийся список «Режим» над списком, чтобы выбрать что-то другое.
Вы также можете отключить заставку здесь.
Измените тему Lubuntu
Одно из изменений, оказывающих наибольшее влияние на LXQt или любой рабочий стол — это использование другой темы.
LXQt немного отличается от большинства рабочих столов Linux, потому что он использует Qt вместо GTK.
Не зацикливайтесь на технических деталях, но это означает, что он использует другой тип темы и позволяет применять две темы: одну для приложений Qt и одну для приложений GTK.
Вы также можете изменить значки, шрифты и указатель мыши.
Все это находится под одним и тем же набором элементов управления в LXQt, и есть много доступных опций.
1. Прежде чем вы попытаетесь изменить свою тему, вы, вероятно, захотите загрузить новую.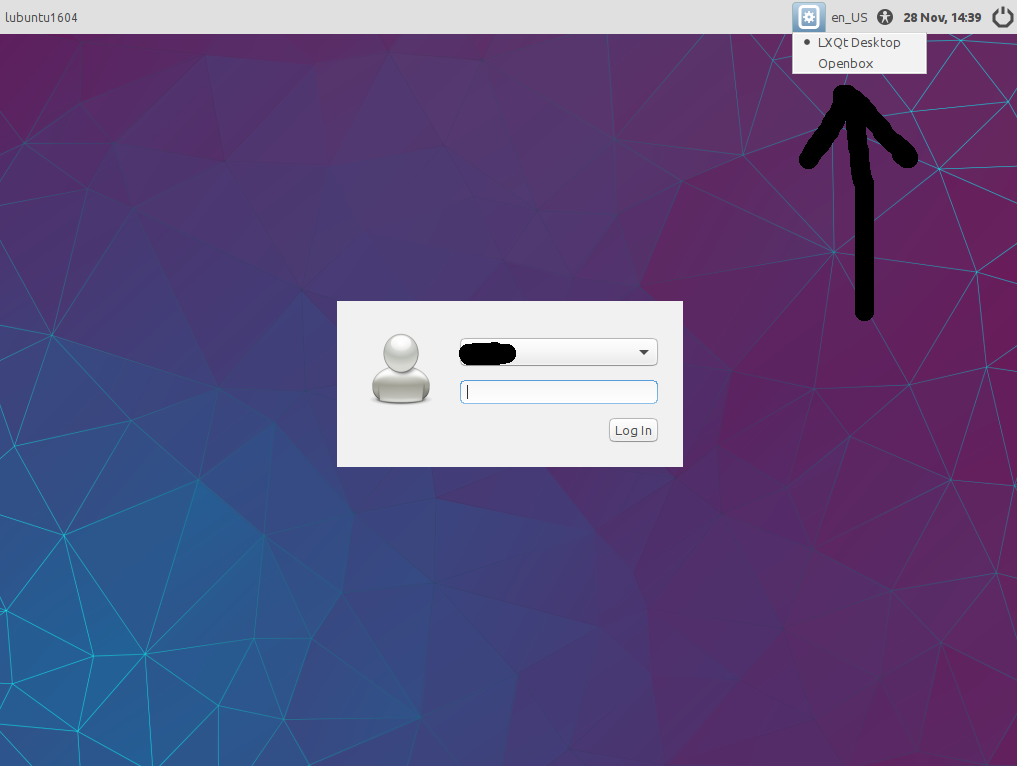
LXQt здесь немного странный.
Здесь не нужен только один тип темы.
Вместо этого существуют разные темы для разных частей LXQt, таких как строка меню, окна и оконный менеджер Openbox.
Всего вам понадобится три или четыре темы, в зависимости от того, какие из них вы выберете.
Во-первых, следуйте этому руководству по теме GTK, чтобы установить тему для окон программы GTK.
На самом деле, если вы найдете тему, которая работает и для Openbox, это лучше всего, потому что она работает на границах вашего окна через оконный менеджер Openbox.
В руководстве также рассматриваются значки, поэтому обязательно выберите тему значков, которая вам нравится.
Если вы не нашли тот, который подходит для обоих, перейдите в Pling и следуйте тому же набору инструкций, чтобы установить тему для Openbox.
2. Вероятно, вам нужна тема LXQt для панели меню.
Вы также можете скачать темы LXQt из Pling.
Следуйте тем же инструкциям, что и для тем GTK и Openbox, но разместите тему в этом месте:
/usr/share/lxqt/themes/
3.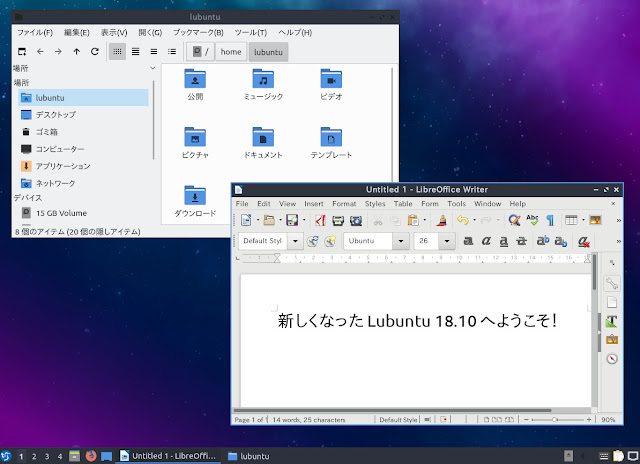 Как и в случае с другими, процесс установки тем окон Qt почти такой же, файлы помещаются в еще одну другую папку.
Как и в случае с другими, процесс установки тем окон Qt почти такой же, файлы помещаются в еще одну другую папку.
Возьмите понравившуюся тему из тем Pling KDE Plasma и поместите ее здесь:
/usr/share/plasma/desktoptheme/
4. Снова откройте «Центр конфигурации LXQt».
На этот раз выберите «Внешний вид».
5. Когда окно открывается впервые, выбирается стиль виджета.
Это область, где вы можете изменить внешний вид окон.
Сначала выберите стиль Qt (стиль KDE Plasma) из раскрывающегося списка вверху.
Это меняет внешний вид большинства окон, в том числе системных.
6. Затем выберите стиль GTK, который вы установили для темы GTK 2 и темы GTK 3, используя соответствующие раскрывающиеся меню.
7. Нажмите «Применить», чтобы изменения вступили в силу.
8. Выберите тему значков в меню слева.
Выберите из списка тему значков, которую вы установили, и нажмите «Применить».
9. Выберите тему LXQt в левом меню.
Выберите только что установленную тему LXQt и нажмите «Применить».
10. Здесь также можно поиграть со шрифтами и указателем мыши, но обычно это не лучшая идея для новичков.
В частности, изменение шрифтов может нарушить внешний вид и согласованность вашего рабочего стола и приложений.
11. Закройте окно внешнего вида.
12. Вернувшись в центр конфигурации, выберите «Настройки Openbox».
13. Параметр «Тема» уже выбран.
Выберите новую тему Openbox, и она будет применена автоматически.
Закройте окна, когда закончите.
Ну вот и все — до скорых встреч!
До скорых встреч! Заходите!
Средний балл: 4
Нравится то, что вы читаете? Пожалуйста, поделитесь этим с другими!
Подписаться на обновления блога!
Обзор: Lubuntu | Русскоязычная документация по Ubuntu
Автор — Арт Шрекенгост (Art Schreckengost)
Всю прошлую неделю я использовал дистрибутив Lucid Lynx от Canonical, и, хоть я и ужасный скептик, вынужден признать, что это впечатляющая ОС.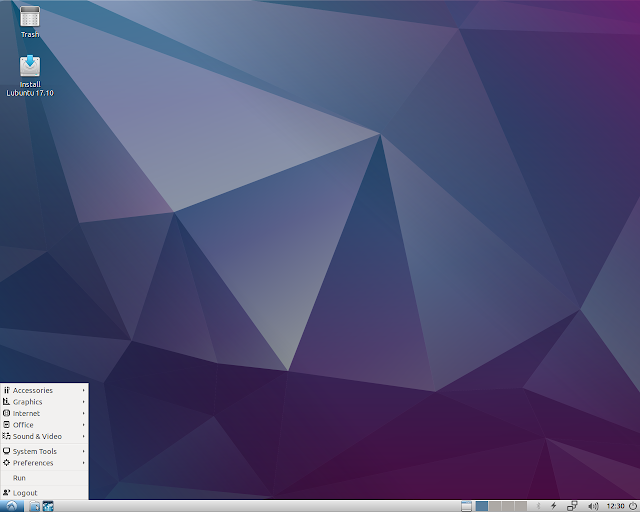
Чтобы не занимать место, скажу только, что установка ничем не отличается от предыдущих версий. Если вы будете искать там что-то новое, единственное, что вы заметите, — отсутствие предыдущего меню «попробовать или установить». Вместо него появилось новое меню, использующее для выбора кнопки вместо курсорных клавиш.
Обычно после установки приходится загружать набор обновлений ОС, что типично для пользователей Windows, Mac и Linux. В моём случае своего часа ожидали около 350 МБайт обновлений, что несколько больше, чем обновления для моих Windows 7 и OS X Snow Leopard. Странно, что установка Ubuntu занимает 20 минут, а обновления загружаются более часа. Поди тут разберись!
Сократилось ли время загрузки, как заявляет Canonical? Да, и очень заметно. Версии 9.10 обычно требовалось 45 секунд на загрузку, включая BIOS и POST, но Lynx срезает время по крайней мере на 15 секунд. С момента нажатия мной кнопки включения до готового рабочего стола проходит около 30 секунд.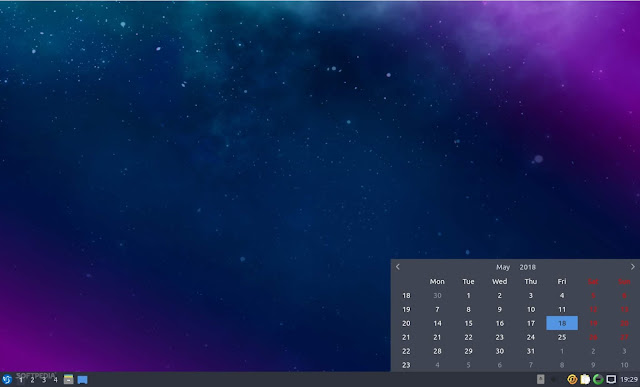 Заметьте, я сказал «до готового» вместо «вижу, но не могу работать», как это обычно происходит в Windows. Никаких песочных часов или задержек в Ubuntu.
Заметьте, я сказал «до готового» вместо «вижу, но не могу работать», как это обычно происходит в Windows. Никаких песочных часов или задержек в Ubuntu.
К сожалению, BIOS на моём компьютере не позволяет выполнять быструю загрузку, иначе я срезал бы ещё 10 секунд.
Когда появится рабочий стол, вы заметите, что коричневый цвет уступил место оттенкам фиолетового. По правде говоря, я всегда стараюсь побыстрее заменить его на что-нибудь более энергичное, как и в этот раз. Изменение приятно, но оставляет ли кто-то из нас то, что мы получаем после установки с диска?
Кроме изменения цветов говорить почти не о чем; однако самое заметное изменение на рабочем столе — индикатор подключения к беспроводной сети. Теперь вместо обычных возрастающих «палочек» мощности сигнала на их месте перевёрнутые дуги в стиле Apple, но это не единственное отличие. Поверьте мне, кое-что ещё изменилось в лучшую сторону.
В предыдущих версиях Ubuntu я был недоволен беспроводной сетью. Она всё время случайно появлялась и обрывалась, особенно при длительных загрузках. Что ещё хуже, система просила заново ввести WEP-код и продолжала требовать ввода, пока не обнаруживала сигнал. Во многих случаях было проще перезагрузиться и соединиться заново.
Что ещё хуже, система просила заново ввести WEP-код и продолжала требовать ввода, пока не обнаруживала сигнал. Во многих случаях было проще перезагрузиться и соединиться заново.
В Lynx что-то изменилось. Всё тот же компьютер, на котором я использовал Heron, Ibex и Jaunty, и всё та же беспроводная сеть. Lynx ни разу не потеряла сигнал и не запросила уже введённый код. Всё работает даже на пределе дальности сигнала.
Помимо того, что можно заметить на рабочем столе, изменилось ещё несколько вещей. Ubuntu One теперь больше нет в главном меню — теперь оно в «Переходе» вместо «Стандартных», но вы также можете вызвать его через Rhythmbox — ведь теперь у вас есть встроенный музыкальный магазин «а-ля iTunes». Более того, если у вас есть iPod, теперь его проще подключить (даже Touch), хотя обмен музыкой всё ещё остаётся тяжёлой задачей. Теперь вы можете поддержать Ubuntu, загружая песни через этот сервис, и, если у вас есть аккаунт в One, песни даже будут сохраняться онлайн — на случай, если с ними что-нибудь случится в будущем или вам понадобится доступ к ним с другого компьютера.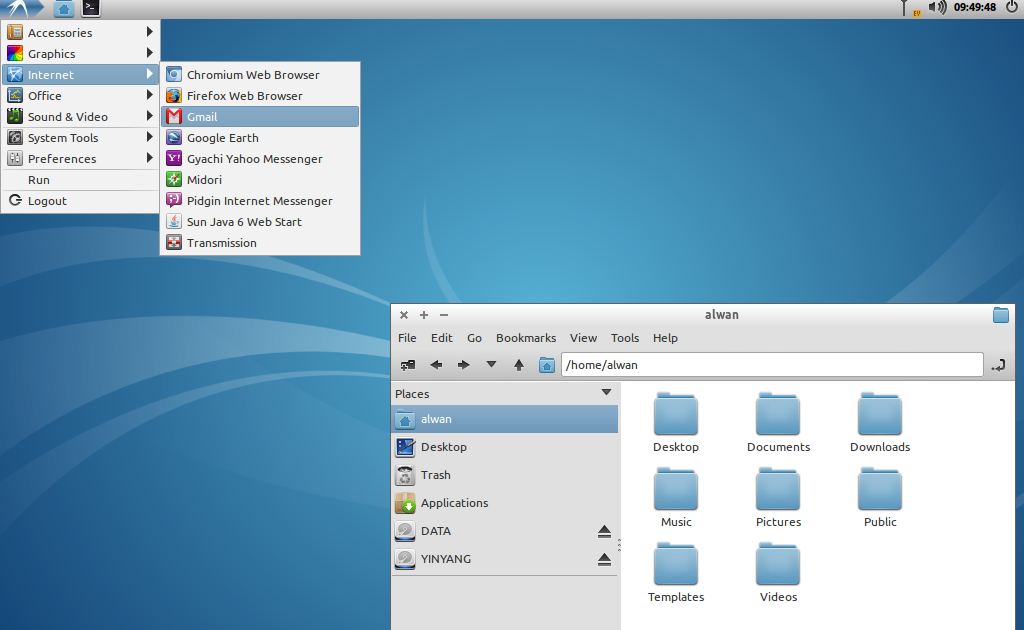 Этого не предоставляет даже iTunes.
Этого не предоставляет даже iTunes.
А как насчёт массы кодеков, необходимых для воспроизведения видео и MP3? У вас по-прежнему их не будет, но, во всяком случае, Lynx загрузит их для вас, подмигнув напоминанием, как только вы откроете Rhythmbox (прошлые версии ждали, пока вы запустите видео- и/или аудио-«изменника»). Это напоминание в последний момент расстраивало пользователей, так что изменение полезно.
Грустной потерей для многих стал GIMP. Его убрали из дистрибутива, поскольку кто-то посчитал его сложным в использовании. Тем не менее, его легко загрузить; он, кстати, на удивление компактен для программы с его возможнос-тями. Отправляйтесь в источни-ки приложений — и найдёте его там, тихо сидящего в ожидании вашей команды на загрузку.
Явным отличием, заметным многим, стало перемещение кнопок управления размером окна в программах в левый верхний угол вместо правого. Раньше я пользовался компьютером Apple, поэтому не ощутил особой разницы; кроме того, это легко изменить по вашему выбору, но некоторые пользователи выразили недовольство.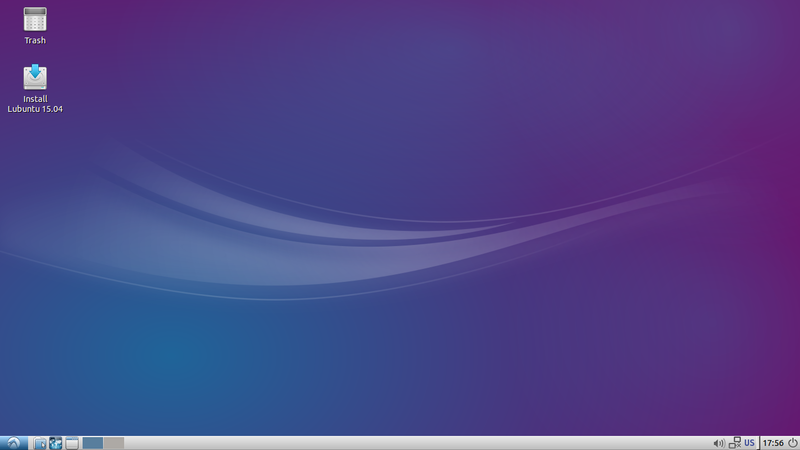 Почему это изменили? Кто знает, лично я не вижу ничего особенного в этом изменении.
Почему это изменили? Кто знает, лично я не вижу ничего особенного в этом изменении.
Возможно, одним из самых заметных, хоть и незначитель-ных изменений стала замена поисковой системы в Firefox с Google на Yahoo. На заметку, вы по-прежнему можете выбрать одну из 8 или около того поисковых систем, используя поле с раскрывающимся списком в Firefox. Google всё ещё там, но теперь вам придётся его поискать. Кстати, если вы выберете другую поисковую систему, Firefox сохранит ваш выбор до следующего изменения.
Любопытно, что в качестве домашней страницы в Firefox установился Google. Это какая-то шутка? У вас установлена Yahoo как основная поисковая система, но домашняя страница браузера — Google! Должно быть, это месть разработчика.
Я заметил, что в некоторых обзорах хвалят Центр Приложений Ubuntu, но не нашёл, чем он отличается от версии из 9.10. Может, я что-то и пропустил, но я не увидел особых отличий. Конечно же, для тех из вас, кто предпочи-тает эклектичный набор программ, недоступных из Центра Приложений, по-прежнему доступен Менеджер Пакетов Synaptic.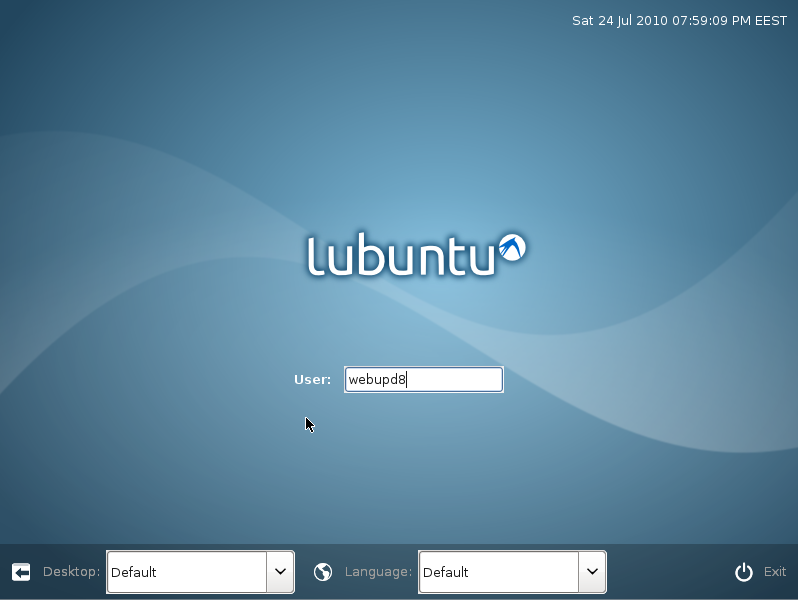 Обе программы понятны и просты в использовании, как и добавле-ние источников приложений по вашему желанию.
Обе программы понятны и просты в использовании, как и добавле-ние источников приложений по вашему желанию.
Есть ли какие-либо особенности, над которыми придётся поработать? Да, никакая ОС не безупречна «из коробки». Тем не менее, большинство из найденных мной — сущие пустяки (но затруднительны для исправления).
Например, что случилось с прокруткой на моём тачпаде? Она пропала, хотя она и включена в настройках мыши. Тонкая настройка не помогла, а рекомендации с форумов ничем не помогли, при том что тот же тачпад работает в предыдущих версиях. На форумах это вызвало большое недовольство.
Также есть проблема с Ubuntu One. Оно то работает, то нет, по настроению. Я не знаю, то ли причина в подозритель-ном программировании, то ли в перегруженности системы, но обычно на соединение уходит несколько минут (за это время я обычно забываю, что хотел сделать). У меня есть предчувствие, что в Canonical просто не ожидали такого спроса, так что, возможно, это вскоре исправят.
Наконец, что произошло со временем выключения? То, что занимало 5 секунд, теперь занимает 15, и я не вижу причин, по которым это случилось.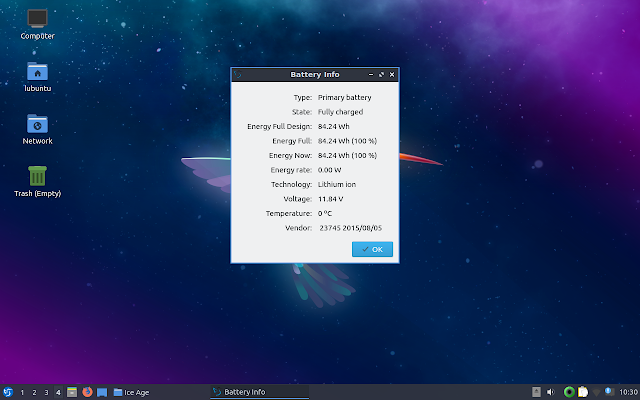 Мне кажется, это забавно, что Ubuntu сократила время загрузки, ровно на столько же увеличив время выключения.
Мне кажется, это забавно, что Ubuntu сократила время загрузки, ровно на столько же увеличив время выключения.
Из 10 баллов я определённо поставлю этой версии твёрдую 9. На мой взгляд, она проще в использовании и обслуживании, чем мой компьютер с OS X, и моим рабочим компьютерам с Windows 7 есть чему поучиться у Ubuntu.
Lucid Lynx (10.04) — лучшая во всей линии довольно внушительных версий Ubuntu. Она, возможно, оснащена больше, чем нужно обычному пользователю; однако всегда занятно поэкспериментировать с разными программами.
Вот список моих любимых программ, которые я бы посоветовал пользователям, в произвольном порядке.
Менеджер обновлений. Знаю, это скорее рутина, нежели программа, но задумывались ли вы, что означает красный восклицательный знак на панели? Вы будете удивлены, но большинство пользователей, которых я встречал, не имели об этом понятия, хотя, если просто навести на него курсор, появится облачко с поясняющим текстом.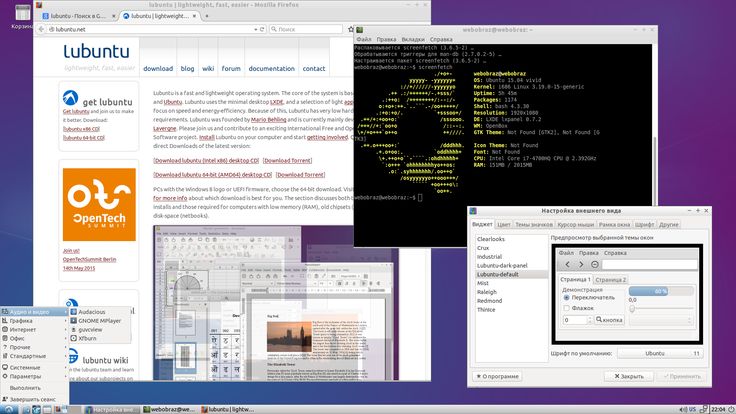
Ubuntu Tweak. Как уже понятно из названия, программа предназначена для тонкой настройки Ubuntu, но делает она не только это. Вы можете добавлять программы и источники приложений и даже удалять ненужные файлы и ядра, засоряющие ваш жёсткий диск. Она включена по умолчанию в Super OS, а не в обычную Ubuntu. Её можно использовать в окружениях KDE и Xfce, но тогда некоторые функции будут недоступны. Большое достоинство программы в том, что, если вы следуете инструкциям, сломать что-то в Ubuntu действительно сложно — в отличие от других программ, которые выдают вам отвратительный отказ от ответственности как раз перед обвалом системы.
Апплеты. Многие не знают, что можно добавлять приложения на верхнюю и нижнюю панели, щёлкнув по ним правой кнопкой мыши и выбрав «Добавить на панель». Среди моих любимых приложений: погода, принудительный выход и системные мониторы. Подшутите над новичками, добавив бегающие глазки, которые следят за перемещениями курсора.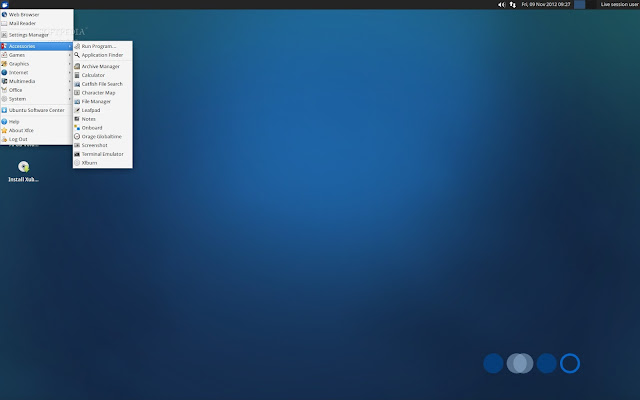 Также вы можете увеличить панели, что полезно для нас, стариков, у которых зрение уже не то.
Также вы можете увеличить панели, что полезно для нас, стариков, у которых зрение уже не то.
GIMP. Хотя его убрали из стандартных программ в 10.04 из-за жалоб пользователей на его сложность, его всё ещё можно найти в репозиториях. Если вы найдёте лучший клон Photoshop менее, чем за 600$, — берите не раздумывая! Picasa идёт на втором месте: возможно, она более проста в использовании, но не так богата функционально.
Swiftfox. Firefox хорош, но иногда работает медленно. А эта отлично настроенная версия не имеет никаких проблем со скоростью. При большом количестве установленных дополнений окно просмотра страницы уменьшается до размера с почтовую марку, но в целом вы не найдёте лучшего браузера. Он необычайно быстро запускается, и часто открывает тяжёлые страницы на несколько секунд быстрее, чем Firefox.
Opera. Во многом похожа на вышеупомянутый браузер. Хотя с некоторыми сайтами она ведёт себя не так нервно, как Swiftfox, она всё ещё нуждается в настройке для избежания незапланированных закрытий программы, когда сайт не торопится отвечать.
Screenlets. Для тех, кто не может жить без часов и разных приятных для глаз вещей на рабочем столе. Лучше, чем Google Gadgets, которые могут выглядеть глуповато, или Google Desktop, который потребляет уйму памяти и несколько назойлив.
Nero Lite. Да, это та же компания, что выпускает дорогую полную версию; однако эта версия для Linux бесплатна. Странно, что Nero не выпускает полную версию для Linux; но, возможно, я просто о ней не слышал. Заменой является Brasero.
Skype. Бесплатные звонки с компьютера на компьютер — этим всё сказано. Общайтесь с человеком в Китае, если пожелаете, или надоедайте пользователям, находящимся в сети.
Cheese. У вас есть веб-камера? Эта программа включит её и по вашему желанию добавит особые эффекты.
Уведомления об электронной почте. Я использую веб-интерфейс для почты, от чего стандартные программы не испытывают особого восторга. Те, о которых я сейчас пишу, совсем другие. Почтовый интерфейс для Firefox/Swiftfox делает то же самое, что и подобные дополнения для этих браузеров, но без необходимости открывать сам браузер.
Почтовый интерфейс для Firefox/Swiftfox делает то же самое, что и подобные дополнения для этих браузеров, но без необходимости открывать сам браузер.
Desktop Drapes. Справедливости ради стоит сказать, что стандартный рабочий стол довольно скучен. Установите эту программу — и сможете менять фон рабочего стола, к примеру, раз в пару минут. Но не жадничайте и не добавляйте сразу все фоны, доступные на Ubuntu Art: только их загрузка займёт час-другой.
Wine. Это не эмулятор (Wine Is Not an Emulator). По крайней мере, так нам сообщает этот рекурсивный акроним. Он находится в стадии бета-версии почти 10 лет, но кто это считает? Wine неплохо работает с некоторыми Windows-программами и становится отличным подспорьем для тех, кто не хочет устанавливать ОС Windows на Virtual Box (см. ниже). Play On Linux (POL) — это дочерний проект, который позволяет запускать некоторые Windows-игры в Ubuntu.
VirtualBox. Дань Linux от компании Sun, виртуальная машина для пользователей, которые жить не могут без Windows. С некоторой периферией он работает не очень надёжно, но лучше уживаться с его мелкими недостатками, чем выкладывать кучу денег за другие эмуляторы. Если решите остановиться на нём, то лучше устанавливать версию из Ubuntu Tweak, так как в ней больше возможностей, чем в версии из репозитория.
С некоторой периферией он работает не очень надёжно, но лучше уживаться с его мелкими недостатками, чем выкладывать кучу денег за другие эмуляторы. Если решите остановиться на нём, то лучше устанавливать версию из Ubuntu Tweak, так как в ней больше возможностей, чем в версии из репозитория.
Homebank. Для тех, кому нравится Quicken, но не хочется запускать его под Wine. GNUCash немногим хуже Homebank, но несколько запутан. Теперь, если мне нужно будет заняться личными финансами, я незамедлительно открою Homebank.
Hulu Desktop. Отличная программа для просмотра фильмов и телевидения, избавляющая от необходимости платить за кабельное и спутниковое телевидение. И нестрашно, что иногда нужно просмотреть рекламу. На мой взгляд, работает лучше большинства программ из репозиториев Ubuntu. Те, кто живут в США, могут посмотреть полную версию сериала Archer.
Frozen Bubble. Да, эта игра — удовольствие, достойное порицания. Если играть в неё долго, можно заработать кистевой туннельный синдром, но оторваться невозможно.
Google Earth. Большой Брат смотрит на тебя, и эта программа доказывает то, о чём уже несколько лет говорят параноики. То, что я могу использовать, чтобы найти летающую тарелку на крыше соседского дома, слишком заманчиво, чтобы от этого отказываться. Программа была исключена из стандартных репозиториев и даже из Ubuntu Tweak, поэтому придётся поохотиться за ней на просторах Интернета.
Pidgin. Заменён на Empathy. Тем не менее, для нужд общения я предпочитаю его. Оригинальный и самый лучший, даже если разработчики и не могут этого сказать.
Writer’s Café. Бесплатная версия несколько урезана, но более чем достаточна для тех из нас, кто хотел бы почувствовать себя драматургом. Ах, если бы я только умел писать сценарии…
Exaile. Приятный проигрыва-тель, действительно приятный. Если бы в Rhythmbox не было Ubuntu Music Service, я бы использовал только Exaile.
Abiword. Для тех, кому нужен быстрый текстовой редактор без выкрутасов.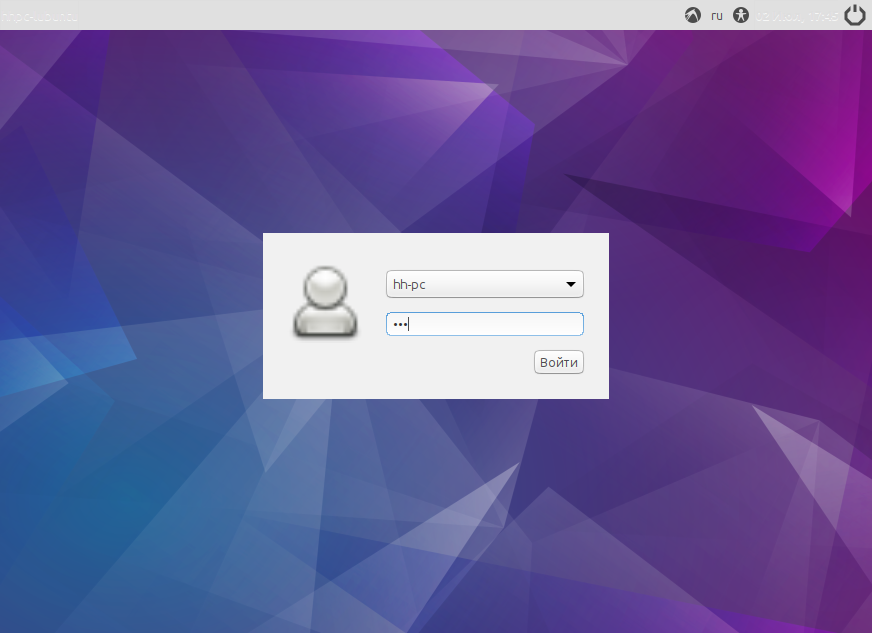 Многие его игнорируют — стыд им и позор. Он загружается и откликается быстрее, чем OpenOffice Writer, а предоставляет всё то же самое, что и Microsoft Office Word, за исключением ценника на нём.
Многие его игнорируют — стыд им и позор. Он загружается и откликается быстрее, чем OpenOffice Writer, а предоставляет всё то же самое, что и Microsoft Office Word, за исключением ценника на нём.
Basket Note Pads. Более продвинутый, чем большинство подобных программ для заме-ток, хотя и немногие знают об этой драгоценности.
Symphony. Никогда не заду-мывались, что случилось с Lotus? Он перешёл на сторону бесплатного программного обеспечения, но провал произошёл по другому поводу, когда Lotus в конце 90-х выпустил диски Lotus Smart Suite, на которых название компании было напечатано как «Louts». Для тех, кто считает, что продукция IBM лучше, чем OpenOffice.org, эта программа предоставит текстовый редак-тор, инструменты для работы с таблицами и презентациями за цену на $99 меньшую, чем требовали за Louts. И да, в этот раз название продукта на дисках напечатано верно.
Netbeans. Требуется програм-ма для быстрого создания веб-сайтов, для понимания которой не нужна книга в 1000 страниц? Вот она.
QCad. Небольшой аналог AutoCAD, стоящего около 800$. Electric — программа для проектирования электрических схем.
Buoh Comic Reader. Где вы ещё бесплатно достанете около 75 комиксов в день, не покупая бумажной версии? Малоиз-вестная программа, заслужива-ющая уважения: хоть она и не обновлялась 5 лет, по-прежнему выглядит свежей.
Hydrogen. Если бы меня заставили играть на барабанах, чтобы спасти свою жизнь, я бы провалил этот тест, но эта программа сможет мне помочь. Нажми сюда, нажми туда и затем прослушай свою компо-зицию и, может быть, станешь виртуозным барабанщиком. Hydrogen — это безобидный убийца времени.
Freemind. Программа для построения майндмапов (диаграмм связей) для тех, кто хочет что-то спланировать.
Terminator. Нет, не фильм, а программа, которая предоставляет окно с четырьмя терминалами для нас, гиков, которым вечно не хватает одной командной строки.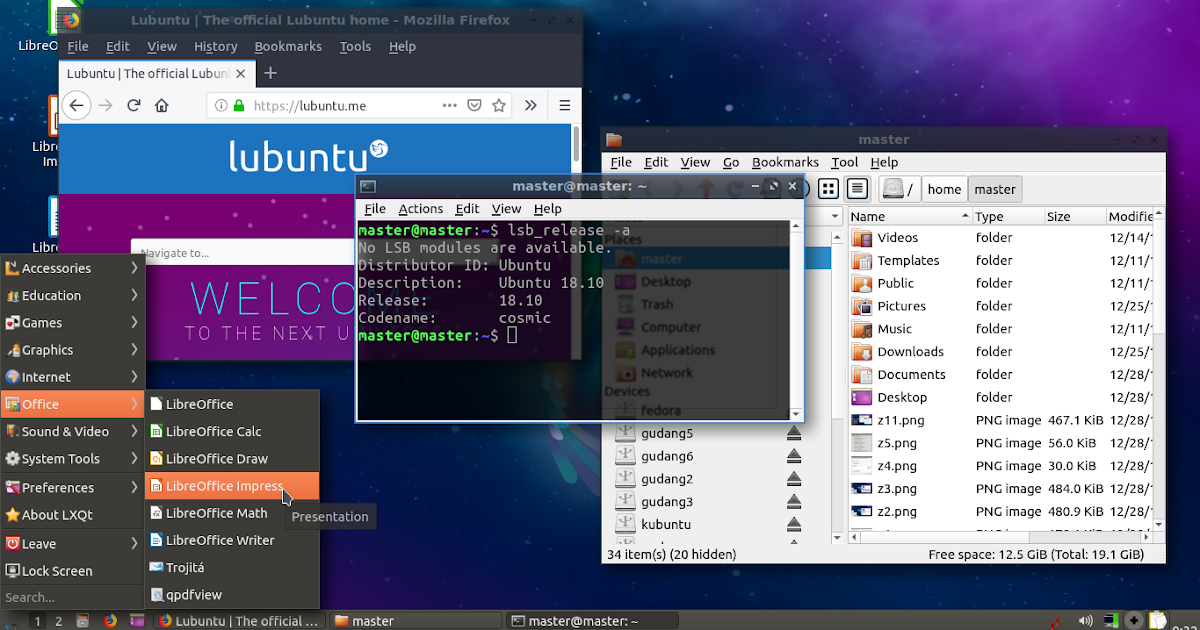
Fonts. Это не программа, а скорее новое дополнение к Центру Приложений Ubuntu. Теперь вы можете загрузить множество неизвестных шрифтов, о существовании которых никто и не знал, включая даже те, которые подозрительно напоминают мой неразборчивый почерк.
Bibus. Это не программа для просмотра Библии, она формирует библиографии, так же как, например, EndNote.
ClamAV. Linux безопасен и неуязвим для вирусов под Windows, но вы всё же можете подцепить какую-нибудь гадость через почту. Обязатель-но скачайте и графический интерфейс, иначе придётся работать в командной строке. Стоит также загрузить Firestarter — аналог файрвола.
Всё, что начинается с «К». Я использую рабочую среду GNOME, но мимо некоторых программ для KDE просто невозможно пройти мимо. Вы должны восхищаться разработ-чиками, придумывающими имена, начинающиеся на «К», сохраняя при этом серьёзное выражение лица. Многие из этих программ, обойдённых вниманием пользователей GNOME, поражают своими возможностями.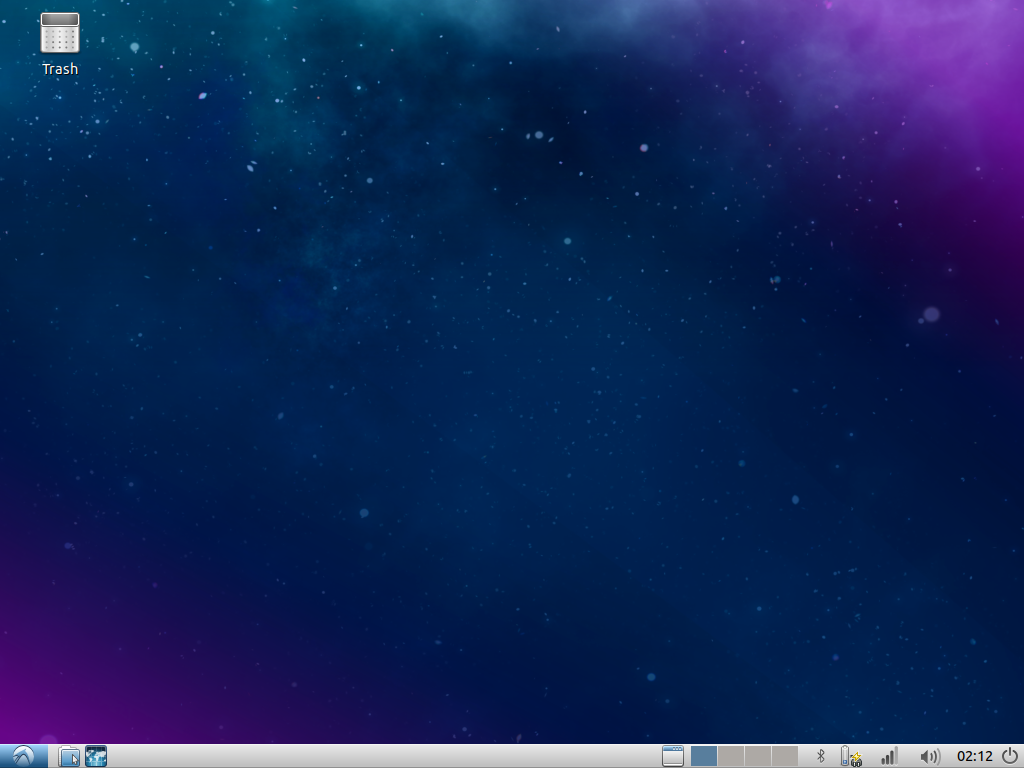 Большинство из них будет работать в GNOME.
Большинство из них будет работать в GNOME.
Хотя в этом параграфе я буду говорить не о программе, но это должно быть у любого пользователя Ubuntu. Я говорю о книге Keir Thomas «Ubuntu Kung Fu». Заголовок, без сомнения, глупый, и он становится ещё глупей, если посмотреть на котёнка на обложке издания, но советы в книге варьируются от глуповатых до действительно хардкорных, а между ними — лишь правдивая и полезная информация. По-моему, это лучшая книга по Ubuntu.
И, наконец, Центр приложений Ubuntu. Кнопка «Загрузить всё». Никогда не видели такого? Честно говоря, я тоже не видел, но жду этого. Это точно намного упростит жизнь, пусть даже загрузка займёт день или два.
А как насчёт 1000 или около того калькуляторов из репозитория, которые вычислят всё о событиях в ближайшем времени? И не забудьте добавить к этому дюжину музыкальных плееров, готовых воспроизвести любую музыкальную композицию. И сотни программ для пересчёта величин из американской системы мер в метрическую и обратно. И, конечно же, есть программы для создания ваших собственных дисков с Ubuntu и/или программами и даже для создания USB-дисков с вашей любимой версией Ubuntu.
И, конечно же, есть программы для создания ваших собственных дисков с Ubuntu и/или программами и даже для создания USB-дисков с вашей любимой версией Ubuntu.
А как насчёт…
К содержанию номера
К архиву журналов
review,
Full Circle
Lubuntu 20.04 — настоящий кошмар дистрибутива Linux
Лубунту 20.04
- Доступное программное обеспечение
- Творчество и изобретательство
- Ежедневное использование Цели
- Стабильность и ошибки
- Настраиваемость
Резюме
Мы рекомендуем даже не терять время и скачать этот релиз, так как он полон ошибок и багов, как вы видели. Вместо этого было бы лучше поискать какие-нибудь дистрибутивы на базе XFCE или MATE.
Я попробовал Lubuntu 20.04. Хотел бы я этого не делать.
За всю свою жизнь я не видел более ужасного дистрибутива Linux, чем этот. И я уверяю вас, что за эту короткую жизнь я протестировал как минимум +200 дистрибутивов Linux.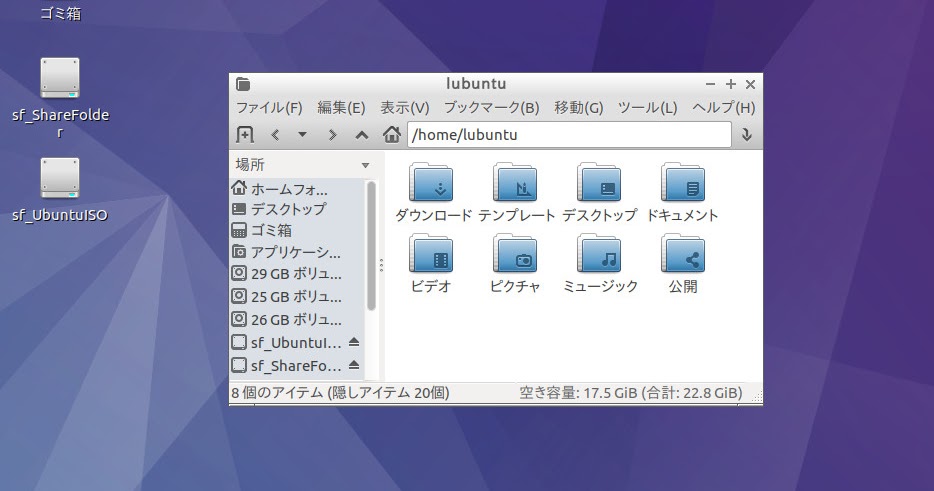
Год назад мы сделали обзор Lubuntu 19.04, указав на множество обнаруженных нами ошибок и проблем. Вы были бы разочарованы, узнав, что почти все эти ошибки все еще присутствуют в 20.04.
Сегодня мы доставляем еще больше обнаруженных проблем и ошибок, чем раньше.
Содержание
Обзор Lubuntu 20.04
Среда рабочего стола
Это рабочий стол Lubuntu 20.04 по умолчанию:
LXQt по-прежнему остается ужасной средой рабочего стола, несмотря на то, что она существует уже много лет.
Та же проблема с управлением яркостью на ноутбуках в Lubuntu 19.04 все еще существует в 20.04; Ни с одного виджета на панели нельзя регулировать яркость, приходится открывать отдельное окно для регулировки яркости и держать это проклятое окно все время открытым, чтобы можно было менять яркость в разные периоды суток (Напоминаю, что с помощью сочетаний клавиш не дает желаемого уровня яркости в LXQt):
Кроме того, все та же проблема с сочетаниями клавиш; Вы создаете новый ярлык только для того, чтобы обнаружить, что он не работает.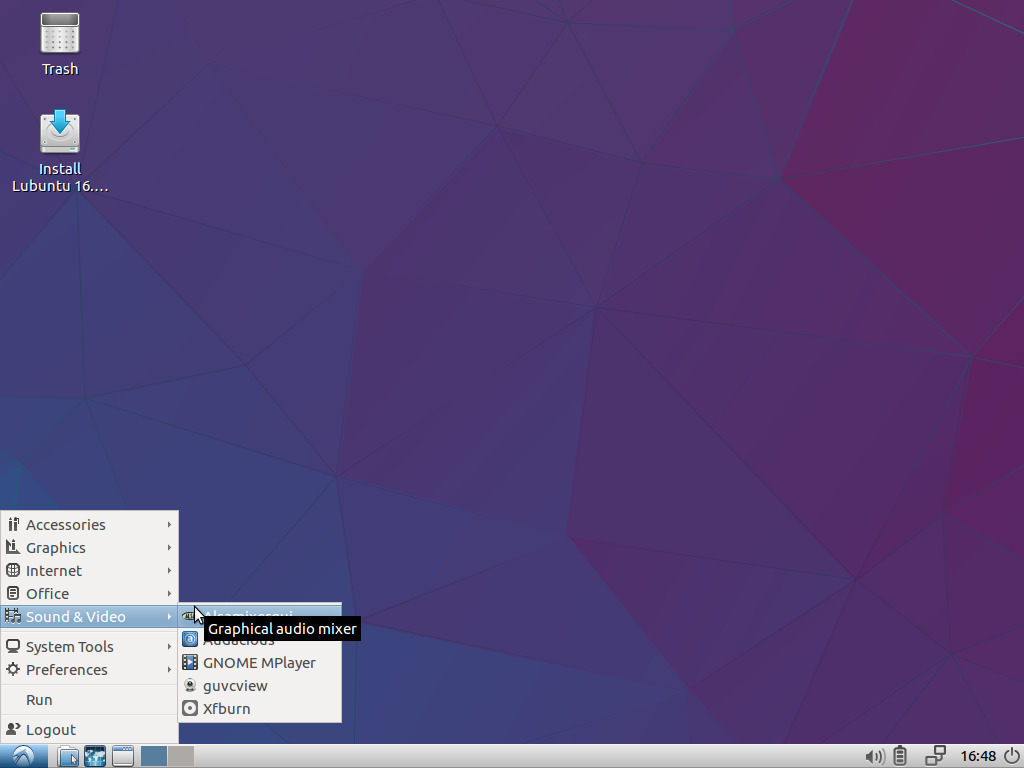 LXQt не удаляет автоматически старый ярлык, если он использует ту же клавишу, что и новый ярлык, вместо этого он сохраняет их оба и ожидает, что вы выберете поведение, которое хотите запустить, когда нажмете клавишу:
LXQt не удаляет автоматически старый ярлык, если он использует ту же клавишу, что и новый ярлык, вместо этого он сохраняет их оба и ожидает, что вы выберете поведение, которое хотите запустить, когда нажмете клавишу:
Обратите внимание, что их два. значки батареи на панели, каждая из которых представляет отдельный аккумулятор в моем ноутбуке. В то время как любая другая вменяемая среда рабочего стола будет отображать их обоих в одном индикаторе, чтобы не создавать визуального загрязнения на панели:
Если вы откроете окно конфигурации панели, то увидите, что вы не можете изменить ее размер по вертикали, только по горизонтали. И это такой переход, когда вы делаете так:
Вам интересно, почему мы открыли окно конфигурации панели? Потому что мы хотели разобраться, как добавить в панель какие-то чертовы лаунчеры, но обнаружили, что в LXQt это невыполнимая задача.
Вы буквально не можете добавлять значки на панель:
Похоже, разработчики решили эту проблему, ожидая, что пользователи создадут новую область быстрого запуска, а затем перетащат нужные значки для каждой области:
В этот момент мне стало интересно, реально ли все это или нет?
Я открываю файловый менеджер, и он отображается в этом макете для меня по умолчанию, в LXQt нет внимания к деталям или даже базовому UX:
Проблема, которую вы заметите в файловом менеджере, заключается в том, что нет контекстного меню пункт, чтобы открыть текущую папку в терминале:
Есть один, чтобы открыть выбранную папку в терминале, поэтому они ожидают, что вы вернетесь на уровень выше, а затем откроете папку в терминале с помощью этого меню, а затем вернетесь назад в папку снова:
В их защиту есть возможность открыть папку в терминале, но только в меню «Инструмент» в верхнем меню файлового менеджера, а не в контекстном меню:
Если перетащить любой файл/ папку в любую другую папку, она не будет перемещена туда автоматически. Вместо этого появится меню с вопросом, что делать?
Вместо этого появится меню с вопросом, что делать?
Одно из улучшений, однако, заключается в том, что они, наконец, добавили опцию «Просмотр эскизов» в диалоговом окне выбора файла (до выпуска 19.04 вы никогда не могли увидеть изображение, прежде чем выбрать его):
Если вы попытаетесь удалить файл, вы обычно просто используете Shift + Delete и нажимаете Enter , но в LXQt параметр по умолчанию установлен на Нет в отличие от всех других сред рабочего стола в Linux, поэтому у вас есть чтобы также использовать клавишу Left , а затем нажать Enter :
Следует отметить, однако, что внешний вид панели очень настраиваемый; Вы можете настроить цвет текста и фона, а также использовать тему значков, отличную от темы значков на рабочем столе:
Закрытие крышки ноутбука ничего не делает в Lubuntu 20.04; Есть возможность изменить это в настройках питания, но по умолчанию, если вы закроете крышку ноутбука, он продолжит работать, как и раньше.
Программы и аксессуары
Lubuntu 20.04 использует программу системного монитора под названием qps . Проблема с ним — помимо того, что его интерфейс довольно ужасен — заключается в том, что обычно вы будете отслеживать производительность определенного окна:
И через несколько секунд его нет!
Программа не фиксирует расположение элементов в списке окон. Вместо этого он меняет их непрерывно каждую секунду, поэтому нужно будет нажать на эту красную подчеркнутую кнопку, чтобы остановить мониторинг, а затем проверить программу, которую вы хотите отслеживать.
Но знаете что? Поскольку вы остановили мониторинг (чтобы не потерять текущую программу, которую вы отслеживаете, из-за изменения ее местоположения), вы также прекратили обновление матриц производительности (ОЗУ, ЦП и т. д.), так что это сделало весь смысл системного мониторинга бесполезным. Какой смысл даже использовать это приложение прямо сейчас?
Помните неработающие значки рисования в средстве просмотра изображений в Lubuntu 19.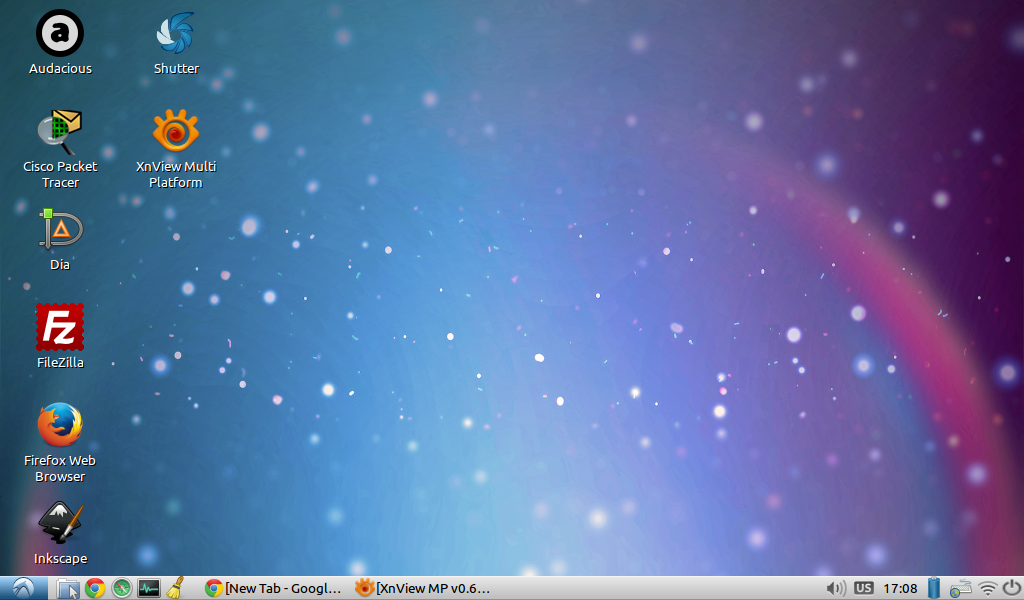 04? К счастью, на этот раз они работают:
04? К счастью, на этот раз они работают:
Однако Ctrl + Z ярлык для отмены нежелательных изменений здесь не работает. Поэтому, если вы только что допустили небольшую ошибку при изменении изображения, вам придется закрыть все это и начать заново.
Кроме того, он не просит вас сохранить ваши изменения до того, как они будут созданы, поэтому, если вы забудете сделать это по ошибке, все ваши изменения исчезнут.
Одна хорошая функция, которую мы обнаружили (наконец-то!) заключается в том, что вы можете автоматически загружать открытое в данный момент изображение в онлайн-сервис:
И будет отображаться список поддерживаемых сервисов:
Он вернет URL-адрес загруженного изображения после его загрузки. закончено:
Текстовым редактором по умолчанию в Lubuntu 20.04 является Featherpad, можно с уверенностью сказать, что изначально он работает хорошо и имеет множество параметров настройки:
Графический менеджер паролей под названием QtPass поставляется по умолчанию в Lubuntu.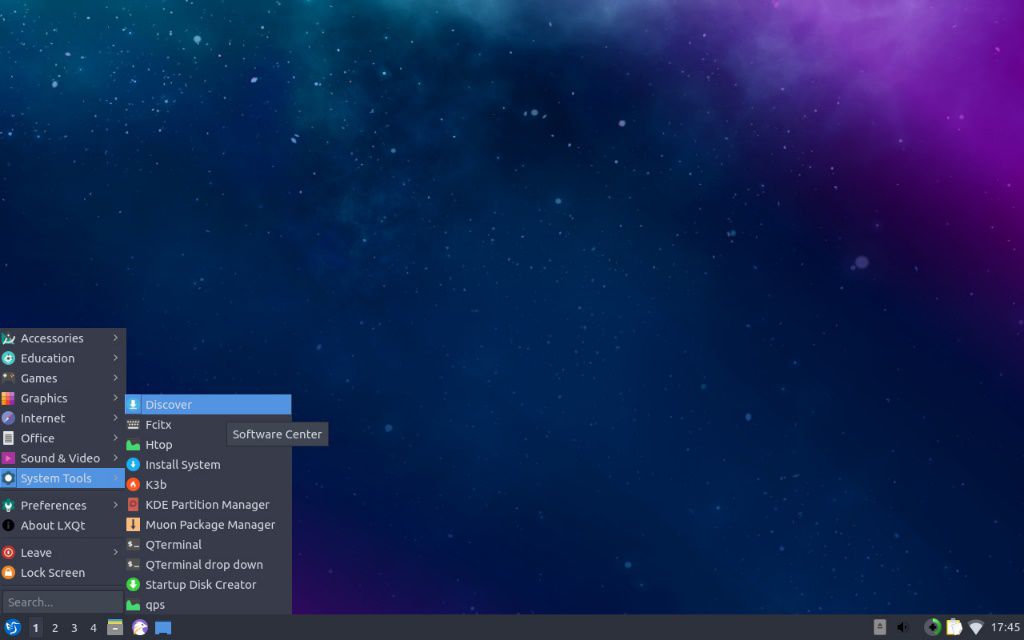 Но вы получите следующую ошибку, если попытаетесь запустить его:
Но вы получите следующую ошибку, если попытаетесь запустить его:
Заставляет вас задаться вопросом, почему они не установили GPG сами по себе, если это тоже зависимость?
Затем он отобразит для вас это окно, в котором нет списка пользователей для выбора, а также обе кнопки OK и Cancel не работают вообще:
Если вы закроете это окно кнопкой x в верхнем правом окне появится следующее окно:
Которые, если вы закроете, теперь появится новый цикл сообщений об ошибках, начиная со следующего изображения, снова:
Вы должны продолжать закрывать следующие окна, пока, наконец, не дойдете до автономного окна программы:
И после все эти усилия… Вы обнаружите, что программа не работает 🙂
Последняя проблема, с которой мы столкнулись, заключалась в том, что вы не можете изменить размер развернутых окон, не нажав сначала кнопку «развернуть». Например, если у вас открыто и развернуто окно файлового менеджера, то, как правило, на других рабочих столах вы можете просто перетащить строку заголовка вниз, и оно автоматически развернется и откроется для вас.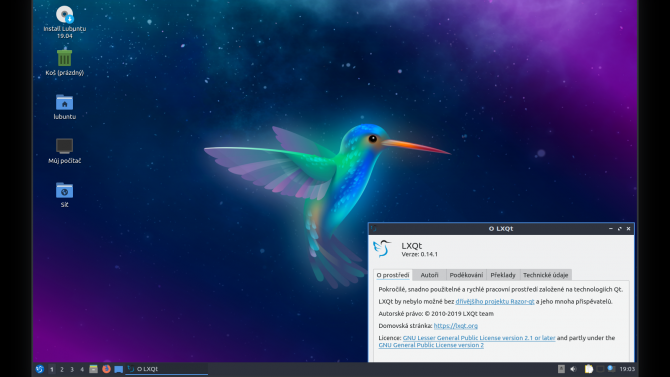 Но в LXQt это не так, вы должны сами нажимать на кнопку. (то же, что и в 19.04).
Но в LXQt это не так, вы должны сами нажимать на кнопку. (то же, что и в 19.04).
Производительность
Lubuntu 20.04 использует 358 МБ ОЗУ после новой загрузки:
mhsabbagh@fosspost:~$ free -m
общее количество использованных бесплатных общих баффов/доступных кешей
Мем: 3369 358 2509 29 501 2761
Swap: 0 0 0 И загружается за 8,7 секунды:
mhsabbagh@fosspost:~$ systemd-analyze
Запуск завершен за 3,427 с (ядро) + 8,791 с (пользовательское пространство) = 12,218 с
graphical.target достигнут после 8,740 с в пользовательском пространстве
Заключение
Итак, здесь заканчивается кошмар Lubuntu 20.04.
Рекомендуем даже не терять время и скачать этот релиз, так как он, как вы видели, полон ошибок и багов. Вместо этого было бы лучше поискать какие-нибудь дистрибутивы на базе XFCE или MATE.
Можно было бы надеяться, что ошибки, которые мы рассмотрели в обзоре Lubuntu 19.04, будут исправлены в этом выпуске, но, к сожалению, количество ошибок увеличивается, а не уменьшается.
Вы можете ознакомиться с нашими обзорами других вариантов Ubuntu 20.04 из этой временной шкалы:
Если вы пробовали Lubuntu 20.04, мы хотели бы услышать ваши комментарии об этом в форме ниже.
Лубунту 20.04
- Доступное программное обеспечение
- Творчество и изобретательство
- Ежедневное использование Цели
- Стабильность и ошибки
- Настраиваемость
Резюме
Мы рекомендуем даже не терять время и скачать этот релиз, так как он полон ошибок и багов, как вы видели. Вместо этого было бы лучше поискать какие-нибудь дистрибутивы на базе XFCE или MATE.
Обзоры дистрибутивов Lubuntu
Полезные услуги и предложения
Проверьте следующий список услуг и инструментов, которые мы используем в нашей повседневной работе, возможно, они могут быть вам полезны:
Сделать для автоматизации
Wise для платежей
NordVPN для конфиденциальности
(скидка 60%)
NordLayer для бизнеса
Безопасность
DigitalOcean для VPS
и облака (бесплатный кредит в размере 200 долларов США)
CloudWays для управляемого
хостинга
Обзор
Lubuntu
Ubuntu
2 года назад
Симран Каур
Марио Белинг разработал Lubuntu, Жюльен Лавернь много лет разрабатывал его.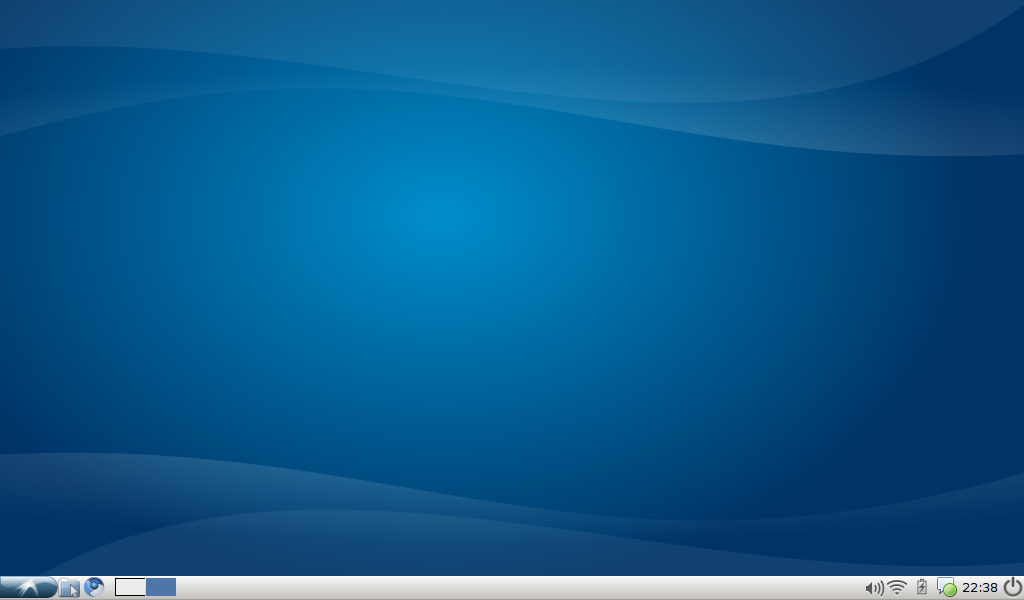 Это облегченная операционная система, основанная на ядре Linux, созданном из дистрибутива Ubuntu. Этот дистрибутив Linux был разработан по лицензии GNU как полностью бесплатный инструмент с открытым исходным кодом. Lubuntu — это быстрая и легкая операционная система с простым в использовании и простым интерфейсом. Lubuntu стремится работать на младших системах без ущерба для производительности, поскольку использует LXDE/LXQT.
Это облегченная операционная система, основанная на ядре Linux, созданном из дистрибутива Ubuntu. Этот дистрибутив Linux был разработан по лицензии GNU как полностью бесплатный инструмент с открытым исходным кодом. Lubuntu — это быстрая и легкая операционная система с простым в использовании и простым интерфейсом. Lubuntu стремится работать на младших системах без ущерба для производительности, поскольку использует LXDE/LXQT.
Многие люди жалуются, что в Lubuntu нет анимации или эффектов, потому что этот дистрибутив Linux нацелен на повышение производительности, устраняя более широкие возможности настройки. Вы можете использовать Lubuntu в своей младшей системе, потому что для правильной работы требуется всего 256 ОЗУ. Если вам нужен краткий обзор Lubuntu, эта статья подойдет лучше всего, потому что мы подробно расскажем о Lubuntu.
Обзор Lubuntu
Старая версия Lubuntu зависит от LXDE для облегчения работы, но теперь она заменена на LXQt. Согласно описанию, LXDE основан на GTK с библиотеками, используемыми GNOME. Однако разработчики решили перейти с DE на Qt, поскольку LXQt работает как Qt-порт LXDE.
Согласно описанию, LXDE основан на GTK с библиотеками, используемыми GNOME. Однако разработчики решили перейти с DE на Qt, поскольку LXQt работает как Qt-порт LXDE.
Мы живем в 2021 году, поэтому определение бюджетной системы изменилось, но в настоящее время старые машины также поддерживают не менее 2 ГБ ОЗУ с двухъядерными процессорами. Вот почему команда Lubuntu не сосредотачивается на минимальных системных требованиях, хотя LSQt легкий, но отточенный и имеет функции для систем более высокого уровня.
Обычно пользователи могут обновить свою операционную систему со старой версии на новую, но команда Lubuntu не обновляет Lubuntu 18.04 до 20.04. Причина в том, что в последних обновлениях Lubuntu многое изменилось, поэтому необходимо выполнить новую установку. Если кто-то обновит свою систему с 18.04 до 20.04 без какой-либо новой установки, он может столкнуться с ошибками из-за изменений в окружении рабочего стола.
В настоящее время для LXQt требуется немного больше памяти, чем для LXDE на основе Gtk+ v2, но набору инструментов Gtk+ v3 также требуется больше памяти.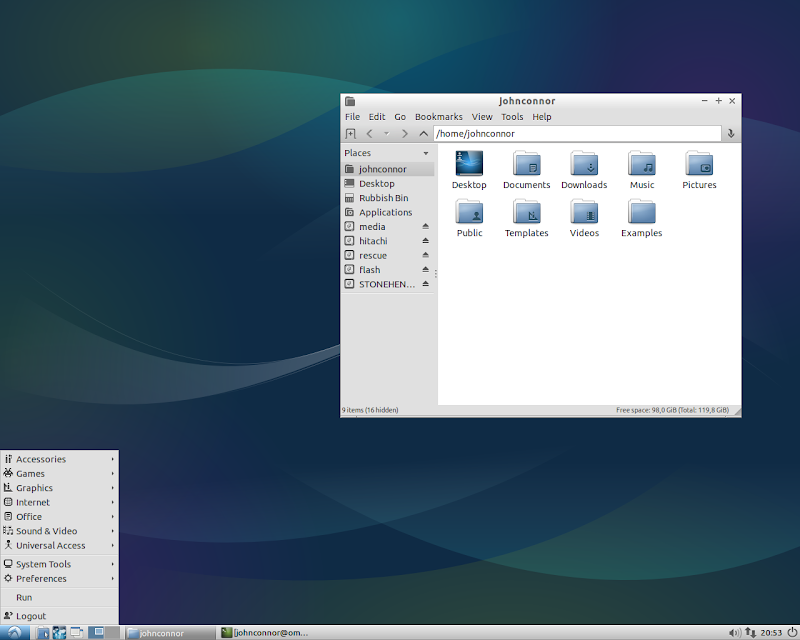 Текущая версия Lubuntu выполняет перезагрузку с неглубокой памятью 340 МБ, но это на 100 МБ больше, чем у LXDE. Многие пользователи рекомендуют иметь более старую аппаратную систему или вам нужен простой опыт в вашей системе среднего или высокого уровня.
Текущая версия Lubuntu выполняет перезагрузку с неглубокой памятью 340 МБ, но это на 100 МБ больше, чем у LXDE. Многие пользователи рекомендуют иметь более старую аппаратную систему или вам нужен простой опыт в вашей системе среднего или высокого уровня.
Учитывая последнюю версию Lubuntu, вы можете легко настроить версию LXQt с помощью большинства настроек LXQt. Например, Lubuntu 20.04 LTS имеет темную тему, потому что вы можете легко изменить ее в соответствии со своими предпочтениями. Вы можете использовать Lubuntu 20.04 ежедневно, потому что она полностью бесплатна и предлагает хороший вкус Ubuntu.
В более ранних версиях пользователи не могли настроить свою систему в соответствии со своими потребностями, потому что Lubuntu был больше ориентирован на легкий дистрибутив Linux, а не на производительность и анимацию.
Программное обеспечение в Lubuntu 20.04
В последней версии Lubuntu есть много приложений по умолчанию, но некоторые из них не легкие, но большинство основано на Qt.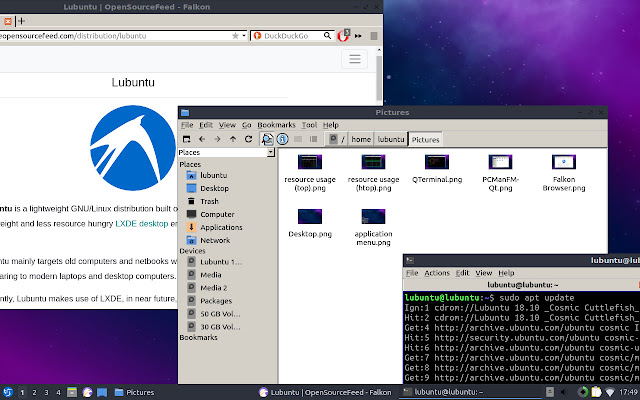 Итак, вот список программного обеспечения, предлагаемого последней версией Lubuntu:
Итак, вот список программного обеспечения, предлагаемого последней версией Lubuntu:
| Имя программного обеспечения | Описание |
|---|---|
| КОВЧЕГ | менеджер архива |
| Центр программного обеспечения Discover | система управления пакетами |
| Блюдьявол | Разъем Bluetooth |
| Подушка FeatherPad | текстовый редактор |
| Firefox | веб-браузер |
| К3б | Устройство записи CD/DVD |
| Ккал | калькулятор |
| ЛибреОфис | Пакет Office версии интерфейса Qt |
| Диспетчер разделов KDE | диспетчер разделов |
| Благородная нота | блокнот |
| LXimage-Qt | программа для просмотра изображений и скриншотов |
| Мюон | менеджер пакетов |
| PCManFM-Qt | Диспетчер файлов |
| Клиппер | менеджер буфера обмена |
| qPDFview | Программа просмотра PDF |
| СкринГраб | Создатель скриншота |
| Квассель | IRC-клиент |
| Qтрансмиссия | битторрент-клиент имеет интерфейс Qt версии |
