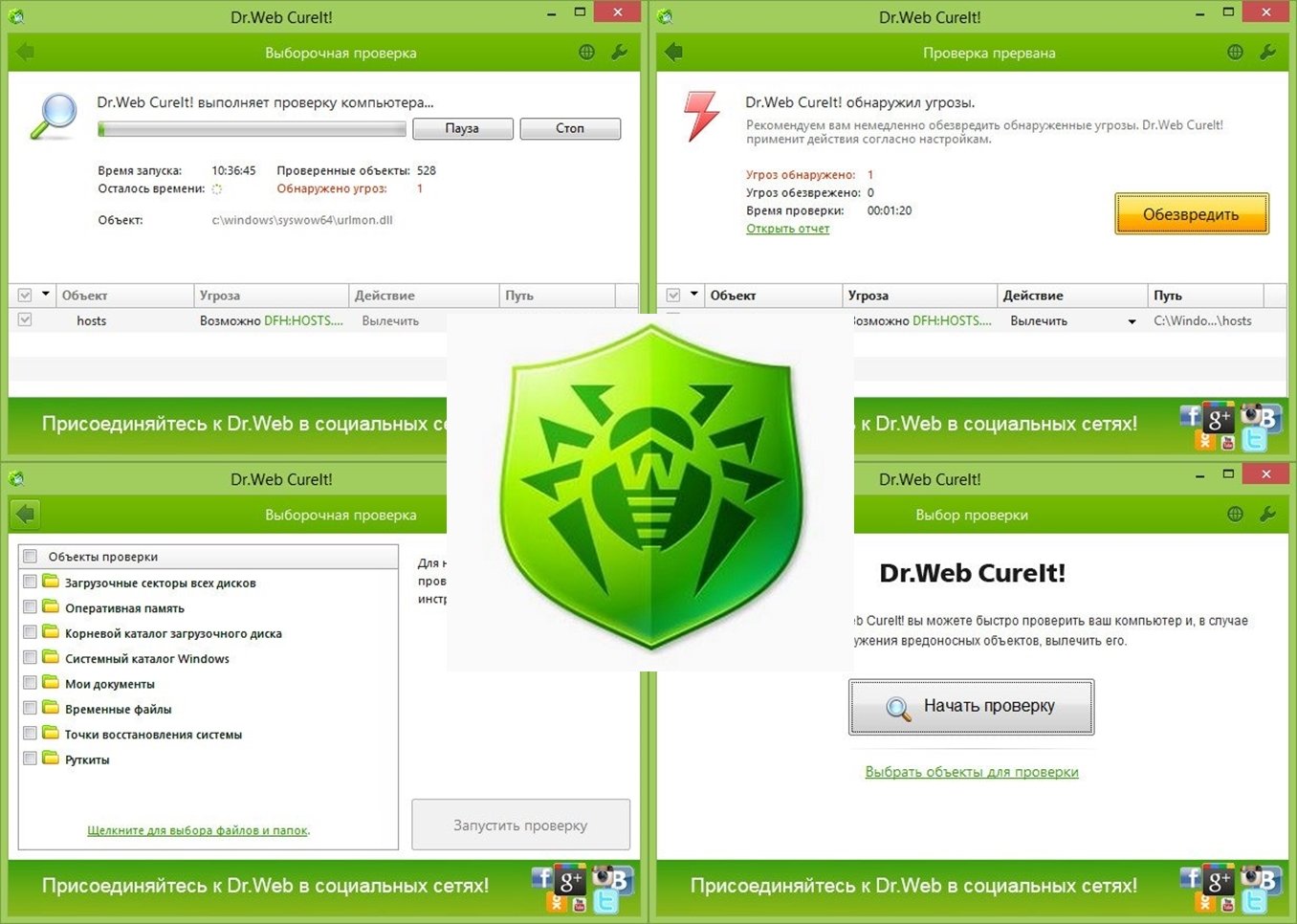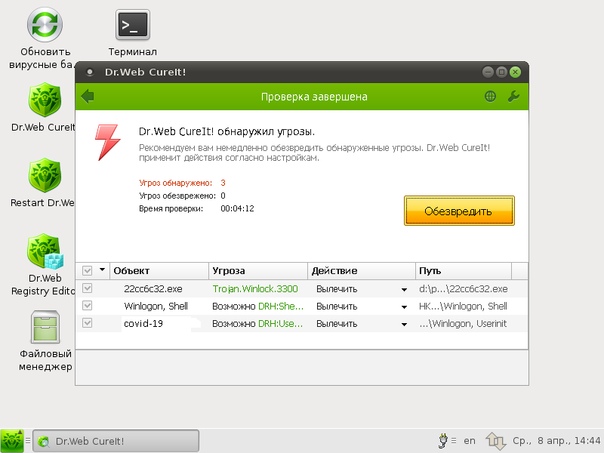Лучшая лечащая утилита: Лучшая утилита для удаления вирусов по мнению юзеров [2019]
Содержание
Dr.Web CureIt! — лучшая лечащая утилита [ОБЗОР]
31 комментарий
Здравствуйте, друзья. Сегодня расскажу, что надо сделать, если на компьютер напали злые вирусы или заблокировали в социальной сети за рассылку спама. Через полчаса сможете продолжить процесс зомбирования в любимой социалочке. Не спешите уходить со страницы…
Содержание:
Лечащая утилита для компьютера — Dr.Web CureIt!
— Не пользуюсь социальными сетями, у меня нет подобных проблем (установлен мощный антивирус)…
Есть дети, внуки, знакомые («дай глянуть страничку») — они помогут создать проблему рано или поздно. За последние недели с данным вопросом обратилось много людей, видимо опять троян vkontakte.exe набирает обороты.
— Но я не рассылаю спам, за что меня заблокировали?
Ошибаетесь — рассылаете. Вернее, это делает троян, который проник на компьютер и хозяйничает в нём. Потянулись к поисковой строке искать решение? Поздно — заблокирована. Поэтому заранее побеспокойтесь, сделайте закладку на статью, благо, по закладке разрешат перейти.
— Значит плохой антивирус и надо его поменять?
Нет, не надо. Долго объяснять, но сами разрешили трояну пройти мимо антивируса. Вас обманули и ввели в заблуждение. То, что нужно сделать описано дальше.
Есть два способа избавления от бяки. Первый — ручная чистка. Копание новичков в системном реестре и файлах Windows практически всегда приводит к переустановке операционной системы — проверенный годами факт.
Второй способ — скачать и запустить лучшую бесплатную лечащую утилиту Dr.Web CureIt!. Она проверит компьютер, выявит (с гарантией 99.9%) и удалит зловредов.
…
…
Нюансы работы с антивирусным сканером
- Скачивать утилиту нужно заново перед очередной проверкой и обязательно исключительно с официального сайта авторов. Ясно, что не в тот же день, а например, решили просканировать комп через месяц (интенсивно и постоянно обновляются базы вирусов и их сигнатуры в софтине).
- Обязательно соглашайтесь с отправкой статистики производителям — без этого не будет работать, как и без согласия с лицензионным соглашением.

- После клика на ярлык утилиты (от имени администратора) — происходит… ничего, несколько секунд. НЕ НАДО кликать по всему подряд на рабочем столе в панике и подвешивать систему — Dr.Web CureIt! запускается.
- Желательно оставить на время проверки компьютер в покое.
Бесплатно скачать Dr.Web CureIt!
Скачиваем Dr.Web CureIt! с официального сайта…
Размер сканера меняется по мере развития. На момент обновления статьи — 184 Мб. Работает во всех версиях Windows. Вирусы отсутствуют. 🙂
Раньше заставляли заполнять анкету и вводить капчу, чтоб получить ссылку…
…теперь антивирусный сканер сразу «залетает» в компьютер.
Получаем файл с непонятным названием…
Запускаем от имени администратора (клик правой кнопкой мыши по ярлыку и выбрать нужный пункт контекстного меню)…
Говорил выше…
Выбираем объекты проверки и конкретные диски, папки или файлы…
«Пуск» …
Ждём завершения процесса проверки и очистки (не менее 30 минут).
Настоятельно рекомендую, после быстрой проверки произвести полную. Ещё часик, но хотите полностью избавиться от заразы в компьютере?
Покажет что нашла и сколько очистила. Теперь можно пользоваться поисковой строкой и социалкой (была именно эта проблема?). Поделитесь с друзьями, если их тоже заблокировали в социальной сети за рассылку спама.
Из личного опыта скажу, Dr.Web CureIt! — реально лучшая лечащая утилита для компьютера. Сотни операционных систем ею спас от переустановки. Помогает не только при блокировке администрацией в социалочках, а и когда штатный или сторонний «мощный» антивирус пропустил вирусы в компьютер (часто случается с абсолютно любыми защитниками).
До новых полезных компьютерных программ и интересных приложений для Андроид.
ПОЛЕЗНОЕ ВИДЕО
…
…
Уверенный пользователь трех домашних ПК с многолетним опытом, «компьютерщик» для всех родственников, соседей и знакомых, в течении 13-ти лет автор более тысячи обзоров интересных и полезных программ для компьютера на собственном софтовом блоге OptimaKomp. RU
RU
Я только обозреваю программы!
Любые претензии — к их производителям!
Все комментарии проходят модерацию
Dr.Web CureIt — реальные отзывы и жалобы покупателей, клиентов и экспертов
Dr.Web CureIt — реальные отзывы и жалобы покупателей, клиентов и экспертов
- Главная
- Электроника
- Компьютерные программы
Отзывы
Информация
Новые
Положительные
Отрицательные
Elena
Репутация: +12140
Помогает когда другие не могут
Программа Dr. Web CureIt моя палочка-выручалочка. Долгое время мучилась с вирусом, который выскакивал периодически с визгом сирены Avast’а и не удалялся никаким способом с компа. Dr. Web CureIt в считанные минуты накопал его в недрах системы и теперь мой компьютер чист! С этой прогой я…
Dr. Web CureIt в считанные минуты накопал его в недрах системы и теперь мой компьютер чист! С этой прогой я…
Смотреть полностью
Дмитрий, Москва
Репутация: +17
Cупер!
Начнем с того что это не полноценный антивирус а всего лишь небольшая утилита которую можно бесплатно скачать с официального сайта Dr Web. Преимуществами этой программы являются довольно большая антивирусная база и способы борьбы с вирусами. Раньше пользовался известным антивирусом (мы не будем называть его имя),…
Смотреть полностью
Caller.Tut, Moskow
Репутация: +8
Лучшая утила.

Пожалуй для меня это самая лучшая утила. Если есть какой вирус, то он определит все. Даже когда другие антивирусы пропускают какой-либо вирус, то этот ничего не прорустит! Пользуюсь уже огромное количество времени и всем советую использовать именно её. Естественно тут пять баллов из пяти.
Смотреть полностью
Андрей, Кантемир
Репутация: +0
Один из немногих антивирусов которые лечат, а не калечат.
Часто обновляется база за сутки, в среднем 3000 записи новых, это конечно радует!Быстро загружается, а не гонял по 10 мин как другие при старте!Так же при обновлении тоже сильно не нагружает винчестер!Не задал бывает вопросами, например вызываешь приложения, а он спрашивает разрешить или нет, как…
Смотреть полностью
org/Person» itemscope=»»>Albert-Perminov, Тирасполь
Репутация: +0
Dr. Web CureIt (на первый взгляд)
НА первый взгляд отличный антивирус. Он может находить как троянов так и раознообразных червей. Ну он не пропустит ни каких вирусов. Ну а вообщем полезный штука если вы скачиваете файлы и заботитесь о своем компьютере. Советую лудьше потратьте деньги на него чем на ремонт…
Смотреть полностью
Тимур, Йошкар-Ола
Репутация: +1
Лучшая лечащая утилита
Если у вас нету антивируса или у вы не доверяете ему, тогда берите Dr. Web CureIt. Эта утилита позволяет сканировать компьютер на вирусы и лечить их.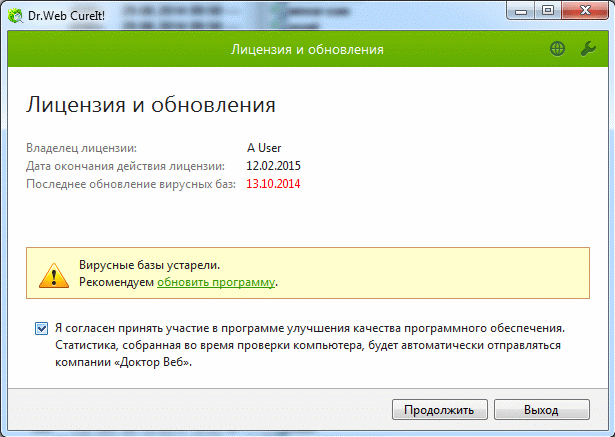 Открыл я его для себя год или 2 назад, были проблемы с компьютером, в магазине посоветовали проверить Cureit’om, скачал,…
Открыл я его для себя год или 2 назад, были проблемы с компьютером, в магазине посоветовали проверить Cureit’om, скачал,…
Смотреть полностью
Dsienby01
Репутация: +0
Отличный интерфейс
Рекомендую всем. отличный и удобный интерфейс. лично мне нравится. очень понравилось. все стало намного лучше с этой полезной»штуковиной». я рад что разработчики выпускают такие полезныйе и удобные приложения. всем спасибо за внимание. рекомендую всем.
Смотреть полностью
Денис, Барнаул
Репутация: +0
Хороший антивирусник для интернета.

Хороший антивирусник для интернета блокирует многие вредоносные сайты, файлы и т. д. Сам пользуюсь уже не один год и он меня не перестаёт радовать не в плане защиты и не в плане обновлений. Пару раз он спасал от очень серьёзных вирусов от которых бы мой…
Смотреть полностью
Владимир, Тамбов
Репутация: +0
Хороший антивирусник с большим минусом)))
Dr. Web-очень мощный антивирусник, у него большая база данных и во время проверки, он находит и уничтожает все вирусы. Он совершенно бесплатный, когда вы его скачали, у вас есть где-то год бесплатного пользования. Но у него есть минусы, он сам ничего не блокирует, его…
Смотреть полностью
Татьяна, Волгоград
Репутация: +11950
Обожаю его.

Доктор вэб хранится у меня на компе дл самых серьезных случаев. Например, когда мой антивирус пропускает какую-то угрозу, то я тут же использую доктора вэба. Он всегда находит причину сбоя и отлично избавляется от всех вредоносных программ. Хорошая вещь.
Смотреть полностью
Денис
Репутация: +129
Безупречная защита
Все, кто хоть как то работает на компьютере, знают, что он нуждается в защите от вирусов и угроз. И все более-менее это периодически делают. Устанавливают новые антивирусные программы, обновляют имеющиеся и т. д. У нас на компе тоже стоял антивирус «Аваст», периодически он кого-то ловил…
Смотреть полностью
Davk0, Москва
Репутация: +19
Помощь при неубиваемых вирусах
С этой утилитой я впервые встретился недавно, когда подхватил очередной раз вирус. Почитал на форумах о этой утилиты, скачал, проверил компьютер, вуаля — и вируса нету. Был очень обрадован, что такая функциональная, качественная утилита, к тому же бесплатная будет решением моей проблемы. Советую всем, кто…
Почитал на форумах о этой утилиты, скачал, проверил компьютер, вуаля — и вируса нету. Был очень обрадован, что такая функциональная, качественная утилита, к тому же бесплатная будет решением моей проблемы. Советую всем, кто…
Смотреть полностью
Leva, Благовещенка
Репутация: +410
Ну, нет доверия
Скажу честно антивирусной программе Dr. Web CureIt, я не доверяю, и вроде приятный интерфейс, и вроде базы обновляются как положено, но что то, не верю я ему на сто процентов как положено. Сейчас в интернете столько много вирусов, что рисковать с Dr. Web CureIt я…
Смотреть полностью
Александр
Репутация: +0
Супер
Отличная утилита, когда требуется вылечить компьютер. Эффективно ищет вирусы и быстро удаляет, спасибо большое за такой софт. У всех знакомых давно стоит и не было не единой жалобы. Супер, просто супер.
Эффективно ищет вирусы и быстро удаляет, спасибо большое за такой софт. У всех знакомых давно стоит и не было не единой жалобы. Супер, просто супер.
Смотреть полностью
Никита, Оренбург
Репутация: +161
Моя палочка-выручалочка
Очень часто прибегаю к использование Dr. Web CureIt. Эта замечательная программа порой делает то, что даже мой антивирусник не может сделать. Утилита обнаруживает вирусы, удаляет их. А мой антивирус просто навсего по сравнению с Dr Web полный отстой. Программа очень часто обновляется, бесплатна. Интерфейс очень…
Смотреть полностью
GRIGORY
Репутация: +0
Защита гарантирована
Стоял выбор между Dr. Web и других тоже неплохим антивирусом. Сделал выбор в пользу Веба и не прогадал. Всё устраивает не тормозит систему, удаляет всякие нежелательные и опасные файлы/программы. Советую всем покупать лицензию, не прогадаете! Я всем доволен.
Web и других тоже неплохим антивирусом. Сделал выбор в пользу Веба и не прогадал. Всё устраивает не тормозит систему, удаляет всякие нежелательные и опасные файлы/программы. Советую всем покупать лицензию, не прогадаете! Я всем доволен.
Смотреть полностью
Владимир, Мариуполь
Репутация: +-2
Хорошая прога
Если у меня серьёзные проблемы с компом я зразу запускаю эту програма она работает иногда лучше чем аваст говорю серьёзно.
Смотреть полностью
Flick
Репутация: +3
Отличная утилита
Эта очень отличная утилита, которая может очистить компьютер от всех вирусов! Ещё плюс, что утилита бесплатная и её может скачать любой пользователь. Она не требует что бы на компьютере стоял антивирус Dr. Web, и она не конфликтует с антивирусом который стоит у вас на компьютере.Многие…
Она не требует что бы на компьютере стоял антивирус Dr. Web, и она не конфликтует с антивирусом который стоит у вас на компьютере.Многие…
Смотреть полностью
Frq10
Репутация: +9
Удалит все вирусы)
Хороший антивирус, советую его использовать когда у вас на компьютере опасный вирус! Антивирус в миг определит его и удалит, не советую использовать полную версию, так-как им трудно пользоваться + нужен ключ активации!
Смотреть полностью
Александр-52, Нижний Новгород
Репутация: +430
Отличный выбор
Великолепная программа антивирус! Отчистит Ваш компьютер от всех вирусов, даже от тех которые пропустил Ваш антивирусник. Принцип работы программы: блокирует всё кроме себя а затем чистит! Так что у вирусов не остается шансов на спасение. Отлично удаляет банеры, что в наше время частая проблема!
Принцип работы программы: блокирует всё кроме себя а затем чистит! Так что у вирусов не остается шансов на спасение. Отлично удаляет банеры, что в наше время частая проблема!
Смотреть полностью
Описание объекта недоступно в данный момент. Мы работаем над наполнением.
Популярные категории Отзовикона
Красота и Здоровье
Компании
Питание
Электроника
Фильмы и ТВ
Дом и Дача
Детское
Покупки
Интернет и Связь
Книги и Пресса
Строительство и Ремонт
Одежда
Бытовая техника
Авто и транспорт
Разное
Животные и Растения
Туризм
Спорт
Образование
Музыка
Snapseed 101: используйте инструмент «Исцеление», чтобы удалить ненужные элементы с фотографии « Смартфоны :: Гаджеты
- Автор Беттина Мангиарачина
- Снэпсид
Snapseed — это приложение, которое вам определенно следует использовать не только в том случае, если вы действительно серьезно относитесь к фотографии, но и в том случае, если вы хотите, чтобы ваша онлайн-работа устанавливала стандарты для социальных сетей. Это отличное приложение-компаньон для Instagram и VSCO, и оно много раз спасет ваш день, когда вы окажетесь на своем телефоне, в пути, и вам нужно отредактировать изображение, выходящее за рамки типичных повседневных фильтров.
Итак, предположим, вы часто делаете селфи в VSCO (именно там вы и должны делать свои селфи), но подождите… у вас есть изъян! VSCO на самом деле не поможет вам в этом, поэтому здесь на помощь приходит Snapseed. В приложении есть встроенный инструмент «Исцеление», который «лечит» ваши пятна, нежелательные пятна, морщины, пятна от еды и ссылку. Он может даже удалить фотобомбардировщики с ваших фотографий.
Снэпсид. Это похоже на волшебство. Это также бесплатно. Если у вас его еще нет, вы можете загрузить Snapseed для iPhone (iOS App Store) или Android (Google Play Store).
Это похоже на волшебство. Это также бесплатно. Если у вас его еще нет, вы можете загрузить Snapseed для iPhone (iOS App Store) или Android (Google Play Store).
Шаг 1: Получите доступ к инструменту «Исцеление» Snapseed
Убедитесь, что у вас есть фотография, которую вы хотите открыть, и она готова. Если вам нужна помощь с импортом изображения в Snapseed, у нас есть и для этого руководство.
Не пропустите: как импортировать фотографии в Snapseed
Выбрав контент, нажмите на значок редактирования в правом нижнем углу экрана. Отсюда нажмите «Исцеление» в списке из Инструменты .
Шаг 2: Используйте инструмент восстановления Snapseed
Инструмент восстановления работает, закрывая нежелательный элемент окружающей сценой. Вот почему иногда вам может быть трудно удалить элемент, если ваше изображение содержит много цветов или объектов. Лечебный инструмент лучше всего работает с отдельными объектами и незагроможденными пространствами.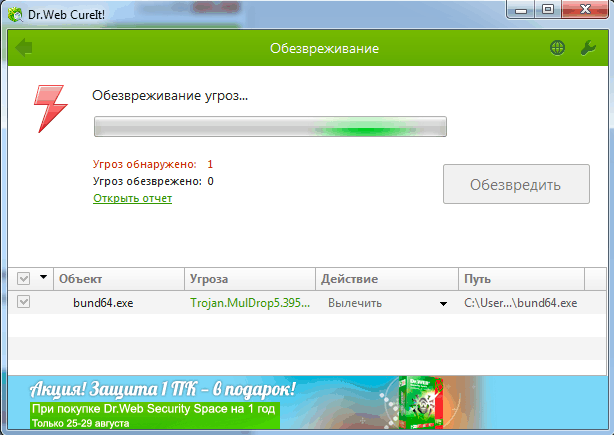
В этом посте я покажу вам, как удалить нежелательную структуру и человека с изображения. Я также покажу вам, что происходит, когда вы пытаетесь удалить элемент, которому мешает слишком много цветов или объектов.
Коснитесь или проведите пальцем по области, которую хотите удалить. Это инструмент, который выборочно удаляет части вашего изображения. После использования инструмента, если он не может идеально удалить элемент, вы можете увеличить изображение, сжав или дважды нажав на экран, чтобы попытаться добиться лучших результатов. Вы можете уменьшить масштаб, сведя пальцы на экране или дважды нажав еще раз.
Я бы порекомендовал всегда увеличивать изображение, чтобы использовать инструмент лечения, так как он обычно дает самые чистые результаты.
Не пропустите: как поделиться фотографиями в Instagram Stories за последние 24 часа
Кроме того, после увеличения масштаба используйте два пальца для перемещения по изображению.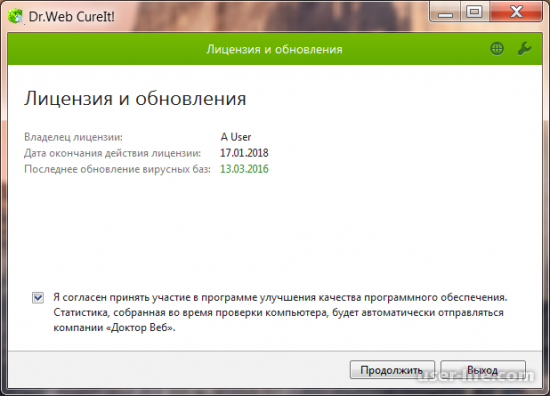 Если вы используете только один палец, вы можете случайно удалить часть изображения, которую не хотели удалять. Если это произойдет, и вы хотите отменить изменение, нажмите на стрелку назад в нижней части экрана. Если вы хотите повторить изменение, нажмите на стрелку вперед. Когда вы закончите, нажмите на галочку в правом нижнем углу экрана.
Если вы используете только один палец, вы можете случайно удалить часть изображения, которую не хотели удалять. Если это произойдет, и вы хотите отменить изменение, нажмите на стрелку назад в нижней части экрана. Если вы хотите повторить изменение, нажмите на стрелку вперед. Когда вы закончите, нажмите на галочку в правом нижнем углу экрана.
(1) Когда вы случайно «исцелите» часть своей фотографии, которую вы не собирались исправлять, нажмите на стрелку назад. (2) Когда вы пытаетесь «исцелить» часть изображения, которая перекрыта слишком большим количеством цветов или объектов… это становится немного странным.
Шаг 3: Сохранить как новое изображение
Если вы используете iPhone, нажмите «Сохранить» вверху, чтобы сохранить его на свое устройство. Если вы используете Android, нажмите значок сохранения/загрузки вверху. Отсюда выберите вариант, который соответствует вашим целям. Вы можете создать копию изображения на своем устройстве, экспортировать ее в определенное место или поделиться с другим приложением.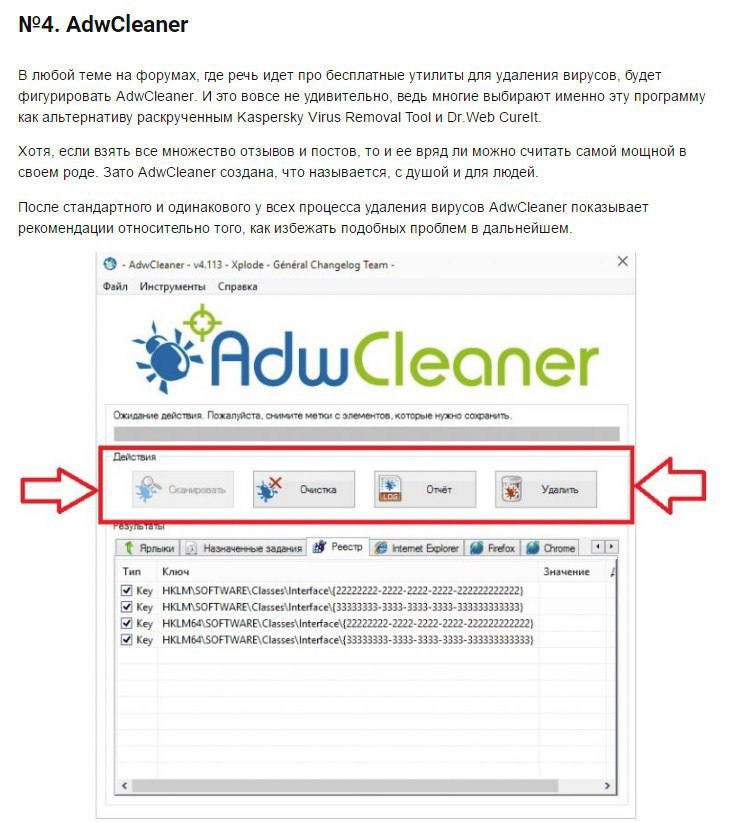
Не пропустите: Как делать лучшие фотографии Instagram, используя режим HDR на вашем телефоне
- Следите за гаджетами на Facebook, Twitter, Google+, YouTube и Instagram
- Следите за WonderHowTo на Facebook, Twitter, Pinterest и Google+
Обеспечьте безопасность подключения без ежемесячного счета . Получите пожизненную подписку на VPN Unlimited для всех своих устройств, совершив разовую покупку в новом магазине гаджетов, и смотрите Hulu или Netflix без региональных ограничений, повышайте безопасность при просмотре в общедоступных сетях и многое другое.
Купить сейчас (скидка 80%) >
Другие выгодные предложения:
- Скидка 41% на домашний анализатор Wi-Fi
- Скидка 98% на набор для обучения кодированию
- бухгалтерский учет bootcamp
- Скидка 59% на редактор фонового видео XSplit VCam
Обложка, скриншоты и .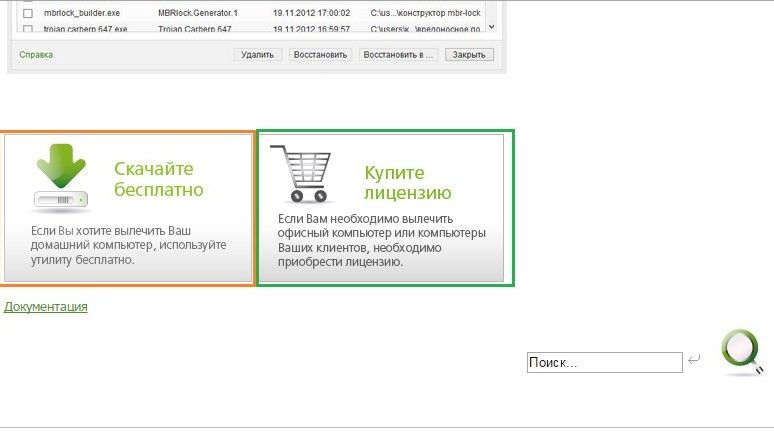 gif-файлы от Bettina Mangiaracina/Gadget Hacks
gif-файлы от Bettina Mangiaracina/Gadget Hacks
Оставьте первый комментарий
- Горячий
- Последние
Полное руководство по использованию Snapseed для редактирования фотографий iPhone
Snapseed – это невероятное приложение для редактирования фотографий iPhone. Но вас пугает огромный набор инструментов для редактирования? В этом руководстве по Snapseed мы проведем вас через приложение с пошаговыми инструкциями и видеоуроками. Вы быстро освоите приложение Snapseed… даже если вы новичок. Читайте дальше, чтобы узнать, как с помощью инструментов редактирования фотографий Snapseed превратить обычные изображения в потрясающие шедевры.
Содержание: Учебное пособие по приложению Snapseed
Щелкните любую ссылку ниже, чтобы перейти прямо к этому разделу учебного пособия по Snapseed.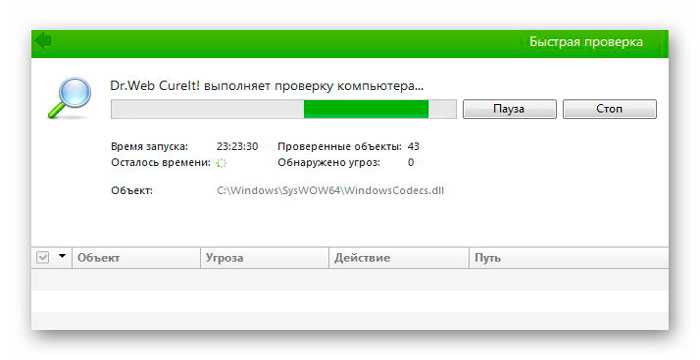
1. Открытие изображения в редакторе фотографий Snapseed
2. Улучшение цвета, экспозиции и детализации
2.1 Настройка изображения
2.2 Баланс белого
2.3 Детали
3. Изменить отдельные правки
4. Улучшить композицию
4.1 Обрезать
4.2 Повернуть
4.3 Перспектива
5. Очистите свои фотографии для безупречного редактирования
5.1 Исцеление
5.2 Портрет
6. Используйте инструменты выборочного редактирования
6.1 Кисть
6.2 Выборочное 901 18 6.3 Маскировка
6.4 Виньетка
7. Измените настроение с помощью Фильтры Snapseed
8. Используйте образы в качестве отправной точки для редактирования
8.1 Примените образ к фотографии
8.2 Настройте образ
8.3 Создайте свой собственный образ
9. Сохраните свой Snapseed Edit
Вы можете бесплатно загрузить Snapseed из App Store. В приложении нет скрытых покупок или абонентской платы.
В приложении нет скрытых покупок или абонентской платы.
1. Откройте изображение в фоторедакторе Snapseed
В приложении Snapseed нажмите Открыть .
Коснитесь Открыть с устройства , чтобы получить доступ к фотобиблиотеке и альбомам вашего iPhone. Или проведите по ряду миниатюр изображений, чтобы просмотреть последние изображения. Нажмите на фотографию, которую хотите открыть.
В приложении есть две области редактирования фотографий Snapseed: Looks и Tools . Переключайтесь между этими областями, нажимая Looks или Tools в нижней части экрана.
В этом руководстве по Snapseed вы узнаете, как использовать стили и инструменты для создания красивых фотографий на iPhone.
2. Улучшение цвета, экспозиции и детализации
В этом разделе вы узнаете, как улучшить цвет, экспозицию (уровни яркости) и детализацию ваших фотографий.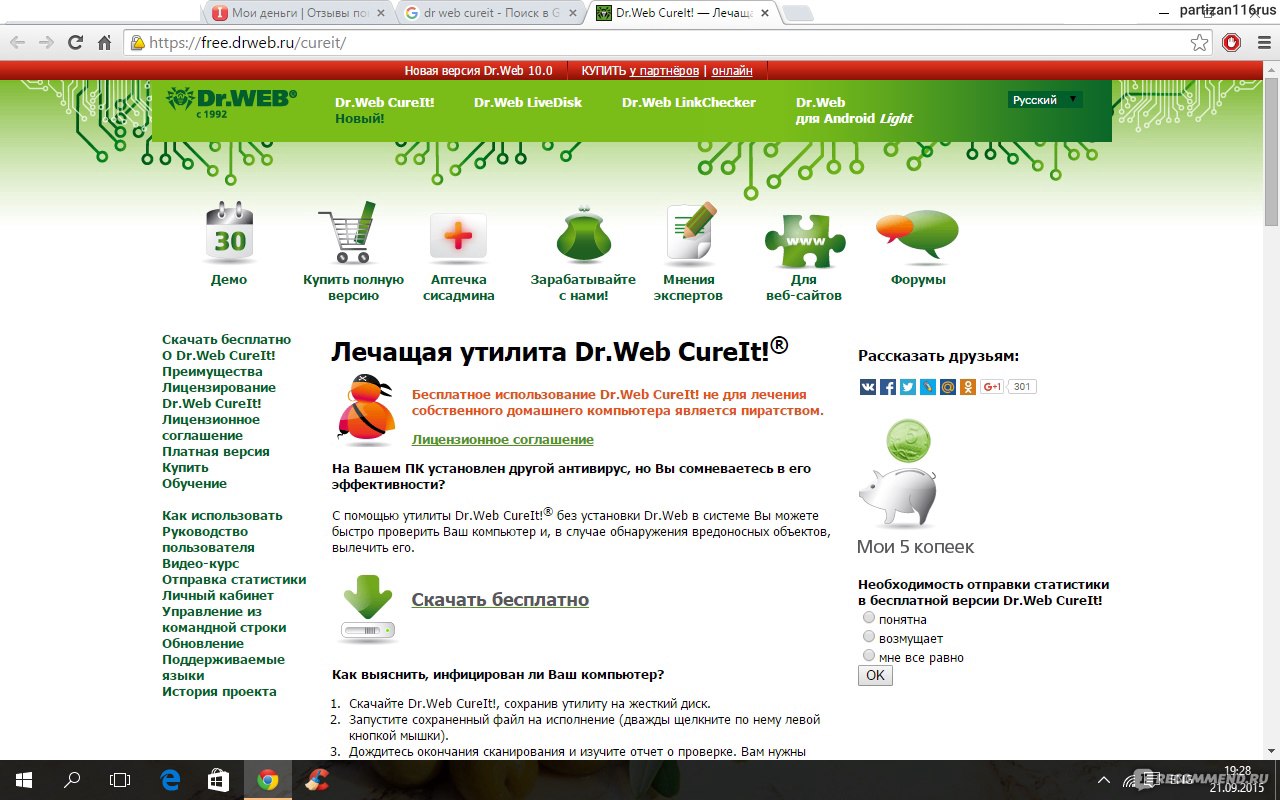 С помощью нескольких простых правок вы можете превратить обычную скучную фотографию в захватывающий шедевр.
С помощью нескольких простых правок вы можете превратить обычную скучную фотографию в захватывающий шедевр.
Откройте фотографию, затем нажмите Инструменты . Вы увидите меню инструментов редактирования фотографий Snapseed, как показано справа ниже.
2.1 Настройка изображения
Инструмент «Настроить изображение» позволяет добиться идеальных цветов и экспозиции на фотографиях.
Это инструмент, который вы будете использовать чаще всего при редактировании Snapseed, потому что он значительно улучшает любую фотографию .
В приведенном ниже примере показано, как можно превратить тусклую темную фотографию в привлекательное изображение с потрясающими цветами.
В разделе Инструменты приложения Snapseed нажмите Настроить изображение . Проведите пальцем вверх или вниз по фотографии, чтобы открыть меню «Настроить изображение». Выберите инструмент, который вы хотите использовать, например.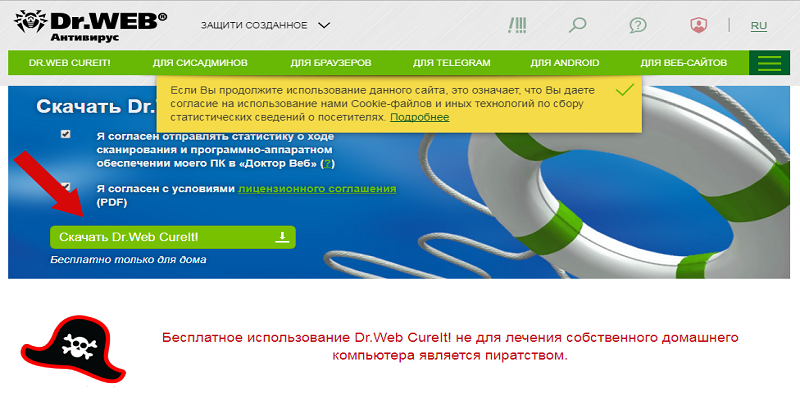 Яркость , Контрастность и т. д.
Яркость , Контрастность и т. д.
Вот как инструменты Tune Image влияют на цвет и экспозицию на фотографии:
- Яркость: Затемнение или осветление всего изображения.
- Контрастность: Увеличить или уменьшить разницу между темными и яркими областями.
- Насыщенность: Сделайте цвета более или менее яркими.
- Ambiance: Настройте насыщенность цвета и контрастность одновременно.
- Тени: Затемняйте или осветляйте только тени (темные области) на изображении.
- Блики: Темнее или светлее только светлые области (яркие области) на фотографии.
- Тепло: Добавьте к изображению теплый оранжевый или холодный синий оттенок.
Выбрав инструмент, проведите пальцем влево или вправо по фотографии, чтобы внести изменения. Вы увидите значение настройки в верхней части экрана.
В приведенном выше примере показано, как можно настроить яркость цвета с помощью Насыщенность . В приведенном ниже примере показано, как сделать цвета более теплыми или холодными с помощью Warmth .
Чтобы снова открыть меню «Настройка изображения», проведите пальцем вверх или вниз. Выберите другой инструмент, затем проведите пальцем влево или вправо, чтобы изменить настройки. Повторите этот процесс, чтобы использовать любые другие инструменты в меню.
Сравните версию своей фотографии до и после, используя значок в правом верхнем углу. Нажмите и удерживайте значок, чтобы увидеть исходную фотографию. Отпустите палец, чтобы вернуться к отредактированному изображению.
Если вы довольны своим редактированием Snapseed, коснитесь галочки .
Посмотрите это видео из моего онлайн-курса Академии редактирования iPhone, чтобы узнать, как создавать потрясающие правки Snapseed с помощью Tune Image.
Онлайн-курс My iPhone Editing Academy покажет вам, как использовать приложения для редактирования фотографий, чтобы сделать обычные фотографии эффектными. Присоединяйтесь и узнайте, как использовать приложения для редактирования фотографий для создания красивых фотографий на iPhone.
2.2 Баланс белого
Инструмент «Баланс белого» позволяет улучшить фотографию, применяя различные цветовые оттенки.
Используйте эти оттенки для улучшения цветов, исправления нежелательных цветовых оттенков или изменения настроения фотографии.
В разделе Инструменты приложения Snapseed нажмите Баланс белого . Смахните вверх или вниз, чтобы открыть инструменты баланса белого, затем выберите параметр в меню.
Существует два инструмента баланса белого:
- Температура: Сделайте цвета на фотографии более холодными (больше синего) или теплее (больше оранжевого).
- Оттенок: Добавьте к изображению зеленый или розовый оттенок.

Выбрав инструмент, проведите пальцем влево или вправо, чтобы настроить его параметры.
В приведенном выше примере показано, как можно сделать цвета более холодными или теплыми с помощью параметра Температура . Разогрев цветов идеально подходит для улучшения ваших фотографий заката.
Температура также полезна для коррекции теплых или холодных цветовых оттенков. На фото ниже снег кажется голубым. Чтобы исправить это, увеличьте Температура , чтобы согреть цвета и сделать снег белым.
В следующем примере показано, как можно использовать параметр «Оттенок», чтобы выделить зелень на фотографии. Это отлично подходит для усиления цвета на ваших фотографиях листьев.
Когда вы закончите использовать инструмент «Баланс белого», коснитесь галочки , чтобы применить изменения.
2.3 Детали
Инструмент Детали выделяет текстуру и мелкие детали на фотографиях iPhone.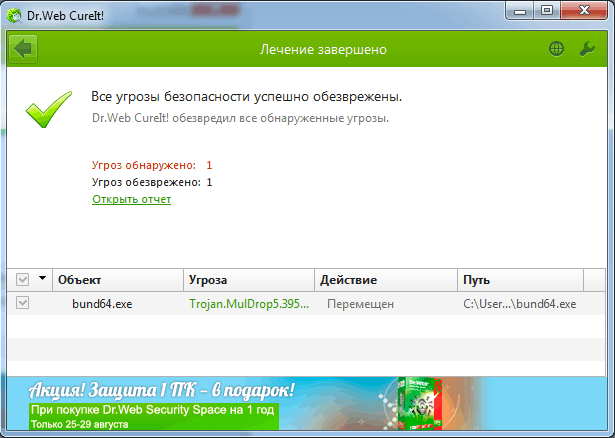 Этот инструмент хорошо работает на фотографиях с интересной текстурой, такой как ржавчина, текстура древесины, облупившаяся краска и т. д.
Этот инструмент хорошо работает на фотографиях с интересной текстурой, такой как ржавчина, текстура древесины, облупившаяся краска и т. д.
В Snapseed Инструменты нажмите Подробности . Проведите вверх или вниз и выберите настройку, которую хотите изменить.
В большинстве случаев Структура дает лучшие результаты. Инструмент Sharpening часто снижает качество изображения, добавляя зернистость. Если вы используете резкость, используйте ее в меру.
Как и другие инструменты Snapseed, проведите пальцем по экрану, чтобы изменить настройки.
При использовании 9Инструмент 0027 Details , увеличьте масштаб, чтобы увидеть настройку более четко. Чтобы увеличить масштаб, коснитесь экрана двумя пальцами, а затем сведите их (разведите пальцы в стороны). Во время увеличения убедитесь, что ваша настройка не привела к проблемам с качеством, таким как зернистость.
Инструмент «Детали» отлично подходит для того, чтобы придать вашим текстурным фотографиям эффект «вау».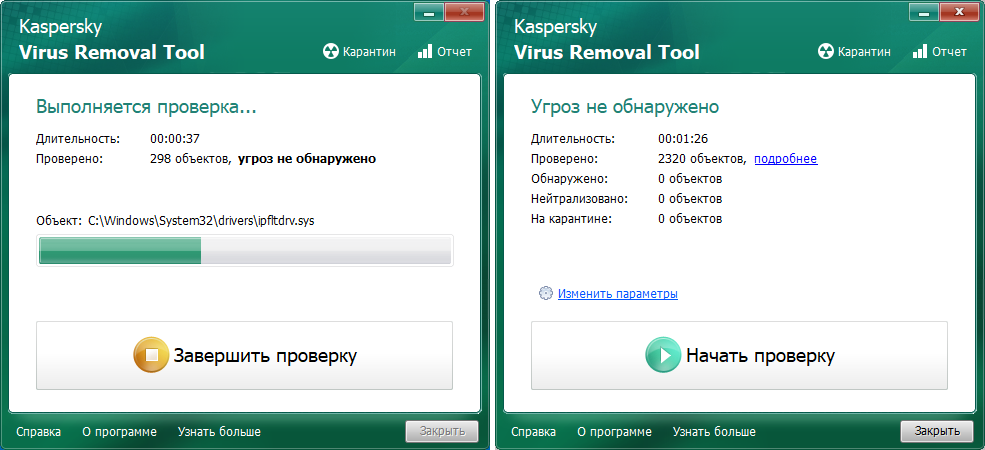 Но имейте в виду, что это не улучшит все ваши фотографии.
Но имейте в виду, что это не улучшит все ваши фотографии.
Например, вы не хотите выделять текстуру на портретной фотографии. Это ухудшит внешний вид кожи человека и сделает его намного старше!
3. Изменение отдельных правок
Прежде чем мы рассмотрим другие инструменты редактирования Snapseed, вы откроете для себя невероятную функцию этого приложения.
Snapseed использует «неразрушающее редактирование». Это означает, что вы можете удалить или изменить любое отдельное редактирование в любой момент в будущем.
После внесения некоторых изменений в фотографию коснитесь значка История редактирования (квадрат с изогнутой стрелкой) в верхней части экрана. Затем коснитесь View Edits в меню.
В правом нижнем углу вы увидите стек редактирования. Он содержит все внесенные вами правки, причем последняя правка находится вверху стека. Коснитесь любого редактирования в стеке, чтобы открыть три варианта.
Используйте значок Корзина , чтобы удалить это изменение с фотографии.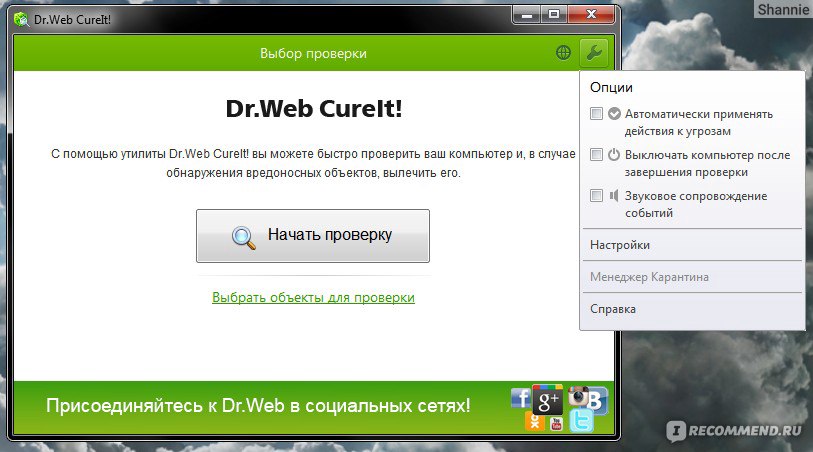 Коснитесь значка Sliders , чтобы изменить редактирование. Это открывает инструмент редактирования, где вы можете изменить настройки, которые вы изначально применили.
Коснитесь значка Sliders , чтобы изменить редактирование. Это открывает инструмент редактирования, где вы можете изменить настройки, которые вы изначально применили.
Значок Кисть открывает параметры маскирования. Маскирование позволяет применить редактирование к выбранным частям изображения. Вы узнаете о маскировании и выборочном редактировании в разделе 6 этого руководства.
Когда вы нажимаете на редактирование в стеке, правки над ним временно удаляются из вашего изображения. Но вы можете вернуть эти изменения, коснувшись их в стеке.
Когда вы закончите вносить изменения, нажмите стрелку назад в правом верхнем углу, чтобы закрыть экран истории редактирования.
4. Улучшение композиции
В этом разделе вы узнаете, как улучшить композицию ваших фотографий с помощью инструментов редактирования Snapseed. Инструменты «Обрезать», «Повернуть» и «Перспектива» помогут превратить любительский снимок в высококачественное профессиональное изображение.
Откройте свою фотографию в Snapseed, затем нажмите Инструменты .
4.1 Обрезка
Инструмент «Обрезка» позволяет обрезать края изображения. Это как обрезать края распечатанной фотографии ножницами.
Обрезка удаляет отвлекающие элементы или пустое пространство по краям кадра. Это также может улучшить композицию и подчеркнуть основные аспекты фотографии.
В Snapseed Tools нажмите Crop . Выберите соотношение сторон, например. Оригинал , Квадрат , 4:3 и т. д. Или выберите Свободно , если вы предпочитаете кадрировать, не ограничиваясь определенными размерами.
В приведенном ниже примере выбрано квадратное соотношение сторон. Квадратная обрезка убирает пустое пространство внизу изображения, делая больший акцент на ребенке и птицах.
Перетащите угловые маркеры, чтобы отрегулировать положение обрезки. Коснитесь галочки , чтобы завершить редактирование.
Коснитесь галочки , чтобы завершить редактирование.
Обрезка может показаться простой. Но узнать, какие части изображения обрезать, а какие оставить, сложнее. Для создания самых ярких композиций необходимо научиться искусству кадрирования.
В этом видео вы освоите скрытое искусство кадрирования фотографий для создания более привлекательных композиций.
Присоединяйтесь к моему курсу Академии редактирования iPhone и узнайте, как создавать прекрасные шедевры с помощью редактирования.
4.2 Поворот
Ничто так не кричит о непрофессиональной любительской фотографии, как неровный горизонт.
Но не волнуйтесь, если вы не держите iPhone идеально ровно во время фотосъемки. Инструмент «Поворот» в Snapseed позволяет легко выпрямить изображение.
В Snapseed Инструменты нажмите Повернуть . Snapseed анализирует ваше изображение и пытается автоматически повернуть и выпрямить его.
Иногда Snapseed неправильно выполняет поворот. Или он не поворачивает вашу фотографию автоматически. Чтобы повернуть фотографию вручную, проведите пальцем по изображению. Используйте линии сетки, чтобы получить прямое изображение.
Или он не поворачивает вашу фотографию автоматически. Чтобы повернуть фотографию вручную, проведите пальцем по изображению. Используйте линии сетки, чтобы получить прямое изображение.
При повороте фотографии наклонные края обрезаются. Убедитесь, что вы не потеряете важные элементы по краям кадра. Если вас устраивает редактирование, коснитесь галочки .
Инструмент «Поворот» идеально подходит для выравнивания горизонта на пейзажных фотографиях. Но вы можете использовать его, чтобы исправить любую фотографию, где важные элементы не выровнены.
4.3 Перспектива
Инструмент «Перспектива» предлагает больше способов выпрямления элементов и исправления проблем с перспективой.
Одна из наиболее распространенных проблем с перспективой возникает, когда вы наклоняете iPhone вверх. Например, если вы снимаете высокое здание, вертикальные линии не кажутся прямыми. Вместо этого они сходятся к верхней части изображения.
Узнайте, как использовать инструмент «Перспектива» в этом видео из моего курса Академии редактирования iPhone. Эти методы превращают ваши обычные изображения в невероятные фотографии, которыми вы с гордостью поделитесь.
Эти методы превращают ваши обычные изображения в невероятные фотографии, которыми вы с гордостью поделитесь.
Присоединяйтесь к моему курсу Академии редактирования iPhone и станьте экспертом в использовании приложений для улучшения фотографий на iPhone.
В приведенном ниже примере я снял дверь с слегка наклоненным iPhone. Таким образом, вертикальные линии не кажутся параллельными.
Чтобы исправить это, откройте Snapseed Инструменты и коснитесь Перспектива . Выберите параметр Tilt под своим изображением.
Чтобы исправить вертикальную перспективу, перетащите изображение вниз, пока линии не станут параллельными. Чтобы исправить горизонтальную перспективу, перетащите влево или вправо. Коснитесь галочки , когда вы закончите.
При настройке перспективы помните о черных областях, которые появляются по краям. Snapseed автоматически заполнит это пустое пространство. Он использует пиксели из окружающей области, чтобы заполнить пробелы.
Он использует пиксели из окружающей области, чтобы заполнить пробелы.
Если края вашего изображения довольно ровные, например, небо, трава или море, он обычно хорошо заполняет эти промежутки. Но если края имеют много деталей, вы можете не получить хороших результатов.
Поэтому при коррекции перспективы всегда проверяйте края изображения. Если результаты неудовлетворительны, отмените редактирование и повторите попытку. Или обрежьте края фотографии с помощью инструмента «Обрезка».
5. Очистите свои фотографии для безупречного редактирования
В этом разделе вы найдете два инструмента для редактирования фотографий Snapseed для создания безупречных изображений.
Инструмент «Исцеление» удаляет ненужные объекты с ваших фотографий. Инструмент «Портрет» идеально подходит для улучшения ваших портретных фотографий.
5.1 Исцеление
Инструмент «Исцеление» в приложении Snapseed позволяет легко удалять ненужные объекты с фотографий.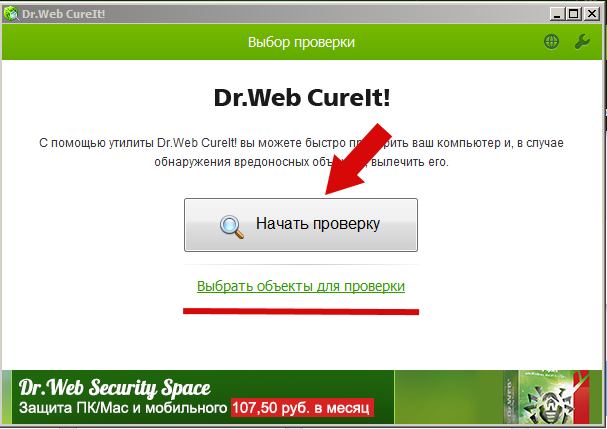
Идеально подходит для удаления мелких предметов, пятен и дефектов. Вы получите наилучшие результаты, когда объект, который вы хотите удалить, окружен простыми деталями, такими как кожа, небо или море.
В Snapseed Инструменты коснитесь Исцеление . Сведите два пальца наружу, чтобы увеличить объект, который вы хотите удалить.
Проведите пальцем по объекту. Область, на которую вы наносите кисть, выделена красным цветом. Когда вы отпускаете палец, выделенный объект заменяется пикселями из окружающей области.
Если результат не идеален, нажмите Отменить (изогнутая стрелка назад) в нижней части экрана. Затем попробуйте снова провести кистью по объекту. Иногда может потребоваться несколько попыток, чтобы получить отличный результат.
5.2 Портрет
Вы видели, как инструмент «Восстановление» может удалять дефекты на портретных фотографиях. Но вы можете улучшить редактирование портретных фотографий в приложении Snapseed.
Инструмент «Портрет» — это замечательный инструмент для улучшения портретной фотографии. Используйте его, чтобы осветлить лица, сделать кожу более гладкой и сделать глаза сияющими.
В Snapseed Инструменты коснитесь Портрет . Выберите предустановку под своим изображением, например. Прожектор 1 , Smooth 1 и т. д. Это только отправная точка для вашего редактирования, поэтому не беспокойтесь, если ваше изображение еще не выглядит идеально.
Затем проведите пальцем вверх или вниз, чтобы получить доступ к инструментам портрета: Face Spotlight , Skin Smoothing и Eye Clarity .
Выберите параметр, который вы хотите изменить, затем перетащите его влево или вправо, чтобы настроить параметр. Вот что делает каждый параметр:
- Face Spotlight : Сделайте лицо объекта ярче, а окружающую среду сделайте немного темнее.

- Сглаживание кожи: Сделайте кожу объекта гладкой и безупречной.
- Ясность глаз: Заставьте глаза вашего объекта сиять.
Будьте особенно осторожны, чтобы не переусердствовать с разглаживанием кожи и чистотой глаз. Вы по-прежнему хотите, чтобы ваш объект выглядел естественно после редактирования.
6. Используйте инструменты выборочного редактирования
В этом разделе вы откроете для себя скрытую силу выборочного редактирования фотографий. Инструменты выборочного редактирования позволяют редактировать разные части фотографии по отдельности.
Возможность выборочного редактирования фотографий невероятно эффективна. Овладение этими инструментами поднимет ваше редактирование Snapseed на совершенно новый уровень.
6.1 Кисть
Инструмент «Кисть» дает полный контроль над выборочной регулировкой яркости и цвета. Он идеально подходит для фотографий, на которых нужно осветлить или затемнить разные части сцены.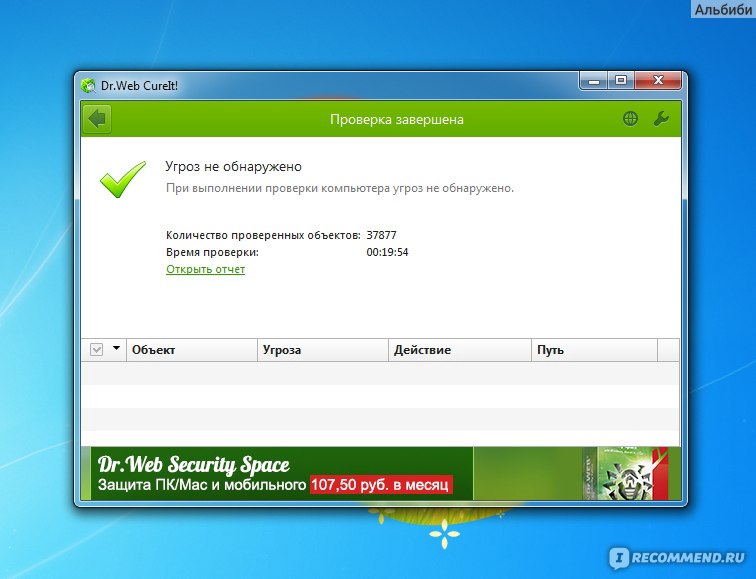
В приведенном ниже примере исходное изображение (слева) было отредактировано с помощью инструмента «Кисть» (справа). Скалы посветлели, облака потемнели, а краски заката стали ярче.
В Snapseed Инструменты коснитесь Кисть .
Если под изображением не отображаются инструменты кисти, коснитесь значка Кисть в нижней части экрана. Выберите кисть Dodge & Burn , чтобы осветлить или затемнить определенные области фотографии. Коснитесь стрелок вверх или вниз, чтобы настроить значение инструмента.
Отрицательное значение затемняет изображение, а положительное значение делает его светлее. Проведите пальцем по областям, которые вы хотите откорректировать. В приведенном выше примере значение +5 использовалось для осветления камней на переднем плане.
В приведенных ниже примерах я использовал кисть Dodge & Burn со значением -5, чтобы затемнить облака.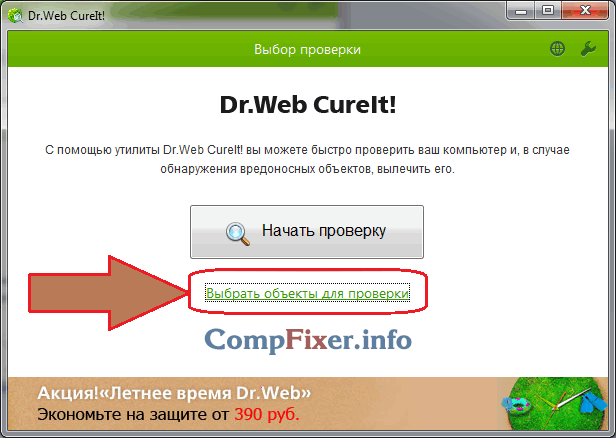 Затем я использовал кисть Saturation со значением +5, чтобы сделать оранжевые цвета немного более яркими.
Затем я использовал кисть Saturation со значением +5, чтобы сделать оранжевые цвета немного более яркими.
Чтобы увидеть, какие области вы отрегулировали, коснитесь значка Eye . Любые области, которые вы закрасили кистью, будут выделены красным цветом.
Если вы допустили ошибку, вы можете стереть свои изменения. Нажимайте стрелки вверх или вниз, пока значение не будет установлено на Ластик 9.0005 . Затем прокрасьте красные области, чтобы удалить ваши изменения. Выключите значок Eye , чтобы скрыть красную подсветку.
В этом видео из моего курса Академии редактирования iPhone показано, как использовать инструмент «Кисть», чтобы добавить эффектные облака на фотографии.
Присоединяйтесь к Академии редактирования iPhone, чтобы узнать, как в полной мере использовать профессиональные инструменты выборочного редактирования Snapseed.
6.2 Выборочное
Инструмент «Выборочное» позволяет индивидуально редактировать разные цвета на фотографии. Выбрав определенную область цвета, вы можете настроить его яркость, контрастность, насыщенность или структуру.
Выбрав определенную область цвета, вы можете настроить его яркость, контрастность, насыщенность или структуру.
Этот инструмент удобен, если вы хотите применить различные типы корректировки к разным цветным областям.
В Snapseed Tools нажмите Selective . Нажмите на область цвета, которую вы хотите настроить. Это добавит точку корректировки (маленький кружок) к вашему изображению. В приведенном ниже примере точка регулировки находится на оранжевой черепице.
Сведите или разведите два пальца, чтобы отрегулировать область выделения. Области, которые будут затронуты вашими изменениями, будут выделены красным цветом.
Теперь проведите пальцем вверх или вниз, чтобы получить доступ к четырем инструментам настройки. Сверху вниз буквы обозначают Яркость , Контрастность , Насыщенность и Структура . Выберите инструмент, затем перетащите его влево или вправо, чтобы отрегулировать настройку.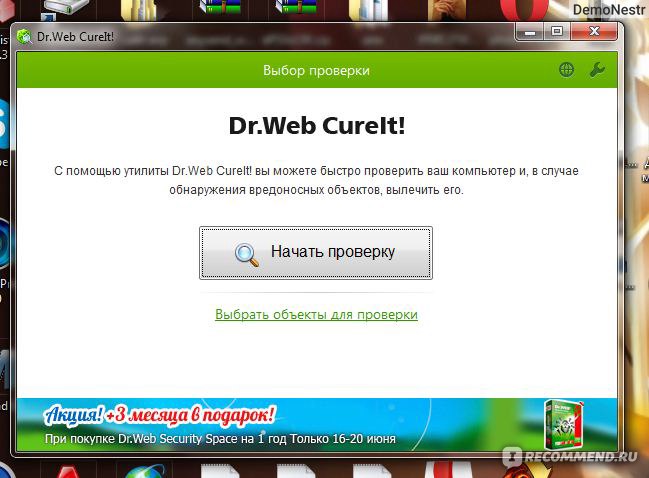
Редактирование затронет только область выбранного вами цвета.
Чтобы изменить область другого цвета, коснитесь значка + в нижней части Snapseed. Затем нажмите на изображение, чтобы расположить новую точку настройки.
Сведите пальцы, чтобы изменить размер выбранной области. Проведите вверх или вниз, чтобы выбрать инструмент. Затем проведите пальцем влево или вправо, чтобы изменить настройку.
Вы можете добавить любое количество точек настройки в различные цветные области. Коснитесь значка Eye , чтобы просмотреть изображение без точек корректировки. Когда вы будете довольны своим редактированием Snapseed, коснитесь галочки .
6.3 Маскирование
Маскирование позволяет выборочно применять любое редактирование Snapseed.
С помощью маскирования можно применить насыщенность, яркость или теплоту только к определенным областям фотографии.
Можно выделить детали текстурированного объекта, оставив остальную часть изображения нетронутой.
Или вы можете сделать фотографию черно-белой, сохранив основной объект в цвете.
Так как же работает маскирование в фоторедакторе Snapseed? На самом деле это очень просто.
Сначала вы применяете корректировку ко всему изображению. Затем вы используете инструмент «Маска», чтобы применить это редактирование выборочно.
В видео ниже вы узнаете, как использовать инструмент «Маска» Snapseed для полного контроля над выборочным редактированием.
Присоединяйтесь к моему онлайн-курсу Академии редактирования iPhone, чтобы узнать, как использовать все возможности приложения для редактирования фотографий Snapseed.
В приведенном ниже примере вы узнаете, как использовать маскирование для создания черно-белого изображения с вкраплениями цвета.
В Snapseed Tools выберите Tune Image . Установите Насыщенность на -100 , затем коснитесь галочки .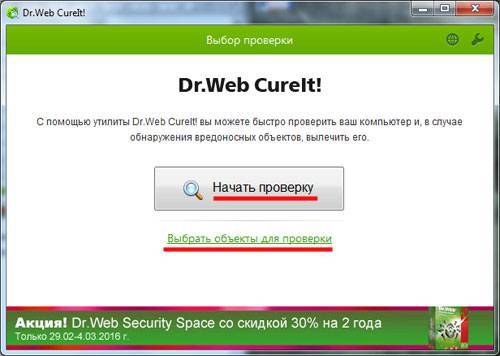
Не беспокойтесь, что все изображение черно-белое. Теперь вы будете использовать инструмент «Маска» для выборочного применения эффекта.
Коснитесь значка Edit History (квадрат с изогнутой стрелкой) в верхней части Snapseed. Выберите Просмотр изменений .
В стеке редактирования коснитесь Настроить изображение , затем коснитесь инструмента Маска (значок кисти).
В окне маскирования убедитесь, что Значок Eye включен. Это поможет вам увидеть, какие области вы выбрали, сделав их красными.
Проведите кистью по области, которую вы хотите сделать черно-белой. В данном случае мы хотим, чтобы все было черно-белым, кроме девушки. Увеличьте масштаб, чтобы точно выделить края объекта.
Если вы допустили ошибку, вы можете ее стереть. Нажмите стрелку вниз в нижней части экрана, чтобы установить значение на ноль. Затем инструмент «Маска» работает как ластик. Проведите кистью по красному блику, чтобы удалить его.
Проведите кистью по красному блику, чтобы удалить его.
Когда закончите, коснитесь значка Eye , чтобы удалить красную подсветку. Выбранные области будут отображаться черно-белыми. Коснитесь галочки , чтобы применить изменения. Затем нажмите стрелку назад , чтобы выйти из экрана редактирования истории.
Вы можете использовать эту технику, чтобы применить любое редактирование или эффект к выбранным частям вашей фотографии.
6.4 Виньетка
Инструмент Виньетка позволяет слегка затемнить или осветлить внутренние и внешние части изображения. Чаще всего используется для затемнения внешних краев фотографии.
Если переборщить с виньетированием, оно может испортить фотографию. Но при осторожном использовании виньетка помогает привлечь внимание зрителя к изображению и к основному объекту.
В Snapseed Tools нажмите Vignette .
Перетащите синий круг в область, которую вы хотите сохранить яркой. Вы можете изменить размер области виньетки, сведя или раздвинув ее двумя пальцами.
Вы можете изменить размер области виньетки, сведя или раздвинув ее двумя пальцами.
Проведите вверх или вниз, чтобы открыть инструменты виньетки: Внешняя яркость и Внутренняя яркость . Они позволяют контролировать яркость областей внутри и снаружи области виньетирования.
По умолчанию для внешней яркости установлено значение -50. Число минус затемняет изображение, а число плюс делает его светлее. Чтобы настроить яркость, проведите пальцем влево или вправо. Значение яркости отображается в верхней части экрана.
В приведенном выше примере для параметра Внутренняя яркость установлено значение +30, чтобы осветлить область вокруг ребенка. Внешняя яркость устанавливается на -50, чтобы затемнить края изображения.
Эта комбинация привлекает внимание зрителя к более важной и яркой части сцены. Он также затемняет небо, делая его более драматичным.
7. Измените настроение с помощью фильтров Snapseed
Фильтры Snapseed позволяют быстро изменить внешний вид фотографии.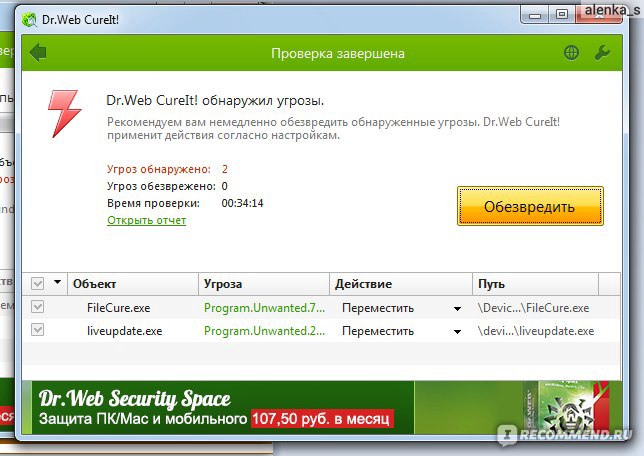 Одним нажатием вы можете изменить настроение своего изображения или добавить художественный штрих.
Одним нажатием вы можете изменить настроение своего изображения или добавить художественный штрих.
Каждый фильтр полностью настраиваемый, что делает Snapseed одним из лучших приложений с фильтрами для iPhone.
Давайте посмотрим на винтажные фильтры для этой демонстрации. Эти фильтры предлагают простой способ создания выцветших изображений в винтажном стиле. В Snapseed Tools коснитесь Vintage .
Коснитесь разноцветных градиентов под изображением, чтобы попробовать набор винтажных фильтров. Чтобы настроить фильтр, проведите пальцем вверх или вниз, затем выберите инструмент в меню. Проведите пальцем влево или вправо, чтобы изменить настройку.
Чтобы добавить легкое размытие по краям изображения, коснитесь Размытие значка внизу экрана.
Другие категории фильтров, которые можно попробовать, включают Black & White , Retrolux , Grunge , Noir и Glamour Glow .
Фильтры Grunge особенно уникальны, поскольку они добавляют гранжевые текстуры к вашему изображению. Вы не хотели бы применять эти фильтры к каждому изображению. Но с ними стоит поэкспериментировать, если вы хотите проявить творческий подход.
Все фильтры работают одинаково. Выберите фильтр, который хотите использовать, затем проведите пальцем вверх или вниз, чтобы открыть настраиваемые параметры. Используйте значки в нижней части экрана, чтобы получить доступ к дополнительным параметрам фильтра.
8. Используйте Looks как отправную точку для ваших правок
Раздел Looks в Snapseed содержит набор предустановленных правок, которые вы применяете одним касанием.
Если вы не знаете, как редактировать изображение, попробуйте разные стили Look — хороший способ начать. Затем вы можете изменить внешний вид, чтобы точно настроить редактирование.
Вы даже можете создавать собственные образы на основе внесенных вами изменений.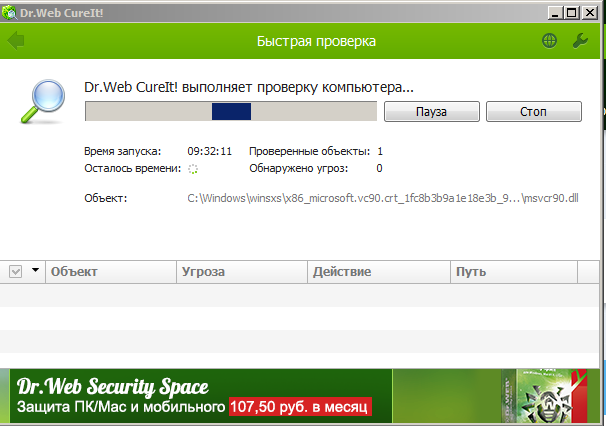 Это полезно, если вы хотите отредактировать несколько фотографий, используя одинаковые или похожие эффекты.
Это полезно, если вы хотите отредактировать несколько фотографий, используя одинаковые или похожие эффекты.
8.1 Применение образа к фотографии
Коснитесь Looks в нижней части экрана.
Коснитесь различных образов под фотографией, чтобы увидеть, как они изменяют изображение.
Если вас устраивает редактирование, коснитесь галочки . Чтобы отменить редактирование, коснитесь х . Или настройте внешний вид, следуя приведенным ниже инструкциям.
8.2 Настройка внешнего вида
Чтобы настроить внешний вид, сначала примените его к фотографии и коснитесь галочки.
Коснитесь значка Изменить историю (квадрат с изогнутой стрелкой) в верхней части экрана. Выберите Просмотр изменений .
Правки, составляющие этот Look, отображаются в стеке правок в нижней части экрана. Коснитесь любого изменения в стеке, чтобы открыть дополнительные варианты.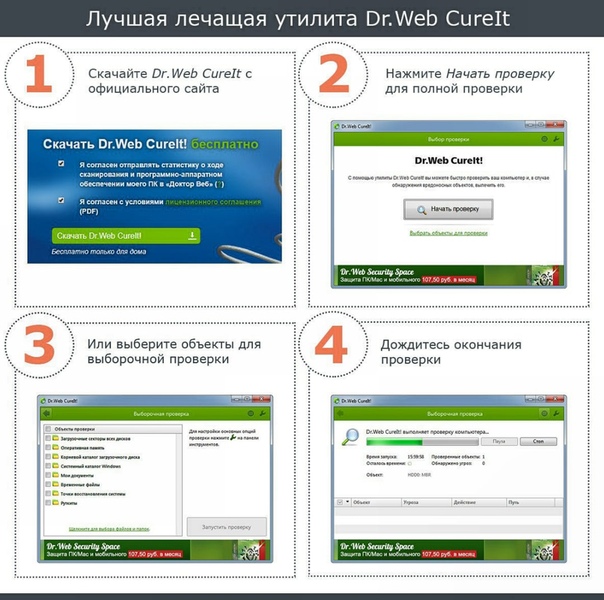
Используйте значок Корзина , чтобы удалить изменение. Коснитесь значка Sliders , чтобы изменить редактирование. Или коснитесь значка Brush , чтобы выборочно применить редактирование с помощью маскирования.
8.3 Создайте свой собственный стиль
Часто ли вы редактируете несколько фотографий, используя очень похожие правки? Если это так, вы можете сэкономить время, создав свои собственные уникальные образы.
Создание собственных образов — это также отличный способ придумать новые идеи для редактирования фотографий. Вы можете быстро применить их к новым изображениям, чтобы увидеть, какое редактирование выглядит лучше всего. Это простой способ протестировать различные правки, о которых вы, возможно, и не подумали бы.
В этом видео из моего курса iPhone Editing Academy показано, как создавать собственные образы, чтобы генерировать новые идеи редактирования.
Присоединяйтесь к моему курсу Академии редактирования iPhone и откройте для себя свежие идеи для создания эффектных правок в Snapseed.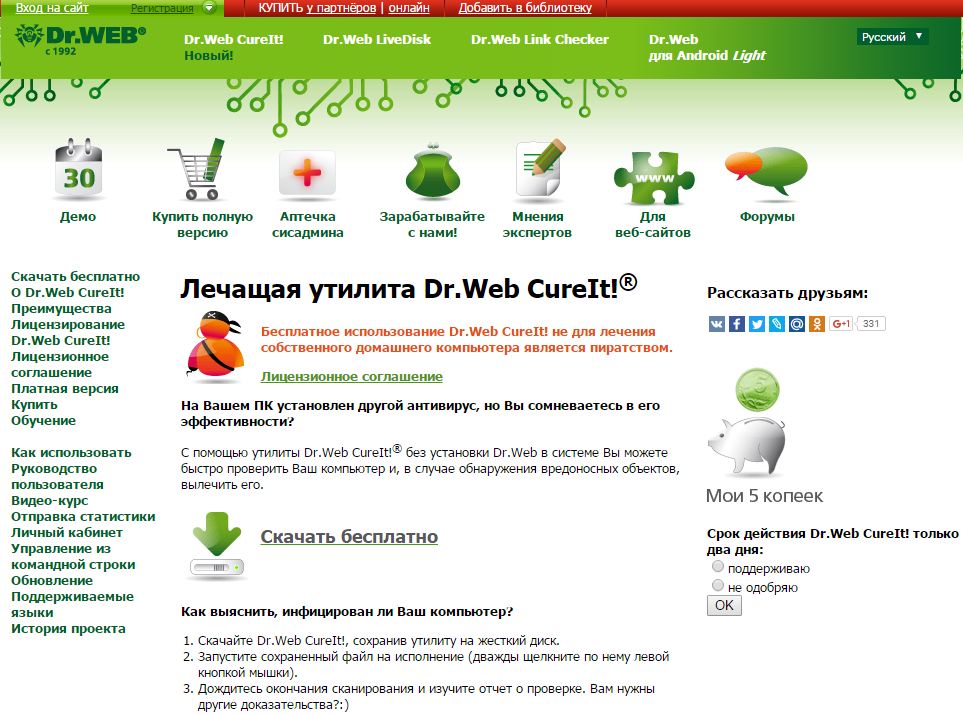
Чтобы создать свой собственный образ, сначала отредактируйте фотографию, используя любую комбинацию инструментов редактирования Snapseed. Когда вы закончите редактирование, нажмите Looks в нижней части экрана.
Проведите пальцем в правый край экрана, затем коснитесь Значок «Добавить вид» ( + ). Введите название образа, затем нажмите OK .
Ваш новый пользовательский образ появится в списке образов в нижней части экрана. Вы можете применить этот вид к любой фотографии, которая нуждается в подобном редактировании в будущем.
9. Сохраните Snapseed Edit
Когда вы закончите редактирование фотографии, вам нужно ее сохранить. Сохранение вашего редактирования Snapseed гарантирует, что изображение будет сохранено во встроенном приложении «Фотографии» вашего iPhone.
Коснитесь Экспорт в нижней части экрана. Snapseed имеет три варианта сохранения: Сохранить , Сохранить копию и Экспорт .