Как увеличить быстродействие пк: 20 полезных советов — ISO27000.ru
Содержание
Как повысить производительность старого ПК – WindowsTips.Ru. Новости и советы
Hardware
Андрей
Любая конфигурация ПК рано или поздно перестает соответствовать современным требованиям. Ресурсоемкие игры и приложения либо вообще не запускаются, либо запускаются со сниженной производительностью и кучей сопутствующих проблем. Обеспеченные пользователи сразу же отправляются в магазин и заменяют комплектующие на более новые. Но как поступать тем, кто этого сделать не может? Ответ простой – решать проблему подручными средствами.
Ниже будет рассмотрено несколько способов увеличения производительности старых систем, которые помогут немного исправить ситуацию.
Отключение дополнительных эффектов Windows
Дополнительные визуальные эффекты, такие как плавная анимация открытия окон, Windows Aero, тени от значков и аналогичные, ощутимо бьют по производительности систем со слабым процессором и устаревшей графической картой. Их имеет смысл отключить. Для этого следует перейти по адресу: «Система» – > «Дополнительные параметры» – > «Быстродействие» – > «Параметры». Поэкспериментируйте с высветившимся меню, сняв галочки с ненужных вам пунктов, или просто активируйте параметр «Обеспечить наилучшее быстродействие».
Их имеет смысл отключить. Для этого следует перейти по адресу: «Система» – > «Дополнительные параметры» – > «Быстродействие» – > «Параметры». Поэкспериментируйте с высветившимся меню, сняв галочки с ненужных вам пунктов, или просто активируйте параметр «Обеспечить наилучшее быстродействие».
Чистка списка автозагрузки
Многие установленные пользователем программы загружаются одновременно со стартом операционной системы. Они висят в процессах, потребляя часть ресурсов процессора и оперативной памяти. Если вы не пользуетесь постоянно, например, Skype, то нет никакого смысла его оставлять в автозагрузке. Зайдите в настройки программы и снимите галочку напротив пункта «запускаться при старте системы». Чтобы узнать, какие именно приложения находятся в автозагрузке, можно зайти во вкладку «Автозагрузка» диспетчера задач (в Windows 10, 8.1 и 8) или запустить стандартную утилиту MsConfig, использовав комбинацию клавиш + R и прописав в появившуюся строку msconfig. exe (в Windows 7 и более ранних версиях системы).
exe (в Windows 7 и более ранних версиях системы).
Откат на более старые версии драйверов
Многие пользователи ошибочно полагают, что новое программное обеспечение всегда лучше и быстрее. Но это утверждение верно только в рамках текущего поколения устройств. Разработчики оптимизируют софт под новое «железо», а поддерживать старые устройства заканчивают. Иногда имеет смысл сделать откат драйверов, установить менее требовательный к ресурсам ПК антивирус прошлой версии или даже перейти с Windows 7, 8 или 10 на классическую XP. Слабые конфигурации не получают от новых технологий практически никаких преимуществ, так зачем нужно жертвовать производительностью?
Дефрагментация жесткого диска
Нажав правой кнопкой на любой из дисков и открыв меню «Свойства» – > «Сервис», можно активировать процесс дефрагментации. Его суть в том, что он позволяет упорядочить файлы на жестком диске, чтобы система получила к ним более удобный доступ. Как итог, заметное улучшение производительности за счет увеличения скорости записи/считывания файлов.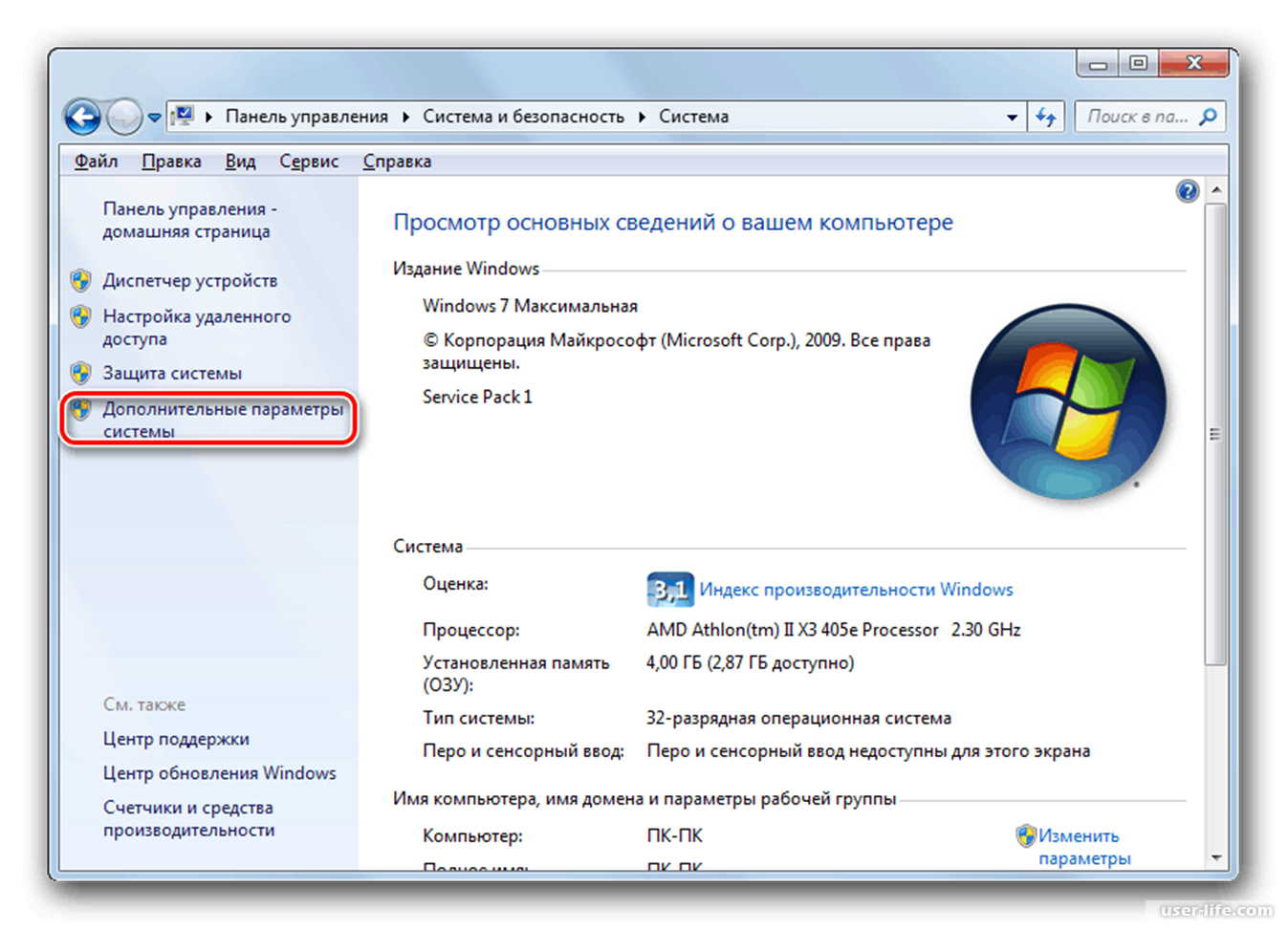 Дефрагментацию можно делать как встроенными средствами Windows, так и при помощи сторонних решений. Одним из лучших вариантов является Smart Defrag от IOBit. Внимание! Процедуру дефрагментации нельзя проводить на SSD дисках – это может вывести их из строя.
Дефрагментацию можно делать как встроенными средствами Windows, так и при помощи сторонних решений. Одним из лучших вариантов является Smart Defrag от IOBit. Внимание! Процедуру дефрагментации нельзя проводить на SSD дисках – это может вывести их из строя.
Разгон комплектующих
Мощность компьютерных комплектующих обычно ограничивается производителями из соображений безопасности и стабильности их работы. Но вы можете немного поколдовать с их настройками, добившись прибавки в производительности. К примеру, можно зайти в BIOS и увеличить частоту процессора. У разгона много нюансов, поэтому обозревать их сейчас мы не будем. Единственное, что обязательно стоит принять во внимание, это опасность разгона. Злоупотребление им может привести к перебоям в работе системы и даже выходу из строя ее элементов.
Применение всех перечисленных советов на практике поможет добиться увеличения производительности системы до 20%. На большее, к сожалению, рассчитывать не имеет смысла.
Проект ученика «Увеличение быстродействия компьютера» 7 класс
Частное общеобразовательное учреждение
“Школа ”Лидер” с углубленным изучением английского языка
Тема: Увеличение быстродействия компьютера
Направление: Информатика
Выполнил:
Кравцов Никита
7 класс
Руководитель: Юдина О.А.
учитель математики и информатики
Истра — 2022г.
Содержание
1
Теоретическая часть. 5
5
1.1
Замена компонентов ПК.. 5
1.2
Удаление вирусного и шпионского ПО.. 7
1.3
Установка последних версий драйверов. 9
1.4
Оптимизация визуальных эффектов. 10
1.5
Очистка и дефрагментация диска. 12
2
Практическая часть. 14
2.1
Программные средства повышения быстродействия ПК.. 14
2.2
Способы экспериментального повышения быстродействия ПК.. 16
Заключение. 17
Список
использованной литературы.. 18
Введение
Компьютер уже давно вошёл в нашу жизнь. Благодаря этой умной технике мы
можем не только продуктивно работать, но и хорошо отдохнуть после напряжённого
рабочего дня. А еще можно найти интересную информацию, поговорить со старыми
друзьями и найти новых, отправить электронные письма и т.д.
Уровень эффективности выполнения выше описанных процессов зависит в первую
очередь от работоспособности ПК. Постоянное «торможение», «зависание» во время
онлайн-общения либо в играх, мягко говоря, не радует.
Большинство пользователей предпочитает не обращать внимание на подобное
поведение своего ПК, полагая, что это временное явление. Некоторые осознают
необходимость профилактики и диагностики, однако не знают, как это следует
делать. В данном проекте я представлю вам несколько вариантов, как увеличить
работоспособность компьютера.
Актуальность выбранной темы вызвана тем, что современные комплектующие
для компьютера стоят довольно дорого, и многие не могут позволить купить себе
флагмана линейки, будь то процессор или тем более видеокарта. Но, в то же время
хочется получить достаточную мощность для выполнения всевозможных задач: от
просмотра фильмов в Full-HD качестве до запуска самых требовательных игр.
Поэтому задачей моего исследования стало найти возможный и
легко-осуществимый метод увеличения производительности компьютера без
дополнительных денежных затрат.
Цель работы:
1.Оптимизировать
работу ПК
2.Повысить
производительность ПК.
Задачи:
1.Изучить
способы повышения производительности
2. Изучить
Изучить
возможности программ для повышения быстродействия ПК
3.
Научиться увеличивать быстродействие ПК
4. На основе
эксперимента сделать анализ полученных результатов
1.1 Замена
компонентов ПК
Нам надо увеличить быстродействие
ПК, чтобы он работал быстрее и эффективней для того, чтобы играть или работать без
зависаний.
Сделаем оюзор компонентов
ПК, которые влияют на быстродействие ПК. Материнская плата (системная плата, материнка)
— это основная системная плата, на которой строится модульное устройство: компьютер,
ноутбук, смартфон, планшет и т.д. Т.е. это плата, на которую устанавливаются различные
компоненты-модули: процессор, оперативная память, видеочип и другие. Она обеспечивает
их взаимодействие и работу. На английском пишется, как — motherboard, mainboard.
Оперативная память обеспечивает процессору и видеокарте моментальный доступ к информации.
В момент запуска программы необходимые данные выгружаются с HDD/SSD в оперативку,
а затем становятся доступными для процессора, иначе ПК были бы намного медленнее.
Если нужные программы требуют хранения тяжёлых файлов, то места в оперативной памяти
должно быть больше. Накопитель на жёстких магнитныхдисках, или НЖМД (англ.
hard (magnetic) diskdrive, HDD, HMDD), жёсткий диск, разг. винчестер — запоминающее устройство (устройство хранения информации, накопитель)
произвольного
доступа, основанное на принципе магнитной записи. Является основным накопителем
данных в большинстве компьютеров. Видеокарта — это плата, которая включает
в себя графический процессор, оперативную память, линию питания, шлюз для обмена
информации (по линии PCI Express), а также набор видеовыходов для подключения мониторов.
Центральный процессор (ЦП; также центральное процессорное устройство — ЦПУ; англ.
central processing unit, CPU, дословно — центральное обрабатывающее устройство,
часто просто процессор) — электронный блок либо интегральная
схема, исполняющая машинные
инструкции (код программ), главная часть аппаратного обеспечения компьютера
или программируемого логического контроллера.
Замена системной
платы
Вместо того чтобы менять
старый ПК, можно ограничиться чуть более мягкой мерой и заменить системную
плату. Вы можете сократить расходы, сохранив старые компоненты, не влияющие на
производительность, например корпус, клавиатуру и базовые накопители. В настоящее
время большинство системных плат продается без комплектации, значит, вам
придется приобретать новый микропроцессор и модули памяти.
Заменить современную
плату стандартной конструкции (ATX или аналогичной) просто — не сложнее, чем
заменить плату расширения. Тем не менее, хорошенько оцените расходы; экономия
по сравнению с покупкой нового ПК может оказаться слишком незначительной и не
оправдает потраченных усилий. В некоторых машинах можно заменить
микропроцессор, не меняя системной платы. Загляните в руководство пользователя.
Легче заменить микропроцессор и сэкономить на стоимости платы. В любом случае
без более быстродействующей памяти переход на новую системную плату не принесет
серьезных преимуществ.
Модернизация ОЗУ
Одним из радикальных
способов повышения быстродействия и производительности вашего ПК является
модернизация ОЗУ для увеличения объема памяти в вашей системе. Для плавной
работы Windows 10 требуется не менее 4 ГБ памяти. Если вы используете ПК для
интенсивных системных нагрузок, таких как игры или создание мультимедийных
ресурсов, вы получите выигрыш от большего объема памяти. Модернизация ОЗУ может
существенно увеличить быстродействие и производительность ПК. Чтобы узнать,
какой тип ОЗУ требуется для вашего ПК, откройте диспетчер задач (Ctrl + Alt +
Delete) и нажмите «Производительность». Вы увидите, сколько разъемов для памяти
доступно, а также тип ОЗУ, например DDR4.
Модернизация диска
Модернизация диска может
существенно увеличить быстродействие и производительность ПК. Большинство ПК поставляются
с вращающимися жесткими дисками (HDD), однако переход на твердотельные
накопители (SSD) сделает вашу систему значительно мощнее.
Как правило,
твердотельные накопители дороже, чем жесткие диски, но ускорение загрузки
системы, загрузки программ и повышение общего быстродействия системы может
стоить этих денег.
Твердотельные накопители
бывают разных форм-факторов или размеров, и их выбор зависит от системных
требований вашего ПК. Для настольных компьютеров и ноутбуков предлагаются
форм-факторы 2,5 дюйма and M.2. Убедитесь, что вы покупаете подходящий
твердотельный накопитель, совместимый с вашей системой. Вы также сможете
перенести все свои файлы и документы с жесткого диска на новый твердотельный
накопитель, поэтому вам не придется беспокоиться о потере содержимого вашего
ПК.
Вредоносная
программа — это вредоносное программное обеспечение любого вида
(например, шпионские программы, рекламное ПО или вирусы), которое
вредит производительности или безопасности компьютера. Источником большинства
вредоносных заражений является Интернет, включая загрузку файлов или даже поиск
по сайтам. Большинство мер защиты от вредоносных программ направлены на
повышение безопасности просмотра веб-сайтов.
Ваш компьютер
работает медленно? На экране появляются странные всплывающие сообщения?
Начальная страница браузера была изменена без Вашего разрешения? К таким
последствиям могут привести происки рекламного ПО и его сподручных – хитрых
вредоносных программ, которые очень сложно обнаружить и еще сложней удалить.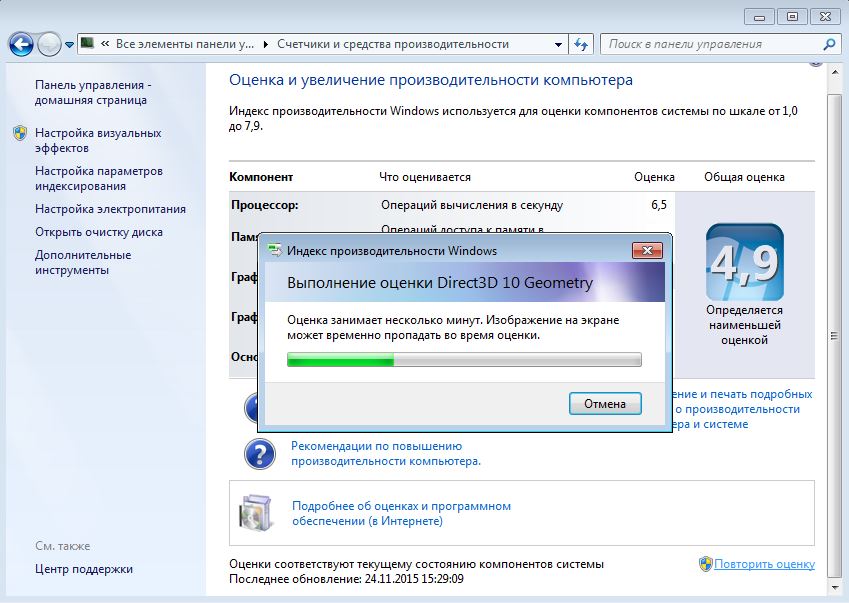
Существует
множество бесплатных утилит для удаления шпионских программ. Многие бесплатные
программы-шпионы предназначены для определенных типов программ-шпионов и могут
легко выполнять часть работы. Тем не менее, большинство из них предназначены
для обеспечения более целостного удаления шпионских программ. Тем не менее,
некоторые формы шпионских программ могут быть чрезвычайно агрессивными и
блокировать попытки удаления, а это означает, что вам может понадобиться более
специализированный инструмент для удаления шпионских программ наряду с теми,
которые пытаются удалить все типы вредоносных программ.
Приведем пример
такой программы. Malwarebytes AdwCleaner использует инновационную технологию,
специально разработанную для выявления и уничтожения объектов, скрытно
проникающих на Ваш компьютер. Это превосходное средство очистки, которое
подойдет как пользователям домашних ПК, так и техническим специалистам.
Удаляет рекламное
ПО и нежелательные программы
Используя
агрессивные алгоритмы обнаружения и специально разработанные технологии,
эффективно выявляет и удаляет рекламное ПО, шпионские программы, потенциально
нежелательные программы и угонщиков браузеров.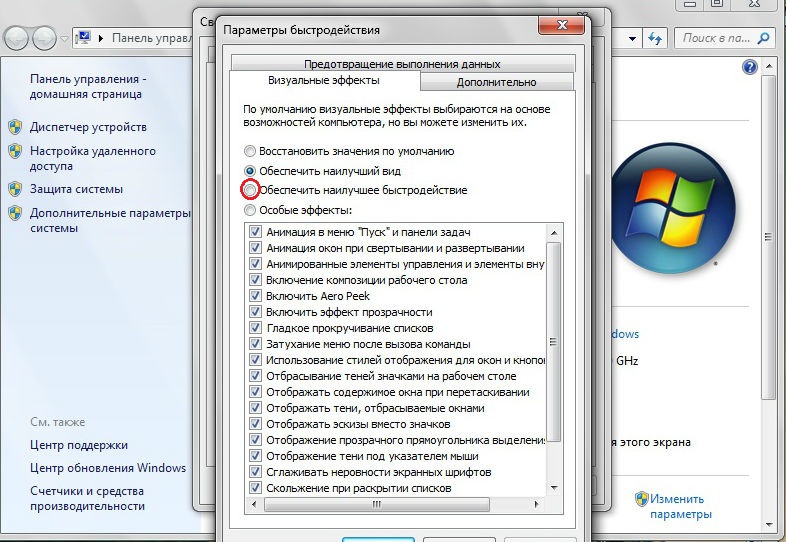
Удаляет ненужные
панели инструментов и предустановленные программы
Избавляет Вас от
нежелательных панелей инструментов в браузере и от пакетных программ, которые
могут делать компьютер уязвимым для шпионских программ и потенциально
нежелательного ПО. Это возвращает Вам полный контроль над работой в Интернете.
Проверяет систему
быстро, еще быстрее, быстрее всех
Проверяет
компьютер за считанные секунды. Эта программа очистит Ваш компьютер от
вредоносных объектов быстрее, чем Вы успеете заварить себе чашку кофе.
Не требует
установки.
Использует очень
мало ресурсов оперативной памяти и процессора, а также не требует установки.
Просто скачайте файл программы, откройте его и нажмите кнопку
«Сканировать». Все очень просто.
Проверка наличия обновлений
Один из лучших
способов получить максимальную отдачу от вашего ПК — всегда устанавливать
последние обновления для Windows 10. Компания Microsoft часто выпускает
обновления для исправления распространенных дефектов и системных ошибок,
которые снижают производительность системы.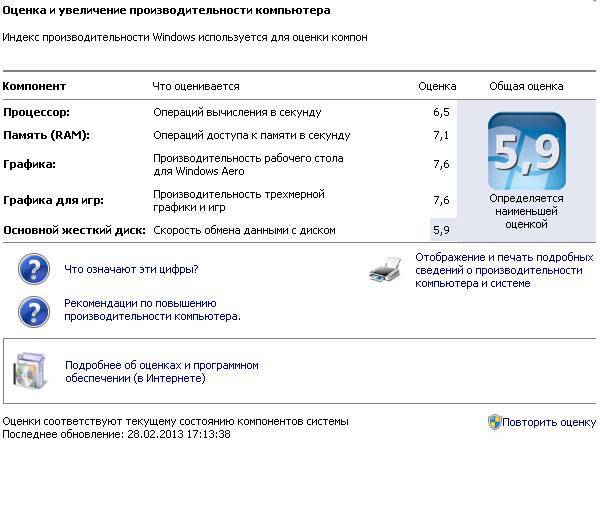 Некоторые обновления могут быть
Некоторые обновления могут быть
незначительными, в то время как другие могут вносить существенные изменения в
систему, например, выполнять поиск последних драйверов устройств, которые могут
помочь повысить производительность ПК.
Для проверки
наличия обновлений откройте меню Windows, затем выберите Параметры >
Обновление и безопасность > Центр обновления Windows > Проверить наличие
обновлений. Если есть доступные обновления, выберите Установить сейчас.
Перезапустите ПК и проверьте, улучшилась ли его работа.
Драйвер (от
английского Driver — водитель) — программа, отвечающая за работу данного
устройства или оборудования, которая обеспечивает связь между компьютером и
устройством. Драйверы еще иногда называют «дрова» (компьютерный
жаргон), а любое устройство называют еще «девайсом».
Например,
выражение «дрова для камеры» означает «драйверы для камеры», что в свою очередь
означает «программы для совместимости работы операционной системы с камерой».
Как узнать, какие на моем компьютере устройства и драйверы?
Для Windows XP узнать
о том, какие есть устройства на ПК, можно в Диспетчере устройств. Чтобы открыть
Чтобы открыть
Диспетчер устройств, перейдите Пуск – Настройки – Панель управления – Система –
вкладка «Оборудование»:
Где найти драйверы?
Если коротко отвечать на этот вопрос, то:
‾
драйверы
иногда находит операционная система Windows 7 самостоятельно в Интернете и сама
устанавливает их,
‾
драйверы
можно установить вручную с CD или DVD диска,
‾
либо
установить вручную с официального сайта производителя устройства.
Упрощенный видеорежим
Владельцы ЖК-мониторов могут увеличить
скорость, если немного снизят разрешение и глубину представления цвета
экранного изображения. Принцип прост: чем больше данных нужно передать, тем
больше времени на это требуется. Не следует терять времени, пересылая
бесполезные байты. Видеосистема может обеспечивать 32- или 24-бит глубину
представления цвета, но большинство ЖК-мониторов не воспроизводят всех
оттенков. Уменьшив глубину цвета до 16 бит, можно увеличить скорость пересылки
данных и сэкономить несколько микросекунд.

Разумный компромисс полезен и при выборе
разрешения ЖК-дисплеев и ЭЛТ-мониторов. Для работы с разрешением свыше 1024 x
768 пиксел на 17-дюйм экране требуется острое зрение и монитор высокой
четкости, а рассматривать мелкие детали приходится, почти касаясь носом экрана.
Выбор более высокого разрешения приведет лишь к пустой трате микросекунд, а
читать мелкие текст и графику будет еще сложнее. Режим с высоким разрешением
полезен лишь для развертывания на экране больших электронных таблиц.
Отключение специальных эффектов
Windows 10 поставляется с множеством
спецэффектов, которые делают внешний вид пользовательского интерфейса более
приятным. Они включены по умолчанию в Windows и других функциях,
запрограммированных на постепенное появление и исчезание в поле зрения. Другие
спецэффекты, которые замедляют скорость работы, — прозрачность и анимация.
Откройте меню Windows, найдите меню
«Система», откройте вкладку «Дополнительные параметры системы», затем
«Дополнительно» и выберите «Параметры быстродействия».
 Щелкните вкладку
Щелкните вкладку
«Визуальные эффекты» и нажмите переключатель «Особые эффекты». Вы увидите
список визуальных эффектов, которые можно выключить, сняв галочку рядом с
названием. Нажмите «Применить», чтобы подтвердить внесенные изменения.
Отключение эффектов прозрачности
Помимо использования системных ресурсов
для отображения таких функций, как анимация, Windows 10 также использует
эффекты прозрачности для определенных функций, таких как меню задач. Этот,
казалось бы, легкий и простой эффект на самом деле довольно сложен и требует
больше системных ресурсов, чем вы думаете.
Чтобы отключить эффекты прозрачности,
откройте меню Windows и введите «параметры цвета» в строке поиска, чтобы
вызвать соответствующее меню для Windows 10. Прокрутите окно вниз до кнопки
«Эффекты прозрачности». Нажмите кнопку, чтобы включить или отключить эти
эффекты.
Очистка диска
Одной из встроенных функций Windows 10
является очистка диска. Она позволяет избавиться от неиспользуемых временных
файлов, которые накапливаются на вашем компьютере, включая эскизы изображений,
загруженные файлы программ и временные файлы Интернета.

Откройте меню Windows и с помощью строки
поиска найдите программу «Очистка диска». Откроется список программных файлов
для удаления. Выберите файлы, которые вы хотите удалить, установив флажки рядом
с их названиями. После этого нажмите «Очистить системные файлы». Программа
«Очистка диска» вычислит, какой объем памяти будет освобожден.
Потратьте время, чтобы удалить другие
файлы или приложения, которые занимают место в ОЗУ или на диске. Проверьте
папку «Загрузки» на наличие старых и неиспользуемых файлов, которые можно
удалить.
Дефрагментация жесткого диска
Очистка жесткого диска — самый простой
способ повышения быстродействия; второй несложный метод — дефрагментация
жесткого диска.
Операционные системы управляют малыми
фрагментами файлов, которые называются кластерами. ОС упорядочивает кластеры,
как книги в библиотеке, но при частом использовании файлов порядок нарушается и
кластеры оказываются разбросанными по всему диску, поскольку в ходе операций
они размещаются там, где для них достаточно места.
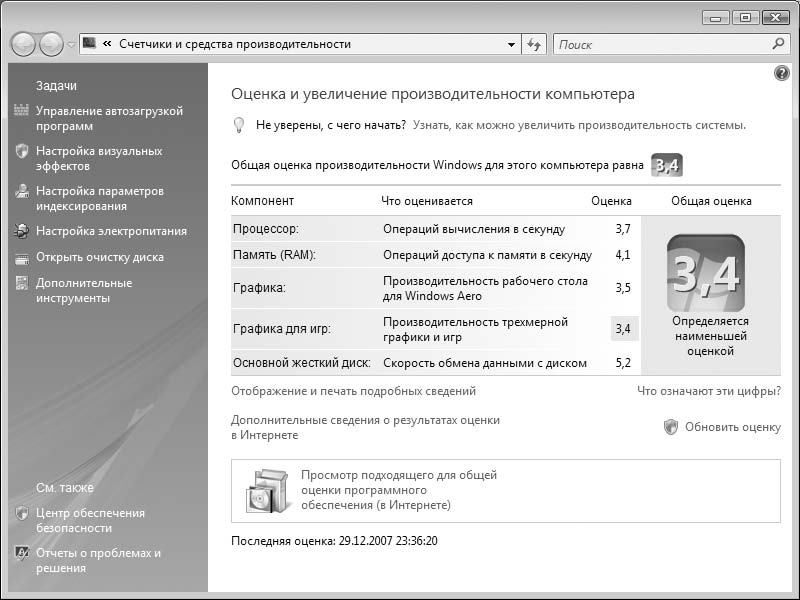 В этом и заключается
В этом и заключается
проблема. При поступлении запроса к данным поиск всех кластеров файла
превращается в подобие игры в прятки. И при каждом обращении за свежими данными
тратятся драгоценные миллисекунды. Фрагментации подвержены как диски FAT (File
Allocation Table, таблица размещения файлов), так и NTFS (New Technology File
System, файловая система Windows).
После дефрагментации жесткого диска
кластеры вновь располагаются в последовательном порядке. Для дефрагментации
требуется время (для 40-Гбайт диска — иногда несколько часов), но запустить
процесс можно за несколько секунд.
Сделать это просто. Перед тем как
покинуть офис или отправиться спать, нужно щелкнуть на пиктограмме My Computer,
а затем щелкнуть правой клавишей мыши на Local Disk (C:). Выбрав закладку Tools
(Сервис) в меню Properties, следует щелкнуть на кнопке Defragment Now
(Произвести дефрагментацию). С помощью Планировщика задач можно организовать,
например, еженедельную дефрагментацию диска.
Выполнение обслуживания системы
В Windows 10 есть встроенная функция,
которая выполняет стандартные задачи обслуживания системы.
 К ним относятся
К ним относятся
дефрагментация жесткого диска, сканирование на наличие обновлений и проверка на
наличие вредоносных программ и вирусов.
Обслуживание системы обычно выполняется в
фоновом режиме, когда ваш компьютер не используется, но вы можете запустить его
вручную, если в системе возникла проблема, которую вы хотите проверить.
Для этого откройте панель управления и
выберите «Центр безопасности и обслуживания». Щелкните стрелку, чтобы
развернуть опции обслуживания, и выберите «Начать обслуживание». Вы сможете
выполнить профилактическую проверку системы вручную.
Операционная
система загружается, но работает нестабильно или зависает:
— Нужно
проверить операционную систему на вирусы.
— Проверить
наличие свободного места на системном диске, при его отсутствии очистить диск.
— Проверить
установлены ли драйвера, при необходимости установить нужные драйвера.
Удаление
вирусного и шпионского ПО
Вредоносная
программа — это вредоносное программное обеспечение любого вида
(например, шпионские программы, рекламное ПО или вирусы), которое
вредит производительности или безопасности компьютера.
Malwarebytes
AdwCleaner использует инновационную технологию, специально разработанную для
выявления и уничтожения объектов, скрытно проникающих на Ваш компьютер. Это
превосходное средство очистки, которое подойдет как пользователям домашних ПК,
так и техническим специалистам.
Не требует
установки. Использует очень мало ресурсов оперативной памяти и процессора, а
также не требует установки. Просто скачайте файл программы, откройте его и
нажмите кнопку «Сканировать». Все очень просто.
Очистка диска
Освободить
компьютер от мусора можно посредством стандартной утилиты Windows. Делается это
очень просто. Необходимо зайти в «Компьютер» и нажать ПКМ на диск, который
будем очищать. В выпадающем списке кликаем на пункт «Свойства», после чего
открывается новое окно с информацией о разделе памяти.
Нас интересует
вкладка «Общие».
Заходим туда и
нажимаем на кнопку «Очистка диска».
Встроенная
утилита начнет анализировать данные и искать ненужные файлы. Это займет
Это займет
определенное количество времени. После того как программа проанализирует память
компьютера она выдаст список ненужных файлов. Их нужно отметить галочкой и
после этого нажать «ОК».
Дефрагментация
диска
Изначально
любой носитель информации полностью пустой, но со временем пользователь
записывает записывает новые данные и удаляет старые. По своей сути пространство
жесткого диска это огромная дорожка на которой и расположены файлы. Когда
какая-то информация стирается, на её месте образуется пустой блок. Новые же
файлы по размеру могут не подходить в освободившееся место и тогда происходит
их разбиение на несколько частей. Таким образом, один файл может быть разбит на
множество частей и лежать в разных частях дорожки (в середине, в начале или в
конце). Файлы, разбитые на несколько частей называются фрагментированными.
Соответственно считывающей головке требуется намного больше времени на
обработку операций с раздробленными данными, нежели если бы эти данные лежали в
одном месте. Именно это и приводит к снижению производительности ПК.
Именно это и приводит к снижению производительности ПК.
Компьютеры
постоянно работают, система и программы обновляются. Из-за наших действий, или
из-за ошибок в программах, а может от последствий работы вирусов, система может
начать «глючить». Конечно же, почти любая проблема решаема с чьей-то помощью
или собственными силами.
Выполняя
диагностику и настройки компьютера самостоятельно, приходится анализировать, сравнивать,
делать выводы, думать.
Для успешного
использования программ и выполнения настроек компьютера желательно хорошо
знать матчасть ПК.
Мне пришлось
производить диагностику и настройки компьютера своими руками первый раз,
в этом большую помощь оказали книги и материалы из Интернета.
Были использованы
программы:
‾
Malwarebytes
AdwCleaner
‾
Очистка
диска
‾
Дефрагментация
диска
Заключение
Цели, представленные
в работе, достигнуты.
1. Оптимизирована
Оптимизирована
работа ПК
2.Повышена
производительность ПК.
В ходе исследования были изучены способы повышения производительности,
узучены возможности программ для повышения быстродействия ПК, я научился
увеличивать быстродействие ПК, на основе эксперимента сделан анализ полученных
результатов.
В ходе исследования
получены следующие выводы: использование программных и технических средств дает
возможным повысить производительность и быстродействие ПК.
Список использованной литературы
1.
Скотт Мюллер «Модернизация
и ремонт ПК»//19-е изд., Вильямс, 2011.- 1280 с
2.
https://ru.wikipedia.org/wiki/SiSoft_Sandra
3.
http://www.lavalys.com/products/everest-pc-diagnostics/
4.
https://abdullinru.ru/uvelichit-rabotosposobnost-kompyutera.html
5.
https://abdullinru.ru/kak-proverit-bystrodejstvie-kompyutera.html
6.
https://www.youtube.com/watch?v=m_znT7Vo3kU
7.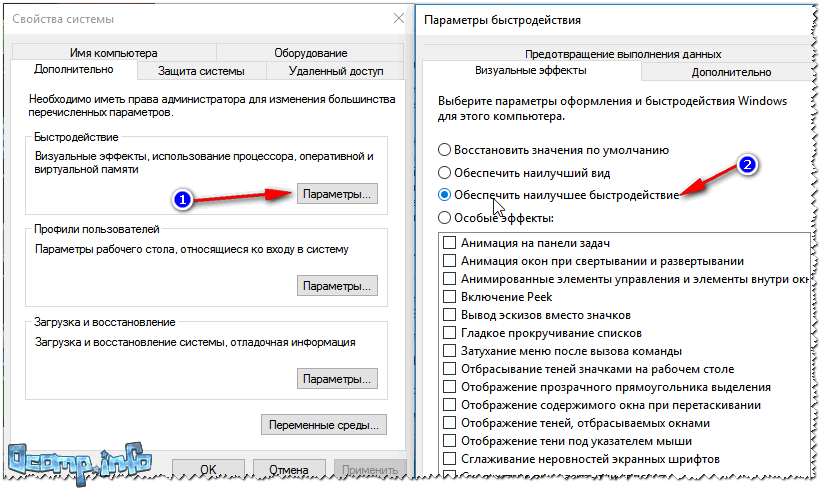
https://pclegko.ru/sovety/proverit-skorost-kompyutera.html
8.
http://win10programs.com/pcmark-windows-10/
9.
https://www.techpowerup.com/download/futuremark-pcmark-8/
10.
https://olenord.com/remont-pk-svoimi-rukami-ot-a-do-ya/
11.
http://droidov.com/kak-ochistit-disk-c
12.
https://ichip.ru/sovety/ekspluataciya/defragmentatsiya-diska-chto-eto-takoe-dlya-chego-nuzhna-611962
Самое полезное | 20 советов, как ускорить Windows 11/10 в 2023 году
Обновлено
Дейзи 30 апреля 2023 г.
Автор
Трейси Кинг
Как ускорить Windows 11/10 и заставить ее работать быстрее? В этой статье представлены наиболее полные решения, и среди них должны быть те, которые вам подходят.
- 1. Перезагрузите компьютер, чтобы ускорить работу Windows 11/10
- 2. Установите последнее обновление
- 3. Измените план питания
- 4. Отключить автозагрузку программ
- 5.
 Дефрагментация и оптимизация дисков
Дефрагментация и оптимизация дисков - Дополнительные советы…
Хотя Windows 11/10 становится быстрее, стабильнее и мощнее, ваш ПК или ноутбук может работать медленнее из-за различных факторов, включая, помимо прочего, проблемы совместимости, ошибки, вирусы, раздутое программное обеспечение, аппаратные сбои или другие проблемы. Эта статья предназначена для пользователей, у которых есть следующие вопросы.
- Как ускорить запуск Windows 11/10?
- Как ускорить Windows 11/10 для игр?
- Как ускорить работу Windows 11/10 на ноутбуке и ПК?
- Как ускорить Windows 11/10 с помощью командной строки?
На этой странице мы познакомим вас с 20 эффективными методами ускорения работы Windows 10, оптимизации и повышения производительности вашего компьютера.
1. Перезагрузите компьютер, чтобы ускорить работу Windows 11/10
Перезагрузка компьютера должна стать первым шагом в ускорении работы Windows 10. Она может очистить память компьютера и остановить любые процессы, которые могут занимать ресурсы. Когда вы запускаете свой компьютер в течение длительного времени без выключения, Windows 10 автоматически переводит дисплей в спящий режим, но процессы, которые были запущены до этого, продолжат работать. Они будут накапливаться со временем и замедлять работу вашего компьютера.
Когда вы запускаете свой компьютер в течение длительного времени без выключения, Windows 10 автоматически переводит дисплей в спящий режим, но процессы, которые были запущены до этого, продолжат работать. Они будут накапливаться со временем и замедлять работу вашего компьютера.
Вы можете решить эту проблему, перезагрузив компьютер. После перезагрузки компьютера откройте только те приложения, которые вам нужны, а затем закройте их, когда закончите.
См. также:
Ускорение работы компьютера Ускорение жесткого диска
2. Установите последнее обновление исправить очень медленную проблему Windows 10, вызванную системными ошибками. Когда вы проверяете наличие обновлений, ваш компьютер также выполняет поиск последних версий драйверов устройств, что также может помочь повысить производительность вашего компьютера и ускорить работу Windows 10.
Шаг 1. Нажмите кнопку «Пуск», затем выберите «Настройка» > «Обновление и безопасность» > «Центр обновления Windows» > «Проверить наличие обновлений».
Шаг 2. Выберите обновления, которые хотите установить, затем нажмите Установить. Перезагрузите компьютер и посмотрите, работает ли Windows 10 лучше.
3. Изменить план электропитания
Возможно, вы используете план электропитания, который позволяет экономить энергию за счет снижения производительности компьютера. Чтобы ускорить работу Windows 11/10, вам следует изменить план на «Высокая производительность», который потребляет больше энергии, но обеспечивает более высокую производительность вашего ПК. Чтобы установить этот план питания:
Шаг 1. Нажмите клавишу Windows > введите питание и спящий режим > нажмите «Настройки питания и спящего режима». (Если вы скрыли окно поиска, вы можете получить доступ к настройке, выбрав «Пуск» > «Настройки» > «Система» > «Питание и спящий режим».)
Шаг 2. Щелкните Дополнительные параметры питания справа.
Шаг 3. Разверните Показать дополнительные планы, после чего вы увидите параметр Высокопроизводительный. Выберите его в качестве плана электропитания.
Выберите его в качестве плана электропитания.
4. Отключить автоматически запускаемые программы
Если слишком много программ запускается автоматически, время загрузки резко возрастет. Кроме того, слишком много приложений, работающих в фоновом режиме, замедляют работу Windows 11/10. Таким образом, отключив нежелательные программы запуска, вы также можете значительно ускорить работу Windows 11/10.
- Предупреждение
- Не отключайте программы Microsoft, необходимые для загрузки, а также антивирусное программное обеспечение, защищающее компьютер от вирусных атак.
Шаг 1. Щелкните правой кнопкой мыши в любом месте панели задач и выберите «Диспетчер задач».
Шаг 2. В окне диспетчера задач перейдите на вкладку «Автозагрузка».
Шаг 3. Выберите программы, которые вы редко используете или которые не всегда нужны при запуске, и нажмите «Отключить», чтобы удалить их из автозагрузки программ.
5. Дефрагментация и оптимизация дисков
С помощью встроенной в Windows утилиты дефрагментации диска вы можете переупорядочивать файлы на диске, чтобы они занимали непрерывное пространство для хранения, что ускорит доступ к файлам. Чтобы оптимизировать ваши диски:
Шаг 1. Нажмите клавишу Windows, введите дефрагментация и нажмите «Дефрагментация и оптимизация дисков», когда появится опция.
Шаг 2. Выберите системный диск (обычно это диск C) и нажмите «Оптимизировать».
6. Используйте ReadyBoost для ускорения работы Windows 11/10
ReadyBoost позволяет ускорить работу Windows 10 и повысить производительность компьютера за счет использования доступного пространства на съемном диске, например на USB-накопителе, без открытия компьютера и добавления дополнительной памяти (ОЗУ). Чтобы использовать ReadyBoost, вам потребуется USB-накопитель или карта памяти с объемом свободного места не менее 500 МБ и высокой скоростью передачи данных.
7. Очистка дисков/Запуск очистки диска
В отличие от дефрагментации диска, которая переупорядочивает файлы, очистка диска удаляет ненужные файлы с жесткого диска и помогает освободить место на диске.
Шаг 1. Откройте этот компьютер, щелкните правой кнопкой мыши системный диск и выберите «Свойства».
Шаг 2. Нажмите «Очистка диска» на вкладке «Общие», и утилита начнет сканирование вашего диска и подсчитает, сколько места вы можете освободить.
Шаг 3. Когда это будет сделано, выберите «Очистить системные файлы» в окне, чтобы инструмент снова просканировал ваш диск.
Шаг 4. После второго сканирования нажмите «ОК» в новом окне. Затем вы увидите уведомление с вопросом: «Вы уверены, что хотите навсегда удалить эти файлы?». Щелкните Удалить файлы. Поскольку эти операции просто удаляют ненужные файлы в вашей системе, вам не нужно беспокоиться о потере важных файлов.
Если очистка диска не работает в Windows 10, сначала узнайте, как это исправить, здесь.
8. Удалите временные файлы, чтобы освободить место
Временные файлы — это файлы, которые должны существовать только временно и позже станут бесполезными. Неразумно хранить эти файлы на диске с ограниченным пространством.
Увеличивает ли скорость компьютера удаление временных файлов? Определенно. Многие пользователи сообщают о заметных улучшениях производительности после удаления временных файлов.
Шаг 1. Нажмите клавишу Windows, введите run, и нажмите Run, как показано в списке.
Шаг 2. Введите %temp% и нажмите OK. Затем вы будете перенаправлены в папку Temp Windows.
Шаг 3. Выберите и удалите все файлы в папке.
Шаг 4. Снова перейдите в окно «Выполнить», введите temp и нажмите «ОК».
Шаг 5. Когда вы увидите уведомление о том, что в настоящее время у вас нет разрешения на доступ к этой папке, нажмите «Продолжить».
Шаг 6. Выберите и удалите все файлы.
Шаг 7. Перейдите в поле «Выполнить» и введите prefetch . Нажмите «Продолжить», затем удалите все файлы в папке.
- Примечание:
- Хотя удаление временных файлов безопасно, если вы случайно удалили какие-либо важные данные на своем компьютере при ручном освобождении места на диске, вы можете легко восстановить удаленные файлы Windows 10 с помощью программного обеспечения для восстановления данных EaseUS.
9. Расширение системного диска C для повышения производительности Windows 11/10
EaseUS Partition Master Free — бесплатное передовое программное обеспечение для создания разделов, позволяющее легко увеличить системный диск для повышения производительности.
Помимо изменения размера раздела, этот инструмент также позволяет создавать разделы, а также форматировать/преобразовывать/клонировать/скрывать/очищать диск или существующий раздел. Одним словом, это универсальный инструмент управления дисками/разделами, который поможет вам улучшить производительность вашего компьютера всеми возможными способами.
Одним словом, это универсальный инструмент управления дисками/разделами, который поможет вам улучшить производительность вашего компьютера всеми возможными способами.
Давайте посмотрим, как расширить диск C с помощью этого программного обеспечения для управления разделами.
Вариант 1. Расширение диска System C за счет нераспределенного пространства
- 1. Щелкните правой кнопкой мыши диск System C: и выберите «Изменить размер/переместить».
- 2. Перетащите конец системного раздела в нераспределенное пространство, чтобы добавить его на диск C:. И нажмите «ОК».
- 3. Нажмите «Выполнить задачу» и «Применить», чтобы выполнить операции и расширить диск C.
Вариант 2. Расширить системный диск C без нераспределенного пространства
- 1. Щелкните правой кнопкой мыши большой раздел с достаточным количеством свободного места на системном диске и выберите «Выделить пространство».
- 2.
 Выберите системный диск в разделе «Выделить пространство от (*) до» и перетащите конец системного диска C в нераспределенное пространство. Нажмите «ОК» для подтверждения.
Выберите системный диск в разделе «Выделить пространство от (*) до» и перетащите конец системного диска C в нераспределенное пространство. Нажмите «ОК» для подтверждения. - 3. Нажмите «Выполнить задачу», в нем будут перечислены ожидающие операции, и нажмите «Применить», чтобы сохранить изменения и расширить диск C.
0:00–0:26 Расширение системного диска за счет нераспределенного пространства; 0:27-0:58 Расширение системного диска без нераспределенного пространства.
Профессиональная версия EaseUS Partition Master также позволяет вам выделять пространство с диска D на диск C напрямую, чтобы увеличить диск C.
10. Настройка реестра
Реестр Windows содержит все настройки, необходимые для правильной работы системы Windows и установленных программ. Таким образом, вы можете настроить реестр, чтобы ускорить вашу систему Windows разными способами. Здесь мы хотели бы представить вам способ увеличить время отклика мыши, что поможет уменьшить время задержки всплывающих окон, чтобы быстрее отображать описания всплывающих окон, когда вы наводите курсор мыши на элемент.
Предупреждение. Реестр содержит множество важных операций для вашей системы. Удаление этих процессов может значительно повредить вашу систему. Для защиты от любых вредных результатов точно следуйте приведенным ниже инструкциям.
Шаг 1. Перейдите в поле «Выполнить» и введите Regedit .
Шаг 2. Разверните HKEY_CURRENT_USER > Панель управления и дважды щелкните папку «Мышь».
Шаг 3. Дважды щелкните «MouseHoverTime» и измените значение на 10.
Шаг 4. Дважды щелкните «Папка на рабочем столе» > «MenuShowDelay» и измените значение на 10.
Изменения вступят в силу действие после перезагрузки ПК. Есть много других настроек реестра, которые могут сделать вашу Windows быстрее. Ищите в Интернете больше.
11. Отключить синхронизацию OneDrive
OneDrive — это встроенная в Windows служба синхронизации, позволяющая синхронизировать файлы с облаком и получать к ним доступ на любом ПК с использованием той же учетной записи OneDrive.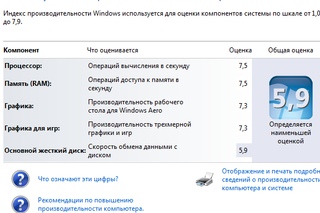 Это может быть полезной функцией. Однако автоматическая синхронизация может замедлить работу вашего ПК. Вы можете легко синхронизировать важный файл с OneDrive вручную после отключения автоматической синхронизации. Чтобы узнать, влияет ли синхронизация OneDrive на производительность Windows 11/10: щелкните правой кнопкой мыши значок OneDrive в правой части панели задач; Нажмите «Приостановить синхронизацию» и выберите период времени. Если во время паузы производительность вашего компьютера повысилась, выполните следующие действия, чтобы отключить синхронизацию и выбрать альтернативный способ резервного копирования компьютера, не снижающий производительность компьютера.
Это может быть полезной функцией. Однако автоматическая синхронизация может замедлить работу вашего ПК. Вы можете легко синхронизировать важный файл с OneDrive вручную после отключения автоматической синхронизации. Чтобы узнать, влияет ли синхронизация OneDrive на производительность Windows 11/10: щелкните правой кнопкой мыши значок OneDrive в правой части панели задач; Нажмите «Приостановить синхронизацию» и выберите период времени. Если во время паузы производительность вашего компьютера повысилась, выполните следующие действия, чтобы отключить синхронизацию и выбрать альтернативный способ резервного копирования компьютера, не снижающий производительность компьютера.
Шаг 1. Щелкните правой кнопкой мыши значок OneDrive и выберите «Настройки» > «Учетная запись».
Шаг 2. Выберите «Отключить этот компьютер» > «Отключить учетную запись».
Семь описанных выше способов позволяют ускорить работу Windows 10 при загрузке/работе или в играх, изменив настройки компьютера.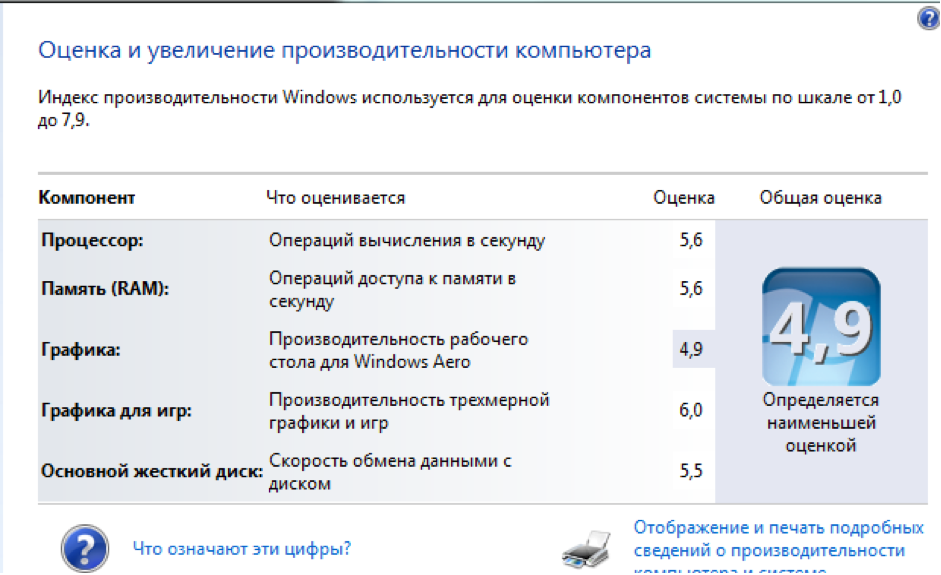 Следующие три решения используют стороннее программное обеспечение для простого выполнения сложных задач по ускорению вашей системы Windows 11/10.
Следующие три решения используют стороннее программное обеспечение для простого выполнения сложных задач по ускорению вашей системы Windows 11/10.
12. Настройка внешнего вида и производительности Windows
Вы можете использовать множество визуальных эффектов, таких как анимация и эффекты теней в Windows 10, чтобы ваш компьютер выглядел великолепно. Однако эти визуальные эффекты используют дополнительные системные ресурсы и могут замедлить работу ПК. Вы можете настроить внешний вид и производительность Windows, чтобы ускорить работу Windows 10, когда на вашем ПК меньше памяти (ОЗУ).
Как отключить или настроить визуальные эффекты в Windows 10
Шаг 1. В поле поиска на панели задач введите Дополнительные параметры системы . Перейдите на вкладку «Дополнительно» > «Настройки» > «Визуальные эффекты».
Шаг 2. На вкладке «Визуальные эффекты» выберите «Настроить для лучшей производительности» > «Применить».
Перезагрузите компьютер и посмотрите, ускорит ли это работу Windows 10. Если это влияет на шрифты на вашем компьютере, и вы хотите, чтобы шрифты были четкими и более читабельными, вы можете выбрать параметр «Пользовательский».
13. Отключить эффект прозрачности
Прозрачность будет стоить вам некоторых ресурсов, что может быть одной из причин медленной работы системы. Чтобы уменьшить потребление памяти и ресурсов, вы можете отключить эффекты прозрачности.
Откройте «Настройки», выберите «Персонализация» > «Цвета» и отключите параметр «Сделать прозрачными Пуск, панель задач и центр уведомлений».
14. Перенос ОС на SSD/HDD для ускорения работы Windows 11/10
Если на системном диске недостаточно места для добавления в системный раздел, лучше всего перенести Windows 11/10 на другой жесткий диск большей емкости или заменить системный диск с жесткого диска на более производительный SSD.
Миграцию ОС можно выполнить с помощью упомянутого выше EaseUS Partition Master. Учебное пособие, включая видео и текст, по переносу Windows на новый жесткий диск подробно описано в связанной статье. Следуйте инструкциям, чтобы значительно ускорить работу Windows 11/10.
Учебное пособие, включая видео и текст, по переносу Windows на новый жесткий диск подробно описано в связанной статье. Следуйте инструкциям, чтобы значительно ускорить работу Windows 11/10.
Проверьте следующие шаги по переносу ОС на SSD или другой жесткий диск большего размера.
Действия по переносу ОС на HDD/SSD:
- Запустите EaseUS Partition Master и выберите «Клонировать» в меню слева.
- Отметьте «Миграция ОС» и нажмите «Далее».
- Выберите SSD или HDD в качестве целевого диска и нажмите «Далее».
- Проверка Предупреждение: данные и разделы на целевом диске будут удалены. Убедитесь, что вы заранее сделали резервную копию важных данных. Если нет, сделайте это сейчас.
- Затем нажмите «Да».
- Предварительный просмотр макета вашего целевого диска. Затем нажмите «Пуск», чтобы начать миграцию вашей ОС на новый диск.
Примечание: Операция переноса ОС на SSD или HDD удалит и удалит существующие разделы и данные на целевом диске, если на целевом диске недостаточно нераспределенного пространства. Если вы сохранили там важные данные, заранее сделайте их резервную копию на внешний жесткий диск.
Если вы сохранили там важные данные, заранее сделайте их резервную копию на внешний жесткий диск.
15. Отключить/отключить поисковое индексирование
Функция поиска — важная и полезная функция Windows 11/10, а индексный раздел может временно занимать большое количество системных ресурсов, что влияет на производительность Windows 11/10. Чтобы ускорить Windows 11/10 и улучшить ее работу, вы можете попробовать отключить индексацию поиска, когда знаете, где находятся ваши файлы.
Как отключить поисковое индексирование:
Шаг 1. Введите Параметры индексирования в поле поиска. Нажмите «Изменить».
Шаг 2. Нажмите «Показать все местоположения» и «Очистить все выбранные местоположения». Затем нажмите кнопку «ОК».
16. Удалите неиспользуемое программное обеспечение Bloatware
Многие ПК поставляются с несколькими предустановленными приложениями, которые вам не нужны или не нужны, поскольку они имеют большой размер и приводят к нехватке места на диске. Чтобы освободить место и ускорить работу Windows 11/10, вы можете удалить вредоносное ПО.
Чтобы освободить место и ускорить работу Windows 11/10, вы можете удалить вредоносное ПО.
Щелкните правой кнопкой мыши меню «Пуск», выберите «Панель управления» > «Программы» > нажмите «Удалить программу». Выберите программы, которые вам больше не нужны, и нажмите «Удалить» вверху списка.
17. Отключение подсказок и подсказок Windows
Другое практическое решение — отключить подсказки и уведомления в Windows 11/10. Когда Windows 11/10 дает вам советы, она выполняет сканирование, что может незначительно повлиять на производительность. Если Windows не нужно генерировать уведомление, ваши вычисления будут выполняться быстрее.
Чтобы отключить эти советы, откройте «Пуск» > «Настройки» > «Система» > «Уведомления и действия» и отключите параметр «Получать советы, рекомендации и рекомендации при использовании Windows».
18. Проверка на вирусы и вредоносное ПО
Если ваш компьютер заражен вирусом, вредоносным ПО или вредоносным ПО, он может работать медленно. Лучший способ удалить вирусы и вредоносное программное обеспечение – это попытаться предотвратить их появление, запустив антивирусное и антивирусное программное обеспечение и регулярно обновляя его, например Bitdefender, Norton, Kaspersky, Avast и т. д.0003
Лучший способ удалить вирусы и вредоносное программное обеспечение – это попытаться предотвратить их появление, запустив антивирусное и антивирусное программное обеспечение и регулярно обновляя его, например Bitdefender, Norton, Kaspersky, Avast и т. д.0003
19. Обновите ОЗУ/добавьте ОЗУ
Одним из наиболее эффективных способов ускорения работы Windows 11/10 является увеличение объема виртуальной памяти (ОЗУ). Для бесперебойной работы Windows 11/10 требуется не менее 4 ГБ.
Если на вашем ноутбуке или ПК слишком мало оперативной памяти, он не может поддерживать слишком много приложений для бесперебойной работы и будет работать очень медленно. В этом случае установка новой микросхемы ОЗУ для увеличения объема ОЗУ весьма эффективна для повышения производительности вашего компьютера.
Чтобы увидеть конкретное состояние вашей оперативной памяти, в диспетчере задач нажмите «Производительность» и «Память».
20. Запуск обслуживания системы
В Windows 11/10 есть встроенная утилита, которая может выполнять рутинное обслуживание системы, например дефрагментацию жесткого диска, сканирование обновлений и проверку на наличие вредоносных программ.
Эти задачи обычно выполняются в фоновом режиме, когда ваш компьютер бездействует, но если вы заметите проблемы с производительностью системы, вы можете запустить обслуживание вручную, если хотите.
Откройте панель управления, выберите «Система и безопасность» > выберите «Безопасность и обслуживание». Щелкните стрелку, чтобы развернуть параметры обслуживания. Выберите «Начать обслуживание».
Подводя итоги
В этой статье представлены наиболее полные методы ускорения работы Windows 11/10, такие как перезагрузка ПК и открытие только необходимых приложений, использование ReadyBoost для повышения производительности, проверка наличия свободного места на диске, расширение системного диска, переход на твердотельный накопитель, увеличение объема оперативной памяти и многое другое. Вы можете выбрать любой совет, который, по вашему мнению, лучше всего подходит для вашего компьютера и улучшить его производительность.
Часто задаваемые вопросы о том, как ускорить работу Windows 11/10
Отметьте следующие вопросы, которые очень важны для того, чтобы ускорить работу Windows 10 и сделать ее еще быстрее.
1. Почему мой компьютер с Windows 10 работает так медленно?
- Вирус или вредоносное ПО
- Медленно при запуске
- Недостаточно места на диске
- Грязный вентилятор или радиатор
- Системная проблема Windows
- Проблема с жестким диском
- Виртуальной памяти недостаточно
- …
2. Как увеличить скорость компьютера?
Чтобы увеличить скорость работы вашего компьютера, вы можете:
- Установить последние обновления для Windows и драйверов устройств
- Перезагрузите компьютер и откройте только те приложения, которые вам нужны
- Используйте ReadyBoost для повышения производительности
- Убедитесь, что система управляет размером файла подкачки
- Проверить наличие свободного места на диске и освободить место
- Настройка внешнего вида и производительности Windows
- Остановить синхронизацию OneDrive
- Отключить ненужные программы запуска
- Проверка на вирусы и вредоносное ПО
- Восстановите компьютер из точки восстановления системы
3. Как сделать Windows 10 2022 быстрее?
Как сделать Windows 10 2022 быстрее?
Как ускорить Windows 10 2019, 2020 или 2022:
- Перезагрузите компьютер
- Проверить наличие обновлений
- Проверить запускаемые приложения
- Запустить очистку диска
- Удалить неиспользуемое программное обеспечение
- Отключить специальные эффекты
- Отключить эффекты прозрачности
- Обновите оперативную память
- Используйте SSD
- Запустить обслуживание системы
9 способов повысить производительность ПК
Вы страдаете от медленной работы ноутбука? Прежде чем вы пойдете и купите новую блестящую, есть несколько вещей, которые вы можете сделать, чтобы увеличить скорость вашей текущей модели. Работа с программами автозапуска, дефрагментация жесткого диска (HDD) и использование стороннего средства очистки — это лишь несколько способов повысить скорость ПК и дать новую жизнь старым ноутбукам или более высоким скоростям новых моделей. Тем не менее, есть еще больше преимуществ, если вы готовы запачкать руки.
Тем не менее, есть еще больше преимуществ, если вы готовы запачкать руки.
Вот девять доступных и относительно простых способов выжать максимум из вашего старого ноутбука.
Усилитель ПК №1: Обновите оперативную память
Если вы хотите немного повысить производительность в многозадачном режиме, но не хотите тратить деньги на SSD, то более дешевый вариант — начать искать обновления оперативной памяти.
Если вы работаете в системе с оперативной памятью менее 2 ГБ, вставка нескольких дополнительных гигабайт в ноутбук не будет стоить вам слишком дорого и может иметь решающее значение. Изначально Microsoft заявляла, что 2 ГБ подойдет для Windows 10, но времена изменились, как и количество процессов, запущенных на любом ПК. Объедините обновление оперативной памяти с SSD, и можно с уверенностью сказать, что ваш старый ПК или ноутбук больше не будет казаться таким уж старым.
Усилитель ПК №2: переход на твердотельный накопитель (SSD)
Один из лучших способов обновить любой ноутбук или ПК — установить твердотельный накопитель. Твердотельные накопители работают со всем, от старых ноутбуков Lenovo ThinkPad до старых пыльных компьютеров Dell, и результаты всегда того стоят. Время загрузки сокращается, операции чтения/записи значительно ускоряются, и даже самые экономичные процессоры чувствуют себя живыми, если рядом с ними работает твердотельный накопитель.
Твердотельные накопители работают со всем, от старых ноутбуков Lenovo ThinkPad до старых пыльных компьютеров Dell, и результаты всегда того стоят. Время загрузки сокращается, операции чтения/записи значительно ускоряются, и даже самые экономичные процессоры чувствуют себя живыми, если рядом с ними работает твердотельный накопитель.
Поскольку в твердотельных накопителях нет движущихся частей, скорость чтения/записи намного выше, чем у старых оптических (вращающихся дисков) жестких дисков (HDD). Покупка одного из них не сломит банк, но вам, возможно, придется пойти на небольшой компромисс в отношении места для хранения, поскольку твердотельные накопители по-прежнему стоят дороже за гигабайт, чем механические жесткие диски.
Прежде чем беспокоиться о поиске старых дисков Windows для нового диска, достаточно просто клонировать текущий жесткий диск на новый твердотельный накопитель. Загрузите сторонний инструмент для клонирования ОС и скопируйте свой старый диск, посекторно.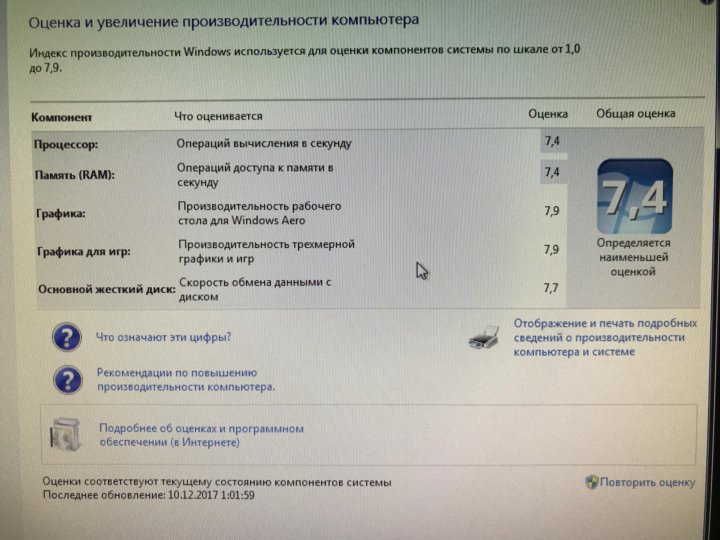 Просто убедитесь, что приложение клонирования преобразует загрузочный сектор в SSD, иначе ОС не запустится.
Просто убедитесь, что приложение клонирования преобразует загрузочный сектор в SSD, иначе ОС не запустится.
Усилитель ПК №3: Установите стороннее средство очистки ПК
Иногда даже самое быстрое оборудование зависает. Нет смысла тратить большие деньги на дорогой SSD или даже на обновление оперативной памяти, если ваша установка Windows содержит десятки или сотни программ и приложений, которые вы никогда не используете.
Прежде чем тянуться за кредитной картой, первое, что должен сделать любой, у кого заболел ПК, это убедиться, что ноутбук не забит ненужными данными. Со временем различные «обрывки» кода накапливаются, как «цифровая паутина», замедляя работу вашей машины и усложняя ее работу. Ваш компьютер также заполнен личными данными, используемыми для отслеживания и маркетинга, не говоря уже о коварных целях, таких как кража личных данных.
Рекомендация № 1. Инструмент Wise Care 365 для очистки и ускорения работы ПК
К счастью, существует несколько утилит для поиска и удаления личной информации и нежелательных/ненужных файлов и расширений. Одной из популярных программ является Wise Care 365.
Одной из популярных программ является Wise Care 365.
Программное обеспечение БЕСПЛАТНО, но есть платная версия Pro, открывающая дополнительные функции.
Эта программа быстрая, но надежная. Приложение включает в себя несколько процессов оптимизации, таких как Registry Cleaner, Common Cleaner, Advanced Cleaner, System Tuneup, Privacy Protector (очиститель) и другие.
Wise Care 365 — это самый быстрый из всех, что мы видели, который дает очень эффективные и безопасные результаты. Если вы перейдете на веб-страницу О нас > Награды , вы увидите ряд за рядом наград из таких источников, как Softpedia, PC World, PC Magazine, ZDNet и других. Нет, это не рекламный ход, хотя я использую программное обеспечение уже более пяти лет без каких-либо проблем. В любом случае сделайте резервную копию вашей системы и важных файлов, прежде чем вносить какие-либо «расширенные» изменения, такие как Services 9.Параметры оптимизации 0044 находятся в разделе Настройка системы > Диспетчер запуска .
CCleaner PC Speed-Up Tool and Optimizer
CCleaner — еще один замечательный сторонний оптимизатор для ПК, который предоставляет множество полезных функций оптимизации и инструментов для обеспечения конфиденциальности. Однако использовать его может быть рискованно, так как он может сломать вашу операционную систему, если вы сделаете неверный шаг.
Программа БЕСПЛАТНА, включая почти все функции. Вы также можете выбрать платную профессиональную версию, которая предлагает запланированные процессы очистки, обновления программного обеспечения и многое другое.
CCleaner сканирует ваш жесткий диск на наличие всех надоедливых файлов, занимающих место на диске, включая временные файлы, интернет-куки и неиспользуемые или ошибочные файлы реестра. Функции включают очистку файлов, очистку реестра, инструмент удаления, анализатор диска, очистку диска и многое другое.
Будьте осторожны с любыми изменениями, которые вы вносите в свою систему. Сделайте резервную копию своего ПК перед выполнением расширенных задач по очистке/оптимизации, так как некоторые изменения могут вызвать проблемы с Windows.
Дополнительным преимуществом является 9Вкладка 0043 Registry , позволяющая сканировать и исправлять избыточность или другие проблемы в архиве реестра вашего ПК. На вкладке Инструменты можно удалить программное обеспечение, отключить автозагрузку программ, найти файлы большого размера и даже найти дубликаты.
Усилитель ПК #4: запустите Windows ReadyBoost
Если вы используете Windows Vista или более позднюю версию, вы можете ускорить свой ноутбук с помощью встроенной функции под названием ReadyBoost, , которая использует внешний флэш-накопитель, чтобы дать вашему компьютеру немного дополнительной памяти. Эта услуга обычно не работает, потому что большинство новых ПК имеют преимущества аппаратного обеспечения и производительности, которые превышают полезность программного обеспечения. 9Однако 0523
ReadyBoost — это крайняя мера. Обновление вашей оперативной памяти или использование SSD будет иметь большее значение.
По сути, ReadyBoost пытается действовать как турбокомпрессор для оперативной памяти вашей системы. Эта функция будет использовать часть памяти USB-накопителя для кэширования, увеличивая скорость произвольного чтения жесткого диска и помогая часто используемым приложениям открываться быстрее. Microsoft рекомендует использовать столько места на USB-накопителе, сколько у вас есть оперативной памяти.
Тем не менее, до сих пор ведутся споры об эффективности этого метода. Имейте в виду, что это обычно считается полезным, только если у вас менее 2 ГБ ОЗУ и если ваш основной системный диск является механическим жестким диском, а не твердотельным накопителем. Твердотельные накопители намного быстрее, чем даже самые быстрые флэш-накопители USB 3.0.
Усилитель ПК №5: Дефрагментация жесткого диска
У вас есть старый механический жесткий диск? Тогда этот совет для вас. Твердотельные накопители не страдают от дефрагментации, поэтому вам не нужно беспокоиться об этом шаге, если у вас есть один из них, хотя Windows 10 выполняет некоторые элементы оптимизации дисков на твердотельных накопителях.
Одной из самых частых проблем многострадальных HDD является фрагментация данных. Информация на вашем жестком диске может разбрасываться при повторном использовании, а это означает, что ноутбуку приходится больше работать, чтобы найти нужные данные, прочитать их и даже записать.
Выполнив дефрагментацию диска, вы можете аккуратно реорганизовать/сжать всю свою информацию, значительно повысив общую скорость вашего ноутбука. Просто подумайте об этом как о картотеке, в которой документы были повсюду, но теперь они помечены, разделены на секции и организованы для быстрого поиска.
Если у вас есть или вы получаете Wise Care 365, он включает инструмент дефрагментации с параметрами для анализа жестких дисков (уменьшает износ, когда дефрагментация не требуется), а также включает параметры быстрой дефрагментации и полной оптимизации. Вы также можете выключить компьютер после завершения процессов дефрагментации.
Если вы используете или получаете CCleaner от Piriform Ltd. , он не включает инструмент дефрагментации, но компания предлагает Defraggler. Эта программа дефрагментации также включает БЕСПЛАТНУЮ и Профессиональную опции. Бесплатная версия — это все, что вам действительно нужно.
, он не включает инструмент дефрагментации, но компания предлагает Defraggler. Эта программа дефрагментации также включает БЕСПЛАТНУЮ и Профессиональную опции. Бесплатная версия — это все, что вам действительно нужно.
Если вы предпочитаете встроенные опции, Windows включает инструмент дефрагментации и оптимизации дисков.
- Откройте меню «Пуск» и начните вводить « Дефрагментация и оптимизация дисков » без кавычек, щелкните программу, чтобы открыть ее.
- Теперь щелкните диск, который вы хотите дефрагментировать, и выберите Оптимизировать .
Усилитель ПК #6: Отключение программ автозагрузки
Еще один хороший совет — отключить программы автозагрузки, то есть приложения и службы, которые загружаются каждый раз, когда вы включаете ноутбук. Некоторые программы работают в фоновом режиме до тех пор, пока они вам не потребуются. Часто их можно отключить и просто запустить, когда захочется. Этот конкретный метод оптимизации повышает производительность ПК за счет сокращения использования оперативной памяти и количества одновременных действий.
Этот конкретный метод оптимизации повышает производительность ПК за счет сокращения использования оперативной памяти и количества одновременных действий.
В Windows 10 есть встроенный способ включения/отключения параметров запуска с помощью диспетчера задач , вот краткая демонстрация.
- В комбинации введите Ctrl + Alt + Esc , чтобы открыть Диспетчер задач , вы также можете ввести Ctrl + Alt + Del и щелкнуть Диспетчер задач из списка предоставленных опций.
- Теперь нажмите Startup , чтобы просмотреть список программ, которые могут запускаться при первоначальной загрузке компьютера. Просто нажмите на программу, а затем нажмите Включить или Отключить Кнопка в правом нижнем углу окна, название кнопки изменится в зависимости от состояния программы.
Усилитель ПК #7: Используйте альтернативные программы
На старых ПК часто возникают проблемы с современными ресурсами и программами, интенсивно использующими графику.
Photoshop, например, может замедлить работу старых ноутбуков до минимума. В этом конкретном примере менее ресурсоемкая программа, такая как GIMP – альтернатива Photoshop с открытым исходным кодом, – требует гораздо меньше дискового пространства и мощности, сохраняя при этом адекватный уровень сложности.
Аналогичным образом, если у вас маломощный компьютер, вы можете попробовать использовать легкий веб-браузер, такой как Opera Lite и Firefox Lite.
Составьте список программ, которые вы используете чаще всего, а затем проведите небольшое исследование. Вы можете обнаружить, что есть гораздо более быстрая альтернатива.
Усилитель ПК #8: отключите анимацию
Хотя все анимации и причудливые эффекты, безусловно, делают Windows более привлекательной, они также потребляют вычислительную мощность, особенно на старых, энергоемких машинах. Визуальные эффекты похожи на дрэг-рейсинг; удалите все, кроме самого необходимого, и он будет работать значительно быстрее.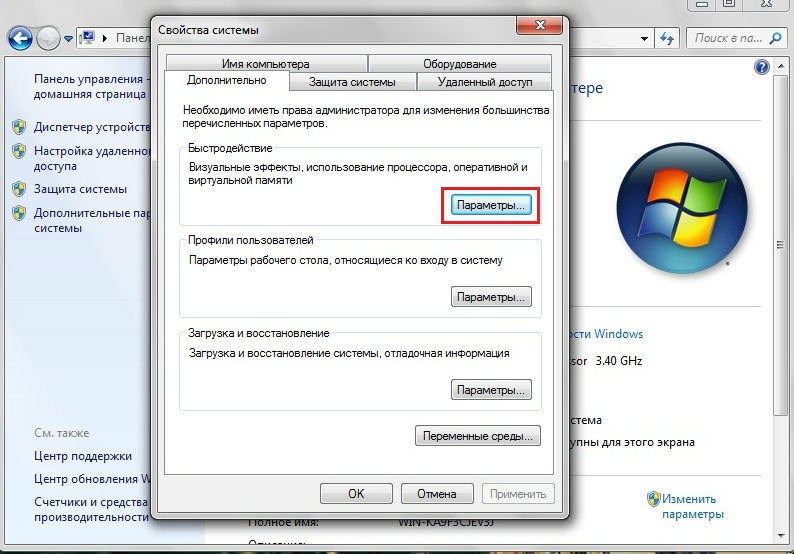
Как отключить анимацию в Windows 10
Самый быстрый способ отключить анимацию в Windows 10 — найти параметр с помощью поиска.
- Введите » Настройка внешнего вида » в поле поиска Cortana, а затем нажмите Настройка внешнего вида и производительности Windows .
- В открывшемся окне Параметры производительности выберите отключение определенных визуальных эффектов из списка, или вы можете просто выбрать Настройте для лучшей производительности чтобы отключить их все.
Усилитель ПК #9: переход на Linux
Более радикальный способ ускорить работу вашего ноутбука — установить вместо него дистрибутив Linux, такой как Ubuntu, Kubuntu, Mint, Dolphin и т. д. гибкий с множеством утилит и приложений. Linux универсален, настраиваем и быстр. Используйте его для музыки, обработки текстов, веб-серфинга, разработки приложений, создания веб-сайтов, загрузки видео и многого другого.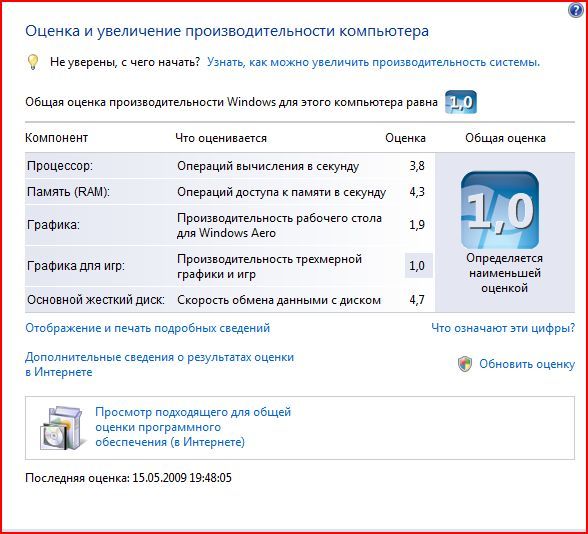
 Дефрагментация и оптимизация дисков
Дефрагментация и оптимизация дисков Выберите системный диск в разделе «Выделить пространство от (*) до» и перетащите конец системного диска C в нераспределенное пространство. Нажмите «ОК» для подтверждения.
Выберите системный диск в разделе «Выделить пространство от (*) до» и перетащите конец системного диска C в нераспределенное пространство. Нажмите «ОК» для подтверждения.