Бесплатный FTP хостинг — сервер для бекапов. Лучший ftp сервер для windows
FileZilla Server бесплатный FTP сервер для Windows
|
Скрипты PHP скрипты Flash скрипты Javascript скрипты Софт Инструменты SEO Разработка сайтов Серверное ПО Документация MySQL PHP HTML Протоколы и сервисы Internet Статьи PHP MySQL Сервер еще... Услуги и сервисы Домены Хостинги Блоки для сайта Новости |
|
запомнить
|
webi.ru
Какой ftp-клиент для Windows выбрать – обзор программ для работы с ftp-сервером
Столь популярные ныне удаленные хранилища вроде того же Dropbox не являются чем-то принципиально новым, но до того, как облачные технологии захватили рынок, для удаленного хранения файлов активно использовались FTP-серверы. Впрочем, для решения определенных задач они и сейчас продолжают оставаться безальтернативным вариантом, в целом же востребованность данного протокола идет на убыль. Убежденными приверженцами FTP остаются разве что владельцы сайтов, разработчики программного обеспечения и системные администраторы.
Падение интереса к FTP среди рядовых пользователей объясняется не только распространенностью облачных хранилищ, но также и некоторым неудобством – для работы с этим протоколом нужно программное обеспечение, именуемое FTP-клиентом. FTP-клиент для Windows, Linux или другой операционной системы представляет собой файловый менеджер, способный подключаться к серверу. Установить связь с FTP-сервером, кстати, можно и c помощью обычного Проводника Windows, если его правильно настроить, но использовать для этих целей специальные программы всё же куда сподручнее.
Не все FTP-клиенты, однако, одинаково удобны. Одни из них более функциональны, другие менее; одни вполне юзабельны, интерфейс других не отличается особым удобством; одни совершенно бесплатны, другие распространяются на коммерческой основе. Какому из них отдать предпочтение? Пожалуй, тому, который удовлетворяет всем вашим требованиям. А чтобы было легче сделать выбор, предлагаем краткий сравнительный обзор пяти лучших, по нашему мнению, FTP-клиентов под Windows.
FileZilla
Пожалуй, самый популярный и востребованный бесплатный FTP-клиент. Гибкий, простой и удобный, он поддерживает все основные функции для работы с FTP-протоколом. Возможности приложения включают быстрое соединение, настройку лимитов скорости, фильтрацию имен, докачку больших файлов, многопоточную загрузку, аутентификацию и шифрование с использованием Kerberos. Клиентом поддерживается синхронизация просмотра выполнения заданий, удаленный поиск, сравнение каталогов, добавление закладок.
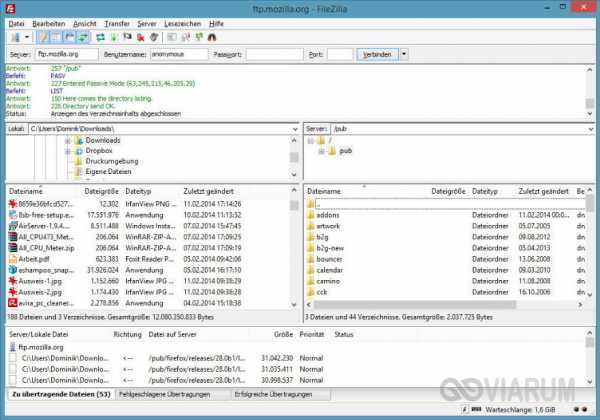
Плюсы и минусы
- Простота использования.
- Удобный интерфейс.
- Автоматическое возобновление соединения при обрыве.
- Есть русский язык.
- Наличие встроенного помощника конфигурации сети.
- Кроссплатформенность.
- Работа в многопоточном режиме.
- Отсутствует полноценная реализация поддержки командной строки.
- Нет поддержки протокола FXP.
Cyberduck
Cyberduck – не совсем обычная программа для FTP-соединения, от прочих FTP-клиентов она отличается минимальным набором функций и настроек, представляя собой скорее файловый браузер с поддержкой удаленного управления данными на серверах. Может быть взята на вооружение начинающими пользователями. Приложением поддерживается автоматическое возобновление передачи при обрыве соединения, ведение журнала действий, работа с популярными облачными хранилищами (протоколами WebDAV, Cloud Files), интеграция с внешними текстовыми редакторами, шифрование и синхронизация локальных каталогов с удаленными.
viarum.ru
Бесплатный Ftp Сервер За 5 Минут
Для реализации FTP сервера необходимо скачать программу, которая будет выполнять роль FTP сервера. Программа называется Golden FTP Server. С помощью неё можно создать бесплатный FTP сервер для Windows. Для загрузки программы перейдите на сайт и выберите подходящую версию. На сайте их всего три:
- Golden FTP Server v5.00 — PRO version
- Golden FTP Server v5.00 — FREE version
- Wing FTP Server — highly functional server
Достаточно бесплатной версии — Golden FTP Server v5.00 — FREE version.
Настройка FTP сервера на Windows (FTP server) – нетрудное занятие, если знать, как настроить FTP сервер. Сделать это можно с помощью программы Golden FTP Server.
FTP (от англ. File Transport Protocol) — это протокол передачи данных, который позволяет получить доступ к файлам на удалённом сервере. В данной технологии различают две стороны, серверную (FTP сервер) и клиентскую (FTP клиент).
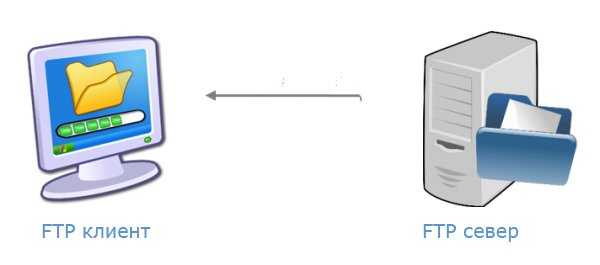
В случае если вы хотите поделиться своей коллекцией музыки или художественными изысканиями, вам понадобится FTP сервер, т.е место куда все будут подключаться и скачивать всё, что вы разрешили.
Загрузите Golden FTP Server и запустите установочный файл. Установите программу на компьютер, с которого вы собираетесь раздавать файлы (FTP сервер). Как создать FTP сервер на компьютере в Windows 10:
- Нажмите «Добавить» для указания пути к папке, которая будет доступна по сети
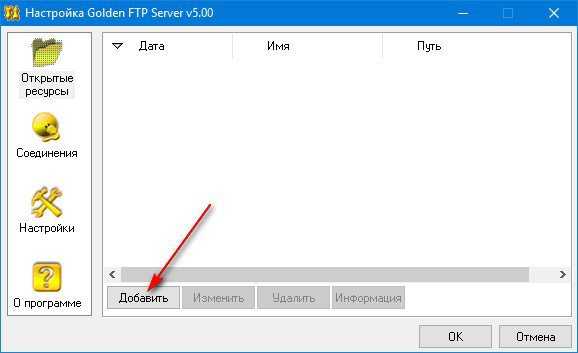
- Укажите путь к папке и имя ресурса (на своё усмотрение, главное, без пробелов в названии), при необходимости установите галку для предоставления возможности управления файлами удалённым пользователям (удаление, добавление, переименование)
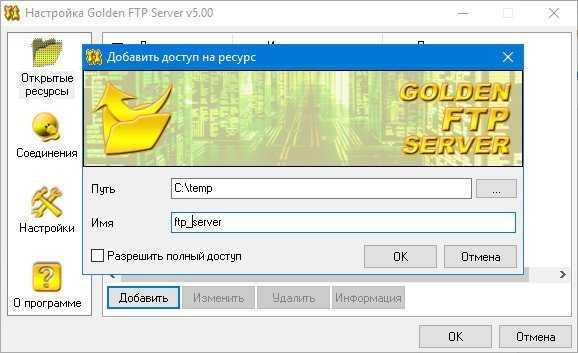
- Нажмите кнопку ОК. Появится сообщение с инструкцией и адресом FTP сервера, по которому будет доступна папка пользователям в вашей сети
- Скопируйте этот путь и введите его в браузере любого компьютера вашей локальной сети, вы должны получить доступ к папке
- Либо введите этот путь в проводнике Windows
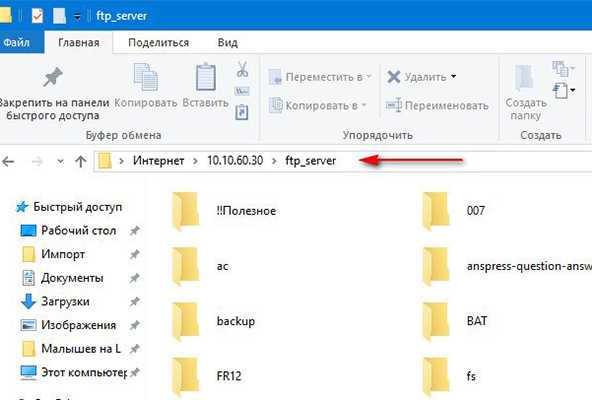
Как видите, создание FTP сервер не занимает более пяти минут.
Мы всегда отвечаем на вопросы. Спрашивай!
delpc.ru
Бесплатный FTP хостинг — сервер для бекапов — Технический блог
В этом обзоре расскажу об известных мне бесплатных хранилищах с FTP доступом. Которые как нельзя лучше подходят для удаленного хранения резервных копий ваших сайтов. Теме бекапов я посвятил несколько статей на этом блоге. И ранее я писал как использовать для этих целей домашний маршрутизатор. Почитать об этом можно здесь. Но самый простой вариант для большинства — это использовать бесплатный хостинг с FTP доступом.
Безопасность и надежность хранения ваших данных
Выбирая сервер (хостинг) для хранения ваших копий следует понимать, что во-первых доступ к вашим данным могут получить другие лица, в том числе злоумышленники. Во-вторых нет 100% гарантии целостности ваших данных, то есть сервер с резервными копиями тоже может сломаться, хостинг прекратить существование и т.п.
Для устранения первой проблемы необходимо использовать сложные пароли (о стойких паролях несколько строк написано здесь) и применять шифрование данных (данное действие не реализуется по-умолчанию в большинстве панелей управления хостингом).
Чтобы обеспечить надежное хранение резервный копий следует пользоваться услугами известных компаний. Так же регулярно следует проверять целостность резервных копий и сообщения об ошибках резервного копирования панели управления хостингом.
Обязательно создавайте резервную копию на удаленном сервере. Хранить бекап сайта на хостинге сайта неправильно. Выйдет из строя хостинг — потеряете и сайт и его резервные копии. Локальные копии могут служить лишь для отката состояния сайта на некоторое время назад, в случае вирусной атаки или если Вы сами что-то случайно удалили. В случае проблем с хостингом, когда Вам нужно будет срочно переехать к новому хостеру локальный бекап вам уже не поможет, так как может быть недоступен.
Не надейтесь на провайдера, регулярно делайте копии сайта самостоятельно и храните их на удаленном независимом хранилище.
Бесплатный FTP сервер
Выбор именно FTP сервера для хранения бекапов обусловлен тем, что это самый распространенный способ передачи данных, который реализован в большинстве панелей управления хостингом, будь то CPanel, ISPManager или VestaCP. То есть для создания резервной копии и передачи ее на удаленный сервер вам не надо устанавливать дополнительное программное обеспечение, все можно сделать прямо из панели управления. В том числе автоматическое создание бекапов по расписанию, к примеру каждый день в 5 часов утра.
В идеале для хранения бекапов лучше купить специализированный хостинг. Например облачное хранилище в компании Селектел. Но так как я в большинстве своих статей описываю продукты и решения которые позволяют сэкономить ваши деньги, то сегодня напишу о известных мне бесплатных способах хранения резервных копий.
Не бесплатный FTP сервер от net2ftp.ru
Данный сервис раньше предлагал бесплатно FTP сервер + доступ по Web (http), место на диске 20 Гб, скорость доступа 20 мбит/сек, 2 года хранения (если к файлу не обращались более 2-х лет, то он удаляется).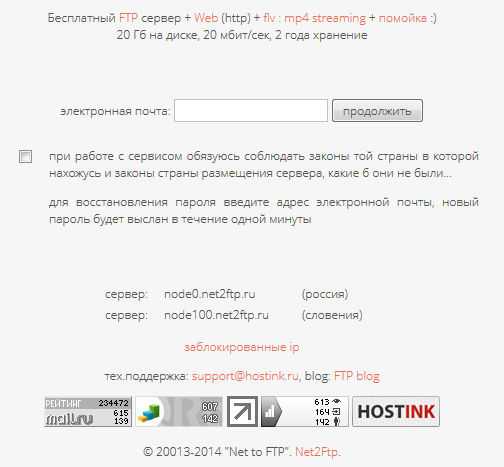
Чтобы зарегистрироваться достаточно ввести адрес электронной почты. Для хранения данных предлагают два сервера, один в России, другой в Словении.
Если Вы хотите выкладывать данные в публичный доступ через браузер, то создайте у себя на сервере папку ‘/public_http’ и скопируйте в нее необходимые данные. Доступ к ним будет выглядеть так: http://net2ftp.ru/[сервер]//,где сервер — это node0.net2ftp.ru или node100.net2ftp.ru, email = Ваша почта
И если Ваша почта test@test.ru. и Вы подключились к серверу node0.net2ftp.ru., в нем создали папку /public_http, и загрузили в нее файлы. То теперь эти файлы будут доступны по адресу http://net2ftp.ru/node0/test@test.ru/.
Я протестировал доступ к этому хранилищу из панели ISPmanager, все работает без сбоев уже несколько месяцев.
Бесплатный тариф хостинг 2×4.ru
Второе место, которое я использую в качестве бесплатного хранилища резервных копий — это бесплатный хостинг компании 2×4.ru.
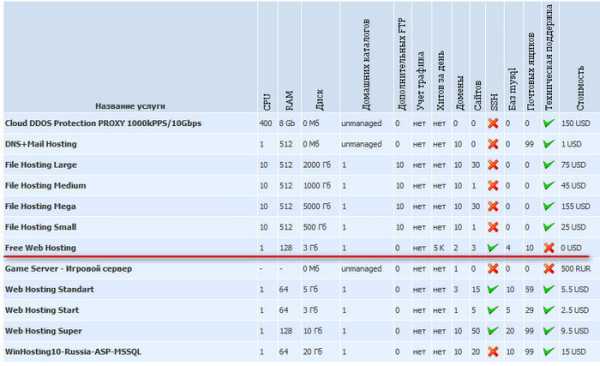
Бесплатный тариф предлагает 3 ГБ дискового пространства. Что конечно же меньше, чем у предыдущей компании, но все так же бесплатно. И помня о том, что не нужно класть все яйца в одну корзину я складываю резервные копии сразу в два хранилища:
Сколько необходимо иметь свободного места на FTP сервере для хранения резервных копий бекапов
Вышеописанные компании по современным меркам предоставляют не так много места для резервных копий. Но сколько нужно именно Вам вы можете посчитать самостоятельно. Для это сделайте одну резервную копию сайта и умножьте ее размер на количество желаемый копий. К примеру файл бекапа этого блога занимает места на диске около 40 МБ. И если я захочу иметь 30 резервных копий (по 1 шт за каждый день месяца), то мне понадобится 1,2 ГБ. И оба выше описанных сервиса мне подходят.
Как всегда, желаю Вам, чтобы Ваши резервные копии Вам никогда не понадобились.
Поделись этой страницей с друзьями!
moonback.ru
FTP-сервер для домашнего пользователя / Программное обеспечение
Проблема обмена данными, когда нужно оперативно передать коллегам, друзьям или знакомым какие-то объемные материалы (которые по почте не отправишь), знакома многим пользователям. Скажем, вам регулярно необходимо предоставлять рабочие материалы (презентации, изображения и т.п.) другим сотрудникам для их обсуждения. Или срочно захотелось поделиться с друзьями своими фотографиями, MP3-файлами или даже видеороликом с недавней вечеринки. Или потребовалось передать кому-то из знакомых дистрибутив некого приложения и т.п. Как поступить в таком случае? Вариантов множество - можно воспользоваться услугами фото- или видеохостинговых сервисов, разместить файлы в онлайновом хранилище либо обратиться к файлообменным сервисам. Но есть и другой вариант - создать свой FTP-сервер, который позволит сделать обмен данными более быстрым, безопасным и удобным. С помощью FTP-сервера можно будет не только открывать доступ к определенным папкам на собственном компьютере, но и гибко управлять объемами трафика, а также списками доступных файлов и пользователей. При этом пользователям, для которых предназначены материалы, также станет гораздо удобнее их получить, ведь они смогут использовать для скачивания файлов привычные FTP-клиенты, обеспечивающие докачку и умеющие проводить скачивание в несколько потоков. Ничего хитрого в создании такого FTP-сервера нет (ну, если вы, конечно, ограничитесь утилитой, рассчитанной на широкого пользователя). Технология такой настройки довольно проста. Достаточно просто инсталлировать соответствующую утилиту, создать в ней нужный набор учетных записей (скажем, по числу пользователей, для которых вы планируете открыть доступ к серверу), определить для каждого из пользователей права доступа и указать домашний каталог (под ним понимается каталог, который вы выделите на жестком диске для обмена данными). Ну и, разумеется, потребуется сообщить утилите внешний (интернетовский) IP-адрес - то есть тот самый адрес, по которому ваши друзья и будут попадать на ваш FTP-сервер. Последнее, впрочем, может и не потребоваться, поскольку часть утилит данный адрес могут установить самостоятельно. Понятно, что спектр настроек любого FTP-сервера этим не ограничивается, и сразу оговоримся, что мы не ставим задачей при знакомстве с той или иной конкретной утилитой все их перечислять. Но в целом, указанных действий уже вполне достаточно для того, чтобы открыть доступ к серверу вашим друзьям, которые, указав в FTP-клиенте IP-адрес вашего FTP-сервера, смогут получить доступ к домашнему каталогу на вашем жестком диске. Правда, тут стоит отметить один нюанс - если у вас IP-адрес статический, то никаких проблем не возникнет. А вот если динамический - дело иное, поскольку динамический IP при каждом вашем подключении к интернету будет уже другим. Конечно, и с динамическим адресом FTP-сервер заработает как миленький, но в таком случае каждый раз после входа в сеть вам придется сообщать друзьям (например, по почте) новый адрес вашего FTP-сервера. Раз на десятый вам это уж точно надоест, поэтому разумнее воспользоваться одним из сервисов Dynamic DNS, среди которых можно найти и бесплатные. В частности, возможность бесплатного получения доменного имени предоставляется на No-IP.com. На этом сервисе вашему FTP-серверу присвоят постоянное доменное имя, а вас снабдят клиентской программой, которая будет непрерывно отслеживать ваш динамический IP и сопоставлять его со статичным доменным именем. После этого вам останется лишь инсталлировать вышеупомянутую клиентскую программу, указать FTP-серверу доменное имя и сообщить его тем пользователям, для которых вы создали учетные записи.Gene6 FTP Server v3.10.0.2
Разработчик: Gene6 SARLРазмер дистрибутива: 4,01 МбРаспространение: условно бесплатная Gene6 FTP Server - один из лучших FTP-серверов с расширенным администрированием и высоким уровнем безопасности передаваемых данных. Программа позволяет открывать доступ к данным для конкретных пользователей или групп пользователей через их учетные записи, управлять правами доступа для файлов и каталогов и ограничивать доступ по IP-адресам. При этом может быть создано нескольких виртуальных узлов FTP и ограничено число соединений (для IP, домена, пользователя), а также установлены сроки действия учетных записей. Предусмотрена и возможность более тонкой настройки прав доступа конкретных пользователей, для которых несложно, например, определить максимальный размер закачиваемых на FTP-сервер файлов, сделать какие-то файлы в открытой папке заблокированными или наоборот, доступными, определить лимиты скорости при скачивании и закачивании файлов, установить интервалы времени доступности FTP-сервера и т.д. Имеется поддержка ODBC баз данных, возможно сжатие передаваемых данных (MODE Z), а для обмена важными файлами может использоваться 128-битное SSL-шифрование. В реальном времени ведется подробная статистика активности на FTP-сервере, записываемая в log-файлы и визуально отображаемая в текстовом и графическом виде. Предусмотрены средства удаленного администрирования, позволяющие добавлять, изменять, удалять учетные записи пользователей, а также изменять все доступные настройки доменов удаленно (как если бы администратор находился у компьютера, на котором запущен сервер). Существует возможность делегировать администрирование другому администратору посредством создания новой учетной записи пользователя с ограниченными правами администратора. Подключение удаленного администрирования шифруется при помощи SSL и запускается на собственном настраиваемом порте. Программа (имеется русскоязычная версия) представлена в двух редакциях: Standard и Professional. На домашних пользователей рассчитана стандартная редакция, допускающая использование двух доменов с 25 параллельными соединениями. Демо-версия программы полностью функциональна в течение 30 дней, стоимость коммерческой версии Standard edition составляет 59,95 долл. На сайте разработчика можно скачать русскоязычную документацию. Программа включает два модуля - движок FTP-сервера и FTP-Администратор. Движок FTP-сервера работает как системная служба (то есть на автомате запускается при загрузке Windows), интерфейса не имеет и отвечает за включение/отключение сервера, FTP-Администратор обеспечивает доступ к настройкам сервера и запускается через меню Пуск. Значок FTP-сервера всегда находится в системном трее, и по виду этого значка несложно понять, когда сервер включен, когда отключен, и когда на него зашел какой-нибудь пользователь. Для настройки FTP-сервера требуется запустить FTP-Администратор и ввести пароль администратора (он указывается при установке программы). Окно администратора включает две панели - на левой содержится перечень настраиваемых элементов, на правой раскрывается структура выбранного элемента. Первым делом нужно создать домен, активировав на левой панели вкладку "Домены", вызвав из контекстного меню на правой панели команду "Новый домен" и введя имя домена. Если внешний IP-адрес в интернете является статичным и ему присвоено доменное имя, то в качестве имени домена его и рекомендуется ввести, в противном случае можно указать любое имя. Здесь же можно ограничить максимальное число клиентов, подключенных одновременно к FTP-серверу (например, пятью) и количество соединений от одного из них (обычно рекомендуют ограничивать одним либо двумя соединениями с одного IP-адреса). В следующих двух окнах, где будет идти речь об IP-адресе (по умолчанию там стоит "*", что означает для всех IP), используемом порте (по умолчанию задействован 21-й порт) и типах журналов, в случае динамического IP-адреса нужно оставить настройки по умолчанию. Однако при наличии статичного IP-адреса необходимо ввести его вместо символа "*" - именно этот адрес и будет использоваться доменом. Если вы не знаете своего IP-адреса, то его можно посмотреть с помощью команды ipconfig, которая запускается из командной строки (Пуск > Выполнить > cmd, нажать клавишу Enter, а затем ввести команду). Если в поле IP-адреса останется "*", то при каждом старте FTP-сервер будет автоматически определять адрес и присваивать ему 21-й порт для работы. Что касается последнего окна, то если вы планируете открыть анонимный доступ к FTP-серверу, следует указать в нем домашний каталог - то есть каталог на вашем компьютере, который увидят анонимные пользователи. Теоретически сразу после этого FTP-сервер уже будет готов к приему анонимных пользователей. Вместе с тем, можно провести и более тонкую настройку сервера. В частности, для него несложно определить список персональных пользователей (либо групп пользователей) с паролями, логинами и расширенными правами доступа. Осуществляется это с помощью команды "Новый пользователь", вызванной из контекстного меню после активации вкладки "Пользователи" - по минимуму для пользователя вводится имя с паролем и указывается домашний каталог. При необходимости, для отдельных пользователей можно также ограничить срок жизни их учетных записей, установить права доступа, определить время доступа и скорость передачи, ввести маску на доступные и заблокированные файлы, в целях безопасности указать IP-адреса, с которых данные пользователи будут подключаться, и т.д. Кроме того, можно воспользоваться поддержкой виртуальных папок и помимо домашнего каталога разрешить пользователю доступ в ряд других ваших папок (они могут находиться и на разных дисках), которые в таком случае копировать в домашний каталог не потребуется - достаточно просто установить для них виртуальный и реальный пути. В итоге, входящий на ваш FTP пользователь увидит все доступные для него папки так, как если бы они все лежали в одной домашней папке. При желании, несложно также настроить для отдельных пользователей блокирование доступа к определенным типам файлов. В плане безопасности может иметь смысл включить блокирование трансфера между двумя FTP-серверами (для конкретных пользователей - раздел "Дополнительно" на вкладке "Пользователи"), ограничить число попыток входа и настроить использование SSL для шифрования передаваемых данных (через свойства конкретного домена). А также запретить доступ к FTP-серверу с конкретных IP-адресов ("Информация " > "Временный запрет") и др. Ну а если у вас IP-динамический, и вас не вдохновляет каждый раз после подключения к интернету сообщать друзьям свой новый IP, то придется зарегистрироваться на одном из сервисов Dynamic DNS (например, No-ip.com). А затем создать там хост, который будет указывать на ваш FTP-сервер - пусть это будет, serghome.myftp.org, поскольку и сам домен мы назвали сходным образом. Также придется скачать, установить и настроить клиента динамического обновления (данная операция будет на автомате предложена в ходе регистрации). На следующем этапе придется скорректировать настройки сервера, подправив в свойствах домена ("Домен" > "Свойства" > "Привязка IP") параметр "Перенаправить PASV IP", где потребуется ввести полученное доменное имя и задать диапазон портов пассивного режима. После этого пользователи смогут попасть на ваш FTP-сервер, указывая в FTP-клиенте в качестве адреса строку вида serghome.myftp.org. Активность пользователей четко протоколируется и сохраняется в логах - так, можно проверить, кто в данный момент подключен к серверу, и что он делает, оценить трафик домена, просмотреть историю подключений и т.п. Все эти данные представлены на вкладке "Информация".Serv-U 8.0.0.7
Разработчик: Rhino Software, Inc.Размер дистрибутива: 8,76 МбРаспространение: условно бесплатная Serv-U - мощный, стабильный и относительно несложный в установке и настройке FTP-сервер, обеспечивающий гибкое администрирование. Программа позволяет открывать доступ к FTP-серверу конкретным пользователям или группам пользователей, устанавливать для них права на запись/чтение/изменение для каталогов и файлов, а также контролировать доступ по IP-адресам. Возможна одновременная работа нескольких пользователей, максимально допустимое число которых нетрудно ограничить. Для каждого из подключений несложно задать максимальную скорость операций upload/download. Предусмотрена поддержка компрессии "на лету" Zlib, обеспечивающая увеличение скорости передачи данных, и поддерживается функция Dynamic DNS, что позволяет автоматически определять внешний IP-адрес и менять его для псевдосерверов. Ведется подробная статистика активности на FTP-сервере, записываемая в логи, где можно узнать имя, под которым зашел пользователь, IP-адрес его компьютера, интересующие его папки, осуществленные операции и др. Программа (имеется русскоязычная локализация) представлена в нескольких редакциях, среди которых для домашнего пользователя интерес может представлять лишь редакция Bronze. Демо-версия программы полностью функциональна в течение 30 дней, после чего за нее придется заплатить 199,95 долл., либо использовать бесплатно как версию Personal, но тогда уже придется ограничиться одним доменом, двумя параллельными соединениями и пятью пользовательскими учетными записями, что, в принципе, достаточно, например, для обмена данными с друзьями. В редакции Bronze домен может быть также только один, но возможно уже 25 параллельных соединений и до 50 учетных записей. Программа включает два модуля - агент FTP-сервера и консоль управления. Агент интерфейса не имеет, работает как служба и отвечает за включение/отключение сервера, что производится через системный трей. Панель управления обеспечивает настройку параметров FTP-сервера и запускается через меню Пуск. После запуска Агента значок FTP-сервера появляется в системном трее и своим видом сигнализирует о состоянии сервера (включен/отключен) и наличии либо отсутствии на нем пользователей. Настройка FTP-сервера проходит под контролем мастера (он запускается автоматически после установки и первого запуска программы), что позволит избежать ошибок. Первым делом программа спросит имя домена - если внешний IP-адрес в интернете является статичным и ему присвоено доменное имя, то рекомендуется ввести его, в противном случае поле можно оставить пустым или написать любое название. Если адрес динамический, а это не устраивает, то разработчики рекомендуют воспользоваться системой динамического изменения DNS на сайте Dns4me.com. После ее настройки FTP-сервер научится автоматически менять выданный провайдером IP-адрес и сопоставлять его с доменным именем. Затем нужно будет определить протоколы и порты, которые будут использоваться данным доменом, и ввести IP-адрес сервера. На следующем этапе программа поинтересуется, не желает ли владелец FTP-сервера сразу создать аккаунты пользователей, и если да, то нужен ли для этой цели мастер. В случае выбора в пользу мастера в открывшемся окне потребуется указать имя пользователя, пароль и доступный ему каталог вкупе с правами доступа в отношении этого каталога - тут возможны только два варианта: "доступ только для чтения" и "полный доступ". После выполнения всех указаний мастера FTP-сервер Serv-U автоматически запустится. Естественно, что добавить пользователей можно и позже - непосредственно из консоли управления, активировав раздел "Пользователи" и щелкнув на кнопке "Добавить". При этом потребуется указать не только все вышеперечисленные данные, но также можно будет уточнить еще множество разнообразных параметров. Например, запретить/разрешить запись, добавление, удаление и запуск файлов из каталога, ограничить размер содержимого каталога и установить для данного пользователя доступ только с определенного IP-адреса. Настроить виртуальные пути доступа к каталогам, находящимся вне домашнего каталога пользователя, ввести приветствие, посылаемое ему после авторизации и др. Настройки параметров групп пользователей осуществляются примерно таким же образом. Помимо добавления пользователей и регулирования их прав, в консоли управления также корректируется множество других параметров. Так, в разделе "Лимиты и настройки сервера" можно установить разного рода ограничения, которые могут действовать в определенное время суток либо определенный день недели: ограничить максимальное число сессий, скорость загрузки/выгрузки данных (общую либо для конкретного пользователя), блокировать методы анти-таймаута и слишком часто подключающихся пользователей и т.п. В ходе работы FTP-сервера ведется подробная статистика активности пользователей - в частности, учитывается информация о текущем состоянии пользователя, файлах или каталогах, к которым он обращался, длительности сессий, скорости загрузки/выгрузки и т.п. Стоит отметить, что на наш субъективный взгляд, предыдущие версии Serv-U были удобнее, интуитивно понятнее и шустрее в работе. Последняя версия, протестированная нами в ходе подготовки материала, особого восторга не вызвала. Точнее, не порадовала новая консоль управления, капитально тормозящая и имеющая совершенно иной и, как нам показалось, не очень хорошо продуманный интерфейс, нежели старые версии.FileZilla Server 0.9.31
Разработчик: Tim KosseРазмер дистрибутива: 2,72 МбРаспространение: бесплатная FileZilla Server представляет собой FTP-сервер с поддержкой SSL-шифрования и расширенным администрированием. Он обеспечивает создание анонимного либо парольного (для отдельных пользователей или групп) доступа к данным и позволяет управлять правами доступа для файлов и каталогов, а также ограничивать доступ по IP-адресам. Предусмотрено введение ограничений на доступ к FTP-серверу в целом, либо для каждого пользователя по отдельности, а также ограничение общего количества подключений и максимальной скорости скачивания. Имеется поддержка сжатия передаваемых данных (MODE Z), а для обмена важными файлами может использоваться 128-битное SSL-шифрование. В реальном времени ведется подробная статистика активности на FTP-сервере, по которой несложно контролировать имевшие место подключения, что позволит всегда быть в курсе того, что конкретно делали на сервере подключившиеся к нему пользователи. Возможно удаленное администрирование. Программа совершенно бесплатна и, как и большинство прочих FTP-серверов, она состоит из двух основных компонент. Первая - это сам FTP-сервер, работающий как системная служба (то есть он не имеет собственного интерфейса), настраивающаяся при установке на автоматический запуск. Вторая представляет собой консоль управления, предназначенную для настройки параметров FTP-сервера. При первом старте программа предложит ввести данные сервера, к которому предполагается подключиться - следует оставить предложенный IP-адрес (127.0.0.1 - это IP-адрес, с помощью которого компьютер может обратиться по сети к самому себе) и номер порта без изменений. Для того чтобы пользователи смогли заходить на ваш FTP-сервер, первым делом необходимо создать хотя бы одну учетную запись - например, для анонимного доступа к серверу (то есть для пользователя с именем anonymous). Сделать это можно через меню Edit > Users. В открывшемся окне редактора учетных записей вначале следует щелкнуть на кнопке Add и ввести имя пользователя. Для предоставления пользователю доступа к конкретным папкам требуется активировать вкладку Shared folders, щелкнуть по кнопке Add, указать домашнюю папку и определить права доступа к ней. При этом ее нужно определить в качестве корневого каталога для пользователя, нажав кнопку Set as home dir. Этого уже достаточно для посещения анонимными пользователями вашего FTP. Создание учетной записи для конкретного пользователя ничем принципиальным не отличается за исключением того, что для него придется указать не только логин, но и пароль. На доступ к серверу несложно ввести ограничения - как в целом, так и для каждого отдельного пользователя. Общесерверные ограничения устанавливаются в окне настроек сервера Edit > Settings, ограничения для отдельных пользователей - в окне настроек учетных записей Edit > Users. Например, для отдельных пользователей на вкладке Speed limits можно установить ограничения по скорости доступа (отдельно на скачивание и закачку) - постоянные либо по расписанию. А на вкладке IP Filter несложно установить ограничения по разрешению/запрещению на доступ в отношении конкретных IP-адресов. Указывать можно как отдельные IP-адреса, так и их диапазоны, что позволяет, например, запретить доступ сразу целой подсетке, разрешив его, тем не менее, отдельному доверенному пользователю внутри нее. Аналогичные установки могут быть заданы и в отношении всех пользователей в целом, но уже в окне настроек сервера. Для сервера в целом (Edit > Settings) на вкладке General settings можно установить ограничение на количество подключающихся одновременно пользователей, задать таймауты для разрыва соединения в случаях, когда подключившийся пользователь не отвечает, и установить ограничения в отношении конкретных IP-адресов. На вкладке Security settings - заблокировать межсерверные передачи файлов без участия пользователя, на вкладке Speed limits ограничить общую скорость скачивания/закачки, а на вкладке Autoban - блокировать множественные подключения пользователя в короткий промежуток времени. В случае динамического IP-адреса для сопоставления его с доменным именем в настройках сервера (Edit > Settings) потребуется активировать вкладку Passive mode settings, включить на ней флажок Use the following IP и указать в соответствующем поле имя домена. Активность пользователей фиксируется и отражается в главном окне программы, где можно увидеть имена подключавшихся пользователей, их IP-адреса, время подключения и произведенные ими операции.Если Вы заметили ошибку — выделите ее мышью и нажмите CTRL+ENTER.
3dnews.ru
Путеводитель по бесплатным FTP-клиентам
Как бы активно ни продвигались облачные технологии, хранение файлов, традиционно, зачастую проще и дешевле обходится на FTP-серверах. По сути, FTP-клиенты — такая же необходимая категория программного обеспечения, как и обычные файловые менеджеры. Конечно, здесь не придется говорить о «новичках»: была и есть устоявшаяся выборка программ как среди платных, так и среди бесплатных решений.
В данном обзоре пойдет речь о бесплатных FTP-клиентах, не столько известных, сколько «разношерстных». Наибольшее внимание будет уделено таким аспектам, как поддержка протоколов, безопасность, интерфейс, а также дополнительные функции (синхронизация, кэширование, поиск и прочие).
FileZilla
Домашняя страница: http://filezilla.ru/, http://filezilla-project.org/
Главное окно FileZilla
FileZilla — кроссплатформенный мультиязычный клиент, простой в использовании, поддерживающий такие базовые протоколы, как FTP, SFTP, FTPS и др., располагающий к себе удобным интерфейсом с возможностью перетаскивания, поддержкой вкладок, сравнением директорий, синхронизацией и удаленным поиском. Программа регулярно обновляется, что говорит об активном статусе ее разработки.
Графическая оболочка действительно удобна — она не перегружена, как это обычно бывает в программах подобного рода — множеством панелей. Сверху и снизу окна — Журнал сообщений и Окно задания, в основной части расположен двухколоночный файловый менеджер. Если менеджер покажется неудобным в навигации, можно включить древовидный список для локального/удаленного списков файлов. Поддерживаются вкладки. Такой интерфейс можно назвать почти классическим для GUI FTP-клиентов.
Для быстрого подключения к хосту можно воспользоваться Панелью быстрого соединения, также здесь указывается протокол передачи, например, sftp://hostname или ftps://hostname. Но более привычно составить список нужных источников для подключения в Менеджере сайтов. В настройках, опять же, можно поменять протокол (FTP/SFTP), ввести учетные данные, назначить локальный и удаленный каталоги, открывающиеся при подключении, сменить тип передачи файлов (более широко опции предоставлены в общих настройках программы). В Менеджере сайтов, равно как и в главном окне, в процессе навигации можно создавать закладки.
В FileZilla достаточно гибкое управление передачей данных. Во-первых, имеется в виду наглядный процесс выполнения заданий, с возможностью постановки на паузу (для файлов, не превышающих лимит 4 Гб). Во-вторых, в клиенте поддерживаются синхронизированный просмотр, сравнение каталогов, фильтры, кэширование и, как уже было упомянуто, удаленный поиск — стандартные и необходимые функции при навигации.
Поддерживаются HTTP/1.1, SOCKS 5, и FTP-прокси. Для протокола FTP дополнительно доступно шифрование.
Резюме
Простой клиент, который не удовлетворит потребности профессионала, однако включает в себя все базовые возможности для работы с протоколами FTP, SFTP, FTPS.
[+] Документация на русском языке[+] Простой и удобный интерфейс[+] Кроссплатформенность[−] Нет поддержки командной строки (за исключением сервера)
FTPRush
Домашняя страница: http://www.wftpserver.com/
главное окно FTPRush и список заданий
FTPRush — некогда платный клиент, пополнивший список бесплатных относительно недавно. Из примечательных особенностей можно отметить такую функцию, как FXP — перенос файлов с одного сайта на другой «на лету», гибкую настройку интерфейса (в традициях панельного MS Office 2000—2003), SSL/TLS/SFTP-шифрование, Z-компрессию при передаче.
Внешний вид настраивается гибче, чем FileZilla, достаточно заглянуть в меню «Вид» либо открыть контекстное меню любой из областей. Предусмотрено следующее: перетягивание, включение и отключение панелей, кнопок, настройка столбцов колонок.
Менеджер подключений имеет в запасе множество настроек сервера, поддерживаются SFTP (причем в соответствующем разделе обнаруживаются опции для настройки SSL), SSH, незащищенный FTP, TFTP. Можно указать временную зону, определить локальный/удаленный каталоги, добавить закладки. При наличии нескольких конфигураций удобно применять глобальные настройки, отпадает необходимость в перенастраивании нескольких конфигураций. Доступны списки исключений, извещения, приоритеты и другие дополнительные параметры. Представлен ряд опций, относящихся к соединению программы с сервером и передаче файлов. На выбор — несколько видов прокси, в том числе и SOCKS, настройка Z-компрессии. Не говоря уже о настройке горячих клавиш и действий мышью.
Планировщик доступен он через Окно задач. Не сказать, что он идеален в текущей реализации, но свои функции выполняет и вдобавок позволяет указать сценарий либо действие из списка для выполнения. Для создания сценариев используется конструктор, который доступен в меню «Инструменты». Также в этом разделе можно ознакомиться со списком FTP-команд. Удаленный поиск можно найти в разделе меню «FTP».
Пожалуй, единственный момент, вызывающий нарекание — очень некачественный перевод на русский.
Резюме
На выходе получаем бесплатный продукт с функциями профессионального продукта.
[−] Некачественный перевод интерфейса[+] Отличная функциональность[+] Большое количество настроек[+] Поддержка защищенных протоколов и методов шифрования
WinSCP
Домашняя страница: http://winscp.net/
окно WinSCP и настройки клиента
WinSCP — клиент с открытым исходным кодом, который работает с протоколами FTP, SFTP, SCP и FTPS (подробнее, таблица сравнения протоколов), поддерживает сценарии и командную строку.
Одна из первоочередных особенностей — возможность выбора интерфейса в одном из двух вариантов — Проводник или Commander. В первом случае, результатом является имитация панели проводника (с удаленным режимом доступа) с левой боковой панелью и сопутствующей схемой горячих клавиш. Если говорить о втором типе интерфейса, то здесь, скорее, прослеживаются аналогии с Far Manager, MC, Norton Commander, при этом клавиатурные сочетания также приближены к классическим файлменеджерам.
Поддержка сессий, вкладок, синхронизация каталогов, сравнение файлов источника/приемника — имеются среди других возможностей. Многие панели настраиваемы, можно их закрепить/открепить, убрать через меню View. Однако WinSCP в наименьшей степени графический клиент в типичном понимании, здесь устройство несколько иное. Функциональность не впечатлит малоопытного пользователя ввиду того, что многие опции скрыты в командном режиме — в меню можно обнаружить выход на утилиту Putty, командную строку и другие специальные инструменты для работы с вышеуказанными протоколами.
Заявленная поддержка скриптов окажется полезной при автоматизации передачи данных или планирования заданий (что заинтересует опытных пользователей). Достаточно подробная инструкция по планированию заданий в Windows через командную строку приведена в руководстве.
Что касается FTP, функциональность достаточно заурядная, и, более того, нет функции FXP, которая в FTPRush, например, указана чуть ли не основной. Впрочем, FXP поддерживается далеко не на каждом сервере.
На странице с переводами можно найти частичную русификацию (выполненную на 80%).
Резюме
Клиент предназначен для аудитории опытных пользователей, которые, прежде всего, работают с протоколами SFTP, SCP и FTPS с использованием терминала.
[+] Управление через консоль[+] Гибкая настройка SFTP, SCP и FTPS[+] Неплохие возможности по автоматизации
Cyberduck
Домашняя страница: http://cyberduck.ch/
Cyberduck
Cyberduck — не совсем типичный продукт в нише FTP-клиентов, поскольку в наибольшей степени он позиционируется как «файловый браузер» для платформ Windows и Mac OS. Поддерживаются протоколы FTP, SFTP, WebDAV, Cloud Files, Google Drive, Google Storage и Amazon S3.
При запуске программа предлагает импортировать хосты из FileZilla, и указанные адреса будут помещены в закладки. В программе используется однопанельный режим, для десктоп-клиента в данном случае вовсе не оптимальный и вызывающий лишь неудобства. Для закачки файлов необходимо открывать отдельное окно, аналогично — для просмотра очереди заданий. Чтобы изменить права доступа, нужно переходить во вкладку «Права доступа» раздела «Инфо». Все стандартные операции, касающиеся работы с FTP, собраны в меню «Действие». В программе можно заметить окно поиска, но, как оказалось, это некий фильтр по названиям, но никак не поиск по файлам.
Если удобством FTP-режима программа не может отметиться, то, возможно, кого-то привлечет некоторыми дополнительным функциями, среди которых поддержка хранилищ облачных сервисов, таких как Диск Google или Amazon S3. Тонких настроек для интеграции с сервисами не нашлось. Для экспорта документов из Google Docs можно выбрать формат файлов, в случае с Amazon — настройки шифрования и др. Относительно функциональности, опять же, ничего в защиту Cyberduck сказать нельзя: так, простая операция вроде назначения прав доступа в Google Диск куда более интуитивна в оригинальном интерфейсе. Использование неудобной альтернативы здесь представляется сомнительным.
Вообще, в связи с очень простым интерфейсом Cyberduck нельзя назвать оптимальным клиентом для работы с вышеназванными сервисами. Однако, как файловый менеджер для просмотра документов он вполне сгодится. Можно лишь возлагать надежды на то, что разработчики «подтянут» функциональность в одном из направлений — либо работа с FTP, либо поддержка облачных сервисов.
Резюме
Несмотря на поддержку FTP, SFTP и других протоколов, Cyberduck сгодится лишь для закачки или скачивания файлов, просмотра документов на сервисе Документы Google и других простых операций. То есть, предусмотрена самая базовая работа с заявленными протоколами и сервисами.
[+] Унифицированный интерфейс[−] Малое количество настроек[−] Неудобный файловый менеджер[−] слабая поддержка облачных сервисов
CoreFTP LE
Домашняя страница: http://www.coreftp.com/
CoreFTP LE и настройки клиента
Данный файловый менеджер примечателен поддержкой протоколов SFTP, SSL, TLS, FTPS, IDN, режима командной строки, FXP, прокси нескольких типов. LE — это бесплатная облегченная версия клиента, PRO содержит множество дополнительных функций, таких как шифрование файлов, zip-архивирование, синхронизация и массу других.
В оболочке CoreFTP LE чувствуется «старая школа». И, хотя расположение панелей достаточно интуитивно, для комфортной работы нужно все перенастраивать. Можно воспользоваться командой Reset View для смены режима отображения: например, сместить логи вверх, убрать лишние панели и прочее.
Если говорить о возможностях при работе с FTP, в стандартные функции CoreFTP входят создание заданий для нескольких сайтов, рекурсивные операции с файлами (закачка, скачивание и удаление). Многопоточность в LE-версии недоступна, тем не менее, немалое количество опций открыто в разделе «Connections». В разделе Transfers можно включить компрессию — в LE-версии, правда, не все опции доступны.
Сайт-менеджер очень гибок в настройке, радует количество протоколов и предусмотренных опции для SSH,SSL/TSL. Настройки безопасности можно найти в «Advanced File Settings». Не забыты прокси, в списке доступны FTP Proxy/HTTP 1.1/SOCKS. Для продвинутых пользователей будет интересен раздел «Script/Cmds», хотя, судя по всему, командный режим здесь представлен более скромно, чем в WinSCP, и терминал отсутствует.
Резюме
FTP-клиент с традиционным интерфейсом и добротной функциональностью для бесплатной версии, с большим количеством настроек, касающихся безопасности, передачи данных, соединения.
[−] Нет планировщика[−] Устаревший интерфейс[+] Хорошая функциональность[+] Продвинутые настройки SSH,SSL/TSL и прокси
BitKinex
Домашняя страница: http://www.bitkinex.com/
BitKinex: Control Window и Browse Window
Перечень особенностей, указанный на сайте BitKinex, сводится к удобствам пользовательской среды, однако, если обратить внимание на другие аспекты, в сухом остатке будет поддержка протоколов FTP, FXP, FTPS, SFTP, HTTP, HTPS, WebDAV, функций FXP и Indirect Transfers (FTP->SFTP, WebDAV->FTPS, HTTP->FTP и т. п.). Другие возможности приведены на странице описания. Из них следует, что BitKinex можно также использовать для создания зеркал, в качестве менеджера загрузок — то есть, весьма универсальный клиент.
Для создания подключения предназначен стартовый мастер настройки «Quick Connect», который, впрочем, можно пропустить, перейдя к окну «Control Window». Здесь собраны источники данных для всевозможных протоколов, каждый из которых поддается тщательной настройке. Все источники группируется по типу протокола.
Операции с файлами на сервере производятся в другом окне — «Browse Window», которое открывается при подключении к источнику. В данном окне представлен стандартный двухколоночный менеджер. В основной области локальный и удаленный источники, слева — список хостов, внизу — список задач и лог.
Возможна интеграция с Проводником Windows, поддерживается перетаскивание между окнами, и, что наиболее интересно, drag & drop данных между протоколами. Доступно множество операций с файлами и папками, такие как сравнение, блокирование, смена прав доступа CHMOD и прочие операции. Программа поддерживает режим командной строки. Из дополнительных функций стоит отметить синхронизацию и зеркалирование.
Резюме
Универсальный менеджер для широкого спектра протоколов, со своей интересной идеологией, гибкими настройками. Заинтересует пользователей, которые работают с множеством источников, опытных вебмастеров и системных администраторов.
[+] Отличная функциональность[+] Удобная группировка источников[−] Недостаточно интуитивный интерфейс
CoffeeCup Free FTP
Домашняя страница: http://www.coffeecup.com/free-ftp/
CoffeeCup Free FTP
Компания CoffeeCup известна своими простыми, «казуальными» программами, клиент Free FTP не стал исключением. В описании возможностей часто употребляется слово «easy». Тем не менее, поддерживается не только протокол FTP, но и SFTP, FTPS, что позволило включить этот клиент в обзор.
Для создания подключения нужно перейти в «Manage Servers», где уже обосновался аккаунт S-Drive. Программа достаточно навязчиво «рекомендует» подключить данный сервис, удалить из менеджера сайтов его нельзя.
Очевидно то, что клиент CoffeeCup Free FTP нацелен на работу со статическими сайтами, так как здесь присутствует встроенный редактор с автодополнением, сворачиванием кода, подсветкой и прочими удобствами. Увы, доступен только в платной версии и при этом занимает половину рабочей области программы и отдельный раздел настроек. Его легко убрать из виду, переключившись в режим «FTP View».
Основных опций немного, особенно по части защищенных протоколов. В принципе, логично, что начинающий пользователь скорее предпочтен небезопасный и более знакомый FTP. В настройках также присутствуют параметры прокси, хотя выбрать тип соединения нельзя, возможно лишь добавить сервер(-ы) в список. Из примечательных особенностей можно отметить встроенный ZIP-архиватор. Достаточно странно, также здесь же нашлось место клиенту PuTTY — «запаска» на случай использования CoffeeCup Free FTP опытными пользователями?
Резюме
Клиент от CoffeeCup чрезвычайно прост в использовании, поскольку функциональность не позволяет запутаться. Пожалуй, будет полезен начинающим веб-мастерам, которым нужно редактировать HTML-файлы на сервере, либо в период знакомства с веб-технологиями.
[+] Клиент легко освоить[−] Навязчивость S-Drive[−] Отсутствие поиска, синхронизации и сравнения каталогов[−] Встроенный текстовый редактор
Сводная таблица
| FileZilla | FTPRush | WinSCP | Cyberduck | CoreFTP LE | BitKinex | CoffeeCup Free FTP | |
| Разработчик | Tim Kosse | FTPRush | WinSCP | Cyberduck | CoreFTP LE | BitKinex | CoffeeCup Free FTP |
| Лицензия | Freeware (GPL) | Freeware | Freeware (GPL) | Freeware (GPL) | Freeware | Freeware | Freeware |
| Платформы | Windows, Linux, Mac OSX | Windows 2000+ | Windows 2000+ | Windows, Mac OSX | Windows | Windows XP+ | Windows XP+ |
| Протоколы | FTP, SFTP, FTPS | FTP, SFTP, TFTP+ | FTP, SFTP, SCP, FTPS | FTP, SFTP, WebDAV, Cloud Files, Google Drive, Google Storage, Amazon S3 | SFTP, SSL, TLS, FTPS, IDN | FTP, FTPS, SFTP, HTTP, HTPS, WebDAV+ | FTP, SFTP, FTPS |
| Консоль | − | + | + | − | + | + | + |
| Прокси | FTP, HTTP, SOCKS | FTP, HTTP, SOCKS+ | FTP, HTTP, SOCKS, Telnet+ | системный | FTP, HTTP, SOCKS | FTP, HTTP, SOCKS | + |
| Удаленный поиск | + | + | + | − | + | + | − |
| Синхронизация | + | + | + | + | + | + | − |
| Сравнение содержимого каталогов | + | + | + | − | + | + | − |
www.ixbt.com
Лучшие программы для http, ftp - серверов!!!
| ||||||||||||||||||||||||||||||||||||||||
tangr-on-lj.livejournal.com
- Как в диспетчере устройств называется тачпад

- Ip интернета как узнать

- Вставить строку горячие клавиши excel

- Хром сам запускается с рекламой
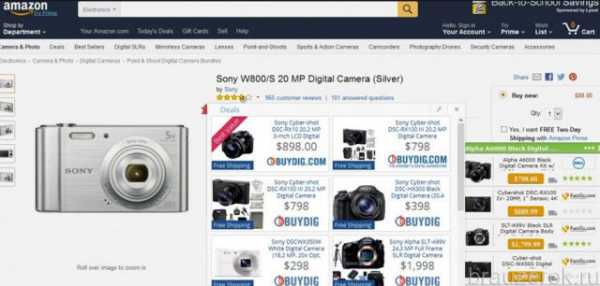
- Пропал wifi адаптер на ноутбуке

- Как видео запустить
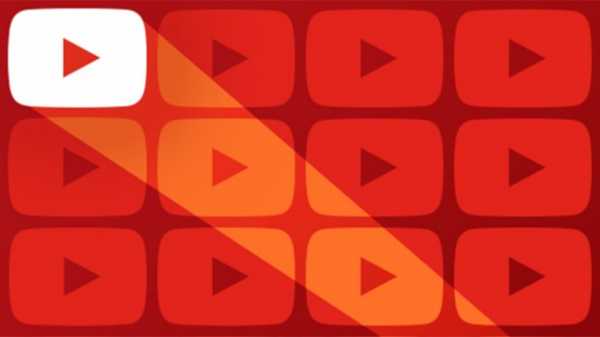
- Экранная клавиатура linux mint
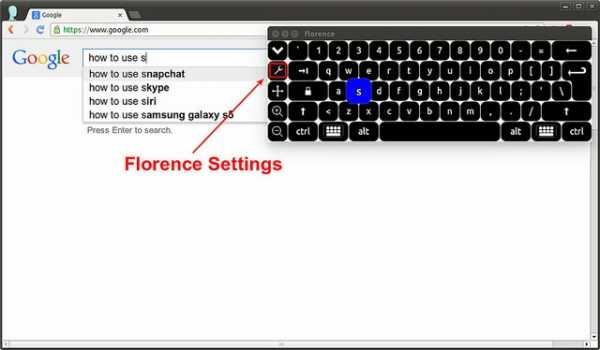
- Надежный пароль сгенерировать

- Что можно установить

- Пожалуйста введите в целях безопасности фамилию указанную на вашей странице

- Как на ноутбуке проверить скорость интернета на













 и приступайте к конфигурации пользователей, которым собираетесь открыть доступ к тем или иным папкам своего компьютера.3) Просмотрите мельком анонимную учётную запись, которая была создана в момент установки сервера.
и приступайте к конфигурации пользователей, которым собираетесь открыть доступ к тем или иным папкам своего компьютера.3) Просмотрите мельком анонимную учётную запись, которая была создана в момент установки сервера.







