Магазин приложение для windows: удаление, восстановление, установка в издании LTSC – Вадим Стеркин
Содержание
Как Удалить Приложения Microsoft Store? (100)% Инструкция
Здравствуйте, уважаемые друзья и гости блога Pribylwm.ru! Все из Вас знают зачем нужно и как удалить приложения Microsoft Store? Если нет, то Вы попали по назначению. Сейчас мы разберем этот вопрос по пунктам и все узнаем! Поехали …
Введение Microsoft Store стало одним из самых больших изменений в Windows в современной истории. Это изменение было подчеркнуто одним из самых противоречивых «обновлений», которые когда-либо видела операционная система: меню «Пуск» Windows 8.
Любите ли Вы его, ненавидите ли Вы или пользуетесь заменой оболочки Windows, чтобы вообще избежать этого, Microsoft Store и его приложения – это, вероятно, вещи, с которыми Вам придется взаимодействовать в какой-то момент жизни Вашего ПК.
Для тех из Вас, кто не так без ума от приложений Microsoft Store, стоит узнать процесс удаления. Ваш компьютер, скорее всего, будет поставляться с несколькими приложениями из Магазина Microsoft, установленными из коробки, поэтому приведение в порядок Вашего компьютера включает в себя их удаление.
По любой причине, по которой Вы хотите удалить приложения из Магазина Microsoft, эта статья посвящена вам. Давайте обсудим два самых простых способа удаления приложений Microsoft Store, а также краткий обзор того, что представляют собой эти приложения.
Что такое приложения Microsoft Store?
Магазин Microsoft начался как магазин приложений в Windows 8, затем известный как Магазин Windows, для распространения приложений универсальной платформы Windows. В Windows 10 Microsoft объединила все свои внешние витрины и платформы распространения в одно приложение и дала ему новое имя.
К таким платформам относятся Xbox Store, Windows Phone Store, Windows Marketplace и многое другое.
В конце 2018 года Microsoft сообщила, что в Магазине Microsoft находится более 35 миллионов наименований приложений. Подобно Apple App Store и Google Play Store, Microsoft Store помогает распространять приложения после процесса сертификации. В отличие от многих сторонних приложений, которые Вы можете загрузить из Интернета, приложения в Магазине Майкрософт проверяются на безопасность и соответствие требованиям..png)
Однако не все поклонники подобных планшетам интерфейсов, которые многие из этих приложений выводят на рабочий стол. Одним из лучших примеров является Skype – если Вы похожи на меня, Вы предпочитаете более компактную автономную версию для настольного компьютера приложению, указанному в Магазине Microsoft. При этом давайте рассмотрим, как можно удалить любое приложение Microsoft Store.
Удалить приложения Microsoft Store из меню «Пуск»
Самый простой и интуитивно понятный способ удаления приложений Microsoft Store – прямо из меню «Пуск» Windows 8 или Windows 10. Это займет всего несколько кликов.
Все, что Вам нужно сделать, это открыть меню «Пуск», прокрутить список установленных приложений и найти приложение Microsoft Store, которое Вы больше никогда не захотите видеть. Щелкните правой кнопкой мыши на нем, выберите «Удалить» , и все – больше Вас это не побеспокоит.
Некоторые приложения, такие как Microsoft Edge, не имеют кнопки «Удалить». Такие приложения считаются основными для Windows и защищены от любых простых средств удаления. Это может повлиять на функциональность других программ.
Такие приложения считаются основными для Windows и защищены от любых простых средств удаления. Это может повлиять на функциональность других программ.
Удаление приложения Майкрософт Store через настройки
Следующий самый простой способ удаления приложений из Магазина Microsoft – это выполнить его в настройках Windows.
Для доступа к настройкам нажмите комбинацию клавиш Windows + I.
На этом экране нажмите на плитку приложений. Это приведет Вас к странице, на которой, если Вы прокрутите вниз, будет длинный список всех приложений, установленных на вашем ПК. Там также есть поле поиска, чтобы Вы могли легко фильтровать и найти приложение, которое Вы можете искать.
Если щелкнуть любое приложение в этом списке, откроются кнопки «Переместить» и «Удалить» для него. Кнопка Uninstall, что неудивительно, запускает процесс удаления для соответствующего приложения.
Удаление приложений Майкрософт Store с помощью стороннего программного обеспечения
Самая простая альтернатива удалению приложений Microsoft Store из Windows Explorer – стороннее программное обеспечение. Стоит отметить, что это не всегда безопасно, и мы лично не рекомендуем идти по этому пути, если у Вас нет выбора.
Стоит отметить, что это не всегда безопасно, и мы лично не рекомендуем идти по этому пути, если у Вас нет выбора.
Из этих вариантов 10AppManager TheWindowsClub для Windows 10 является одним из лучших. Это позволит Вам удалять и переустанавливать приложения, поставляемые с предустановленной Windows 10. Однако необходимо указать, что это программное обеспечение может обновляться, изменяться или исправляться таким образом, что это может иметь непредвиденные последствия в любое время после даты публикации этого Почта.
Существуют и другие бесплатные приложения, которые могут удалять приложения из Магазина Microsoft, такие как CCleaner, но данная программа может нанести больше вреда, чем принести пользы Вашему компьютеру, если Вы не знаете как правильно использовать CCleaner и какие настройки там применять. Понять риски, связанные с изменением Windows сторонним программным обеспечением, и делать это только в том случае, если Вы создали резервную копию и / или точку восстановления системы.
Независимо от того, были ли они предустановлены в Windows или были установлены Вами, избавиться от приложений Магазина Microsoft очень легко, и их можно безопасно выполнить в интерфейсе Windows. Любые приложения, которые Вы хотите удалить, можно удалить всего за несколько секунд, следуя инструкциям выше.
Вот теперь Вы знаете как удалить приложения Microsoft Store. А может быть Вы знаете какие-либо другие способы избавиться от приложений Microsoft Store? Хотите сообщить нам, что Вы думаете об этом? Не стесняйтесь, напишите нам комментарий ниже! Всем удачи и благополучия! До новых встреч! Да, не забудьте оценить данный материал. Это очень поможет ему в SEO продвижении. Спасибо!
Приложение Outlook Магазина Windows
Приложение Магазина Windows больше не существует! На новых компьютерах он больше не предустановлен. Если он у вас установлен, вы можете продолжать его использовать. Microsoft рассматривает возможность создания утилиты миграции, так как установка версии Click-to-run удалит все настройки, профили Outlook — в основном все, что хранится в реестре, а также пути AppData\Local и AppData\Roaming.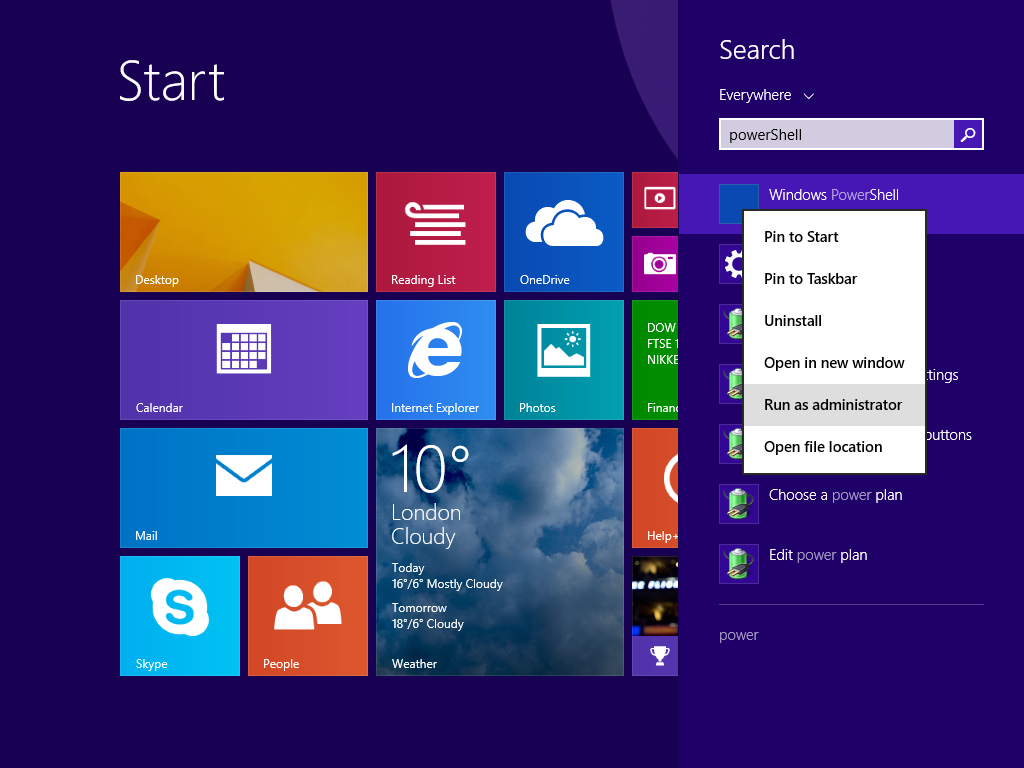 Если вы используете учетную запись IMAP с папками «Только этот компьютер», вам необходимо экспортировать содержимое этих папок перед переключением на «нажми и работай». Инструкции по экспорту профиля Outlook из реестра приведены здесь: Реестр Магазина Windows Outlook
Если вы используете учетную запись IMAP с папками «Только этот компьютер», вам необходимо экспортировать содержимое этих папок перед переключением на «нажми и работай». Инструкции по экспорту профиля Outlook из реестра приведены здесь: Реестр Магазина Windows Outlook
Версия Office для Microsoft App Store (под кодовым названием Centennial) меняет несколько вещей в Outlook.
Известные проблемы: Надстройки, включая iCloud, могут не работать. Файлы iCalendar (.ics) могут не открываться в Outlook, а кнопки «Подписи» и «Канцелярские принадлежности» не работают.
Начиная с версии Office 16.0.9027.1000 и выше, установка версии «нажми и работай» приведет к удалению приложений магазина в процессе установки. При желании вы можете самостоятельно удалить версию из магазина перед установкой Office.
Как узнать, какая версия установлена? Посмотрите в диалоговом окне «Файл , учетная запись Office ». В диалоговом окне About Outlook будет указано Магазин Windows :
Кроме того, у вас не будет панели управления и апплета Mail для управления профилями. Чтобы открыть диалоговое окно «Управление профилями», запустите Outlook с помощью переключателя /manageprofiles .
Чтобы открыть диалоговое окно «Управление профилями», запустите Outlook с помощью переключателя /manageprofiles .
Чтобы открыть Outlook с помощью переключателя /manageprofiles:
- Закройте Outlook.
- Щелкните правой кнопкой мыши кнопку «Пуск» и выберите «Выполнить» или нажмите клавишу Windows + R, чтобы открыть команду «Выполнить».
- Введите или вставьте следующее в поле «Открыть» и нажмите «Ввод» или нажмите «ОК», чтобы перезапустить Outlook. (Перед /. есть пробел)
outlook.exe /manageprofiles
Если вам нужно переключить профили, вы можете сделать это в меню Outlook File, Account Settings , выбрав Change Profile или Manage Profiles. .
Если Outlook не запускается и вы хотите попробовать создать новый профиль, используйте параметр запуска /profiles.
- Нажмите Клавиша Windows + R , чтобы открыть команду Выполнить .

- Введите или вставьте outlook.exe /profiles в поле Открыть и нажмите Enter на клавиатуре.
- Нажмите «Параметры», чтобы развернуть диалоговое окно «Выбрать профиль».
- Выберите Новый , если вы затем следуете мастеру, чтобы создать профиль и добавить в него учетные записи.
Файлы данных для учетных записей Microsoft Exchange (включая Outlook.com) и IMAP теперь хранятся по адресу C:\Users\%username%\AppData\Local\Packages\Microsoft.Office.Desktop_8wekyb3d8bbwe\LocalCache\Local\Microsoft\ Outlook_Appx
Используйте этот ярлык, чтобы получить доступ к файлам данных или щелкнуть правой кнопкой %\microsoft может находиться в пути к пакету.
Откровенно говоря, использование пути к пакету в качестве местоположения по умолчанию — очень плохая, ужасная идея — эти папки удаляются, если вы удаляете версию из магазина приложений и переключаетесь на Click to run.
Подписи хранятся по адресу C:\Users\%username%\AppData\Local\Packages\Microsoft. Office.Desktop_8wekyb3d8bbwe\LocalCache\Roaming\Microsoft\Signatures
Office.Desktop_8wekyb3d8bbwe\LocalCache\Roaming\Microsoft\Signatures
Outlook использует указатели, чтобы файлы подписей отображались в обычной папке с подписями (по адресу %appdata%\Microsoft\Signatures). Если вы скопируете файлы подписи в обычную папку, Outlook включит их в список доступных подписей. Когда вы назначаете подпись учетной записи (или меняете подпись при создании сообщения), Outlook копирует ее в папку «Подпись» по пути Appx (см. выше).
Если вы используете раздел реестра для перемещения папки подписи, Outlook создает эту папку в папках appx и копирует назначенные подписи в папку.
Шаблоны отображаются в диалоговом окне выбора шаблона как находящиеся в стандартной папке шаблонов: C:\Users\%username%\AppData\Roaming\Microsoft\Templates но на самом деле их там нет; вы найдете шаблоны по адресу C:\Users\%username%\AppData\Local\Packages\Microsoft.Office.Desktop_8wekyb3d8bbwe\LocalCache\Roaming\Microsoft\Templates .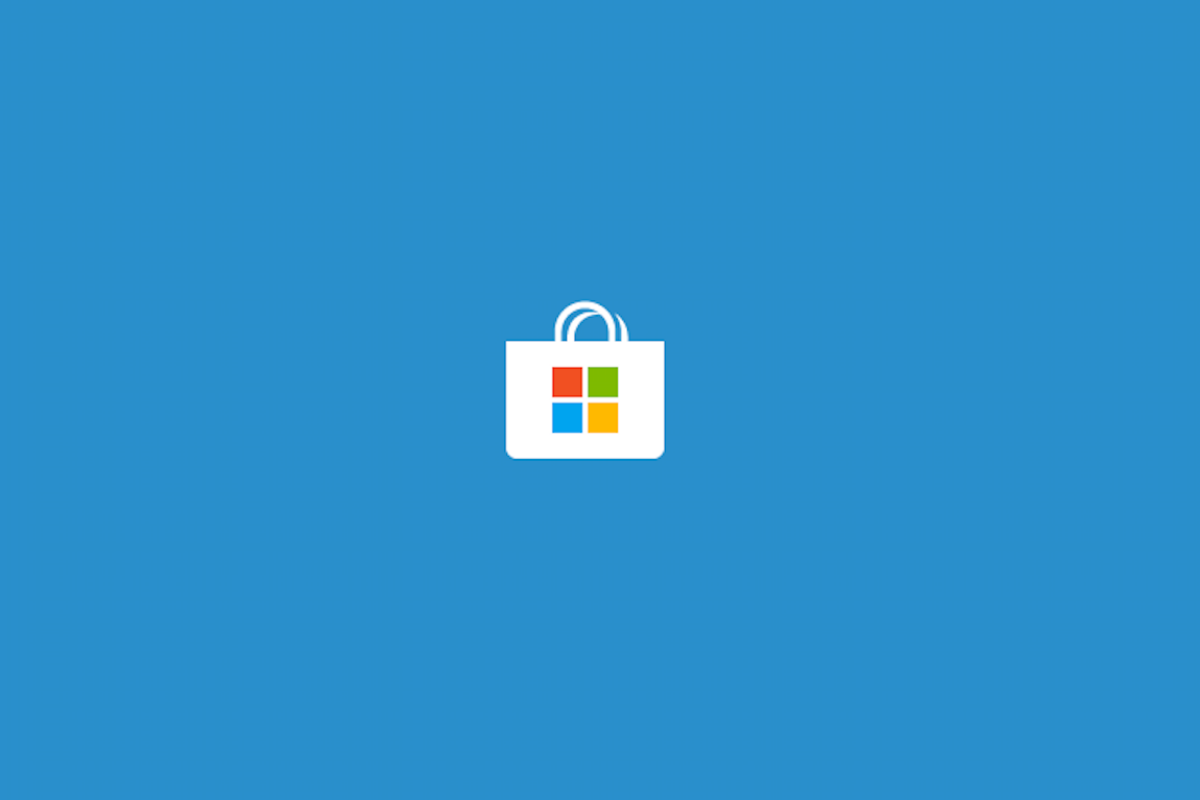
Профиль хранится в реестре в виде виртуальных ключей по адресу
HKEY_CURRENT_USER\Software\Microsoft\Office\16.0\Outlook\Profiles_AppX
Установочные файлы Office находятся по адресу C:\Program Files\WindowsApps\ , с каждым Приложение Office установлено в собственной подпапке. Outlook находится по адресу:
C:\Program Files\WindowsApps\Microsoft.Office.Desktop.Outlook_16010.8827.2159.0_x86__8wekyb3d8bbwe\Office16\
Вы можете устанавливать только отдельные приложения. Например, если вам нужны только Outlook, Word и Excel, вы можете установить только эти приложения.
Если вы используете Windows 10S, вы будете ограничены надстройками в магазине Office. Пользователи других версий Windows 10 смогут устанавливать надстройки COM, но они могут не работать.
| Дополнение | Выпуск |
|---|---|
| iCloud | Требуется ремонт; ремонт не лечит. Если вы преодолеете ошибку восстановления, он не увидит профиль Outlook по умолчанию.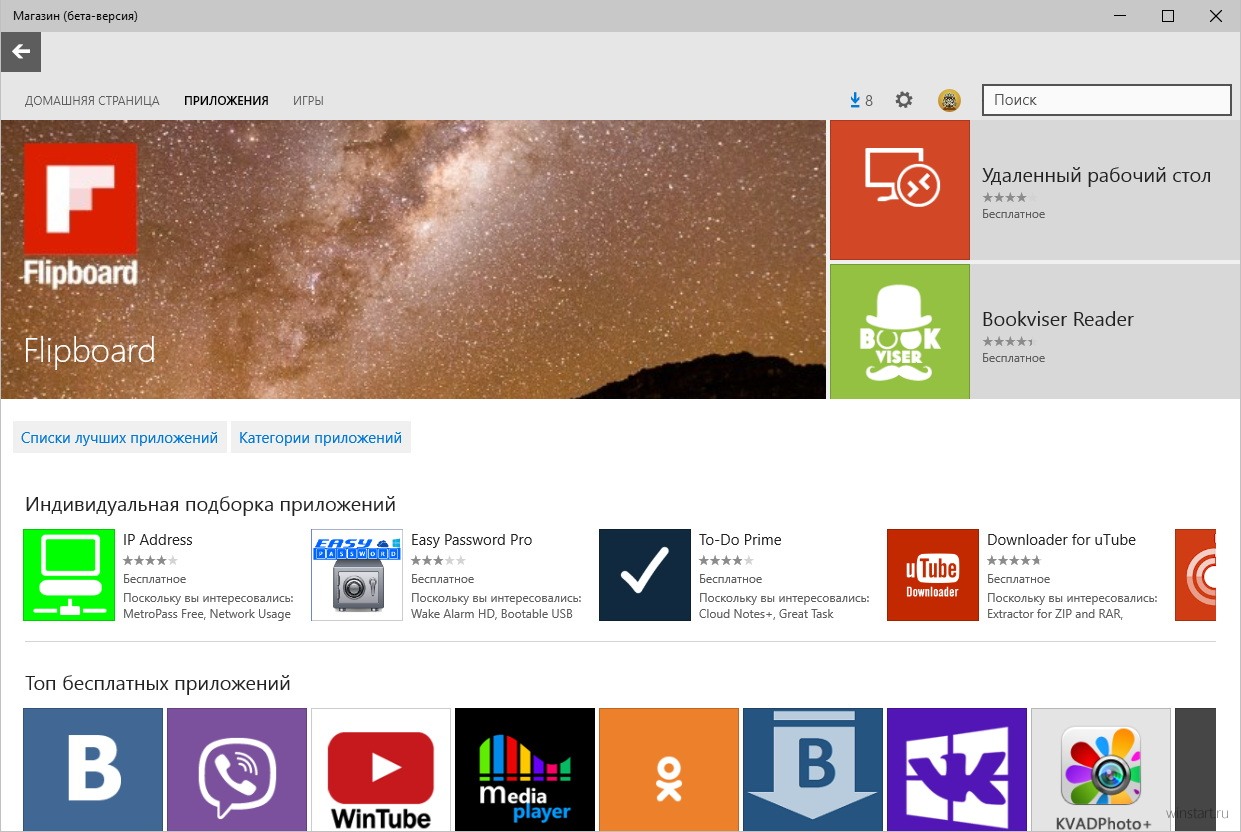 См. Ошибка iCloud: в Outlook не настроен профиль по умолчанию для решения. См. Ошибка iCloud: в Outlook не настроен профиль по умолчанию для решения. |
| Companion Link | Файлы Outlook не найдены. Пожалуйста, переустановите приложение. |
| MFCMAPI | Вам нужна последняя версия MFCMAPI, загрузите |
Вы можете удалить версию из магазина, а затем установить версию, работающую по щелчку, с сайта office.com. Хотя это не всегда необходимо, я рекомендую перезагрузить компьютер после удаления версии из магазина перед установкой нажмите для запуска с office.com (или любого другого пакета Office).
Если вы используете учетную запись IMAP и в папках «Календарь», «Контакты» или «Задачи» есть записи с пометкой «Только для этого компьютера», перед удалением этой версии Office экспортируйте содержимое в файл pst или csv. Ваш профиль будет удален. Вы также можете скопировать подписи в «обычное» расположение по умолчанию.
Обе версии связаны с подпиской, связанной с вашей учетной записью Microsoft.:format(webp)/cdn.vox-cdn.com/uploads/chorus_asset/file/22884481/Store_Home_Standalone_1_1600x900.jpg)
- Открыть Настройки , Найти Приложения и функции .
- Нажмите на приложение Office для настольных ПК и выберите «Удалить».
- По завершении необходимо перезагрузить компьютер перед установкой другой версии Office.
Если вы предпочитаете использовать PowerShell, выполните следующие действия:
Откройте PowerShell в режиме запуска от имени администратора, затем вставьте:
Get-AppxProvisionedPackage -Online | где-объект {$_.packagename – как "*Outlook*"} | Remove-AppxProvisionedPackage-Online Затем:
Get-AppxPackage "*Outlook*" | Remove-AppxPackage
Закройте окно PowerShell и откройте его, не используя запуск от имени администратора. Выполните эту команду:
Get-AppxPackage "*Outlook*" | Remove-AppxPackage
Лучшие приложения для Windows на 2022 год
В новом Магазине Microsoft есть много приложений, но лучшие приложения для Windows могут оставаться неуловимыми. Приложения календаря – популярный выбор для тех, кто хочет повысить производительность, и есть множество бесплатных приложений, которые вы можете выбрать, если не хотите платить за эту привилегию.
Приложения календаря – популярный выбор для тех, кто хочет повысить производительность, и есть множество бесплатных приложений, которые вы можете выбрать, если не хотите платить за эту привилегию.
Содержание
- Лучшие приложения для повышения производительности Windows
- Лучшие приложения для создания Windows
- Лучшие развлекательные приложения для Windows
- Приложения для социальных сетей
- Лучшие приложения для новостей и новостных лент для Windows
- Лучшая безопасность для Windows приложения
- Лучшие приложения для Windows 11
Чтобы помочь вам выбрать, мы составили список лучших приложений для Windows 10 и Windows 11, которые может попробовать каждый пользователь, независимо от того, хотите ли вы повысить производительность или просто хотите развлечься.
Лучшие приложения для повышения производительности Windows
Дуолинго
Пытаетесь освежить свои языковые навыки? Нужна небольшая помощь для языкового класса? Планируете поездку в другую страну? Это бесплатное приложение может быть именно тем, что вам нужно для подготовки. Это приложение для изучения языка с массой геймификации, а также множеством наград и достижений за различные викторины. Ультра-случайный характер приложения означает, что вы можете использовать его в течение нескольких минут и все равно чему-то научиться, так почему бы не попробовать?
Это приложение для изучения языка с массой геймификации, а также множеством наград и достижений за различные викторины. Ультра-случайный характер приложения означает, что вы можете использовать его в течение нескольких минут и все равно чему-то научиться, так почему бы не попробовать?
Облачное хранилище Dropbox
Вы ищете одно из лучших приложений Windows для облачного хранилища? Ну, не всем нужен или используется OneDrive, который включен в Windows 10. Если ваша компания или школа предпочитает Dropbox в качестве предпочтительного решения для облачного хранилища, для этого есть приложение. Это удобное программное обеспечение позволяет просматривать изображения или видео в виде сетки или в виде списка при работе с документами. Бесплатный базовый план дает вам 2 ГБ бесплатного хранилища, и всего несколько долларов, чтобы получить намного больше, если вам это нужно.
Microsoft To Do
Если у вас еще нет приложения для планирования, составления списков и совместной работы, то Microsoft To Do — отличный вариант для вас, так как он действительно может помочь повысить вашу производительность и планирование. Это может даже помочь уменьшить стресс. Он поставляется с функцией просмотра «Мой день», в которой есть ежедневник с рекомендуемыми задачами. Другие интересные функции включают настройку списков покупок и темный режим.
Это может даже помочь уменьшить стресс. Он поставляется с функцией просмотра «Мой день», в которой есть ежедневник с рекомендуемыми задачами. Другие интересные функции включают настройку списков покупок и темный режим.
Microsoft OneNote
OneNote — это приложение для создания заметок, разработанное для полной интеграции с системой Microsoft 365, с отличной поддержкой всех уровней ведения заметок. Вы хотите цифровую папку, заполненную разными блокнотами по определенным темам? Без проблем. Хотите набросать несколько новых дизайнерских идей? Никогда не было проще. Вы также можете вставлять веб-видео или добавлять файлы.
В дополнение к созданию контента приложение поддерживает отличные возможности обмена для коллег и надежные функции совместной работы, включая произвольное выделение и аннотацию.
Скайп для Windows
Skype остается одним из самых популярных чат-клиентов для междугороднего общения, и это еще один пример приложения, которое очень хорошо интегрируется с Windows 10. Скорее всего, если вы уже используете службу видеочата дома или на работе, , вы точно знаете, что скачать. Но если вы раньше мало общались в видеочате и хотите изучить этот тип общения с друзьями и семьей, Skype — отличное место для начала, и вы должны дать этому приложению шанс.
Скорее всего, если вы уже используете службу видеочата дома или на работе, , вы точно знаете, что скачать. Но если вы раньше мало общались в видеочате и хотите изучить этот тип общения с друзьями и семьей, Skype — отличное место для начала, и вы должны дать этому приложению шанс.
Версия Skype уже интегрирована с Windows, но официальное настольное приложение также позволяет вам обмениваться изображениями, соглашаться на перевод и делиться своим экраном для устранения неполадок.
Microsoft Sticky Notes
Это приложение позволяет создавать цифровые заметки в качестве напоминаний, а затем размещать их на экране рабочего стола. В последней версии также есть несколько новых инструментов, в том числе возможность добавлять изображения в заметки, использовать Surface Pen для создания рукописных заметок и работать в темном режиме. Вы даже можете синхронизировать свои заметки между приложениями и устройствами.
Backiee — Обои Студия 10
Да, приложение для обоев также может быть приложением для повышения производительности, особенно когда вы узнаете, сколько времени оно экономит при поиске в фоновом режиме 4K. Это приложение предлагает первоклассные фоновые обои с высоким разрешением, которые вы можете изменить одним щелчком мыши, не завися от отрывочных источников в Интернете. Обои имеют разрешение до 8K, и вы можете применять множество различных поисковых фильтров, чтобы найти нужные обои, что делает эту рекомендацию простой для новых пользователей Windows.
Это приложение предлагает первоклассные фоновые обои с высоким разрешением, которые вы можете изменить одним щелчком мыши, не завися от отрывочных источников в Интернете. Обои имеют разрешение до 8K, и вы можете применять множество различных поисковых фильтров, чтобы найти нужные обои, что делает эту рекомендацию простой для новых пользователей Windows.
Рэмбокс
У вас уже есть много приложений для жонглирования? Rambox здесь, чтобы помочь: это приложение для управления приложениями или «браузер рабочей области», который собирает все приложения, которые вы используете, в одном месте, независимо от того, откуда они взялись. Он поддерживает все: от приложений электронной почты до инструментов чата, календарей и социальных сетей. Панель инструментов позволяет мгновенно искать конкретное приложение, собирать приложения для общения в одном месте, чтобы всегда видеть, есть ли какие-либо новые сообщения, а также добавлять в избранное или закреплять приложения, которыми вы пользуетесь чаще всего.
Однако самое интересное начинается, когда вы начинаете открывать и использовать приложения. Пространство браузера позволяет размещать несколько приложений рядом друг с другом, чтобы они могли быть открыты и активны одновременно, как и традиционные окна браузера на вашем компьютере. У вас даже есть возможность создавать собственные приложения для часто выполняемых задач.
Лучшие приложения для создания Windows
Свежая краска
Fresh Paint был популярен в Windows 8, но он еще лучше работает в Windows 10. Приложение для рисования позволяет вам выбирать из множества палитр и пакетов заданий для раскрашивания дизайнов или работы с нуля, или вы можете загружать свои собственные рисунки. и применить фильтры или краски в стиле по вашему выбору. Программное обеспечение не может заменить что-то вроде Photoshop — и не должно — но оно — это весело, и это лучшее приложение для Windows для развлечений. Это бесплатное приложение, и оно может быть особенно интересным, если у вас есть планшет Windows с пером, так как вы можете раскрашивать линии, рисовать и многое другое.
Открыть Live Writer
Предпочитаете более ориентированную на рабочий стол программу для создания последней записи в блоге или веб-страницы? Open Live Writer предназначен именно для этого. Внутри вы можете создавать текстовые, фото- или видеопосты, а затем публиковать их на своем сайте в любое время. Приложение также работает с WordPress, TypePad, Blogger и другими разработчиками веб-сайтов.
Плавленый
Хотите больше интересных эффектов для ваших фотографий, чем предлагают обычные приложения? Перед загрузкой в Instagram взгляните на Fused, который предназначен для смешивания фотографий с фоном и передним планом для создания различных эффектов. Изучение всех способов его использования заняло бы много времени, но оно может сделать ваши фотографии потрясающими при правильной работе. Если вам нравится создавать свои собственные фоны или просто получать удовольствие от публикации впечатляющих фотографий, ознакомьтесь с тем, что может предложить Fused.
Adobe Photoshop Express
Хотя вам, возможно, придется заплатить за доступ к полному пакету Adobe, существует бесплатная версия Photoshop для Windows 10, и это одно из лучших приложений для редактирования фотографий. Удачно названный Express дает вам ограниченный доступ к инструментам редактирования фотографий Photoshop, что позволяет выполнять множество индивидуальных работ. Это очень полезный инструмент, если вы знакомы с Photoshop и хотите работать с некоторыми изображениями, но вам не нужен или не нужен доступ ко всему набору функций приложения. Имейте в виду, что вам потребуется логин Adobe ID, чтобы это приложение работало.
Лучшие развлекательные приложения для Windows
Медиаплеер VLC
Для многих пользователей VLC является старым резервом, который поддерживает практически любой популярный видеоформат, который вы можете ему предложить. Медиаплеер может воспроизводить практически любой видеофайл, скопированный из обычного источника, включая диски и сетевые потоковые протоколы. Если вы используете много мультимедиа на своем компьютере, это отличное дополнение к вашему арсеналу.
Если вы используете много мультимедиа на своем компьютере, это отличное дополнение к вашему арсеналу.
Нетфликс
Если ваш компьютер больше предназначен для развлечений, чем для повышения производительности, мы предлагаем загрузить приложение Netflix, чтобы вы могли быстро получить к нему доступ прямо со своего рабочего стола. Netflix также синхронизируется между устройствами — например, если вы начинаете смотреть что-то на своем компьютере, вы можете закончить его на Xbox One. Конечно, если вы не поклонник Netflix, то есть официальные приложения для Hulu и других потоковых сервисов.
Пандора
У каждого есть свой любимый музыкальный сервис, поэтому не стесняйтесь заменять здесь любое приложение, которое вы предпочитаете. Pandora действительно сделала шаг вперед, представив мощное приложение как для настольных компьютеров, так и для мобильных устройств, которое позволяет легко транслировать ваши любимые мелодии. Приложение также может похвастаться совместимостью с Xbox One и, как правило, более удобно для Windows, чем Spotify.
Xbox
Поскольку Microsoft работает над объединением игрового процесса Xbox и Windows, насколько это возможно, это приложение обладает некоторыми уникальными функциями, такими как возможность потоковой передачи игр или фильмов с Xbox One на ваш ПК. Приложение также имеет функции социальных сетей и обмена, что означает, что вы можете быстро обмениваться игровыми клипами или вступать в клубы. Он уже встроен в ваш ПК с Windows 10, и нет необходимости в дополнительной загрузке.
Приложения для социальных сетей
Инстаграм
снимок экрана
Вам, вероятно, не нужно напоминание, чтобы загружать социальные приложения, такие как Facebook, но мы все же хотели бы упомянуть приложение Instagram для Windows, которое предоставляет гораздо больше функций, чем веб-страница. Facebook не всегда обновляет приложение, но оно обеспечивает базовый доступ к большинству функций Instagram в версиях приложения для iOS или Android. Это включает в себя доступ к Instagram Stories и Instagram Feed, а также к сообщениям и функции поиска.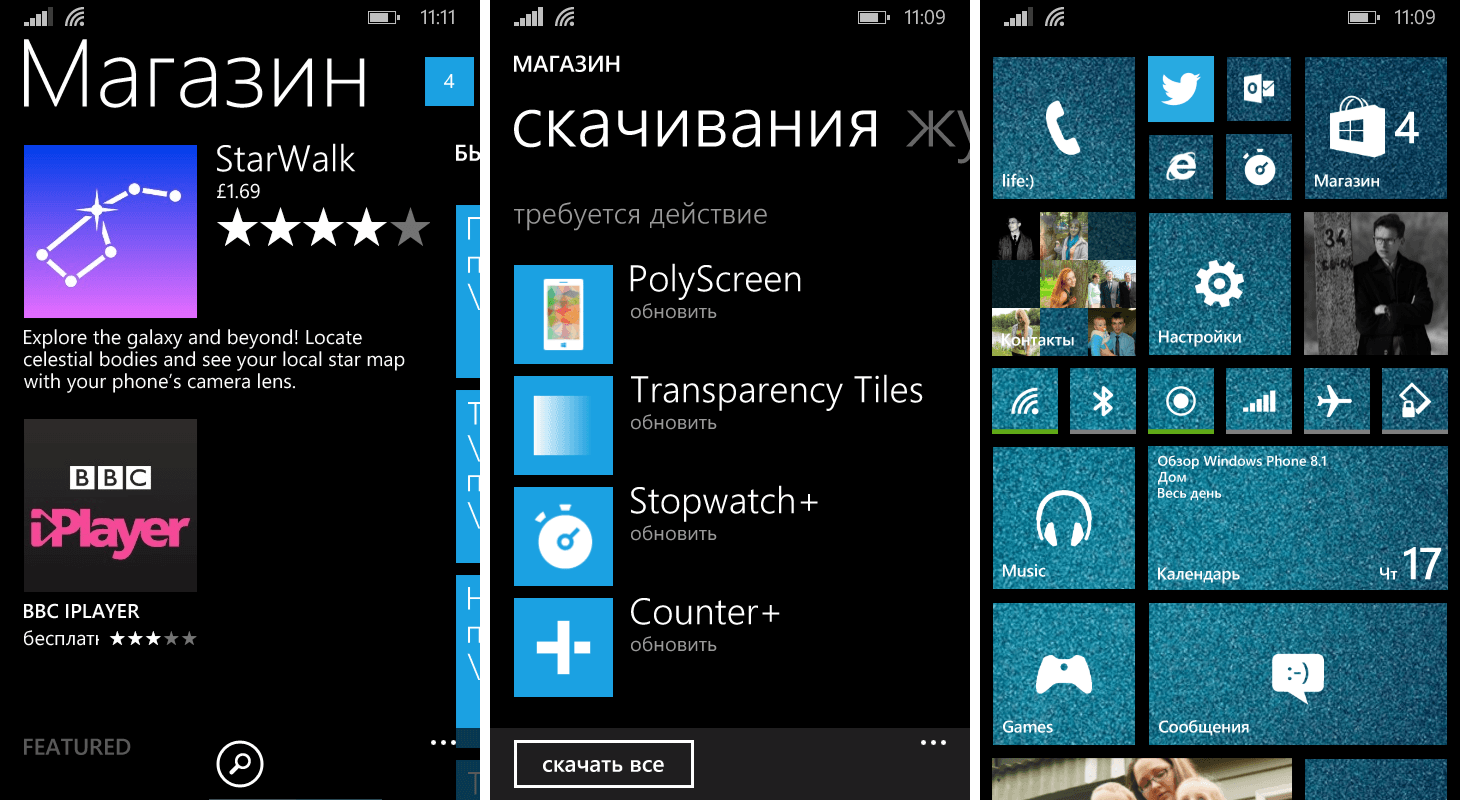 Это хороший компаньон для рабочего стола с быстрыми инструментами управления социальными сетями.
Это хороший компаньон для рабочего стола с быстрыми инструментами управления социальными сетями.
Если вы или ваши друзья используете WhatsApp, вы заслуживаете эту чистую настольную версию, которая позволяет легко вести несколько подробных чатов одновременно. Приложение также предлагает полную синхронизацию, поэтому вы можете по мере необходимости подхватывать разговоры на любом другом устройстве, не беспокоясь о том, что разговор не обновляется должным образом.
Твиттер
Твиттер — это дом для последних новостей и горячих новостей. Вы можете читать и писать всем, от знаменитостей до политиков и ваших любимых авторов, публикуя там свои мысли, к лучшему или к худшему. Это также одно из лучших приложений для Windows, поскольку оно быстро загружается, работает плавно и выглядит как родное приложение.
Лучшие приложения новостей и каналов для Windows
Флипборд
Flipboard — это агрегатор новостей, разработанный для просмотра и чтения на основе плиток, что делает его идеальным для Windows 10. Программа позволяет вам создавать «журнал», наполненный выбранными вами историями на основе тем и источников, которые лучше всего соответствуют вашим предпочтения. Затем приложение сохраняет ваши настройки для следующего раза, когда вы захотите проверить новости. Этот процесс курирования экономит ваше время и энергию на сортировку каждой новости, чтобы найти те, которые вас интересуют, что делает его одним из лучших приложений для Windows для новостей.
Программа позволяет вам создавать «журнал», наполненный выбранными вами историями на основе тем и источников, которые лучше всего соответствуют вашим предпочтения. Затем приложение сохраняет ваши настройки для следующего раза, когда вы захотите проверить новости. Этот процесс курирования экономит ваше время и энергию на сортировку каждой новости, чтобы найти те, которые вас интересуют, что делает его одним из лучших приложений для Windows для новостей.
Новости Майкрософт
Очень важно быть в курсе, и вы можете использовать приложение Microsoft News в Windows 10, чтобы быть в курсе всех новостей, которые вам нужны. После того, как вы загрузите его, вы можете выбрать, какие темы вы хотите получать ежедневные обновления, персонализируя свой поток информации. Кроме того, команда позаботится о том, чтобы вы получали точные и захватывающие истории. Каким бы новостям вы ни отдавали приоритет, Microsoft News предлагает широкий спектр тем из надежных источников, чтобы предоставить вам самую свежую информацию о новостях, которые наиболее важны для вас. Вы даже можете синхронизировать свои настройки через Интернет. Приложение работает в 20 разных странах и собирает контент из более чем 3000 публикаций.
Вы даже можете синхронизировать свои настройки через Интернет. Приложение работает в 20 разных странах и собирает контент из более чем 3000 публикаций.
MSN Погода
Пол Саймон однажды сказал, что единственные новости, которые ему нужны, это прогноз погоды. Вероятно, он использует MSN Weather.
Собственное приложение Microsoft для прогноза погоды обычно устанавливается в Windows, но бывает так, что иногда приходится его удалять. Его легко переустановить благодаря обновленному Магазину Microsoft. Вы будете получать самую последнюю информацию о погодных условиях, долгосрочные прогнозы, показания влажности и многое другое. Все это поставляется в красивом графическом интерфейсе с картами, изображениями со спутников и радаров и, конечно же, анимированной погодой.
Лучшие приложения для обеспечения безопасности Windows
Диспетчер паролей OneLocker
OneLocker — идеальный менеджер паролей, если вам нужно запомнить много паролей.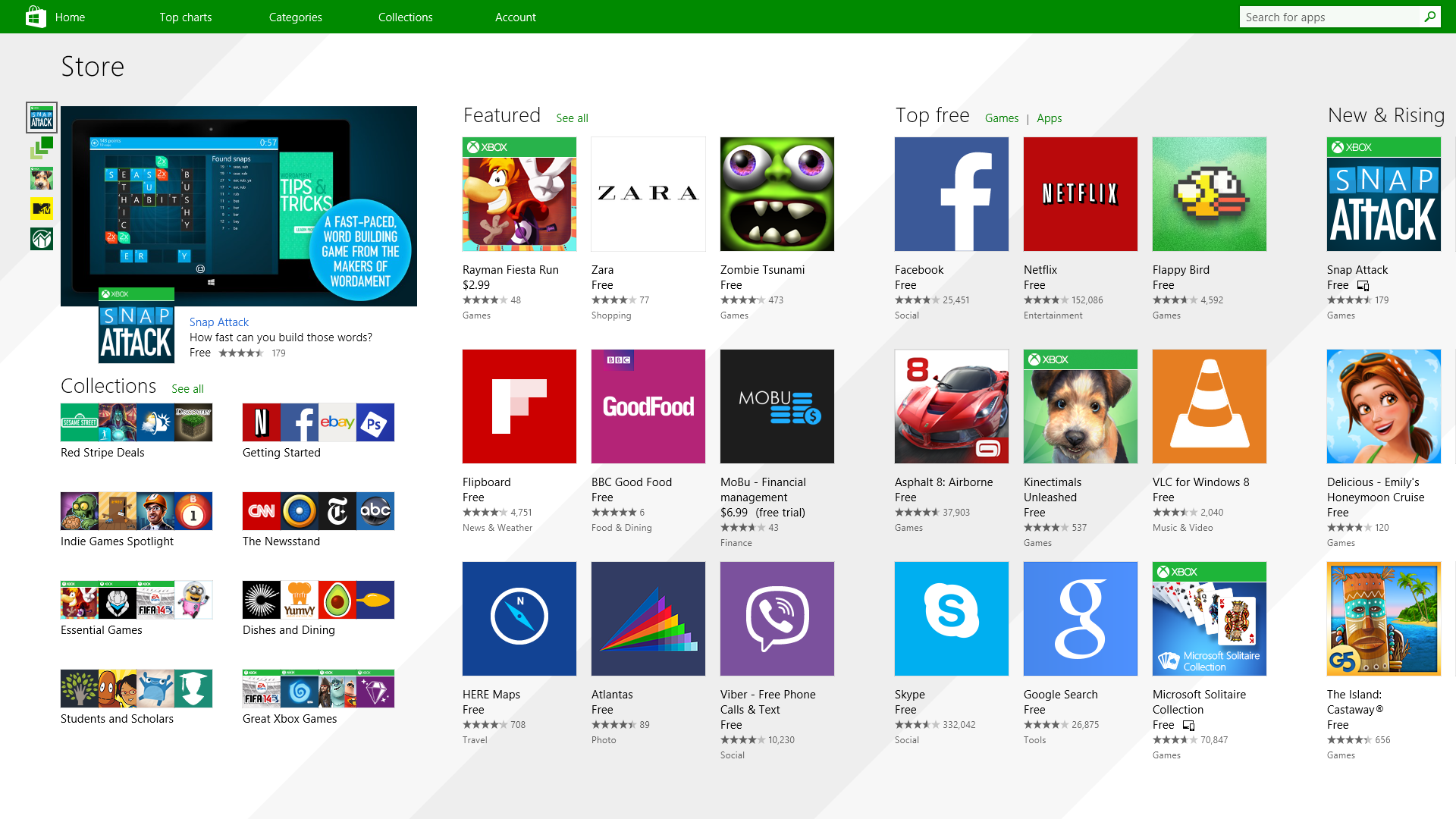 Он поставляется со списком переходов, сканером QR-кода, шаблонами и многим другим.
Он поставляется со списком переходов, сканером QR-кода, шаблонами и многим другим.
Дашлейн
Dashlane остается одним из самых популярных приложений для управления паролями благодаря простой настройке и удобному дизайну. Согласно описанию своей работы, Dashlane ожидает, что вы будете хранить все свои пароли. Приложение безопасности может обрабатывать любое количество паролей из любого количества источников, предлагая высокоэффективную организацию и надежную защиту. Кроме того, он работает с Windows 10.
Лучшие приложения для Windows 11
Windows 11 теперь доступна на большинстве новых ПК. Вы по-прежнему можете получить доступ ко всем упомянутым выше приложениям для Windows 10 в Windows 11, но есть и более новые приложения, которые можно загрузить. К ним относятся приложения Win32, такие как OBS Studio или Firefox; Прогрессивные веб-приложения, такие как Instagram; и даже приложения для Android через Amazon App Store.
Лучшие приложения для Windows Android
Одной из самых замечательных особенностей Windows 11 является то, что теперь она поддерживает приложения для Android из Amazon App Store. Однако в настоящее время для загрузки в Windows 11 доступно только несколько мобильных приложений и игр. К ним относятся такие игры, как Lords Mobile , June’s Journey , Coin Master, и детский контент, такой как приложение Kindle, Khan Academy Kids и Lego Duplo World .
Однако в настоящее время для загрузки в Windows 11 доступно только несколько мобильных приложений и игр. К ним относятся такие игры, как Lords Mobile , June’s Journey , Coin Master, и детский контент, такой как приложение Kindle, Khan Academy Kids и Lego Duplo World .
Опять же, эти приложения для Android можно установить только в том случае, если ваш компьютер совместим с этой функцией. Вы можете проверить дополнительную информацию об этом на веб-сайте Microsoft. Большинство современных аппаратных средств, выпущенных за последние два года, должны нормально работать с этими приложениями для Android.
Некоторым участникам сообщества также удалось установить дополнительные приложения для Android не из Amazon App Store. Digital Trends не оправдывает этого, вы будете пытаться на свой страх и риск, и это требует большой работы. Вы можете сделать это, переведя WSA в режим разработчика, а также используя инструменты разработчика Android Debug Bridge (ADB), терминал Windows и файл APK для магазина приложений Aurora.
Лучшие приложения Win32 в Microsoft Store
Помимо новой возможности запуска приложений для Android, еще одной характерной особенностью Windows 11 является возможность загрузки традиционных приложений Win32 непосредственно из Microsoft Store. Это типы приложений, которые используют установщик .exe.
Обычно вам нужно найти эти приложения на веб-сайте разработчика, но Windows 11 упрощает поиск, перечисляя избранные приложения Win32 в Microsoft Store. В настоящее время вы можете найти средство записи экрана OBS Studio, а также популярную программу для чтения PDF-файлов Adobe Acrobat Reader DC. Даже Zoom теперь указан в Microsoft Store как приложение Win32.
Microsoft Teams и новое приложение для чата
Microsoft Teams — это приложение для видеоконференций и совместной работы в Windows 11, и оно получит небольшую помощь от нового приложения для чата операционной системы. В настоящее время приложение чата позволяет пользователям быстро начинать новые чаты или видеозвонки без необходимости запуска полного приложения Teams.
