Как отключить ненужные службы в windows 10: Какие службы отключить в Windows 10
Содержание
Службы Windows 10, которые можно отключить • ЭРА ТЕХНОЛОГИЙ
Главная / Софт / Windows
Большинство неопытных пользователей Windows 10 сталкиваются с проблемами длительного запуска, нестабильной работы и регулярного провисания системы. Установка чистильщиков, новых версий антивирусов или специального софта для мониторинга исполняемых программ редко даёт желаемые результаты, а иногда и ухудшает ситуацию. Однако, прежде чем забивать свой ПК ненужными программами, рекомендуем обратить внимание на службы, работающие в фоновом режиме и нагружающие процессор не меньше потребительных приложений. В этой статье мы разберем основные службы Windows 10, которые можно отключить без ущерба операционной системе.
Последствия функционирования всех стандартных служб Windows
- Создание увесистых файлов с анонимными отчётами для отправки в Microsoft, которые остаются в системе навсегда;
- Нагрузка центрального процессора во время запуска системы на 10-50% (в зависимости от давности установки Windows) и регулярная загрузка на 5-20% во время работы системы;
- Уменьшение доступной оперативной памяти на 5-30%, в соответствии с общем объёмом;
- Поддерживание постоянной связи с Интернетом с постоянной загрузкой и выгрузкой файлов;
- Открытость доступа для несанкционированного доступа к ПК.

Однако не спешите выключать все службы, которые Вам встретятся. Лучше ознакомьтесь с перечнем «лишних» служб, представленным ниже.
Возможно вам будет интересно еще кое-что по этой теме, например:
- Как создать загрузочную флешку
- Отключение обновления windows 8
- Отключение спящего режима в windows 10
- Родительский контроль в windows 10
Ненужные службы Windows 10, которые можно отключить
- Сервер. Отключайте, если не хотите, чтобы Ваш ПК служил площадкой для подключения чужеродного софта с удалённых устройств. Не рекомендуется отключать пользователям, которые пользуются своим ПК на расстоянии со смартфона или планшета.
- Удаленный реестр. Его отключение блокирует изменение исполняемой информации на Вашем ПК, путём разрешения выполнения подобных операций только локальным (работающим непосредственно на ПК) пользователям. Рекомендуется отключать всем.
- Сборщик событий.
 В рабочем состоянии записывает гигабайты информации о работе Вашей системы и отправляет их на сервер Microsoft, не удаляя после отправки.
В рабочем состоянии записывает гигабайты информации о работе Вашей системы и отправляет их на сервер Microsoft, не удаляя после отправки. - Служба помощника по совместимости. Запускается вместе с приложениями, установленными не с официального магазина, и открывает окна с ненужной информацией после их закрытия.
- Журнал событий. Аналогично 3 службе, только собирает информацию в доступном для прочтения виде.
- Служба Защитника. Якобы защищает систему от вредоносного ПО, обеспечивая при этом в несколько раз более длительный запуск всей системы и остаётся в оперативке до выключения.
- Маршрутизация. Обеспечивает логистику в среде больших организаций, обычным пользователям бесполезна.
- dmwappushsvc. Отвечает за получение рекламных сообщений от сторонних разработчиков и отправку информации о прочтении.
- Служба регистрации ошибок. Собирает полную информацию о всех преждевременно (по мнению Windows) закрытых приложениях, создавая десятки увесистых файлов о процедуре диагностики и восстановления программ.

- Вторичный вход. Позволяет удалённым пользователям запускать и использовать уже установленные на Вашем ПК приложения.
- Сетевой вход. Проверяет подлинность установленного софта на наличие пиратского контента, посредством открытия доступа к Вашему ПК для контроллера домена.
- Служба географического положения. Рекомендуется отключить после установки первого подключения с сервером для настройки часового пояса и местоположения, чтобы не нагружать систему процессами, которые будут повторятся после каждого запуска.
- Смарт-карта. Отвечает за подключение и работоспособность устройств, связанных с использованием смарт-карт.
- Факс. Обеспечивает получение и отправку факсов.
- Если у Вас установлено актуальное антивирусное ПО, можете отключить брандмауэр. Совместное функционирование приводит к сбоям в работе системы и повышает нагрузку во время работы с Интернетом.

- Диспетчер печати. Актуальная служба при подключении к ПК принтеров и связанной периферии, в других случаях лишь нагружает систему сканированием всех подключаемых устройств.
- Телеметрия. Эту службу еще называют шпионской и поэтому многие пользователи, которые не хотят, чтобы Windows собирал информацию о них, отключают эту службу. Также это поможет дополнительно снизить нагрузку на ваш компьютер. (Спасибо пользователю Николаю за полезный комментарий!)
Ненужные службы Windows 10 из нашего списка могут отличаться от доступного Вам, в зависимости от версии операционной системы и установленного софта. Приблизительно они должны выглядеть так:
Приблизительно службы должны выглядеть вот так
Теперь давайте разберём правильную последовательность действий для отключения ненужных служб.
Как отключить службы Windows 10
Использую нашу пошаговую инструкцию, вы сможете раз и навсегда отключить все ненужные службы Windows 10. Приступим?
Приступим?
- Заходите в Панель управления, используя быстрый доступ через меню «Пуск» или открытие проводника (Мой компьютер), затем выбираете «Свойства», «Панель управления».
Доступ через меню «Пуск»
- В открывшемся окне выбираете меню «Администрирование».
Администрирование
- В появившемся списке находите и запускаете ярлык «Службы». При возникновении проблем с внесением изменений в службы можете попробовать закрыть окно и открыть от имени администратора (ПКМ, «Запуск» со щитом).
Вход в службы Windows 10
- Переходите в вкладку «Расширенный» для отображения полного списка всех доступных на ПК служб с детальной информацией.
Расширенный список служб Windows 10
- Каждую службу необходимо отключать отдельно. Для этого сначала находите желаемую службу, кликаете правой клавишей мыши и выбираете пункт «Свойства».
Службы Windows-10. Свойства
- Нажимаете «Остановить» и ждёте полное завершение роботы службы.
 Иногда для остановки службы необходимо подтвердить отключение связанных с ней служб или сделать это вручную. Рекомендуем сперва ознакомиться с функциями, за которые отвечают связанный службы, а уже после этого останавливать их работу.
Иногда для остановки службы необходимо подтвердить отключение связанных с ней служб или сделать это вручную. Рекомендуем сперва ознакомиться с функциями, за которые отвечают связанный службы, а уже после этого останавливать их работу.Службы Windows-10. Свойства — остановка службы
- Открываете вкладку «Тип запуска», выбираете «Отключена», применяете изменения и нажимаете «ОК». Некоторые службы нельзя полностью отключить. В таких случаях выбираете тип запуска «Вручную» и просто останавливаете службу. После этого самопроизвольный запуск службы должен прекратиться.
Службы Windows-10. Свойства — остановка службы вручную
- После отключения всех ненужных служб проверьте стабильность работы системы в течении 1 часа (посёрфите в Интернете, посмотрите фильмы, поиграйте в игры, поработайте с документами). Если функционирование системы стабильное — перезапустите ПК и проделайте эти операции ещё раз. В случае повышения стабильности и отсутствия ошибок в работе можете смело забыть о ненужных службах и продолжать работать с системой в более комфортных условиях.

На этом вся полезная информация про службы Windows 10, которые можно отключить, заканчивается. Держите свой ПК в порядке и наслаждайтесь идеальной производительностью.
Автор статьи: Цифровой
Друзья, если вы заметили на сайте какой-нибудь баг, то напишите об этом в комментариях или отправьте сообщение на почту через
контакты, и мы его исправим.
А также мы будем рады услышать ваши пожелания, если вам по какой-то причине неудобно пользоваться сайтом.
Не будьте равнодушными к проекту. Спасибо! 🙂
Понравилась статья?
Нам очень приятно! Не могли бы вы поделиться этой статьей с друзьями? А также мы будем рады, если вы оставите комментарий.
Обещаем исправиться! Если вам есть, чем дополнить статью, напишите об этом в комментариях. А также будем благодарны за конструктивную критику. Спасибо!
Как в windows 7 отключить ненужные службы
Во время работы операционной системы незаметно от пользователя исполняются десятки небольших программок, которые называются службами. Они могут отвечать за самые разные вещи: за подключение к сети, за переключение языков, поддержку Wi-Fi и Bluetooth, работы с принтерами и факсами, и т.д. По умолчанию, все службы windows активированы с целью упрощения работы с компьютером. Однако все они потребляют некоторое количество системных ресурсов. В данной статье представлено описание, какие службы можно безбоязненно отключить с целью повышения скорости работы windows.
Они могут отвечать за самые разные вещи: за подключение к сети, за переключение языков, поддержку Wi-Fi и Bluetooth, работы с принтерами и факсами, и т.д. По умолчанию, все службы windows активированы с целью упрощения работы с компьютером. Однако все они потребляют некоторое количество системных ресурсов. В данной статье представлено описание, какие службы можно безбоязненно отключить с целью повышения скорости работы windows.
Подобная оптимизация особенно важна для маломощных компьютеров, страдающих от нехватки оперативной памяти.
Грамотная настройка системы и отключение ненужных служб может ощутимо повысить производительность любого ПК.
По умолчанию в windows подключены даже те процессы, которые могут никогда не понадобиться рядовому пользователю. К ним можно отнести поддержку факсов, управление удаленными рабочими столами и реестрами, и, к примеру, работу с сетью, при условии, что у вас в данный момент всего одна машина.
Содержание
- Настройка и отключение служб
- Какие можно отключить?
- Безопасность
Настройка и отключение служб
Для работы со службами компанией Microsoft разработан интерфейс, доступ к которому по умолчанию осуществляется через панель управления:
- Вызовите меню «Пуск».
 Это можно сделать с помощью специальной кнопки внизу экрана или нажатием клавиши windows на клавиатуре.
Это можно сделать с помощью специальной кнопки внизу экрана или нажатием клавиши windows на клавиатуре. - Далее нужно открыть «Панель управления».
- Перейдите в категорию «Система и безопасность».
- Теперь откройте раздел «Администрирование».
- Здесь можно найти нужный вам менеджер служб. Откройте его.
- В новом окне откроется системная утилита, с помощью которой осуществляется настройка служб и оптимизация их работы. Вы можете нажать на любой объект из списка, чтобы прочитать его описание и узнать, для чего он нужен.
- Здесь можно запустить и отключить работу службы с помощью управляющих кнопок, которые находятся в меню над списком, гиперссылок в описании элемента или в контекстном меню, вызываемое нажатием ПКМ.
- После остановки службы вам необходима настройка ее запуска. Нужно вызвать ниспадающее меню и открыть пункт «Свойства».
- Присвойте параметру «Тип запуска» значение «Отключить» вместо «По умолчанию».
- Нажмите «Применить» и «Ok», чтобы сохранить внесенные изменения.

Какие можно отключить?
Здесь представлен небольшой список объектов, по умолчанию активных, которые можно отключить без негативных последствий для функционирования windows.
Если вы не работаете с удаленными подключениями и рабочими столами, вот список объектов, какие вам точно не понадобятся, и которые можно отключить:
- Удаленный реестр.
- Удаленные рабочие столы.
- Вспомогательный IP.
- Удаленный реестр (его лучше отключать даже в том случае, если вы работаете в сети).
- Модуль NetBios.
- Браузер персональных компьютеров.
- Сервер.
- Поставщик домашних групп.
Следующий блок содержит элементы для работы определенных устройств, которые вы можете не использовать в данный момент:
- Настройка факса.
- Диспетчер печати.
- Bluetooth модуль.
- Ввод с планшетного ПК.
- Смарт-карты.
И, наконец, службы предоставления доступа к сервисам, которые попросту нужны далеко не всем пользователям windows.
- Темы (если вы пользуетесь классической).
- windows Search (если вам не нужен поиск в проводнике).
- Архивация.
- Защищенное хранилище.
- Bitlocker (шифрование дисков).
- Центр обновления (если вы отключили апдейты и патчи системы).
Безопасность
Целью данных манипуляций является оптимизация системы. Однако неправильная настройка может привести к досадным последствиям. Многие службы, запущенные по умолчанию, лучше не трогать, так как без них операционная система лишится каких-то важных для вас функций.
Излишняя оптимизация тоже не представляет особой пользы. Если ваш компьютер способен «тянуть» все фоновые процессы, по умолчанию активные, подобная настройка ни к чему не приведет.
Как ускорить Windows 10
Когда вы покупаете по ссылкам на нашем сайте, мы можем получать партнерскую комиссию.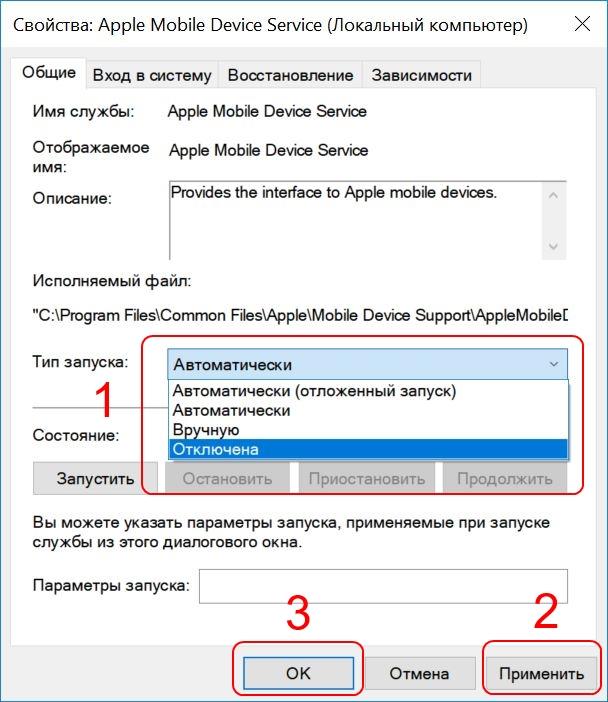 Вот как это работает.
Вот как это работает.
Windows 10 была самой быстрой и свежей операционной системой, когда она была выпущена, и для многих это по-прежнему лучшая операционная система для их нужд, несмотря на появление Windows 11.
Однако даже самые лучшие операционные системы могут в конечном итоге показаться медленными. Раздутое ПО, фрагментированный жесткий диск или перегрузка системных служб — все это может привести к ухудшению работы Windows 10.
К счастью, есть несколько шагов, которые вы можете предпринять, чтобы снова ускорить работу Windows 10, ни один из которых не требует глубоких знаний системы для настройки. Это включает в себя отключение служб Windows, которые могут быстро повысить производительность операционной системы, а также ряд других приемов, которые можно попробовать.
Ниже приведены десять шагов, которые должны ускорить вашу операционную систему Windows 10, хотя мы не можем гарантировать, что каждый шаг будет работать для каждого пользователя. Мы попытались охватить простые шаги, которые используют удобные меню, предлагаемые Windows, хотя есть несколько шагов, которые потребуют копирования строк текста файла, что может немного усложнить ситуацию.
Мы рассмотрим следующие шаги более подробно:
- Отключение ненужных служб Windows
- Отключение запускаемых программ
- Ускорение меню «Пуск» Windows 10
- Ускорение медленного входа в Windows
- Ускорение закрытия Windows 9 0016
- Избавление от вредоносных программ в Windows 10
- Включение быстрого запуска Windows 10
- Очистка диска Windows 10
- Дефрагментация жесткого диска в Windows 10
- Миграция Windows на SSD
1. Отключите ненужные службы Windows 10
(Изображение: © IT Pro)
Как и во всех версиях Windows, в фоновом режиме работают службы. Хотя некоторые из них жизненно важны для бесперебойной работы, многие не подходят для повседневного использования. Если вы отключите эти службы, вы сможете ускорить работу Windows 10.
Чтобы отключить службы в Windows:
- Откройте меню «Пуск»
- Введите services.msc в поле поиска
- Откройте приложение «Службы»
- Найдите службу, которую хотите отключить, и дважды щелкните
- Нажмите «Стоп»
Ряд служб можно отключить, но это зависит от того, работаете ли вы с в офисе или дома и для чего вы используете Windows 10.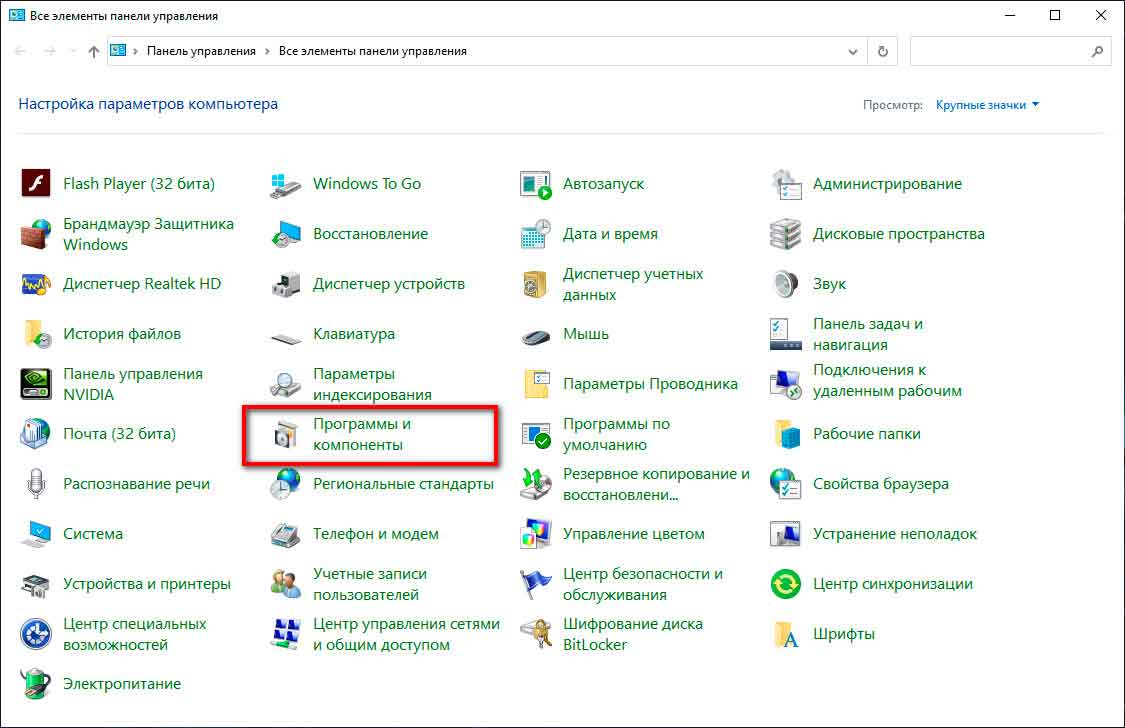 Если вы хотите узнать, какие службы можно отключить, рекомендуем ознакомиться с этим руководством.
Если вы хотите узнать, какие службы можно отключить, рекомендуем ознакомиться с этим руководством.
Например, одна служба, которую вы можете отключить, это Служба индексирования или Поиск Windows . Эти функции индексируют ваш жесткий диск как фоновую задачу, что предназначено для ускорения и упрощения поиска на жестком диске, когда вы в конечном итоге решите это сделать. Несмотря на удобство, эта постоянная работа с жестким диском может быть утомительна для старых машин.
Стоит перепроверить, так как если вы решите отключить или отключить службу, это может иметь непредсказуемые последствия. Это может привести к неправильной работе некоторых приложений или компонентов, поэтому важно соблюдать осторожность.
2. Отключить автозагрузку программ в Windows 10
(Изображение: © IT Pro)
Практически каждая версия Windows позволяет отключать элементы автозагрузки, и Windows 10 не является исключением. Остановка запуска некоторых программ ускорит работу ОС.
Чтобы найти этот параметр:
- Щелкните правой кнопкой мыши панель задач
- Щелкните «Диспетчер задач»
- Щелкните «Подробнее»
- Щелкните вкладку «Автозагрузка»
- Найдите программу, которую вы не хотите загружать при запуске
- Щелкните правой кнопкой мыши и выберите «Отключить»
3. Сделайте меню «Пуск» Windows 10 и другие окна более быстрыми
(Изображение: © IT Pro)
Хотя новое стильное меню «Пуск» в Windows 10 от Microsoft — это глоток свежего воздуха по сравнению со старой версией, доведя его до скорости с подобным гладким интерфейсом Apple, оно может быть немного медленным всплывать, если ваша машина не новенькая. Это связано с тем, что для его появления требуется больше вычислительной мощности, и если на вашей машине нет более нового чипа, вы можете подождать несколько секунд, пока он отреагирует.
Однако можно просто отключить некоторые анимации, чтобы они появлялись без ожидания.
- Откройте меню «Пуск»
- Введите sysdm.cpl и нажмите Enter
- Перейдите на вкладку «Дополнительно»
- В поле «Производительность» нажмите «Настройки» ‘ option
- Нажмите «Применить»
Это не только ускорит открытие меню «Пуск», но и других окон, появляющихся на рабочем столе. Вы также можете отключить все визуальные эффекты в Windows 10, чтобы все ускорить. Просто установите флажки, чтобы отключить их по отдельности, или выберите параметр «Настроить для лучшей производительности», чтобы оптимизировать производительность для вашей машины.
4. Ускорить вход в Windows 10
(Изображение: © IT Pro)
Мы не можем не подчеркнуть важность безопасности, и в большинстве случаев надежный пароль или двухфакторная аутентификация являются абсолютной необходимостью. Однако, когда ваш старый ноутбук уже запускается целую вечность, вход в систему может сделать этот процесс еще более длительным.
Хотя обычно мы этого не советуем, вы можете пропустить этот процесс, отключив аутентификацию по паролю на своем устройстве с Windows 10 и заменив ее чем-то более быстрым, например, распознаванием лиц или простой проверкой изображения.
Для этого:
- Откройте меню «Пуск»
- Введите Параметры входа в поле поиска и нажмите Enter
- Выберите нужный тип проверки подлинности
- Нажмите Настройка / Добавить и следуйте инструкциям
Один из способов толкования этого совета — применить его только к стационарным устройствам, которые никогда не покидают ваш дом, например к настольному ПК. Однако, когда дело доходит до планшетов и ноутбуков, вы можете пропустить этот пункт.
5. Ускорьте выключение Windows 10
(Изображение: © IT Pro)
Если вы находите процесс выключения вашей системы немного трудоемким после тяжелого рабочего дня, есть способ упростить его. Чтобы ускорить это, вы можете использовать ярлык: просто щелкните правой кнопкой мыши в любом месте свободной части рабочего стола, затем выберите «Создать»> «Ярлык».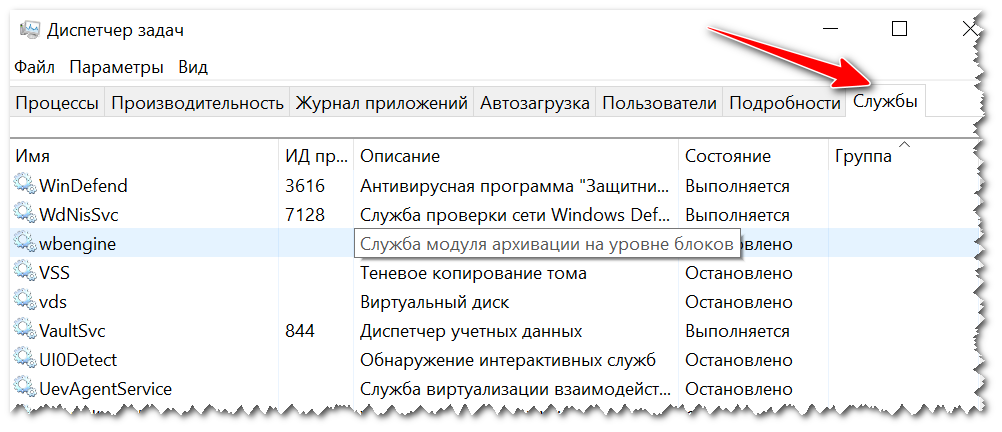 В поле Местоположение введите следующее.
В поле Местоположение введите следующее.
- Щелкните правой кнопкой мыши пустое место на рабочем столе
- Нажмите «Создать»
- Нажмите «Ярлык»
- Введите %windir%\System32\shutdown.exe /s /t 0
- Нажмите Далее, чтобы закончить
Теперь каждый раз, когда вы нажимаете на этот ярлык, ваш компьютер немедленно выключается. Однако будьте осторожны, так как это произойдет без проверки подтверждения.
6. Удаление вредоносных программ в Windows 10
Никто не любит вирусы (кроме производителей ПК), но в результате ваша система становится немного дешевле. Это такие программы, как программное обеспечение для записи дисков, инструменты резервного копирования от производителя или другие утилиты, которые вам не обязательно нужны.
Хорошей новостью является то, что в большинстве случаев вы можете полностью удалить эти программы из вашей системы, освободив немного места на жестком диске и потенциально удалив нежелательные фоновые процессы.
- Щелкните меню «Пуск»
- Введите добавить или удалить программы в строку поиска и нажмите Enter
- Прокручивайте список, пока не увидите программу, которая вам не нужна (стоит дважды проверить каждую программу в Интернете, чтобы убедиться, его можно безопасно снять)
- Нажмите на три точки и нажмите «Удалить».
В этом списке будет много служб и приложений, которые можно игнорировать, но удаление любых предустановленных приложений от известных брендов всегда является хорошей отправной точкой.
7. Включите быстрый запуск Windows 10
(Изображение: © IT Pro)
В Windows 10 появился новый «гибридный» режим запуска, который должен сократить время загрузки. Он делает это, переводя компьютер в спящий режим вместо полного выключения.
Чтобы включить это:
- Откройте меню «Пуск». 51 ‘Изменить то, что сила кнопки сделать»
- Нажмите « Изменить настройки, которые в данный момент недоступны»
- Установите флажок рядом с «Включить быстрый запуск»
- Нажмите «Сохранить изменения»
8.
 Очистить ваш диск Windows 10
Очистить ваш диск Windows 10
(Изображение: © IT Pro)
Если вы хотите избавиться от ненужных файлов, в Windows 10 есть инструмент очистки диска, который очень полезен для этого. Чтобы найти это:
- Откройте меню «Пуск»
- Найдите и откройте проводник
- Щелкните правой кнопкой мыши локальный диск C:
- Нажмите «Свойства»
- На вкладке «Общие» нажмите кнопку «Очистка диска»
- Выберите «ненужные файлы ‘
- Нажмите «ОК»
Если вы более опытный пользователь, вы также можете выбрать «Очистить системные файлы» , чтобы удалить большее количество файлов. Сделав это, вы можете приступить к дефрагментации жесткого диска в Windows 10.
9. Дефрагментация жесткого диска в Windows 10
(Изображение: © ITPro)
Одним из самых простых способов повысить скорость работы вашего компьютера является дефрагментация жесткого диска. Процесс, по сути, объединяет различные разделы ваших файлов в наименьшую возможную последовательную область на вашем диске. Головки чтения/записи быстрее выполняют запросы, поскольку им приходится преодолевать меньшие расстояния. Для этого:
Головки чтения/записи быстрее выполняют запросы, поскольку им приходится преодолевать меньшие расстояния. Для этого:
- Щелкните меню «Пуск»
- Откройте проводник
- Щелкните правой кнопкой мыши Локальный диск C:
- Щелкните «Свойства»
- На вкладке «Сервис» щелкните «Оптимизация и дефрагментация диска»
9001 5 Следуйте инструкциям на экране
.
Регулярная дефрагментация является чрезвычайно важным методом поддержания скорости вашего ПК для пользователей с физическими жесткими дисками. Чтобы выполнить это на жестком диске, начните с нажатия кнопки «Пуск» и выбора «Проводник». Отсюда щелкните правой кнопкой мыши Локальный диск C: и найдите Свойства. Вы должны увидеть вкладку «Инструменты», после входа в которую вы можете нажать «Оптимизировать и дефрагментировать диск».
Важное примечание: Это не относится к твердотельным накопителям, а только к физическим дискам. Фрагментация на самом деле не повлияет на производительность твердотельных накопителей (SSD), поскольку они хранят данные особым образом.
10. Перенос Windows 10 на SSD
Перенос операционной системы или всего жесткого диска на совершенно новый твердотельный накопитель считается лучшим, но наиболее разрушительным способом повышения скорости работы Windows 10.
В общих чертах твердотельные накопители похожи на стандартные USB-накопители, за исключением того, что они больше и сложнее. В твердотельных накопителях нет движущихся частей, в отличие от жестких дисков, которые имеют подвижный рычаг для чтения и записи на физический диск.
Для многих пользователей ПК нормой является одновременное использование жесткого диска и твердотельного накопителя, при этом гораздо более быстрое аппаратное обеспечение является местом, где работает операционная система. Несмотря на это, перенести все ваши данные, а также программное обеспечение на SSD довольно выгодно благодаря падающим ценам и большей емкости SSD на рынке.
Большинство операционных систем, включая Windows 10, очень хорошо работают на твердотельных накопителях, что помогает сократить время загрузки до секунд.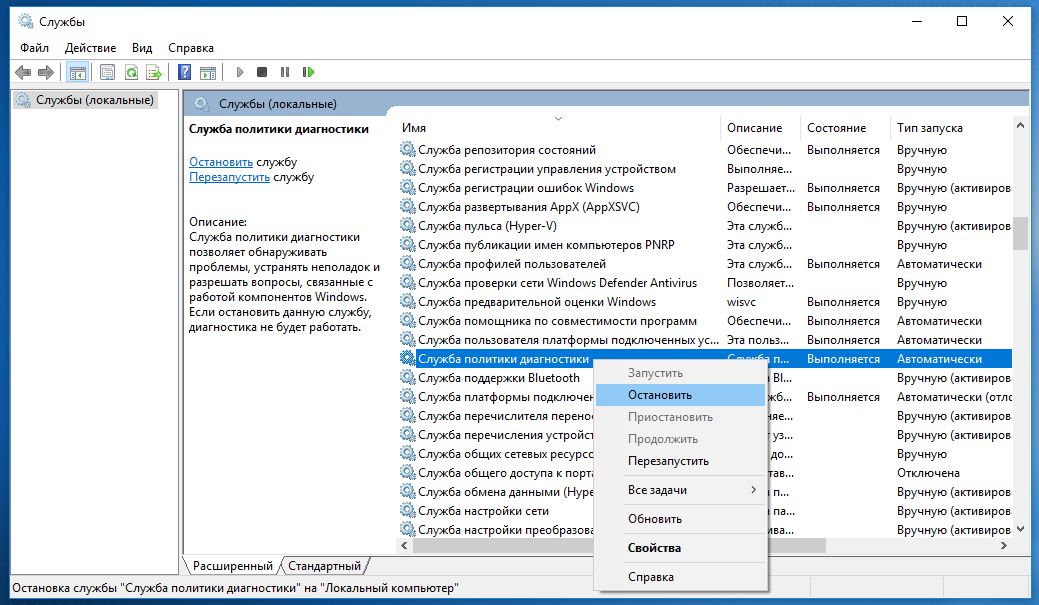 Стоит взглянуть на технические характеристики, если вы покупаете новый ПК или ноутбук, и убедитесь, что они поставляются с установленным твердотельным накопителем.
Стоит взглянуть на технические характеристики, если вы покупаете новый ПК или ноутбук, и убедитесь, что они поставляются с установленным твердотельным накопителем.
Хотя этот процесс немного сложен, стоит знать, что Windows 10 можно перенести на SSD в существующей системе. Взгляните на наше руководство о том, как перенести Windows 10 с жесткого диска на твердотельный накопитель, где вы можете узнать советы о том, как убедиться, что ваши данные не потеряны в процессе.
Ежедневная порция ИТ-новостей, обзоров, функций и идей прямо на ваш почтовый ящик!
Свяжитесь со мной, чтобы сообщить о новостях и предложениях от других брендов Future. Получайте электронные письма от нас от имени наших надежных партнеров или спонсоров.
Рене Миллман — внештатный писатель и телеведущий, освещающий вопросы кибербезопасности, искусственного интеллекта, Интернета вещей и облачных технологий. Он также работает аналитиком в GigaOm, а ранее работал аналитиком в Gartner, занимаясь рынком инфраструктуры. Он много раз появлялся на телевидении, чтобы поделиться своим мнением и опытом в отношении технологических тенденций и компаний, которые влияют на нашу жизнь и формируют ее. Вы можете подписаться на Рене Миллман в Твиттере (откроется в новой вкладке).
Он много раз появлялся на телевидении, чтобы поделиться своим мнением и опытом в отношении технологических тенденций и компаний, которые влияют на нашу жизнь и формируют ее. Вы можете подписаться на Рене Миллман в Твиттере (откроется в новой вкладке).
Информационный бюллетень ITPro
Спасибо за регистрацию в ITPro. Вскоре вы получите электронное письмо с подтверждением.
Возникла проблема. Пожалуйста, обновите страницу и повторите попытку.
Отправляя свою информацию, вы соглашаетесь с Условиями использования (открывается в новой вкладке) и Политикой конфиденциальности (открывается в новой вкладке) и вам исполнилось 16 лет.
Как правильно отключить ненужные службы в Windows
Как правильно отключить ненужные службы в Windows
Обновлено: 5 октября 2021 г.
Я вообще противник настройки системы. Я считаю, что операционные системы следует оставить в покое,
потому что любое отклонение от базовой линии может привести к непредсказуемым, неотслеживаемым проблемам гораздо позже.
жизнь системы. Настройте службу сегодня, и через девять месяцев вы столкнетесь с проблемой, и у вас не будет
идея почему.
Увы, иногда требуется настройка, потому что многие операционные системы имеют ужасные значения по умолчанию. И
в Windows, особенно 10/11, все стало слишком раздражающим. Это означает, что мне нужно отключить различные
опций, которые раньше меня никогда не волновали. Вдобавок ко всему, потому что Microsoft удалила простые переключатели
для многих из этих раздражающих вещей единственным реальным решением является их полное отключение, т.е.
отключить их услуги. Позвольте мне показать вам, как вы должны делать это настойчиво и правильно. После
мне.
Еще немного о том, почему
Приведу несколько небольших примеров. Телеметрия. Нет переключателя, чтобы отключить это через
Настройки. Защитник антивирус. Вы можете отключить защиту в реальном времени, но она все равно будет работать в
background, по-прежнему обновляется и по-прежнему раздражает вас уведомлениями. Для технически подкованных ботаников это
Для технически подкованных ботаников это
ненужные неприятности. Люди, которые знают, что делают, не получат никакой пользы от
что-то вроде антивируса, так почему бы просто не дать им простую возможность отключить то, что они
не хочу и не нуждаюсь.
Итак, в составе
мои основные настройки для любой Windows 10
установка, я занимаюсь обрезкой всевозможных дополнений, которые раздражают меня без уважительной причины. Я не
хочу, чтобы что-то начиналось с моей операционной системы, я не хочу, чтобы что-то запускалось при входе в систему. если мне нужно
что-нибудь, я побегу. Простой.
Теперь маленькое предупреждение
Если вы не уверены на 100% и/или не понимаете, что делает каждая служба, остановитесь
прямо сейчас. Настройка системных служб может быть хорошей вещью, но вы также можете очень легко испортить свою машину.
если вы просто нажимаете на вещи случайным образом. Некоторые сервисы действительно критичны для функционирования системы.
Так что, если вы не уверены, что дает, пусть система будет.
Отключить службы + восстановление
Откройте утилиту службы (services.msc) от имени администратора. А лучше запусти
через ExecTI, так что у вас есть полный контроль над всеми
услуги перечислены. Как это бывает, даже если вы работаете от имени администратора, некоторые службы не могут
быть легко отключенным. Опять же, еще одно ненужное препятствие.
Во-первых, определите службу, которая запускает «нарушающие» функции. Это может быть не всегда легко
проследить. Но опять же, если вы не уверены, остановитесь, уходите. Теперь, если вы это сделаете, дважды щелкните по
услуга. На вкладке «Общие» нажмите «Остановить» (иначе служба продолжит работу до следующей перезагрузки).
Обратите внимание, что принудительная остановка службы может привести к нестабильному поведению соответствующего приложения или
даже стабильность системы. Но в большинстве случаев все должно быть в порядке. Затем разверните Тип запуска
поле и измените его на Отключено.
Затем перейдите на вкладку «Восстановление».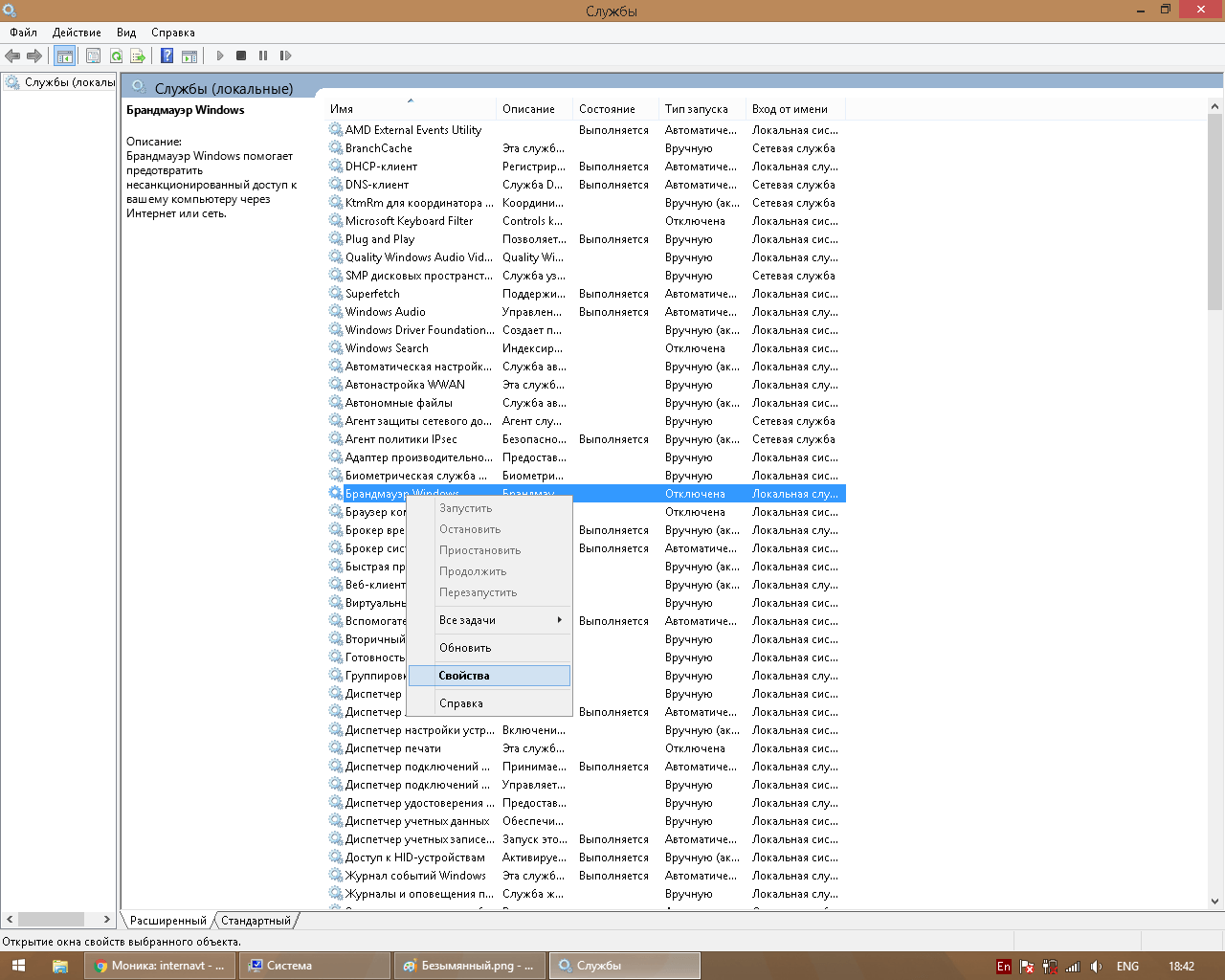 В зависимости от того, как закодирована конкретная логика службы и/или как
В зависимости от того, как закодирована конкретная логика службы и/или как
операционная система обрабатывает службу, операционная система может попытаться перезапустить службу, даже
если вы настроили тип запуска на Disabled. Измените действие при сбое на «Не предпринимать никаких действий» и
установите счетчик сброса на 0. Это заставит систему игнорировать сбои службы и не будет пытаться
чтобы начать это.
Однако обратите внимание, что это все же не является полной гарантией того, что различные услуги не будут
перезапущен в какой-то момент в будущем. Например, я обнаружил, что полугодовые обновления Windows 10 обычно
сбросить настройки моих служб по умолчанию. Кроме того, для некоторых служб существует «дополнительная» логика восстановления. В
другими словами, могут быть другие службы или системные задачи, которые попытаются перезапустить или запустить службу,
если они обнаружат, что он находится в остановленном или отключенном состоянии. Я не буду комментировать философию
«Ваше оборудование, ваши правила».
Запланированные задачи
Еще одна вещь, которую следует учитывать, это запланированные задачи. Windows имеет огромный список
предварительно настроенные задачи, которые периодически запускаются и выполняют всевозможные обязанности по обслуживанию системы. Некоторый
в число этих задач также может входить «лечение» отключенных сервисов. Для этого вам также следует отключить все
задача, которая влияет на службы, которые вы больше не хотите запускать, чтобы избежать перезапуска служб или
активируется без вашего ведома и явного желания.
Запустить планировщик заданий. Затем на левой панели разверните библиотеку планировщика заданий. Здесь вы будете
необходимо найти соответствующие задачи. Как правило, они находятся в Microsoft > Windows. Но обратите внимание
что могут быть и другие категории верхнего уровня, например, Mozilla, Google Chrome и другие. Найдите
задача вам нужна.
Для каждой выбранной задачи в нижней части средней панели вы увидите, что делает задача — как и
когда он запускается, привилегии, условие срабатывания, действие и другие детали. Тебе не нужно
Тебе не нужно
беспокойтесь об этом в любой мельчайшей детали. Но хорошо бы понимать, может ли и как запланированная задача
влияют на функциональность сервиса, и наоборот.
Если вы хотите отключить запланированное задание, щелкните правой кнопкой мыши каждое задание и выберите Отключить. Не удалять
задачи, потому что в какой-то момент в будущем вы можете решить, что вы действительно хотите или нуждаетесь в них. Ты можешь
экспортируйте задачу, поэтому, если вам когда-нибудь понадобится ее импортировать, вы сможете это сделать. Действия для этого доступны в
правая панель планировщика заданий. В общем, всегда полезно создать резервную копию перед
внесение каких-либо серьезных изменений в систему. Сочетание системного образа и отдельных резервных копий опций и
настройки (например, экспорт задач) обеспечивают надежный вариант восстановления, если он вам когда-нибудь понадобится.
Заключение
Ну вот. Как я сказал в начале этой статьи, я не люблю сильно отклоняться от системы.

 В рабочем состоянии записывает гигабайты информации о работе Вашей системы и отправляет их на сервер Microsoft, не удаляя после отправки.
В рабочем состоянии записывает гигабайты информации о работе Вашей системы и отправляет их на сервер Microsoft, не удаляя после отправки.
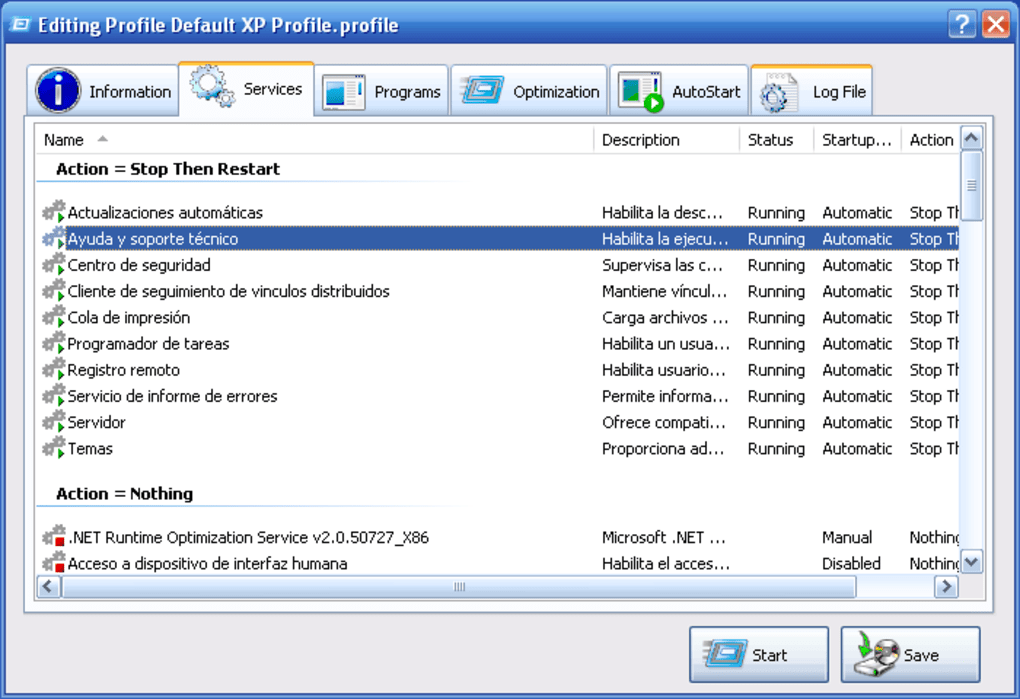
 Иногда для остановки службы необходимо подтвердить отключение связанных с ней служб или сделать это вручную. Рекомендуем сперва ознакомиться с функциями, за которые отвечают связанный службы, а уже после этого останавливать их работу.
Иногда для остановки службы необходимо подтвердить отключение связанных с ней служб или сделать это вручную. Рекомендуем сперва ознакомиться с функциями, за которые отвечают связанный службы, а уже после этого останавливать их работу.
 Это можно сделать с помощью специальной кнопки внизу экрана или нажатием клавиши windows на клавиатуре.
Это можно сделать с помощью специальной кнопки внизу экрана или нажатием клавиши windows на клавиатуре.