Майкрософт сменить пароль: Изменение пароля к учетной записи Майкрософт
Содержание
Смена пароля в приложении «Почта» для Windows 10
Календарь для Windows 10 Почта для Windows 10 Еще…Меньше
После настройки учетной записи в Почте для Windows 10 вам не нужно вводить пароль при каждом запуске этого приложения. Если срок действия пароля к вашей учетной записи электронной почты истек или вы сменили его в целях безопасности, вам может потребоваться обновить пароль в приложении «Почта».
Обновление пароля
Если вы сменили пароль в почтовой службе, то можете обновить пароль, сохраненный в Почте для Windows 10.
-
Выберите пункт Параметры > Управление учетными записями, а затем выберите учетную запись, которую нужно обновить.
-
Если срок действия пароля истек или вы считаете, что ваша учетная запись скомпрометирована, вам потребуется сменить пароль у поставщика услуг электронной почты, например Gmail или iCloud, перед обновлением пароля в диалоговом окне Учетная запись Параметры.
-
Если новый пароль не был принят в приложении «Почта» для Windows 10, убедитесь в том, что режим CAPS LOCK выключен, а затем введите пароль повторно.

org/ListItem»>
Если вы выбрали учетную запись Outlook.com, то можете изменить или обновить пароль, выбрав пункт Изменить параметры учетной записи. Вы перейдете из приложения «Почта» для Windows 10 на веб-страницу учетной записи, на которой сможете изменить пароль. После обновления пароля на веб-странице это изменение будет передано в Почту для Windows 10 автоматически.
Для всех остальных учетных записей после обновления пароля у поставщика услуг электронной почты вы можете обновить его в диалоговом окне Учетная запись Параметры и выбрать сохранить.
Советы:
Дополнительные сведения
-
Изменение пароля для электронной почты -
Почта и Календарь для Windows 10: вопросы и ответы -
Настройка учетной записи в Почте для Windows 10
Как изменить пароль или ПИН-код Windows 11
В этой пошаговой инструкции подробно о том, как изменить пароль как от локальной учетной записи, так и от учетной записи Майкрософт, либо поменять ПИН-код, если вход выполняется по нему. Для этого в системе предусмотрено несколько способов. В случае, если вы хотите убрать пароль при входе, изучите материал Как убрать пароль при входе в Windows 11.
Для этого в системе предусмотрено несколько способов. В случае, если вы хотите убрать пароль при входе, изучите материал Как убрать пароль при входе в Windows 11.
Внимание: все предложенные варианты предполагают, что вы знаете текущий пароль или ПИН и можете войти в систему. Если это не так, используйте отдельную инструкцию Как сбросить пароль или ПИН-код Windows 11.
Изменение пароля локальной учётной записи
Если на вашем компьютере или ноутбуке используется локальная учетная запись (без привязки электронной почты), вы можете изменить пароль одним из следующих простых способов.
Изменение пароля в Параметрах
Первый способ — использование нового интерфейса «Параметры», шаги будут следующими:
- Зайдите в Пуск — Параметры, либо нажмите клавиши Win+I на клавиатуре.
- В «Параметрах» откройте пункт «Учётные записи», а в этом разделе — «Варианты входа».
- Раскройте пункт «Пароль» и нажмите кнопку «Изменить».
- Введите текущий пароль учетной записи и нажмите «Далее».

- Введите новый пароль и его подтверждение. И, для этого способа обязательно — подсказку для пароля. Если не вводить пароль (оставить поля пустыми, без пробелов и других символов), вход будет осуществляться без ввода пароля. Нажмите «Далее».
- Нажмите кнопку «Готово» для завершения.
Пароль изменен и при следующем входе в систему потребуется вводить уже его.
Через Ctrl+Alt+Delete
Еще более быстрый вариант — использовать меню Ctrl+Alt+Delete:
- Если войти в систему с локальной учетной записью и нажать сочетание клавиш Ctrl+Alt+Delete, вы увидите следующее меню:
- В нём присутствует пункт «Изменить пароль». Нажмите его, после чего введите необходимые данные и нажмите стрелку вправо в поле подтверждения пароля.
- Если всё было введено верно, вы увидите уведомление «Пароль был изменен».
Панель управления
Старый вариант изменения пароля в Панели управления всё ещё доступен в Windows 11:
- Откройте Панель управления (для этого можно использовать поиск в панели задач) и перейдите в раздел «Учетные записи пользователей» (если не наблюдаете его, вверху справа включите вид «Значки»).

- Нажмите «Управление другой учетной записью».
- Выберите пользователя, для которого будет изменяться пароль.
- Нажмите «Изменить пароль».
- Введите текущий пароль, новый пароль, его подтверждение и подсказку. Нажмите кнопку «Сменить пароль» для подтверждения.
В командной строке
Изменение пароля возможно и в командной строке:
- Запустите командную строку от имени Администратора. Для этого можно использовать поиск в Панели задач, как на изображении ниже.
- Введите команду
net user
и нажмите Enter — это отобразит список имен пользователей. Имя пользователя, для которого мы будем менять пароль, потребуется в следующей команде.
- Введите команду
net user имя_пользователя новый_пароль
заменив имя пользователя и новый пароль на нужные, нажмите Enter для смены пароля.
Если в результате выполнения команды вы получили сообщение «Команда выполнена успешно», пароль был изменен.
PowerShell
В Windows PowerShell также предусмотрены команды для работы с учетными записями, в том числе — смены пароля:
- Запустите Windows PowerShell от имени администратора, либо Терминал Windows от имени Администратора: например, нажмите правой кнопкой мыши по кнопке «Пуск» и выберите пункт «Терминал (Администратор)».

- Введите команду
Get-LocalUser
и нажмите Enter, чтобы получить список имен локальных пользователей.
- Введите команду
$Password = Read-Host "Новый пароль" -AsSecureString
нажмите Enter и введите новый пароль на запрос пароля.
- Введите по порядку две команды, заменив в первой имя пользователя на нужное
$User = Get-LocalUser -Name "Имя_пользователя" $User | Set-LocalUser -Password $Password
На этом всё: PowerShell или Терминал можно закрыть, а при следующем входе — использовать новый пароль.
Локальные пользователи и группы
И ещё один вариант — использование оснастки «Локальные пользователи и группы», с помощью которой можно изменить пароль, не вводя предыдущий (при этом требуется быть в системе с правами администратора):
- Нажмите правой кнопкой мыши по кнопке «Пуск», выберите пункт «Выполнить», введите lusrmgr.msc и нажмите Enter.
- Откройте раздел «Пользователи», нажмите правой кнопкой мыши по пользователю, для которого будет меняться пароль и выберите пункт «Задать пароль».

- Вы увидите предупреждение о том, что это не совсем смена, а сброс пароля и что доступ к части данных пользователя может быть закрыт (доступ к сохраненным паролям, сертификатам безопасности). Если вы согласны, нажмите «Продолжить».
- Введите новый пароль и его подтверждение, внимательно прочитайте предупреждение под полем ввода пароля и, если вы с этим согласны, нажмите «Ок».
Изменение пароля учетной записи Майкрософт
Изменение пароля для учетной записи Майкрософт производится онлайн, а не на локальном компьютере, а само изменение повлияет на все устройства, где вход осуществляется с указанной учетной записью. Необходимые шаги:
- Перейдите на страницу https://account.microsoft.com/?ref=settings либо используйте путь Параметры — Учетные записи — Ваши данные — Учетные записи (Управлять своими учетными записями), что так же переведёт вас на указанную страницу.
- Войдите на страницу с текущим адресом почты или телефоном и паролем (запрос может и не появиться).
 Затем нажмите «Изменить пароль» (если вас не просили вводить пароль ранее, то попросят в этот момент).
Затем нажмите «Изменить пароль» (если вас не просили вводить пароль ранее, то попросят в этот момент). - Введите текущий пароль и новый пароль для учетной записи Майкрософт, нажмите «Сохранить».
Важно: после смены пароля учетной записи Майкрософт синхронизация параметров с устройствами может произойти не моментально и, если у вас более одного ПК или ноутбука с одной учётной записью, на некоторых может потребоваться ввод старого пароля, если новый не подошел.
Изменение ПИН-кода Windows 11
Прежде всего, если вы решили полностью удалить ПИН-код, используйте отдельную инструкцию: Как убрать ПИН-код Windows 11. Если же требуется именно его изменение, шаги будут следующими:
- Перейдите в Параметры — Учетные записи — Варианты входа.
- Нажмите «PIN-код (Windows Hello), а затем — кнопку «Изменить ПИН-код».
- Введите старый ПИН-код, новый и его подтверждение. По умолчанию — только цифры, но вы можете включить буквы и символы с помощью соответствующей отметки.
 По завершении нажмите «Ок».
По завершении нажмите «Ок».
На этом ПИН-код для входа в Windows 11 будет изменён.
remontka.pro в Телеграм | Способы подписки
2 варианта сброса пароля учетной записи Microsoft Windows 10
Забыли пароль учетной записи Microsoft и не можете войти в Windows 10? Когда вы заблокированы от своего ПК, также нет возможности вернуться к локальной учетной записи, даже если вы помните пароль локальной учетной записи. В этой статье мы покажем вам два способа сбросить утерянный пароль учетной записи Microsoft в Windows 10.
Способ 1: Используйте онлайн-страницу сброса пароля Microsoft
Чтобы сбросить утерянный пароль учетной записи Microsoft, вы можете использовать любое устройство (например, другой ПК, смартфон или планшет), подключенное к Интернету, и зайти на сайт Microsoft онлайн. инструмент сброса пароля.
- Откройте страницу сброса пароля учетной записи Microsoft в любом браузере. Выберите «Я забыл свой пароль» из короткого списка вариантов и нажмите «Далее».

- Введите адрес электронной почты, который вы используете в качестве своей учетной записи Microsoft. В целях безопасности введите буквы, представленные капчей, чтобы доказать, что вы человек.
Выберите способ получения кода безопасности и нажмите «Отправить код». Это может быть ваш адрес электронной почты или номер мобильного телефона, связанные с вашей учетной записью Microsoft.
Если у вас нет доступа к вашей учетной записи электронной почты и мобильному телефону, нажмите «У меня их нет», а затем заполните анкету, включая вопросы безопасности учетной записи. Если ваша информация подтвердится, сайт поможет вам создать новый пароль.
- Проверьте свою учетную запись электронной почты или сотовый телефон и найдите сообщение от группы учетной записи Microsoft. Введите код безопасности, который вы только что получили, и нажмите «Далее».
- Введите новый пароль, который вы хотите использовать для своей учетной записи Microsoft.
 После того, как вы подтвердите это, нажмите «Далее».
После того, как вы подтвердите это, нажмите «Далее». - Если все в порядке, вы должны увидеть экран «Ваша учетная запись восстановлена».
- Теперь вы можете войти в Windows 10 со своей учетной записью Microsoft. Убедитесь, что вы подключены к Интернету на экране входа в Windows. Если компьютер, на котором вы забыли пароль, не имеет доступа к Интернету, вы не сможете войти с новым паролем.
Способ 2. Использование компакт-диска PCUnlocker Live CD
Если вы забыли пароль своей учетной записи Microsoft и вам не удалось сбросить пароль с помощью метода онлайн-восстановления Microsoft, лучше всего переключиться обратно на локальную учетную запись, чтобы вы могли снова войти в ваш компьютер с Windows 10. Этот метод также позволит вам получить доступ ко всем локальным файлам вашей учетной записи Microsoft.
- Прежде всего, вам необходимо создать Live CD (или USB-накопитель) PCUnlocker на запасном компьютере (не на заблокированном ПК с Windows 10).

- Загрузить заблокированную машину с только что созданного PCUnlocker Live CD (или USB-накопителя).
После загрузки программы PCUnlocker выберите локальную учетную запись, связанную с вашей учетной записью Microsoft, и нажмите кнопку Сброс пароля .
- Программа сбросит пароль вашей локальной учетной записи и немедленно переключит вашу учетную запись Microsoft обратно на локальную учетную запись. Отключите PCUnlocker Live CD (или USB-накопитель) при перезагрузке, и вы сможете войти в Windows 10 без пароля!
Готов попробовать или купить?
- Купить PCUnlocker Professional
- Скачать PCUnlocker
Статьи по теме
3 варианта сброса пароля учетной записи Microsoft в Windows 10
Забыли пароль учетной записи Microsoft и не можете войти в Windows 10? Не принимайте близко к сердцу! Вот три варианта для сброса пароля учетной записи Microsoft в Windows 10 .
- Вариант 1. Сброс пароля учетной записи Microsoft на экране входа в Windows 10
- Вариант 2. Сбросьте пароль учетной записи Microsoft из браузера
- Вариант 3: сброс пароля учетной записи Microsoft с помощью Windows Password Refixer
Вариант 1. Сброс пароля учетной записи Microsoft на экране входа в Windows 10
Начиная с Windows 10 Fall Creators Update, вы можете сбросить пароль учетной записи Microsoft непосредственно на экране входа.
Шаг 1: Щелкните ссылку « Я забыл пароль » под полем «Пароль» на экране входа в систему.
Шаг 2: Вам будет предложено подтвердить свою учетную запись. Выберите связанный адрес электронной почты или номер телефона, введите необходимую информацию, а затем нажмите Получить код .
Шаг 3: Введите полученный код и нажмите Далее .
Шаг 4. Если вы включили двухфакторную проверку подлинности для своей учетной записи Майкрософт, вам будет предложено подтвердить свою личность с помощью второй части информации о безопасности. Выберите второй вариант подтверждения, введите необходимую информацию и нажмите «Получить код». Если вы не включили двухэтапную аутентификацию, вы перейдете сразу к Шаг 6 .
Выберите второй вариант подтверждения, введите необходимую информацию и нажмите «Получить код». Если вы не включили двухэтапную аутентификацию, вы перейдете сразу к Шаг 6 .
Шаг 5: Введите полученный код и нажмите Далее.
Шаг 6. Появится страница «Сброс пароля». Введите новый пароль и нажмите «Далее».
Шаг 7. Пароль вашей учетной записи Microsoft успешно сброшен. Экран входа в Windows 10. Затем введите новый пароль учетной записи Microsoft, чтобы войти в Windows 10.
Вариант 2: сброс пароля учетной записи Microsoft в браузере
Если вы по-прежнему можете войти в Windows 10 с помощью своего PIN-кода или у вас есть другое доступное устройство с доступом в Интернет, вы можете сбросить пароль своей учетной записи Microsoft из браузера.
Откройте любой браузер и перейдите по ссылке https://account.live.com/password/reset. Введите адрес электронной почты, который вы используете в качестве учетной записи Microsoft, и нажмите «Далее».
Выберите вариант проверки, чтобы получить код безопасности, затем введите полученный код, и, наконец, вы сможете сбросить пароль своей учетной записи Microsoft. Эта процедура почти такая же, как и в методе 1.
Вариант 3. Сброс пароля учетной записи Microsoft с помощью Windows Password Refixer
Если вам не удалось восстановить учетную запись Microsoft двумя предыдущими способами, профессиональное средство для сброса пароля Windows, такое как iSumsoft Windows Password Refixer, будет последним решением. iSumsoft Windows Password Refixer удаляет пароль учетной записи Microsoft, хранящийся на диске операционной системы, чтобы вы могли войти в Windows 10 без пароля. Вот шаги.
Шаг 1. Запишите Windows Password Refixer на USB-накопитель.
Загрузите и установите Windows Password Refixer на любой работающий компьютер. Запустите этот инструмент и выберите «USB-устройство» > вставьте флэш-накопитель USB в компьютер > нажмите «Начать запись».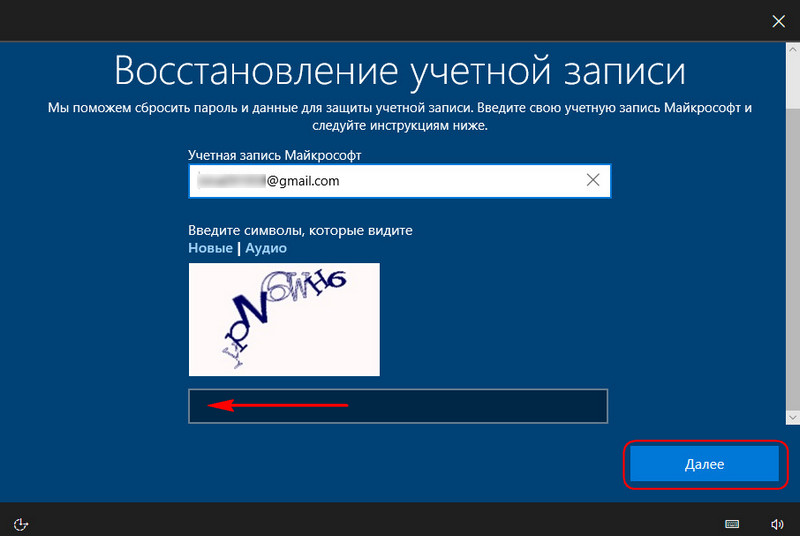 Это создаст загрузочный USB-накопитель для сброса пароля Windows.
Это создаст загрузочный USB-накопитель для сброса пароля Windows.
Шаг 2: Загрузите компьютер с USB-накопителя.
Вставьте USB-накопитель, созданный на шаге 1, в компьютер, на котором необходимо сбросить пароль учетной записи Microsoft. Затем сделайте так, чтобы компьютер загружался с USB-накопителя.
Шаг 3. Сбросьте пароль учетной записи Microsoft.
После загрузки компьютера с USB-накопителя на экране отобразится Windows Password Refixer. Выберите учетную запись Microsoft и нажмите Сбросить пароль .
Нажмите Да , и пароль учетной записи Microsoft станет пустым.
Нажмите Перезагрузка . Нажмите Да и быстро извлеките USB-накопитель из компьютера. Компьютер перезагрузится и автоматически войдет в вашу учетную запись Microsoft без пароля.
Советы: iSumsoft Windows Password Refixer просто удаляет пароль учетной записи Microsoft, хранящийся на вашем локальном диске, чтобы помочь вам восстановить доступ к Windows 10.


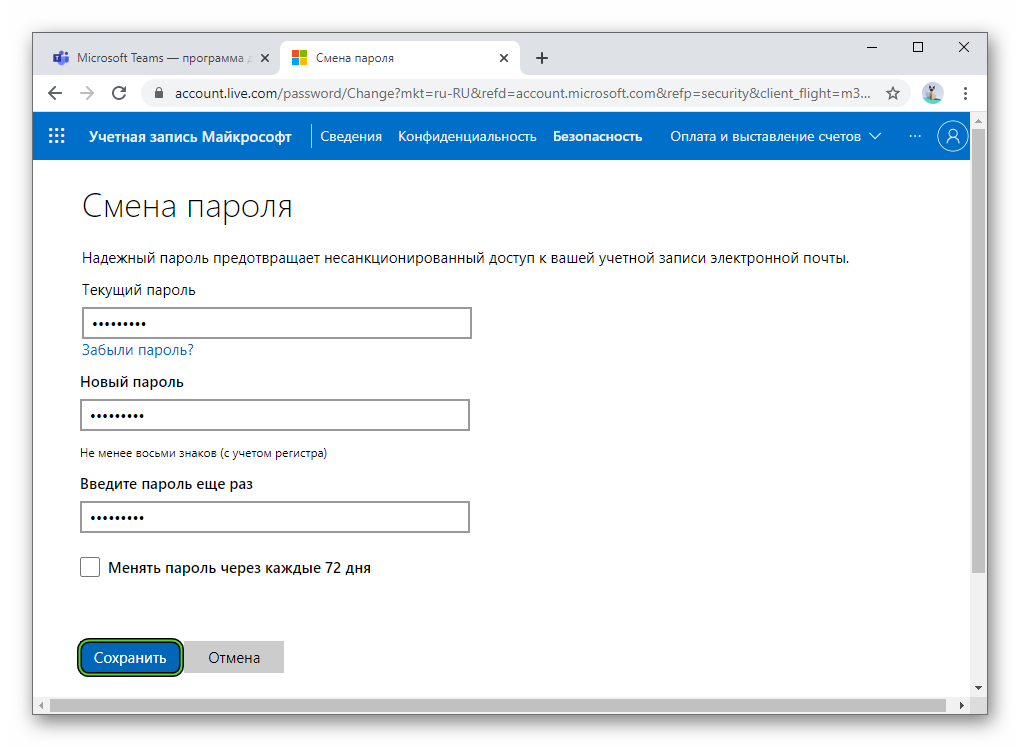


 Затем нажмите «Изменить пароль» (если вас не просили вводить пароль ранее, то попросят в этот момент).
Затем нажмите «Изменить пароль» (если вас не просили вводить пароль ранее, то попросят в этот момент). По завершении нажмите «Ок».
По завершении нажмите «Ок».
 После того, как вы подтвердите это, нажмите «Далее».
После того, как вы подтвердите это, нажмите «Далее».