Макрос в excel что такое: что это такое, как применяется в Excel и как создать макрос
Содержание
что это такое, как применяется в Excel и как создать макрос
Макрос, или макрокоманда — это небольшая программа, которая выполняет заданный набор действий в офисном документе. Чаще всего макросами пользуются в Microsoft Office Excel для работы с таблицами. Создать и запустить их можно внутри Excel.
Макрос — подобие скрипта: небольшой программы, четко заточенной под определенные действия, чаще всего не имеющей графического интерфейса. Программу можно представить как большую и обширную команду, заданную системе. Поэтому второе название макроса — макрокоманда.
Кто пользуется макросами в работе
Макросами желательно уметь пользоваться всем, кто активно работает с Excel. Это экономисты, разные категории менеджеров, аналитики и специалисты по маркетингу или рекламе. Им приходится обрабатывать табличные данные, иногда в больших количествах.
Умение работать с макросами — не всегда обязательное условие для получения работы, но крайне желательно и может быть полезно в любом случае, если вы часто сталкиваетесь с Excel-таблицами.
Для чего нужны макросы
Макросы помогают:
- упростить и ускорить работу с документами;
- автоматизировать рутину и сконцентрироваться на интеллектуальных задачах;
- избежать человеческих ошибок в ряде задач, таких как, например, форматирование данных в таблице;
- быстро находить нужную информацию среди большого объема данных;
- объединять работу в нескольких продуктах Microsoft Office, потому что один макрос может работать с разными программами офисного пакета;
- создавать дополнительные функции, которых нет в программе изначально, но которые могут понадобиться пользователю.
Как это работает
Работа с макросами выглядит так: сначала пользователь создает набор команд с помощью инструментов внутри Excel, потом запускает выполнение одной кнопкой. В результате то, что вручную пришлось бы делать несколько минут, выполняется автоматически и не требует усилий со стороны человека. Так автоматизируют рутинные процессы.
Сохранить макрос можно локально — для конкретного документа, или глобально — для всех документов.
Когда макрос запускают, Excel выполняет его код — совершает действия, которые в нем описаны. Это похоже на написание и запуск программы при разработке скриптов, но для создания макросов не обязательно уметь программировать.
Запускать макрос можно сколько угодно раз, и он каждый раз будет выполнять заложенные в нем действия.
VBA: язык для макросов
«Изнутри» макрос — код на языке программирования VBA, который принадлежит Microsoft. Аббревиатура расшифровывается как Visual Basic Application. Язык основан на Visual Basic, но адаптирован для использования внутри офисного пакета. Код описывает команды, которые нужно выполнить.
Окно VBA в Excel
VBA встроен в Excel и другие программы Microsoft Office. Это значит, что они распознают язык и могут выполнять написанные на нем команды, если те поступят в программу. Писать на нем можно изнутри офисного пакета в окне Visual Basic — оно открывается через меню.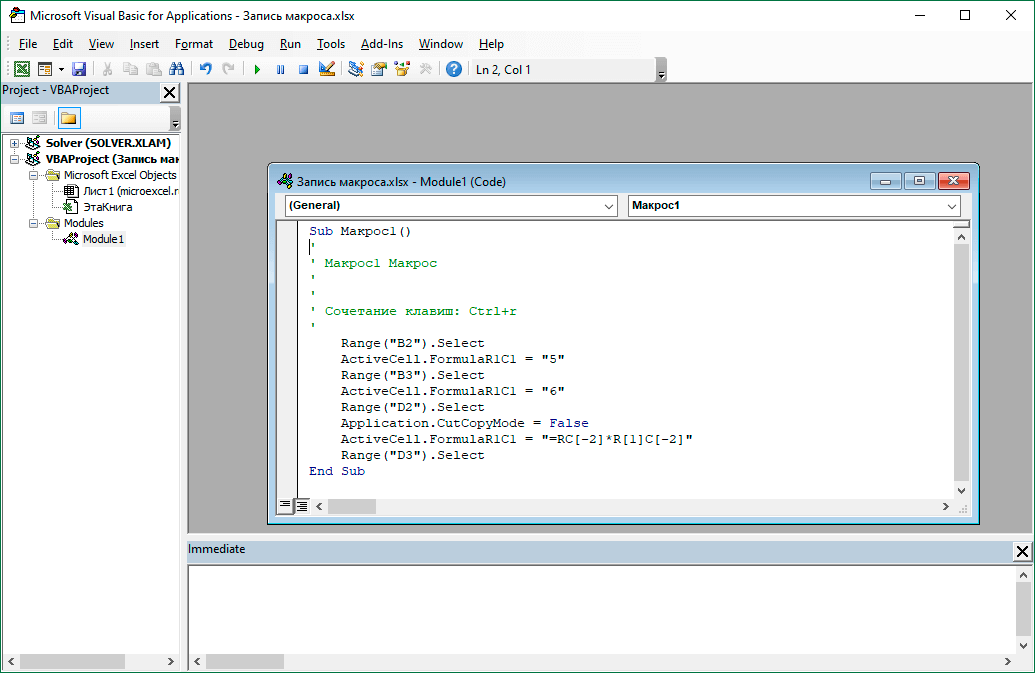
Пользователь, досконально знающий VBA, может создавать сложные макросы. Но разбираться в языке и уметь программировать для решения большинства задач не нужно. Создать макрос можно без написания кода вручную.
Как создать макрос в Excel
Создать новую макрокоманду можно двумя способами: написать код на языке VBA или записать действия с помощью специального встроенного модуля — макрорекордера.
Для обоих способов нужно открыть панель макросов. Это можно сделать через меню: вкладка «Разработчик», кнопка «Макросы». Если у вас в интерфейсе нет вкладки разработчика, кнопку можно найти в разделе «Вид» справа. А можно настроить окно так, чтобы вкладка появилась:
- перейти по пути «Файл — Параметры» или кликнуть правой кнопкой по меню;
- выбрать «Параметры Excel» и «Настроить ленту»;
- в списке «Основные вкладки» поставить галочку напротив пункта «Разработчик».
Теперь подробнее поговорим об обоих способах создания макроса.
Написать код вручную.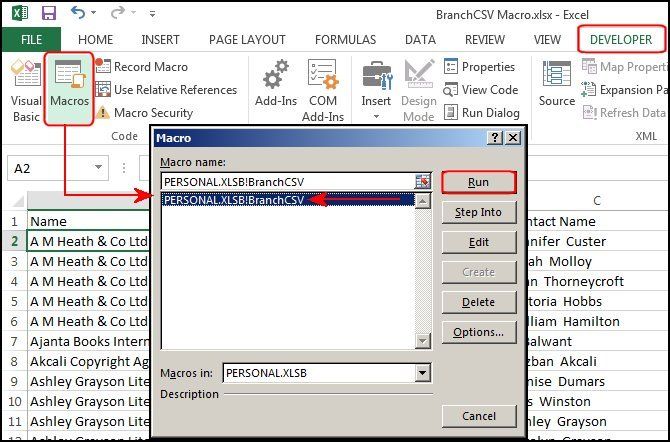 Для этого понадобится открыть окно набора кода. Можно сделать это из вкладки «Разработчик»: там есть кнопка, которая называется Visual Basic. Если вы нажмете на нее, откроется окно. Оно будет пустым: редактор для написания кода надо открыть самостоятельно с помощью меню слева. Там есть кнопка View Code.
Для этого понадобится открыть окно набора кода. Можно сделать это из вкладки «Разработчик»: там есть кнопка, которая называется Visual Basic. Если вы нажмете на нее, откроется окно. Оно будет пустым: редактор для написания кода надо открыть самостоятельно с помощью меню слева. Там есть кнопка View Code.
Пример простого макроса
Второй способ открыть интерфейс для написания кода — нажать на кнопку «Макросы», ввести название нового макроса в верхней строке и нажать «Создать». В этом случае окно VBA откроется уже с пустой «заготовкой» под макрос и открытым редактором, где прописаны начало и конец команды. Останется только написать код в этом редакторе и сохранить.
Мы не будем углубляться в синтаксис и правила написания кода на Visual Basic: если человек только начинает работать с макросами, поначалу он редко пользуется этой возможностью. Хотя в будущем она может серьезно ему помочь.
Записать действия с таблицей. Второй вариант, более простой и не требующий уметь программировать, — воспользоваться макрорекордером. Так называется встроенный инструмент Excel, который «записывает» действия пользователя и потом на их основе автоматически генерирует код. Это похоже на запись видео или звука, только «пишутся» не кадры, а действия.
Так называется встроенный инструмент Excel, который «записывает» действия пользователя и потом на их основе автоматически генерирует код. Это похоже на запись видео или звука, только «пишутся» не кадры, а действия.
Кнопка записи макроса
Выглядит это так: человек нажимает во вкладке «Разработчик» на кнопку «Записать макрос», вводит для него название, а потом выполняет действия с таблицей. Макрорекордер записывает эти действия и переводит их в код на Visual Basic, который сохраняется в виде макроса. Потом пользователь нажимает кнопку «Остановить запись», и рекордер прекращает записывать. Макрос готов, и им можно пользоваться
Пользоваться макрорекордером удобнее и быстрее для большинства действий. Его иногда рекомендуют как инструмент «для чайников», но вообще-то им пользуются и профессионалы, когда хотят сэкономить время.
Ограничения в использовании макрорекордера
Запись макроса – мощный, но не всемогущий инструмент. У нее есть ряд ограничений. С ее помощью нельзя:
- создавать сложные конструкции, например условные, когда какое-то действие выполняется, только если справедливо некоторое условие, или циклы;
- придумывать команды, которых нет в Excel изначально, и писать их с нуля;
- выполнять действия, при которых не нужно выбирать ячейку таблицы — макрорекордер работает только с ячейками, а например, открыть другой лист не сможет.

Но все перечисленное можно сделать вручную с помощью VBA. Более того: код пишется на Visual Basic, и «понимать» его может не только Excel — практически все программы офисного пакета. Поэтому макрос, написанный самостоятельно, может взаимодействовать поочередно с несколькими программами, например загружать в Excel данные из Access. Возможность работы «за пределами» Excel специфична для кода, написанного вручную.
Окно выбора объектов
Что лучше: писать код или записывать действия
Мы уже сказали, что макрорекордер чуть менее функционален; но есть еще одна деталь. Макрорекордер избыточен. Это значит, что при автоматической записи в макрос добавляется много лишнего, «мусорного» кода, и программы не оптимизированы. Потому они могут выполняться чуть медленнее, чем написанные вручную, и их тяжелее читать другим пользователям.
Это не значит, что от записи действий нужно отказываться. Нет, запись макросов — хороший способ сэкономить время на их создании. Но если вы знаете, что с вашей макрокомандой потом будет работать другой человек, или хотите выполнить какое-то сложное ресурсоемкое действие, лучше воспользоваться ручной записью.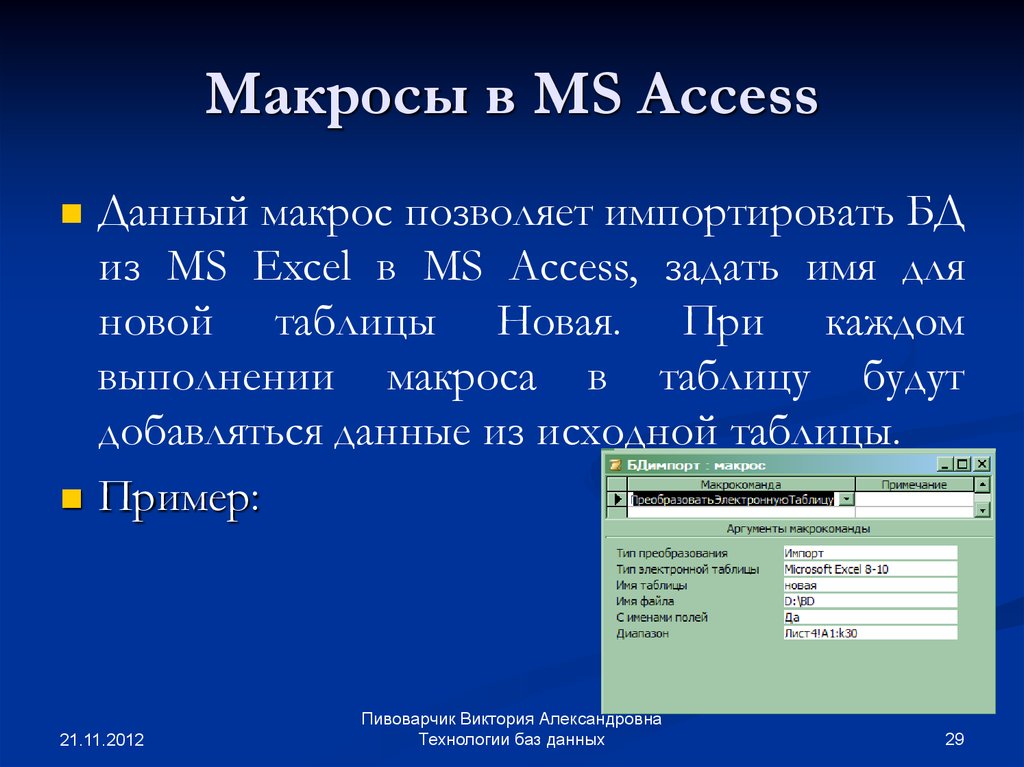
В начале работы с макросами пользователь обычно не знаком с VBA или знаком, но слабо. Поэтому использование макрорекордера на этом этапе вполне оправдано и закономерно, помогает разобраться с тем, как работают макросы. Умение писать код на VBA приходит со временем, если человек постепенно учится.
Расширение файлов с макросами
Обычный файл Excel не может сохранить внутри себя макрос. Чтобы тот остался в документе и его можно было пересылать вместе с таблицей, понадобится сохранить файл с расширением .xslm — он поддерживает макросы. Файлы с расширением .xlsx их не поддерживают.
Формат сохранения файлов с макросами
Абсолютные и относительные значения
Как и при написании функций в Excel, в макросах можно задавать абсолютные и относительные значения ячеек. По умолчанию макрос работает с абсолютными значениями — то есть, если вы кликнете в макрорекордере на ячейку B5, он при выполнении всегда будет выбирать B5. Чтобы макрос пользовался относительными значениями, то есть мог работать с разными ячейками, понадобится включить режим «Относительные ссылки».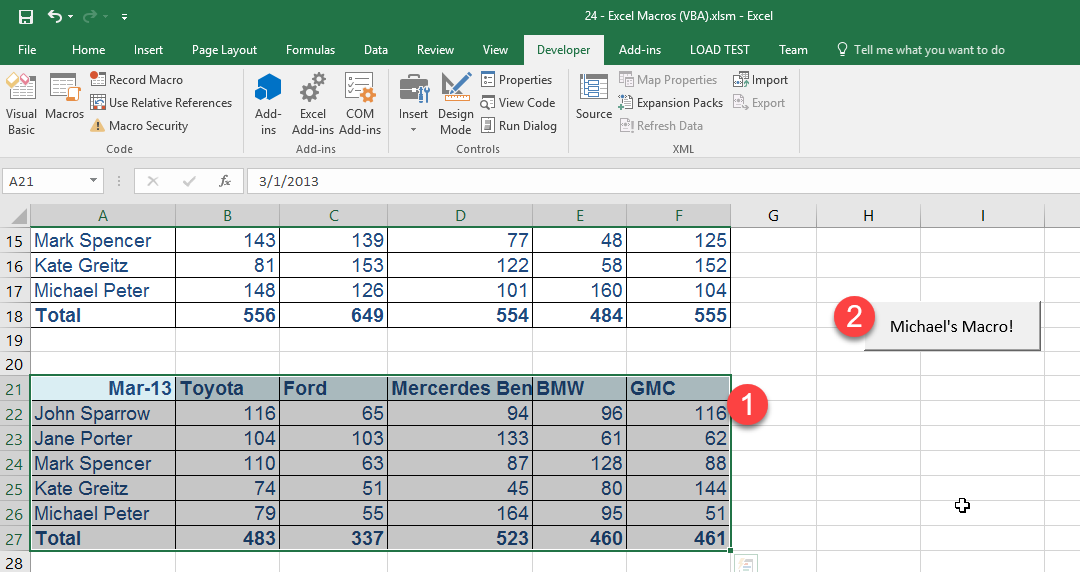 Кнопка для его включения находится прямо под кнопкой записи макроса.
Кнопка для его включения находится прямо под кнопкой записи макроса.
В режиме относительных ссылок макрос начинает работу не с жестко зафиксированной ячейки с конкретным значением, а с той, которую сейчас выделил пользователь.
Создание макроса через запись: пошаговая инструкция
Разберем использование макрорекордера пошагово. Это довольно просто: можно с ходу создать несложный макрос и потом пользоваться им, даже если вы раньше не имели дел с макрокомандами.
Подготовка. Понадобится перейти в панель «Разработчик». Если вы хотите, чтобы макрокоманда работала не с жестко зафиксированными ячейками, а с теми, которые вы выберете, нажмите на кнопку «Относительные ссылки». Кнопка включит относительный режим. Если вам нужна работа с абсолютными значениями, проигнорируйте этот шаг.
После этого нужно будет нажать на кнопку «Запись макроса».
Параметры макроса. Откроется окно, в котором надо будет придумать уникальное имя для макрокоманды, а по желанию — комбинацию клавиш, которая будет запускать макрос. Там же надо будет:
Там же надо будет:
- выбрать, где сохранится макрос — внутри открытого документа, внутри новой таблицы или в «личной книге», то есть глобально для всего Excel;
- придумать короткое описание, которое объясняет, что делает команда.
Описание и горячие клавиши не обязательны. Вариант сохранения по умолчанию — текущий документ, и им пользуются чаще всего, чтобы передавать таблицу другим можно было вместе с макросами. Личную книгу применяют, если пишут макрокоманду, которой планируют пользоваться в разных таблицах.
Кстати, личную книгу тоже можно передавать другим: это специальный файл внутри Excel, где хранится написанный пользователем код. В офисном пакете есть инструменты, позволяющие делиться этим файлом.
Запись действий. После того как вы настроите будущий макрос, понадобится нажать «ОК». Запустится запись. Макрорекордер начнет фиксировать действия, которые вы выполняете.
Это могут быть любые действия с ячейками: выделение, переход на другую ячейку, редактирование ее значения, вставка или применение форматирования. Например, записанный макрос поможет привести несколько таблиц к единому виду внешне. Пользователь выделит цветом верхнюю строку, изменит ширину столбцов и исправит выравнивание для контента.
Например, записанный макрос поможет привести несколько таблиц к единому виду внешне. Пользователь выделит цветом верхнюю строку, изменит ширину столбцов и исправит выравнивание для контента.
Проверить, что макрорекордер работает, можно в левом нижнем углу окна Excel. Когда он записывает действия, там отображается значок в виде квадратика.
Особенности выполнения действий. Помните, что рекордер записывает все выделения, клики или переходы по ячейкам, поэтому старайтесь не совершать лишних действий. Если вы сделали что-то лишнее, отменить это можно, только если отредактировать код в редакторе Visual Basic — или записать макрос с самого начала.
Если вы не включили режим относительных ссылок, записанный макрос будет работать только в том диапазоне ячеек, который вы выбирали. Поэтому, если вы выделили, скажем, столбец A, то макрос не получится запустить для столбца B. Иногда это удобно — если вы точно знаете фиксированное количество столбцов или строк.
Остановка записи.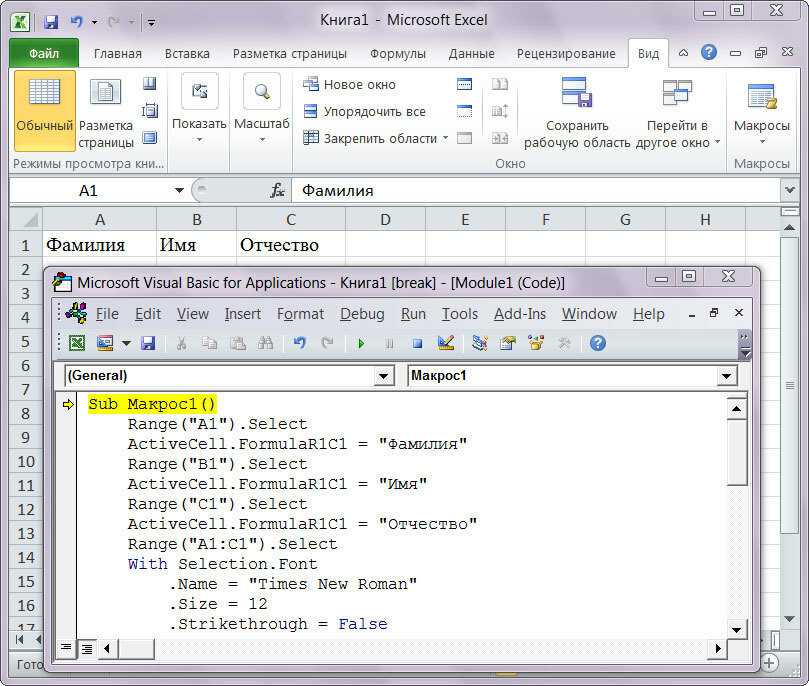 Когда вы сделаете все необходимое, запись можно останавливать. Для этого нажмите кнопку «Остановить запись» в том же меню «Разработчик». Макрос запишется и сохранится. С этого момента он будет доступен для выполнения:
Когда вы сделаете все необходимое, запись можно останавливать. Для этого нажмите кнопку «Остановить запись» в том же меню «Разработчик». Макрос запишется и сохранится. С этого момента он будет доступен для выполнения:
- если вы создали его для конкретной книги — из этой книги;
- если вы сохранили его в личную книгу — из любого документа Excel.
Как пользоваться созданным макросом
Если при создании макроса вы задали для него комбинацию горячих клавиш, то его можно в любой момент запустить с помощью этого сочетания. Но обращайте внимание на то, где вы сохранили макрос: если только в пределах конкретной таблицы — запустить его из другого документа не получится, тот просто не будет о нем знать.
Окно запуска макросов
Если же комбинации нет, то для запуска макроса понадобится перейти в меню «Разработчик» и там нажать на кнопку «Макросы». Откроется список созданных вами и доступных для этого документа макрокоманд. Нужно будет выбрать нужную и нажать «Выполнить».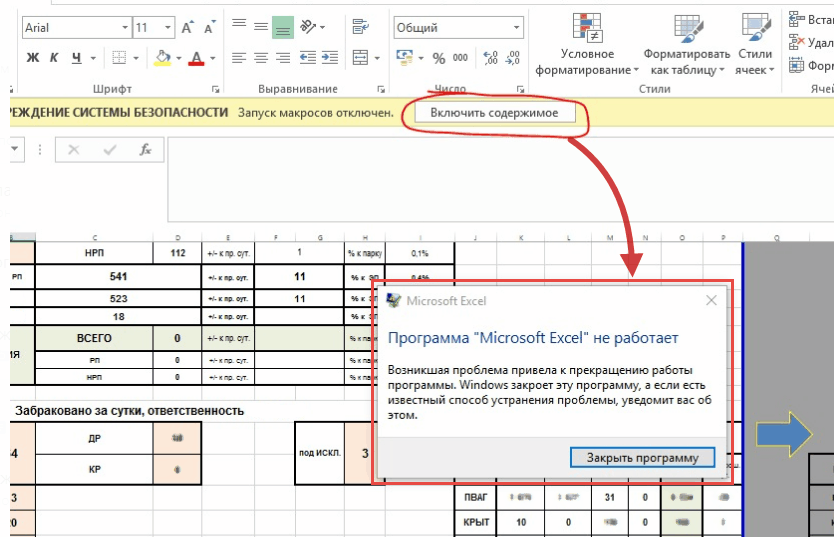 После этого макрос исполнится.
После этого макрос исполнится.
Мы советуем назначать горячие клавиши для макросов, которые вы планируете запускать часто, а через меню открывать более редко используемые.
Узнайте больше о макросах и использовании Excel на наших курсах менеджмента: мы поможем научиться современным инструментам и освоить востребованную профессию.
Что такое макрос и где его искать?
Хитрости »
1 Май 2011 Дмитрий 464716 просмотров
|
Основные понятия (26) Сводные таблицы и анализ данных (10) Графики и диаграммы (5) Работа с VB проектом (12) Power BI и Power Query (22) |
Условное форматирование (5) Списки и диапазоны (5) Макросы(VBA процедуры) (68) Разное (43) Баги и глюки Excel (4) |
Tips_Macro_Basic_Video.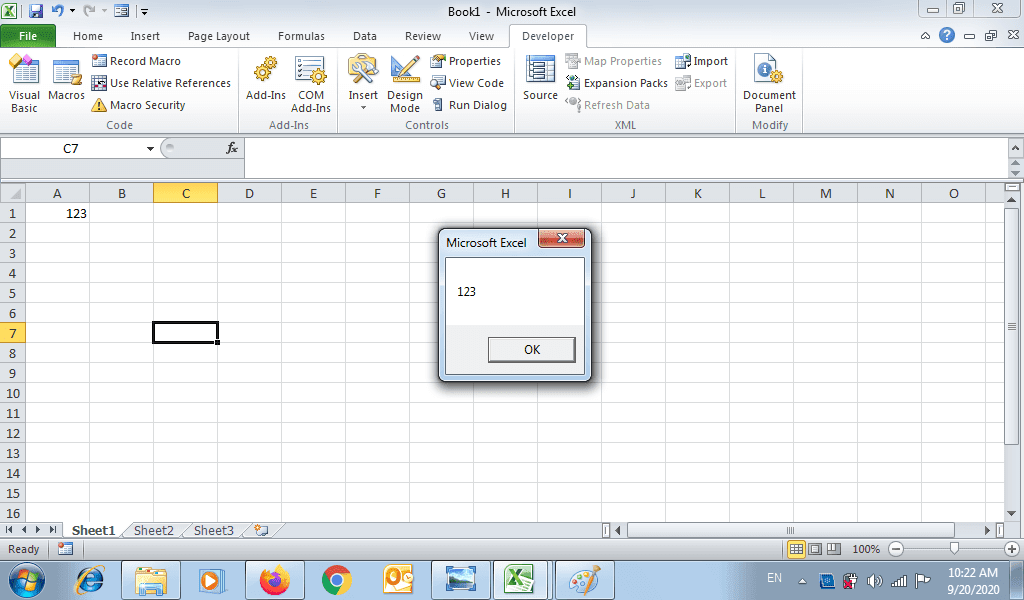 xls (63,5 KiB, 4 002 скачиваний)
xls (63,5 KiB, 4 002 скачиваний)
Наверное, многие слышали это слово «макрос«, но не все имеют точное представление что это, если заглянули на эту страничку.
Макрос
— это макрокоманда(так звучит в правильном переводе с англ.языка), содержащая последовательность действий, записанных пользователем. Запись производится с помощью встроенного в пакет Microsoft Office языка программирования — Visual Basic for Application(VBA).
Зачем же нужны макросы? А нужны они для того, чтобы избавить Вас от рутинного выполнения одних и тех же действий. Например, Вам каждый день приходиться удалять из ежедневных отчетов по несколько столбцов и добавлять новые строки для шапки и т.п. Скучно и утомительно. Вы просто можете записать один раз все эти действия макрорекордером, а в дальнейшем только вызывать записанный макрос и он все сделает за Вас. Что немаловажно, для использования макрорекордера и записи макроса не надо обладать никакими навыками программирования.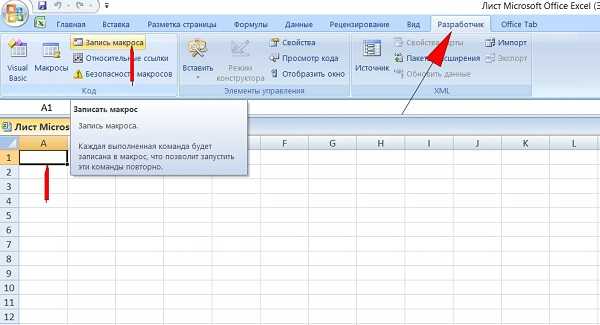
В этой статье:
- Подготовка к записи макроса
- Запись макроса
- Параметры записи макроса
- Воспроизведение макроса
- В каких файлах можно хранить макросы?
ПОДГОТОВКА К ЗАПИСИ МАКРОСА
Прежде чем начать работать с макросами необходимо разрешить их выполнение, т.к. по умолчанию они отключены. Для этого необходимо сделать следующее:
- Excel 2003:
Сервис-Безопасность-Уровень макросов «Низкий» - Excel 2007:
Кнопка Офис—Параметры Excel (Excel Options)—Центр управления безопасностью (Trust Centr)—Параметры центра управления безопасностью (Trust Centr Settings)—Параметры макросов (Macro Settings)—Разрешить все макросы (Enable All Macros) - Excel 2010:
Файл (File)—Параметры (Options)—Центр управления безопасностью (Trust Centr)—Параметры центра управления безопасностью (Trust Centr Settings)—Параметры макросов (Macro Settings)—Разрешить все макросы (Enable All Macros)
После изменения параметров безопасности макросов необходимо перезапустить приложение Excel: закрыть его полностью и открыть заново.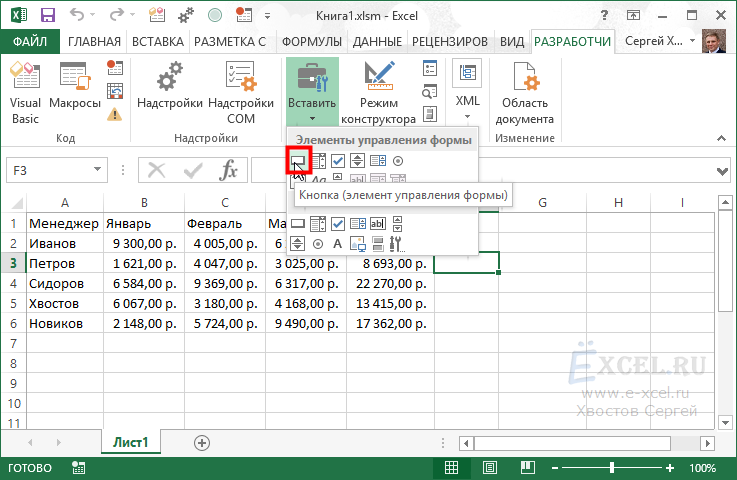 Только после этого изменения вступят в силу.
Только после этого изменения вступят в силу.
Прежде чем начать записывать макрос необходимо помнить следующее:
- Макрорекордер записывает АБСОЛЮТНО ВСЕ ваши действия – ошибки, прокручивание экрана, переключение между листами, выделение ячеек и т.д. Поэтому перед записью своих действий необходимо сначала тщательно продумать все свои действия, чтобы в дальнейшем записать только то, что действительно необходимо записать и в дальнейшем воспроизвести. Это сократит как сам код, так и время его выполнения
- Макрорекордер записывает действия выполненные только в пределах Microsoft Excel. Если вы переключитесь в другое приложение – действия в этой программе записаны не будут. Если закроете Excel – запись прекратится
- Макрорекордер может записать только те действия, которые можно проделать вручную(те, которые доступны для выполнения из меню и с панелей)
- Если во время кода вы совершили ошибочное действие и нажали кнопку отмены(Ctrl+Z) – отмененное действие не будет записано в макрос, как будто вы его просто не делали
ЗАПИСЬ МАКРОСА
Для пользователей Excel 2003 запись макроса возможна через меню:
Сервис —Макрос —Начать Запись
Для пользователей Excel 2007-2010 и старше:
- С вкладки Разработчик (Developer): Группа Код (Code) —Запись макроса (Record Macro)
Отобразить вкладку Разработчик (Developer) (если еще не отображена)
Excel 2007: Параметры Excel(Excel Options)— Основные(Popular)— галочка напротив Показывать вкладку Разработчик на ленте(Show Developer Tab on Ribbon)Excel 2010: Файл (File)— Параметры (Options)— Настройка ленты (Customize Ribbon)— галочка напротив Разработчик (Developer)
- Из строки состояния: Нажать кнопку «Запись макроса»
Для записи макроса из строки состояния нужно убедиться в том, что в настройках Строки состояния стоит галочка напротив Запись макроса (Macro Recording)Посмотреть настройки строки состояния можно щелкнув правой кнопкой мыши на нижней границе приложения:
Если данная галочка включена, то в строке состояния будет значек, отображающий текущее состояние записи
Нет записиИдет запись
ПАРАМЕТРЫ ЗАПИСИ МАКРОСА
Перед записью можно задать имя записываемому макросу и назначить сочетание клавиш, при нажатии которых этот макрос будет запускаться.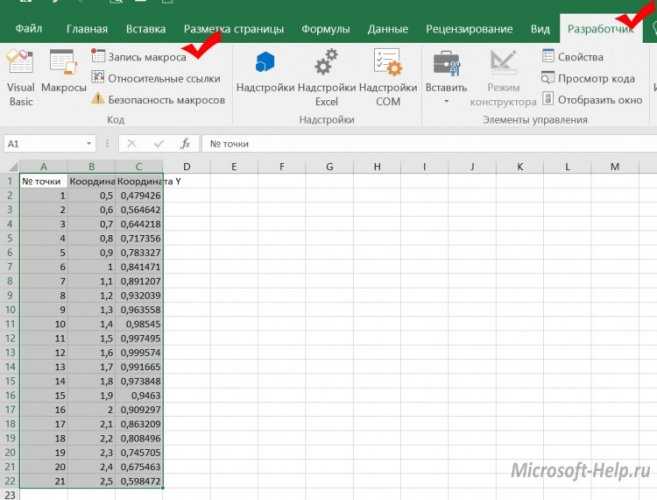 После нажатия кнопки для начала записи макроса появится окно:
После нажатия кнопки для начала записи макроса появится окно:
Имя макроса – не должно содержать пробелов, запятых, двоеточий и т.п. Допустимы символы кириллицы, латиницы, цифры и нижнее подчеркивание (я рекомендую давать макросам имена, содержащие только буквы латиницы). Имя макроса всегда должно начинаться с буквы и не должно совпадать со встроенным именем Excel или именем другого объекта в книге (например, не должно носить имя Workbook, Cells или ЭтаКнига). Лучше давать макросу сразу понятное имя, отражающее примерную суть того, что он делает.
Сочетание клавиш – можно назначить вызов макроса сочетанием клавиш. Доступно назначение любой цифры или буквы в сочетании с Ctrl.
Сохранить в – выбираете место хранения записываемого макроса. Доступны варианты:
- Эта книга (This Workbook) – макрос будет записан в той же книге, из которой была запущена запись. Записанный макрос будет доступен из приложения только если книга открыта
- Новая книга (New Workbook) – будет создана новая книга, в которой записан макроса.
 Записанный макрос будет доступен из приложения только если книга открыта
Записанный макрос будет доступен из приложения только если книга открыта - Личная книга макросов (Personal Macro Workbook) – самый интересный вариант. Если его выбрать, то макрос будет сохранен в отдельной книге PERSONAL.XLS (для Excel 2007 и выше — PERSONAL.XLSB). Макросы, записанные в эту книгу доступны из всех открытых книг Excel и эта книга подключается автоматически при запуске самого Excel. Т.е. однажды записав где-то макрос в эту книгу – он теперь будет доступен из любой книги независимо от того, открыта ли книга, из которой был записан макрос или нет. Изначально эта книга отсутствует и создается в момент первого обращения к ней (т.е. как только вы первый раз выбрали Сохранить в личную книгу макросов)
ВОСПРОИЗВЕДЕНИЕ МАКРОСА
После записи макроса запустить его можно разными способами:
- ПРИ ПОМОЩИ СОЧЕТАНИЯ КЛАВИШ: Alt+F8
Этот способ универсальный и его можно использовать из любой версии Excel. Достаточно нажать сочетание клавиш Alt+F8 и выбрать нужный макрос из списка: - ВЫЗОВ ИЗ МЕНЮ:
Excel 2007-2010 и старше: вкладка Разработчик (Developer)→ Макросы (Macros)
Excel 2003: Сервис→ Макрос→ Макросы - НАЖАТИЕМ СОБСТВЕННОЙ КНОПКИ НА ЛИСТЕ:
Можно разместить на листе собственную кнопку, по нажатии которой будет запускаться записанный макрос. Подробно этот процесс я описал в статье: Как создать кнопку для вызова макроса на листе
Подробно этот процесс я описал в статье: Как создать кнопку для вызова макроса на листе - ПРИ ПОМОЩИ НАЗНАЧЕННЫХ МАКРОСУ ГОРЯЧИХ КЛАВИШ:
Если вы перед записью назначили макросу сочетание клавиш, то вы также можете вызвать этот макрос и нажатием данного сочетания. Горячие клавиши макросу можно назначить и после записи: Alt+F8→ Выделяем нужный макрос→ Параметры (Options). - ПРИ НАСТУПЛЕНИИ ОПРЕДЕЛЕННОГО СОБЫТИЯ В ЛИСТЕ ИЛИ КНИГЕ:
Прежде чем пробовать использовать этот метод рекомендуется изучить статью Что такое модуль? Какие бывают модули?Для этого сначала необходимо вставить код макроса в тело событийной процедуры (подробнее про событийные процедуры). Например, если выбрать процедуру листа Change, то в лист автоматически будет вставлена пустая процедура:
Private Sub Worksheet_Change(ByVal Target As Range) End Sub
Если ранее вами был записан код выделения и удаления двух столбцов – Макрос1:
Sub Макрос1() ' ' Макрос1 Макрос ' макрос удаляет столбцы C и D из активного листа ' ' Сочетание клавиш: Ctrl+Shift+Q ' Columns("C:D"). Select
Selection.Delete Shift:=xlToLeft
End Sub
Select
Selection.Delete Shift:=xlToLeft
End SubТо для выполнения это кода при наступлении события изменения на листе можно вставить вызов этого макроса:
Private Sub Worksheet_Change(ByVal Target As Range) Call Макрос1 End Subили вставить сам код (без Sub и End Sub) внутрь процедуры Worksheet_Change:
Private Sub Worksheet_Change(ByVal Target As Range) Columns("C:D").Select Selection.Delete Shift:=xlToLeft End Sub
В каких файлах можно хранить макросы?
Как ни странно, но начиная с версии 2007 Excel не все файлы могут хранить макросы. Это значит, что если макрос был записан в файле и потом файл был сохранен в формате, который хранение макросов не поддерживает — макросы пропадут. Как правило Excel в таком случае выдаст предупреждение о том, что проект VBA в файле этого формата не может быть сохранен и будет удален, если нажать Да:
Чтобы сохранить файл с поддержкой макросов необходимо будет нажать Нет и из списка форматов выбрать тот, который поддерживает хранение макросов.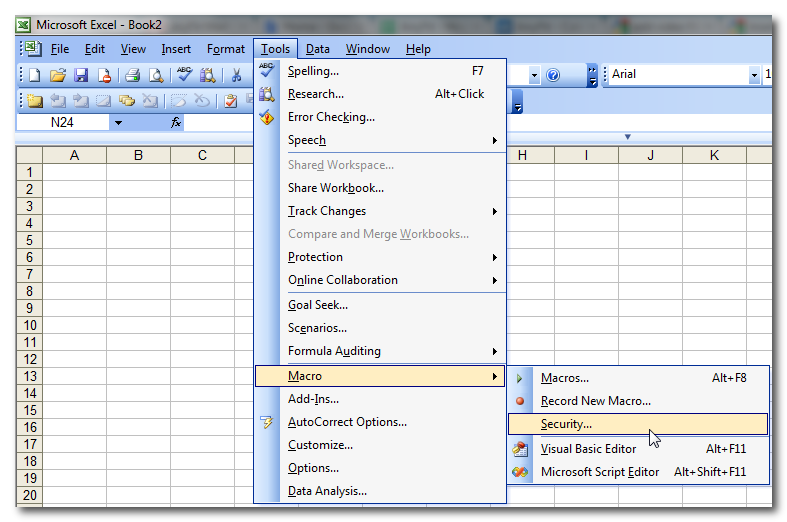
Ниже приведены форматы файлов, применяемые в Excel с описанием того, можно ли в них хранить макросы(VBA коды):
- *.xls – формат книги Excel 97–2003 (поддержка VBA, макросов)
- *.xla – надстройка Excel 97–2003 (поддержка VBA, макросов)
- *.xlsx – формат книги Excel 2007 по умолчанию без поддержки макросов
- *.xlsm – книга Excel 2007 с поддержкой макросов
- *.xlsb – двоичный формат для больших объемов данных (с поддержкой VBA, макросов)
- *.xltx – шаблон книги Excel 2007 без поддержки макросов
- *.xltm – шаблон книги Excel 2007 с поддержкой макросов
- *.xlam – надстройка Excel 2007
Для смены формата файла его необходимо сохранить в другом формате:
- Excel 2007: Кнопка Офис —Сохранить как(SaveAs) -Выбрать необходимый формат файла
- Excel 2010: Файл(File) —Сохранить как(SaveAs) -Выбрать необходимый формат файла
Теперь несложно понять, что хранить макросы в версиях Excel 2007 и выше можно в форматах: xls, xla, xlsm, xlsb, xltm, xlsm.
Также см.:
Почему не работает макрос?
Как создать кнопку для вызова макроса на листе?
Select и Activate — зачем нужны и нужны ли?
Как ускорить и оптимизировать код VBA
Статья помогла? Поделись ссылкой с друзьями!
Видеоуроки
Поиск по меткам
Accessapple watchMultexPower Query и Power BIVBA управление кодамиБесплатные надстройкиДата и времяЗапискиИПНадстройкиПечатьПолитика КонфиденциальностиПочтаПрограммыРабота с приложениямиРазработка приложенийРосстатТренинги и вебинарыФинансовыеФорматированиеФункции Excelакции MulTExссылкистатистика
Как создавать, изменять, копировать и удалять макросы VBA в Excel
Это руководство направит вас на путь изучения макросов Excel. Вы узнаете, как записывать макрос и вставлять код VBA в Excel, копировать макросы из одной книги в другую, включать и отключать их, просматривать код, вносить изменения и многое другое.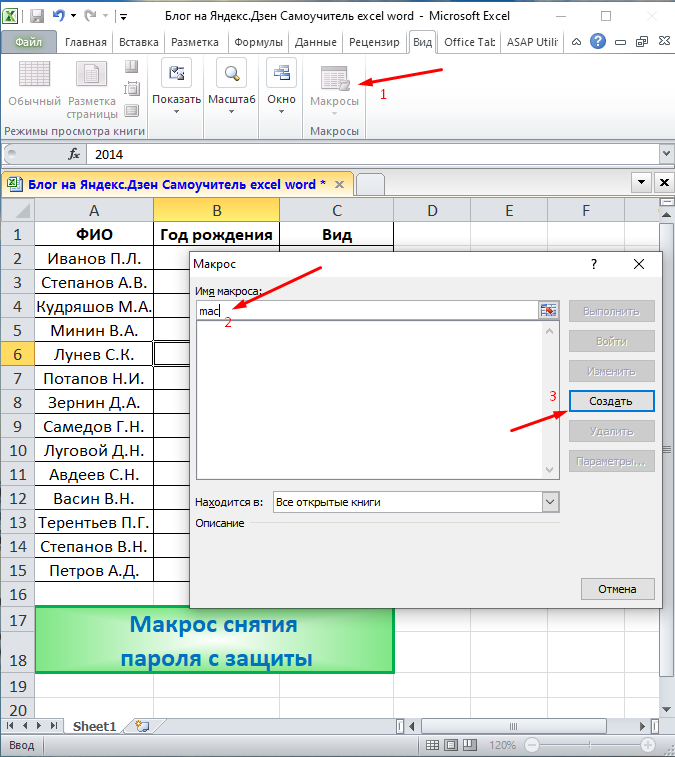
Для новичков в Excel концепция макросов часто кажется непреодолимой. Действительно, могут потребоваться месяцы или даже годы обучения, чтобы освоить VBA . Однако это не означает, что вы не можете сразу воспользоваться преимуществами автоматизации макросов Excel. Даже если вы новичок в программировании на VBA, вы можете легко записать макрос для автоматизации некоторых повторяющихся задач.
Эта статья станет отправной точкой в увлекательный мир макросов Excel. Он охватывает основные основы, которые вам необходимо знать, чтобы начать работу, и содержит ссылки на соответствующие подробные учебные пособия.
Что такое макросы в Excel?
Макрос Excel — это набор команд или инструкций, хранящихся в рабочей книге в виде кода VBA. Вы можете думать об этом как о небольшой программе для выполнения предопределенной последовательности действий. Созданные макросы можно использовать повторно в любое время.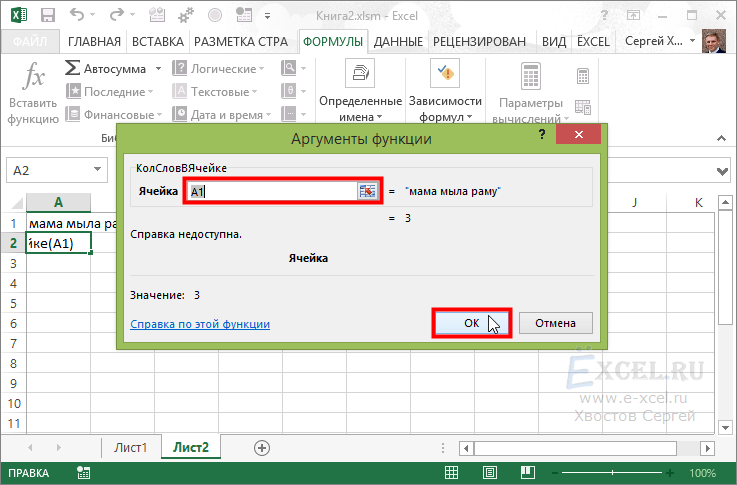 Запуск макроса выполняет содержащиеся в нем команды.
Запуск макроса выполняет содержащиеся в нем команды.
Обычно макросы используются для автоматизации повторяющихся задач и повседневных действий. Квалифицированные разработчики VBA могут писать действительно сложные макросы, которые выходят далеко за рамки сокращения количества нажатий клавиш.
Довольно часто можно услышать, как люди называют «макрос» «VBA». Технически есть различие: макрос — это часть кода, а Visual Basic для приложений (VBA) — это язык программирования, созданный Microsoft для написания макросов.
Зачем использовать макросы Excel?
Основная цель макросов — сделать больше работы за меньшее время. Подобно тому, как вы используете формулы для обработки чисел и манипулирования текстовыми строками, вы можете использовать макросы для автоматического выполнения частых задач.
Допустим, вам нужно создать еженедельный отчет для вашего руководителя. Для этого вы импортируете различные данные аналитики из пары или более внешних ресурсов.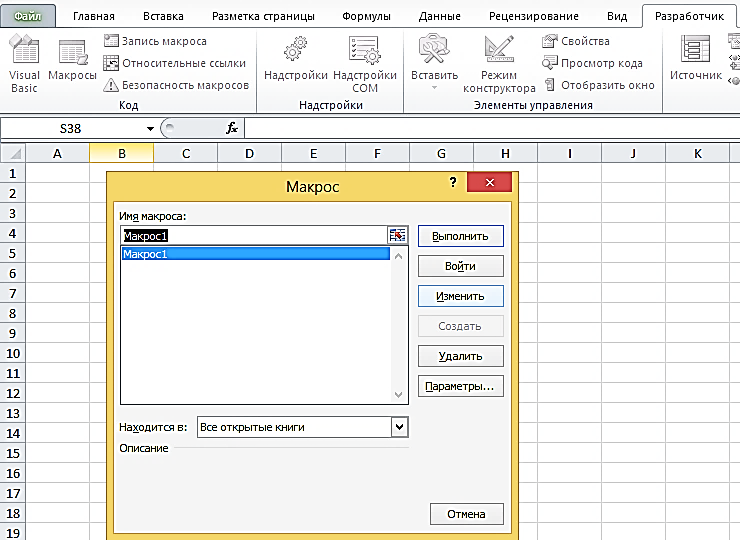 Проблема в том, что эти данные беспорядочны, излишние или не в том формате, который может понять Excel. Это означает, что вам нужно переформатировать даты и числа, обрезать лишние пробелы и удалить пробелы, скопировать и вставить информацию в соответствующие столбцы, построить диаграммы для визуализации тенденций и сделать еще много разных вещей, чтобы ваш отчет был четким и удобным для пользователя. Теперь представьте себе, что все эти операции могут быть выполнены для вас мгновенно одним щелчком мыши!
Проблема в том, что эти данные беспорядочны, излишние или не в том формате, который может понять Excel. Это означает, что вам нужно переформатировать даты и числа, обрезать лишние пробелы и удалить пробелы, скопировать и вставить информацию в соответствующие столбцы, построить диаграммы для визуализации тенденций и сделать еще много разных вещей, чтобы ваш отчет был четким и удобным для пользователя. Теперь представьте себе, что все эти операции могут быть выполнены для вас мгновенно одним щелчком мыши!
Конечно, создание сложного макроса требует времени. Иногда это может занять даже больше времени, чем выполнение тех же манипуляций вручную. Но создание макроса — это одноразовая настройка. После написания, отладки и тестирования код VBA будет выполнять свою работу быстро и безупречно, сводя к минимуму человеческие ошибки и дорогостоящие ошибки.
Как создать макрос в Excel
Существует два способа создания макросов в Excel — с помощью средства записи макросов и редактора Visual Basic.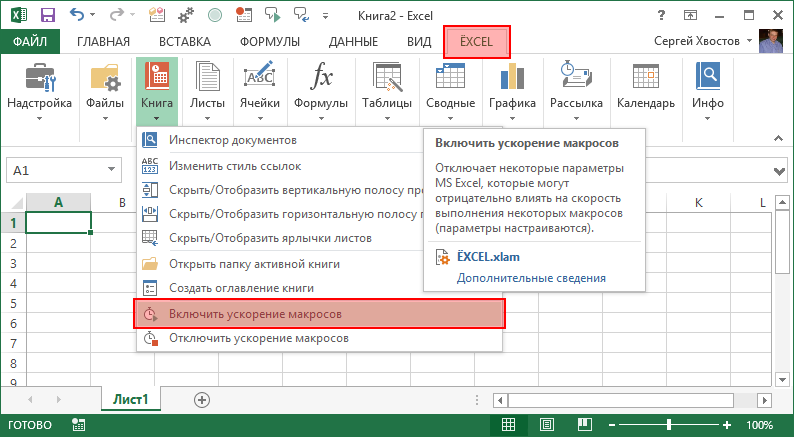
Совет. В Excel большинство операций с макросами выполняются через Вкладка «Разработчик» , поэтому обязательно добавьте вкладку «Разработчик» на ленту Excel.
Запись макроса
Даже если вы ничего не знаете о программировании вообще и VBA в частности, вы можете легко автоматизировать часть своей работы, просто позволив Excel записывать ваши действия в виде макроса. Пока вы выполняете шаги, Excel внимательно наблюдает и записывает ваши щелчки мыши и нажатия клавиш на языке VBA.
Средство записи макросов фиксирует почти все, что вы делаете, и создает очень подробный (часто избыточный) код. После того как вы остановили запись и сохранили макрос, вы можете просмотреть его код в редакторе Visual Basic и внести небольшие изменения. Когда вы запускаете макрос, Excel возвращается к записанному коду VBA и выполняет точно такие же действия.
Чтобы начать запись, нажмите кнопку Запись макроса на вкладке Разработчик или на панели состояния .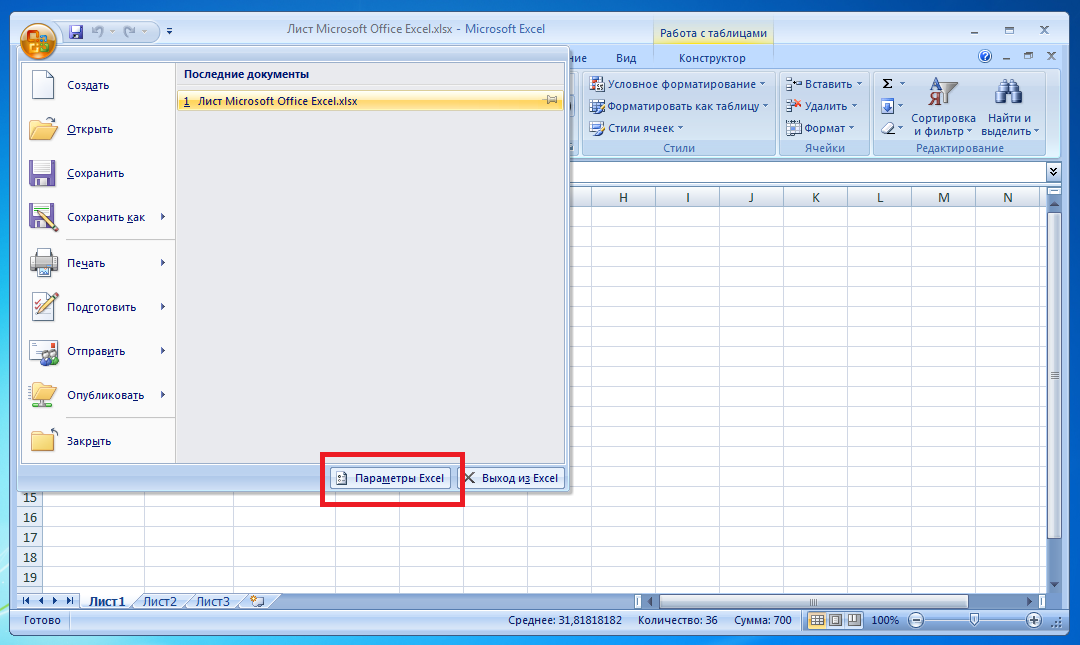
Подробную информацию см. в разделе Как записать макрос в Excel.
Запись макроса в редакторе Visual Basic
Редактор Visual Basic для приложений (VBA) — это место, где Microsoft Excel хранит код всех макросов, как записанных, так и написанных вручную.
В редакторе VBA можно не только программировать последовательность действий, но и создавать собственные функции, отображать собственные диалоговые окна, оценивать различные условия и, самое главное, кодировать логику! Естественно, создание собственного макроса требует некоторого знания структуры и синтаксиса языка VBA, что выходит за рамки данного руководства для начинающих. Но ничто не мешает вам переиспользовать чужой код (скажем, тот, что вы нашли в нашем блоге 🙂 и даже у полного новичка в Excel VBA с этим не должно возникнуть сложностей!
Сначала нажмите Alt + F11, чтобы открыть редактор Visual Basic. А затем вставьте код в эти два быстрых шага:
- В обозревателе проектов слева щелкните правой кнопкой мыши целевую книгу и выберите Вставить > Модуль .

- В окне кода справа вставьте код VBA.
Когда закончите, нажмите F5, чтобы запустить макрос.
Подробные инструкции см. в разделе Как вставить код VBA в Excel.
Как запускать макросы в Excel
Есть несколько способов запустить макрос в Excel:
- Чтобы запустить макрос с рабочего листа, нажмите кнопку Макросы на вкладке Разработчик или нажмите сочетание клавиш Alt + F8.
- Чтобы запустить макрос из редактора VBA, нажмите:
- F5 для запуска всего кода.
- F8 для построчного просмотра кода. Это очень полезно для тестирования и устранения неполадок.
Кроме того, вы можете запустить макрос, нажав пользовательскую кнопку или нажав назначенный ярлык. Подробную информацию см. в разделе Как запускать макросы в Excel.
Как включить макросы в Excel
Из соображений безопасности все макросы в Excel по умолчанию отключены. Итак, чтобы использовать магию кодов VBA в своих интересах, вам нужно знать, как их включить.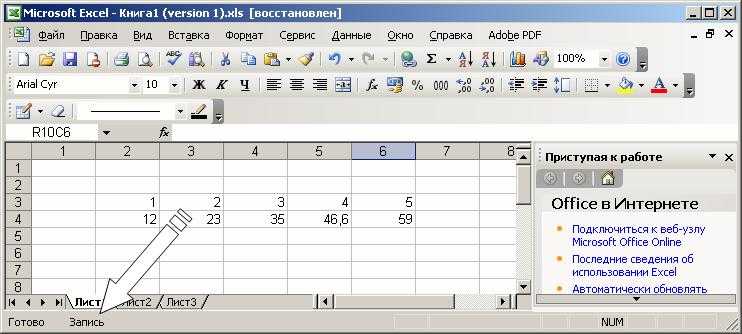
Самый простой способ включить макросы для определенной книги — нажать кнопку Включить содержимое на желтой панели предупреждения о безопасности, которая появляется в верхней части листа при первом открытии книги с макросами.
Дополнительные сведения о безопасности макросов см. в статье Как включать и отключать макросы в Excel.
Как изменить настройки макроса
Microsoft Excel определяет, следует ли разрешить или запретить выполнение кодов VBA в ваших книгах на основе параметра макроса, выбранного в Центре управления безопасностью .
Вот шаги для доступа к настройкам макроса Excel и их изменения при необходимости:
- Перейдите на вкладку File и выберите Options .
- На левой панели выберите Центр управления безопасностью и нажмите 9.0003 Настройки центра управления безопасностью… .
- В диалоговом окне Центр управления безопасностью щелкните Параметры макроса слева, выберите нужный параметр и щелкните OK .

На снимке экрана ниже выбрана настройка макроса по умолчанию:
Дополнительные сведения см. в описании параметров макросов Excel.
Как просматривать, редактировать и отлаживать коды VBA в Excel
Любые изменения в коде макроса, созданного автоматически средством записи макросов Excel или написанного вами, вносятся в редакторе Visual Basic.
Чтобы открыть редактор VB, нажмите Alt + F11 или нажмите кнопку Visual Basic на вкладке Developer .
Чтобы просмотреть и отредактировать код определенного макроса, в Project Explorer слева дважды щелкните модуль, который его содержит, или щелкните модуль правой кнопкой мыши и выберите View Code . Это откроет окно кода, где вы можете редактировать код.
Чтобы протестировать и отладить макрос, используйте клавишу F8. Это проведет вас построчно через код макроса, позволяя вам увидеть эффект, который каждая строка оказывает на ваш рабочий лист.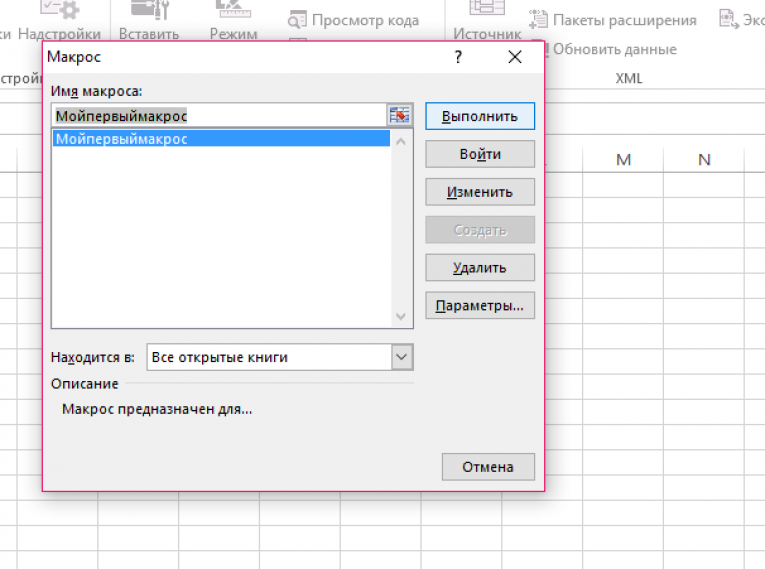 Выполняемая в данный момент строка выделена желтым цветом. Чтобы выйти из режима отладки, нажмите кнопку Кнопка сброса на панели инструментов (синий квадрат).
Выполняемая в данный момент строка выделена желтым цветом. Чтобы выйти из режима отладки, нажмите кнопку Кнопка сброса на панели инструментов (синий квадрат).
Как скопировать макрос в другую книгу
Вы создали макрос в одной книге и теперь хотите повторно использовать его и в других файлах? Есть два способа скопировать макрос в Excel:
Скопируйте модуль, содержащий макрос
Если целевой макрос находится в отдельном модуле или все макросы в модуле вам полезны, то имеет смысл скопировать весь модуль из одной книги в другую:
- Откройте обе книги — ту, что содержит макрос, и ту, куда вы хотите его скопировать.
- Откройте редактор Visual Basic.
- В панели Project Explorer найдите модуль, содержащий макрос, и перетащите его в целевую книгу.
На скриншоте ниже мы копируем Module1 из Book1 в Book2 :
Копируем исходный код макроса
Если модуль содержит много разных макросов, а вам нужен только один, то скопируйте только код этого конкретного макроса.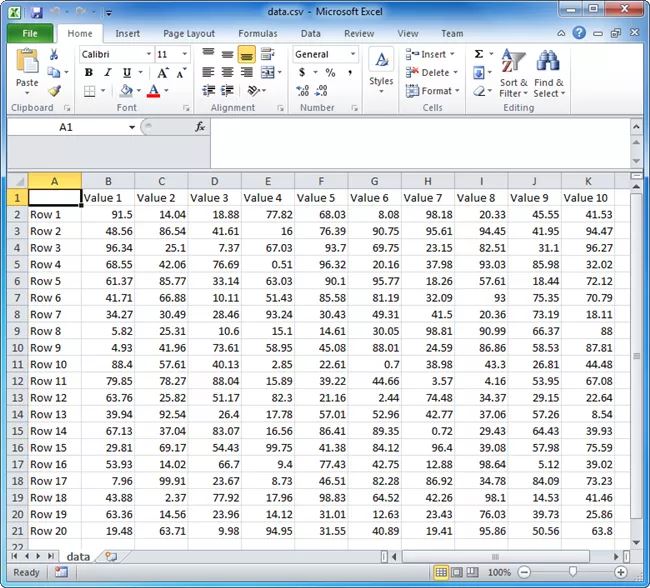 Вот как:
Вот как:
- Открыть обе книги.
- Откройте редактор Visual Basic.
- В панели Project Explorer дважды щелкните модуль, содержащий макрос, который вы хотите скопировать, чтобы открыть его окно кода.
- В окне кода найдите целевой макрос, выберите его код (начиная с Sub и заканчивая End Sub ) и нажмите Ctrl + C, чтобы скопировать его.
- В обозревателе проектов найдите целевую книгу, а затем либо вставьте в нее новый модуль (щелкните правой кнопкой мыши книгу и выберите Вставьте > Модуль ) или дважды щелкните существующий модуль, чтобы открыть его окно кода.
- В окне кода целевого модуля нажмите Ctrl + V, чтобы вставить код. Если модуль уже содержит некоторый код, прокрутите вниз до последней строки кода и вставьте скопированный макрос.
Как удалить макросы в Excel
Если вам больше не нужен определенный код VBA, вы можете удалить его с помощью диалогового окна Macro или редактора Visual Basic.
Удаление макроса из книги
Чтобы удалить макрос непосредственно из книги Excel, выполните следующие действия:
- На вкладке Developer в группе Code нажмите кнопку Macros или нажмите сочетание клавиш Alt+F8.
- В диалоговом окне Macro выберите макрос, который нужно удалить, и нажмите Удалить .
Советы:
- Чтобы просмотреть все макросы во всех открытых файлах, выберите Все открытые книги из раскрывающегося списка Макросы в .
- Чтобы иметь возможность удалить макрос в личной книге макросов, необходимо сначала отобразить файл Personal.xlsb.
Удаление макроса с помощью редактора Visual Basic
Преимущество использования редактора VBA заключается в том, что он позволяет за один раз удалить весь модуль со всеми содержащимися в нем макросами. Кроме того, редактор VBA позволяет удалять макросы в личной книге макросов, не отображая ее.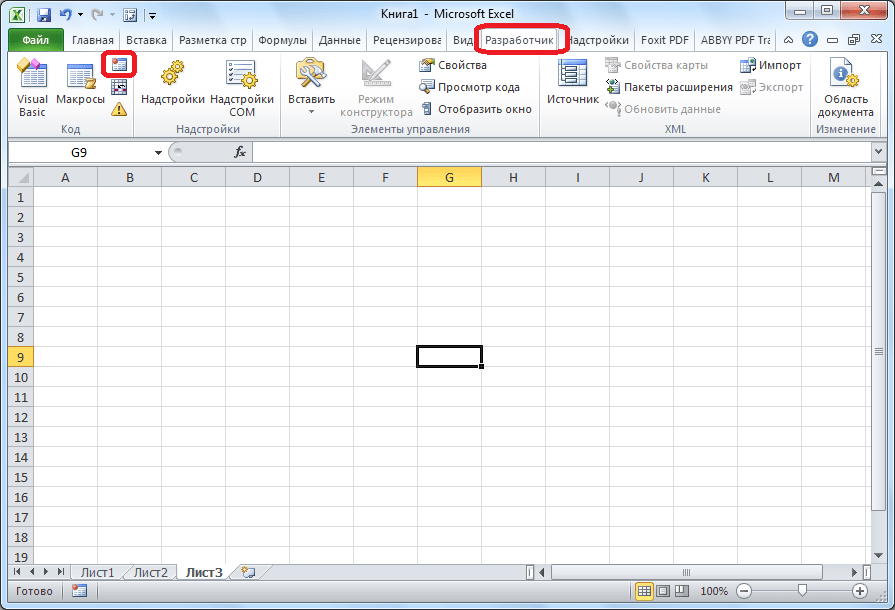
Чтобы окончательно удалить модуль , выполните следующие действия:
- В Project Explorer щелкните модуль правой кнопкой мыши и выберите Удалить из контекстного меню.
- Когда вас спросят, хотите ли вы экспортировать модуль перед его удалением, нажмите Нет .
Чтобы удалить конкретный макрос , просто удалите его исходный код прямо в окне кода. Или вы можете удалить макрос с помощью инструментов 9.0004 меню редактора VBA:
- В меню Tools выберите Macros . Появится диалоговое окно Macros .
- В Macros В раскрывающемся списке выберите проект, содержащий нежелательный макрос.
- В поле Имя макроса выберите макрос.
- Нажмите кнопку Удалить .
Как сохранить макросы в Excel
Чтобы сохранить макрос в Excel, записанный или написанный вручную, просто сохраните книгу с включенным макросом (*. xlms). Вот как:
xlms). Вот как:
- В файле, содержащем макрос, нажмите кнопку Сохранить или нажмите Ctrl + S.
- Появится диалоговое окно Сохранить как . Выберите Книга Excel с поддержкой макросов (*.xlsm) из раскрывающегося списка Сохранить как тип и нажмите Сохранить :
.
Как экспортировать и импортировать макросы в Excel
Если вы хотите поделиться своими кодами VBA с кем-то или перенести их на другой компьютер, самый быстрый способ — экспортировать весь модуль в виде файла .bas.
Экспорт макросов
Чтобы экспортировать коды VBA, вам нужно сделать следующее:
- Откройте книгу, содержащую макросы.
- Нажмите Alt + F11, чтобы открыть редактор Visual Basic.
- В Project Explorer щелкните правой кнопкой мыши модуль, содержащий макросы, и выберите Export File .
- Перейдите к папке, в которой вы хотите сохранить экспортированный файл, назовите файл и нажмите Сохранить .

Импорт макросов
Чтобы импортировать файл .bas с кодами VBA в Excel, выполните следующие действия:
- Откройте книгу, в которую вы хотите импортировать макросы.
- Откройте редактор Visual Basic.
- В Project Explorer щелкните правой кнопкой мыши имя проекта и выберите Import File .
- Перейдите к файлу .bas и нажмите Открыть .
Примеры макросов Excel
Один из лучших способов изучения Excel VBA — изучение примеров кода. Ниже вы найдете примеры очень простых кодов VBA, которые автоматизируют некоторые основные операции. Конечно, эти примеры не научат вас программировать, для этого существуют сотни учебных пособий по VBA профессионального уровня. Мы просто стремимся проиллюстрировать несколько общих черт VBA, которые, мы надеемся, сделают его философию более знакомой для вас.
Показать все листы в книге
В этом примере мы используем объект ActiveWorkbook для возврата текущей активной книги и цикл For Each для последовательного просмотра всех листов в книге.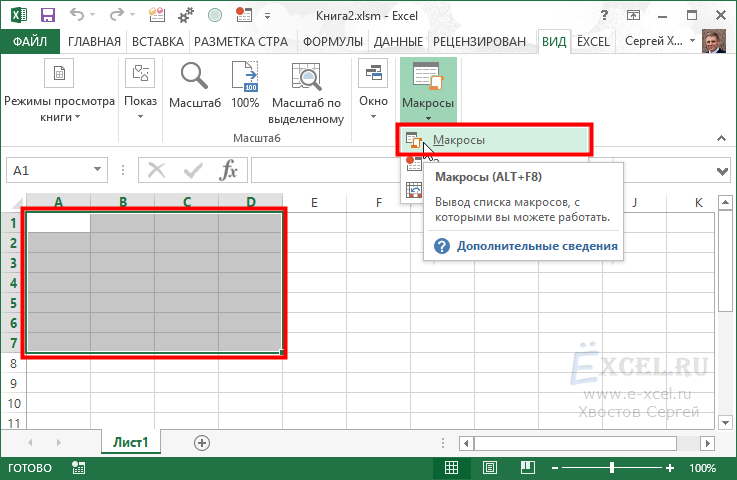 Для каждого найденного листа мы устанавливаем для свойства Visible значение xlSheetVisible .
Для каждого найденного листа мы устанавливаем для свойства Visible значение xlSheetVisible .
Sub Unhide_All_Sheets()
Dim wks As Worksheet
Для каждой недели в ActiveWorkbook.Worksheets
wks.Visible = xlSheetVisible
Следующие недели
Конец сабвуфера
Скрыть активный рабочий лист или сделать его очень скрытым
Для управления текущим активным листом используйте объект ActiveSheet . Этот образец макроса изменяет свойство Visible активного листа на xlSheetHidden , чтобы скрыть его. Чтобы сделать лист очень скрытым, задайте для свойства Visible значение xlSheetVeryHidden .
Sub Hide_Active_Sheet()
ActiveSheet.Visible = кслшитхидден
Конец сабвуфера
Разъединить все объединенные ячейки в выбранном диапазоне
Если вы хотите выполнять определенные операции с диапазоном, а не со всем листом, используйте объект Selection .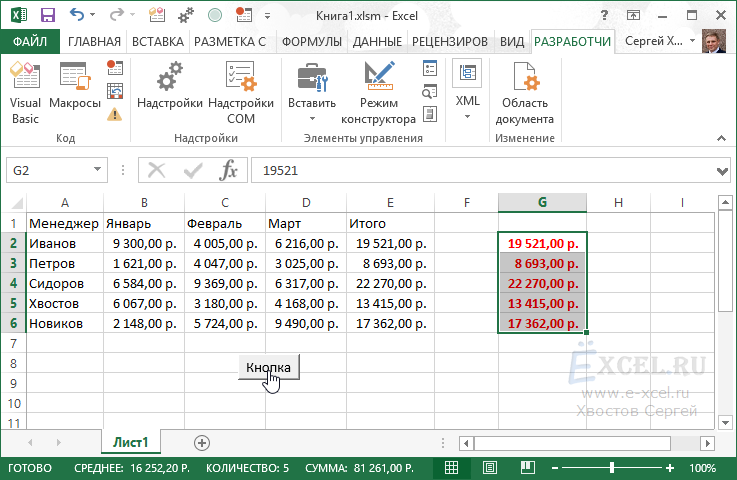 Например, приведенный ниже код разъединит все объединенные ячейки в выбранном диапазоне одним махом.
Например, приведенный ниже код разъединит все объединенные ячейки в выбранном диапазоне одним махом.
Sub Unmerge_Cells()
Selection.Cells.UnMerge
Конец сабвуфера
Показать окно сообщения
Чтобы показать какое-либо сообщение своим пользователям, используйте кнопку 9.0003 Функция MsgBox . Вот пример такого макроса в простейшем виде:
Подпрограмма Show_Message()
MsgBox («Привет, мир!»)
Конец сабвуфера
В реальных макросах окно сообщения обычно используется для информации или подтверждения. Например, перед выполнением действия (в нашем случае — разъединением ячеек) отображается окно сообщения Да/Нет . Если пользователь нажимает «Да», выбранные ячейки не объединяются.
Sub Unmerge_Selected_Cells()
Тусклый ответ как строка
Answer = MsgBox(«Вы уверены, что хотите разъединить эти ячейки?», vbQuestion + vbYesNo, «Разъединить ячейки»)
Если Ответ = vbДа Тогда
Selection.Cells.UnMerge
Конец, если
Конец сабвуфера
Чтобы проверить код, выберите один или несколько диапазонов, содержащих объединенные ячейки, и запустите макрос. Появится следующее сообщение:
Появится следующее сообщение:
Ниже приведены ссылки на более сложные макросы, которые автоматизируют сложные и трудоемкие задачи:
- Макрос для копирования листов из нескольких книг в одну
- Макросы для дублирования листов в Excel
- Макросы для размещения вкладок в алфавитном порядке в Excel
- Макрос для снятия защиты листа без пароля
- Макрос для подсчета и суммирования условно окрашенных ячеек
- Макрос для преобразования чисел в слова
- Макрос для скрытия всех рабочих листов, кроме активного листа
- Макросы для отображения листов
- Макрос для отображения всех столбцов
- Макросы, чтобы сделать листы очень скрытыми
- Макрос для удаления всех разрывов строк на активном листе
- Макросы для удаления пустых строк
- Макрос для удаления каждой второй строки
- Макрос для удаления пустых столбцов
- Макрос для вставки каждого второго столбца
- Макросы для проверки орфографии в Excel
- Макрос для переноса столбцов в строки
- Макрос для отражения столбцов в Excel
- Макрос для настройки области печати
- Макросы для вставки разрывов страниц
Как защитить макросы Excel
Если вы хотите, чтобы ваш макрос не был просмотрен, изменен или выполнен другими, вы можете защитить его паролем.
Макрос блокировки для просмотра
Чтобы защитить ваши коды VBA от несанкционированного просмотра и редактирования, сделайте следующее:
- Откройте редактор VBA.
- В Project Explorer щелкните правой кнопкой мыши проект, который вы хотите заблокировать, и выберите Свойства VBAProject…
- В диалоговом окне Project Properties на вкладке Protection установите флажок Блокировать проект для просмотра , дважды введите пароль и нажмите OK .
- Сохраните, закройте и снова откройте файл Excel.
При попытке просмотреть код в редакторе Visual Basic появится следующее диалоговое окно. Введите пароль и нажмите OK.
Чтобы разблокировать макросы , просто снова откройте диалоговое окно Project Properties и снимите галочку с Блокировать проект для просмотра .
Примечание. Этот метод защищает код от просмотра и редактирования, но не препятствует его выполнению.
Защитить макрос паролем от запуска
Чтобы защитить ваш макрос от выполнения, чтобы его могли запустить только пользователи, знающие пароль, добавьте следующий код, заменив слово «пароль» на ваш реальный пароль:
Sub Password_Protect()
Dim пароль как вариант
password = Application.InputBox(«Пожалуйста, введите пароль», «Макрос, защищенный паролем»)
Выберите пароль к делу
Дело = Ложь
‘ничего не делать
Дело = «пароль»
‘Ваш код здесь
Дело еще
MsgBox «Неверный пароль»
Конец выбора
Конец сабвуфера
Макрос использует функцию InputBox , чтобы предложить пользователю ввести пароль:
Если ввод пользователя соответствует жестко заданному паролю, ваш код выполняется. Если пароль не совпадает, отображается окно сообщения «Неверный пароль». Чтобы пользователь не мог подсмотреть пароль в редакторе Visual Basic, не забудьте заблокировать макрос для просмотра, как описано выше.
Примечание.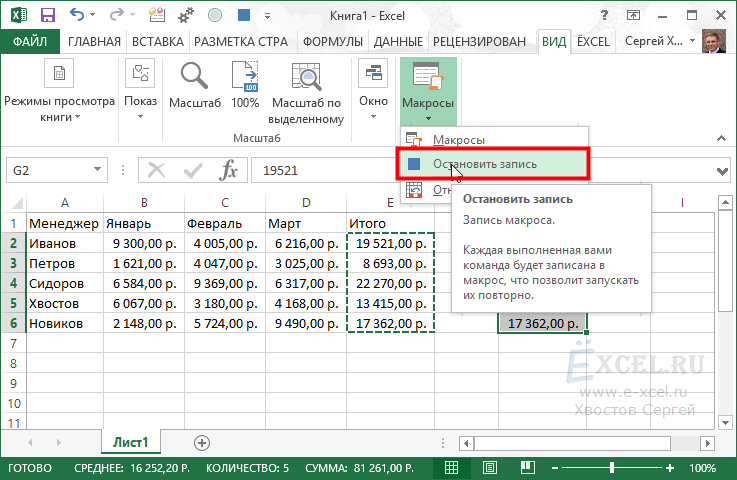 Учитывая количество различных взломщиков паролей, доступных в Интернете, важно понимать, что эта защита не является абсолютной. Вы можете рассматривать это скорее как защиту от случайного использования.
Учитывая количество различных взломщиков паролей, доступных в Интернете, важно понимать, что эта защита не является абсолютной. Вы можете рассматривать это скорее как защиту от случайного использования.
Советы по использованию макросов Excel
Профессионалы Excel VBA придумали множество хитроумных приемов, чтобы сделать свои макросы более эффективными. Ниже я поделюсь парой моих любимых.
- Ускорьте работу макросов
- Разбить код VBA на несколько строк
- Сделать макрос доступным из любой книги
- Как отменить действие макроса
- Отключить Excel от отображения предупреждения безопасности, если в книге нет макросов
Если ваш код VBA активно манипулирует содержимым ячейки, вы можете ускорить его выполнение, отключив обновление экрана и пересчет формулы. После выполнения кода снова включите его.
Следующие строки должны быть добавлены в начало вашего кода (после строк, начинающихся с Dim или после строки Sub ):
Application.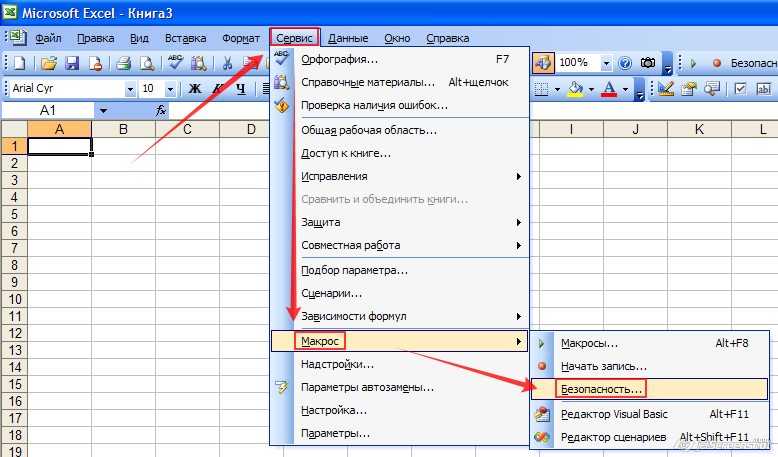 ScreenUpdating = Ложь
ScreenUpdating = Ложь
Приложение.Расчет = кслкалкулатионмануал
Следующие строки должны быть добавлены в конец вашего кода (до End Sub ):
Application.ScreenUpdating = Истина
Приложение.Расчет = кслкалкулатутаматоматик
Как разбить код VBA на несколько строк
При написании кода в редакторе VBA иногда вы можете создавать очень длинные операторы, поэтому вам придется прокручивать по горизонтали, чтобы увидеть конец строки. Это не влияет на выполнение кода, но затрудняет его изучение.
Чтобы разделить длинную инструкцию на несколько строк, введите пробел , а затем символ подчеркивания (_) в том месте, где вы хотите разорвать строку. В VBA это называется символ продолжения строки .
Чтобы правильно продолжить код на следующей строке, следуйте этим правилам:
- Не разделяйте код посреди имен аргументов.
- Не используйте знак подчеркивания для разрыва комментариев.
 Для многострочных комментариев введите апостроф (‘) в начале каждой строки.
Для многострочных комментариев введите апостроф (‘) в начале каждой строки. - Символ подчеркивания должен быть последним символом в строке, за ним не должно следовать ничего другого.
В следующем примере кода показано, как разбить инструкцию на две строки:
Answer = MsgBox(«Вы уверены, что хотите разъединить эти ячейки?», _
vbQuestion + vbYesNo, «Разъединить ячейки»)
Как сделать макрос доступным из любой книги
Когда вы пишете или записываете макрос в Excel, обычно к нему можно получить доступ только из этой конкретной книги. Если вы хотите повторно использовать один и тот же код в других книгах, сохраните его в личной книге макросов. Это сделает макрос доступным для вас всякий раз, когда вы открываете Excel.
Единственным препятствием является то, что личная книга макросов не существует в Excel по умолчанию. Для его создания потребуется записать хотя бы один макрос. В следующем руководстве представлены все подробности: Личная книга макросов в Excel
Как отменить действие макроса
После выполнения макроса его действие нельзя отменить ни нажатием Ctrl + Z, ни нажатием кнопки Отменить .
Опытные программисты VBA могут, конечно, проверить входные значения и/или начальные условия, прежде чем позволить макросу внести какие-либо изменения в рабочий лист, но в большинстве случаев это довольно сложно.
Более простой способ — сохранить активную книгу из кода макроса. Для этого просто добавьте строку ниже, прежде чем позволить вашему макросу делать что-либо еще:
ActiveWorkbook.Сохранить
При желании вы также можете отобразить окно сообщения, информирующее пользователя о том, что текущая рабочая книга была сохранена непосредственно перед выполнением основного кода макроса.
Таким образом, если вы (или ваши пользователи) недовольны результатами, вы можете просто закрыть, а затем снова открыть книгу.
Отключить Excel от отображения предупреждения безопасности, если в книге нет макросов
Вы когда-нибудь оказывались в ситуации, когда Excel постоянно спрашивает, хотите ли вы включить макросы, в то время как вы точно знаете, что в этой конкретной книге нет макросов?
Наиболее вероятная причина заключается в том, что какой-то код VBA был добавлен, а затем удален, в результате чего остался пустой модуль, который вызывает предупреждение системы безопасности. Чтобы избавиться от него, просто удалите модуль, сохраните книгу, закройте и снова откройте ее. Если это не помогло, сделайте следующее:
Чтобы избавиться от него, просто удалите модуль, сохраните книгу, закройте и снова откройте ее. Если это не помогло, сделайте следующее:
- Для ThisWorkbook и для каждого отдельного листа откройте окно кода, нажмите Ctrl + A, чтобы выделить весь код и удалить его (даже если окно кода выглядит пустым).
- Удалите все пользовательские формы и модули классов, содержащиеся в книге.
Вот как вы создаете и используете макросы VBA в Excel. Я благодарю вас за чтение и надеюсь увидеть вас снова в нашем блоге на следующей неделе!
Вас также может заинтересовать
Что такое VBA? Язык макросов Excel
Что такое VBA? Язык макросов Excel — автоматизация Excel
Если вы когда-либо использовали макросы в Excel, вы использовали Visual Basic для приложений (VBA). VBA — это удобочитаемый (и редактируемый) программный код, который генерируется при записи макроса. Когда вы запускаете макрос, Excel считывает этот код, чтобы воспроизвести ваши действия.
Ниже приведен ряд часто задаваемых вопросов о VBA с ответами как для новичков в макросах Excel, так и для опытных программистов.
Для чего в Excel используется VBA?
VBA используется для написания макросов, которые автоматизируют простые и сложные задачи в Excel.
Пользователи Microsoft Excel часто повторяют одну и ту же серию задач снова и снова. Иногда это второстепенные задачи, такие как копирование и вставка подмножеств данных на разные листы, а иногда задачи более сложные, например загрузка данных на веб-сайт. С помощью VBA можно запрограммировать макросы для автоматизации таких задач, превращая серию ручных операций в одно нажатие кнопки.
Как начать работу с VBA в Excel?
Самый простой способ начать работу с макросами — записать их с помощью средства записи макросов, встроенного в Excel. Средство записи макросов генерирует код VBA, который вы можете читать и редактировать, что дает вам возможность научиться кодировать свои собственные макросы с нуля.
Дополнительные сведения см. в статье «Как записать макрос».
Как я могу получить доступ к коду VBA?
Редактор VBA можно открыть в любой момент, нажав клавишу 9.0693 ALT+F11 сочетание клавиш. Отсюда вы можете получить доступ к коду для всех открытых книг.
Вы можете дважды щелкнуть любую книгу, лист или модуль в окне Project , чтобы отобразить содержащийся в нем код VBA. Записанные макросы всегда будут появляться в модулях, где вы, как правило, также хотите писать свои собственные макросы.
Дополнительные сведения о редактировании макросов см. в статье «Редактирование макросов Excel VBA».
Что может VBA?
Прежде всего: если есть что-то, что вы можете сделать в Excel, вы можете написать код VBA, чтобы сделать то же самое. Если вы выучите команды (используя средство записи макросов или онлайн-ресурсы), вы сможете объединить несколько действий в один макрос.
Во-вторых: вы можете использовать VBA для написания определяемых пользователем функций для использования в формулах рабочего листа — например, как функция «=SUM()». Хотя Excel уже содержит большое количество разнообразных функций, если вам нужна функция, более специфичная для вашей отрасли или рабочего места, вы можете добавить ее с помощью VBA.
Хотя Excel уже содержит большое количество разнообразных функций, если вам нужна функция, более специфичная для вашей отрасли или рабочего места, вы можете добавить ее с помощью VBA.
Третье: вы можете использовать VBA для добавления логики (операторы If) и циклов (повторяющихся действий) к вашим макросам. Это означает, что макрос может быть больше, чем запись действий — это может быть настоящая программа с умным повторением и принятием решений.
Четвертое: VBA позволяет создавать пользовательские интерфейсы, предоставляя пользователям более простой способ взаимодействия с вашими макросами. Эти интерфейсы могут быть простыми кнопками на листе или сложными пользовательскими формами с богатыми элементами управления, такими как TreeViews и FlexGrids.
(См. статью «Добавление кнопки и назначение макроса в Excel» в качестве отправной точки.)
Пятое, но не последнее: VBA позволяет использовать практически любой ресурс вашего компьютера или Интернета с помощью внешних библиотек DLL.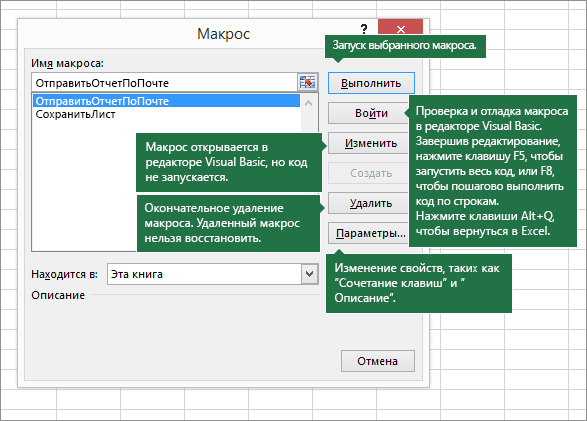 Таким образом вы можете автоматизировать намного больше, чем Excel, например, доступ к веб-службам и базам данных, синтаксический анализ XML-файлов, взаимодействие с другими приложениями Microsoft Office и многое, многое другое.
Таким образом вы можете автоматизировать намного больше, чем Excel, например, доступ к веб-службам и базам данных, синтаксический анализ XML-файлов, взаимодействие с другими приложениями Microsoft Office и многое, многое другое.
VB и VBA — это одно и то же?
Язык VBA идентичен Visual Basic 6.0. Если у вас есть опыт написания кода VB6, вы можете написать VBA.
Редактор VB в Excel представляет собой урезанную версию редактора VB6 с аналогичными возможностями отладки и такими компонентами, как окна «Проект» и «Свойства». Редактор форм также очень похож, хотя и имеет некоторые ограничения (например, невозможность создания массивов элементов управления).
Менее похож на VBA Visual Basic .NET. Хотя эти языки имеют много одинаковых ключевых слов и синтаксисов, код между этими языками менее совместим. Вам не пришлось бы много переписывать (если вообще что-нибудь) для переноса процедуры из VB6 в VBA, но вы не могли бы сделать то же самое из VB.NET.
В чем разница между макросом и VBA?
VBA — это просто язык, на котором написаны макросы.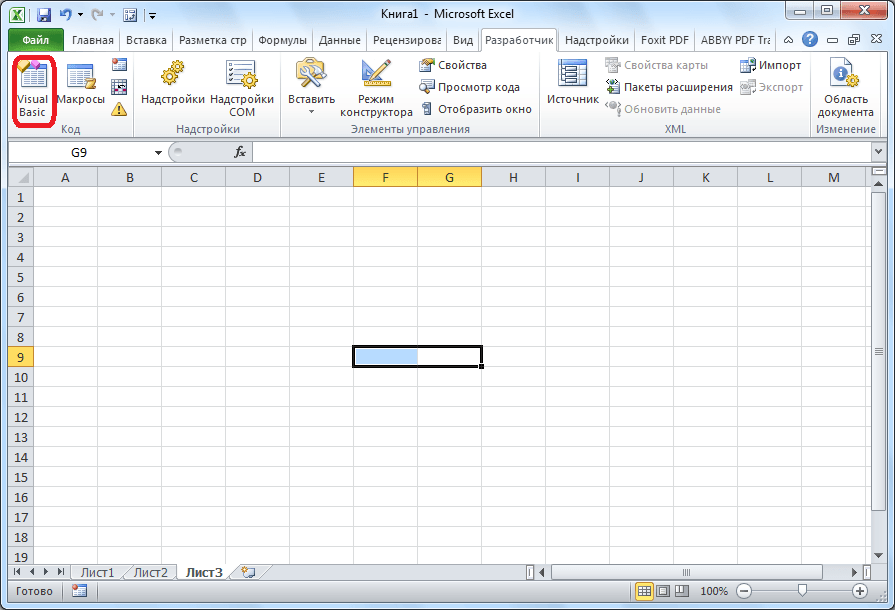 Если ваш макрос — это история, то VBA — это грамматика и словарь, с помощью которых он написан.
Если ваш макрос — это история, то VBA — это грамматика и словарь, с помощью которых он написан.
Программирование на VBA стало проще
Остановить поиск кода VBA в сети. Узнайте больше об AutoMacro — конструкторе кода VBA, который позволяет новичкам создавать процедуры с нуля с минимальными знаниями в области кодирования и множеством функций, позволяющих сэкономить время для всех пользователей!
Узнать больше
В чем разница между макросом и скриптом?
Сценарии используют ограниченное подмножество языка Visual Basic и используются для разных целей.
Макросы хранятся в файлах книг Excel и могут запускаться только из Excel. Обычно они используются для автоматизации различных функций Excel и добавления дополнительных функций в рабочие книги.
Скрипты хранятся в текстовых файлах с расширением .VBS и могут запускаться из Windows или другими программами. Системные администраторы будут использовать сценарии для автоматизации определенных административных задач на компьютере или в сети.
Чем занимается разработчик VBA?
Часто люди, создающие макросы, не являются разработчиками — это аналитики, трейдеры, бухгалтеры или ученые, прошедшие обучение программированию и использующие VBA скорее от случая к случаю.
Люди, которые сосредоточены на разработке VBA, как правило, создают более совершенные инструменты — они создают надстройки, пользовательские интерфейсы с формами, интерактивные информационные панели, генераторы отчетов и многое другое.
Почему VBA важен?
VBA входит в стандартную комплектацию всех приложений Microsoft Office, включая Excel. Excel — одна из самых популярных программ в мире, которая находит применение в самых разных областях и на рабочих местах, каждая со своими уникальными рабочими процессами и вариантами использования.
Без использования автоматизации бесчисленное количество рабочих часов тратится каждую неделю на выполнение скучных, повторяющихся задач с человеческой скоростью. Автоматизация с помощью VBA может выполнять те же задачи с молниеносной скоростью компьютера, позволяя пользователям сосредоточиться на важных аспектах своей работы, быть более продуктивными и, возможно, выходить из офиса немного раньше!
Программирование VBA | Генератор кода работает на вас!
Является ли VBA хорошим языком программирования?
VBA имеет типичные элементы программирования, такие как переменные, массивы, функции, решения и циклы.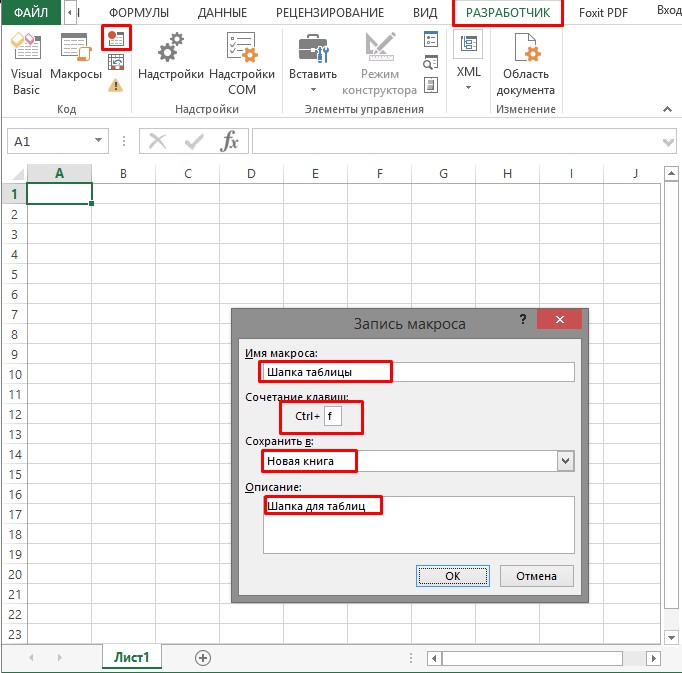
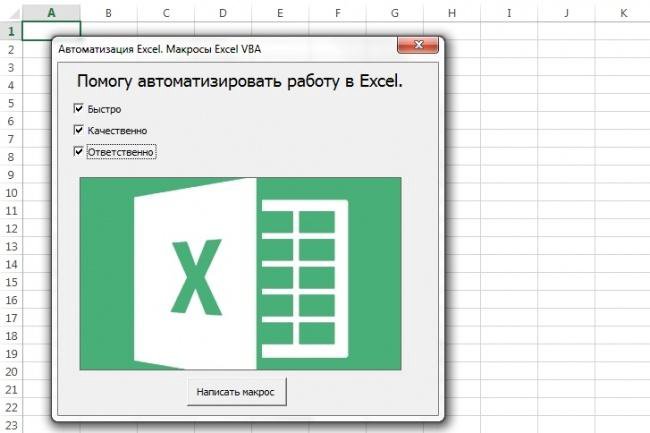
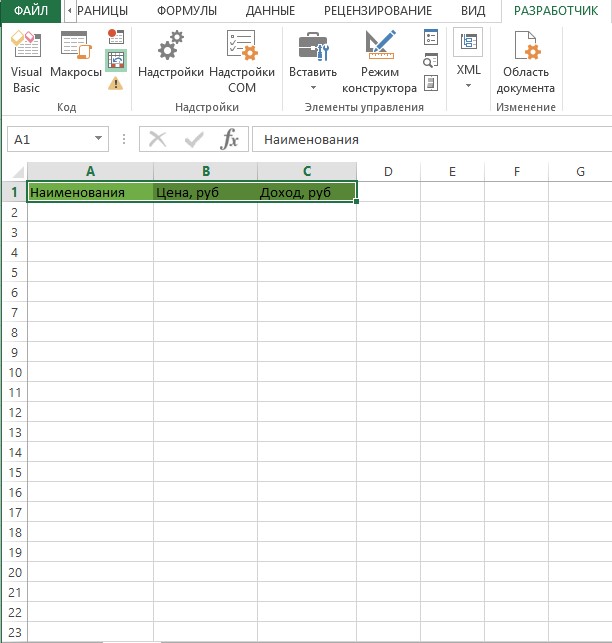 Записанный макрос будет доступен из приложения только если книга открыта
Записанный макрос будет доступен из приложения только если книга открыта Подробно этот процесс я описал в статье: Как создать кнопку для вызова макроса на листе
Подробно этот процесс я описал в статье: Как создать кнопку для вызова макроса на листе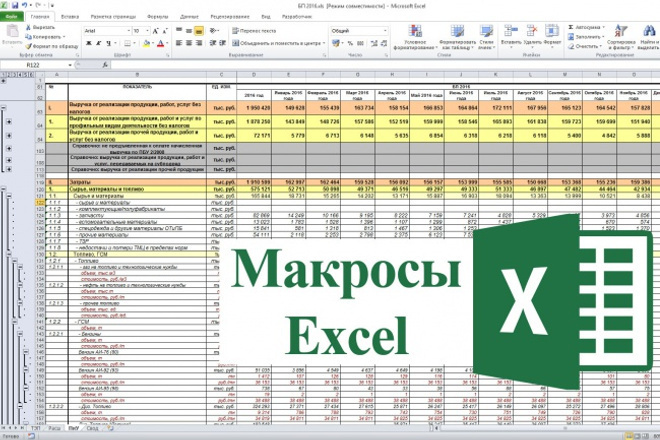 Select
Selection.Delete Shift:=xlToLeft
End Sub
Select
Selection.Delete Shift:=xlToLeft
End Sub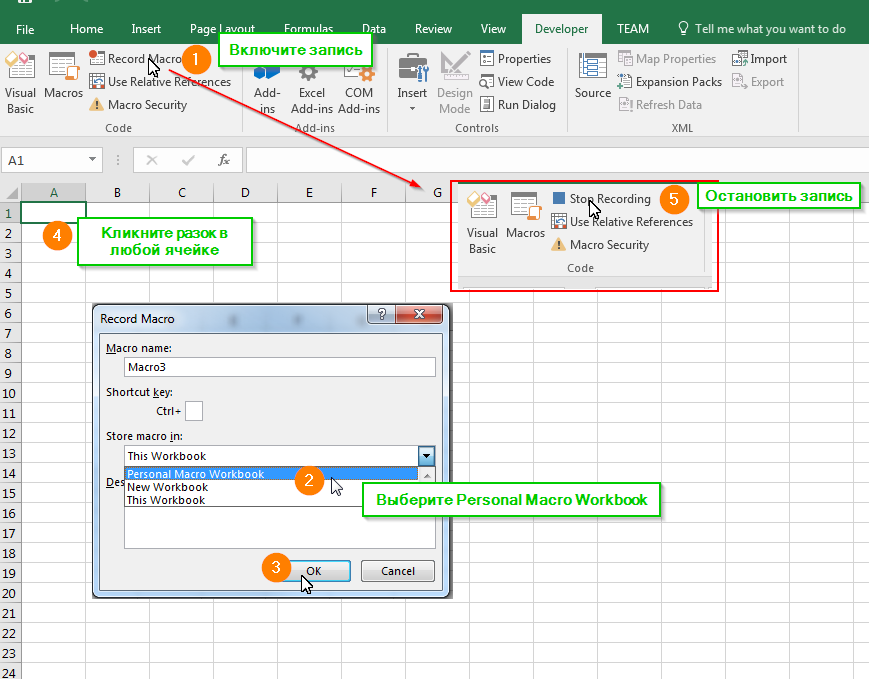
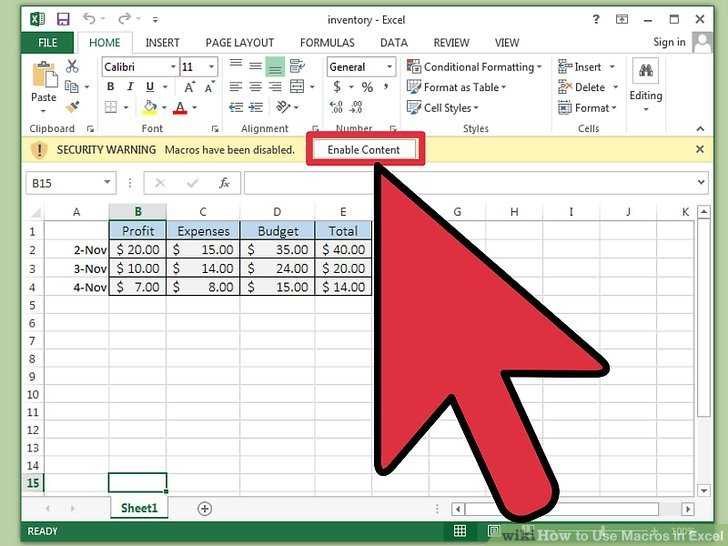
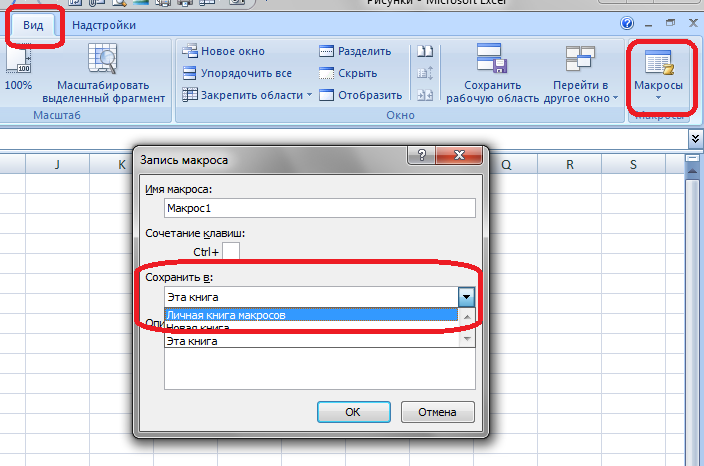
 Для многострочных комментариев введите апостроф (‘) в начале каждой строки.
Для многострочных комментариев введите апостроф (‘) в начале каждой строки.