Макросы в экселе: примеры и как сделать / Skillbox Media
Содержание
Как разрешить выполнение макросов в Excel?
Как запустить макрос в Excel? Разрешение выполнения макросов в зависимости от версии Excel. Параметры макросов.
1.
Разрешение выполнения макросов Excel 97-2003
2.
Разрешение выполнения макросов Excel 2007-2016
3.
Описание параметров макросов
Чтобы разрешить в Excel выполнение макросов, необходимо снизить уровень безопасности. Порядок действий зависит от версии вашей программы.
Разрешение выполнения макросов Excel 97-2003
В меню «Сервис» выберите «Макрос», в открывшемся вложенном меню нажмите «Безопасность…». В открывшемся окне установите средний или низкий уровень безопасности.
При выборе среднего уровня — решение о запуске макросов придется каждый раз принимать пользователю, при выборе низкого уровня — Excel будет автоматически запускать все макросы.
После установки уровня безопасности полностью закройте Excel и запустите снова, чтобы изменения вступили в силу.
Разрешение выполнения макросов Excel 2007-2016
На ленте выберите меню «Файл», в нем — кнопку «Параметры», в открывшемся окне «Параметры Excel» выберите строку «Центр управления безопасностью», на открывшейся странице нажмите кнопку «Параметры центра управления безопасностью». В открывшемся окне «Центр управления безопасностью» выберите строку «Параметры макросов» и отметьте пункт «Включить все макросы».
После установки уровня безопасности полностью закройте Excel и запустите снова, чтобы изменения вступили в силу.
Описание параметров макросов
(с сайта support.office.com)
- Отключить все макросы без уведомления. Этот параметр отключает макросы и связанные с ними оповещения безопасности.
- Отключить все макросы с уведомлением. Этот параметр отключает макросы без отключения оповещений системы безопасности, которые будут появляться при их наличии. Это позволяет включать макросы, когда это требуется.

- Отключить все макросы кроме макросов с цифровой подписью. Этот параметр отключает макросы без отключения оповещений системы безопасности, которые будут появляться при их наличии. Однако при наличии у макроса цифровой подписи надежного издателя он запускается, если этому издателю выражено доверие. В противном случае выводится уведомление о необходимости включить макрос, содержащий цифровую подпись, и выразить доверие издателю.
- Включить все макросы (не рекомендуется, возможен запуск опасной программы). Если задан этот параметр, выполняются все макросы. Компьютер становится уязвимым для потенциально опасных программ.
Чтобы избежать заражения компьютера, проверяйте файлы, скачанные из неизвестных источников, антивирусной программой. Архивные файлы перед проверкой антивирусом лучше не распаковывать, чтобы случайно не запустить самораспаковывающийся архив до проверки.
Как включить макросы в Excel – GmodZ.ru
Включение макросов опасно, так как есть вероятность возникновения проблем при доступе к электронной таблице с включенными макросами. В результате Excel блокирует макросы из сторонних источников из соображений безопасности. В этой статье рассказывается, как активировать макросы в Excel и связанные с этим опасности.
В результате Excel блокирует макросы из сторонних источников из соображений безопасности. В этой статье рассказывается, как активировать макросы в Excel и связанные с этим опасности.
Что такое макросы?
Макросы Microsoft Excel часто используются для автоматизации определенных процедур. Макрос — это набор действий, выполняемых в электронной таблице, который часто экономит много времени. Однако макросами можно злоупотреблять, и существует опасность активации макросов в документе, полученном из неизвестного источника. В Excel макросы отключены по умолчанию из-за этой опасности. Если у вас есть документ с макросами, и вы доверяете источнику или знаете, что это защищенный файл, вы можете включить макросы в программах Microsoft Office.
Будьте осторожны
При включении макросов сохраняйте следует учитывать следующие факторы:
- Файл кода VBA должен храниться как «книга с поддержкой макросов». Код VBA не сохраняется при сохранении файла с другим расширением, поэтому макросы не включаются.

- Кнопка “Включить все макросы” опция выполняет все макросы без дополнительного уведомления или авторизации. Если макросы из надежных и ненадежных источников включены одновременно, могут возникнуть проблемы.
- Опция “Отключить все макросы без уведомления” не объясняет, почему макросы не работают. Чтобы прочитать предупреждения, выберите “Отключить все макросы с уведомлением”
Как включить макросы в Excel на ПК с Windows
Прежде всего, при разрешении макросы для работы, определите область разрешений, которую вы хотите включить. Согласие может быть ограниченным, полным или несуществующим (отсутствие разрешения). Следуйте этому пошаговому руководству, чтобы включить макросы в Excel на ПК с Windows.
- Откройте версию Excel на ПК.
- Нажмите на кнопку “Файл” вкладку в левом верхнем углу и выберите “Параметры” меню.
- Перейдите к “Настройки центра управления безопасностью” в “Microsoft ExcelTrust Center” находится в диалоговом окне.

- Выберите уровень доступа, который вы хотите включить в “настройках макроса” меню.
- Нет макросов без уведомлений о них.
- Нет макросов, но по-прежнему приходят уведомления о них.
- Отключить макросы, но все равно пропускать макросы с цифровой подписью.
- Предоставьте полное разрешение на запуск всех макросов.
- Нажмите “ОК”
- Выберите “Включить все элементы управления без ограничений и запросов” в “настройках ActiveX” option.
- Перейдите к “Ok” чтобы подтвердить изменения настроек макроса.
Небольшое примечание. Включать всегда только все настройки макросов, если источник доверен.
Как включить макросы в Excel на Mac
Excel на Mac может работать иначе, чем на ПК с Windows. В зависимости от того, какую версию Office вы используете, вам необходимо прочитать два руководства.
Excel 2016 или новее
- Открыть в Excel и нажмите “Настройки”
- Выберите “Безопасность и конфиденциальность” вариант.

- У вас будет тот же выбор, что и в пошаговом руководстве, упомянутом выше. Вы можете выбрать “Включить все макросы” Параметр
Этот параметр позволит выполнить все макросы, хорошие и плохие, без дополнительного уведомления. Выбирайте этот вариант только в том случае, если вы уверены, что не откроете какие-либо вредоносные или опасные файлы.
Office 2011
- Выберите &ldquo ;Настройки” в меню Excel.
- Нажмите кнопку “Безопасность” а затем “Настройки безопасности” кнопку под разделом “Общий доступ и конфиденциальность” вариант.
- Выберите один из следующих вариантов:
- Снимите флажок “Предупреждать перед открытием файла” содержащие макросы. Сделайте это, если хотите включить файл при его открытии.
- Убедитесь, что параметр “Предупреждать перед открытием файла” с макросами флажок установлен. Сделайте это, если хотите, чтобы при открытии файла с макросами отображалось предупреждающее сообщение.
Как включить макросы в Excel 365 Online
Некоторые сценарии могут быть запущены в файлах Microsoft Excel с использованием функции, известной как макросы. Они могут быть невероятно полезными, но иногда они могут быть опасными. Если вам нужны макросы для файла, вы можете спросить, как активировать макросы в Excel в 365 Online.
Они могут быть невероятно полезными, но иногда они могут быть опасными. Если вам нужны макросы для файла, вы можете спросить, как активировать макросы в Excel в 365 Online.
- Найдите программу Excel и откройте ее.
- Найдите “Файл” в верхнем левом углу программы.
- Нажмите “Параметры” в этом меню.
- Выберите “Центр управления безопасностью”
- Выберите “Настройки центра управления безопасностью” вариант.
- Выберите “Настройки макроса”
- Нажмите “ОК” ; кнопку после выбора нужного варианта конфигурации макроса. Эти варианты точно такие же, как и в Windows и Mac.
Как включить макросы в Excel, если они выделены серым цветом
Иногда, когда вы хотите работать с программой, используя определенную функцию, вы получаете “Серый цвет” Ваша кнопка включения или отключения серая, и после нажатия на нее ничего не происходит. Это может происходить и в программе Excel. Однако вы по-прежнему сможете включить макросы с помощью этого руководства:
- одновременно нажмите клавиши Windows и R на клавиатуре.

- Появится окно «Выполнить»; введите: GPEDIT.MSC
- Нажмите “ОК”
- В разделе “Конфигурация пользователя” нажмите «Административные шаблоны».
- Перейдите к Microsoft Excel 2010 (в зависимости от ваша версия).
- Нажмите “Параметры Excel” И выберите “Центр управления безопасностью” option.
- Перейдите к “Настройки центра управления безопасностью” и нажмите на него.
- Выберите “Надежные местоположения” вариант.
- Убедитесь, что настройки уведомлений макросов VBA отключены.
- Нажмите клавишу Windows + X на клавиатуре или просто щелкните меню запуска.

- Введите “gpupdate/force” и нажмите Enter на клавиатуре.
- Перезагрузите компьютер.
Теперь вы можете следовать приведенным выше руководствам, чтобы макросы отображались в Excel.
Возможно, вам потребуется выполнить команду “gpupdate” или принудительно выполните команду, чтобы это изменение вступило в силу. Эта команда используется для обновления групповых политик, которые применяются к вашим программам вашей компанией. Вот как вы можете выполнить эту команду:
В меню нажмите “Windows PowerShell”
Дополнительные часто задаваемые вопросы
Почему макросы должны быть включены в Excel?
Макросы Excel – это последовательность инструкций или указаний, которые автоматизируют повторяющиеся задачи пользователя. Чтобы включить макросы, необходимо запустить макрос с подтверждением пользователя или без него.
Макросы используются для быстрого выполнения задач и экономии времени, затрачиваемого на ввод данных. Форматирование данных, построение предопределенных программ, реализация специально созданных процедур и т. д. — вот примеры функций макросов.
Хорошо ли разрешать макросы в Excel?
Хорошо разрешать только макросы из авторитетных источников или те, которые пользователь записал самостоятельно. Все дополнительные макросы из неизвестных или ненадежных источников представляют угрозу безопасности. Запуск вредоносного макроса может привести к повреждению жесткого диска, повреждению установки MS Office или удалению важных файлов данных. В этом случае вы можете отключить макросы, открыв настройку по умолчанию в Excel и нажав «Отключить все макросы с уведомлением».
Запуск вредоносного макроса может привести к повреждению жесткого диска, повреждению установки MS Office или удалению важных файлов данных. В этом случае вы можете отключить макросы, открыв настройку по умолчанию в Excel и нажав «Отключить все макросы с уведомлением».
Хотя активация макросов может быть выгодна для пользователя, активация незнакомых макросов может быть тоже опасно.
Включить безопасно
Включение макросов не отнимет у вас много времени. Несмотря на то, что в нашей статье мы упомянули разные устройства, это не означает, что она усложняется в зависимости от операционных систем. Этот процесс, как правило, одинаков для каждого устройства. Единственное, что вам нужно учитывать, это то, откуда был создан файл. Убедитесь, что файлы, которые вы получаете, безопасны и не содержат вредоносных программ.
Какие еще программы Microsoft Office вы используете? Дайте нам знать в разделе комментариев ниже!
MS Excel: макросы — javatpoint
следующий → MS Excel или Microsoft Excel — это мощное программное обеспечение для работы с электронными таблицами, которое большинство людей регулярно использует для определенных задач, таких как запись данных или выполнение различных математических или аналитических операций. В этом руководстве обсуждается краткое введение в макросы Excel и другие важные темы, такие как запись, сохранение, редактирование и выполнение их в удобное для нас время. Что такое макросы в Excel? Макрос относится к существующему инструменту записи и воспроизведения, который помогает нам записывать действие Excel или набор действий. Эти действия сохраняются как инструкции в виде кодов. Мы можем выполнять записанные действия столько раз, сколько необходимо и когда это необходимо. Поскольку все щелчки мышью и нажатия клавиш записываются последовательно, Excel выполняет их шаг за шагом для заданных данных. Excel предлагает два разных способа создания макросов. Первый метод включает в себя базовый процесс записи и воспроизведения с последующим их выполнением для выполнения повторяющихся шагов или действий. Другой метод включает кодирование с помощью VBA (Visual Basic для приложений), что требует хороших знаний в области кодирования. Как получить доступ к макросам в Excel? Чтобы включить или использовать макросы в нашей книге Excel, мы должны воспользоваться вкладкой «Разработчик». Вкладка «Разработчик» в Excel содержит дополнительные параметры или инструменты, позволяющие пользователям работать с удивительными скрытыми функциями. К сожалению, сама вкладка «Разработчик» по умолчанию скрыта в Excel. Поэтому мы должны сначала отобразить вкладку «Разработчик» и получить доступ к соответствующим инструментам. На вкладке «Разработчик» мы можем получить доступ к удивительным функциям, таким как макросы, надстройки, VBA (Visual Basic для приложений) и т. Включение вкладки «Разработчик» — это одноразовый процесс, который включает следующие шаги:
После включения вкладки «Разработчик» мы увидим ее на ленте Excel, как и любую другую обычную вкладку. Мы можем найти кнопку Macros в разделе Code на вкладке Developer , как показано ниже: Как записать макрос? После включения вкладки «Разработчик» мы можем получить доступ к макросам, включая функцию записи.
Как сохранить книгу Excel с помощью макроса? Когда мы пытаемся записать макрос в Excel, нам предлагается выбрать между сохранением макроса в той же книге (как «Эта книга») или в личной книге (как «Личная книга макросов»).
Как просмотреть/отредактировать код макроса?Как обсуждалось выше, Excel Macro записывает все действия в виде кодов VBA. Поэтому мы можем просматривать и редактировать коды VBA после их записи в Excel. На основе записанных действий Excel генерирует коды. Предположим, наша рабочая книга содержит макрос. Нам нужно пройти Вкладка «Вид» > «Макросы» > «Просмотр макросов» . Кроме того, мы можем нажать сочетание клавиш « Alt + F8 », чтобы быстро получить доступ к этой функции. В диалоговом окне «Макрос» будут перечислены все существующие макросы соответствующей книги. Если для соответствующей книги создано несколько макросов, мы можем ввести имя в поле «Имя макроса», чтобы мгновенно найти нужный макрос. После этого мы должны выбрать макрос, щелкнув. После выбора любого макроса активируются кнопки в правой части окна. Чтобы просмотреть или отредактировать записанный макрос, нам нужно нажать кнопку «Редактировать». Это откроет/запустит окно VBA, отображающее код выбранного макроса. Мы можем внести соответствующие изменения в код. Однако для этого требуются базовые знания кодов VBA и программирования. Кроме того, мы можем напрямую получить доступ к кодам листов, нажав сочетание клавиш «Alt + F11». Как запустить/выполнить макрос в Excel?Для запуска/выполнения макроса можно использовать множество методов. Однако наиболее полезным методом является использование сочетаний клавиш, которые мы назначаем при записи макроса. Ниже приведены несколько других часто используемых способов запуска макроса: Выполнение макроса с использованием фигуры Один из самых простых способов запустить макрос — использовать (щелкнуть или нажать) встроенную фигуру. Мы можем вставить определенную фигуру и связать с ней команду «Выполнить макрос», которая будет выполнена. Ниже приведены шаги, которые мы должны выполнить, чтобы запустить макрос с использованием формы Excel:
Выполнение макроса с помощью кнопкиКогда мы вставляем фигуру для выполнения макроса, мы можем отформатировать ее соответствующим образом. Однако это невозможно с помощью кнопки Macro. Он соответствует стандартному формату Excel. Как и в предыдущем методе, мы можем назначить любой желаемый макрос кнопке и щелкнуть по нему, чтобы выполнить этот связанный макрос, когда это необходимо. Ниже приведены шаги, которые мы должны выполнить, чтобы запустить макрос с помощью кнопки Excel:
. Выполнение макроса с помощью ленты Если в одной книге сохранено или записано несколько макросов, определяющих разные задачи, лучше использовать инструмент ленты для выполнения определенного макроса.
Выполнение макроса с помощью VBAЕсли пользователь и создатель макроса совпадают, то мы также можем запускать/выполнять макрос с помощью редактора VBA. Ниже приведены шаги, которые мы должны выполнить, чтобы запустить макрос с помощью Excel VBA:
Включение параметров безопасности макросов в ExcelКогда мы пытаемся открыть книгу Excel с помощью макросов, мы обычно видим предупреждение системы безопасности: «Макросы отключены». Он отображается под лентой, и мы должны нажать кнопку «Включить содержимое», чтобы получить доступ / использовать макросы на соответствующем рабочем листе. Кроме того, мы также можем запретить использование этого параметра безопасности в нашем Excel. Нам нужно изменить «Настройки центра управления безопасностью» в параметрах Excel. Это одноразовый процесс, который включает следующие шаги:
Пошаговый пример записи и выполнения макроса в Excel Итак, мы уже обсудили и поняли основы макросов Excel. Предположим, мы часто получаем текстовые файлы от наших клиентов, и мы импортируем эти текстовые файлы в Excel и каждый раз форматируем данные по одному и тому же шаблону. Итак, мы можем создать макрос и выполнять его всякий раз, когда нам нужно работать с вновь полученными текстовыми файлами. Рассмотрим следующий текстовый файл в качестве примера набора данных, где у нас есть подробная информация о различных товарах, а также их ценах и проданных количествах: Предположим, что наш текстовый файл сохранен в папке ‘javaTpoint’ на диске ‘C’. Мы должны выполнить следующие шаги, чтобы записать макрос для выполнения процесса экспорта данных из текстового файла в файл Excel и отформатировать его соответствующим образом.
Следующая темаФункция суммирования в Excel ← предыдущая |
Использование макросов в интегрированной книге Excel
Можно настроить макросы, которые надстройка Oracle Visual Builder для Excel запускает в определенные моменты жизненного цикла интегрированной книги Excel.
Для использования этой функции необходимо использовать тип рабочей книги Excel с поддержкой макросов ( . ) и создавать макросы в модуле макросов. Дополнительные сведения о создании макросов см. в документации Microsoft; описание того, как создавать макросы в книге Excel, выходит за рамки этого руководства. XLSM
XLSM
Некоторые компании блокируют использование макросов Excel, поскольку не считают макросы достаточно безопасными. Подумайте о своей целевой аудитории, прежде чем добавлять макрос. Вы также несете ответственность за риски безопасности, связанные с использованием макросов. Поэтому тщательно изучите риски, прежде чем предоставлять интегрированную рабочую книгу своим клиентам. После создания макроса примите меры для защиты макроса как от злонамеренных, так и от случайных изменений, которые могут привести к неожиданным или опасным результатам. Если макрос приводит к изменениям, несовместимым с надстройкой, или приводит к нежелательному поведению, измените макрос, чтобы избежать такого поведения.
Вкладка «Дополнительно» дизайнера макетов содержит два параметра, в которых можно указать макросы: макрос после загрузки, который запускается после завершения загрузки, и макрос перед загрузкой, который запускается до начала загрузки. Укажите имена макросов в качестве значений этих свойств. Например, если вы создали макрос обновления, который хотите запустить после загрузки, введите Обновить в качестве значения свойства Макрос после загрузки.
Укажите имена макросов в качестве значений этих свойств. Например, если вы создали макрос обновления, который хотите запустить после загрузки, введите Обновить в качестве значения свойства Макрос после загрузки.
Описание иллюстрации excel-add-macros.png
Макрос, указанный для свойства Макрос после загрузки, не используется, если пользователь отменяет загрузку, если таблица или форма пусты или в случае непредвиденной ошибки. Макрос, указанный вами для свойства «Макрос перед отправкой», используется непосредственно перед отправкой. Если макрос возвращает значение, отличное от true , операция загрузки завершается, и в средстве просмотра состояния появляется уведомление. Если макрос возвращает true , загрузка выполняется нормально. Чтобы вернуть true или false значение из макроса, определите логическую функцию. Подробности смотрите в документации Microsoft.
Вот пример логики функции IsUploadReady для макроса предварительной загрузки:
Функция IsUploadReady() As Boolean
Dim returnVal As Boolean
При ошибке Перейти к ErrHandler:
Размерный стол как диапазон
Установить таблицу = Листы ("Лист1"). Диапазон ("TBL349543489")
' Именованный диапазон TBL349543489 автоматически управляется надстройкой
возврат Вал = Истина
Dim Crows As Long
cRows = таблица.Строки.Количество
Dim currentTableRow As Long
Тусклое количество As Long
For currentTableRow = 2 Чтобы cRows 'начать с 2, чтобы пропустить строку заголовка
сумма = таблица (currentTableRow, 10) ' Сумма - это десятый столбец в таблице
Если сумма < 0 Тогда
возврат Вал = Ложь
Debug.Print "Найдена отрицательная сумма = "; количество
Конец, если
Следующий
IsUploadReady = returnVal
Выход из функции
Обработчик ошибок:
Dim failureMessage As String
failureMessage = Err.Description
Сообщение об ошибке MsgBox
Исуплоадреади = Ложь
Выход из функции
Завершить функцию
Диапазон ("TBL349543489")
' Именованный диапазон TBL349543489 автоматически управляется надстройкой
возврат Вал = Истина
Dim Crows As Long
cRows = таблица.Строки.Количество
Dim currentTableRow As Long
Тусклое количество As Long
For currentTableRow = 2 Чтобы cRows 'начать с 2, чтобы пропустить строку заголовка
сумма = таблица (currentTableRow, 10) ' Сумма - это десятый столбец в таблице
Если сумма < 0 Тогда
возврат Вал = Ложь
Debug.Print "Найдена отрицательная сумма = "; количество
Конец, если
Следующий
IsUploadReady = returnVal
Выход из функции
Обработчик ошибок:
Dim failureMessage As String
failureMessage = Err.Description
Сообщение об ошибке MsgBox
Исуплоадреади = Ложь
Выход из функции
Завершить функцию При возникновении ошибки во время выполнения макроса Excel отображает для пользователя окно Microsoft Visual Basic. Мы рекомендуем реализовать надежную стратегию обработки ошибок, чтобы в окне отображалось полезное сообщение для пользователя, обнаружившего ошибку во время выполнения макроса.
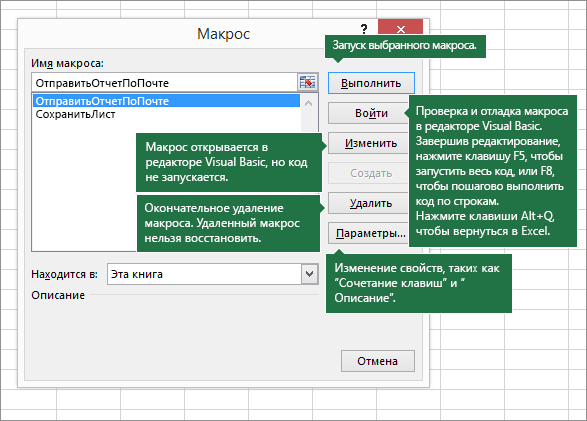


:max_bytes(150000):strip_icc()/004_excel-macro-4176395-cd7bc59f843d4d9e8380b432c859f387.jpg)


 При регулярной работе с Excel пользователи часто сталкиваются со сценариями, когда им неоднократно приходится выполнять определенные задачи каждые один-два дня. Повторное выполнение одних и тех же задач с нуля требует времени и усилий. Однако мы можем выполнять некоторые повторяющиеся задачи с помощью Excel всего несколькими щелчками мыши. Здесь в игру вступает функция макросов Excel.
При регулярной работе с Excel пользователи часто сталкиваются со сценариями, когда им неоднократно приходится выполнять определенные задачи каждые один-два дня. Повторное выполнение одних и тех же задач с нуля требует времени и усилий. Однако мы можем выполнять некоторые повторяющиеся задачи с помощью Excel всего несколькими щелчками мыши. Здесь в игру вступает функция макросов Excel. Кроме того, записанный макрос можно позже отредактировать, чтобы внести небольшие изменения в соответствии с нашими потребностями.
Кроме того, записанный макрос можно позже отредактировать, чтобы внести небольшие изменения в соответствии с нашими потребностями. д.
д. Мы можем записать макрос, выполнив следующие шаги:
Мы можем записать макрос, выполнив следующие шаги: Мы можем выполнить связанный макрос, нажав определенные назначенные клавиши. Мы должны следить за тем, чтобы не назначать сочетания клавиш, которые уже используются, иначе Excel перезапишет их. Рекомендуется назначить нужный ярлык, совместив его с клавишей Shift.
Мы можем выполнить связанный макрос, нажав определенные назначенные клавиши. Мы должны следить за тем, чтобы не назначать сочетания клавиш, которые уже используются, иначе Excel перезапишет их. Рекомендуется назначить нужный ярлык, совместив его с клавишей Shift.
 В зависимости от варианта, который мы выбрали для сохранения макроса, мы должны использовать разные методы для его сохранения. Давайте обсудим оба способа один за другим:
В зависимости от варианта, который мы выбрали для сохранения макроса, мы должны использовать разные методы для его сохранения. Давайте обсудим оба способа один за другим: Если мы не сохраним его с помощью всплывающего окна, макрос будет удален после закрытия книги.
Если мы не сохраним его с помощью всплывающего окна, макрос будет удален после закрытия книги. Мы можем выполнить, отредактировать или удалить выбранный макрос с помощью соответствующей кнопки.
Мы можем выполнить, отредактировать или удалить выбранный макрос с помощью соответствующей кнопки. Таким образом, всякий раз, когда нам нужно выполнить скрипт, мы можем щелкнуть по этой фигуре. Одним из преимуществ использования фигур для запуска макроса на листе является то, что мы можем вставлять несколько фигур, каждая из которых связана с отдельным уникальным макросом.
Таким образом, всякий раз, когда нам нужно выполнить скрипт, мы можем щелкнуть по этой фигуре. Одним из преимуществ использования фигур для запуска макроса на листе является то, что мы можем вставлять несколько фигур, каждая из которых связана с отдельным уникальным макросом.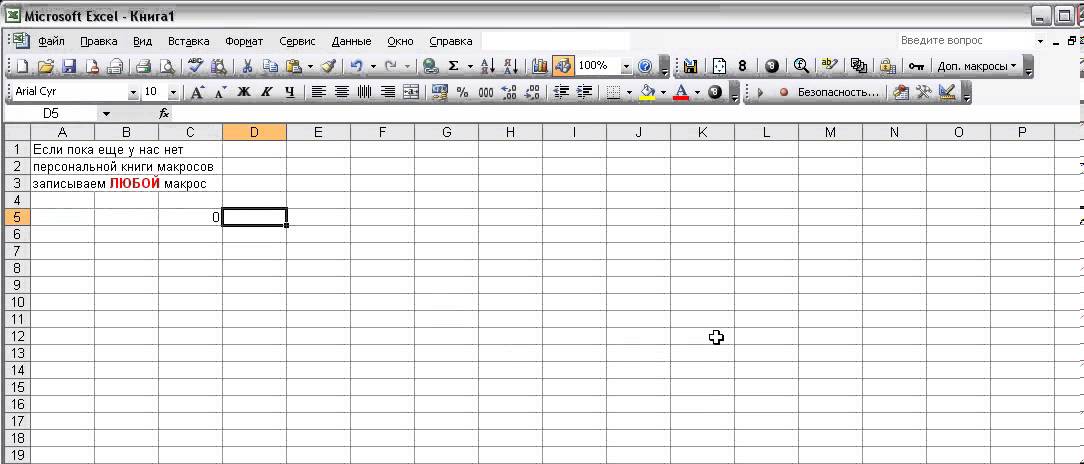
 Как только мы щелкаем в любом месте листа, мы видим окно «Назначить макрос». Нам нужно выбрать макрос, который мы хотим связать с кнопкой для выполнения, и нажать кнопку OK
Как только мы щелкаем в любом месте листа, мы видим окно «Назначить макрос». Нам нужно выбрать макрос, который мы хотим связать с кнопкой для выполнения, и нажать кнопку OK  Все макросы перечислены в одном списке, когда мы используем инструмент «Макросы» на ленте, что упрощает выбор и выполнение любого нужного макроса. Ниже приведены шаги, которые мы должны выполнить, чтобы запустить макрос с помощью ленты Excel:
Все макросы перечислены в одном списке, когда мы используем инструмент «Макросы» на ленте, что упрощает выбор и выполнение любого нужного макроса. Ниже приведены шаги, которые мы должны выполнить, чтобы запустить макрос с помощью ленты Excel: Также мы можем нажать функциональную клавишу « F5 ».
Также мы можем нажать функциональную клавишу « F5 ». В этой категории мы должны нажать кнопку « Настройки центра управления безопасностью ».
В этой категории мы должны нажать кнопку « Настройки центра управления безопасностью ». Давайте теперь разберемся с концепцией и важностью использования макросов в Excel на примере.
Давайте теперь разберемся с концепцией и важностью использования макросов в Excel на примере. Откроется дополнительное окно, как показано ниже:
Откроется дополнительное окно, как показано ниже: После этого мы должны нажать кнопку «Далее», чтобы перейти к шагу 2.
После этого мы должны нажать кнопку «Далее», чтобы перейти к шагу 2. Мы также можем создать еще одну копию этой «книги с поддержкой макросов» в зависимости от количества текстовых файлов, которые нам нужно преобразовать.
Мы также можем создать еще одну копию этой «книги с поддержкой макросов» в зависимости от количества текстовых файлов, которые нам нужно преобразовать. Диапазон ("TBL349543489")
' Именованный диапазон TBL349543489 автоматически управляется надстройкой
возврат Вал = Истина
Dim Crows As Long
cRows = таблица.Строки.Количество
Dim currentTableRow As Long
Тусклое количество As Long
For currentTableRow = 2 Чтобы cRows 'начать с 2, чтобы пропустить строку заголовка
сумма = таблица (currentTableRow, 10) ' Сумма - это десятый столбец в таблице
Если сумма < 0 Тогда
возврат Вал = Ложь
Debug.Print "Найдена отрицательная сумма = "; количество
Конец, если
Следующий
IsUploadReady = returnVal
Выход из функции
Обработчик ошибок:
Dim failureMessage As String
failureMessage = Err.Description
Сообщение об ошибке MsgBox
Исуплоадреади = Ложь
Выход из функции
Завершить функцию
Диапазон ("TBL349543489")
' Именованный диапазон TBL349543489 автоматически управляется надстройкой
возврат Вал = Истина
Dim Crows As Long
cRows = таблица.Строки.Количество
Dim currentTableRow As Long
Тусклое количество As Long
For currentTableRow = 2 Чтобы cRows 'начать с 2, чтобы пропустить строку заголовка
сумма = таблица (currentTableRow, 10) ' Сумма - это десятый столбец в таблице
Если сумма < 0 Тогда
возврат Вал = Ложь
Debug.Print "Найдена отрицательная сумма = "; количество
Конец, если
Следующий
IsUploadReady = returnVal
Выход из функции
Обработчик ошибок:
Dim failureMessage As String
failureMessage = Err.Description
Сообщение об ошибке MsgBox
Исуплоадреади = Ложь
Выход из функции
Завершить функцию