Почему долго загружается ноутбук: Долго включается ноутбук: выявляем проблемы
Время загрузки Linux больше, чем время загрузки Windows на старом ноутбуке/ПК — Общий вопрос по Linux
Mohit_Bora
(Мохит Бора)
1
На моем ноутбуке Samsung rv509 я пробовал многие дистрибутивы Linux, но на всех из них время загрузки никогда не было меньше 30 секунд, всегда между 30-50 секундами, а на Windows 8/10 это менее 15 секунд. Характеристики ноутбука
— [Характеристики Samsung RV RV50939,6 см (15,6″) Intel® Core™ i3 4 ГБ DDR3-SDRAM Жесткий диск 500 ГБ FreeDOS Серые ноутбуки]
edit — я думаю добавить дополнительные 4 ГБ оперативной памяти
Akito
2
Мохит_Бора:
время загрузки никогда не было меньше 30 секунд, всегда между 30-50 секундами, но в Windows 8/10 оно составляет менее 15 секунд.
Если вы используете Windows 10 с конфигурацией по умолчанию, она никогда не выключается должным образом, а всегда переходит в режим гибернации/сна с помощью быстрой загрузки. Так что да, пробуждение ото сна почти всегда быстрее, чем полное выключение компьютера и его повторный запуск.
1 Нравится
7blade
(Терри)
3
ВАУ, у тебя тут демон скорости. У меня НИКОГДА не было такой быстрой загрузки системы MS из выключенного состояния (PS выключен). Я думаю, что самое быстрое, что у меня когда-либо было, было 45 секунд, и это было после серьезной настройки без перерыва на кофе-брейк.
Моя текущая система (которую я использую постоянно) загружается менее чем за 20 секунд после включения питания (переключатель PS).
Я хотел бы знать время загрузки от включения холодного питания до полной готовности (песочные часы не вращаются).
ФЕРДНИК
(Фрэнк Дана)
4
Если ваш дистрибутив Linux основан на systemd, есть systemd-analyze , который «может использоваться для определения статистики производительности загрузки системы и получения другой информации о состоянии и трассировки от системы и диспетчера служб».
Некоторые из наиболее полезных подкоманд:
systemd-analyze time, который показывает сводную информацию о производительности загрузки. В моей настольной системе с Fedora 33 я получаю:Запуск завершен за 1,160 с (ядро) + 6,671 с (initrd) + 26,489 с (пользовательское пространство) = 34,320 с
graphical.target достигнут через 26,474 с в пользовательском пространствеЧто во многом совпадает с вашими наблюдениями.

systemd-analyze виноват, в котором устройства будут перечислены в порядке убывания времени запуска. Я включаю это в список, но, по моему опыту, это, к сожалению, полезно только в том случае, если вы запускаете его сразу после загрузки. Кажется, что он не ограничивает себя должным образом процессом загрузки, как это делают другие инструменты, поскольку в моей системе (время безотказной работы 22 дня) он перечисляет мои единицы времени запуска какdnf-makecache.serviceиfstrim.service, ни один из которых не запускается при загрузке.Однако, если запустить его вскоре после загрузки системы, это может оказаться весьма полезным.
systemd-analyze plot > filename.svg, который создает график процесса загрузки в виде диаграммы Ганта, в результате чего отображается временная шкала, когда запускается каждый модуль и как долго он работает. Из этого графика в моей системе я вижу, что есть три основные точки задержки при запуске моей системы:- (Относительно) большая задержка, несколько секунд, перед запуском
dracut-initqueue.. Это, вероятно, связано с dracut поиском корневого раздела системы. Страница руководства service
service dracut(8)предлагает несколько советов по улучшению этого времени:Ускорение процесса загрузки
Если вы хотите ускорить процесс загрузки, вы можете указать как можно больше информации для dracut в команде ядра. Например, вы можете сообщить dracut, что ваш корневой раздел находится не в томе LVM или не в разделе рейда, или что он находится внутри определенного тома, зашифрованного шифрованием LUKS. По умолчанию dracut ищет везде. Типичная командная строка ядра dracut для простого основного или логического раздела будет содержать:
рд.люкс=0 рд.лвм=0 рд.мд=0 рд.дм=0
Отключает каждую автоматическую сборку LVM, MD-рейдов, DM-рейдов и криптографических LUKS.
- A очень длинная задержка почти 10 секунд для
NetworkManager-wait-online.service, так как сетевые службы не могут быть запущены до тех пор, пока система не сделает запрос DHCP и не получит IP-адрес и другие сетевые параметры.
- Третья, более короткая задержка перед
sys-subsystem-net-devices-docker0.device 9Запускается 0038, что, по-видимому, является задержкой, вызванной необходимостью запускаdocker.serviceдо того, как его сетевой мост можно будет активировать. Таким образом, я, вероятно, мог бы устранить эту задержку, отключив мост, если бы захотел.
- (Относительно) большая задержка, несколько секунд, перед запуском
Итак, вот оно. Подавляющее большинство задержек загрузки в дистрибутивах Linux вызвано тем, что Linux ожидает подключения сети, прежде чем продолжить процесс загрузки, поскольку существуют сетевые службы, которые запускаются при загрузке. Принимая во внимание, что IIRC с Windows 10, по крайней мере, при использовании локальных учетных записей, даже не начать подключение к сети до тех пор, пока пользователь не войдет в систему.
1 Нравится
5
В Windows используется модифицированное «выключение». Он не отключает полностью все процессы. Единственный способ действительно сравнить честное время загрузки — это полностью закрыть Windows, а затем перезапустить ее.
Акито
6
FBClark:
Единственный способ действительно сравнить честное время загрузки — это полностью закрыть Windows, а затем перезапустить ее.
Однако даже в этом случае вы должны убедиться, что это действительно полное отключение. Windows пытается как можно больше замутить воду, поэтому люди сравнивают апельсины с яблоками, чтобы создать впечатление, что Windows на самом деле работает быстро.
дейв61430
(Дэвид Коэн)
7
Установлена ли система Linux или вы используете тестовую версию Linux на USB-накопителе?
пдекер
8
Я всегда модифицирую Windows, чтобы она действительно выключалась. По сути, он просто отключает спящий режим. Затем, когда я делаю выключение, я даю команду «shutdown -s -t 0». Это настоящее отключение без гибернации или сна.
На ноутбуке моей жены, который представляет собой HP Envy x360 с ядром i7, 8 ГБ ОЗУ и 512 ГБ SSD (SATA), я настроил BIOS, чтобы выполнять минимальную проверку системы во время запуска. У меня был рабочий стол Windows за 10 секунд.
После нескольких лет такой работы он уже не запускается так быстро.
Моя установка Ubuntu 21.04, кажется, начинается довольно быстро для меня на другом ноутбуке. Проблема, которую я иногда вижу при завершении работы, заключается в том, что некоторые снимки должны завершить работу, прежде чем система сможет завершить работу.
Проблема, которую я иногда вижу при завершении работы, заключается в том, что некоторые снимки должны завершить работу, прежде чем система сможет завершить работу.
в реальном времени
(Кен Х)
9
Я заметил, что Lubuntu 20.04 в моей системе занимает пару минут. Я предположил, что это произошло из-за принятия плоских пакетов и застежек, но я не знаю. У меня установлено много всего, потому что если что-то не работает, я установлю другой пакет, например, программное обеспечение для сканера.
Мохит_Бора
(Мохит Бора)
10
На самом деле я установил.
Мохит_Бора
(Мохит Бора)
11
плюс у меня установлено окно 8.1, поэтому оно загружается быстрее в течение 15 секунд, и у меня также нет батареи в моем ноутбуке, поэтому нет гибернации.
Акито
12
Мохит_Бора:
У меня также нет батареи в моем ноутбуке, поэтому нет режима гибернации.
Возможно, я недостаточно ясно объяснил, как работает быстрая загрузка и другие связанные с ней «функции» в Windows 10:
Это не имеет ничего общего с ноутбуками или их батареями.
В Windows эти параметры всегда включены по умолчанию, независимо от используемого оборудования. По умолчанию Windows всегда переходит в режим сна или гибернации. Вам явно нужно отключить его, чтобы он полностью закрылся. Если вы явно не отключите эту «функцию», то будет казаться, что Windows очень быстро загружается, когда на самом деле это даже не загрузка, а пробуждение от сна или гибернации.
Если вы явно не отключите эту «функцию», то будет казаться, что Windows очень быстро загружается, когда на самом деле это даже не загрузка, а пробуждение от сна или гибернации.
Как ускорить работу медленно работающего ноутбука Lenovo » Справочная служба DG
Ноутбуки Lenovo без проблем справляются с большинством основных задач, таких как просмотр веб-страниц, отправка и получение электронной почты и запуск настольных офисных приложений.
Но после нескольких лет использования. Все начинает меняться. Вы можете заметить, что ваш ноутбук Lenovo работает медленно и имеет больше задержек. Что еще хуже, ноутбук время от времени зависает.
Был ли у вас когда-нибудь подобный опыт? Нет ничего более неприятного, чем медленный ПК, особенно когда вам нужен ноутбук Lenovo, чтобы выполнять работу как можно быстрее.
Почему мой ноутбук Lenovo работает так медленно? Что ж, никто (даже компьютерщик) не может дать на этот вопрос однозначного ответа. Потому что возможные причины медленной работы ноутбука могут различаться в зависимости от случая.
Однако есть и общие «виновники». Вот о чем этот блог, который поможет вам разобраться в причинах и, самое главное, найти «исправления», чтобы сделать ваш медленный Lenovo быстрее!
Избавьтесь от предустановленных программ, чтобы ускорить запуск
Если ваш Lenovo новый и работает медленно, скорее всего, вам достались «вредоносные программы» (программы, предварительно установленные на вашем компьютере вместе с Windows 10).
К счастью, эти предварительно загруженные приложения и автозапуски можно довольно легко удалить.
Например, если на вашем Lenovo установлена последняя версия Windows 10,
- , просто нажмите кнопку Пуск > Настройки > Приложения .
- Затем выберите программу, которую хотите удалить, а затем выберите Удалить .
- В качестве альтернативы вы можете использовать CleanMyPC для более простого способа.
 Эта программа позволяет удалять программы в пакетном режиме, экономя время! Также CleanMyPC может отключить те автозапуски, которые сложно удалить вручную.
Эта программа позволяет удалять программы в пакетном режиме, экономя время! Также CleanMyPC может отключить те автозапуски, которые сложно удалить вручную. - Чем меньше программ/служб в списке автозагрузки, тем быстрее ваш ноутбук Lenovo загрузится на первый экран.
Убедитесь, что ваш Lenovo не содержит вредоносных программ
Вредоносное ПО, сокращенно от вредоносного программного обеспечения, может снизить производительность любого компьютера при заражении. Вредоносные программы имеют тенденцию быть скрытными и прятаться в фоновом режиме. Когда вы запускаете свой ноутбук, он запускается и потребляет много системных ресурсов и может вызвать другие проблемы. Например, когда вы просматриваете Интернет и видите всплывающие автоматически всплывающие окна, скорее всего, это вы. магазин.
Очистите дисковод
Если вы используете старый Lenovo, он, вероятно, оснащен механическим жестким диском (HDD). Скорее всего, новый высококлассный ноутбук Lenovo оснащен скоростным твердотельным накопителем (SSD).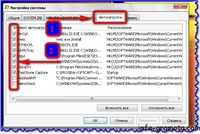
В любом случае, не имеет значения, HDD у вас в ноутбуке или SSD, когда он почти заполнен (например, 80% и более), ваш компьютер будет тормозить.
Не знаете, почему так быстро заканчивается диск? Пришло время проверить, не сохранили ли вы слишком много больших фотографий и видео, возможно, установили десятки сторонних приложений или Windows 10 и используемые вами веб-браузеры (Edge, Chrome, Safari и т. д.) создали тонны бесполезного мусора. файлы.
Как почистить? Для нас естественно начать вручную проверять файлы и программы, хранящиеся на ПК. Но это может занять слишком много времени.
Лучше и проще использовать инструмент для повышения эффективности. CleanMyPC стоит попробовать. Это одна из лучших программ для очистки ПК. Кроме того, он невероятно прост в использовании.
Меньше многозадачности, меньше зависаний
Если на вашем Lenovo установлено слишком много программ автозапуска, отключите их. Если вы привыкли открывать несколько приложений одновременно и замечаете, что ноутбук начинает зависать, самое время закрыть приложения и сосредоточиться.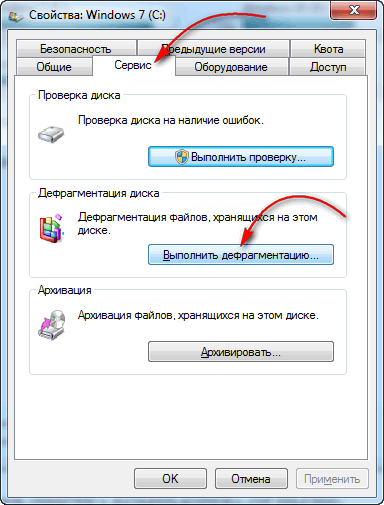
Если ваш Lenovo работает медленно, когда вы занимаетесь серфингом в Интернете, проверьте, не открыто ли у вас слишком много тяжелых веб-страниц, особенно тех, которые содержат скрытую флеш-рекламу или видеорекламу. Они, как правило, потребляют ресурсы вашей системы при отображении.
Как узнать, многозадачны вы или нет? Место, где можно проверить это, — Диспетчер задач (например, Windows 10, вероятно, это операционная система, на которой работает ваш Lenovo). Если ЦП и память используются, пришло время завершить эти ненужные задачи.
Модернизация оборудования для реального повышения производительности
Если вы используете свой ноутбук Lenovo в основном для редактирования фотографий, создания видео, 3D-моделирования или других видов дизайнерских работ, рассмотрите возможность увеличения объема ОЗУ (оперативной памяти). Модернизация оперативной памяти может дать вам больше возможностей для работы с большим программным обеспечением. Вы столкнетесь с меньшим количеством зависаний или зависаний системы.


 service
service 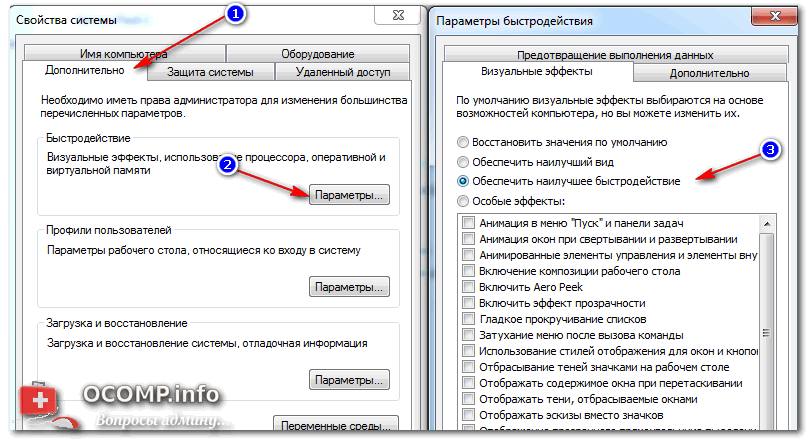
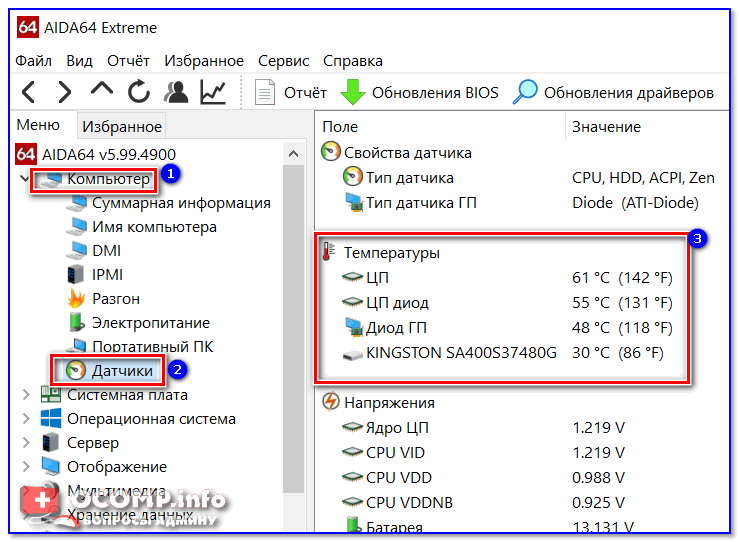 Эта программа позволяет удалять программы в пакетном режиме, экономя время! Также CleanMyPC может отключить те автозапуски, которые сложно удалить вручную.
Эта программа позволяет удалять программы в пакетном режиме, экономя время! Также CleanMyPC может отключить те автозапуски, которые сложно удалить вручную.