Что такое макрос? Макросы в excel зачем нужны
НОУ ИНТУИТ | Лекция | Макросы
Из этой лекции вы узнаете следующее:
- для чего нужны макросы;
- как создать и использовать макрос;
- как экспортировать и импортировать макросы;
- как обеспечить безопасность при работе с макросами.
9.1. Что такое макросы и зачем они нужны
У каждого опытного пользователя интерфейс Microsoft Word уникальный и изменяется в зависимости от того, какие инструменты ему необходимы в работе. Вы вряд ли увидите одинаковые панели инструментов или пункты главного меню — чтобы сделать работу наиболее удобной, каждый пользователь стремится настроить программу по-своему. Однако иногда изменения только интерфейса (вынесение основных команд на панель инструментов и создание пользовательских меню) недостаточно.
Если работа однообразная, то пользователю приходится часто повторять те или иные команды в определенной последовательности (например, оформлять текст курсивом, кеглем 10, гарнитурой Arial). Чтобы произвести такое небольшое форматирование, может понадобиться достаточно большое количество времени, особенно если таким образом необходимо выделить несколько десятков слов. Получается, что для каждого участка нужно проделывать несколько операций. Конечно, можно отформатировать только один участок и создать пользовательский стиль, но и это не самый быстрый способ применения оформления.
Если вам часто приходится выполнять одни и те же действия, то эффективность вашей работы можно заметно увеличить при помощи макросов. Макросы — это небольшие программы на языке Visual Basic. Они могут помочь не только в ситуациях, когда требуется много раз выполнить сложное форматирование, но и при вставке объектов, печати выделенного текста и в других случаях.
Макросы всегда выполняются в активном документе. Действие некоторых макросов зависит от позиции вставки. Другие могут обращаться только к определенному объекту (например, к абзацу или выделенному участку текста). В данном случае перед выполнением макроса нужно выбрать этот элемент. Если же макрос не обращается к определенному объекту (например, выполняет команду перехода к следующему окну), то его можно выполнить в любое время.
Макросы бывают двух типов: внутренние и внешние. Внутренние внедряются непосредственно в документ или шаблон и могут быть выполнены, только если пользователь работает с данным файлом. Если вы создали макрос для шаблона Normal, то его можно будет выполнять только для документов, созданных на основе этого шаблона. Преимущество таких макросов в том, что они вместе с документом перемещаются по жесткому диску, а также с компьютера на компьютер.
Внешний макрос можно применять в случае, если он полезен при работе с документами, созданными на основе разных шаблонов. Если вы пользуетесь большим количеством шаблонов, то вносить в каждый из них макрос будет неудобно, как придется делать при использовании внутреннего макроса. Внешний же макрос можно применять для работы с любыми документами, а также свободно переносить с компьютера на компьютер. Для создания внешнего макроса его нужно сохранить с расширением BAS.
9.2. Создание макросов
Самый простой способ создания макроса — запись нужных действий в документе. Записав последовательность команд один раз, можно будет вызывать макрос щелчком мышью, когда нужно выполнить такие же действия. Для записи макросов сделайте следующее.
- Щелкните по стрелке под кнопкой Макросы в одноименной группе на вкладке Вид на ленте. Выберите команду Запись макроса в меню (рис. 9.1). Рис. 9.1. Выбор команды Запись макроса
- В диалоговом окне Запись макроса (рис. 9.2) дайте макросу имя, а также введите его описание. Не пренебрегайте возможностью дать макросу описание, так как это очень поможет в дальнейшем, особенно, если вы пользуетесь большим количеством макросов.
 Рис. 9.2. Диалоговое окно Запись макроса
Рис. 9.2. Диалоговое окно Запись макроса - Макрос можно запускать с помощью кнопок на панели быстрого запуска или сочетания клавиш. Определить это можно в том же диалоговом окне, нажав кнопку или клавишу в области Назначить макрос.
Назначение макроса кнопке
Если вам будет удобно вызывать макрос с панели быстрого запуска, то нажмите кнопку кнопке в области Назначить макрос. В появившемся диалоговом окне Параметры Word сделайте следующее.
- Выделите название макроса в области слева и нажмите кнопку Добавить. Макрос будет добавлен на панель быстрого доступа (рис. 9.3)
- Чтобы изменить отображаемое имя макроса и его значок, выделите строку с его названием в области справа и нажмите кнопку Изменить.
- В окне Изменение кнопки выберите подходящий значок для макроса, а также введите в поле Отображаемое имя название, которое будет показываться при наведении курсора на его кнопку (рис. 9.4).
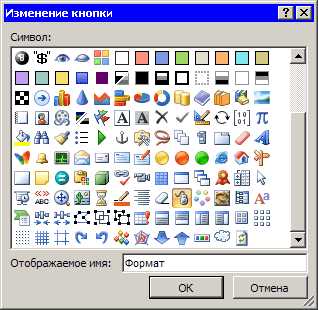 Рис. 9.4. Диалоговое окно Изменение кнопки
Рис. 9.4. Диалоговое окно Изменение кнопки
Назначение макроса клавишам
Многие пользователи предпочитают использовать для выполнения разных действий сочетания клавиш. Вы можете назначить сочетания клавиш макросам, которые наиболее часто применяете. Для этого сделайте следующее.
- В диалоговом окне Запись макроса нажмите кнопку клавишам в области Назначить макрос.
- Установите курсор в поле Новое сочетание клавиш диалогового окна Настройка клавиатуры (рис. 9.6) и нажмите сочетание, с помощью которого вы хотите вызывать макрос. Обычно удобно использовать "горячие" клавиши F1-F12, а также сочетания клавиш Alt и Ctrl с цифрами.
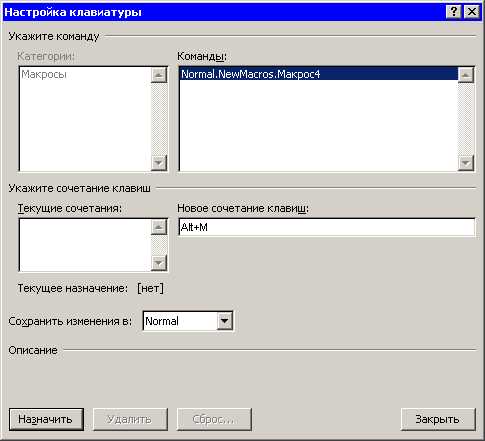 Рис. 9.6. Диалоговое окно Настройка клавиатуры
Рис. 9.6. Диалоговое окно Настройка клавиатуры - Когда нужное сочетание клавиш будет подобрано, нажмите кнопку Назначить, а затем — Закрыть.
Запись макроса
Когда подготовительная работа будет завершена, переходите к записи макроса. После того как вы закроете окна назначения макроса панели инструментов или клавишам, указатель мыши примет форму. Теперь можно выполнять необходимые действия.
Упражнение 9.1. Запись макроса
Создадим макрос, с помощью которого можно щелчком мышью применить к выделенному участку текста гарнитуру Arial, полужирное начертание и размер шрифта 10.
Когда появится панель записи макроса, сделайте следующее.
- Щелкните по кнопке в виде стрелки, направленной вниз, в нижней части группы Шрифт на вкладке Главная (рис. 9.7).
- В диалоговом окне Шрифт выберите шрифт Arial, начертание — Полужирный, размер — 10 (рис. 9.8).
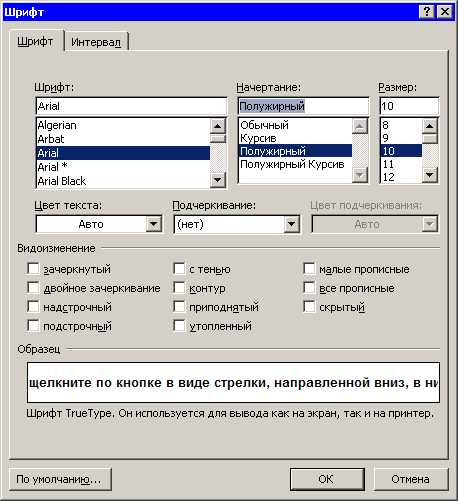 Рис. 9.8. Диалоговое окно Шрифт
Рис. 9.8. Диалоговое окно Шрифт - Нажмите кнопку ОК и остановите запись. Для этого щелкните по стрелке под кнопкой Макросы в одноименной группе на вкладке Вид на ленте. Выберите команду Остановить запись (рис. 9.9). Макрос готов. Рис. 9.9. Выбор команды Остановить запись
Теперь можно проверить его действие. Откройте любой документ, выделите требуемый участок и вызовите макрос с помощью кнопки на панели быстрого запуска или сочетания клавиш. Вы увидите, что форматировать текст, используя макрос, гораздо удобнее, чем каким-либо другим способом.
Выполнение макроса с помощью окна Макрос
Выполнять макросы можно не только с помощью назначенного сочетания клавиш или кнопок на панели быстрого запуска, но и используя диалоговое окно Макрос. Чтобы вызвать данное окно, нажмите кнопку Макросы в одноименной группе на вкладке Вид на ленте или воспользуйтесь сочетанием клавиш Alt+F8.
В диалоговом окне Макрос (рис. 9.10) представлен полный список макросов, доступных для выполнения. Чтобы применить один из них, выберите его из списка и нажмите кнопку Выполнить.
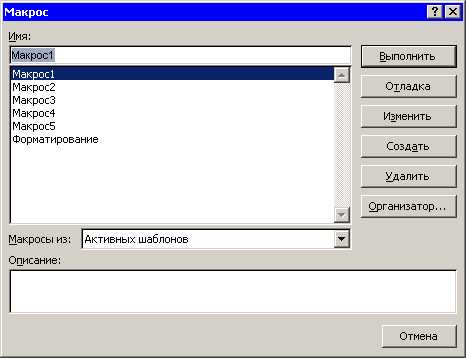 Рис. 9.10. Диалоговое окно Макрос
Рис. 9.10. Диалоговое окно МакросПоскольку все привычные для пользователей команды Microsoft Word также являются макросами, их можно выполнять с помощью окна Макрос. Чтобы увидеть их полный перечень, нужно выбрать пункт Команд Word из списка Макросы из (рис. 9.11).
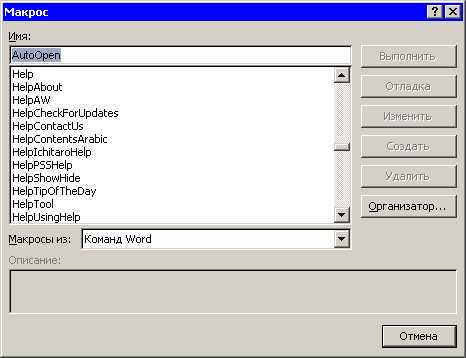 Рис. 9.11. Команды Microsoft Word в диалоговом окне Макрос
Рис. 9.11. Команды Microsoft Word в диалоговом окне Макросwww.intuit.ru
Видеоролики для вас и вашего бизнеса | Макросы excel
 Привет.
Привет.
Меня зовут Игорь и я пишу макросы excel на заказ.
На этой страничке я поделюсь тремя вопросами:
- Как заказать макросы и сколько это стоит
- Зачем нужны макросы
- Некоторые примеры моих работ
Как заказать макросы excel и сколько это стоит
Чтобы заказать макрос эксель, напишите ваше тех. задание и пришлите удобным для вас способом:
В теме письма напишите: запрос на макрос.
В запросе укажите, что вы хотите получить в результате работы макроса и привести пример исходных данных, которые необходимо обработать и что вы хотите получить на выходе. Это обобщенное содержание техзадания. В каждом случае детали задачи оговариваются индивидуально.
Я оценю объем работы и напишу стоимость и срок выполнения.
Средний диапазон цен за макрос 7-30 $ в эквиваленте нац.валюты. Цена зависит от сложности макроса.
Зачем нужны макросы
Основная задача макросов для эксель – автоматизация работы.
Если есть какие-то действия или команды, которые пользователь выполняет много раз, можно применить макрос.
В данном контексте – макрос – это запись последовательности инструкций и команд, которые можно повторять множество раз.
Приведу классический пример из интернета. В конце данных на рабочем листе необходимо вставить исполнителя (фамилия, инициалы) и контактную информацию. Это действие необходимо выполнять каждый раз после окончания работы над документом.
В одном случае можно каждый раз вводить необходимую информацию, в другом — один раз записать нужную последовательность действий пользователя и потом просто вызывать ее нажатием всего одной кнопки (т.н. горячая клавиша).
Во втором варианте имеется ввиду, что мы записываем макрос и потом просто вызываем его в нужном нам месте.
Мы можем создавать множество макросов с различными последовательностями действий и потом вызывать (запускать) их в нужный нам момент.
Налицо автоматизация рутинных действий пользователя.
В более продвинутом варианте макрос создается самим пользователем с помощью специального редактора, который встроен в Microsoft office. Речь идет о редакторе Visual Basic.
По своей сути макрос – это алгоритм (программный код), который пишется на языке программирования VBA (Visual Basic for Application).
Сразу замечу, что и в первом случае при записи пользователем своих действий создается программный код на VBA, который при необходимости можно посмотреть с помощью редактора Visual Basic и подкорректировать.
Так вот, использование макросов очень сильно расширяет возможности программных продуктов, входящих в состав Microsoft office.
В случае с excel с помощью макросов можно:
- автоматизировать некоторую рутинную работу
- обрабатывать большие объемы данных, проводить их анализ
- отрывать или создавать другие файлы
- запускать различные приложения и пр.
Можно сказать, что возможности использования ограничиваются знаниями и умениями программиста (понятно, что не все возможно с помощью кода VBA, но сейчас речь не об этом).
Некоторые примеры моих работ
Приведу несколько примеров использования макросов в эксель из личного опыта.
Пример 1.
С интернет-магазина выгружается большой объем данных — информация о товаре (наименование, артикул, цена и пр.) и данные о потенциальном покупателе, заказавшем конкретную единицу товара.
Нужно перебрать весь массив данных (либо его часть) и для каждого покупателя сформировать товарный чек. При этом необходимо учесть, что один клиент может заказать одно наименование продукции, а другой – несколько.
Как вы понимаете, задача носит постоянный характер.
Решать ее можно с помощью простого копи-паста каждый раз при необходимости — очень затратно по времени, велика вероятность возникновения ошибки. А лучше создать специальный макрос, который будет выполнять всю работу за вас.
Приведу несколько скриншотов.
На первом – исходные данные в том формате, в каком они были выгружены с сайта (интернет-магазин)
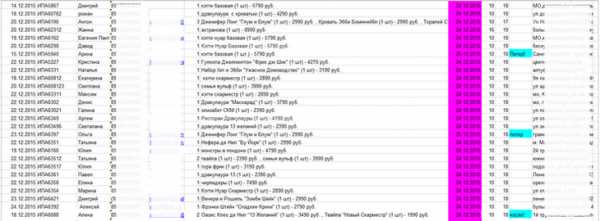 Создание макроса в эксель: исходные данные
Создание макроса в эксель: исходные данныеНа втором – скриншот части созданного нового листа эксель с обработанными данными.
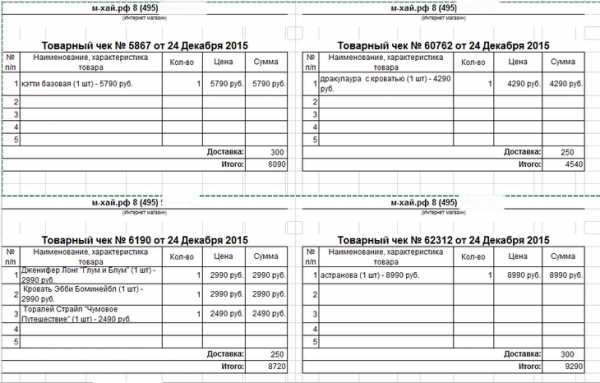 Создание макроса excel для интернет-магазина: результат
Создание макроса excel для интернет-магазина: результатОбратите внимание на чек № 6190, где содержится три наименования товара. Он соответствует третьей строчке исходных данных.
Внешний вид чека сформирован по заданному заказчиком шаблону, в который легко вносить изменения при необходимости. Сам процесс обработки занимает секунды.
Пример 2.
Задача из серии автоматизации процесса «копи-паста», не связана с интернет-магазинами, но в чем-то похожая на предыдущую. Была реализована для организаторов детского конкурса.
Исходные данные:
Есть список участников конкурса.
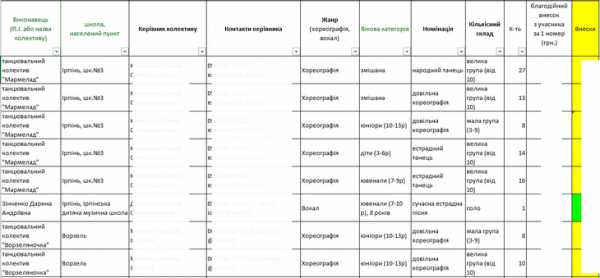 Пример написания макроса excel для конкурса: исходные данные
Пример написания макроса excel для конкурса: исходные данныеЕсть шаблон формы, которую необходимо заполнить на каждого участника конкурса.
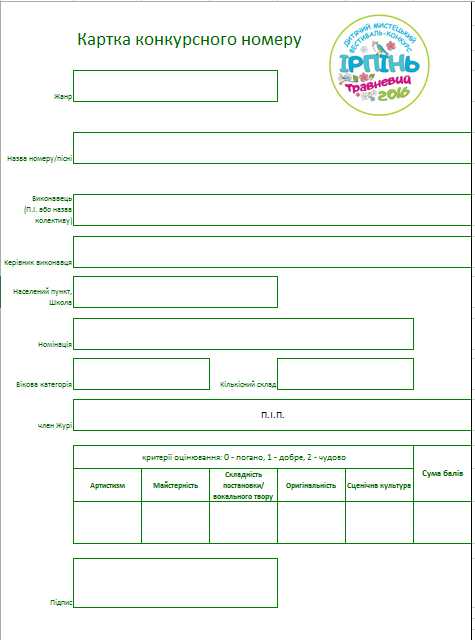 Пример написания макроса excel для конкурса: нужная форма
Пример написания макроса excel для конкурса: нужная формаВ данному случае можно «ручками» заполнять форму на каждого участника и отмечать на списке, кого мы отработали, а кого еще нет
Мы пошли по более правильному пути и создали макрос.
Обработка производится как и всего списка, так и отдельно выделенных строчек.
В процессе обработки имеется возможность дописать обработанные данные (заполненные формы) к уже существующим, либо создать новый лист эксель с обработанными данными).
На скриншоте одна из заполненных форм
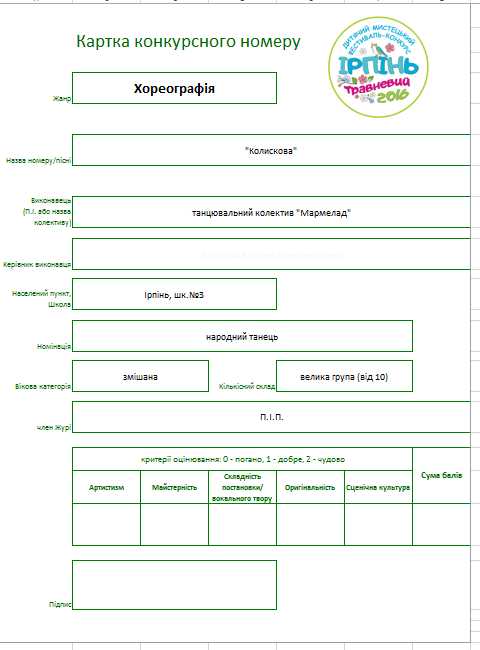 Пример написания макроса excel для конкурса: результат
Пример написания макроса excel для конкурса: результатПо большому счету можно приводить множество примеров реализации макросов.
Область их применения очень обширная, начиная от обработки огромных массивов выгруженных данных (у меня были случаи обработки массивов, состоящих из более 10 тыс. строчек), заканчивая обработкой данных с разных листов, произведением различных вычислений, формированием новых файлов эксель и т.д.
Можно много писать на тему где и как возможно применять макросы, но я хочу сказать следующее.
Макросы можно и нужно применять в своей деятельности.
Это сэкономит много вашего времени и денег, а также существенно уменьшит риск возникновения ошибок при обработке или переносе вашей ценной информации.

Я готов помочь в процессе создания нужного вам макроса по мере своих знаний и умений.
Для того, чтобы заказать такую услугу, необходимо написать свой запрос по удобным вам контактам:
video-rolik.org
Что такое макрос? Зачем нужен макрос? Когда макрос полезен?
Макрос – (грубо) программа на языке VBA, как правило, выполняющая дополнительные (нестандартные) функции в одном из «офисных» приложений.
Макросы экономят время и помогают выполнять работу качественней.
При обработке больших объемов данных вручную увеличивается вероятность совершения ошибок оператором. Использование макросов позволяет максимально точно и безошибочно обработать большой массив данных: -сделать выборку нужных значений -произвести арифметические действия с нужными значениями -автоматически раскрасить ячейки в нужные цвета
Макрос может проделывать множество выполняемых вами рутинных операций в документах Excel или Word за считанные секунды. Вам нужно только нажать на кнопку и результат готов через мгновение.
Использование макросов полезно, когда вы тратите значительную часть рабочего времени на рутинные операции при работе с документами MS Office.
Например, если вы в Excel или Word: - готовите отчет в который попадают данные из различных файлов - вручную "причесываете" получаемую информацию к общему виду - отсеиваете лишние данные - фильтруете таблицы по заданным критериям - форматируете шрифты определенных строк - создаете каждый раз единый "стиль" документа - и т.п.
Вернуться на главную страницу
Почта: macrooffice@yandex.ru
Ключевые слова для поисковой системы: макрос цена макрос купить создать макрос создание макросов купить макрос конструктор макросов что такое макрос зачем нужен макрос как пользоваться макросами как купить макрос как создать макрос как написать макрос VBA visual basic for application программирование на VBA заказать макрос цена макрос стоимость макрос на заказ почему макрос полезен макрос Excel макрос Word макрос для Excel макрос для Word макросы в Excel 2003 макросы в Excel 2007 макросы в Excel 2010
macrooffice.narod.ru
Что такое Макросы и что нужно сделать, чтобы с документом Excel работать?
Работа с макросамиМакрос — это программа, автоматизирующая выполнение различных часто повторяющихся операций. Понятие макроса и управление его записью и применением аналогичны рассмотренным в текстовом процессоре Word.
Основной задачей пользователя является аккуратное выполнение требуемой последовательности операций в реальной таблице при включенном макрорекордере. Макрорекордер преобразует выполняемые действия в последовательность команд языка VBA.
Работая с книгой Excel, пользователь может записать несколько макросов. Все они сохраняются в VBA-модуле. Запуск макроса выполняется одним из трех способов:с помощью "горячих" клавиш;посредством выбора имени макроса в меню;щелчком мыши по графическому объекту, связанному с макросом.
Начало записи макроса Обратитесь к меню Сервис/Запись макроса... /Начать запись.. . В окне "Запись макроса" укажите имя макроса.Если запуск макроса планируется через меню или "горячие" клавиши, то нажмите кнопку "Параметры" и задайте имя пункта меню или (и) сочетание клавиш.Нажмите "Ok". Признак начала записи — появление небольшого окна с кнопкой "Остановить запись".Запись макроса
Начинать запись макроса следует после предварительного планирования действий. Рекомендуется потренироваться в выполнении записываемых операций без запуска макрорекордера. Если при записи выполнено неверное действие, следует отменить его, нажав кнопку "Отменить" на основной панели инструментов.Завершение записи Нажмите кнопку "Остановить запись".Если запуск макроса планируется с помощью графического объекта, то выберите требуемый объект на панели "Формы" и разместите его на рабочем листе. Для вызова указанной панели следует обратиться к меню Вид/Панели инструментов.. . После размещения объекта типа "Кнопка" откроется окно "Назначить макрос объекту", в котором требуется указать имя макроса и нажать "Ok". Для других объектов необходимо щелкнуть по нему правой кнопкой мыши, после чего из выпадающего меню следует выбрать пункт "Назначить макросу" и указать связь с макросом.Опробуйте действие макроса, предварительно восстановив исходное состояние таблицы.
otvet.mail.ru
Макросы в Excel — Инструкция по использованию - 3 Сентября 2017
: 33 078
Грамотно организовать процесс работы в эксэле помогут такие объекты, как макросы в Excel. Рассмотрим более подробно все особенности работы с данными объектами в пакете программ MS Office.
Содержание:
- Что такое макросы и зачем они нужны
- Создание собственных макросов в Excel 2010, 2007, 2013
- Как включать и работать с макросами в Excel
- Создание и удаление макросов
Благодаря использованию макросов, каждая ячейка вашего документа может быть автоматизирована. Это происходит за счет того, что пользователь записывает все действия во время их создания.
Что такое макросы и зачем они нужны
С макросами можно работать в любой из программ пакета MS Office. Прежде всего они нужны для того, чтобы грамотно организовать работу пользователя в программе. Они необходимы, чтобы не выполнять однотипные задачи и действия по несколько десятков раз.
Их создание и использование поможет существенно сэкономить время и максимально автоматизировать роботу в программе.
Создание макроса
Важно! Благодаря созданному макросу можно просто мгновенно выполнять работу, в то время, как выполнение вручную занимало бы много времени.
Его тело, по сути, состоит из инструкций, которые говорят программе о том, что необходимо делать, если пользователи выбирает тот или иной.
С понятием макроса можно также столкнуться в программе Ворд, но в Экселе он имеет несколько преимуществ:
- Во-первых, он объединяет все инструкции в один полный сценарий выполнения, что позволяет оптимизировать нагрузку на программу и начать работать быстрее;
- Вызвать его можно с помощью клавиши на панели инструментов или с помощью специальной комбинации клавиш. Это позволит пользователю не отрываться от клавиатуры в процессе работы;
Отмечаем еще две статьи, которые могут вам пригодиться:
- Практичные советы — Как объединить ячейки в Excel
- Сводные таблицы Excel — Примеры создания
Создание собственных макросов в Excel 2010, 2007, 2013
Рассмотрим более подробно примеры создания в Excel 2007, 2013:
- Откройте документ, с которым работаете и для которого хотите создать макрос. К слову, каждая ячейка, над которой производится действие должна быть проработана;
- Отобразите вкладку разработчика в ленте. Для этого откройте пункт меню «Файл» и откройте параметры, как показано на рисунке;
Параметры программы
- Затем выберите настройку ленты и добавьте окно разработчика в список основных окон, как это показано на рисунке ниже;
Добавление вкладки разработчика в список основных пользовательских окон на главной панели инструментов программы
- Теперь можно перейти непосредственно к созданию самого макроса пользователя.После его создания, каждая ячейка будет автоматизирована – это означает, что любая ячейка пользовательского документа будет выполнять однотипное действие, которое укажет пользователь;
- Найдите во вкладке разработчика специальную клавишу для создания. Ее расположение указано на рисунке ниже;
Клавиша создания макроса во вкладке для разработчика программы ексель
- Нажмите на клавишу. Появится окно создания, в котором необходимо указать имя, сочетание клавиш, с помощью которых он будет включаться. Также можно добавить короткое описание функционирования макроса.Это необходимо сделать, если у вас их слишком много, чтобы не запутаться;
Начальное окно создания пользовательского макроса
- Далее нажмите ОК. Окно закроется и начнется процесс записи. Для остановки записи, нажмите соответствующую клавишу на панели управления;
Процесс записи
- Теперь начните выполнять те действия, которые будут записаны в макрос. Каждая ячейка при этом может заполняться определенными данными.Можно также работать только с одной ячейкой, после записи и включения макроса эта же ячейка будет записываться согласно указанному алгоритму;
- Не забудьте нажать кнопку остановки записи данных. После выполнения всех вышеприведенных действия он будет записан и сохранен в программе.
Как включать и работать с макросами в Excel
Для этого следуйте нижеприведенной инструкции:
- На вкладке разработчика найдите кнопку под названием «Макросы». Нажмите на нее;
Клавиша для открытия основного окна макросов в программе
- Выберите нужный вам макрос из списка и нажмите кнопку «Выполнить»;
Запуск выбранного макроса
- Также запустить необходимый макрос можно с помощью сочетания клавиш, которое было указано пользователем на начальном этапе его создания;
- После нажатия кнопки выполнить, все действия, которые были произведены во время записи, будут выполнены повторно.
Макрос удобнее всего использовать, когда определенная ячейка нуждается во многоразовом копировании.
Также вам может быть полезным прочтение статей:
- Как закрепить строку в Excel — Подробные инструкции
- Выпадающий список в Excel — Инструкция по созданию
Создание и удаление макросов
Макросы создаются с помощью языка программирования под названием Visual Basic (или просто аббревиатура VB). При этом, процесс создания настолько автоматизирован, что его может создать даже пользователь, который никогда не сталкивался с программированием.
Впервые технология создания макросов в программе эксель была усовершенствована и стала доступна для использования простыми юзерами в версии 2007-го года. Удобнее всего их создавать в таких версиях Ворда: 2007, 2010, 2013.
Создание макроса
Макрос состоит из так называемых макрооператоров. Макрооператоры – это и есть тот набор действий, которые он должен выполнить в установленном пользователем порядке. Существую разные типы операторов.
Некоторые даже могут выполнять те действия, которые связаны с выполнением. В то же время практически девяносто процентов всех представленных в программе макрооператоров выполняют функции обычных кнопок и значков на панели инструментов программы.
Таким образом каждая ячейка будет выполнять свою работу.
Самый простой способ, чтобы начать создание собственного пользовательского макроса – это открыть средство записи.
Процесс создания сводится к тому, что пользователю необходимо запустить записывающее средство, затем повторить все действия, которые следует автоматизировать. Макрос их переведет в язык программирования и запомнит все проделанные пользователем команды.
Чтобы удалить макрос, следуйте инструкции:
- Откройте окно управления с помощью клавиши «Макросы» на главной вкладке разработчика;
- Выберите необходимый вам объект и в правой части окна нажмите на кнопку удаления;
- Подтвердите удаление.
Удаление пользовательского макроса в программе Excel
Тематические видеоролики:
Макросы в Excel. Запись и запуск макросов
moreinro.at.ua
Макросы в excel
План1.Введение.2.Начало пути.3.Редактирование, удаление, переименование и назначение макросов.4.Примеры макросов.5.Заключение. 1. Введение. Если при работе с Microsoft Excel для Windows у вас возникла необходимость несколько раз выполнить одну и ту же последовательность действий, то вы можете записать эту последовательность под определенным именем. Записанная под определенным именем последовательность действий называется макросом. Записанный макрос можно вызывать для выполнения из основного меню при помощи кнопки на панели инструментов или на рабочей области, а также комбинации клавиш. Макрос может быть назначен так же графическому объекту. Макрос записывается на языке Visual Basic for Applications. Текст макроса можно вызывать для редактирования.В следующей главе мы рассмотрим вопросы:Создание и редактирование макросов
Назначение макроса клавише быстрого вызова и пункту основного менюНазначение макроса графическому объекту и кнопке пользователя
Создание кнопки для вызова макроса
2. Начало пути.
Создание макросов
К часто повторяющимся действиям можно отнести выбор нужного формата. Процедуру создания макросов мы рассмотрим на примере макроса “Число”, который будет устанавливать для выделенной области числовой формат. Требуемый числовой формат создадим заранее в категории форматов Все форматы.
Для записи макроса выполните следующие действия: Выполните команду Сервис | Запись макроса | Начать запись. Появится окно диалога “Запись макроса”. Введите в поле ввода Имя макроса название создаваемого макроса — Число. Помимо стандартной информации (когда и кем был записан макрос) вы можете ввести в поле ввода Описание краткое описание назначения макроса. После этого нажмите кнопку OK. Начиная с этого момента осуществляется запись макроса. На экране появляется кнопка Остановить макрос. Если вы нажмете на ней кнопку мыши, то запись макроса будет закончена. Другим признаком режима записи макроса является появление слова “Запись” в строке состояния.
Теперь вам нужно выполнить последовательность действий, которая и будет записана в макрос. В нашем случае последовательность действий следующая: выделите ячейки, которые вы собираетесь форматировать, и нажмите Ctrl+1; в появившемся окне диалога “Формат ячеек” выберите вкладку “Число”, а на ней категорию форматов Все форматы. Из появившегося списка форматных кодов выберите требуемый код, после чего нажмите кнопку OK.
В заключение вам остается завершить запись макроса. Кроме нажатия на кнопку Остановить макрос вы можете воспользоваться альтернативным способом: в списке опций пункта основного меню Сервис выберите Запись макроса, а затем — Остановить запись.
Если кнопка Остановить макрос отсутствует с экрана, то ее легко можно восстановить. Для этого нажмите правую кнопку мыши на любой панели инструментов и в появившемся списке выберите пункт Настройка. Появится список категорий кнопок. Выберите среди них категорию Макрос. Появится набор кнопок, который содержит кнопку Остановить макрос. Нажмите на ней кнопку мыши и, удерживая ее нажатой, переместите кнопку на нужную вам панель или просто на экран. Для выхода из режима настройки панелей нажмите кнопку Закрыть.
После окончания записи макроса он появляется в списке макросов под именем “Число”. Для вызова макроса выполните команду Сервис | Макрос. Появится окно диалога со списком макросов. Найдите требуемый макрос и нажмите кнопку Выполнить. Результатом работы макроса “Число” будет ввод форматного кода в выделенные ячейки таблицы.
В Excel предусмотрена возможность вызывать макрос при помощи клавиши быстрого вызова или назначить макросу пункт меню в списке опций меню Сервис. Обе эти возможности можно реализовать одновременно. Для этого при выполнении 3 шага процедуры создания макроса, после ввода имени, нужно нажать кнопку Параметры. Появится окно диалога.
Назначить макросу пункт меню или клавишу быстрого вызова можно и после того как макрос создан. Для этого выполните команду Сервис | Макрос. Появится окно диалога со списком макросов. Выделите нужный и нажмите кнопку Параметры. Появится окно диалога, в котором вы можете сделать все необходимые назначения.
При записи макроса можно включать режим с относительными ссылками. Этот режим позволяет использовать записанный макрос для любой области рабочей книги. Режим с относительными ссылками нужно включать при записи макросов, которые используют ссылки на адреса рабочей книги.
Разберем два примера макросов. Один записан в обычном режиме, а другой— с относительными ссылками, после чего сравним их работу.
При составлении различных отчетов и сводок в качестве названий строк часто используются названия месяцев. Создадим макрос, который будет выводить на экран столбец с названиями месяцев в ячейках A1:A12. Для этого выполните следующие действия:
· Установите курсор в какую-нибудь ячейку книги, за исключением A1.
· Выполните команду Сервис | Запись макроса | Начать запись. Появляется окно диалога “Запись макроса”.
· Введите в поле ввода Имя макроса название создаваемого макроса Месяц_абс. В поле ввода Описание введите текст: Вводит названия месяцев. Нажмите кнопку Параметры. Появится окно диалога “Запись макроса”.
· Введите клавишу быстрого вызова макроса. Для этого перейдите в поле ввода Ctrl, переключитесь на латинский регистр, удалите находящуюся там букву и введите букву m. После этого нажмите кнопку OK. Начиная с этого момента, осуществляется запись макроса.
· Выполните последовательность действий, которую будет выполнять макрос: установите курсор в ячейку A1; введите слово январь; поместите указатель мыши в правый нижний угол ячейки A1, при этом указатель мыши изменит вид на черный крестик; нажмите кнопку мыши и, удерживая ее нажатой, продолжите выделение до ячейки A12.· Нажмите на кнопку Остановить макрос.Если вы не выполните условие 1 шага, то есть курсор будет находиться в ячейке A1, то макрос будет правильно работать только в том случае, когда вы перед нажатием клавиш Ctrl+m поместите курсор в ячейку A1.
Макрос записан и теперь нажатие клавиш Ctrl+m вызовет появление в ячейках A1:A12 названий месяцев. При записи макроса мы не включали режим записи с относительными ссылками, поэтому названия месяцев будут появляться только в ячейках A1:A12. Для устранения этого неудобства предназначен режим записи с относительными ссылками.
coolreferat.com
- Точный адрес мой
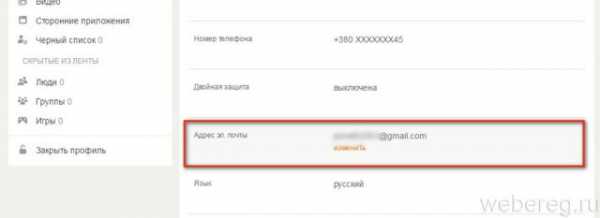
- Установка debian 9
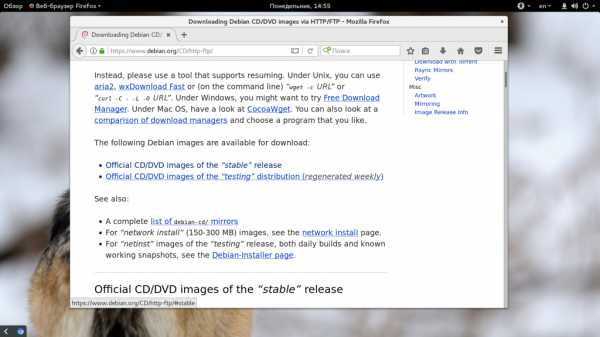
- Обновить плагин что это значит

- Вылечить компьютер от вирусов бесплатно
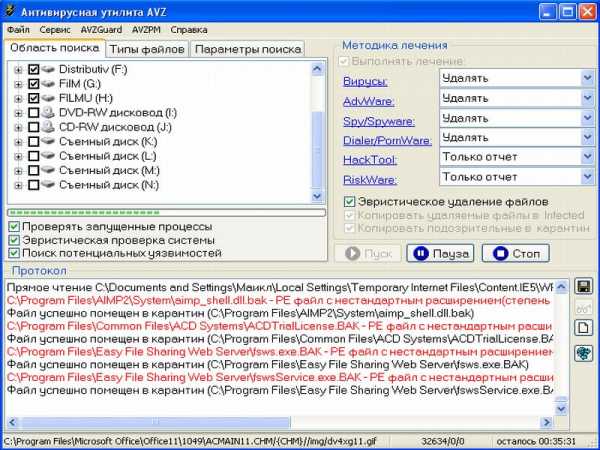
- Об оперативной памяти пк можно сказать

- Какая матрица для монитора лучше для глаз

- Периферийное устройство не подключено что делать
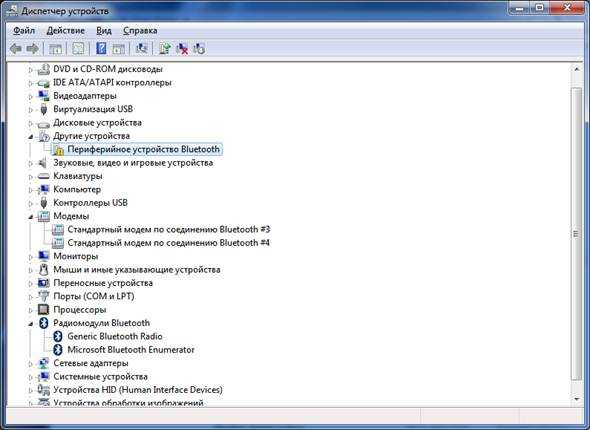
- Не работает тачпад на ноутбуке на тошиба
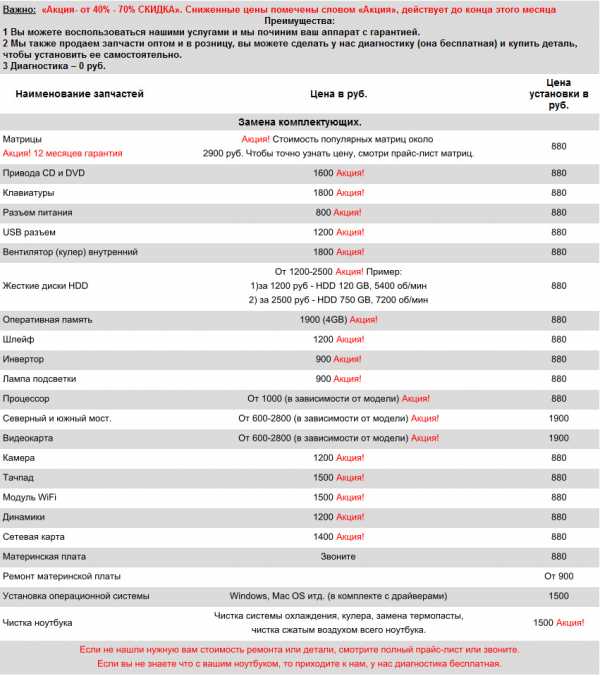
- Диспетчер служб iis в windows 10 как открыть
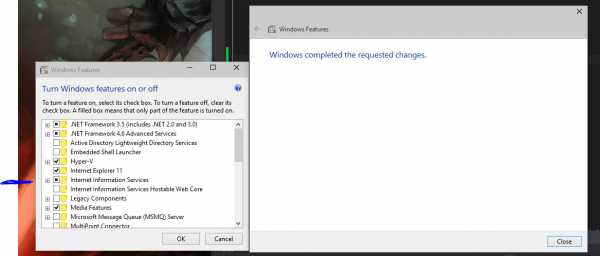
- Все о компьютере для начинающих
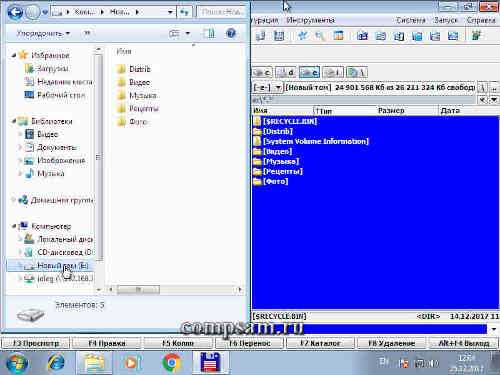
- Скрипты для windows 7

