Установка Debian 9.3 — пошаговая инструкция. Установка debian 9
УСТАНОВКА DEBIAN 9 STRETCH — OS LINUX
После двухлетней разработки состоялся долгожданный стабильный релиз дистрибутива Debian 9. Это дистрибутив, который содержит самые стабильные версии пакетов, очень хорошо протестирован и поэтому часто используется на серверах, где требуется повышенная стабильность.
Новая версия принесла не так много изменений, из основных можно выделить переход на MariaDB, улучшена поддержка UEFI, обновлено множество пакетов и многое другое. Подробнее о том что нового в Debian 9 смотрите в отдельной статье, а сегодня мы рассмотрим как выполняется установка Debian 9 Stretch на компьютер или ноутбук.
ПОДГОТОВКА К УСТАНОВКЕ
Перед тем как мы перейдем к установке системы, нужно все подготовить, скачать образы, записать их на диски или флешку, а также настроить BIOS.
ШАГ 1. ЗАГРУЗКА ОБРАЗА
Скачать образ можно на официальном сайте. Откройте ссылку с надписью stable release, затем выберите нужную архитектуру и формат:
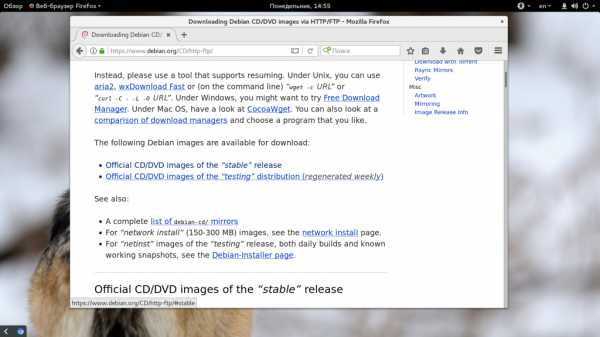
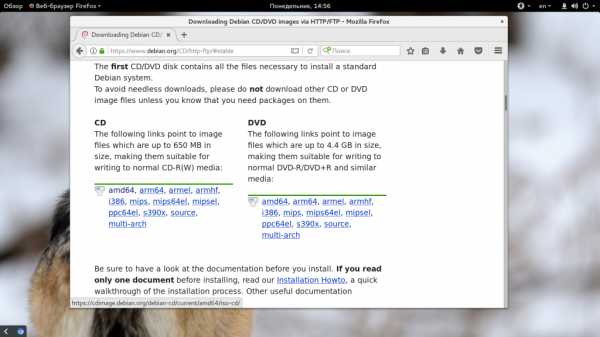
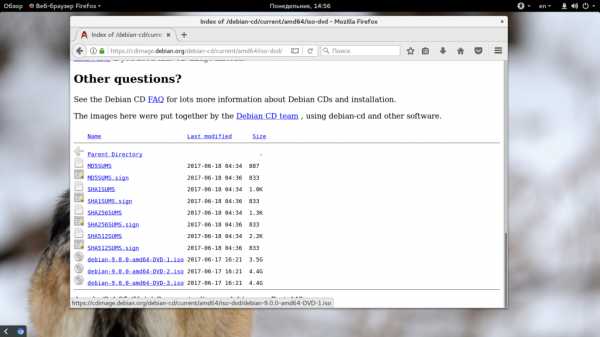
Затем останется только скачать нужные образы. Разработчики предоставляют три диска, на них есть все необходимые пакеты, но для установки будет достаточно только первого, все остальные пакеты в таком случае загрузятся через интернет.
ШАГ 2. ЗАПИСЬ ОБРАЗА НА НОСИТЕЛЬ
Для записи на диск в Linux можно использовать k3b, а в Windows UltraISO. Не будем останавливаться на этом. Сейчас более популярна запись образа на флешку. Если вы скачали только один образ, то здесь все просто, вам будет достаточно записать его с помощью утилиты dd:
dd if=~/debian.iso of=/dev/sdc1
Здесь /dev/sdc1 — это имя устройства вашей флешки. Также можно использовать Unetbootin или любую другую утилиту. Но если вы скачали все три образа и хотите их использовать во время установки, то вам нужна еще одна флешка, просто распакуйте их содержимое в отдельные папки на той флешке.
ШАГ 3. НАСТРОЙКА BIOS
После того как все будет готово останется только настроить BIOS для загрузки с носителя. Для этого перезагрузите компьютер, и нажмите Del, F8, F2 или Shift+F2 во время заставки BIOS. Далее, перейдите на вкладку «Boot» и выберите там в разделе «Boot Device Priority» ваше устройство на первое место.
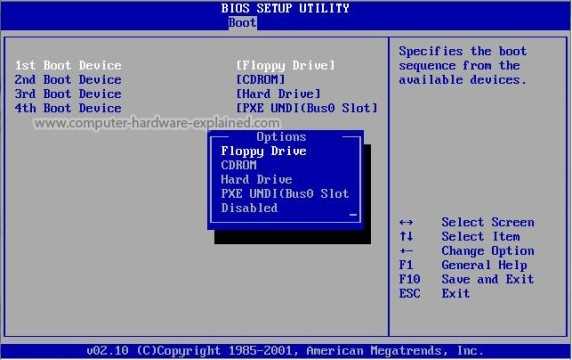
Установка debian 9 с флешки почти не отличается от установки с диска, только в BIOS нужно выбрать правильное устройство.
УСТАНОВКА DEBIAN 9
Теперь рассмотрим более подробно как выполняется установка Debian 9. Важно сказать, что установщик немного изменился в плане интерфейса, но рабочий процесс остался тем же.
ШАГ 4. СПОСОБ УСТАНОВКИ
Сразу же после перезагрузки запустится установочный образ, на первом шаге нам предстоит выбрать способ установки:
Я буду рассматривать графическую установку «Graphical».
ШАГ 5. ЯЗЫК СИСТЕМЫ
На следующем шаге выберите язык, на котором хотите использовать Debian:
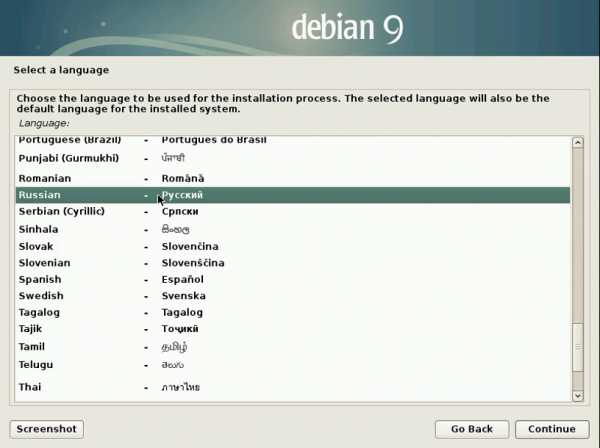
ШАГ 6. МЕСТОПОЛОЖЕНИЕ
Далее укажите страну, в которой находитесь, это необходимо для правильной настройки часового пояса:
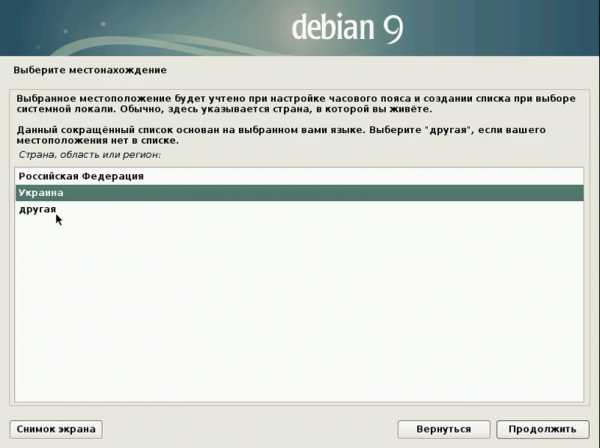
ШАГ 7. РАСКЛАДКА КЛАВИАТУРЫ
Выберите вторую раскладку клавиатуры, а затем клавишу для смены раскладок:
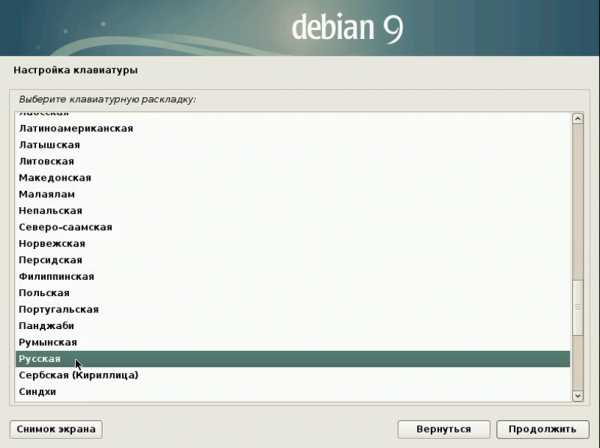
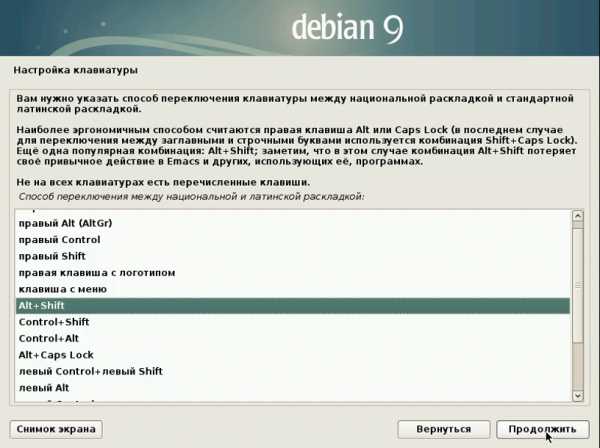
ШАГ 8. ИМЯ КОМПЬЮТЕРА
Дождитесь завершения операций настройки пакетного менеджера и сети, а затем укажите имя вашего компьютера:
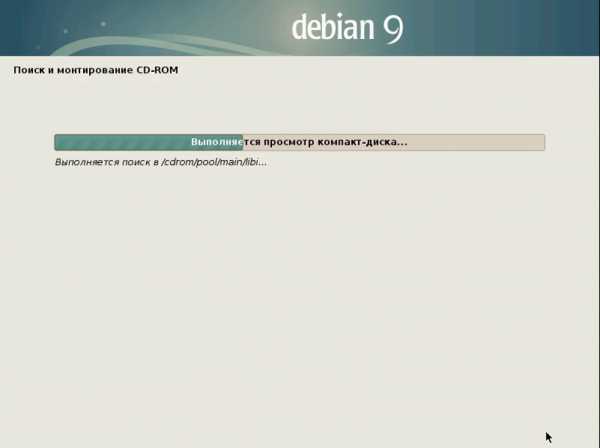
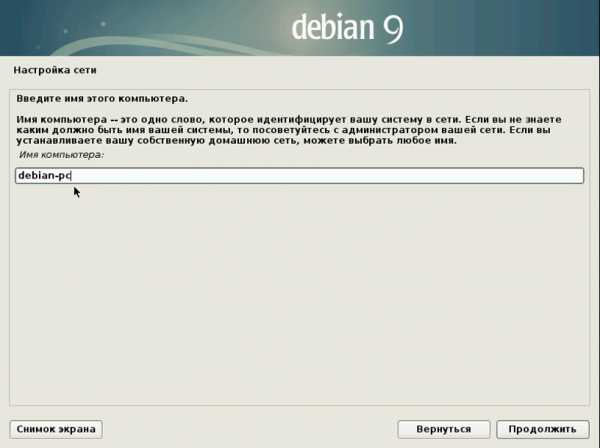
Далее, домен, если компьютер не имеет сетевого домена, то можно оставить пустым:
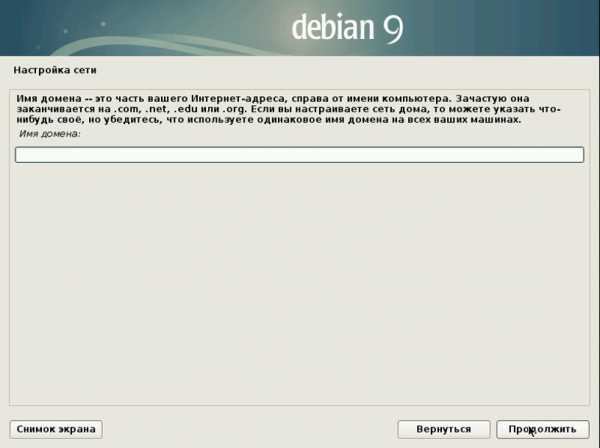
ШАГ 9. НАСТРОЙКА СУПЕРПОЛЬЗОВАТЕЛЯ
Введите два раза пароль для суперпользователя:

ШАГ 10. НАСТРОЙКА ОБЫЧНОГО ПОЛЬЗОВАТЕЛЯ
Введите полное имя пользователя, которое будет отображаться на панели и в меню входа:
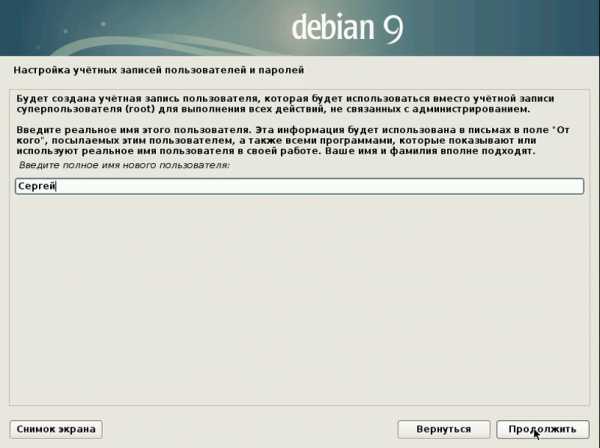
Введите логин пользователя:
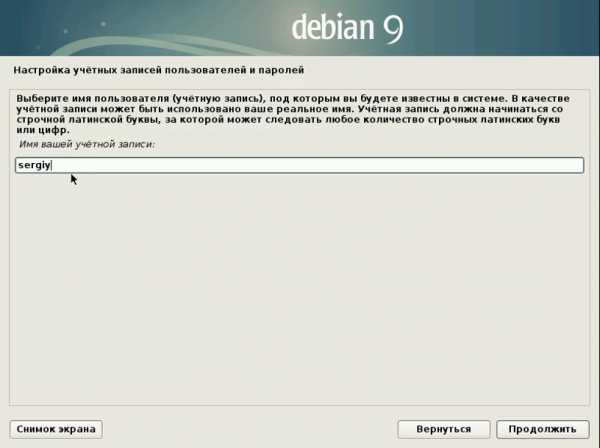 Последний шаг, создание пароля:
Последний шаг, создание пароля:
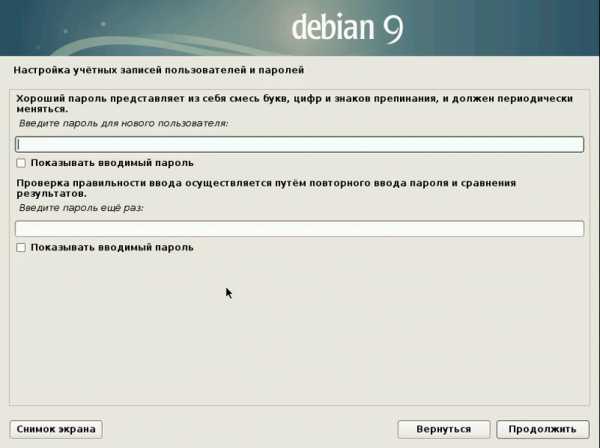 ШАГ 11. РАЗМЕТКА ДИСКА
ШАГ 11. РАЗМЕТКА ДИСКА
Если у вас есть чистый диск, вы можете выбрать разметку автоматически и система создаст такие разделы, как нужно для максимально правильной работы. Но в этой статье мы рассмотрим ручную разметку диска. Поэтому в вопросе мастера про разметку, выбираем «Вручную»:
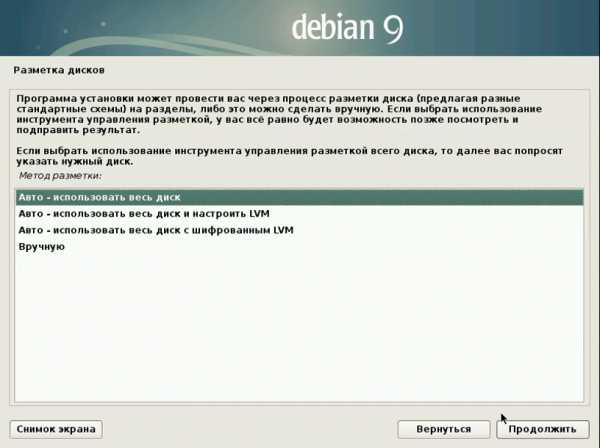
ШАГ 12. ТАБЛИЦА РАЗДЕЛОВ
Выберите устройство, на которое хотите установить Debian 9:
 Если диск чистый, утилита предложит создать новую таблицу разделов:
Если диск чистый, утилита предложит создать новую таблицу разделов:
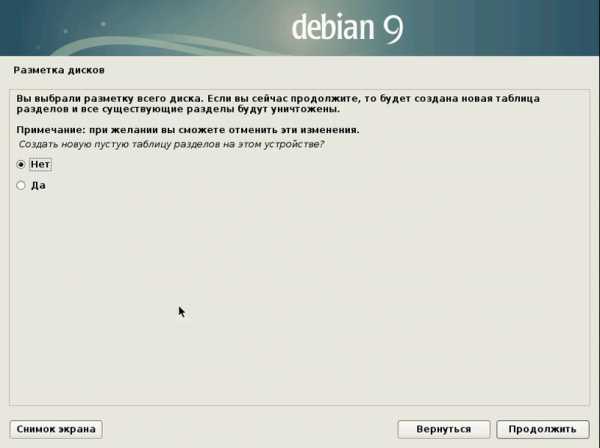
ШАГ 13. РАЗДЕЛ ЗАГРУЗЧИКА
Пришло время создать первый раздел, мы сделаем раздел для загрузчика. Этот раздел рекомендуется создавать, если у вас несколько Linux дистрибутивов на компьютере, а также если вы используете LVM, в остальных случаях раздел не нужен.
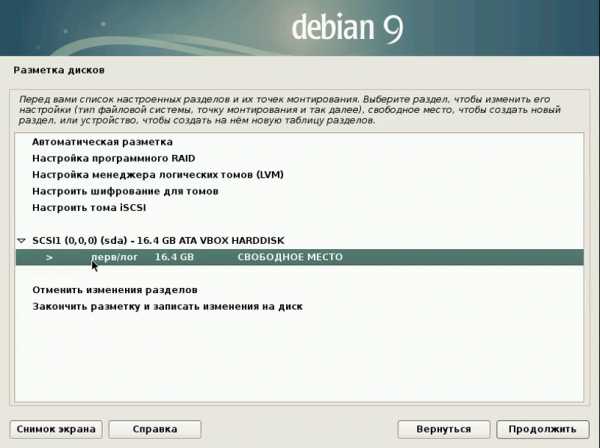 Выберите «Свободное место» и нажмите «Продолжить». В открывшемся меню выберите «Создать новый раздел». Далее, укажите файловую систему «Ext2», метку «Boot», резервирование — 0%. Точка монтирования — /boot. Самый важный параметр — точка монтирования, все остальное не так важно. Также нужно установить пункт «Метка загрузочный» в положение «Вкл».
Выберите «Свободное место» и нажмите «Продолжить». В открывшемся меню выберите «Создать новый раздел». Далее, укажите файловую систему «Ext2», метку «Boot», резервирование — 0%. Точка монтирования — /boot. Самый важный параметр — точка монтирования, все остальное не так важно. Также нужно установить пункт «Метка загрузочный» в положение «Вкл».
Когда завершите, нажмите пункт «Настройка раздела закончена».
ШАГ 14. КОРНЕВОЙ РАЗДЕЛ
Создается аналогично предыдущему разделу, только нужно использовать более 10 Гб места на диске и точку монтирования «/».
Файловую систему можно брать любую подходящую для корня, например, ext4, btrfs, xfs, но не ntfs или fat.
ШАГ 15. РАЗДЕЛ ПОДКАЧКИ
Все аналогично, только файловая система — «Пространство подкачки», а размер должен равняться количеству оперативной памяти в том случае, если вы хотите использовать режим гибернации.
ШАГ 16. ДОМАШНИЙ РАЗДЕЛ
Под домашний раздел можно выделить все место, которое осталось от предыдущих разделов. Здесь будут храниться ваши файлы, видео, музыка. Точка монтирования — /home/. Файловая система на ваш выбор, но не NFTS или FAT.
ШАГ 17. ЗАВЕРШЕНИЕ РАЗМЕТКИ
После того как все будет готово, выберите «Настройка диска завершена»:
В следующем окне нажмите «Да», для подтверждения записи изменений.
ШАГ 18. УСТАНОВКА СИСТЕМЫ
Дождитесь пока завершиться установка базовых компонентов дистрибутива, это может занять до десяти минут:
ШАГ 19. ДОПОЛНИТЕЛЬНОЕ ПО
Что касается нескольких дисков, которые мы записывали, то на это этапе их можно просканировать и потом вставлять, если это будет нужно:
Далее, система спросит какое дополнительное программное обеспечение нужно установить. Сюда относятся различные сервисы и окружение рабочего стола:
На установку и загрузку пакетов из интернета может понадобиться достаточно много времени.
ШАГ 20. УСТАНОВКА ЗАГРУЗЧИКА
Подтвердите, что нужно установить загрузчик:
Затем выберите для него раздел:
ШАГ 21. ЗАВЕРШЕНИЕ
Еще через несколько секунд программа сообщит, что установка Debian завершена и вы можете перезагрузить компьютер:
ШАГ 22. ЗАПУСК СИСТЕМЫ
В меню Grub выберите первый пункт:
ШАГ 23. ВХОД
Выберите пользователя, которого создали во время установки и введите его пароль:
ШАГ 24. ГОТОВО
Вот и рабочий стол. Теперь система полностью готова к использованию и вы можете перейти к ее персонализации и настройке.
ВЫВОДЫ
Теперь вы знаете, как установить Debian 9 на компьютер через графический интерфейс. Это достаточно просто. Установка системы на сервер с помощью псевдографики будет немного сложнее, но там используются все те же шаги, возможно, мы рассмотрим ее в одной из следующих статей. Надеюсь, эта информация была полезной для вас.
os-linux.ru
Установка GNU/Linux Debian 9 Strech
Доброго времени суток!
Сегодня я хочу написать как установить Операционную Систему "GNU/Linux Debian 9 Strech"
Все образы GNU/Linux Debian 9 Strech
Для начала нам нужно скачать с официального сайта установочный образ и так как это мини образ нам понадобятся драйвера на Wifi или сетевую карту(В зависимости от того, как у вас подключен интернет) их можно взять тут. Нас интересует firmware.zip , после того, как вы скачали архив его необходимо распаковать на флешку прямо в корень.
Также нам понадобиться программа для записи образа на флешку(в случае если вы не записываете на CD/DVD) для window или Mac OS X , страница откуда мы берем эти программы, находится тут.
Мы записали, флешку/диск и еще одну флешку на которую мы распаковали архив firmware.zip и теперь готовы приступить к установке.
Важно! Если вы ставите GNU/Linux Debian 9 Strech рядом с Win 8.1 или 10, то вам нужно отключить режим быстрой загрузки! Об этом написсано тут
Перезагружаем компьютер, в bios выбираем загрузка с флешки, сохраняем и загружаемся.
Выбираем Graphical install

далее выбираем язык нашей системы "Русский" и нажимаем "Continue"
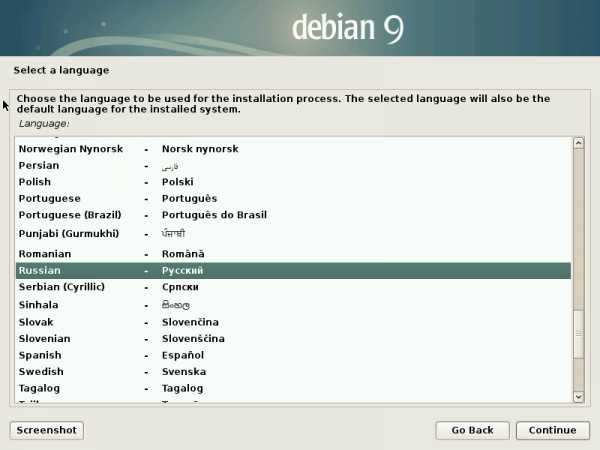
После этого, нам следует выбрать где мы находимся "РФ, Укр и тд"
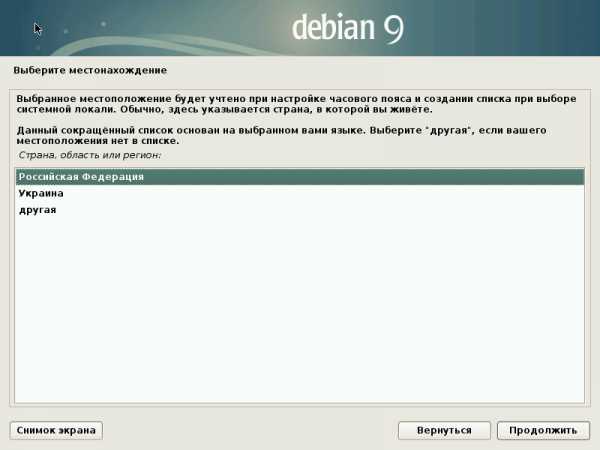
Далее выбираем язык клавиатуры "Английский"
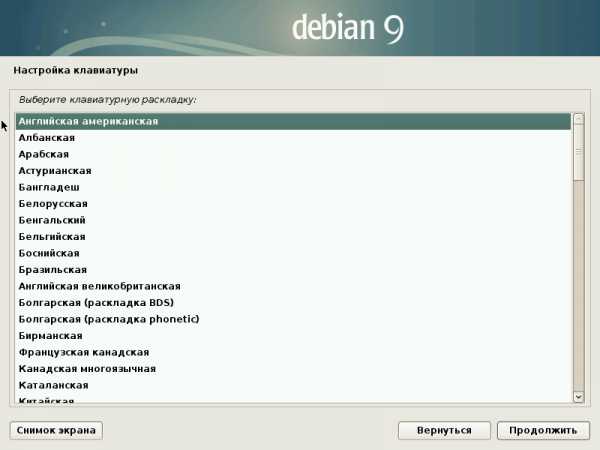
Потом у нас начинается загрузка компонентов системы
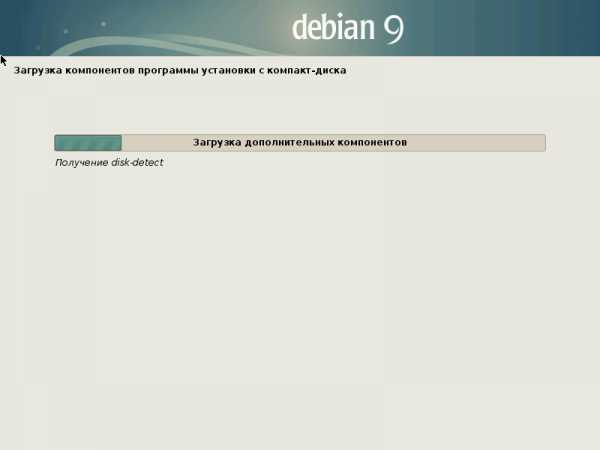
После этого нам может понадобится наша флешка с "firmware" если её попросят, то надо будет вставить её в отдельный USB не доставая установочную флешку и нажжать "да" после чего у нас начнётся настройка сети. Если вы работаете в сети Wi-fi то, вам нужно будет выбрать её имя и ввести пароль, чтоб подключится к ней. Потом вы увидите такую картину:
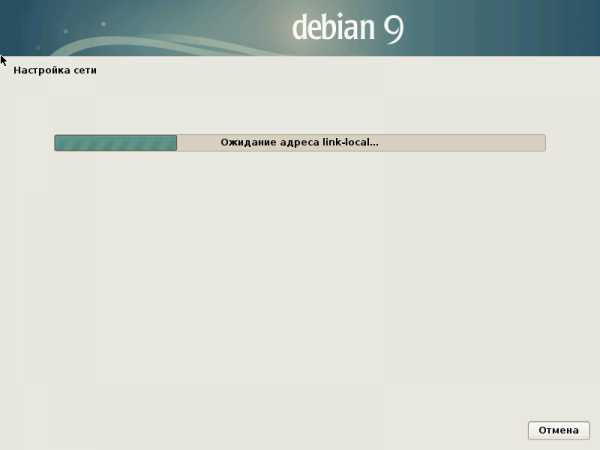
После того как связь будет установлена и настроена, надо будет ввести имя вашего компьютера и нажать "продолжить"

Потом нужно будет оставить поле пустым и нажать "Продолжить"
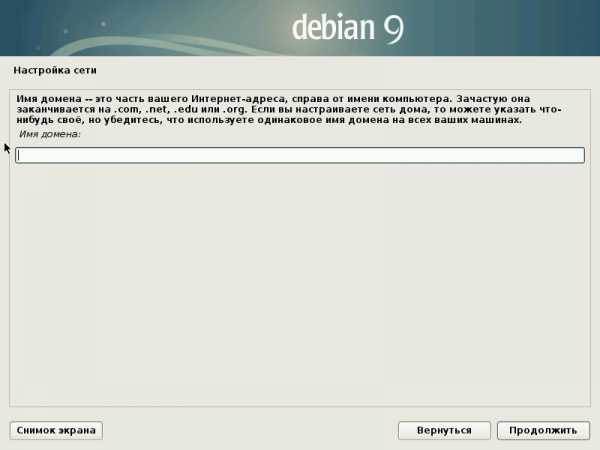
Теперь вводим пароль "Супер администратора" или как по другому называют "root". Внимание! Это не пароль от вашей записи которую вы создадите позже, поэтому его сделайте максимально сложным и длинным, так как часто вводить вы его не будете.

Далее нам нужно указать имя "пользователя" и его пароль. Внимание! Этот пароль мы будем вводить часто! При входе в систему и когда будет делать какието изменения которые требуют высокие права, например установка программ.
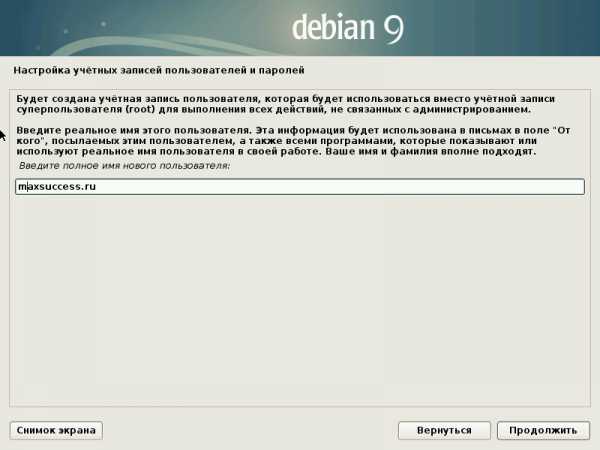
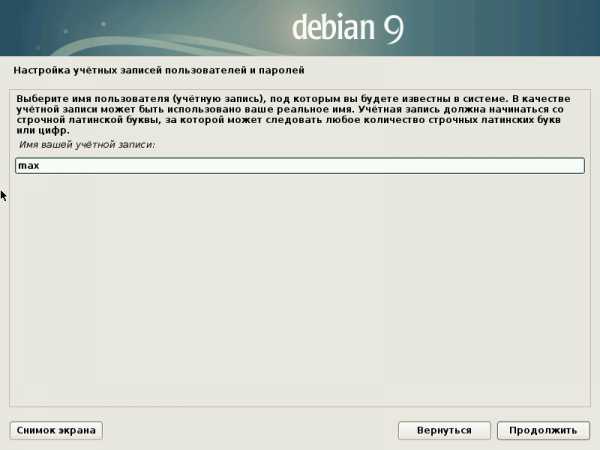

Далее настраиваем часовой пояс, где мы находится.
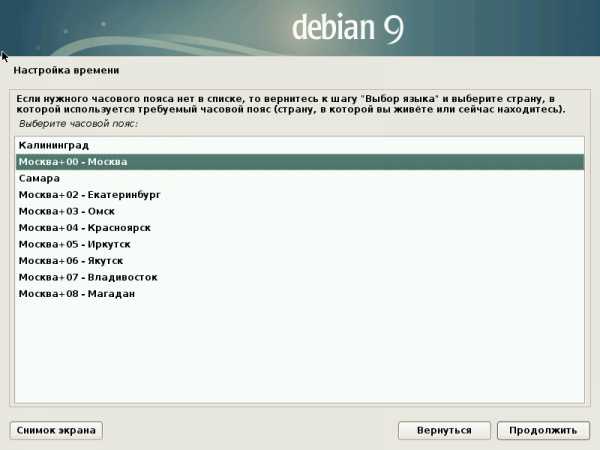
После этого начинается самое интересное, разметка дисков! Выбираем вручную!!! Особенно если у вас есть диски которые трогать не желательно, ибо там хранятся ваши фото, музыка да и вообще важная для вас информация!

У меня(У вас может отличатся) всего один диск и это будет всего одна ОС, поэтому картина такая:

Начинаем размечать диск, у нас будет 3 раздела так как машина не настроена на EFI но если у вас современный компьютер то надо будет сделать еще один раздел, размером 1гб и пометить его как EFI. Приступим к разметке, у нас имеется диск размером 1,1 Терабайта. Делить будем его так:
60 GB на загрузочный диск(аналог диска С в Windows), 60 GB это очень много, это не Windows поэтому такое кол-во более чем достаточно, можно даже меньше.
8 GB мы отведем на подкачку системы.
Всё остальное ~1 TB на домашнюю папку. Где у нас хранится всё! Документы, музыка, загрузки и тд...
Еслиб у нас еще был Windows то мы ему отдалиб 500 GB, но как его у нас нет, то всё место мы забераем. Нажимаем на Enter.
Процесс выглядит так:
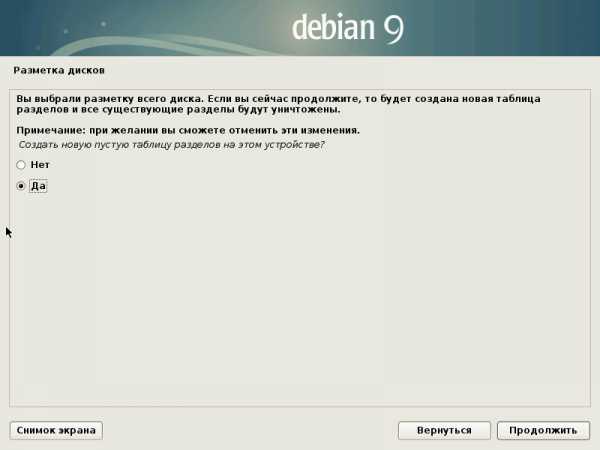


60 GB загрузочный диск

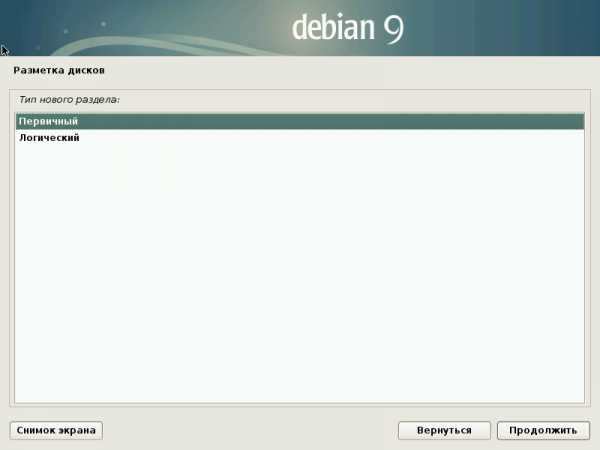
Внимание! Все диски мы добавляем в начало!!! Эта картинка, повторятся не будет.


8 GB на подкачку системы.

Внимание! Домашний диск(Все остальное место) тоже выбираем "Логический"
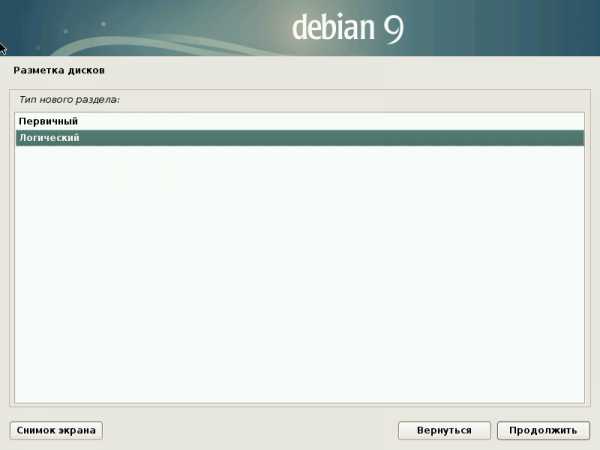

Всё остальное ~1 TB на домашнюю папку.

Вначало, Логический

Внимательно смотрим на диски!!! Везде где стоит "f" это значит, что будет произведено форматирование этого раздела. Если у вас стоит вместо "f" буква "K" это значит, что там другая ОС, например Window. Это нормально и можно не боятся. После того, как принимаем решение жмем на кнопку "Закончить разметку и записать изменения на диск"
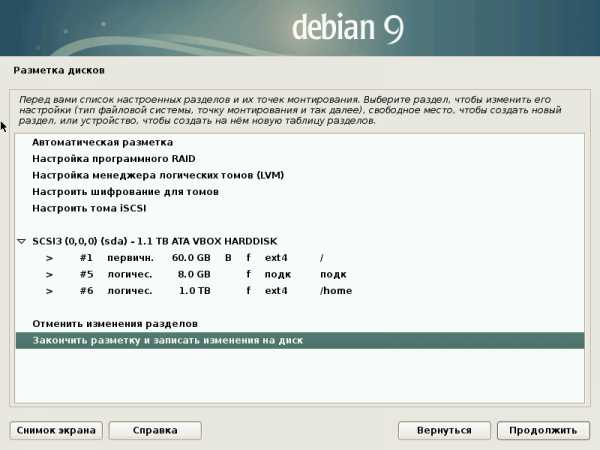
Еще раз всё внимательно проверяем, полагаясь на свою логику и интуицию и жмем "Да"

Внимание! Как только вы увидили такую картину, знаейте, что уже не чего не вернуть! Все благополучно стирается и уничтожено если там что-то было...
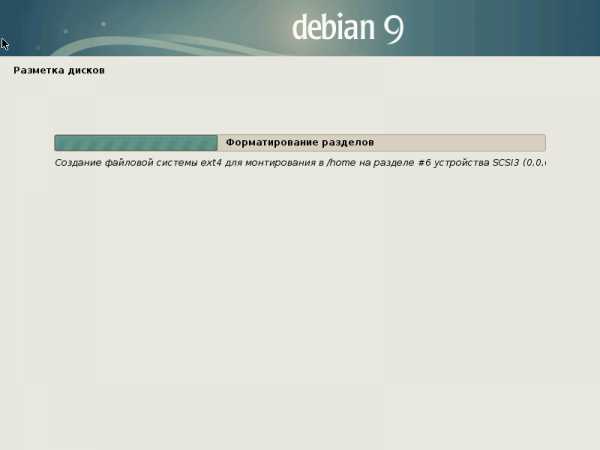
Далее пошла установка, и я буду выкладывать те картинки где нужно будет ваше участие.
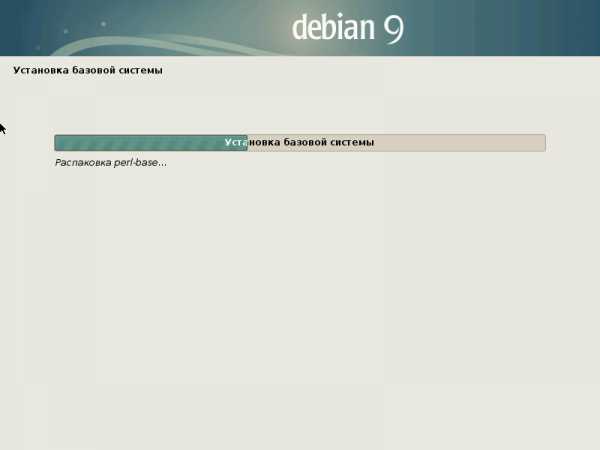
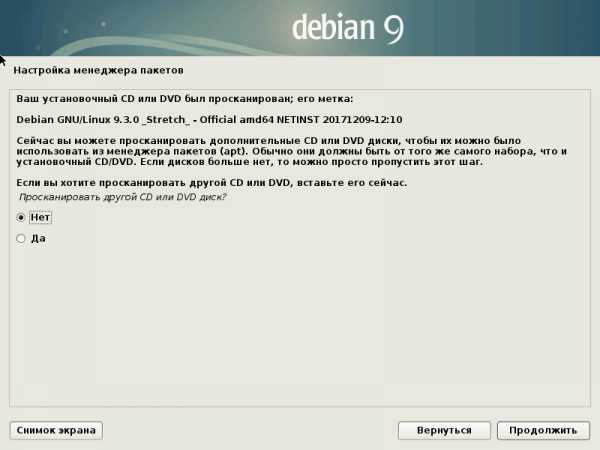


В большенстве случаев, нужно оставить пустым.

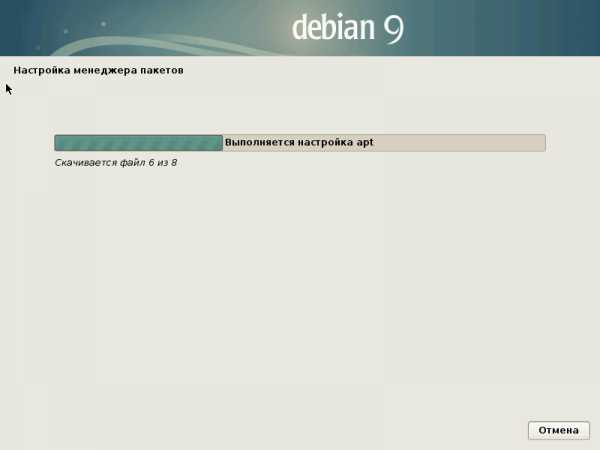

На данном этапе, нам надо выбрать окружение рабочего стола, у меня в оригинале стоит "GNOME" но тут я выбрал "Cinnamon" и "web server"

"Cinnamon" будет вам удобно использовать после windows

Устанавливаем выбраные элементы и на этом почти всё!
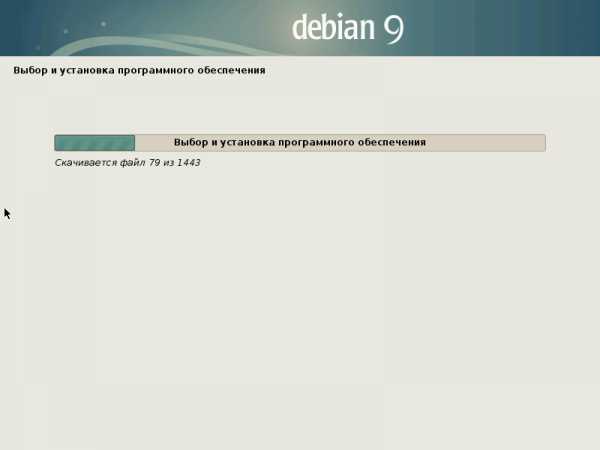
Если у вас есть Windows, то он его найдет и в этом окошке вы получите уведомление об этом. Это нормально и даже очень хорошо!
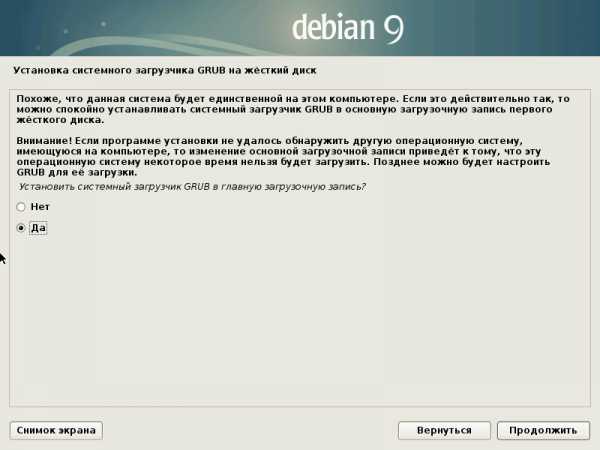
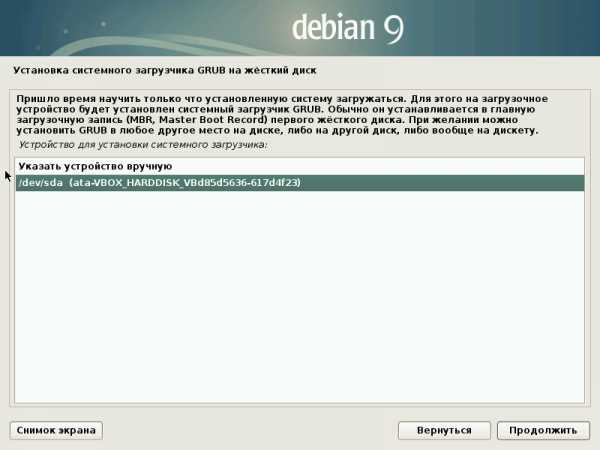
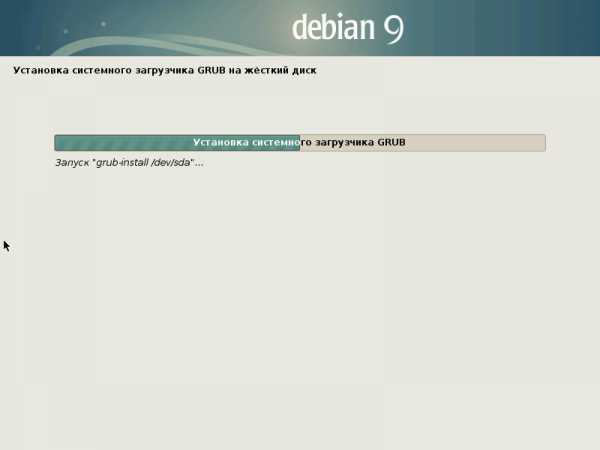

Поздровляю! Вы успешно установили GNU/Linux Debian 9 Strech
А так он выглядит при загрузке, если windows есть, то он даст право выбора загрузки ОС
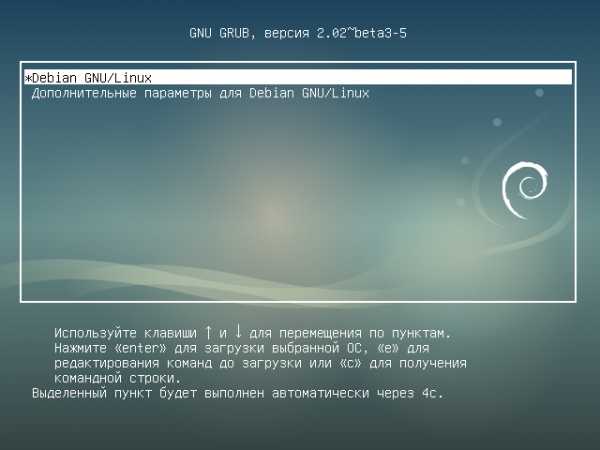
Вводим логин и пароль, в моем случае это max password
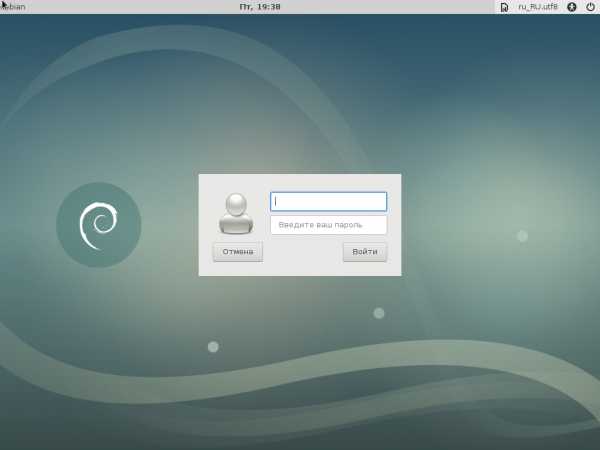
Наслаждаемся GNU/Linux Debian 9 Strech

Спасибо за ваше внимание.
www.maxsuccess.ru
Инструкция по установке MySQL на Debian 9
MySQL - известная система управления базами данных (СУБД). Применяется в основном для веб-программирования сочетая в себе простоту установки и первоначальной настройки с высокой функциональностью и неприхотливостью использования. Из-за своей популярности она включена в стандартные репозитории большинства дистрибутивов Linux, а также в систему портов FreeBSD.Есть также версия для OC Windows.
В операционных системах семейства Debian для установки различного ПО используется система управления пакетами apt.
Для установки и первоначальной настройки MySQL необходимо выполнить следующие операции.
Обновить базу данных пакетов командой apt-get update для того, чтобы у нас была самая свежая версия пакетов.
apt-get updateНаходим нужный нам пакет командой apt-cache search mysql-server. В нашем случае это mariadb-server-10.1 так как в состав Debian входит свободная (бесплатная по лицензии GPL) версия MySQL.
root@debian9:~# apt-cache search mysql-server mariadb-server-10.1 - MariaDB database server binaries mariadb-server-core-10.1 - MariaDB database core server files default-mysql-server - MySQL database server binaries and system database setup (metapackage) default-mysql-server-core - MySQL database server binaries (metapackage) mysql-server - MySQL database server binaries and system database setup [transitional] root@debian9:~#Выберем последнюю версию MariaDB (пакет mariadb-server-10.11 ) и установим его также командой apt-get install <имя пакета>, т.е в нашем случае пишем apt-get install mariadb-server-10.1.
Убедится что сервис запущен, а также управлять им, можно используя systemctl.
- systemctl status mysql - проверить запущен ли mysql
- systemctl start mysql - запустить mysql
- systemctl stop mysql - остановить mysql
- systemctl enable mysql - добавить mysql в автозагрузку
Далее необходимо проинициализировать MySQL.
Для этого запускаем команду
mysql_secure_installation root@debian9:~# mysql_secure_installation NOTE: RUNNING ALL PARTS OF THIS SCRIPT IS RECOMMENDED FOR ALL MariaDB SERVERS IN PRODUCTION USE! PLEASE READ EACH STEP CAREFULLY! In order to log into MariaDB to secure it, we'll need the current password for the root user. If you've just installed MariaDB, and you haven't set the root password yet, the password will be blank, so you should just press enter here. Enter current password for root (enter for none):Система запрашивает текущий пароль пользователя root. Это не системный пользователь root, а администратор СУБД, поэтому просто нажимаем Enter, так как у нас он еще не задан.
После задания паролей система спрашивает запретить ли доступ анонимных пользователей - запретим.
By default, a MariaDB installation has an anonymous user, allowing anyone to log into MariaDB without having to have a user account created for them. This is intended only for testing, and to make the installation go a bit smoother. You should remove them before moving into a production environment. Remove anonymous users? [Y/n] y ... Success!Запретить ли пользователю root соединяться с БД удаленно - обычно запрещают по соображениям безопасности, так как у этого пользователя неограниченные права на доступ в СУБД.
Disallow root login remotely? [Y/n] y ... Success! By default, MariaDB comes with a database named 'test' that anyone can access. This is also intended only for testing, and should be removed before moving into a production environment.Откажемся от того, чтобы убрать тестовые базы
By default, MariaDB comes with a database named 'test' that anyone can access. This is also intended only for testing, and should be removed before moving into a production environment. Remove test database and access to it? [Y/n] n ... skipping.Перезагрузить таблицу привилегий - это таблица прав доступа.
Reload privilege tables now? [Y/n] y ... Success! Cleaning up... All done! If you've completed all of the above steps, your MariaDB installation should now be secure. Thanks for using MariaDB!После этого настройка завершена и можно попробовать соединиться с нашей БД консольным клиентом командой mysql -u root -p. Если все сделано правильно, то вы успешно войдете в систему.
-u ключ, указывающий каким пользователем логиниться. По умолчанию у нас есть только root.
-p ключ, требующий ввода пароля. После него можно указать сам пароль в текстовом виде, но это небезопасно, поэтому обычно пароль не вводится и Mysql его запрашивает при вводе.
root@debian9:~# mysql -u root Welcome to the MariaDB monitor. Commands end with ; or \g. Your MariaDB connection id is 6 Server version: 10.1.26-MariaDB-0+deb9u1 Debian 9.1 Copyright (c) 2000, 2017, Oracle, MariaDB Corporation Ab and others. Type 'help;' or '\h' for help. Type '\c' to clear the current input statement.Можно, например, посмотреть список имеющихся БД командой show databases;.
MariaDB [(none)]> show databases; +--------------------+ | Database | +--------------------+ | information_schema | | mysql | | performance_schema | +--------------------+ 3 rows in set (0.00 sec) MariaDB [(none)]>Теперь можно работать с MySQL
Спасибо за Вашу оценку! К сожалению, проголосовать не получилось. Попробуйте позже
oblako.kz
Debian GNU/Linux | Установка Debian
В сегодняшнем материале мы с вами разберём установку одного из самых известных дистрибутивов linux — это конечно же debian.

Операционная система, которая состоит из свободного ПО с открытым исходным кодом. Сейчас один из наиболее популярных и интересных дистрибутивов GNU/Linux, который в первичной форме сыграл существенную роль в формировании данного типа ОС в целом.
Debian GNU/Linux является одним из самых лучших дистрибутивов linux, его можно установить, как на домашний компьютер так и использовать на сервере. Но debian с его новыми графическими оформлениями может использоваться в том числе и на домашнем компьютере, и на серверах.
Первый шаг — загружаем debian
Ну что же давайте мы с вами посмотрим, как нам скачать debian. Для этого нам нужно перейти на официальный сайт — www.debian.org. Как видите здесь все английском, здесь очень много различной информации, вы можете ее почитать если хотите вы можете перевести данную страницу на один из языков, который предоставляет нам сайт debian.
Итак, для того чтобы скачать debian переходим во вкладку «где взять debian». Здесь имеется загрузка установочного образа либо можно попробовать debian live до установки — это как раз-таки LIVE CD, нажимаем и переходим. здесь нам предлагают скачать через bittorrent либо напрямую через браузер.
Доступны здесь две версии amd64 и i386. Первая версия — это 64-битная версия, а вторая — 32-битная. Качайте ту версию, которая подходит для вас.
Далее попадаем на страницу загрузки ISO образа, на которой представлены версии образа, с архитектурой 64 бита и различными версиями графического оформления (cinnamon, gmome, гном, kde, lxde, standart и mate). Скачивайте любую версию, которая вас интересует.
Запускаем VirtualBox
В данном случае мы будем устанавливать систему на виртуальную машину, но шаги установки в принципе не отличаются особо от того алгоритма, который используется при установке на реальную машину.
После этого запускайте VirtualBox или если вы хотите, можете записать с помощью загрузочных утилит на USB Flash Drive и можете его установить debian в качестве основной системы либо на виртуальную машину.

Для примера установим debian на виртуальную машину. Нажимаем кнопочку создать, пишем имя виртуальной машины, выбираем тип linux, версии 64 бита. Объем памяти желательно устанавливать более двух гигабайт, и выставить максимально возможное доступное количество видеопамяти и в носителях добавляем виртуальный образ debian-9.3.0 (iso).

В случае с реальной машиной вместо этого шага необходимо будет вставить флешку, на которую записан образ системы и затем при загрузке удерживать определенную клавишу (как правил, F12) для того, чтобы загрузиться с флешки либо войти в настройки bios и там изменить очередь загрузки — поставить на первое место USB Flash Drive (когда речь идет про bios имеется также ввиду EFI).
Нажимаем создать новый виртуальный жесткий диск. Оставляем тип носителя VDI. Переходим в настройки VirtualBox, в настройках системы выставляем оптический диск первым, а жесткий диск — вторым.

Далее нам предлагают выбрать жесткий диск какой мы хотим использовать — динамический либо фиксированный. Их отличия вы можете прочитать в описании.
Размер жесткого диска (12 гигабайт вполне достаточно), нажимаем создать и теперь переходим в настройки, вкладка система, выключаем флоппи-диск, он нам вообще не нужен. На дисплее выставляем 64 мегабайта видеопамяти, носитель выбираем live CD.
Запускаем live CD
Появляется интерфейс меню выбора установщика. Предлагается загрузиться в режиме live либо установить install и graphical install.
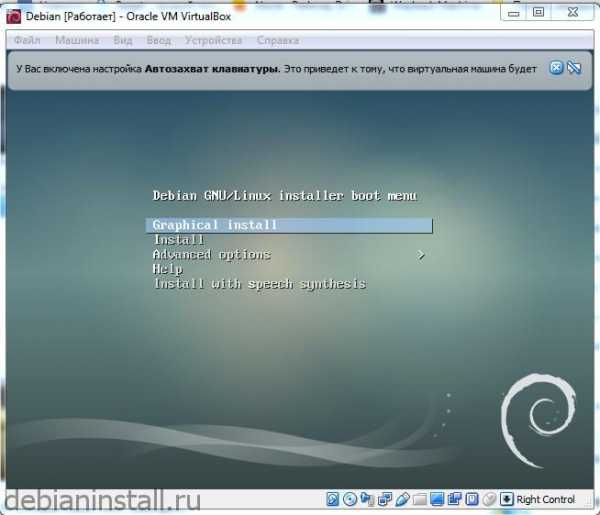
Graphical install
Давайте рассмотрим вариант загрузки в режиме live. Итак, на наша цель установить дебиан и немного настроить его под себя.
Далее происходит загрузка live версии debian. Вначале установщик попросит вас выбрать язык, который будет использован в процессе установки.
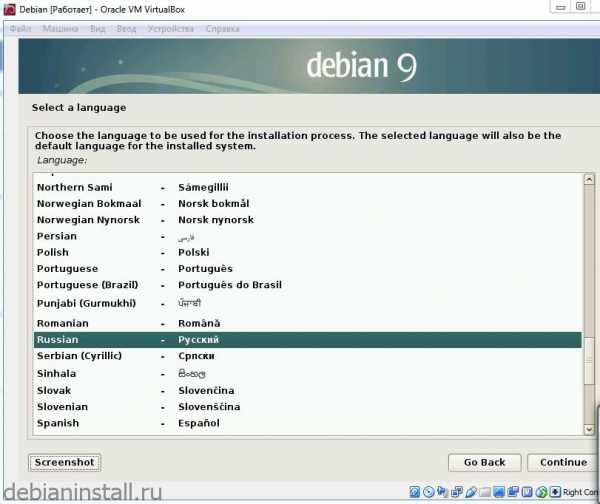
Затем выбираем местонахождение, настройку клавиатуры, способ переключения между национальной раскладкой и стандартной латинской.
Ждем загрузки дополнительных компонентов. На данном этапе после загрузки и монтирования установочного система будет проверять возможность подключения к сети. Подключение определяется автоматически. Если вы используете wi-fi карту, для которой необходима поддержка проприетарных драйверов Linux на данном этапе вам может выскочить ошибка. На этапе определения сетевой карты если ваша сетевая карта будет не определена в таком случае вам будет предложено установить микропрограммы, после чего вручную произвести настройки сети. В современных условиях чаще всего эти настройки все происходит автоматически с помощью DHCP сервера на роутере.
Оформления у дебиан симпатичное, удобное, все полностью на русском, все понятно, просто, ничего сложного здесь нет.
Предлагается ввести имя компьютера (по умолчанию Debian), оно позволяет идентифицировать вашу систему в сети, затем ввести имя домена (для обычного пользователя можно оставить поле пустым).
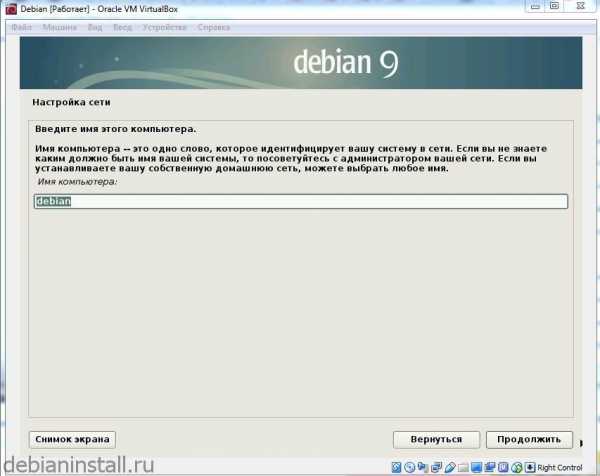
Далее необходимо указать пароль суперпользователя и повторить пароль. Придумайте достаточно сложный пароль, но при этом убедитесь, что вы сможете его воспроизвести.
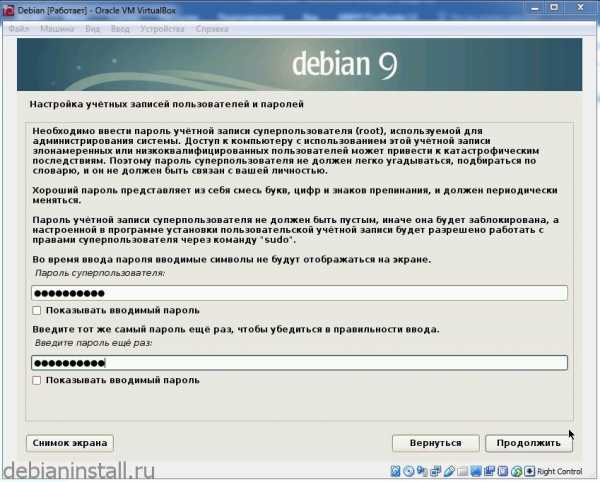
Действия от имени суперпользователя придется придется выполнять достаточно часто, например, даже обновления операционной системы, которые происходят с помощью двух команд в терминале будет требовать ввода пароля.
Теперь на следующем окне ввести полное имя нового пользователя. Затем ввести пароль для учетной записи только что созданного пользователя.
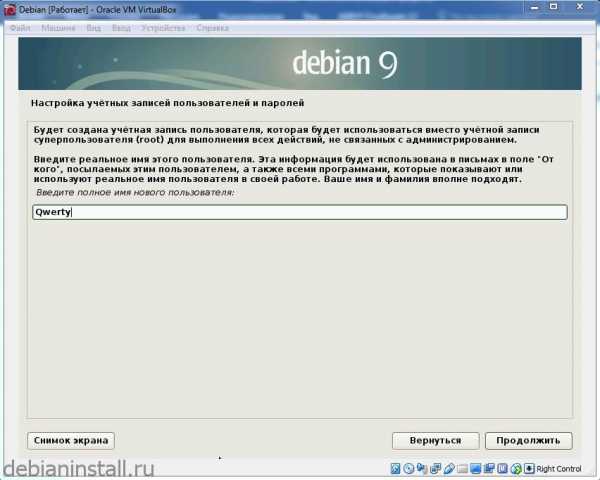
Переходим к выбору часового пояса для своей страны. Вы можете выбрать один из девяти часовых поясов.
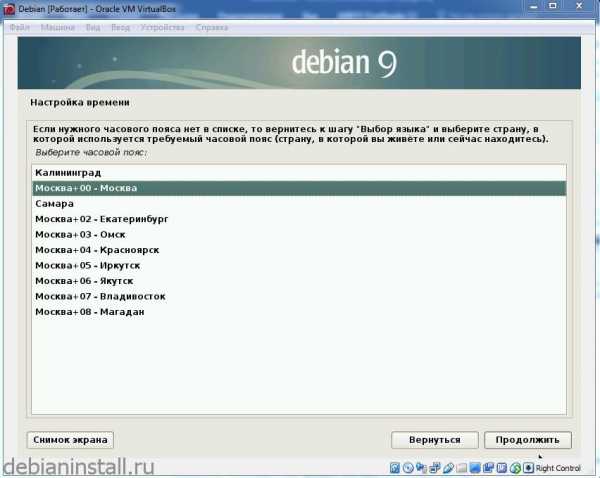
Разметка жесткого диска
Далее предлагается разметить жесткий диск, что можно сделать как в автоматическом режиме, так и вручную. Автоматический это самый простой способ, но рекомендуется выбрать пункт вручную, потому что лучше всего настроить разметку диска таким образом, чтобы у нас был не один раздел для всей системы linux, несколько разделов. Поэтому мы рассмотрим чуть более сложный вариант, но это важный этап установки.

Выбираете ваш жесткий диск, создаете новую таблицу разделов и соглашаетесь. Создалось таблица разделов.
Выбираем свободное место и здесь создать новый раздел. Для начала нужно создать основной корневой раздел и задать его размер.
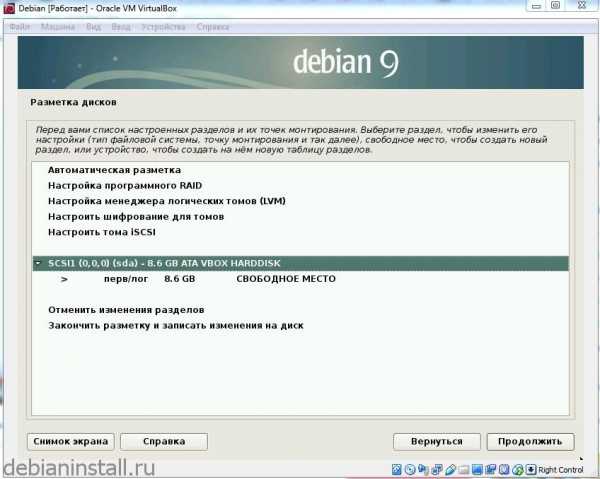
Нажимаем продолжить и выбираем что это будет логический жесткий диск. Далее выбираем местоположение нового диска. Затем нужно выбрать файловую систему — Ext4, Ext3, Ext2, JFS, btrfs, FAT и т.д. Рекомендуется выбирать файловую систему Ext4.
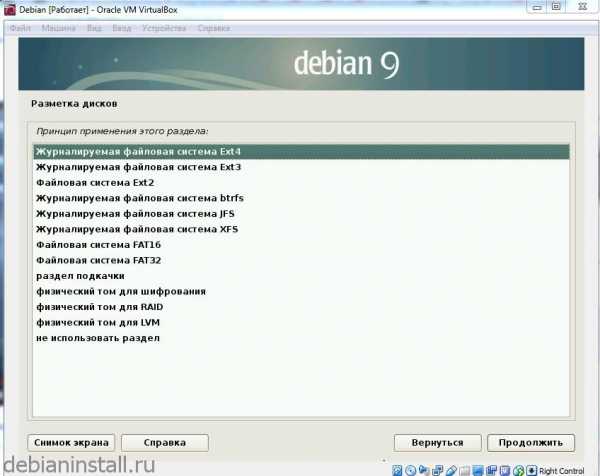
Точка монтирования — здесь можно выбрать, что нас интересует. В данном случае точка монтирования выбралась автоматически — корневая файловая система. Параметры монтирования рекомендуется – relatime, это ускорит работу системы. Настройка раздела закончена.
Далее создаем еще новый раздел – домашнюю папку. Выбираем логический диск, оставляем файловую систему Ext4. Точка монтирования /home.
Как видите debian довольно таки умная операционная система и она знает, что нам нужно создать 4 раздела, и основные два это конечно же корневой и домашний.
Следующий создаваемый раздел — это раздел подкачки. Выбираем свободное место > создать новый разделю. В данном разделе вместо файловой системы Ext4 выбираем раздел подкачки.
Оставшееся место используем для четвертого – загрузочного раздела . Раздел boot – логический, файловую систему меняем на Ext2, точку монтирования устанавливаем /boot.
Если используется EFI система, то необходимо будет создать EFI раздел. Под него документация debian рекомендует выделить 1 Gb (в некоторых инструкциях по установке говорится о минимуме 512 Mb под EFI раздел).
Настройка разделов закончена. У нас имеется 4 раздела: корневой, домашний, раздел подкачки и загрузочный раздел. Порядок разделов может быть любым, т.е. не обязательно первым идти корневой раздел.

Подтверждаем изменения и записываем их на диск. После чего происходит форматирование разделов жесткого диска в соответствии с нашей разметкой.
После чего сразу же начинается установка системы и идет копирование данных на диск. Данная процедура занимает определенное время.
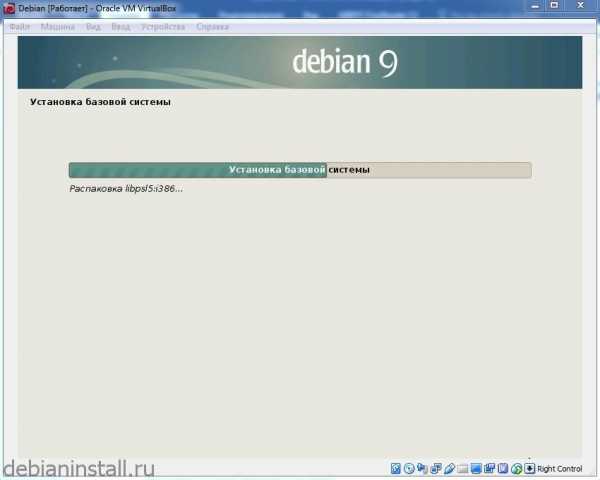
Настройка менеджера пакетов
Продолжаем настройку системы, переходим к настройке менеджера пакетов. Можно дополнительно к ПО, включенному на компакт-диск видите использовать зеркало архива из сети. Также оно может содержать более новые версии ПО. Здесь рекомендуется поставить «да».
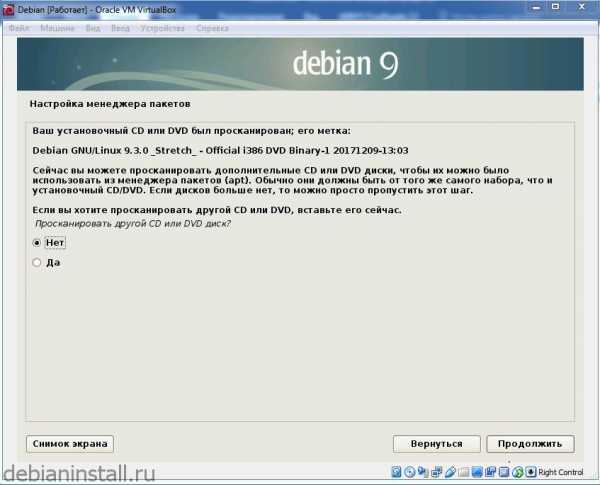
Далее происходит установка системного загрузчика grub и предлагается установить системный загрузчик в главную загрузочную запись.
На следующем этапе установщик предлагает выбрать из уже готовых наборов системного обеспечения. Можно выбрать несколько наборов, поставив галочку напротив интересующего (Gnome, xfce, KDE, Cinnamone, Mate, LXDE).
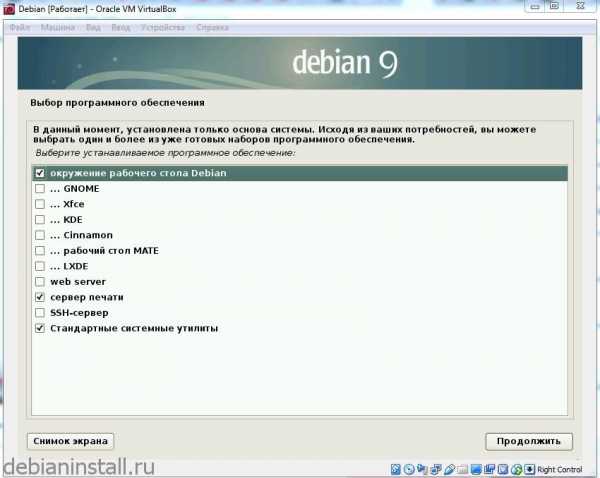
Завершение установки
В конце установки должно появиться сообщение о том, что установка прошла успешно. Нажимаем кнопку «продолжить».
Вот и все, live cd версию можно смело закрывать, для этого рекомендуется выбрать файл > закрыть и выбрать выключить машину, нажать ok.
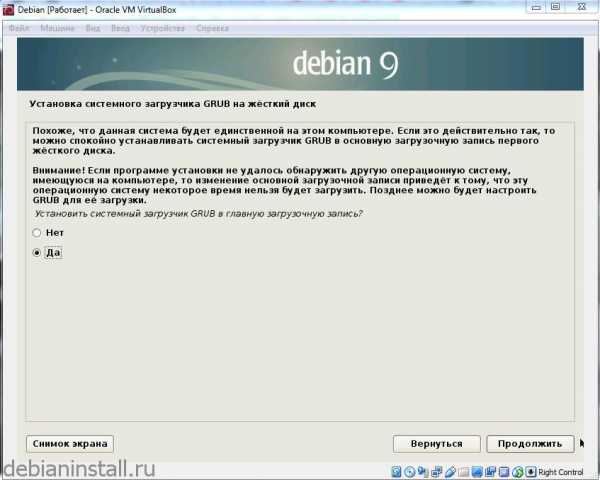
Далее опять идем в настройки VirtualBox, далее в настройках системы выставьте жесткий диск первым, а оптический диск вторым. Образ ISO диска выгрузите из дисковода.
Запуск debian
Итак, debian полностью готова к работе. Выберите debian, нажмите запустить, появится загрузчик Grub (в данном случае версии 2.0.2), выбираем самую верхнюю строчку Debian GNU/Linux и нажимаем на enter. Это уже не live версия, а уже полноценно установленная версия на жестком диске.
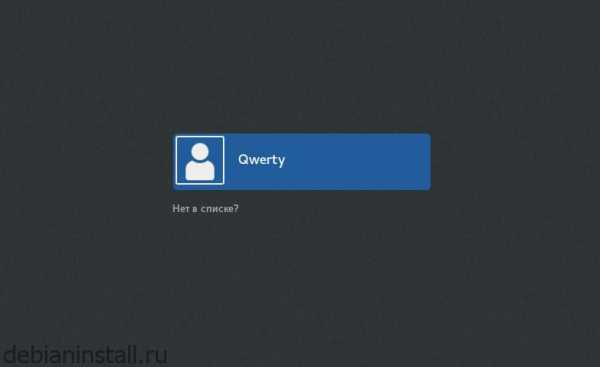
После проверки наших разделов будет выполнена загрузка системы. Вводим данные учетной записи, вводим пароль и нажимаем войти.

Отлично! Появляется оформление рабочего стола, и вы можете полноценно работать с данной операционной системой. Желаем удачи!
debianinstall.ru
Установка Debian 9 (Stretch) через PXE сервер сетевой загрузки – Блог админа
В этом руководстве я расскажу как установить последнюю версию сервера Debian 9 через PXE-сервер с удаленных зеркал.
Для настройки среды PXE мы будем использовать DHCP-сервер ISC-DHCP, а файлы Netboot Debian будут обслуживаться в локальной сети сервером TFTPD-HPA. Установка системы через PXE может увеличить скорость установки как в случае развертывания нескольких установок Debian в течение короткого периода времени так и в тех случаях, когда машины не оснащены устройством CD/DVD ROM.
Требования
- Debian 9 установленный на выделенной или на виртуальной машине.
- Сетевой интерфейс с настроенным статичным IP адресом в том сегменте сети, который будет использоваться для динамического выделения IP-адреса и других связанных с ним настроек DHCP и PXE.
- Локальный или удаленный аккаунт на сервере Debian с привилегиями root или прямой доступ к root аккаунту через консоль или SSH.
- Интернет подключение необходимое для установки Debian по сети.
Начальная конфигурация
На первом этапе вам необходимо убедиться, что система Debian, которую мы будем использовать для установки новых серверов, имеет сетевой интерфейс, который будет использоваться для привязки к нему DHCP-сервера, настроенному со статическим IP-адресом.
Чтобы вручную настроить карту сетевого интерфейса, откройте файл сетевых интерфейсов и отредактируйте его, используя ваш любимый текстовый редактор, например nano. Замените строки настроек IP, описанные ниже, в соответствии с вашими сетевыми настройками.
sudo nano /etc/network/interfaces
sudo nano /etc/network/interfaces |
Примерное содержимое файла:
auto ens33 iface ens33 inet static address 192.168.1.102 netmask 255.255.255.0 network 192.168.1.0 broadcast 192.168.1.255 gateway 192.168.1.1 dns-nameservers 192.168.1.2 8.8.4.4 dns-search debian.local
auto ens33 iface ens33 inet static address 192.168.1.102 netmask 255.255.255.0 network 192.168.1.0 broadcast 192.168.1.255 gateway 192.168.1.1 dns-nameservers 192.168.1.2 8.8.4.4 dns-search debian.local |
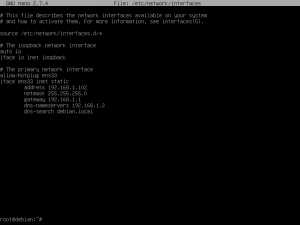 После правки файла сетевых настроек сохраните его, закройте и опустите сетевой интерфейс, затем снова его поднимите для применения настроек так как показано ниже. В результате, ваша сетевая карта названная (к примеру) ens33, получит настройки которые вы указали в файле.
После правки файла сетевых настроек сохраните его, закройте и опустите сетевой интерфейс, затем снова его поднимите для применения настроек так как показано ниже. В результате, ваша сетевая карта названная (к примеру) ens33, получит настройки которые вы указали в файле.
Для проверки того что новый IP адрес был применен для сетевого интерфейса можно выполнить следующую команду:
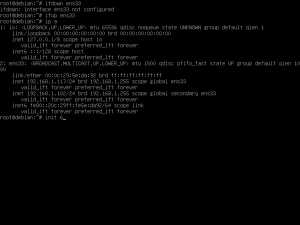 Иногда настройки IP не применяются при простом перезапуске сети или отключении и включении сетевого интерфейса. В этом случае придётся перезапустить систему.
Иногда настройки IP не применяются при простом перезапуске сети или отключении и включении сетевого интерфейса. В этом случае придётся перезапустить систему.
или
Так же перед продолжением советую выполнить полное обновление системы, если вы по каким-либо причинам его ещё не сделали:
Следующим шагом будет установка некоторых необходимых утилит, которые будут использоваться для дальнейшего управления вашей системой из командной строки.
apt install wget bash-completion unzip
apt install wget bash-completion unzip |
Установка и настройка сервера ISC-DHCP
Следующий шаг — установка сервера DHCPи настройка PXE, для этого войдите в систему под root или под аккаунтом с привилегиями root и установите пакет isc-dhcp-server из репозитория Debian 9.
apt install isc-dhcp-server
apt install isc-dhcp-server |
Теперь сохраните резервную копию основного файла настроек сервера ISC-DHCP и измените содержимое конфигурационного файла на следующие настройки:
mv /etc/dhcp/dhcpd.conf /etc/dhcp/dhcpd.conf.backup nano /etc/dhcp/dhcpd.conf
mv /etc/dhcp/dhcpd.conf /etc/dhcp/dhcpd.conf.backup
nano /etc/dhcp/dhcpd.conf |
Содержимое dhcpcd.conf:
ddns-update-style none; option option-128 code 128 = string; option option-129 code 129 = text; authoritative; log-facility local7; option arch code 93 = unsigned integer 16; subnet 192.168.1.0 netmask 255.255.255.0 { range 192.168.1.50 192.168.1.100; option routers 192.168.1.1; option broadcast-address 192.168.1.255; option subnet-mask 255.255.255.0; option ntp-servers 192.168.1.102; option time-servers 192.168.1.102; option domain-name "debian.local"; option domain-name-servers 192.168.1.1, 192.168.1.2; allow booting; allow bootp; if option arch = 00:07 or option arch = 00:09 { filename "bootnetx64.efi"; } else { filename "pxelinux.0"; } next-server 192.168.1.102; #default lease 4H, max lease 8H default-lease-time 14400; max-lease-time 28800; } host nas { hardware ethernet 00:17:a4:f6:b2:2e; fixed-address 192.168.1.105; }
| 1 2 3 4 5 6 7 8 9 10 11 12 13 14 15 16 17 18 19 20 21 22 23 24 25 26 27 28 29 30 31 32 33 34 35 36 | ddns-update-style none; option option-128 code 128 = string; option option-129 code 129 = text; authoritative; log-facility local7; option arch code 93 = unsigned integer 16; subnet 192.168.1.0 netmask 255.255.255.0 { range 192.168.1.50 192.168.1.100; option routers 192.168.1.1; option broadcast-address 192.168.1.255; option subnet-mask 255.255.255.0; option ntp-servers 192.168.1.102; option time-servers 192.168.1.102;
option domain-name "debian.local"; option domain-name-servers 192.168.1.1, 192.168.1.2; allow booting; allow bootp; if option arch = 00:07 or option arch = 00:09 { filename "bootnetx64.efi"; } else { filename "pxelinux.0"; } next-server 192.168.1.102; #default lease 4H, max lease 8H default-lease-time 14400; max-lease-time 28800; } host nas { hardware ethernet 00:17:a4:f6:b2:2e; fixed-address 192.168.1.105; } |
В приведенном выше файле конфигурации замените следующие строки соответственно.
subnet {.. range 192.168.1.50 192.168.1.100;
subnet {.. range 192.168.1.50 192.168.1.100; |
Для определения диапазона сети в котором DHCP будет выделять IP адресадля вашего сегмента сети
option routers = IP вашего шлюза
option broadcast-address = широковещательный адрес
option subnet-mask = маска подсети
option ntp-servers
option time-servers = IP адрес вашего сетевого сервера времени NTP
option domain-name = доменное имя вашей сети
option domain-name-servers = IP адреса ваших DNS серверов
if option arch = 00:07 or option arch = 00:09 = если конечное устройство это машина с UEFI, загрузка пойдет с помощью файла bootnetx64.efi все другие не UEFI машины будут грузиться используя файла pxelinux.0. Обычно это машины со старым BIOS.
next-server 192.168.1.102 = это IP адрес TFTP сервера где файлы pxelinux.0 или bootnetx64.efi в вашей сети. В нашем случае TFTP сервер расположен на той же самой машине.
default-lease-time = время по умолчанию для выделенного IP адреса, перед тем как истечет срок его аренды.
max-lease-time = максимальное время до срока истечения аренды IP адреса.
host nas { hardware ethernet 00:17:a4:f6:b2:2e; fixed-address 192.168.1.105; }
host nas { hardware ethernet 00:17:a4:f6:b2:2e; fixed-address 192.168.1.105; } |
Тут показано как статичный IP адрес объявляется DHCP сервером. Устройство с MAC адресом указанным в hardware ethernet всегда будет получать один и тот же IP адрес. Имя хоста указанное как nas — не имеет ззначения. вы можете указать любую произвольную строку.
Теперь откройте файл isc-dhcp-server в директории /etc/default/ для правки, переместитесь в конец файла и добавьте вашу сетевую карту настроенную на статичный IP адрес в строку INTERFACESv4 так как показано в примере ниже. Убедитесь что вы добавили соответствующее имя вашего сетевого интерфейса. Используйте команды ip или ifconfig для вывода списка существующих сетевых интерфейсов и поиска правильного имени.
nano /etc/default/isc-dhcp-server
nano /etc/default/isc-dhcp-server |
Вывод файла isc-dhcp-server
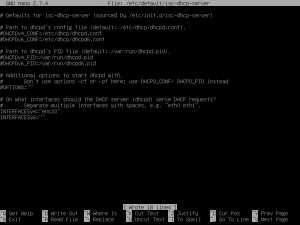 Наконец, перезапустите демона DHCP для применения изменений. Проверьте статус сервиса DHCP используя приведенную ниже команду, для проверки того, что сервис был корректно запущен.
Наконец, перезапустите демона DHCP для применения изменений. Проверьте статус сервиса DHCP используя приведенную ниже команду, для проверки того, что сервис был корректно запущен.
systemctl restart isc-dhcp-server.service systemctl status isc-dhcp-server.service
systemctl restart isc-dhcp-server.service
systemctl status isc-dhcp-server.service |
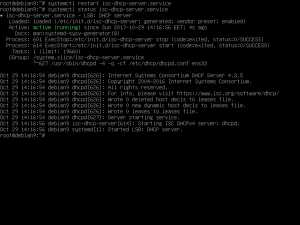
так же, выполните команду ss или netstat для вывода списка открытых сокетов и проверки что DHCP сервер работает.
netstat –tulpn ss –tulpn
netstat –tulpn
ss –tulpn |
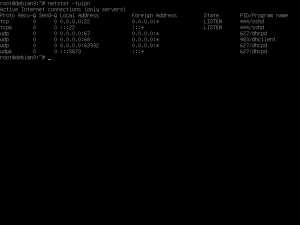
Если утилита netstat не установлена в системе вы можете установить её этой командой:
Установка TFTP сервера
Чтобы обслуживать файлы netboot, нужные клиентам для загрузки Debian удаленно через PXE и TFTP, вам также необходимо установить TFTP-сервер в вашей системе. Одним из наиболее распространенных и защищенных TFTP-серверов, доступных для локальных сетей, является сервер tftpd-hpa. Пакеты TFTP-HPA можно установить из официальных репозиториев, предлагаемых Debian 9. Выполните следующую команду, чтобы установить сервер tftpd-hpa в Debian 9.
После того как пакет будет установлен, откройте файл конфигурации TFTPD-HPA и убедитесь что он имеет следующее содержимое.
nano /etc/default/tftpd-hpa
nano /etc/default/tftpd-hpa |
Вывод файла tftpd-hpa:
TFTP_USERNAME="tftp" TFTP_DIRECTORY="/srv/tftp" TFTP_ADDRESS="0.0.0.0:69" TFTP_OPTIONS="--secure"
TFTP_USERNAME="tftp" TFTP_DIRECTORY="/srv/tftp" TFTP_ADDRESS="0.0.0.0:69" TFTP_OPTIONS="--secure" |
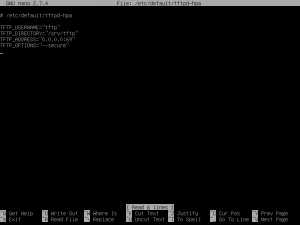
Если строка TFTP_OPTIONS имеет содержимое как показано ниже, убедитесь, что вы удалили флаг —create, для защиты TFTP-сервера.
TFTP_OPTIONS="--secure --create"
TFTP_OPTIONS="--secure --create" |
Флаг create позволяет удалённым клиентам загружать файлы на tftp сервер. Этот параметр опасен, поскольку произвольные пользователи могут загружать или удалять файлы из корневого пути сервера TFTP.
Наконец, включите службу в вашей системе и запустите TFTP-сервер. проверьте статус демона tftp, выполнив следующую серию команд:
systemctl enable tftpd-hpa systemctl start tftpd-hpa systemctl status tftpd-hpa
systemctl enable tftpd-hpa
systemctl start tftpd-hpa
systemctl status tftpd-hpa |
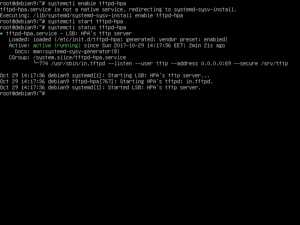 Вы так же можете использовать команду netstat или ss для получения списка всех открытых сетевых сокетов которые слушает ваша система. 67 и 69 порты UDP должны быть открытыми в вашей сети для корректной работы DHCP и TFTP сервера. Вы можете открыть эти порты в вашем фаерволле следующей командой:
Вы так же можете использовать команду netstat или ss для получения списка всех открытых сетевых сокетов которые слушает ваша система. 67 и 69 порты UDP должны быть открытыми в вашей сети для корректной работы DHCP и TFTP сервера. Вы можете открыть эти порты в вашем фаерволле следующей командой:
ufw allow 67/udp ufw allow 69/udp
ufw allow 67/udp
ufw allow 69/udp |
Если вы используете правила iptables для управления политикой брандмауэра на своем сервере Debian, добавьте следующие правила, чтобы разрешить входящий трафик на портах 67 и 69 UDP, чтобы клиенты могли обращаться к серверам DHCP и TFTP.
apt-get install iptables-persistent iptables -A INPUT -p udp --dport 67 -j ACCEPT iptables -A INPUT -p udp --dport 69 -j ACCEPT systemctl iptables-persistent save systemctl iptables-persistent reload
apt-get install iptables-persistent
iptables -A INPUT -p udp --dport 67 -j ACCEPT
iptables -A INPUT -p udp --dport 69 -j ACCEPT
systemctl iptables-persistent save
systemctl iptables-persistent reload |
На следующем шаге мы установим утилиты загрузчика Syslinux, выполнив следующую команду.
apt install syslinux-utils syslinux
apt install syslinux-utils syslinux |
Развертывание файлов сетевой загрузки Debian 9
Далее, идем на страницу Debian с файлами сетевой установки по адресу https://www.debian.org/distrib/netinst и качаем последнюю версию архива Debian netboot используя утилиту wget.
wget http://ftp.nl.debian.org/debian/dists/stretch/main/installer-amd64/current/images/netboot/netboot.tar.gz
wget http://ftp.nl.debian.org/debian/dists/stretch/main/installer-amd64/current/images/netboot/netboot.tar.gz |
После загрузки архива Debian netinstall распакуйте его содержимое напрямую в корень TFTP следующей командой.
tar xfz netboot.tar.gz -C /srv/tftp/
tar xfz netboot.tar.gz -C /srv/tftp/ |
Так же скопируйте файл memdisk поставляемый пакетом Syslinux в корень TFTP и осмотрите содержимое директории TFTP. Директория /srv/tftp должна иметь содержимое как показано на скриншоте.
cp /usr/lib/syslinux/memdisk /srv/tftp/ ls /srv/tftp/
cp /usr/lib/syslinux/memdisk /srv/tftp/
ls /srv/tftp/ |
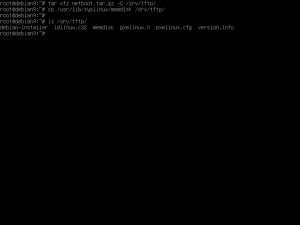
Теперь, создайте символьную ссылку для загрузочного файла UEFI предоставляемого пакетом Debian netinstall в корень TFTP. И выполните длинный вывод списка файлов директории TFTP чтобы проверить что символьная ссылка правильно указывает на файл сетевой загрузки UEFI.
ln -s /srv/tftp/debian-installer/amd64/bootnetx64.efi /srv/tftp/ ls -l /srv/tftp/
ln -s /srv/tftp/debian-installer/amd64/bootnetx64.efi /srv/tftp/
ls -l /srv/tftp/ |
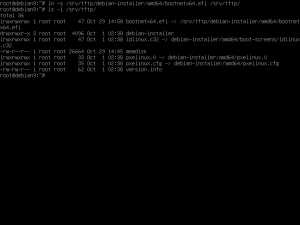 Сервер PXE читает и запускает конфигурационные файлы расположенные в директории pxelinux.cfg из корня TFTPв таком порядке: GUID файлы, MAC файлы и файл по умолчанию. Директория pxelinux.cfg уже была нами создана и размещена с конфигурационным по умолчанию файлом PXE потому как ранее мы извлекли требуемые файлы из архива Debian netinstall в директорию/srv/tftp. Нет необходимости дополнительно изменять конфигурационный файл PXE по умолчанию из каталога pxelinux.cfg. Однако, который контролирует актуальное загрузочное меню для Debian называется txt.cfg и расположен в директории /srv/tftp/debian-installer/amd64/boot-screens/ . Дефолтный конфигурационный файл pxe из директории pxelinux.cfg это по сути символьная ссылка на файл txt.cfg. Чтобы изменить или добавить другие параметры, которые нужно передать ядру в процессе сетевой загрузки или добавить другие записи или загрузить другие дистрибутивы Linux через PXE-сервер, вы должны открыть файл конфигурации txt.cfg PXE по умолчанию с помощью следующей команды и сделать соответствующие изменения.
Сервер PXE читает и запускает конфигурационные файлы расположенные в директории pxelinux.cfg из корня TFTPв таком порядке: GUID файлы, MAC файлы и файл по умолчанию. Директория pxelinux.cfg уже была нами создана и размещена с конфигурационным по умолчанию файлом PXE потому как ранее мы извлекли требуемые файлы из архива Debian netinstall в директорию/srv/tftp. Нет необходимости дополнительно изменять конфигурационный файл PXE по умолчанию из каталога pxelinux.cfg. Однако, который контролирует актуальное загрузочное меню для Debian называется txt.cfg и расположен в директории /srv/tftp/debian-installer/amd64/boot-screens/ . Дефолтный конфигурационный файл pxe из директории pxelinux.cfg это по сути символьная ссылка на файл txt.cfg. Чтобы изменить или добавить другие параметры, которые нужно передать ядру в процессе сетевой загрузки или добавить другие записи или загрузить другие дистрибутивы Linux через PXE-сервер, вы должны открыть файл конфигурации txt.cfg PXE по умолчанию с помощью следующей команды и сделать соответствующие изменения.
nano /srv/tftp/debian-installer/amd64/boot-screens/txt.cfg
nano /srv/tftp/debian-installer/amd64/boot-screens/txt.cfg |
txt.cfg:
Стандартная установка:
label install menu label ^Install kernel debian-installer/amd64/linux append vga=788 initrd=debian-installer/amd64/initrd.gz --- quiet
label install menu label ^Install kernel debian-installer/amd64/linux append vga=788 initrd=debian-installer/amd64/initrd.gz --- quiet |
Если вы хотите использовать режим восстановления Debian через PXE, добавьте запись в этот файл с приведенными ниже настройками.
Режим восстановления:
label rescue menu label ^Rescue mode kernel debian-installer/amd64/linux append vga=788 initrd=debian-installer/amd64/initrd.gz rescue/enable=true --- quiet
label rescue menu label ^Rescue mode kernel debian-installer/amd64/linux append vga=788 initrd=debian-installer/amd64/initrd.gz rescue/enable=true --- quiet |
Чтобы добавить записи, необходимые для загрузки Debian по сети в экспертном режиме или использовать режим автоматической установки, добавьте дополнительные настройки в файл txt.cfg, как показано в приведенных ниже примерах.
Установка в режиме Expert:
label expert menu label ^Expert install kernel debian-installer/amd64/linux append priority=low vga=788 initrd=debian-installer/amd64/initrd.gz --- include debian-installer/amd64/boot-screens/rqtxt.cfg
label expert menu label ^Expert install kernel debian-installer/amd64/linux append priority=low vga=788 initrd=debian-installer/amd64/initrd.gz --- include debian-installer/amd64/boot-screens/rqtxt.cfg |
Установка в автоматическом режиме:
label auto menu label ^Automated install kernel debian-installer/amd64/linux append auto=true priority=critical vga=788 initrd=debian-installer/amd64/initrd.gz --- quiet
label auto menu label ^Automated install kernel debian-installer/amd64/linux append auto=true priority=critical vga=788 initrd=debian-installer/amd64/initrd.gz --- quiet |
Так же, как вы можете увидеть по содержимому, файлы образов ядра и initrd.gz, загружаемые в оперативную память клиента через сетевой протокол TFTP, после начального меню PXE, расположены в директории /srv/tftp/debian-installer/amd64/. Для дальнейшего обновления ядра и образа init вам достаточно будет заменить эти два файла на новые файлы поставляем Debian.
Вот и всё! Теперь вы можете загружать клиентские машины по сети, используя все те же самые записи в меню, какие отображаются при загрузке Debian с DVD и запускать установку Debian 9 через PXE сервер.
Для просмотра сообщений записываемых в журнал DHCP, которыми обмениваются клиенты и сервер в режиме реального времени, используйте команду tail для файла системного лога syslog.
Записи журнала TFTP-сервера можно посмотреть в файле daemon.log. Нижеприведенные скриншоты иллюстрируют выдержку записей журнала, выданных серверами DHCP и TFTP.
tail -f /var/log/syslog tail -f /var/log/daemon.log
tail -f /var/log/syslog
tail -f /var/log/daemon.log |
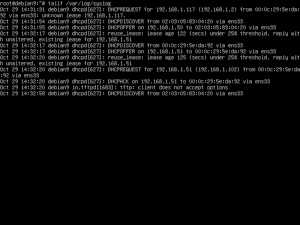
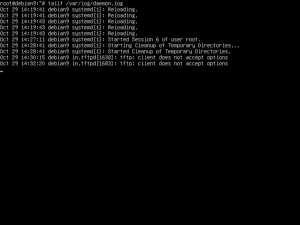
Можете так же выполнить следующую команду, чтобы посмотреть журнал генерируемый сервером TFTP.
Чтобы посмотреть расширенную информацию об аренде, предоставленной сервером DHCP своим клиентам, отобразите содержимое файла dhcpd.leases с помощью команды cat, как показано в приведенном ниже примере.
cat /var/lib/dhcp/dhcpd.leases
cat /var/lib/dhcp/dhcpd.leases |
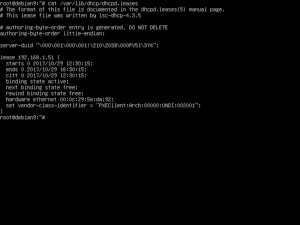
В итоге: у вас теперь есть в вашей сети PXE сервер. Вы можете запускать установку Debian по сети настроив ваши клиентские машины на загрузку по PXE. Вы можете запускать сетевую загрузку клиентских машин по нажатию специальных клавиш во время прохождения инициализации POST. Какие это клавиши, вам потребуется узнавать из документации производителя вашей материнской платы.
Сам процесс установки Debian по сети очень простой и (за несколькими незначительными отличиями) в принципе такой же как установка с DVD или загрузочной USB flash.
Поделиться ссылкой:
Похожие записи:
mirivlad.ru
Установка и настройка Zabbix 3.4 на Debian 9
22 августа 2017 года вышла новая версия бесплатной системы мониторинга, которую я регулярно использую. Я подробно расскажу об установке и начальной настройке Zabbix 3.4 на примере Debian 9 со скриншотами и пояснениями. В этой версии будут несколько очень интересных и полезных нововведений, так что посмотреть на неё однозначно стоит.
Обращаю внимание, что данная статья устарела. Вышла новая версия заббикс. Читайте статью по установке и настройке zabbix 4.0. Если вам все же необходима версия именно 3.4, то можете использовать данный материал.Введение
О наиболее важных изменениях версии 3.4 я уже рассказывал в материале по обновлению zabbix 3.2 до 3.4, можно ознакомиться.
По большому счету, в версии 3.4 принципиальных изменений в установке и настройке zabbix не произошло, можно пользоваться предыдущими инструкциями. Но для упрощения себе и остальным жизни, я все же напишу подробную инструкцию, где все ссылки будут актуальны, чтобы все можно было повторить в минимально короткий срок простым копипастом. Сам я часто устанавливаю систему мониторинга zabbix, так как считаю ее наиболее функциональной и удобной в использовании.
Приступим к установке и настройке последней версии zabbix 3.4 на сервер с Debian 9.
Подготовка сервера к установке
Начинаем традиционно с подготовки рабочего окружения. Первым делом нам необходимо установить и настроить сервер Debian 9. Дальше нам нужно настроить web сервер для работы интерфейса управления. В этой статье я буду делать стандартную установку Zabbix на традиционный веб сервер apache + php. Если вы хотите, чтобы ваш заббикс работал на веб сервере nginx + php-fpm, читайте отдельный материал по установке zabbix на nginx и php-fpm.
Начнем с обновления системы:
# apt update && apt upgradeРабота будет проходить на следующей версии Debian:
Теперь установим mysql server — mariadb. Он необходим для хранения всей информации, которую использует zabbix.
На всякий случай упомяну для тех, кто не знает, что такое mariadb и почему мы ставим ее, а не mysql. Mariadb — ответвление mysql. Они полностью совместимы, возможен в любой момент переход с одной субд на другую и обратно. Есть информация, что mariadb пошустрее работает mysql и люди потихоньку перебираются на нее. Разработчики CentOS начиная с версии 7 и Debian, начиная с 9-й предлагают ее как сервер баз данных по-умолчанию.
# apt install mysql-server mysql-clientЗапускаем mariadb и добавляем ее в автозагрузку:
# systemctl start mariadb # systemctl enable mariadb.serviceЗапускаем скрипт первоначальной настройки mysql:
# /usr/bin/mysql_secure_installationВсе подготовительные работы выполнены, двигаемся дальше.
Установка сервера Zabbix 3.4 на Debian 9
Подключаем официальный репозиторий 3.4 для Debian 9 Stretch:
# wget http://repo.zabbix.com/zabbix/3.4/debian/pool/main/z/zabbix-release/zabbix-release_3.4-1+stretch_all.deb # dpkg -i zabbix-release_3.4-1+stretch_all.deb # apt updateУстанавливаем Zabbix сервер с веб-интерфейсом и с базой данных MySQL:
# apt install zabbix-server-mysql zabbix-frontend-phpДожидаемся окончания загрузки всех зависимостей. После этого нужно создать пользователя и базу данных для мониторинга. Если вы ранее настраивали отдельно web сервер и у вас установлен phpmyadmin, можете сделать это через него. Если у вас его нет, то делаем все через консоль.
# mysql -uroot -ptopsecret > create database zabbix character set utf8 collate utf8_bin; > grant all privileges on zabbix.* to zabbix@localhost identified by 'zabpassword';| topsecret | пароль пользователя root mysql, это не системный root |
| zabpassword | пароль пользователя zabbix, у которого полный доступ к базе mysql zabbix |
Выходим из консоли mysql, набирая exit.
Теперь импортируем схему БД и начальные данные.
# zcat /usr/share/doc/zabbix-server-mysql/create.sql.gz | mysql -uroot -ptopsecret zabbix Более подробную информацию о настройке сервера баз данных mysql для работы заббикс сервера, а так же информацию по оптимизации нагруженной базы данных смотрите в отдельной статье — очистка, оптимизация, настройка mysql базы ZabbixТеперь редактируем файл конфигурации сервера заббикс. Прописываем данные для подключения к БД.
# mcedit /etc/zabbix/zabbix_server.confИзменяем строки:
DBHost=localhost DBName=zabbix DBUser=zabbix DBPassword=zabpasswordЭтих минимальных настроек достаточно для работы сервера. Но я рекомендую еще увеличить параметр Timeout. Он отвечает за время ожидания ответа от агента, snmp устройства или внешней проверки. По дефолту стоит 3 секунды. Иногда этого бывает недостаточно. В частности, когда используется какой-то скрипт, который долго выполняется, для получения метрики. Поставьте секунд 10.
Запускаем zabbix и добавляем в автозагрузку.
# systemctl start zabbix-server # systemctl enable zabbix-serverПроверяем лог файл на наличие ошибок.
# cat /var/log/zabbix/zabbix_server.logЕсли получаете целую кучу ошибок примерно такого вида
Cannot adopt OID in NET-SNMP-EXTEND-MIB: nsExtendOutNumLines ::= { nsExtendOutput1Entry 3 } Cannot adopt OID in NET-SNMP-EXTEND-MIB: nsExtendOutputFull ::= { nsExtendOutput1Entry 2 } Cannot adopt OID in NET-SNMP-EXTEND-MIB: nsExtendOutput1Line ::= { nsExtendOutput1Entry 1 } Cannot adopt OID in NET-SNMP-EXTEND-MIB: nsExtendOutLine ::= { nsExtendOutput2Entry 2 } Cannot adopt OID in NET-SNMP-EXTEND-MIB: nsExtendLineIndex ::= { nsExtendOutput2Entry 1 } Cannot adopt OID in NET-SNMP-AGENT-MIB: nsNotifyStart ::= { netSnmpNotifications 1 } Cannot adopt OID in NET-SNMP-AGENT-MIB: nsNotifyShutdown ::= { netSnmpNotifications 2 } Cannot adopt OID in NET-SNMP-AGENT-MIB: nsNotifyRestart ::= { netSnmpNotifications 3 } Cannot adopt OID in UCD-SNMP-MIB: laErrMessage ::= { laEntry 101 } Cannot adopt OID in UCD-SNMP-MIB: laErrorFlag ::= { laEntry 100 } Cannot adopt OID in UCD-SNMP-MIB: laLoadFloat ::= { laEntry 6 } Cannot adopt OID in UCD-SNMP-MIB: laLoadInt ::= { laEntry 5 } Cannot adopt OID in UCD-SNMP-MIB: laConfig ::= { laEntry 4 } Cannot adopt OID in UCD-SNMP-MIB: laLoad ::= { laEntry 3 } Cannot adopt OID in UCD-SNMP-MIB: laNames ::= { laEntry 2 } Cannot adopt OID in UCD-SNMP-MIB: laIndex ::= { laEntry 1 }То следует установить пакет snmp-mibs-downloader. Для этого надо добавить non-free репозиторий. Чтобы это сделать, отредактируйте файл /etc/apt/sources.list, добавив к стандартному репозиторию дополнительный non-free.
deb http://mirror.yandex.ru/debian/ stretch main non-free deb-src http://mirror.yandex.ru/debian/ stretch main non-freeОбновляем список пакетов и устанавливаем необходимый.
# apt update && apt install snmp-mibs-downloaderПерезапускаем zabbix-server и проверяем лог.
# systemctl restart zabbix-server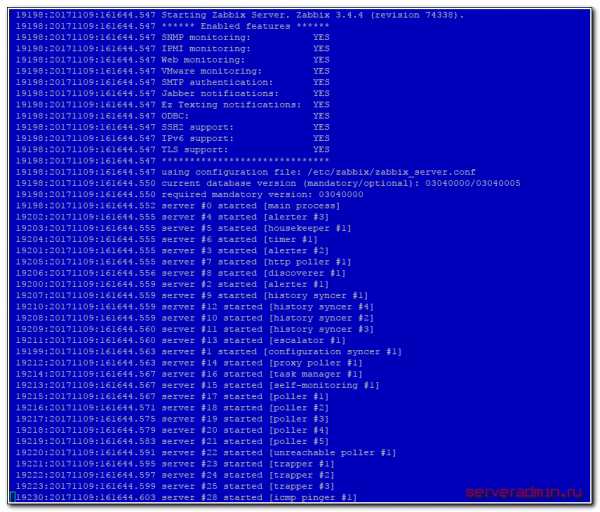
Теперь все в порядке.
Для продолжения настройки сервера мониторинга, нам нужно зайти в web интерфейс. Перед этим отредактируем файл конфигурации web сервера. Открываем конфиг и раскомментируем строки, изменив под свой часовой пояс.
# mcedit /etc/zabbix/apache.conf php_value date.timezone Europe/MoscowСохраняем файл. Теперь перезапускаем apache и добавляем его в автозагрузку.
# systemctl restart apache2 # systemctl enable apache2Можно заходить на веб интерфейс по адресу http://10.1.4.81/zabbix, где 10.1.4.81 ip адрес сервера, где устанавливаем и настраиваем мониторинг заббикс.
На этом этапе важно проверить настройки iptables. Если вы его не настраивали и не отключали, то скорее всего по указанному адресу у вас ничего не откроется. В данной статье я не буду отвлекаться на настройку фаервола, это тема отдельного разговора. Подробно вопрос настройки iptables я рассмотрел отдельно. Либо настройте firewall, либо просто отключите.Открываем в браузере web интерфейс zabbix. Нас встречает страница приветствия. Если у вас то же самое, вы на верном пути.
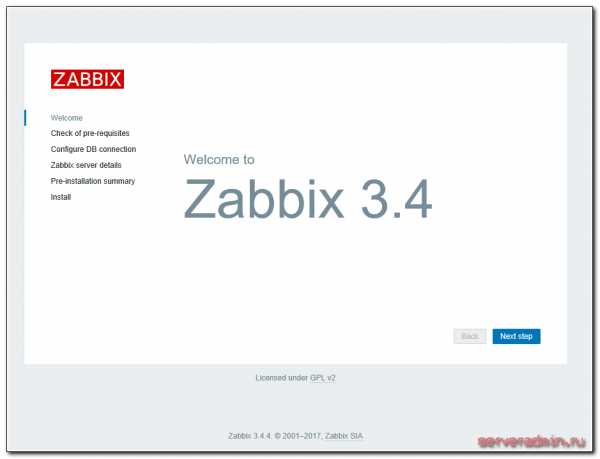
Жмем Next step и попадаем на страницу проверок. Если все делали точно по инструкции, то все проверки у вас будут пройдены.
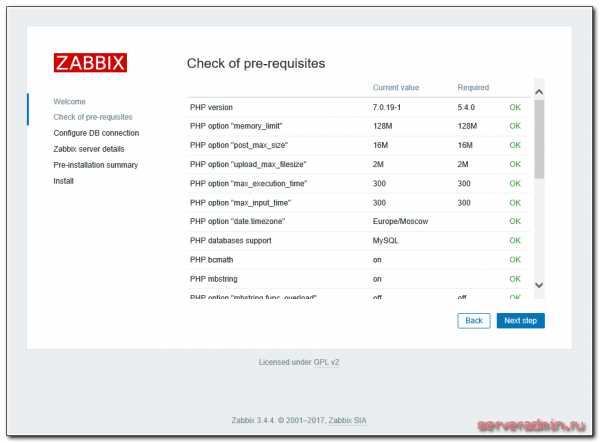
Двигаемся дальше и указываем параметры для подключения к mysql. Данные те же, что мы указывали ранее при создании БД и пользователя.
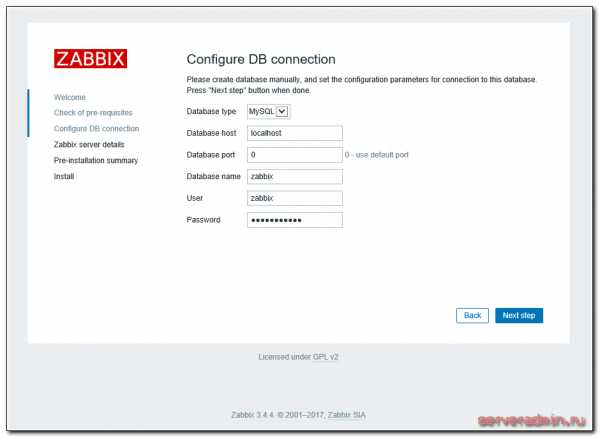
На следующем этапе надо указать адрес сервера и порт, на котором он будет работать. Оставляем значения по-умолчанию.
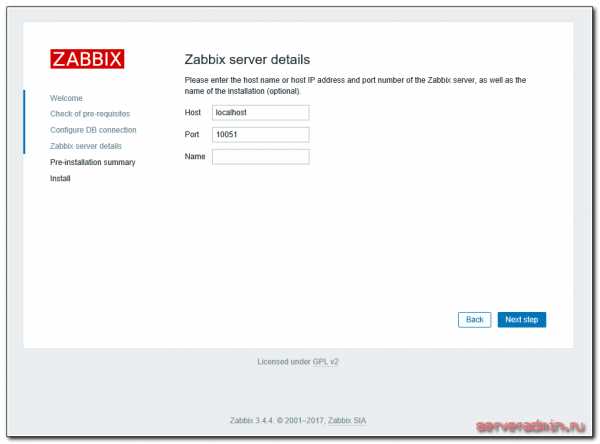
Еше раз проверяем все настройки. Если все в порядке, двигаемся дальше на заключительный этап установки.
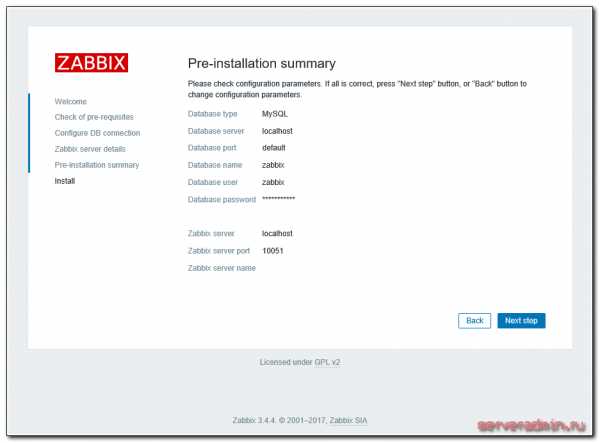
Если поучили это сообщение, то поздравляю, установка сервера мониторинга Zabbix 3.4 закончена.
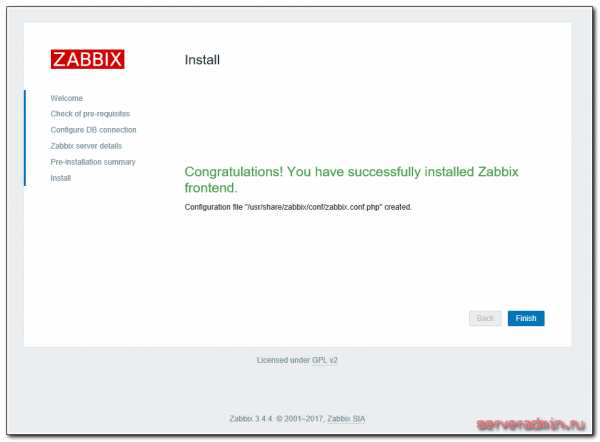
Нажимаете Finish и попадаете на страницу логина в систему. Данные по умолчанию следующие:
| Пользователь | Admin |
| Пароль | zabbix |
Нас встречает голая панель управления, так как никаких параметров мы не наблюдаем и не имеем ни одного объекта сбора данных.
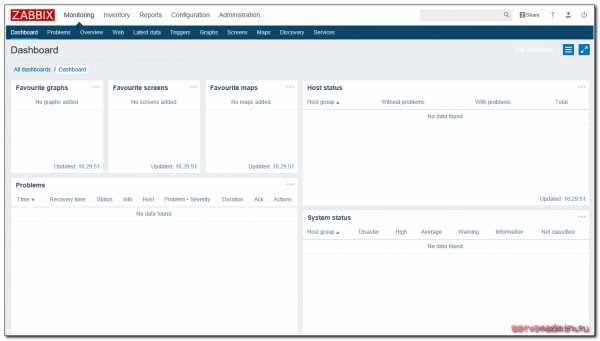
Сбор данных мы настроим чуть позже, установив zabbix агент на этот же сервер. А пока сделаем некоторые минимальные и необходимые настройки на сервере.
Настройка email оповещений
В версии 3.4 (появилась с версии 3.0) есть настройка уведомлений с авторизацией по smtp. Раньше для реализации такой очевидной и необходимой функции приходилось пользоваться сторонними программами и скриптами. Я писал отдельно об этом — отправка email уведомлений с авторизацией smtp. Теперь все это в прошлом. Настроим отправку уведомлений через web интерфейс.
Идем в раздел Administration -> Media types и нажимаем на Email.
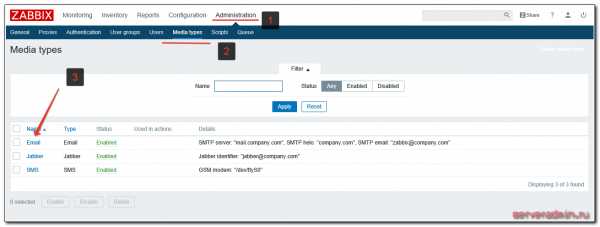
Указываем следующие настройки для отправки почты через gmail.
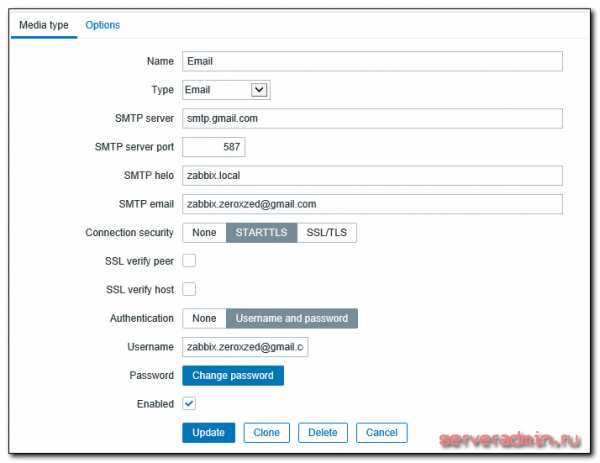
Это мы настроили адрес отправки. Теперь нужно пользователю добавить адрес для получения. Для этого идем в Administration -> Users, выбираем пользователя Admin.
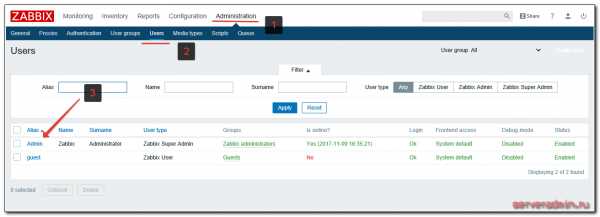
Идем в закладку Media и жмем Add.
Указываем почтовый ящик получателя уведомлений.
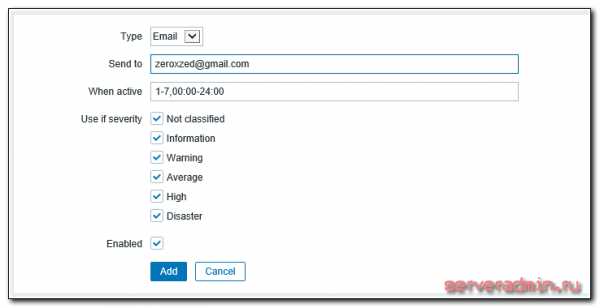
Жмем Add, затем Update. Дальше нужно активировать отправку уведомлений по событиям. Для этого идем в Configuration -> Actions и жмем на Disabled, чтобы она стала Enabled.
Все, отправку уведомлений мы настроили, осталось подождать срабатывания триггера, чтобы проверить. Сделаем это позже, когда подключим хост к мониторингу.
Если вам нужны оповещения в telegram, то читайте отдельную статью на эту тему.
Установка zabbix agent
Установим теперь хотя бы один агент мониторинга, чтобы проверить работу системы. Устанавливать будем на этот же сервер. Делается это просто:
# apt install zabbix-agentДля работы с сервером, который установлен локально на этой же машине, больше никаких настроек не надо делать. Если же вы будете устанавливать zabbix agent на удаленную машину, то в файле конфигурации агента /etc/zabbix/zabbix_agentd.conf нужно будет задать следующие параметры:
# mcedit /etc/zabbix/zabbix_agentd.conf Server=10.1.4.81 ServerActive=10.1.4.81 Hostname=web-server # имя вашего узла мониторинга, которое будет указано на сервере zabbixЗапускаем агент и добавляем в автозагрузку:
# systemctl start zabbix-agent # systemctl enable zabbix-agentПроверяем лог файл.
# cat /var/log/zabbix/zabbix_agentd.log 21197:20150912:212555.935 no active checks on server [127.0.0.1:10051]: host [Zabbix server] not monitoredУ меня там следующая ошибка. Я знаю с чем она связана. На сервере по-умолчанию уже добавлен локальный host для мониторинга, но он отключен. Чтобы его включить, идем в раздел Configuration -> Hosts и активируем Zabbix server нажатием на Disabled, чтобы он стал Enabled.
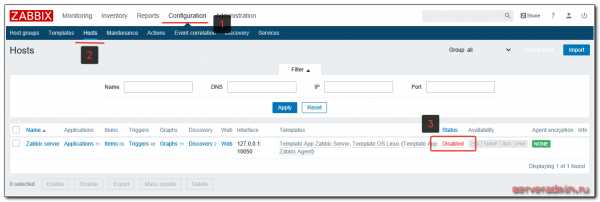
Можно подождать, либо вручную перезапустить агент, чтобы сразу проверить изменения:
# systemctl restart zabbix-agentДля надежности, проверяем еще раз лог файл на наличие ошибок. Их быть не должно. Агент заработал и начал отправлять данные на сервер. Чтобы проверить поступление данных, надо подождать пару минут и идти в раздел Monitoring -> Latest data. Выбрать там наш единственный хост и нажать Apply.
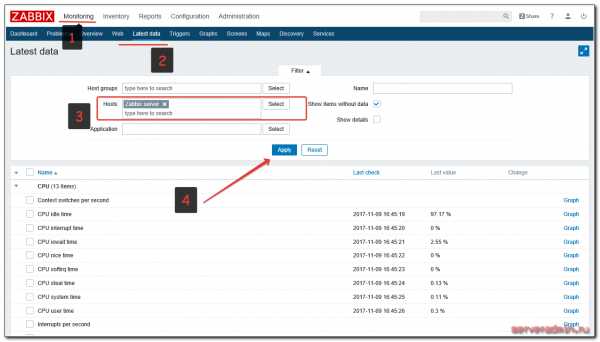
Видно, что данные уже начали поступать.
Теперь попробуем остановить агент и проверить, придет ли уведомление на почту. Идем в консоль и выключаем агента:
# systemctl stop zabbix-agentЖдем минимум 5 минут. Именно такой интервал указан по-умолчанию для срабатывания триггера на недоступность агента. После этого проверяем Dashboard, виджет Problems.
При наведении мышки на слово Done в столбце Actions вы увидите информацию о том, что оповещение по email было отправлено пользователю Admin. На почте у вас будет письмо:
После возобновления работы агента на debian, вы еще раз получите уведомление о том, что он теперь доступен.
Установка zabbix агент на Windows и настройка мониторинга
Теперь для полноты картины добавим к серверу один агент, установленный на windows машину и настроим ее мониторинг. Для этого идем на страницу загрузок http://www.zabbix.com/download.php и скачиваем самый последний агент для Windows. Все агенты находятся в разделе Zabbix pre-compiled agents. Прямая ссылка на последнюю версию на момент написания статьи — zabbix_agents_3.4.0.win.zip
Распаковываем архив. Создаем на диске С: папку zabbix и копируем туда следующие файлы:
- zabbix_agentd.exe
- zabbix_get.exe
- zabbix_sender.exe
- zabbix_agentd.win.conf
Исполняемые файлы берите той разрядности, какая у вас в системе. В исходном архиве есть как x32 так и x64. Дальше открываем командную строку с правами администратора и выполняем следующую команду для установки zabbix agent на windows:
c:/zabbix/zabbix_agentd.exe --config c:/zabbix/zabbix_agentd.win.conf --install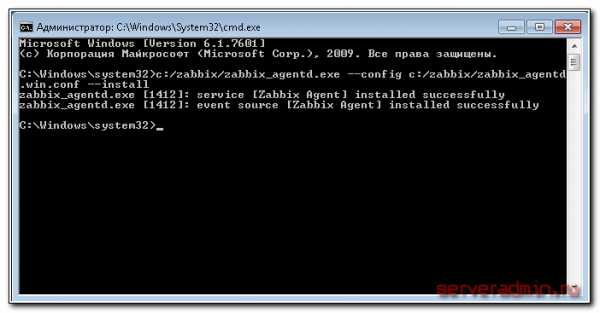
Открываем файл zabbix_agentd.win.conf любым текстовым редактором и изменяем следующие параметры:
LogFile=c:\zabbix\zabbix_agentd.log Server=10.1.4.81 ServerActive=10.1.4.81 Hostname=win7-01Теперь открываем оснастку со службами, ищем службу с именем Zabbix agent и запускаем ее.
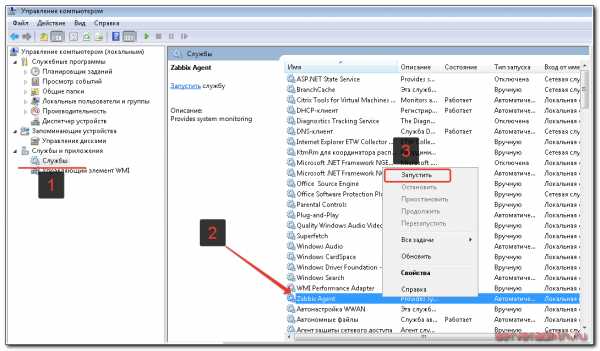
Не забываем создать разрешающее правило в «Брандмауэре Windows». Брандмауэр Защитника Windows – Дополнительные параметры – Правило для входящих подключений – Создать правило.
- Тип правила: Для порта;
- Протоколы и порты: Протокол TCP; Определенные локальные порты: 10050;
- Действие: Разрешить подключение;
- Профиль (ставим галочки): Доменный, Частный, Публичный;
- Имя: Zabbix Agent;
Чтобы работал мониторинг windows машины, нужно добавить на сервер мониторинга host с таким же hostname, что мы указали в конфиге агента. Для этого идем в web панель, открываем раздел Configuration -> Hosts и жмем Create host.
На первой вкладке указываем имя хоста, такое же, как на клиенте, добавляем в любую существующую группу и задаем ip адрес компьютера.
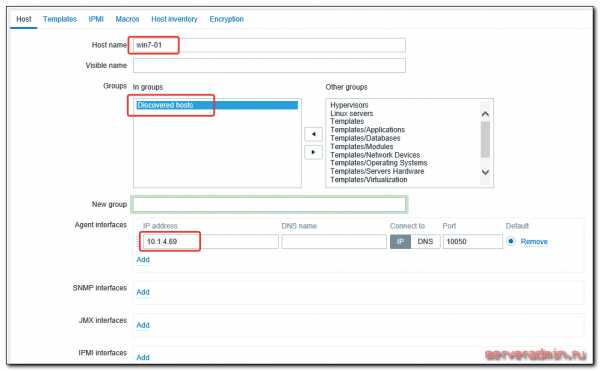
Потом переходим на вкладку Templates и нажимаем Select. Выбираем шаблон Template OS Windows и жмем маленькую ссылку Add, затем большую.
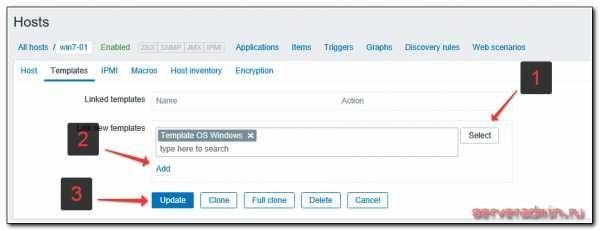
Новый host мониторинга добавлен, осталось подождать несколько минут свежих данных. Проверить их можно там, где и раньше, в Latest data, выбрав новый хост.
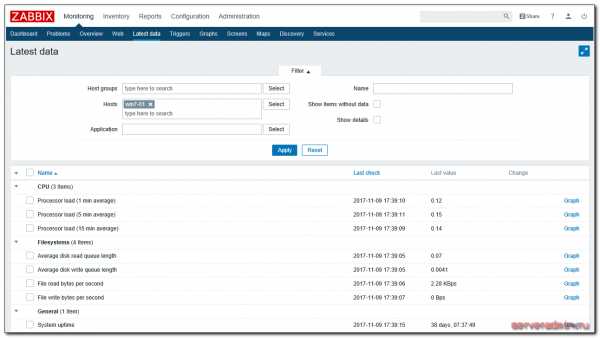
На этом установка и настройка мониторинга windows с помощью zabbix agent закончена. Можно добавлять новые компьютеры с разными версиями windows. Одна и та же версия агента подходит для всех, и десктопных, и серверных систем.
Заключение
Не понравилась статья и хочешь научить меня администрировать? Пожалуйста, я люблю учиться. Комментарии в твоем распоряжении. Расскажи, как сделать правильно!
Несмотря на то, что новые версии zabbix выходят достаточно часто, материалы по настройке мониторинга различных систем и сервисов не устаревают и остаются актуальным для самых новых релизов. Вот пример мониторинга служб и сервисов, приведенных на моем сайте:
Команда заббикс внимательно следит за обратной совместимостью своих продуктов. Благодаря этому переход на новые версии проходит безболезненно. Нет необходимости перенастраивать или исправлять старые наработки. В новых версиях только добавляется функционал, старый чаще всего не претерпевает изменений, им можно дальше пользоваться.
На этом установка и базовая настройка сервера мониторинга zabbix 3.4 на сервере под управлением ОС Debian 9 завершена. Советы, замечания, исправления прошу оставлять в комментариях.
Помогла статья? Есть возможность отблагодарить автора
serveradmin.ru
Установка последней версии драйверов NVIDIA в Debian 9 Stretch Linux
Введение
Видеокарты NVIDIA уже давно являются фаворитом для геймеров Linux. Последние несколько лет их проприетарные драйверы очень хорошо поддерживались. Драйверы с открытым исходным кодом Nouveau были гораздо менее надежными, в основном из-за отказа NVIDIA открыть исходный код для сообщества. В любом случае, драйверы доступны для установки на Debian Stretch.
Как правило, когда вы устанавливаете Debian Stretch, также будут установлены драйверы Nouveau. Прежде чем продолжить, вы должны убедиться, что ваша видеокарта поддерживает Nouveau. Вы можете проверить поддержку своей карты на странице https://nouveau.freedesktop.org/wiki/FeatureMatrix/.Установка
Первым шагом является включение Contrib и несвободных репозиториев в Debian. Откройте файл /etc/apt/sources.list в своем любимом текстовом редакторе с правами root и добавьте Contrib non-free в конец каждой строки после main. Сохранитесь и выйдите из редактора.
Теперь запустите обновление системы
# apt update && apt upgrade
Используйте apt вместо apt-get. Это более новая версия и она лучше справляется с конфликтами.
LLVM
Эта следующая часть не является строго необходимой, но LLVM используется некоторыми графическими пакетами, и лучше убедиться, что у вас установлена последняя версия, особенно, поскольку в репозиториях есть более старые версии.
На момент публикации этой статьи последней версией является 3.9, и доступен релиз версии 4.0. Минимальной версией для установки является 3.9.
# apt install llvm-3.9 clang-3.9
Теперь перезагрузите компьютер и проверьте работу вашей видеокарты. Проприетарные драйверы действительно раскрывают весь потенциал карт NVIDIA. Они могут подходить не для всех, но если вас не нервирует использование закрытого программного обеспечения, и вы просто хотите, чтобы ваши игры запускались, это отличный вариант.
Debian предлагает проприетарные драйверы NVIDIA в несвободном репозитории. Здесь не всегда самые последние версии драйверов, последняя стабильная версия доступна в репозитории Stretch.
Начните с включения как contrib, так и несвободных репозиториев, а также поддержки i386. Чтобы включить их, откройте /etc/apt/sources.list в вашем текстовом редакторе с правами root, и добавьте Contrib non-free после main в каждую строку репозитория Debian.
Теперь включите i386 с помощью следующей команды:
# dpkg --add-architecture i386
После запуска команды вы можете установить как несвободную прошивку, так и необходимые пакеты драйверов NVIDIA.
# apt install firmware-linux nvidia-driver nvidia-settings nvidia-xconfig
Когда установка завершится, запустите следующую команду, чтобы создать конфигурационный файл Xorg.
# nvidia-xconfig
Теперь вы можете перезагрузить компьютер и наслаждаться новыми драйверами.
Инсталлятор Nvidia
Этот метод обычно не рекомендуется, поскольку он может вызвать проблемы. Тем не менее, он действительно работает, и это может быть единственный способ установить последние драйверы NVIDIA. Как и при установке пакета Debian, вам необходимо подключить несвободный репозитарий вместе с поддержкой i386.
# apt install firmware-linux build-essential gcc-multilib
# apt build-dep linux
Теперь вы можете перейти на https://www.nvidia.com/Download/Find.aspx?lang=en-us, заполнить форму системной информацией и загрузить свои драйверы. Драйверы будут представлены в виде файла .run. Этот файл необходимо запустить как root при отключенном X-сервером.Самый простой способ сделать это в Debian - остановить менеджер дисплеев с помощью Systemd.
# systemctl stop gdm3
Данная команда предполагает, что вы используете менеджер GDM. В противном случае, просто замените его на тот, который используете вы. Сразу же после выполнения этой команды вы попадете в терминал. Войдите в систему как root и перейдите в каталог, в который загружен установщик драйверов.
Убедитесь, что он исполняемый.
# cd /home/user/Downloads
# chmod +x NVIDIA-Linux-x86_64-378.09.run
В этой статье используется текущий номер версии бета-версии, поэтому обязательно используйте фактическое имя загруженного вами файла. Теперь вы можете запустить установщик.
# ./NVIDIA-Linux-x86_64-378.09.run
Теперь вы получите серию подсказок при запуске установщика. При появлении соответствующего запроса рекомендуется включить поддержку 32-разрядной версии. Также установщик попросит вас создать конфигурацию Xorg. Согласитесь, или запустите nvidia-xconfig после завершения установки. По завершении установки перезагрузите систему.
distrland.blogspot.com
- Обновить плагин что это значит

- Вылечить компьютер от вирусов бесплатно
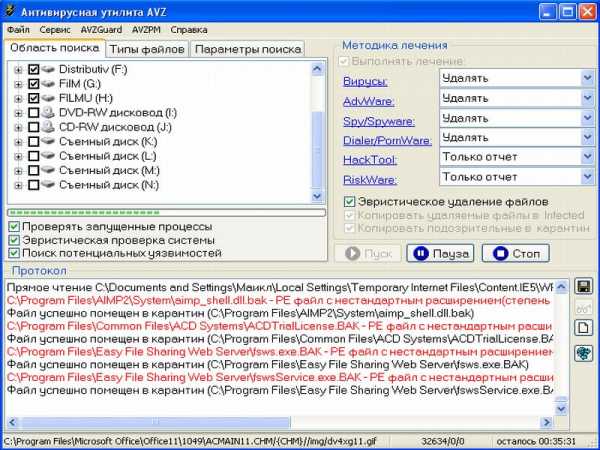
- Об оперативной памяти пк можно сказать

- Какая матрица для монитора лучше для глаз

- Периферийное устройство не подключено что делать
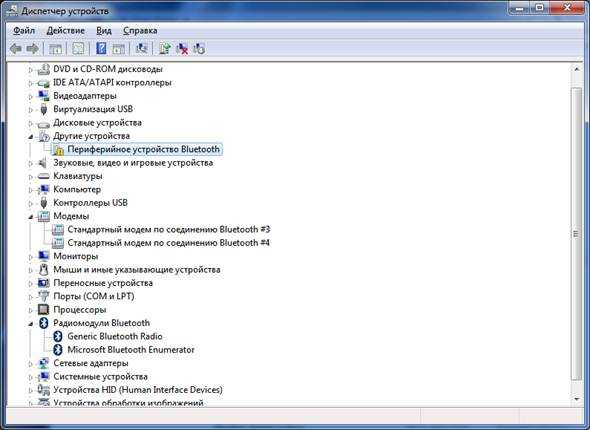
- Не работает тачпад на ноутбуке на тошиба
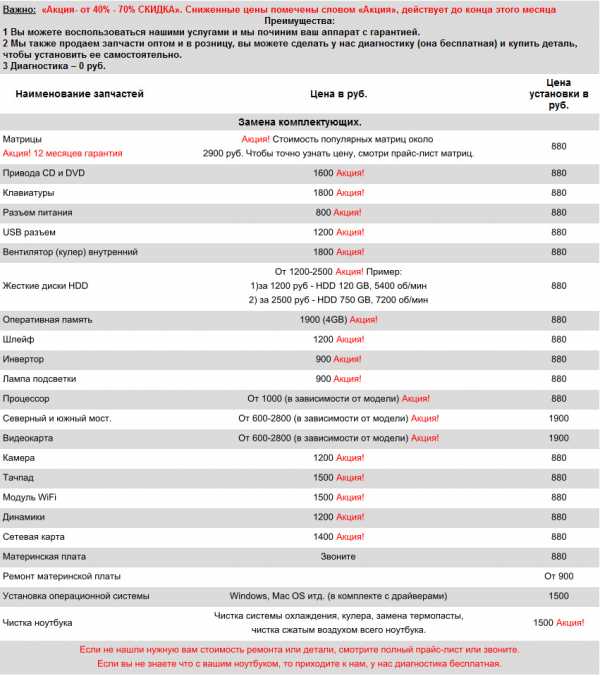
- Диспетчер служб iis в windows 10 как открыть
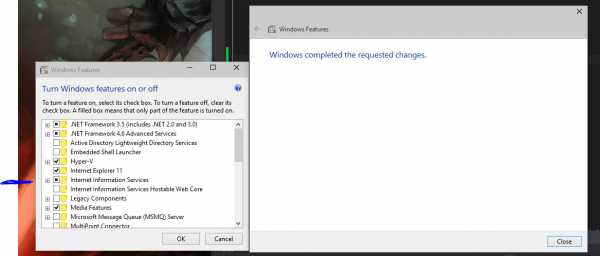
- Все о компьютере для начинающих
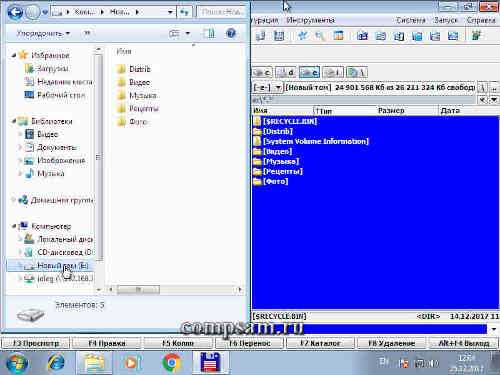
- Скрипты для windows 7

- Установка веб сервера на windows

- Пишет аудиоустройства отсутствуют что делать

