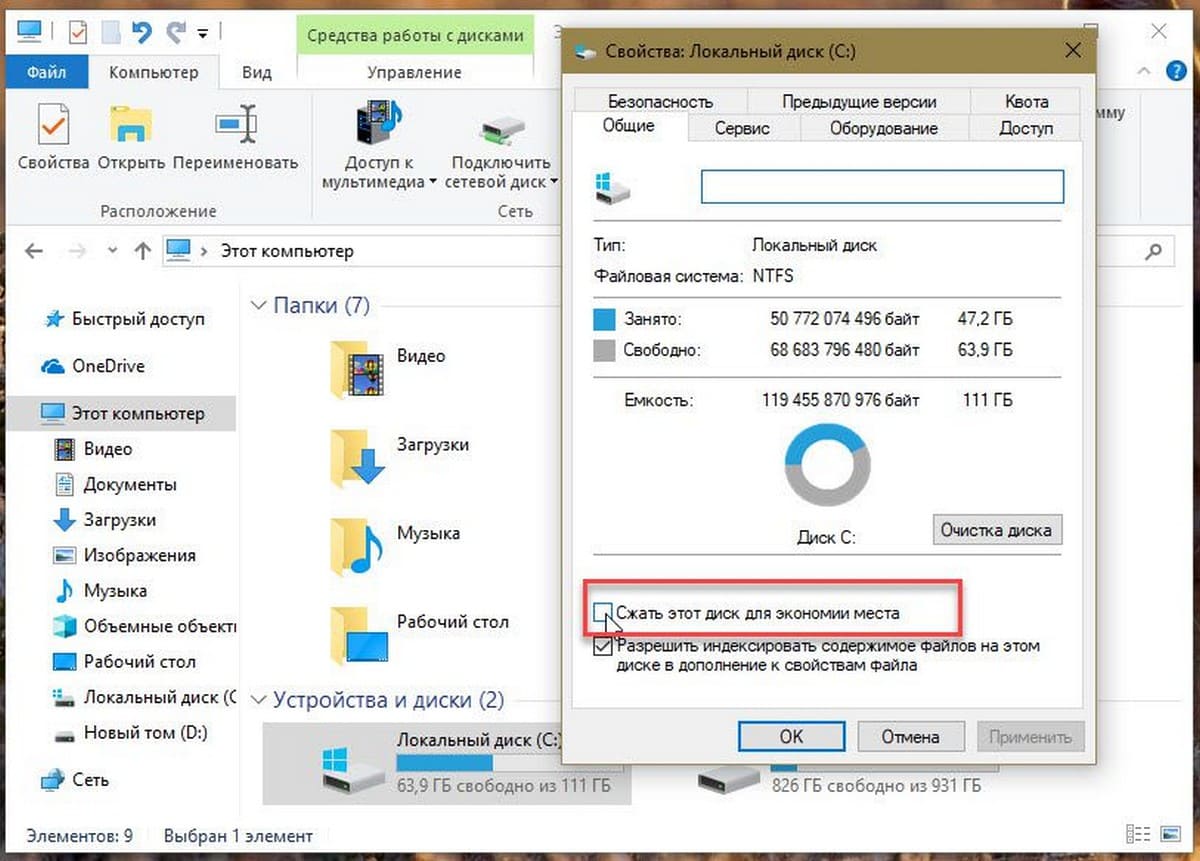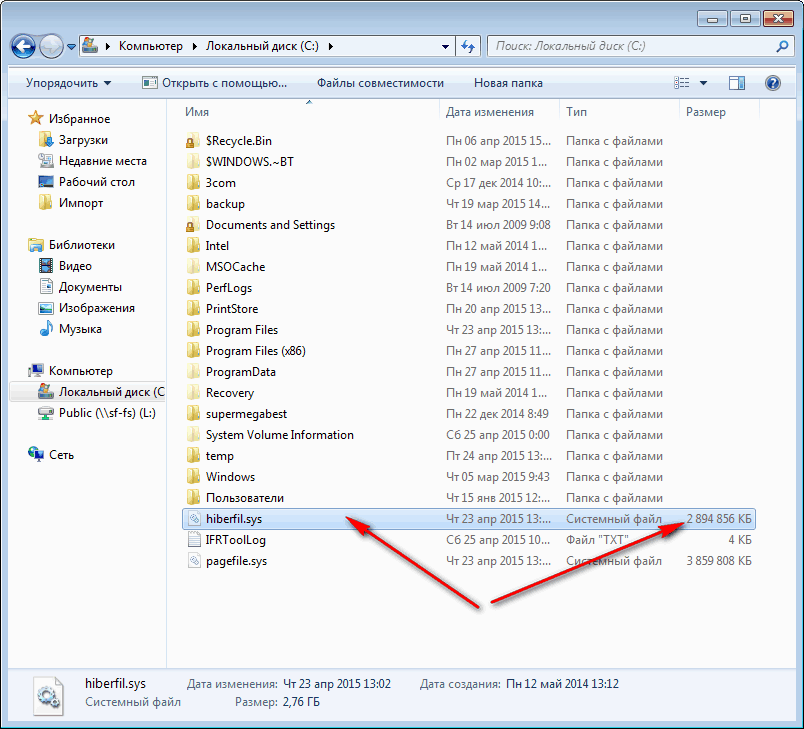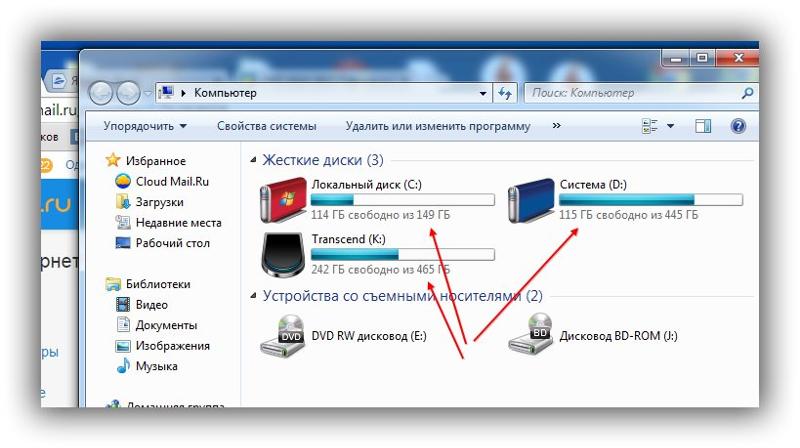Мало памяти на диске с что делать: Освобождение места на диске в Windows
Содержание
Если недостаточно места на системном диске [ОБЗОР]
18 комментариев
Если недостаточно места на диске (С:) и как следствие, операционная система Windows начала тормозить да глючить — эта статья будет очень полезна. В ней собрал все методы освобождения свободного пространства на системном диске когда-либо уже описанные на этом сайте.
А ещё дам несколько профилактических советов, чтоб избежать в дальнейшем его повторного заполнения до краёв.
Содержание:
Как увеличить свободное место на диске (С:)
Предполагается, что знаете про рекомендуемый минимум в 10 % свободного места на системном диске от его полного объёма для нормальной плодотворной работы оболочки Windows.
Итак, в первой части статьи подниму из глубин сайта все советы по увеличению свободного пространства на системном диске, если беда уже пришла и он еле шевелится (забит до краёв почти).
Копировать сюда все тексты из предыдущих статей сайта не буду конечно — просто напомню методы и дам ссылки на их подробное описание.
Методы увеличения свободного места на диске
1. Рекомендую встроенными средствами системы почистить диск. Удалить предыдущие версии Windows после её глобального обновления, если они ещё сами не покинули компьютер. Избавиться от большого количества ненужных инсталляторов мелких обновлений и программ, от миллионов отчётных архивов и разных логов ошибок, временных файлов и лишних точек восстановления системы.
2. Определитесь с действительно нужными компьютерными программами и удалите все остальные лишние или предустановленные производителем ноутбука, к примеру.
Избавиться от простаивающих и занимающих зря место на диске программ можно штатным средством удаления софта или сторонними мощными деинсталляторами.
3. Отключите гибернацию, если не используете её, как и 90% всех пользователей компьютера. Этот шаг реально освободит НЕСКОЛЬКО ГИГАБАЙТ на системном диске.
…
…
4. Перенесите на несистемный диск тяжёлые папки уже установленных программ. Только делать это надо не простым копи-пастом, а специальной программой FreeMove, которая перенаправит все обращения системы к ним в их новое расположение.
Только делать это надо не простым копи-пастом, а специальной программой FreeMove, которая перенаправит все обращения системы к ним в их новое расположение.
Таким же способом можно перенести папки с профилями установленных браузеров — обычно они имеют внушительный размер.
Обратите внимание: если системный — SSD-диск, а второй — обычный жёсткий, то данные переносы папок (профилей обозревателей) могут заметно замедлить работу этих программ.
5. Если достаточное количество оперативной памяти — можно отключить файл подкачки в свойствах системы…
6. Особенно смелым (безбашенным) советую отключить службу восстановления системы вместе с её точками. Это если переустановка Windows даётся легко и быстро или знаете, как её реанимировать сторонними средствами…
7. Если недостаточно места на диске — найдите самые большие по размеру файлы и удалите лишние или просто забытые (не поверите — наверняка будут и такие).
Данную процедуру можно легко и быстро проделать с помощью специальных бесплатных программ.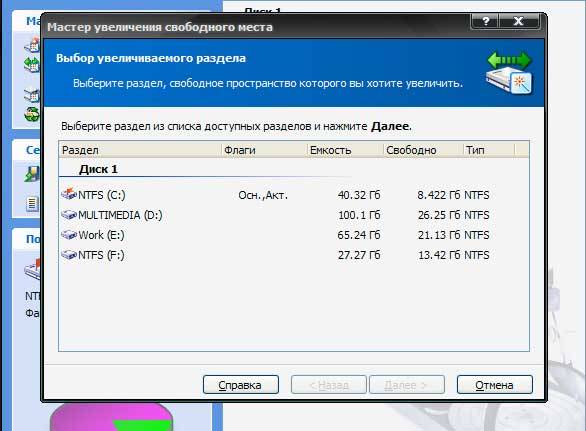 Например, ηSearcher или Ainvo Disk Explorer.
Например, ηSearcher или Ainvo Disk Explorer.
Еще про одну дам больше информации и даже ссылку на скачивание…
| Предназначение: | Программа позволит освободить место на диске и ускорит работу компьютера с Windows |
| Название программы: | Files Inspector |
| Производитель (автор): | Chemtable Software® |
| Статус: | Бесплатно |
| Категория: | Полезные утилиты |
| Размер инсталлятора (архива): | 8.1 Мб |
| Поддержка ОС: | Windows 7,8,10 |
| Язык интерфейса: | Английский, Русский |
| Безопасность: | Вирусов нет |
| Ссылка на инсталлятор/сайт: | Скачать/Перейти |
…
. ..
..
ПОЛЕЗНОЕ ВИДЕО
…
…
Мало места на системном диске с Windows 10?
Парочка советов пользователям с актуальной версией операционной системы…
- В Windows 10 появилась поддержка очень мощного, качественного и безопасного метода сжатия отдельных файлов и целых программных папок — LZX-сжатие. Очень рекомендую воспользоваться им, если недостаточно места на системном диске.
- В параметрах Windows 10 найдите раздел «Хранилище» и активируйте пункт «Контроль памяти»…
Вообще-то, это очень интересный и полезный раздел — в нём можно многое настроить для увеличения свободного места на диске (С:)…
Плавно переходим к профилактическим действиям, которые помогут поддерживать системный диск в чистом состоянии и всегда с достаточным размером свободного места.
Профилактика свободного места на диске (С:)
1.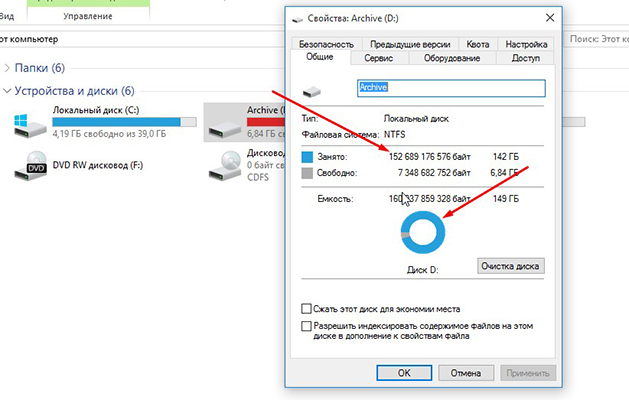 Перенесите встроенные в систему пользовательские папки «Мои документы», «Загрузки» и «Рабочий стол» на другой, несистемный диск. Это можно сделать описанным в этой статье методом или с помощью бесплатной программы FreeMove (ссылка на ее обзор есть выше).
Перенесите встроенные в систему пользовательские папки «Мои документы», «Загрузки» и «Рабочий стол» на другой, несистемный диск. Это можно сделать описанным в этой статье методом или с помощью бесплатной программы FreeMove (ссылка на ее обзор есть выше).
2. Не забывайте всегда переназначать папку для загрузок в настройках своих браузеров…
Если этого не сделали ранее — заберите из системной папки по умолчанию всё содержимое и вставьте его в новую загрузочную папку на другом диске.
3. Регулярно пользуйтесь проверенными программами-чистилками. Они реально могут высвобождать много свободного пространства, избавляясь от остатков удалённых ранее программ и их «хвостов», различных логов и зависших временных папок с файлами.
Некоторые, особо умные, подобные программы умеют следить за чистотой системного диска даже в автоматическом режиме.
Теперь в курсе, что надо делать, если недостаточно места на системном диске. Знаете ещё методы увеличения свободного места на диске (С:) — подскажите их в комментариях к этой статье и дополню её.
До новых полезных компьютерных программ и интересных приложений для Андроид.
ПОЛЕЗНОЕ ВИДЕО
…
…
Уверенный пользователь трех домашних ПК с многолетним опытом, «компьютерщик» для всех родственников, соседей и знакомых, в течении 13-ти лет автор более тысячи обзоров интересных и полезных программ для компьютера на собственном софтовом блоге OptimaKomp.RU
Я только обозреваю программы!
Любые претензии — к их производителям!
Все комментарии проходят модерацию
Не хватает памяти на компьютере. Нет места на жестком диске.
Не хватает памяти на компьютере. Нет места на жестком диске.
Получить скидку в 10% на ремонт
Ноутбуки
Настольные ПК
Моноблоки
Проекторы
Ресиверы
Усилители звука
Проекционные телевизоры
Не хватает памяти на компьютере?
Если на Вашем компьютере не хватает места, можно пойти 2 путями:
- Путь 1 — почистить файлы на компьютере, удалить всё лишнее, оптимизировать хранение файлов в облачных хранилищах, а не локально;
- Путь 2 — расширить мощности своего компьютера путем докупки дополнительной памяти HDD или SSD.

.
Обычно, если не хватает памяти на компьютере, это происходит по следующим причинам:
- Неисправен жесткий диск;
- Жесткий диск переполнен файлами и требуется чистка или дефрагментация;
- Проблема с программой, которая неправильно обращается к жесткому диску и выводит ложное сообщение;
- Какие-то из приложений компьютера занимают слишком много места и ресурсов;
- Кто-то на Вашем компьютере настроил слишком маленький размер файла подкачки, и этого недостаточно для стабильного функционирования настольного компьютера;
- Одновременно открыто несколько «тяжелых» приложений.
В любом из этих случае есть быстрое и эффективное решение проблемы с нехваткой места на жестком диске.
Чтобы получить исчерпывающую консультацию по данному вопросу, Вы можете прямо сейчас связаться с нашими опытными мастерами!
Заказать ремонт компьютера
Цены на ремонт
Вызвать курьераСкидка 10%
| Какие работы могут потребоваться | |
|---|---|
| Выезд курьера и доставка компьютера в сервисный центр FastRestore | бесплатно |
| Диагностика причин, которые могли привести к тому, что на жестком диске компьютера не хватает места | бесплатно |
| Удаление вирусов на компьютере | от 350 p |
| Установка драйвера на настольный компьютер | от 390 p |
| Восстановление операционной системы на настольном компьютере | от 410 p |
| Замена жесткого диска (винчестера) на компьютере | от 450 p + запчасти от 2450 p |
| Дефрагментация жесткого диска компьютера | от 450 p |
| Устранение логических ошибок жесткого диска настольного компьютера | от 490 p |
| Восстановление или ремонт аппаратной части настольного компьютера | от 1000 p + запчасти от 700 p |
Все цены на ремонт компьютера
Платите только за результат!
Наш сервисный центр по ремонту
компьютеров
—
клиентоориентированная команда.
Мы не берём денег за диагностику и предлагаем прозрачную схему работы.
ШАГ 1
Оставьте заявку либо позвоните нам для первичной консультации.
Получить скидку 10%ШАГ 2
Закажите бесплатный выезд курьера. Он доставит ноутбук на диагностику. Либо приезжайте к нам в центральную лабораторию.

Вызвать курьераШАГ 3
Мы не берем денег за диагностику. В 90% случаев наши мастера смогут определить причину поломки Вашего
компьютер
в течение 1 часа.ШАГ 4
Когда мы поймем проблему, мастер позвонит Вам и расскажет, какие запчасти требуются для ремонта и сколько такой ремонт будет стоить. По-прежнему free!
ШАГ 5
Если наше предложение Вас устроит, мы маскимально быстро устраним неполадку. Если не устроит, забирайте
компьютер
без оплаты диагностики (или вызовите курьера).ШАГ 6
Оплата — только после успешного ремонта и проверки с Вашей стороны. Наличными, картой или по безналу. Даём официальную расширенную гарантию.
Заказать ремонт
Другие проблемы
- Выдает ошибку
- Зависает
- Медленно работает
- Не видит флешку
- Не включается
- Не выходит в Интернет
- Не загружается BIOS
- Не печатает
- Не работает Wi-Fi
- Не работает звук
- Нет индикаций
- Полосы на экране компьютера
- Тормозит / тупит
- Шумит вентилятор / кулер
- Выключается сам по себе
- Издаёт писк
- Не видит жесткий диск
- Не входит в учетку
- Не выключается
- Не загружается
- Не запускается после обновления
- Не работает USB
- Не работает кулер (вентилятор)
- Не устанавливает программы
- Не хватает оперативной памяти
- Перезагружается сам по себе
- Синий экран
- Чёрный экран
Ваш скидка —
1 000 ₽
при заказе ремонта онлайн
Используйте скидку при
оформлении заказа!
Оставить заявку
3 способа избавиться от предупреждения о нехватке места на диске в Windows 7/8/10/11
Когда ваш компьютер используется в течение длительного времени, вы можете столкнуться с проблемой предупреждения о нехватке места на диске. В этом посте показаны последствия нехватки места на диске и соответствующие решения. Поэтому, если проблема возникла у вас, не волнуйтесь. Теперь, пожалуйста, следуйте сообщению, чтобы увидеть конкретные шаги.
В этом посте показаны последствия нехватки места на диске и соответствующие решения. Поэтому, если проблема возникла у вас, не волнуйтесь. Теперь, пожалуйста, следуйте сообщению, чтобы увидеть конкретные шаги.
Что такое предупреждение о нехватке места на диске
Предупреждение о нехватке места на диске — это сообщение, появляющееся в ОС Windows для информирования пользователей о том, что в определенном месте на жестком диске заканчивается место. Когда появляется это сообщение, пользователям необходимо предпринять некоторые действия, чтобы устранить это сообщение об ошибке, иначе оно будет часто появляться. Кроме того, предупреждение о нехватке места на диске указывает на плохое состояние жесткого диска, которое необходимо срочно улучшить для пользователей.
Когда появится предупреждение о нехватке места на диске
Мы полагаем, что многие пользователи видели красную полосу разделов в проводнике Windows (см. следующий пример). Как это произошло? Когда свободное пространство определенного раздела меньше 10% от общего объема хранилища, этот раздел будет отображаться красной полосой.
И, согласно объяснению Microsoft, пользователи будут получать предупреждение о нехватке места на диске в следующих ситуациях:
- Когда свободное место на диске достигает 200 МБ, пользователи получают следующее сообщение в течение 10 секунд, один раз за сеанс: «У вас заканчивается место на диске [диск]».
- Когда свободное место на диске достигает 80 МБ, пользователи получают следующее сообщение в течение 30 секунд, каждые четыре часа, два раза за сеанс: «У вас очень мало места на диске на [диске]».
- Когда свободное место на диске достигает 50 МБ, пользователи получают следующее сообщение в течение 30 секунд каждые пять минут, пока свободное пространство не превысит 50 МБ: «У вас очень мало места на диске на [диске]».
Как отключить проверку нехватки места на диске
Давайте посмотрим на тему, размещенную на Tomshardware:
«Я много играю на своем компьютере, часто в оконном режиме, и у меня появляются предупреждения «Недостаточно места на диске».
во время сеансов, потому что один из моих дисков полностью заполнен играми. Моя ОС находится на отдельном SSD, так что не о чем беспокоиться. Они просто раздражают и отвлекают от игровых сеансов, особенно когда я действительно увлечен игрой. Есть идеи?» Спасибо, Энди
Многих пользователей раздражает это предупреждающее сообщение, особенно когда они на чем-то сосредоточены. Они ищут в Интернете, задаваясь вопросом, как предотвратить эту проверку на нехватку места на диске, потому что в предупреждающем сообщении нет возможности отключить ее, и они просмотрели настройки компьютера, но не нашли ничего, чтобы решить эту проблему. Фактически, есть значение реестра, которое вы можете установить, чтобы отключить эту функцию.
Примечание: Этот раздел содержит инструкции по изменению реестра. Однако при неправильном изменении реестра могут возникнуть серьезные проблемы. Поэтому убедитесь, что вы внимательно выполните следующие действия.
- Нажмите «Пуск», нажмите «Выполнить», введите «regedit» и нажмите «ОК»;
- Щелкните следующий раздел реестра: HKEY_CURRENT_USER\SOFTWARE\Microsoft\Windows\CurrentVersion\Policies\Explorer;
- В меню «Правка» выберите «Создать», а затем «Значение DWORD»;
- Введите «NoLowDiskSpaceChecks» и нажмите клавишу ВВОД;
- В меню Правка выберите Изменить;
- Введите 1 и нажмите кнопку ОК;
- Закройте редактор реестра.

Как отключить проверку нехватки места на диске — нажмите, чтобы написать твит
3 способа решения проблемы с предупреждением о нехватке места на диске в Windows
Пользователи должны знать, что при отключении проверки нехватки места на диске только исчезает предупреждающее сообщение. Однако проблема нехватки места на диске не решена. Тщательным и эффективным методом должно быть то, что освобождает место на диске или увеличивает свободное пространство.
В этом посте мы перечисляем 3 способа полностью решить эту проблему.
Способ 1: Запустить очистку диска
Windows включает встроенный инструмент, который позволяет пользователям удалять временные файлы и другие ненужные данные, чтобы освободить место на диске. Выполните следующие шаги:
Шаг 1. Щелкните правой кнопкой мыши диск с недостаточным пространством в проводнике и выберите «Свойства».
Шаг 2. Нажмите кнопку «Очистка диска» в окне свойств диска.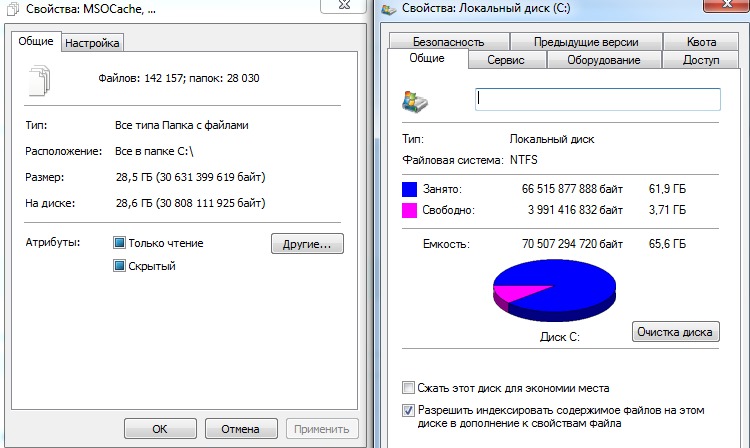
Шаг 3. Появится новое окно. Выберите типы файлов, которые необходимо удалить, и нажмите OK. К таким файлам относятся временные файлы, файлы журналов, файлы в корзине и другие неважные файлы. Программа «Очистка диска» покажет пользователям, сколько места они могут получить, удалив выбранные файлы.
Совет: Вы также можете очистить системные файлы, которых нет в этом списке. Нажмите кнопку Очистить системные файлы, если вы также хотите удалить системные файлы.
Шаг 4. Нажав «Очистить системные файлы», пользователи могут нажать кнопку «Дополнительные параметры» и использовать кнопку «Очистить» в разделе «Восстановление системы и теневые копии», чтобы удалить данные восстановления системы. Эта кнопка удаляет все точки восстановления, кроме самой последней, поэтому, прежде чем использовать ее, убедитесь, что ваш компьютер работает правильно, а затем создайте другую точку восстановления системы.
Очевидно, что очистка диска только свободное ограниченное пространство — в какой-то степени это не имеет большого значения. Более эффективным способом должно быть расширение раздела.
Способ 2: Расширение раздела на том же диске
Если на остальных разделах того же диска достаточно свободного места, расширение раздела должно быть простым. Когда дело доходит до расширения раздела, утилита управления дисками Windows стереотипна в том, как она расширяет раздел, потому что она всегда представляет пользователям серые / недоступные параметры, которые не позволяют пользователям использовать эту функцию.
Почему расширение тома отображается серым цветом в управлении дисками Windows? Другими словами, расширение тома работает только в следующих случаях:
- Расширяемый раздел должен быть разделом NTFS или разделом RAW;
- Если расширяемый раздел является основным разделом, должно быть нераспределенное пространство рядом с ним и после него;
- Если расширяемый раздел является логическим разделом, должно быть свободное пространство рядом с ним и после него.

Примечание: Иногда, когда за целевым разделом нет нераспределенного пространства, пользователи нажимают на него и обнаруживают, что опция «Расширить том» также доступна. Это связано с тем, что на другом жестком диске есть нераспределенное пространство, и раздел, который они собираются расширить, не принадлежит системному диску. В этом случае «Расширить том» Windows Disk Management позволяет пользователям увеличить размер раздела, преобразовав его в динамический диск.
Чтобы преодолеть эти ограничения, мы рекомендуем более гибкий и мощный инструмент управления дисками под названием MiniTool Partition Wizard. Что может мастер создания разделов MiniTool? Это профессиональное управление дисками и разделами, которое помогает пользователям расширять разделы, перемещать / изменять размер раздела, преобразовывать файловую систему, перестраивать MBR, восстанавливать раздел и т. Д. Бесплатная версия конкурентоспособна в увеличении раздела с небольшим дисковым пространством.
Как расширить раздел с помощью мастера создания разделов MiniTool:
Бесплатная загрузка
1. Используйте Переместить/изменить размер раздела , если к целевому разделу (как слева, так и справа) примыкает незанятое пространство.
Шаг 1: Запустите бесплатную версию MiniTool Partition Wizard, и пользователи увидят структуру своего диска в средней панели.
Шаг 2: Нажмите на раздел, который пользователи хотят расширить, и выберите « Переместить/изменить размер раздела 9».0026 » на левой панели.
Шаг 3: Во всплывающем окне перетащите ползунок, чтобы занять свободное пространство, или введите конкретный объем, который пользователи хотят получить из нераспределенного пространства. Затем нажмите » OK «, чтобы вернуться к основному интерфейсу.
Шаг 4: Нажмите Применить , чтобы выполнить изменения, внесенные пользователями.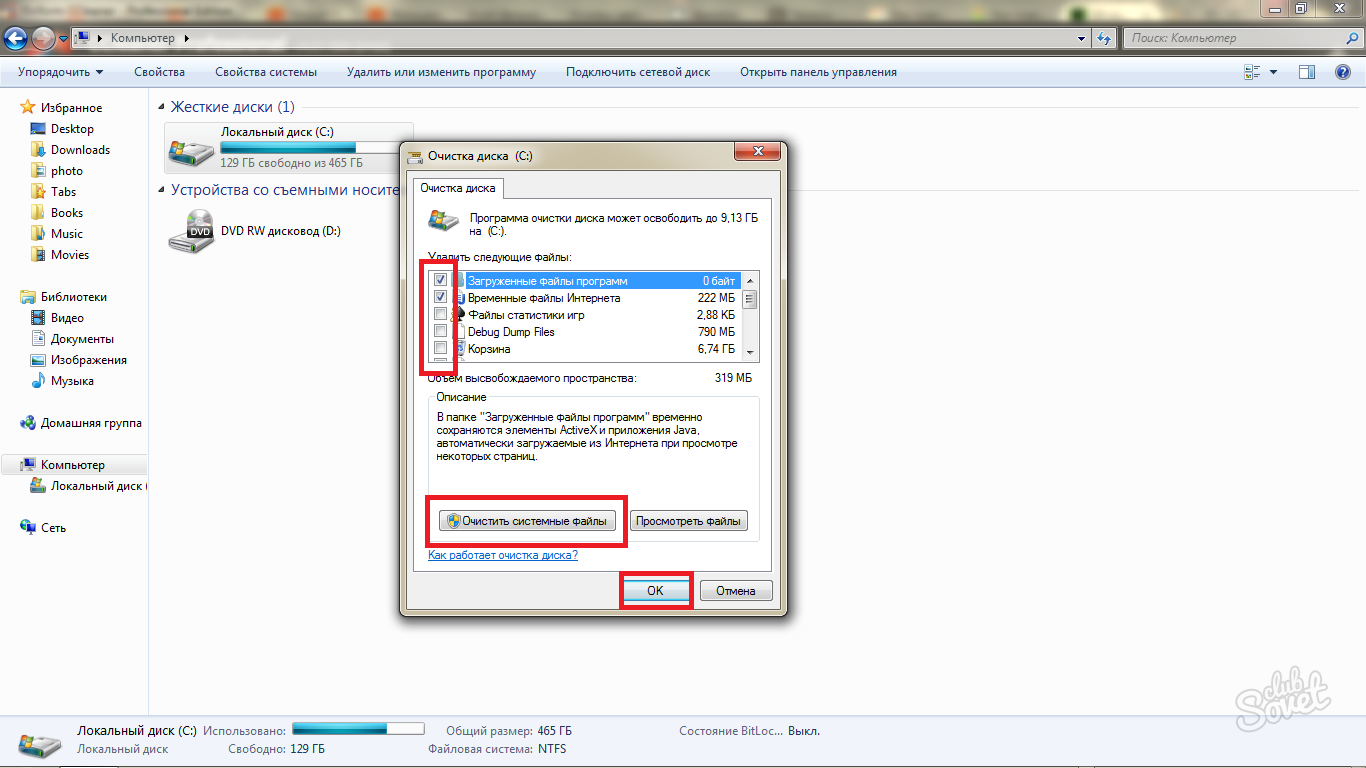
системный раздел
2. Используйте Расширить раздел , если рядом с целевым разделом нет нераспределенного пространства (как слева, так и справа).
Шаг 1: Запустите бесплатную версию MiniTool Partition Wizard и войдите в ее основной интерфейс.
Шаг 2: Нажмите на целевой раздел и выберите Расширить раздел .
Шаг 3: Во всплывающем окне раскройте список разделов и выберите, из какого раздела или нераспределенного пространства взять свободное место. Кроме того, можно перетаскивать ползунок влево или вправо, чтобы решить, сколько свободного места нужно пользователям в этом разделе. Нажмите OK для продолжения.
Шаг 4: Вернитесь к основному интерфейсу и нажмите . Примените в верхнем левом углу.
Мастер MiniTool Partition Wizard помогает свободно расширить раздел — нажмите, чтобы написать твит
Способ 3: расширение раздела с помощью другого жесткого диска
другой жесткий диск, преобразовав его в динамический диск. Однако динамический диск накладывает много ограничений на установку системы. Таким образом, обновление жесткого диска должно быть более гибким способом устранения предупреждения о нехватке места на диске.
Однако динамический диск накладывает много ограничений на установку системы. Таким образом, обновление жесткого диска должно быть более гибким способом устранения предупреждения о нехватке места на диске.
Посмотрите, что Microsoft говорит о Basic Disk и Dynamic Disk.
Если у пользователя есть еще один жесткий диск под рукой, есть еще два способа расширить раздел с помощью бесплатной версии MiniTool Partition Wizard.
Первый — Скопировать диск на больший. Это решение больше всего подходит для пользователей, которые столкнулись с нехваткой места на маленьком жестком диске и собираются заменить его на более крупный. В этом случае функция Copy Disk программы MiniTool Partition Wizard клонирует весь жесткий диск, включая операционную систему, посекторно.
Шаг 1: Подключите больший диск к компьютеру, а затем запустите бесплатную версию MiniTool Partition Wizard в главном интерфейсе.
Шаг 2: Выберите исходный диск, который будет скопирован, и выберите Copy Disk .
Шаг 3: Затем пользователи перейдут в другое окно для выбора целевого диска. Обратите внимание, что целевой диск должен содержать все данные на исходном диске, а данные на целевом диске будут стерты, поэтому необходима резервная копия. Здесь мы нажимаем диск 2, чтобы продолжить.
Шаг 4: На этой странице есть три варианта для пользователей. Выберите один и нажмите Next , чтобы двигаться дальше.
- «Подогнать раздел ко всему диску» позволяет пользователям сохранить долю емкости разделов на исходном диске.
- «Копировать раздел без изменения размера» означает клонирование точно такого же диска с исходным.
- «Выровнять разделы по 1 МБ» настоятельно рекомендуется, если целевой диск — SSD или имеет расширенный формат.
- «Использовать таблицу разделов GUID для целевого диска» очень полезно, если целевой диск больше 2 ТБ. Если пользователи хотят в полной мере использовать его огромные возможности, установите этот флажок.

Примечание: Это платная функция в мастере создания разделов MiniTool. Пожалуйста, перейдите в магазин MiniTool, чтобы получить лицензию.
Шаг 5: На следующей странице MiniTool Partition Wizard показывает пользователям, как загрузиться с нового диска. Пожалуйста, обратите внимание на это сообщение. Хорошо, теперь нажмите Завершите , чтобы вернуться к основному интерфейсу, и нажмите Применить , чтобы эти изменения вступили в силу.
Второе решение — Перенести ОС на другой диск, что полезно для предупреждения системы о нехватке места на диске. Это решение подходит для пользователей, которые хотят увеличить только системный раздел, но не хватает свободного места на остальных разделах того же диска.
Примечание: Для этой операции требуется как минимум два базовых диска.
Шаг 1: Подключите второй жесткий диск к внутреннему компьютеру и запустите MiniTool Partition Wizard Free Edition. В главном интерфейсе выберите « Migrate OS to SSD/HD Wizard » в строке меню.
В главном интерфейсе выберите « Migrate OS to SSD/HD Wizard » в строке меню.
Шаг 2: Затем выберите способ миграции ОС. Это системе нужны только разделы или все разделы на диске? Здесь выберите второй вариант и нажмите Next , чтобы продолжить.
Шаг 3: Во всплывающем окне выберите целевой диск и продолжайте. Обратите внимание на предупреждающее сообщение о том, что все данные на целевом диске будут уничтожены, поэтому, возможно, потребуется резервное копирование.
Шаг 4: Подобно копированию диска, здесь пользователям доступны четыре опции. Выбирайте понравившийся вариант и вперед.
Шаг 5: Затем Мастер создания разделов сообщит вам, как выполнить загрузку с целевого диска. Убедитесь, что диск настроен как загрузочный диск по умолчанию после переноса. Наконец нажмите Применить для выполнения операций.
Примечание.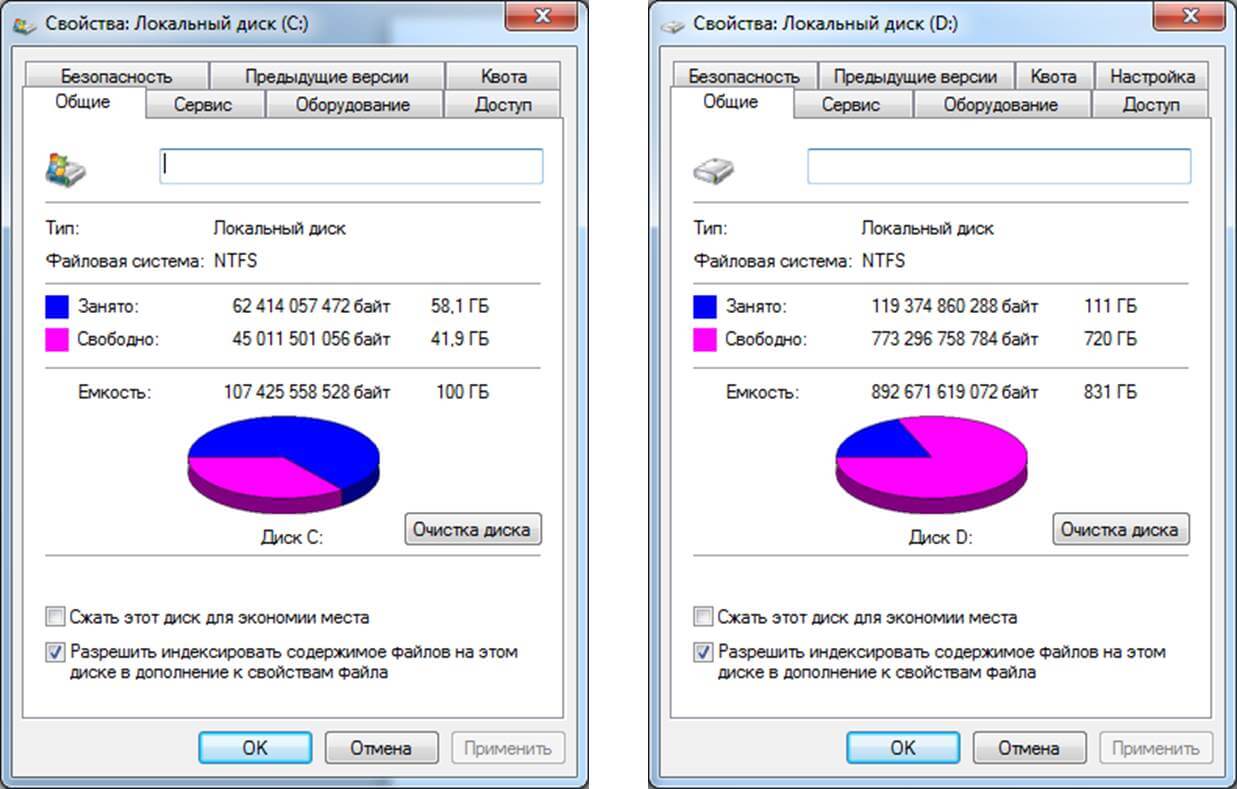 Миграция ОС требует перезагрузки. Если вы используете Windows Server, вам нужно будет купить MiniTool Partition Wizard Server Edition, чтобы избавиться от предупреждения о нехватке места на диске.
Миграция ОС требует перезагрузки. Если вы используете Windows Server, вам нужно будет купить MiniTool Partition Wizard Server Edition, чтобы избавиться от предупреждения о нехватке места на диске.
Мастер создания разделов MiniTool — полезный инструмент для создания разделов Windows, предупреждающий о нехватке места на диске, верно? Нажмите кнопку, чтобы загрузить бесплатное программное обеспечение или купить его для Windows Server.
Бесплатная загрузкаКупить сейчас
В этом посте мы в основном говорим о том, почему появляется предупреждение о нехватке места на диске в Windows, как отключить проверку нехватки места на диске и как полностью устранить предупреждение о нехватке места на диске. Пользователи могут выбрать любое из трех наиболее доступных для них решений: выполнить очистку диска, расширить раздел на том же диске или обновить диск. И, для любых вопросов и предложений, пожалуйста, оставьте нам комментарии ниже. Мы читаем каждую ветку.
- Твиттер
- Линкедин
- Реддит
Освободить место для хранения На вашем компьютере недостаточно места для хранения
Получаете сообщение об освобождении места для хранения в Windows 10?
Постоянно возникает ошибка свободного места на диске?
Недавно я обнаружил, что мой диск C почти заполнен, и продолжает получать сообщение:
Освободить место для хранения
На вашем компьютере заканчивается место для хранения.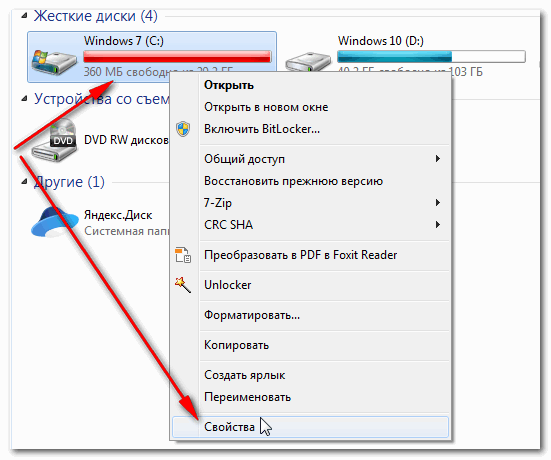 Посетите настройки хранилища, чтобы освободить немного.
Посетите настройки хранилища, чтобы освободить немного.
Я проверил свой жесткий диск и обнаружил, что на других разделах достаточно места, кроме диска C. Что мне делать, чтобы освободить место на диске моего компьютера? Пожалуйста, помогите, большое спасибо.
— Вопрос от сообщества Microsoft
Если вы получили это сообщение, и оно означает, что на вашем компьютере недостаточно места на диске, и вам нужно узнать, как освободить место на диске в Windows 10. Почему вы продолжаете снижаться дисковое пространство? Приведенный ниже контент покажет вам некоторые причины и эффективные решения.
Другие связанные ошибки о нехватке места на диске
Помимо сообщения о том, что на вашем компьютере недостаточно места для хранения, вы также можете найти другие ошибки, которые напоминают вам об освобождении места на диске:
Недостаточно места на диске. У вас очень мало места на локальном диске (C:). Нажмите здесь, чтобы узнать, можете ли вы освободить место на этом диске.

Удалить Windows? На вашем компьютере заканчивается место для хранения. Мы можем освободить место, удалив Windows.
На вашем компьютере заканчивается место для хранения. Мы можем освободить часть, удалив вашу предыдущую версию Windows.
Недостаточно места на диске. У вас заканчивается свободное место на локальном диске (D:).
Windows требуется больше места для обновления. Из-за нехватки места на диске Microsoft не может установить последние обновления безопасности и функций для Windows 10.
Хотя это разные сообщения, вам нужно освободить место, и тогда они исчезнут.
Как освободить место на диске на ПК: 9 эффективных способов
Чтобы решить эту проблему, вы можете использовать следующие 9 эффективных способов получить больше доступного места на диске.
Способ 1. Удаление файлов с помощью Storage Sense
Storage Sense — это инструмент в Windows 10, который помогает вам более эффективно удалять временные файлы и ненужные приложения и функции, документы и более эффективно с системного жесткого диска. Вот как автоматически удалять файлы с помощью Storage Sense:
Вот как автоматически удалять файлы с помощью Storage Sense:
1. Пожалуйста, введите контроль памяти в поле поиска Windows 10 и выберите Включить контроль памяти .
2. Нажмите Configure Storage Sense или запустите его сейчас и нажмите кнопку Очистить сейчас в разделе Освободить место сейчас .
Кроме того, вы можете щелкнуть категорию по своему усмотрению перед вышеуказанным шагом 2, если у вас все еще недостаточно места для хранения, и делать то, что вы хотите, например, удаление приложений, удаление больших папок, управление папками документов, и так далее.
Способ 2. Удалить файлы вручную
Если у вас закончилось место на локальных дисках, таких как диск D или другие несистемные разделы, вам может потребоваться удалить ненужные файлы вручную, а если удалять нечего, вам может потребоваться бесплатно расширить раздел с помощью профессионального программного обеспечения для управления дисками.
Способ 3. Переместить файлы на другой (внешний) диск
Как правило, ваши личные файлы и системные файлы находятся на разных дисках, но некоторые из ваших личных файлов, например пользовательские файлы, по-прежнему хранятся на диске C. Иногда OneDrive также занимает место на диске C. Чтобы освободить место на диске C, вы можете переместить загруженные файлы, видео, музыку и другие файлы на D, E или внешний диск и сэкономить много места для хранения на диске C и освободить место для хранения. уведомление исчезнет.
Способ 4. Удаление приложений и программ
Возможно, на вашем компьютере установлено множество приложений, и для некоторых профессиональных пользователей, таких как фотографы, 3D-дизайнеры, приложения могут занимать много места на диске, и если вы этого не сделаете, Он больше не нужен, просто успешно удалите его следующим образом:
1. Нажмите Запустить в Windows 10, затем выберите Значок настроек > Приложения .
2. Прокрутите вниз, чтобы найти программы, которые вы хотите удалить, щелкните их, затем выберите Удалить .
Подождите некоторое время, после чего программа будет успешно удалена. Просто удаляйте другие программы, пока на вашем компьютере не будет достаточно места для хранения.
Способ 5. Используйте средство очистки диска
Очистка диска (cleanmgr.exe) — это средство обслуживания пространства на жестком диске, которое помогает освободить место на диске. Поэтому, если вы получаете уведомление об освобождении места на диске, выполните следующие действия, чтобы легко освободить место на диске:
1. Введите 9.0025 очистка диска (или cleanmgr.exe ) в поле поиска Windows 10 и выберите очистка диска .
2. Выберите диск, на котором вы хотите освободить место, здесь мы выбираем диск C и нажимаем OK .
3. Установите все флажки перед параметрами и нажмите OK , чтобы освободить место для хранения.
Советы : Он удалит ваши временные файлы, корзину, предыдущие установки Windows, историю пользовательских файлов, загруженные программные файлы и другие ненужные файлы.
Затем вы можете сделать то же самое для других разделов, пока не очистите все ненужные файлы.
Способ 6. Очистите рабочий стол и корзину
Если ваш диск C (почти) заполнен, первое, что вы должны сделать, это проверить рабочий стол и очистить корзину. Они будут занимать много места на жестком диске вашего локального компьютера, если вы никогда не очищали оба.
Чистый рабочий стол
Напоминаем, что не сохраняйте важные для вас файлы и папки на рабочем столе, а просто перемещайте их на другие диски для защиты данных.
Удалите файлы и папки, которые вам не нужны на рабочем столе, и это освободит больше доступного места для хранения на вашем текущем компьютере.
Очистить корзину
Дважды щелкните корзину и нажмите комбинацию клавиш Ctrl + A , чтобы выбрать все файлы и папки.

Затем нажмите Удалить на клавиатуре и нажмите Да для подтверждения.
Способ 7. Отключение гибернации
Функция гибернации помогает вашему компьютеру восстановиться с того места, на котором вы остановились, и использует много места на диске. Таким образом, если вы столкнулись с сообщением «Освободите место для хранения, на вашем компьютере недостаточно места для хранения», отключите спящий режим в Windows 10 следующим образом:
1. Введите cmd в поле поиска Windows 10, щелкните правой кнопкой мыши Командная строка. и выберите Запуск от имени администратора .
2. Затем введите следующую команду и нажмите Введите , чтобы выполнить эту команду:
powercfg.exe /hibernate off
Теперь режим гибернации отключен, и вы получите больше свободного места на диске.
Способ 8.
 Сделать файлы OneDrive доступными только в Интернете
Сделать файлы OneDrive доступными только в Интернете
Как мы все знаем, OneDrive встроен в Windows 10, и многие пользователи хранят файлы в OneDrive. Но, к сожалению, вас беспокоит то, что OneDrive занимает место на диске C. Почему OneDrive занимает место на диске? Вот почему OneDrive имеет функцию под названием «Файлы по запросу», которая позволяет вам экономить место для хранения и хранить файлы на сервере OneDrive и загружать их только тогда, когда вы их используете.
Итак, убедитесь, что функция OneDrive Files On-Demand включена, вот как это сделать:
1. Щелкните значок OneDrive на панели задач и щелкните его правой кнопкой мыши, выберите Справка и настройки. .
2. Выберите Настройки , выберите вкладку Настройки во всплывающем окне и выберите параметр Экономия места и загрузка файлов по мере их использования в разделе Файлы по запросу .
Способ 9.
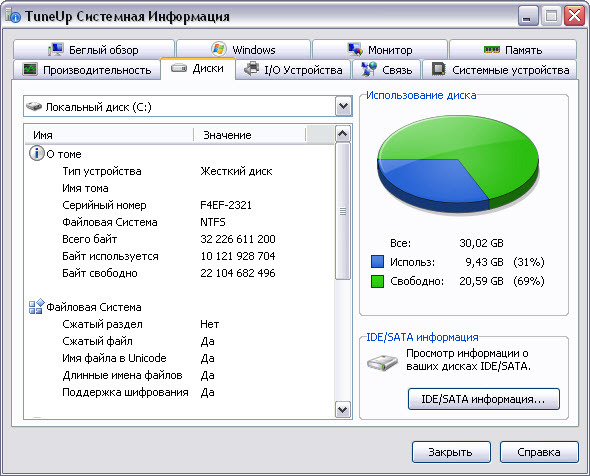 Сохранить в бесплатное облачное хранилище
Сохранить в бесплатное облачное хранилище
Что делать, если на диске по-прежнему недостаточно места после применения вышеуказанных решений? Не волнуйтесь, это может быть ваш последний шанс очистить место на диске в Windows 10, сделать резервную копию файлов в облаке вместо места на локальном жестком диске, потому что облачное хранилище обладает следующими преимуществами:
Гибкий доступ . Вы можете получить доступ и использовать облачный файл в любое время и в любом месте с любого устройства, если есть Интернет.
Гибкая масштабируемость . Стоимость облачного хранилища намного ниже, чем стоимость физических устройств, таких как жесткие диски, SSD, USB-накопители и SD-карты. Таким образом, вы можете получить больше места в облачном хранилище по той же цене.
Для передачи файлов в облако настоятельно рекомендуется попробовать бесплатную службу облачного резервного копирования — CBackup, которая поможет вам легко создавать резервные копии файлов в облаке, например Google Drive, Dropbox, OneDrive, CBackup Cloud и т. д.
д.
Вот как резервное копирование файлов на Google Диск с помощью CBackup:
1. Зарегистрируйте бесплатную учетную запись CBackup, загрузите настольное приложение CBackup и войдите в систему.
Загрузите CBackup Win 11/10/8.1/8/7/XP
Безопасная загрузка Вкладка Storage , выберите Google Drive, и нажмите Authorize Now , следуйте инструкциям, чтобы разрешить CBackup доступ к вашим файлам Google Drive.
3. Предложите Резервное копирование > Резервное копирование ПК в общедоступное облако .
4. Выберите файлы на своем компьютере и выберите Google Диск в качестве места назначения. Нажмите Начать резервное копирование , чтобы легко создавать резервные копии файлов на Google Диске и удалять файлы, чтобы освободить место на жестком диске вашего компьютера.
- ★ Советы: есть некоторые другие функции, которые вы можете настроить в настройках :
- Планировщик : Вы можете создавать резервные копии файлов на регулярной основе, например, ежедневно, еженедельно, ежемесячно или даже один раз только после того, как вы его настроите, это сэкономит много времени, чтобы повторить тот же процесс.

- Уведомление по электронной почте отправит вам электронное письмо после успешного или неудачного завершения резервного копирования или восстановления.
- Файловый фильтр поможет вам сэкономить место в облачном хранилище, поскольку он позволяет создавать резервные копии файлов нужных вам типов.
- CBackup предлагает другие полезные функции, которые могут вам понадобиться:
- Синхронизируйте компьютерные файлы с Google Диском, Dropbox, OneDrive и другими облаками , сохраняйте несколько резервных копий для предотвращения потери данных.
- Простое резервное копирование одного облака в другое для защиты данных, например резервное копирование OneDrive на Google Диск, резервное копирование Dropbox на Google Диск или наоборот и т. д.
- Синхронизируйте одно облако с другим со всем, что было передано , с ним легко работать, особенно для переключения облачных дисков.

- Предоставляет 10 ГБ свободного места в облачном хранилище CBackup для хранения файлов.
- Объедините неограниченное количество облачных дисков , чтобы бесплатно получить неограниченное пространство для хранения.
Дополнительная литература: Освобождение места для хранения на iPhone или телефоне Android
Освобождение места для хранения на iPhone
Способ 1 . Очистите кеш Safari для локального хранилища iPhone.
Путь 2 . Удалите загруженные файлы из Spotify, Netflix и других приложений.
Путь 3 . Удалите старый iMessage, чтобы освободить место на iPhone.
Путь 4 . Пустой недавно удаленный альбом для iPhone.
Путь 5 . Удалить загрузки подкастов.
Путь 6 . Очистите ненужные файлы для iPhone.
Освободить место на телефоне Android
Способ 1 . Удалите фотографии со своего телефона Android, если вы создали их резервную копию.
Удалите фотографии со своего телефона Android, если вы создали их резервную копию.
Путь 2 . Удалите загруженные файлы из Google Play, чтобы освободить место.
Путь 3 . Удалите приложения, которые вы больше не используете, и очистите кеш.
Путь 4 . Перемещайте файлы с телефонов Android на другие устройства, такие как компьютер, USB-накопитель, внешний жесткий диск и т. д.
Заключение
Как освободить место на диске в Windows 10, чтобы устранить сообщение об освобождении места на диске? Попробуйте приведенные выше 9 решений, чтобы исправить ваш компьютер, на котором не хватает места для хранения. Имейте в виду, что очистка ненужных файлов и использование внешнего жесткого диска или облачного хранилища могут помочь вам освободить место на вашем компьютере.
Резервное копирование файлов в облако — еще один эффективный способ получить больше доступного дискового пространства, поэтому настоятельно рекомендуется попробовать бесплатную службу резервного копирования в облаке — CBackup.

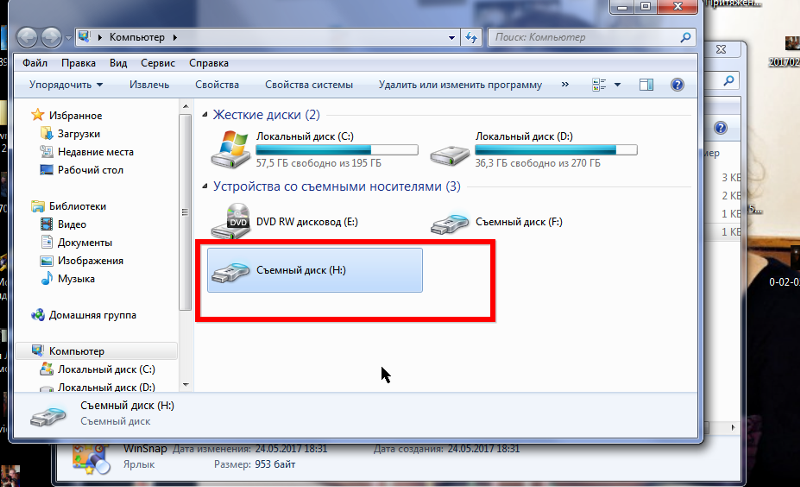
 во время сеансов, потому что один из моих дисков полностью заполнен играми. Моя ОС находится на отдельном SSD, так что не о чем беспокоиться. Они просто раздражают и отвлекают от игровых сеансов, особенно когда я действительно увлечен игрой. Есть идеи?» Спасибо, Энди
во время сеансов, потому что один из моих дисков полностью заполнен играми. Моя ОС находится на отдельном SSD, так что не о чем беспокоиться. Они просто раздражают и отвлекают от игровых сеансов, особенно когда я действительно увлечен игрой. Есть идеи?» Спасибо, Энди