Visual studio это что: Microsoft Visual Studio
Содержание
Visual Studio — функции
Среди ожидаемых обновлений 2015 года не последнее место занимает финальная версия Visual Studio 2015 от компании Microsoft. Новый пакет длительное время тестировался, разработчики постарались максимально учесть все пожелания пользователей. Популярная интегрированная среда разработки ПО VS (Visual Studio) создана с акцентом на кроссплатформенность, поддерживает Apache Cordova.
Такое нововведение дает возможность пользователям разрабатывать приложения для Android и iOS, используя CSS, HTML, JavaScript. Visual Studio 2015 представлена в 3 различных версиях, ориентированных на индивидуальные потребности заказчика. Компания SoftMagazin предлагает рассмотреть, какие интересные функции входят в состав Microsoft Visual Studio 2015, а также подробнее ознакомиться с версиями для корпоративных клиентов Visual Studio Professional с MSDN и Visual Studio Enterprise с MSDN.
Новые возможности Microsoft Visual Studio 2015
|
|
|
|
Единое ядро Windows и универсальная платформа позволяют запускать VS 2015 на любом устройстве, с установленной Windows 10
|
|
|
|
|
|
Работайте продуктивно в небольшой группе при помощи Visual Studio Professional 2015
|
Visual Studio Enterprise 2015 – универсальный инструмент для производства сложных корпоративных приложений
|
|
|
|
|
|
Visual Studio Professional 2015 и Visual Studio Enterprise 2015 обеспечивает недоступную ранее свободу выбора между платформами, языками программирования и различными средами. Большое количество мощных инструментов для отладки, мониторинга кода в режиме реального времени, а также управление несколькими потоками предоставляет возможность использовать Visual Studio 2015 в разных конфигурациях и разворачивать ПО в максимально короткий срок в любой инфраструктуре. Новая интегрированная среда разработки программного обеспечения позволяет продуктивно действовать в команде и получать инновационные результаты работы. 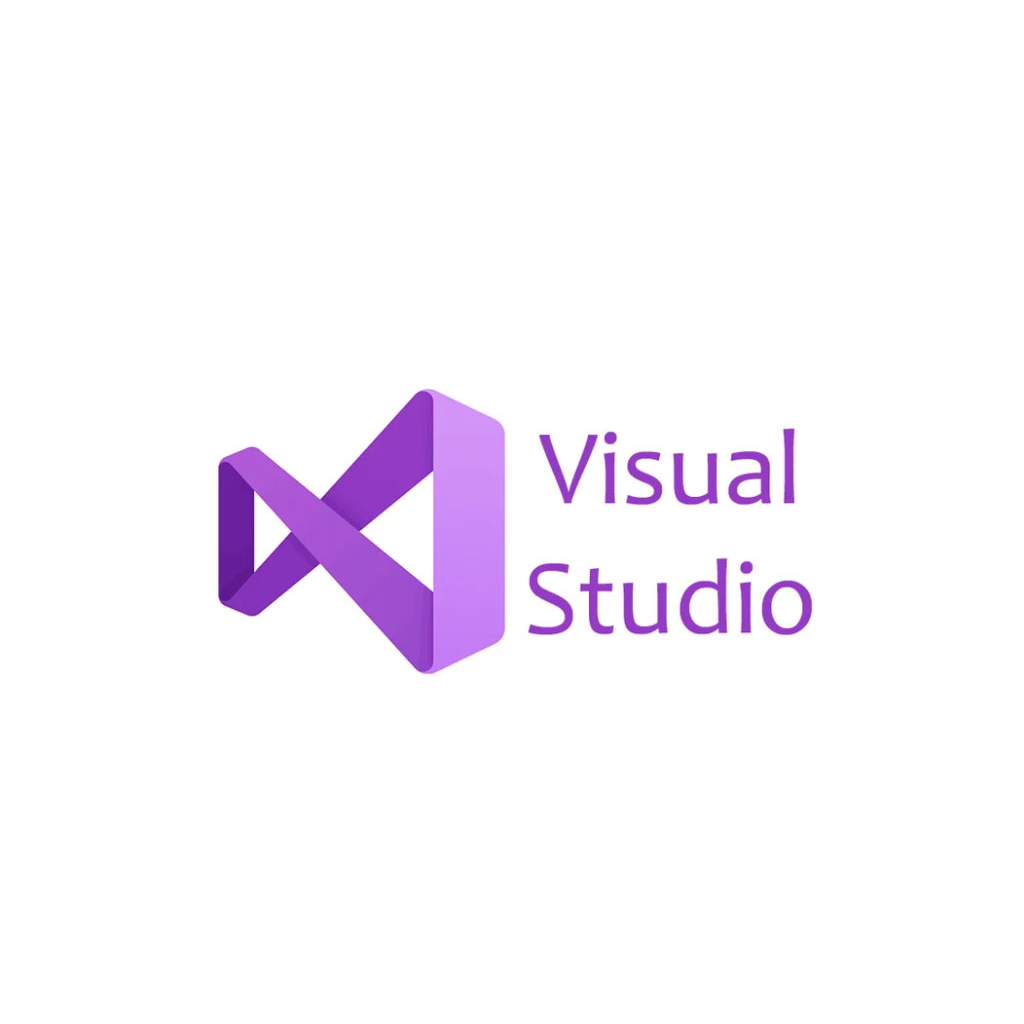
|
|
Как изучить Visual Studio
Вас интересует веб-разработка, в частности, использование популярных платформ разработки, таких как.NET и ASP.NET, и таких языков, как C # и C ++? Если у вас есть некоторый опыт программирования и вы хотите использовать более продвинутые функции разработки, чем может предложить стандартный редактор кода, рассмотрите возможность использования Microsoft Visual Studio в качестве интегрированной среды разработки или IDE.
В этом руководстве мы поможем вам понять, что такое Visual Code и почему вы можете использовать его в своей разработке.
Содержание
- Что такое Visual Studio?
- Для чего используется Visual Studio?
- Редактор кода
- Отладчик
- Многопоточность
- Управление базами данных
- Изучение Visual Studio
- Сколько времени нужно, чтобы изучить Visual Studio?
- Как изучить Visual Studio: шаг за шагом
- Ресурсы Visual Studio в Интернете
- Стоит ли изучать Visual Studio?
Что такое Visual Studio?
Visual Studio — это популярная интегрированная среда разработки (IDE), которая обычно используется для проектов, созданных на платформах разработки Microsoft, включая.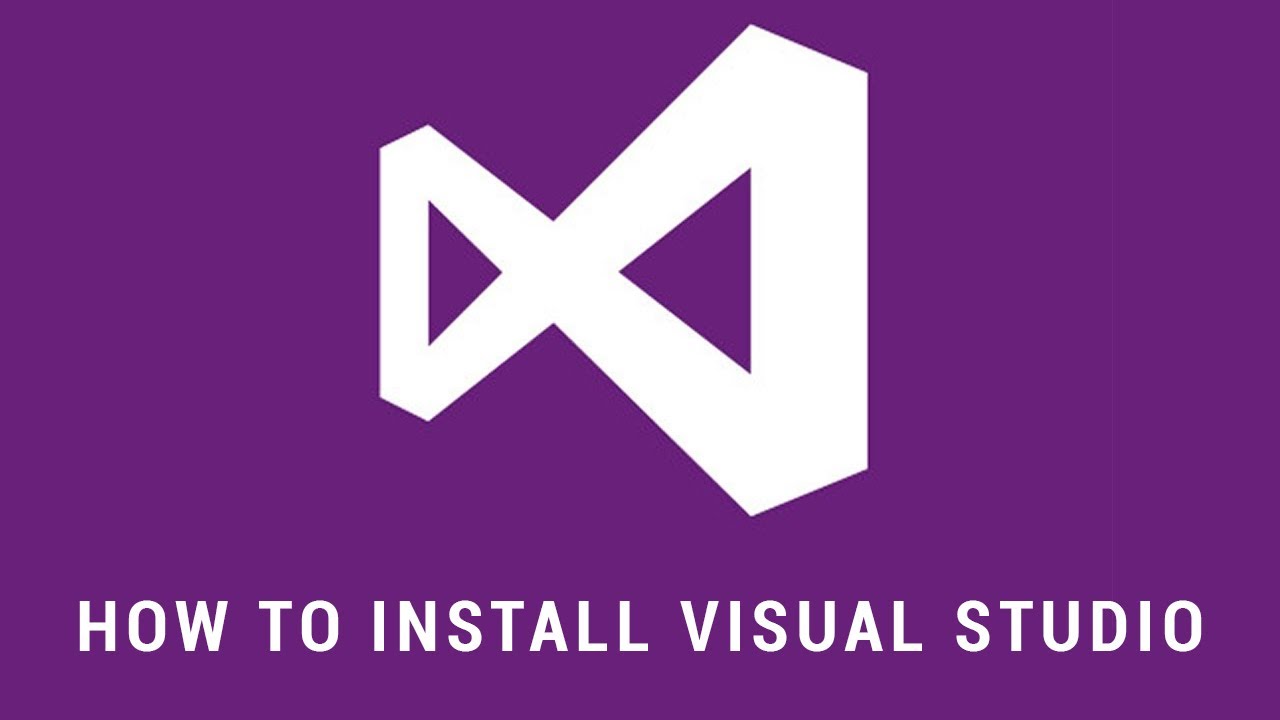 NET, ASP.NET,.NET Core и Xamarin. Visual Studio совместима с операционными системами Windows, Mac и Linux и поддерживает такие языки программирования, как HTML, CSS, JavaScript, PHP, Python, C #, C ++ и другие.
NET, ASP.NET,.NET Core и Xamarin. Visual Studio совместима с операционными системами Windows, Mac и Linux и поддерживает такие языки программирования, как HTML, CSS, JavaScript, PHP, Python, C #, C ++ и другие.
Visual Studio — это лёгкая, быстрая среда IDE с открытым исходным кодом, которая может поддерживать многие типы проектов. Вы можете создавать веб-сайты, приложения Интернета вещей (IoT), проекты машинного обучения, игры и мобильные приложения. Visual Studio имеет множество расширений, надстроек и пакетов, которые можно использовать для дальнейшего улучшения своих проектов.
Имейте в виду, что Visual Studio — это не то же самое, что Visual Studio Code. Visual Studio Code или VS Code — это редактор кода, а не интегрированная среда разработки. Хотя VS Code и Visual Studio имеют некоторые похожие функции, такие как IntelliSense (компонент, который прогнозирует ваш код, чтобы сэкономить время на ввод), функциональность VS Code не так надёжна, как у Visual Studio.
Например, если вы хотите использовать.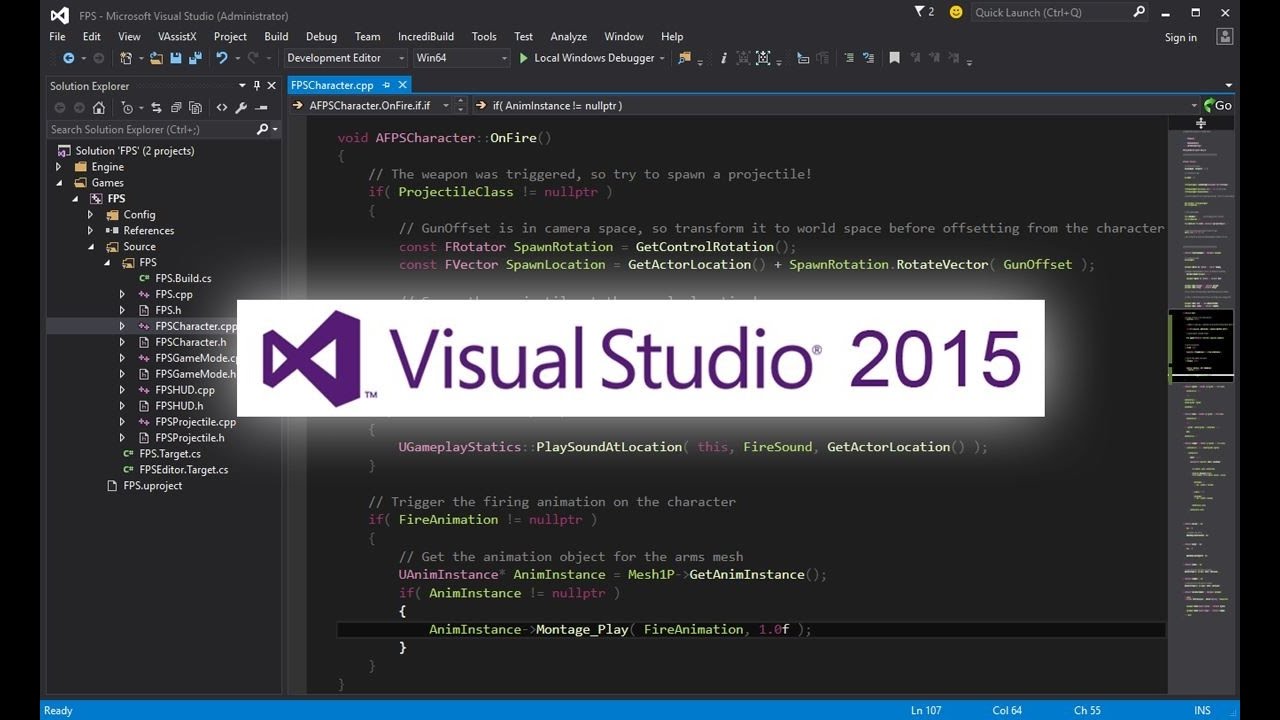 NET с VS Code, вам необходимо сначала установить расширения C # и F #, а также.NET Core SDK (комплект для разработки программного обеспечения). С Visual Studio вам не нужно устанавливать дополнительные расширения, поскольку Visual Studio была разработана для использования с проектами.NET.
NET с VS Code, вам необходимо сначала установить расширения C # и F #, а также.NET Core SDK (комплект для разработки программного обеспечения). С Visual Studio вам не нужно устанавливать дополнительные расширения, поскольку Visual Studio была разработана для использования с проектами.NET.
Для чего используется Visual Studio?
Visual Studio предлагает множество функций, которые могут значительно улучшить ваш опыт кодирования и рабочий процесс. К ним относятся его редактор кода, отладчик, возможности многопоточности и инструменты управления базами данных.
Редактор кода
Visual Studio имеет лучший в своём классе редактор кода, поддерживающий множество функций. Редактор кода — это часть среды IDE, в которой вы можете вводить и редактировать код. Редактор кода Visual Studio позволяет использовать закладки в коде для облегчения навигации. Кроме того, вы можете выполнять поиск в своём коде с помощью регулярных выражений.NET (комбинаций знаков и символов).
Редактор кода Visual Studio также поддерживает рефакторинг кода (процесс реструктуризации существующего компьютерного кода).
Отладчик
Отладчик Visual Studio может отслеживать ваш код по мере того, как вы вводите его, и помогает убедиться, что ваш код не содержит ошибок, прежде чем вы попытаетесь запустить программу. Когда код компилируется, он начинается как исходный код и затем превращается в код сборки, прежде чем стать машинным кодом, а затем исполняемым файлом.
Многопоточность
Visual Studio — это IDE, используемая с.NET. С.NET вы можете писать приложения, которые одновременно выполняют несколько операций. Вы можете выполнять операции в разных «потоках». Вы можете добавлять потоки, когда вам нужно масштабировать свой проект для обработки большего количества операций.
Управление базами данных
С Visual Studio вы можете управлять базами данных. Microsoft предлагает инструменты данных SQL Server для Visual Studio, поэтому вы можете использовать Visual Studio с SQL Server, базой данных SQL Azure и хранилищем данных SQL Azure. Это означает, что вы можете разрабатывать, создавать, тестировать и публиковать свою базу данных из проекта в Visual Studio точно так же, как и свой код. Visual Studio предлагает инструмент Table Designer Tool, который позволяет создавать таблицы в базе данных.
Visual Studio предлагает инструмент Table Designer Tool, который позволяет создавать таблицы в базе данных.
Изучение Visual Studio
Если вы новичок в программировании, вы можете попрактиковаться в синтаксисе языка в редакторе кода. Visual Studio Code или VS Code — это редактор кода, который очень подходит для начинающих разработчиков.
Для новичков использование IDE может быть не лучшей идеей. Используя IDE, вам необходимо изучить не только язык программирования, но и научиться работать с IDE.
Тем не менее, если у вас есть некоторый опыт программирования и вы готовы поднять свои навыки на новый уровень с помощью расширенных функций, вам определённо следует рассмотреть возможность использования Visual Studio в качестве IDE.
В 2019 году результаты опроса разработчиков Stack Overflow указали, что Visual Studio является второй по популярности средой разработки после VS Code. Если вы хотите работать с.NET или другими платформами разработки Microsoft, вам нужно будет использовать Visual Studio в качестве IDE.
На момент написания этой статьи в LinkedIn имеется более 36 000 объявлений о вакансиях, в которых упоминается.NET, что делает Visual Studio важным навыком, который необходимо изучить при переходе к карьере в веб-разработке.
Сколько времени нужно, чтобы изучить Visual Studio?
Если у вас есть некоторый опыт программирования и раньше вы использовали хотя бы редактор кода, вы можете изучить Visual Studio за один-два месяца. Это предполагает, что вы регулярно используете Visual Studio в своей повседневной работе по разработке.
Новые разработчики, менее знакомые с редакторами кода, могут изучить Visual Studio за два-три месяца.
Как изучить Visual Studio: шаг за шагом
Вот несколько общих шагов, которые помогут вам начать использовать Visual Studio и улучшить свои навыки разработки.
- Получите некоторый опыт программирования с помощью редактора кода / текста, который имеет меньше функций, чем IDE. Прежде чем использовать IDE, такую как Visual Studio, вы уже должны знать основы программирования и создания проектов кодирования.
 Таким образом, при взаимодействии с Visual Studio вы сможете в полной мере воспользоваться его функциями повышения эффективности. Точно так же вам не придётся изучать синтаксис кодирования, одновременно изучая, как использовать IDE. Visual Studio Code — отличный редактор кода, если вы только начинаете программировать.
Таким образом, при взаимодействии с Visual Studio вы сможете в полной мере воспользоваться его функциями повышения эффективности. Точно так же вам не придётся изучать синтаксис кодирования, одновременно изучая, как использовать IDE. Visual Studio Code — отличный редактор кода, если вы только начинаете программировать. - Загрузите Visual Studio. Версия Visual Studio для сообщества 2019 года бесплатна. На странице загрузки вы найдёте опцию «Помогите мне выбрать», которая поможет вам выбрать нужный пакет и учебные пособия в соответствии с вашими потребностями в разработке.
- Создайте свой первый проект Visual Studio. Попробуйте Visual Studio с проектами.NET и веб-приложениями ASP.NET Core. Узнайте больше о том, что означают «проекты» и «решения» в Visual Studio. Это фундаментальные знания для любой опытно-конструкторской работы.
- Развивайте свои навыки с помощью классов, книг и других онлайн-ресурсов. Ознакомьтесь с нашим тщательно отобранным списком, представленным ниже, с лучшими ресурсами для совершенствования своего опыта в Visual Studio, от документации Microsoft до курсов Udemy.

Ресурсы Visual Studio в Интернете
Вот некоторые из лучших онлайн-ресурсов, которые помогут вам освоить Visual Studio:
Документация по семейству продуктов Visual Studio
Здесь вы найдёте документацию по Visual Studio, Visual Studio для Mac, Visual Studio Code и другим продуктам. Документация Visual Studio (для Windows) включает руководства по настройке и установке, учебные пособия и дополнительную документацию по использованию определённых языков с Visual Studio.
В этой документации рассматриваются такие темы, как разработка, отладка и измерение производительности, которые полезны для расширения ваших знаний о конкретных задачах в Visual Studio.
Сообщество разработчиков Microsoft
Сообщество разработчиков Microsoft — ценный ресурс, где можно задать вопросы о Visual Studio. Если вы столкнётесь с какими-либо проблемами, на которые нет ответа в документации Visual Studio, вы можете узнать, задавали ли другие разработчики тот же вопрос, введя свой запрос в поле поиска. Щёлкнув «Поддержка → Visual Studio IDE», вы перейдёте на страницу со ссылками на поддержку.
Щёлкнув «Поддержка → Visual Studio IDE», вы перейдёте на страницу со ссылками на поддержку.
Журнал Visual Studio
В журнале Visual Studio Magazine вы можете прочитать о новых и интересных приложениях Visual Studio, VS Code и других платформ Microsoft. На вкладке «Visual Studio» вы найдёте статьи о хакерах, спонсируемых Северной Кореей, о том, как настроить звуковые оповещения о неудачных тестах, о машинном обучении с ML.NET и многом другом. Это сайт, который стоит посетить, чтобы узнать обо всём, что происходит с Visual Studio и другими платформами Microsoft.
Стоит ли изучать Visual Studio?
Visual Studio — это интегрированная среда разработки (IDE), используемая для многих целей разработки, включая веб-сайты, машинное обучение, мобильные приложения, игры и приложения Интернета вещей (IoT).
Все эти варианты использования основаны на платформах разработки Microsoft, которые вы можете использовать с Visual Studio, таких как.NET, ML.NET, ASP. NET и другие. Из-за широты применения Visual Studio — это инструмент, который вам следует изучить, если вы хотите стать веб-разработчиком, особенно если вы хотите работать с.NET или аналогичными платформами.
NET и другие. Из-за широты применения Visual Studio — это инструмент, который вам следует изучить, если вы хотите стать веб-разработчиком, особенно если вы хотите работать с.NET или аналогичными платформами.
В качестве IDE Visual Studio предлагает компоненты, которые могут повысить вашу продуктивность и возможности программирования. Однако, как правило, лучше всего работать в Visual Studio после того, как вы уже изучили некоторый синтаксис программирования и научились пользоваться редактором кода. Visual Studio Code — это редактор кода, который идеально подходит для начинающих программистов и может стать отличной отправной точкой для использования Visual Studio. Studio.
Как программировать на C# в Visual Studio Code
Разработка на C# в Visual Studio Code проста, ничего не стоит и предлагает отличный кроссплатформенный опыт разработчика.
Установка расширения C# Dev Kit
Откройте Visual Studio Code и установите расширение C# Dev Kit. Это единственное расширение, которое нам нужно, и оно предоставляет все необходимое для разработки приложений C#.
Это единственное расширение, которое нам нужно, и оно предоставляет все необходимое для разработки приложений C#.
После установки экран приветствия позволяет вам подключить свою учетную запись Microsoft, установить .NET SDK и создать новые проекты .NET.
Вы можете использовать команду dotnet –version , чтобы узнать, установлен ли уже пакет SDK для .NET. В противном случае обязательно установите текущую версию.
точка сети --версия 7.0.400-preview.23330.10
Создание и запуск консольного приложения
Мы можем использовать ярлык CTRL+SHIFT+P , чтобы открыть палитру команд. Расширение C# Dev Kit добавило новые команды, в том числе команду .NET New Project . Используем его и выбираем тип проекта консольного приложения.
Если вы не открыли каталог, Visual Studio Code спросит вас, где он должен создать проект. Мы также можем указать название проекта.
Расширение создает проект (ConsoleApp1.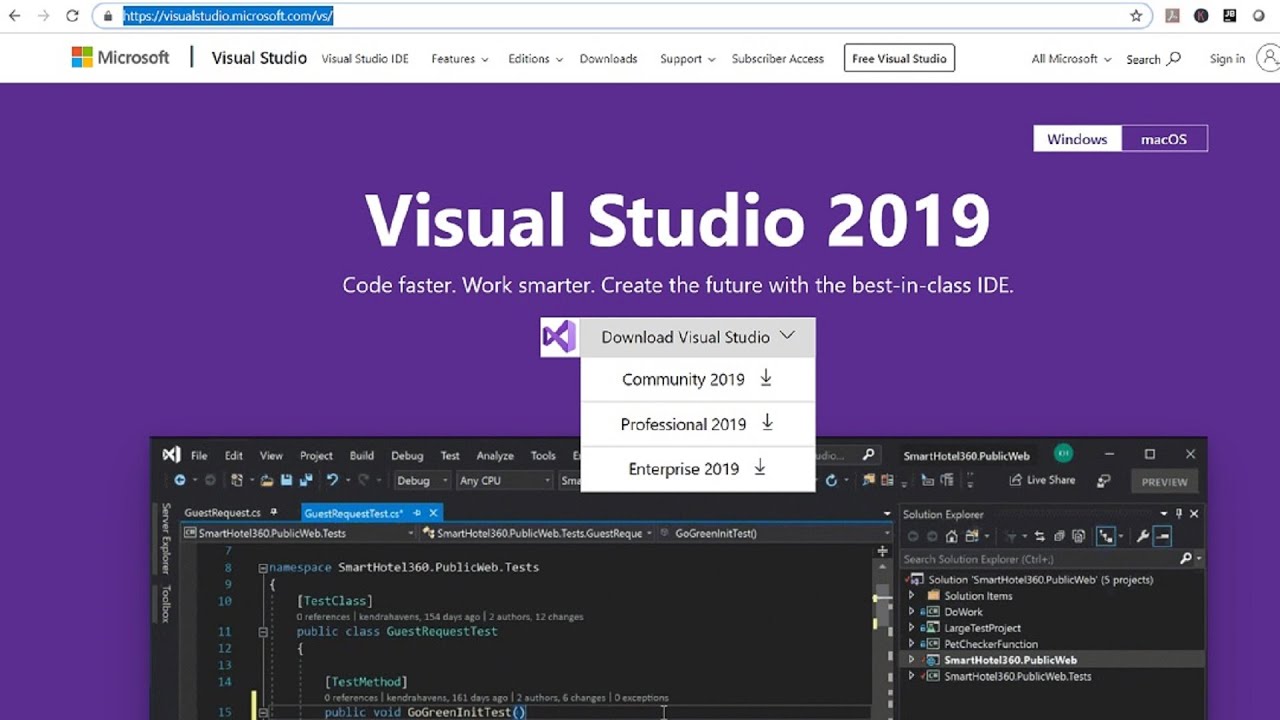 csproj), включая файл Program.cs и файл решения.
csproj), включая файл Program.cs и файл решения.
В файле Program.cs мы меняем код с «Hello World» на «Hello from Visual Studio Code!».
Открываем терминал и переходим в папку проекта. Далее используем dotnet выполните команду для запуска консольного приложения.
Как видите, в выводе появляется текст «Привет из Visual Studio Code» .
Отладка C# с помощью Visual Studio Code
Давайте быстро расширим пример. Я определяю переменную int с именем age и присваиваю 32. Затем я вывожу значение в консоль. Я нажимаю слева от номера строки, чтобы установить точку останова.
Далее я открываю В меню «Выполнить и отладить» нажмите кнопку Показать все конфигурации автоматической отладки и выберите консольное приложение. Пользовательский интерфейс меняется, и мы можем использовать зеленую кнопку Run для запуска приложения с подключенным отладчиком.
Мы можем перемещаться по коду с помощью визуального наложения или с помощью сочетаний клавиш.
Навигация по коду и фрагменты кода
Контекстное меню предоставляет нам различные опции. Например, мы можем использовать Команда «Найти все ссылки» . Мы также можем использовать различные сочетания клавиш, например F2 , для переименования переменной во всем файле кода.
C# Dev Kit предоставляет множество полезных функций, расширяющих возможности разработчиков.
Если вам нужна дополнительная помощь, вы можете установить расширение GitHub Copilot, которое также доступно для Visual Studio Code.
Мы также можем использовать фрагменты кода, поставляемые с расширением C# Dev Kit. Например, мы можем использовать try 9.Фрагмент 0024 для создания блока кода try-catch. Существуют дополнительные фрагменты для создания классов, конструкторов, свойств и многого другого.
Мы можем использовать сочетание клавиш CTRL+T и искать кодовые символы. Например, мы можем перейти к классам, свойствам или другим файлам кода.
Например, мы можем перейти к классам, свойствам или другим файлам кода.
Создание серверного приложения Blazor
Отлично подходит для простого руководства, но подходит ли оно и для производственных сценариев использования? Итак, давайте создадим приложение Blazor Server 9.0024 с помощью палитры команд.
Код Visual Studio сгенерировал для нас целое приложение Blazor Server. Мы можем скомпилировать и запустить веб-приложение с помощью команды dotnet run .
Давайте внесем некоторые изменения в код. Как видите, прямо сейчас они не отображаются в браузере.
Давайте остановим приложение и воспользуемся вместо него командой dotnet watch . Это снова запустит веб-приложение в браузере. Но на этот раз, когда я изменяю код в любом компоненте Blazor и сохраняю файл, изменения мгновенно отражаются.
Круто, правда?
Заключение
Как показано, мы можем использовать Visual Studio Code для разработки современных приложений . NET.
NET.
Расширение C# Dev Kit предоставляет нам команду для создания нового проекта в Visual Studio Code, добавляет фрагмента кода и позволяет нам удобно перемещаться и изменять код C#.
Отбросьте свои отговорки и приступайте к разработке приложений на C#.
Рассмотрите возможность подписки на мой канал YouTube, чтобы узнать больше о разработке .NET.
Я увлеченный инженер-программист, страстно любящий преподавать разработку .NET на YouTube, писать статьи о своем путешествии в своем блоге и заставлять людей улыбаться.
Использование Visual Studio с AWS CodeStar
Использование Visual Studio с AWS CodeStar — AWS CodeStar
Visual Studio можно использовать для внесения изменений в код и разработки программного обеспечения в проекте AWS CodeStar.
Примечание
Visual Studio для Mac не поддерживает набор инструментов AWS, поэтому его нельзя использовать с AWS CodeStar.
Информация в этом разделе применима только к проектам AWS CodeStar, в которых хранится их исходный код.![]()
код в CodeCommit. Если исходный код вашего проекта AWS CodeStar хранится на GitHub, вы можете использовать
такой инструмент, как расширение GitHub для Visual Studio. Для получения дополнительной информации см.
Обзорная страница на
Расширение GitHub для веб-сайта Visual Studio и Начало работы с GitHub для Visual Studio на веб-сайте GitHub.
Чтобы использовать Visual Studio для редактирования кода в исходном репозитории проекта AWS CodeStar, необходимо
установите версию AWS Toolkit для Visual Studio, которая поддерживает AWS CodeStar. Вы должны быть участником AWS CodeStar
команда проекта с ролью владельца или участника.
Для использования Visual Studio также необходимо:
Пользователь IAM, добавленный в проект AWS CodeStar в качестве участника группы.
Учетные данные AWS для вашего пользователя IAM (например, ваш ключ доступа и секретный
ключ).
У вас достаточно прав для установки Visual Studio и AWS Toolkit для Visual Studio на вашем локальном компьютере.
компьютер.
Набор инструментов для Visual Studio — это программный пакет, который можно добавить в Visual Studio. Он устанавливается и управляется так же, как и другие программные пакеты в Visual Studio.
Чтобы установить Toolkit для Visual Studio с модулем AWS CodeStar и настроить доступ к репозиторию вашего проекта
Установите Visual Studio на локальный компьютер.
Загрузите и установите Toolkit для Visual Studio и сохраните ZIP-файл в локальную папку или
каталог. Начало работы с AWS Toolkit для страницы Visual Studio ,
введите или импортируйте свои учетные данные AWS, а затем выберите Сохранить и
Закрыть .В Visual Studio откройте Team Explorer .
 В
В
Hosted Service Providers , найти CodeCommit ,
и выберите Подключить .В Управление соединениями выберите Клонировать .
Выберите репозиторий вашего проекта и папку на локальном компьютере, где вы
хотите клонировать репозиторий, а затем выберите OK .Если вам будет предложено создать учетные данные Git, выберите
Да . Инструментарий пытается создать учетные данные от вашего имени.
Сохраните файл учетных данных в безопасном месте. Это единственная возможность, которую вы
должны сохранить эти учетные данные. Если инструментарий не может создать учетные данные на вашем
имени, или если вы выбрали № , вы должны создать и предоставить свой
собственные учетные данные Git. Дополнительные сведения см.
 Теперь VS SDK или шаблоны устанавливаются в виде отдельного элемента.
Теперь VS SDK или шаблоны устанавливаются в виде отдельного элемента.

 Visual Studio Enterprise позволяет управлять несколькими потоками одновременно, переключаться между ними и останавливать нужный
Visual Studio Enterprise позволяет управлять несколькими потоками одновременно, переключаться между ними и останавливать нужный
 Таким образом, при взаимодействии с Visual Studio вы сможете в полной мере воспользоваться его функциями повышения эффективности. Точно так же вам не придётся изучать синтаксис кодирования, одновременно изучая, как использовать IDE. Visual Studio Code — отличный редактор кода, если вы только начинаете программировать.
Таким образом, при взаимодействии с Visual Studio вы сможете в полной мере воспользоваться его функциями повышения эффективности. Точно так же вам не придётся изучать синтаксис кодирования, одновременно изучая, как использовать IDE. Visual Studio Code — отличный редактор кода, если вы только начинаете программировать.

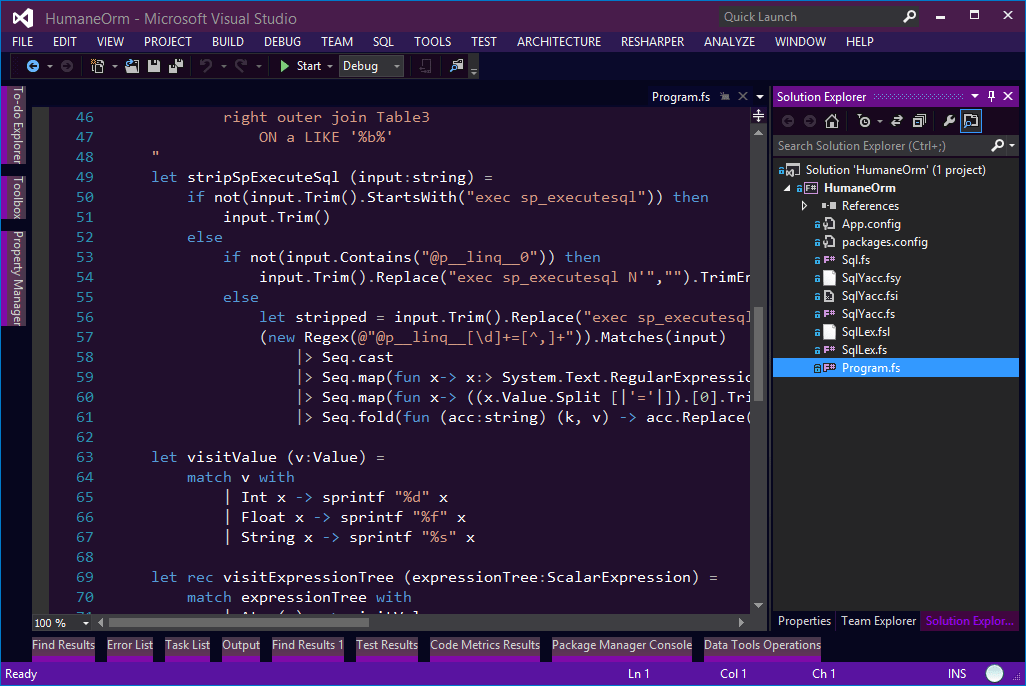 В
В