Масштабирование в windows 10: Как настроить масштабирование экрана в Windows 10
Содержание
Как настроить масштабирование экрана в Windows 10
Войти в систему
Добро пожаловат!Войдите в свой аккаунт
Ваше имя пользователя
Ваш пароль
Вы забыли свой пароль?
Политика конфиденциальности
Восстановление пароля
Восстановить пароль
Ваш адрес электронной почты
Дата обновления:
2431
Отличительной особенностью Windows 10 является то, что она имеет множество небольших, но важных настроек для опытных пользователей. В этом руководстве мы расскажем о настройке масштабирования экрана, при использовании нескольких мониторов.
В Windows 10, как и в Windows 8. 1, предусмотрена возможность настройки масштабирования DPI (точек на дюйм) для каждого из мониторов, с использованием процентной шкалы. Этот замечательный инструмент дает вам более детальный контроль, когда вы используете мониторы с разным разрешением или мониторы с одинаковым разрешением, но с разными размерами экрана. Это гораздо предпочтительнее, чем применять один процент масштабирования DPI ко всем вашим мониторам (что может привести к некорректному отображению на экране), как это было в старых версиях Windows.
1, предусмотрена возможность настройки масштабирования DPI (точек на дюйм) для каждого из мониторов, с использованием процентной шкалы. Этот замечательный инструмент дает вам более детальный контроль, когда вы используете мониторы с разным разрешением или мониторы с одинаковым разрешением, но с разными размерами экрана. Это гораздо предпочтительнее, чем применять один процент масштабирования DPI ко всем вашим мониторам (что может привести к некорректному отображению на экране), как это было в старых версиях Windows.
Для начала щелкните правой кнопкой мыши по любому пустому месту на рабочем столе и выберите Параметры отображения в нижней части контекстного меню. Кроме того, вы можете перейти к меню Пуск -> Параметры -> Система -> Дисплей.
Как только вы окажетесь там, то считайте, что пол дела сделано. Вы должны увидеть графический макет расположения ваших мониторов. В данном случае мы видим два монитора, один из которых расположен вертикально.
Далее опускаемся вниз, до раздела «Масштаб и разметка», где вы увидите раскрывающееся меню с надписью «Изменение размера текста, приложений и других элементов» и выбранным рекомендованным значением. Этот параметр нас и интересует, но перед его изменением убедитесь, что у вас выбран тот монитор, для которого вы хотите изменить масштабирование.
Этот параметр нас и интересует, но перед его изменением убедитесь, что у вас выбран тот монитор, для которого вы хотите изменить масштабирование.
В данном случае первый монитор подсвечивается темно-серым цветом, но мы хотим изменить масштаб на втором мониторе. Поэтому выбираем его, щелкнув по нему левой кнопкой мыши. Затем выбираем интересующий нас процент масштабирования и применяем изменения.
Примечание: По умолчанию Windows предлагает 100, 125, 150 и 175 процент (зависит от разрешения монитора) масштабирования, но данные значения могут подходить не всем. Поэтому здесь же есть отдельная ручная настройка в диапазоне от 100 до 500 процентов.
После того как мы применили сделанные изменения, Windows 10 может сообщить вам, что для корректного отображения некоторых приложений потребуется их перезапуск.
Сейчас в эпоху 4K это уже не столь актуально, поскольку многие разработчики изначально создают свои программы с учетом высокого разрешения дисплеев.
Тем не менее, если у вас установлено много старых программ, которые давно не обновлялись, рекомендуем последовать данной рекомендации. Если после этого все равно наблюдаются проблемы в отображении интерфейса, то перезагрузите компьютер.
Теперь у нас осталась последняя настройка, которую нужно сделать. Откройте меню Пуск и снова перейдите по пути Параметры -> Система -> Дисплей. В раскрывающемся списке масштабирование выберите пункт «Дополнительные параметры масштабирования».
Это приведет вас к следующей странице. Здесь вам нужно включить функцию «Разрешить Windows исправлять размытость в приложениях». Это позволит Windows масштабировать любые приложения, в том числе те, которые изначально этого не предусматривали.
Этот сайт использует cookie для хранения данных. Продолжая использовать сайт, Вы даете свое согласие на работу с этими файлами.
как отключить или включить, а также настроить шрифты приложений на экране?
Пользователи десятки часто сталкиваются с проблемой размытых, тяжело читаемых шрифтов в приложениях, что связано с особенностями жидкокристаллических мониторов. Исправить проблему с некорректным масштабированием в Windows 10 можно несколькими способами, о которых и пойдёт речь в данной статье.
Исправить проблему с некорректным масштабированием в Windows 10 можно несколькими способами, о которых и пойдёт речь в данной статье.
Содержание
- Настройка в Параметрах системы
- Включение\отключение и выбор режимов для программы
- Самый быстрый способ устранить размытость
Настройка в Параметрах системы
Когда нужно настроить что-то в системе, в первую очередь следует обратиться к её «Параметрам» («Пуск» — значок шестерёнки или Win+I). Дальнейший алгоритм действий будет такой:
1. Нужно перейти в раздел «Система».
2. А затем раскрыть содержимое подраздела «Дисплей», так как данная проблема касается именно его настроек.
3. В правой части окна отобразится инструментарий для всесторонней настройки экрана, среди которого следует найти пункт «Масштаб и разметка».
4. Для начала можно воспользоваться ручной настройкой и поэкспериментировать с размерами текста, выбрав нужное значение из выпадающего списка, но разработчики рекомендуют оставить параметр 100%.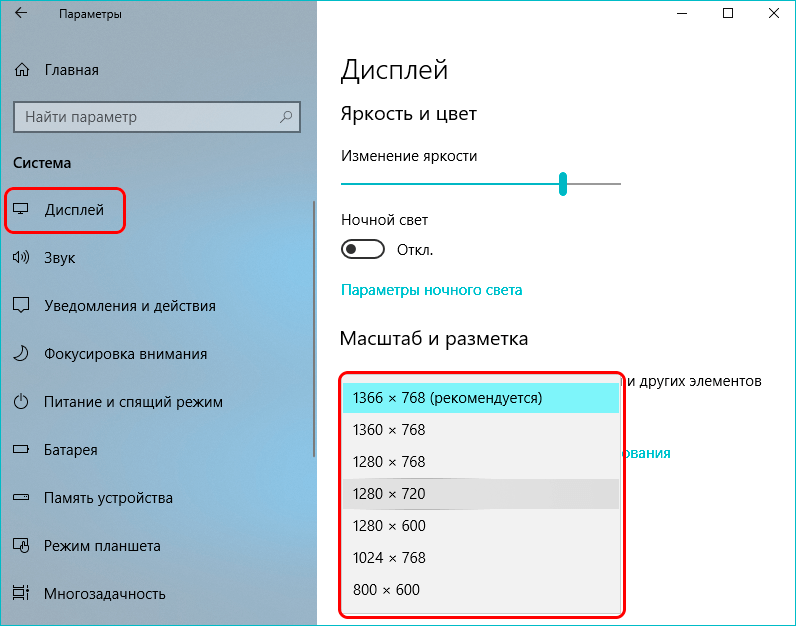
5. Под выпадающим списком имеется активная ссылка «Дополнительные параметры…», на неё и нужно нажать.
6. Следующий шаг — предоставление ОС прав самостоятельно и в автоматическом режиме исправлять проблемы масштабирования, для чего на соответствующем инструменте нужно перевести бегунок в положение «Включено».
Чтобы отключить автоматическое исправление размытости, нужно перевести бегунок в положение «Откл.».
Иногда для того, чтобы настройки вступили в силу может понадобиться перезагрузить систему.
Если всё сделано верно, то при следующем входе в проблемное приложение появится запрос от Windows на устранение размытости, пользователю следует ответить утвердительно. Результатом станет повышение чёткости и читаемости текста.
Как добавить разрешение экрана Windows 10
Как узнать разрешение экрана на Windows 10
Включение\отключение и выбор режимов для программы
Если предыдущий метод по каким-то причинам неосуществим или полученный посредством него результат всё равно не устраивает пользователя, то можно обратиться к свойствам самого проблемного приложения, для чего:
1.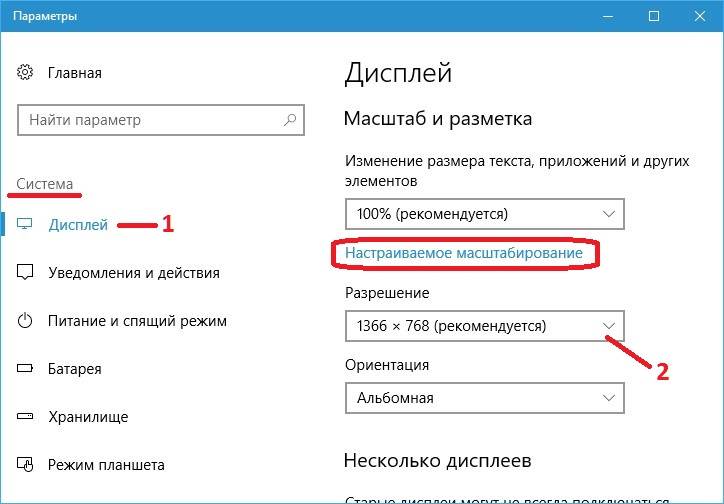 Сделать однократный правый щелчок мыши по его ярлыку на рабочем столе.
Сделать однократный правый щелчок мыши по его ярлыку на рабочем столе.
2. Выбрать нижний пункт из появившегося контекстного меню — это «Свойства».
3. Переместиться во вкладку «Совместимость».
4. Обратиться к инструменту «Переопределение режима масштабирования…» (отметить его галочкой).
5. Выбрать из списка вариантов режим «Приложение», который предназначен для отключения системного масштабирования и включения параметров самой программы.
Режимы под именем «Система» также имеют своё предназначение:
- Стандартный — включает автоматическое масштабирование, рассмотренное в самом начале данной статьи;
- Расширенный — помогает в том случае, если к ПК подключены несколько мониторов с различающимся разрешением.
После выполнения вышеописанных действий, мутные шрифты и размытость в приложении должны исчезнуть.
Самый быстрый способ устранить размытость
Самый простой и наиболее быстрый способ привести отображение текста в порядок — это не игнорировать предупреждения ОС, когда она обнаружит размытость. Это значит, что пользователь должен своевременно среагировать на появление на главном экране окна системного уведомления о том, что найдены проблемы с масштабированием определённого приложения.
Это значит, что пользователь должен своевременно среагировать на появление на главном экране окна системного уведомления о том, что найдены проблемы с масштабированием определённого приложения.
Большинство людей просто на автомате закрывают такие окна, не вникая в их содержание, особенно если они предупреждают на английском. В данном случае уведомление будет выглядеть так: «Fix apps that are blurry?», что означает «Исправить программы, которые размыты?». Варианты ответов:
- Yes, fix apps — его и следует выбрать для запуска исправления;
- Ignore — игнорировать проблему;
- Leam more — подробная информация.
После нажатия на первую кнопку (согласие на системное вмешательство в настройки программы) размытие будет устранено и пользователю в дальнейшем не придётся заморачиваться о поиске ручного устранения проблем с масштабированием.
Как настроить масштабирование экрана в Windows 10 для мониторов с высоким разрешением
Не секрет, что Windows не очень хорошо выглядит на мониторах с высоким разрешением и высоким разрешением и при установке нескольких мониторов. Microsoft несколько раз пыталась решить эту проблему с помощью обновлений, но все еще не так хорошо, как должно быть.
Microsoft несколько раз пыталась решить эту проблему с помощью обновлений, но все еще не так хорошо, как должно быть.
Итак, несмотря на то, что с момента выхода Windows 10 на рынок прошло шесть лет, пользователям приходится выполнять множество ручных настроек, чтобы визуальные эффекты хорошо выглядели на мониторах с высоким DPI.
Здесь вступает в действие масштабирование дисплея. Давайте посмотрим, как можно масштабировать визуальные эффекты в Windows, чтобы они лучше соответствовали вашему дисплею.
Что такое масштабирование дисплея?
Масштабирование дисплея относится к настройке элементов пользовательского интерфейса, таких как изображения и текст, чтобы они хорошо выглядели на вашем дисплее. На мониторах с высоким разрешением масштабирование дисплея направлено на то, чтобы текст выглядел более четким, а изображения — четкими.
Все это звучит хорошо на бумаге, но Windows оставляет желать лучшего, когда дело доходит до масштабирования экрана.
Традиционно программы масштабируют свои изображения в соответствии с имеющимися пикселями. Например, на мониторе с разрешением 1080p программное обеспечение масштабируется, чтобы отображать визуальные эффекты примерно до двух миллионов пикселей. На мониторе 4K те же визуальные эффекты должны быть адаптированы к восьми миллионам пикселей.
И здесь начинают появляться проблемы.
Во-первых, поскольку текстовые элементы должны сопоставляться с отдельными пикселями, они имеют тенденцию выглядеть намного меньше на дисплеях с высоким разрешением. Таким образом, читабельность берет удар.
Во-вторых, визуальные эффекты плохо масштабируются, если вы используете несколько мониторов, особенно если мониторы имеют разные размеры и разрешения.
Связано: Как использовать ноутбук в качестве внешнего монитора
Чтобы решить проблему, связанную с попиксельным масштабированием, Microsoft представила растровое масштабирование. Масштабирование растрового изображения работает так же, как цифровой зум.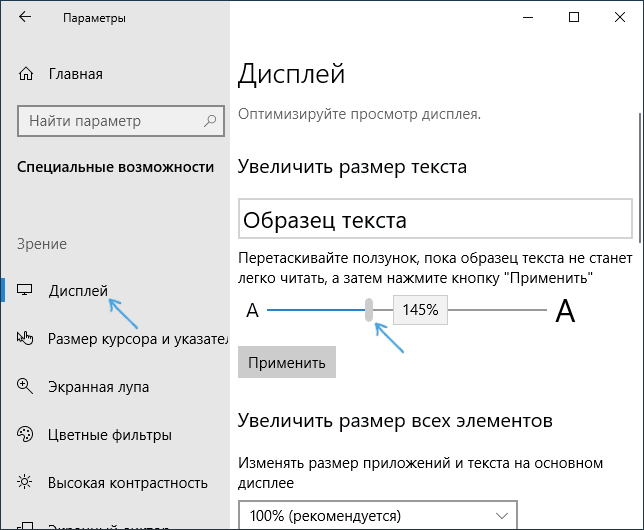 По сути, Windows берет визуальные эффекты и распределяет их по дисплею. Вы можете себе представить, как это может привести к потере четкости и детализации.
По сути, Windows берет визуальные эффекты и распределяет их по дисплею. Вы можете себе представить, как это может привести к потере четкости и детализации.
К счастью, если у вас возникли проблемы с масштабированием экрана, вы можете настроить их вручную по своему вкусу.
Чтобы настроить масштаб отображения на одном мониторе, нажмите Клавиша Windows + I , чтобы открыть панель настроек, введите display в строке поиска и выберите первый результат. Это откроет панель настроек дисплея.
Теперь в разделе Разрешение экрана убедитесь, что выбрано исходное разрешение вашего дисплея. Например, если вы используете монитор с разрешением 1080p, выберите 1920 x 1080 из выпадающего списка.
Затем посмотрите в разделе Масштаб и макет и посмотрите, какой коэффициент масштабирования Windows применил по умолчанию. Для монитора 1080p коэффициент масштабирования установлен на 100%. Для монитора 4K коэффициент часто устанавливается равным 150%. Если вас не устраивает коэффициент по умолчанию, измените его по своему вкусу.
Если вас не устраивает коэффициент по умолчанию, измените его по своему вкусу.
Если вы хотите увеличить визуальные эффекты, увеличьте коэффициент. И наоборот, если вы хотите уменьшить размер элементов пользовательского интерфейса, уменьшите его.
После изменения коэффициента не забывайте каждый раз выходить из системы и снова входить в нее. Некоторые части Windows не отражают изменения, внесенные в масштабирование, до тех пор, пока вы не выйдете из системы и не войдете в нее снова.
Если ни один из параметров масштабирования вам не подходит, нажмите Дополнительные параметры масштабирования .
На панели дополнительных параметров выберите Разрешить Windows пытаться исправить приложения, чтобы они не были размытыми . Как следует из названия, этот параметр включает автоматическое масштабирование экрана. Это может не сработать для всех приложений, особенно если вы используете несколько мониторов.
Наконец, если ничего не работает, вы можете попробовать ввести пользовательский размер масштабирования в поле под Пользовательское масштабирование .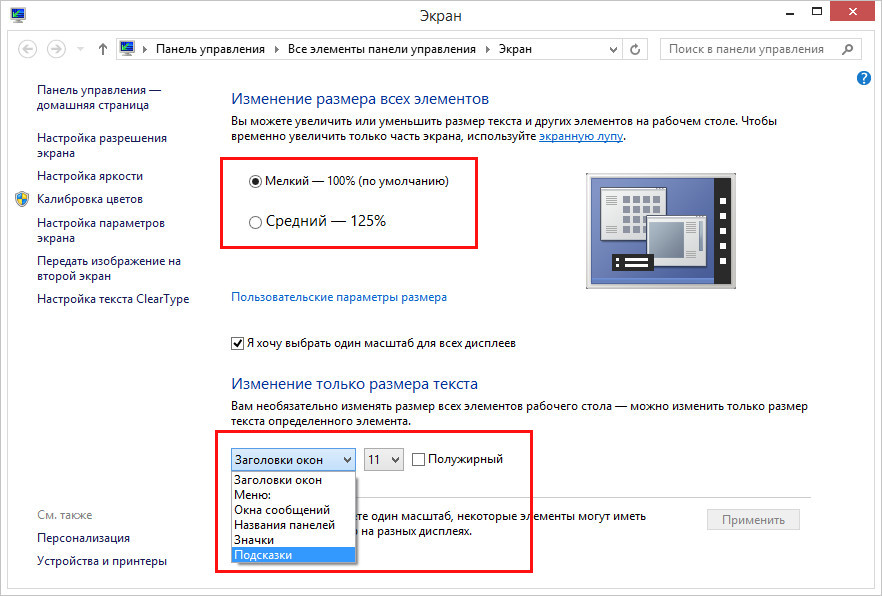 Помните, всегда сначала пытайтесь делать небольшие приращения, так как вы можете установить слишком большой размер масштабирования, из-за чего впоследствии вам будет сложно найти нужный параметр.
Помните, всегда сначала пытайтесь делать небольшие приращения, так как вы можете установить слишком большой размер масштабирования, из-за чего впоследствии вам будет сложно найти нужный параметр.
Параметры масштабирования дисплея для дискретных графических процессоров
Помимо встроенных параметров масштабирования в Windows, вы также можете дополнительно настроить параметры, если у вас дискретный графический процессор AMD или Nvidia. Поскольку эти настройки больше ориентированы на геймеров, они вряд ли решат серьезные проблемы с масштабированием.
Масштабирование дисплея для графических процессоров AMD
Если вы используете графический процессор AMD, щелкните правой кнопкой мыши в любом месте рабочего стола и выберите Программное обеспечение AMD Radeon . Перейдите на вкладку «Экран». В разделе «Параметры отображения » убедитесь, что Масштабирование графического процессора отключено, а Режим масштабирования установлен на Сохранить соотношение сторон .
Масштабирование графического процессора используется для масштабирования ретро-игр до родного разрешения экрана. Его включение практически бесполезно для обычного повседневного использования, но приводит к задержке ввода. Так что включайте его только в том случае, если вы собираетесь играть в ретро-игры.
Режим масштабирования, с другой стороны, управляет тем, как изображение отображается на экране. Сохранить соотношение сторон сохраняет соотношение сторон изображения и не растягивает изображение, чтобы оно соответствовало дисплею. Это приведет к появлению черных полос вокруг изображения.
Центр отключает все виды масштабирования изображения и просто центрирует изображение. И снова вокруг изображения появятся черные полосы, если разрешение не соответствует вашему дисплею.
Наконец, режим масштабирования Full Panel растягивает изображение, чтобы заполнить дисплей.
Разрешение экрана для графических процессоров Nvidia
Процедура для графических процессоров Nvidia почти такая же, как и для графических процессоров AMD. Щелкните правой кнопкой мыши в любом месте рабочего стола и выберите Панель управления Nvidia .
Щелкните правой кнопкой мыши в любом месте рабочего стола и выберите Панель управления Nvidia .
После входа перейдите к Настройка размера и положения рабочего стола , расположенному слева под Дисплей .
Затем выберите нужный режим масштабирования. Используйте соотношение сторон, если вы не уверены, что выбрать, так как это значение по умолчанию.
Масштабирование дисплея для настройки нескольких мониторов
Если у вас несколько мониторов разного размера и разрешения, вам придется настраивать каждый монитор отдельно. В противном случае вы можете получить правильное масштабирование на одном дисплее и беспорядок на другом.
Связано: Как использовать Chromecast в качестве второго монитора компьютера
Итак, нажмите Клавиша Windows + I , чтобы открыть панель настроек, введите display в строке поиска и выберите первый результат. Когда вы окажетесь на панели «Настройки», выберите, какой монитор вы хотите настроить, в верхней части страницы. Остальные шаги аналогичны указанным выше.
Остальные шаги аналогичны указанным выше.
Не забудьте выйти и снова войти после изменения настроек.
После настройки монитора перетащите окно на этот монитор и посмотрите, все ли в порядке.
Сделайте то же самое для всех мониторов.
Масштабирование дисплея для отдельных программ
Даже после того, как вы настроили все возможные настройки, связанные с масштабированием дисплея, некоторые программы все еще могут плохо масштабироваться. Например, на мониторах 4K программы часто имеют крошечный нечеткий текст. Чтобы решить эту проблему, вы можете оставить масштабирование самой программе.
Перейдите в папку, в которой установлена программа, затем щелкните правой кнопкой мыши значок программы и выберите Свойства .
Затем нажмите Совместимость , а затем нажмите Изменить настройки высокого разрешения .
В появившемся диалоговом окне выберите Переопределить поведение масштабирования с высоким разрешением и выберите Приложение из раскрывающегося списка. Параметр «Приложение» позволяет программе обходить общесистемное масштабирование и определять собственные параметры масштабирования для мониторов с высоким разрешением.
Параметр «Приложение» позволяет программе обходить общесистемное масштабирование и определять собственные параметры масштабирования для мониторов с высоким разрешением.
Простой способ улучшить масштабирование экрана в Windows 10
Хотя параметры масштабирования не решают всех проблем, возникающих на мониторах с высоким разрешением, вы можете решить многие проблемы, используя настройки по умолчанию. Windows прошла долгий путь с момента своего выпуска. И ситуация будет улучшаться, поскольку все больше и больше людей используют мониторы с высоким разрешением и конфигурации с несколькими мониторами.
Как настроить масштабирование дисплея в Windows 10
Параметры разрешения в Windows 10 определяют, насколько детализированы изображения и текст, но масштабирование определяет, как они выглядят на экране. Независимо от того, какое разрешение вы установили для монитора или телевизора, Windows 10 масштабирует дисплей так, чтобы он соответствовал всему, что находится на экране, даже если ей приходится добавлять прокрутку и стрелки вверх/вниз , например, на панели задач, где отображаются значки активных окон.
Независимо от того, какое разрешение вы установили для монитора или телевизора, Windows 10 масштабирует дисплей так, чтобы он соответствовал всему, что находится на экране, даже если ей приходится добавлять прокрутку и стрелки вверх/вниз , например, на панели задач, где отображаются значки активных окон.
Иногда на мониторе с высоким разрешением, например 4K, текст, окна и значки становятся меньше. Эта ситуация затрудняет просмотр того, что происходит на экране, особенно на расстоянии. Windows 10 обычно автоматически настраивает масштабирование на дисплеях 4K до 150%, чтобы предотвратить появление маленьких окон и текста. Несмотря на это, вы все равно можете вручную увеличить размер всего, чтобы видеть более комфортно, даже если это только для вашего монитора по умолчанию.
В этой статье показано, как настроить масштабирование экрана Windows 10 с использованием одного, двух или более экранов одновременно. Вы можете легко сохранить все одинаковые по размеру или расширить существующий монитор для лучшей видимости.
Зачем настраивать масштабирование Windows 10?
Использование нескольких экранов — отличный способ организовать свою работу или различные виды деятельности. Тем не менее, может раздражать перетаскивание окон между мониторами при разном разрешении. Масштабирование Windows 10 полезно в этой ситуации, позволяя лучше сопоставлять текст, изображения и значки с отображением по умолчанию.
Кроме того, всегда приятно иметь более высокое разрешение для визуальных эффектов, таких как видео и игры, но иногда текст и значки выглядят слишком мелкими для комфортного чтения. В этом сценарии масштабирование играет роль. Вы можете увеличить текст, значки и многое другое, чтобы компенсировать более высокое разрешение, не беспокоясь о визуальных потерях. Масштабирование также помогает людям, которым трудно видеть меньший текст и изображения, увеличивая их размер для более удобного использования.
Параметры масштабирования Windows 10
Windows 10 поставляется с предустановленной функцией масштабирования, которую вы можете изменить вручную, при условии, что Windows не настроила дисплей автоматически по своему вкусу.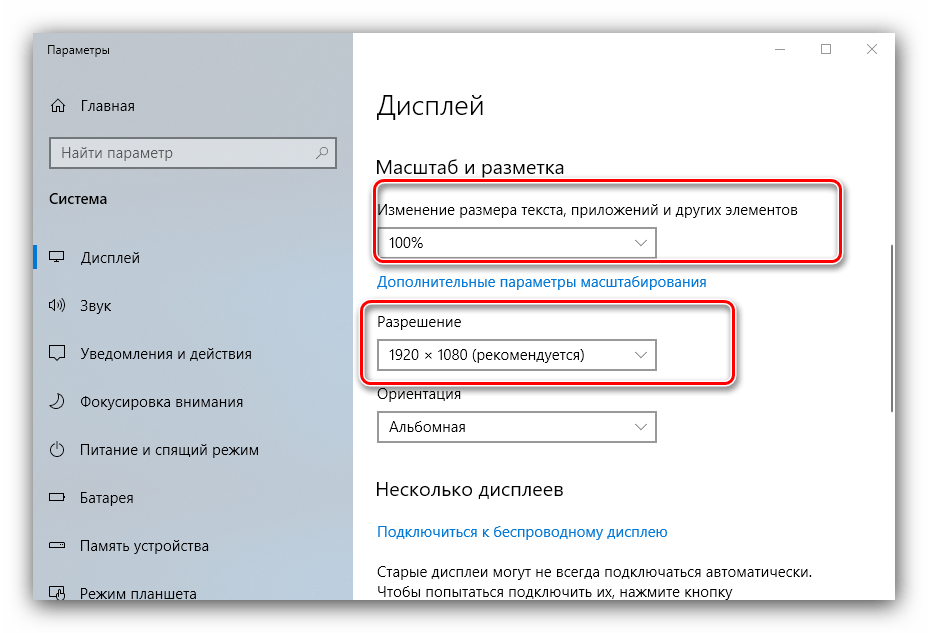 К сожалению, параметры масштабирования ограничены 100%, 125% и 150% от исходного размера. Также доступен параметр пользовательского масштаба, но Windows применяет этот параметр ко всем подключенным дисплеям.
К сожалению, параметры масштабирования ограничены 100%, 125% и 150% от исходного размера. Также доступен параметр пользовательского масштаба, но Windows применяет этот параметр ко всем подключенным дисплеям.
Что делает масштабирование Windows 10?
В целом, масштабирование позволяет сохранить видимость экрана по умолчанию, а также поддерживает одинаковые размеры экрана для мониторов разного размера с разными вариантами разрешения. Перемещение окна или изображения на другой экран может выглядеть иначе, если пропорции масштабирования не совпадают. Для большего экрана может потребоваться настройка меньшего масштаба, чтобы лучше отражать размеры между двумя мониторами. Масштабирование для нескольких дисплеев не всегда может быть идеальным, но оно помогает сгладить впечатление.
Как использовать предустановленное масштабирование Windows 10 на одном экране
Масштабирование также позволяет вашему основному монитору отображать увеличенный текст, изображения и значки для лучшего просмотра.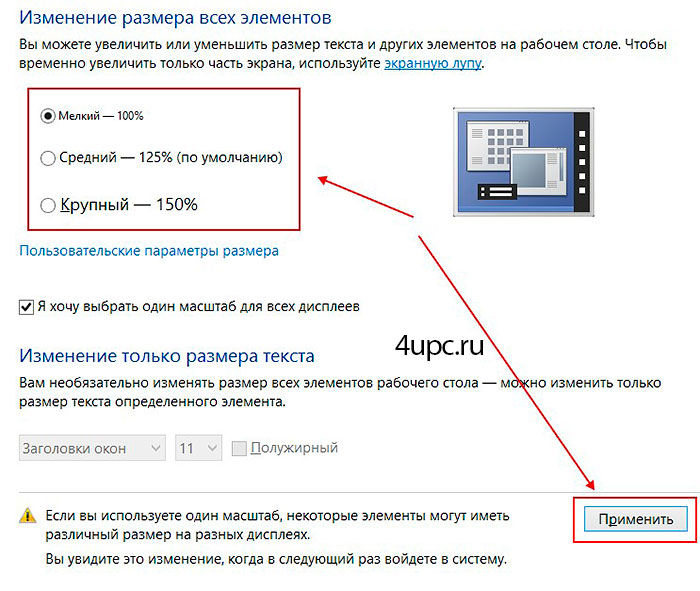 Таким образом, вы можете настроить конфигурацию с одним монитором в соответствии со своими потребностями. Предустановленное масштабирование Windows 10 включает три варианта. Вот шаги.
Таким образом, вы можете настроить конфигурацию с одним монитором в соответствии со своими потребностями. Предустановленное масштабирование Windows 10 включает три варианта. Вот шаги.
- Щелкните «Пусковое меню», , затем выберите «Настройки».
- Выберите «Система».
- Выберите «Дисплей».
- Прокрутите вниз до раздела « Масштаб и макет », затем щелкните раскрывающийся список под «Изменить размер текста, приложений…»
9 0184 Выберите «100%», «125%», или «150%». Эти три предустановленных размера масштабирования являются единственным выбором, доступным для одного дисплея с использованием « Масштаб и компоновка ”опция меню.
Использование предустановленного масштабирования экрана Windows 10 для двух или более мониторов
При использовании нескольких мониторов и расширении экрана масштабирование может отличаться, например, экран 1080P по умолчанию и 4K HDTV. Несмотря на то, что Windows автоматически настраивает масштаб для увеличения текста и окон на HDTV, вам может потребоваться настроить его, поскольку перемещение окон на другой экран может изменить его размер, что не всегда выгодно.
Несмотря на то, что Windows автоматически настраивает масштаб для увеличения текста и окон на HDTV, вам может потребоваться настроить его, поскольку перемещение окон на другой экран может изменить его размер, что не всегда выгодно.
Вот как настроить масштабирование на нескольких мониторах, используя предустановленные размеры, чтобы они лучше совпадали.
Примечание: Лучше всего иметь мониторы с одинаковым или пропорционально близким разрешением. В противном случае вы можете получить размытый текст и изображения .
- Перейдите к «Меню «Пуск» > «Настройки» > «Система» > «Экран» и выберите монитор, который вы хотите масштабировать. Вы также можете нажать «Идентифицировать» , если вы не уверены, какой монитор выбрать.
- Прокрутите вниз до « Масштаб и компоновка ”и выберите процент из выпадающего меню.
- Затем уменьшите окно приложения на рабочем столе «Монитора 1», чтобы оно стало меньше экрана вашего рабочего стола.
 Удерживая нажатой строку заголовка окна, переместите ее к «Монитор 2», чтобы увидеть, нравится ли вам переход от «Монитор 1» к «Монитор 2». Обязательно переместите его полностью (или очень близко) к «Монитору 2», иначе масштабирование не изменится. Если вас не устраивает, повторяйте описанный выше вариант «Масштаб и компоновка», пока не получите нужный вид. Обратите внимание, что вы можете не получить точное соответствие из-за того, что у вас есть только три варианта — 100%, 125% и 150%.
Удерживая нажатой строку заголовка окна, переместите ее к «Монитор 2», чтобы увидеть, нравится ли вам переход от «Монитор 1» к «Монитор 2». Обязательно переместите его полностью (или очень близко) к «Монитору 2», иначе масштабирование не изменится. Если вас не устраивает, повторяйте описанный выше вариант «Масштаб и компоновка», пока не получите нужный вид. Обратите внимание, что вы можете не получить точное соответствие из-за того, что у вас есть только три варианта — 100%, 125% и 150%.
«Монитор 1» и «Монитор 2» на изображении выше показывают опцию « Идентифицировать », которая отображает черные прямоугольники с номером для каждого экрана. Вы также видите, что измененный размер окна (с использованием описанных выше шагов) на «Монитор 1» соответствует настройкам «Монитора 2». Если масштабирование отключено для «Монитора 2», перемещение уменьшенного окна изменит его размер.
Пользовательское масштабирование в Windows 10
Если вам требуется более точный масштаб отображения, вы можете использовать параметр расширенного масштабирования . Этот выбор позволяет вам вручную установить процент масштабирования именно так, как вам нужно. Обратите внимание, что любые изменения здесь влияют на ВСЕ подключенные экраны, и вы должны выйти из Windows, чтобы активировать его. Другими словами, вы не можете настроить каждый экран по отдельности, используя этот метод .
Этот выбор позволяет вам вручную установить процент масштабирования именно так, как вам нужно. Обратите внимание, что любые изменения здесь влияют на ВСЕ подключенные экраны, и вы должны выйти из Windows, чтобы активировать его. Другими словами, вы не можете настроить каждый экран по отдельности, используя этот метод .
Пользовательское масштабирование — это простой процесс в Windows 10. В приведенных ниже инструкциях используется Windows 10 Домашняя версии 21h2, сборка ОС 19043.1348 с пакетом возможностей Windows 120.2212.3920.0. Расположение настроек в предыдущих версиях или сборках может немного отличаться.
- Нажмите «Меню «Пуск», , затем «Настройки».
- Выберите «Простота доступа».
- В « Сделать все больше », нажмите «Изменить размер приложений и текста на других дисплеях».
 Несмотря на то, что указано «другие дисплеи», выбранный вами вариант применяется ко всем экранам/мониторам.
Несмотря на то, что указано «другие дисплеи», выбранный вами вариант применяется ко всем экранам/мониторам. - Нажмите «Дополнительные параметры масштабирования» в разделе «Масштаб и компоновка».
- В разделе « Пользовательское масштабирование » введите пользовательский размер масштабирования (в процентах), затем нажмите «Применить».
- Чтобы новый процент масштабирования вступил в силу, вы должны выйти из системы, выбрав «Выйти сейчас». Заранее сохраните любую работу или прогресс.
- Подтвердите новый размер масштабирования и при необходимости отрегулируйте его, используя предыдущие шаги. Обратите внимание, что текст и другие элементы на изображении немного больше, так как процентное соотношение стало 140%. Разумеется, разрешение остается прежним.
Этот процесс изменит размеры текста и изображения на обоих экранах, что целесообразно только в том случае, если вам нужен подробный обзор чего-либо.
 Удерживая нажатой строку заголовка окна, переместите ее к «Монитор 2», чтобы увидеть, нравится ли вам переход от «Монитор 1» к «Монитор 2». Обязательно переместите его полностью (или очень близко) к «Монитору 2», иначе масштабирование не изменится. Если вас не устраивает, повторяйте описанный выше вариант «Масштаб и компоновка», пока не получите нужный вид. Обратите внимание, что вы можете не получить точное соответствие из-за того, что у вас есть только три варианта — 100%, 125% и 150%.
Удерживая нажатой строку заголовка окна, переместите ее к «Монитор 2», чтобы увидеть, нравится ли вам переход от «Монитор 1» к «Монитор 2». Обязательно переместите его полностью (или очень близко) к «Монитору 2», иначе масштабирование не изменится. Если вас не устраивает, повторяйте описанный выше вариант «Масштаб и компоновка», пока не получите нужный вид. Обратите внимание, что вы можете не получить точное соответствие из-за того, что у вас есть только три варианта — 100%, 125% и 150%.  Несмотря на то, что указано «другие дисплеи», выбранный вами вариант применяется ко всем экранам/мониторам.
Несмотря на то, что указано «другие дисплеи», выбранный вами вариант применяется ко всем экранам/мониторам.