Отличие логического диска от основного: что это такое, как с ним работать и для чего нужен
Содержание
Руководство по расширению основного раздела в Windows Server 2008 р2.
автор: Джон, Обновлено: 30 ноября 2020 г.
В этой статье рассказывается, как изменить размер и расширить основной раздел в Windows Server 2008 R2 без потери данных.
Содержание:
- Изменение размера основного раздела с помощью diskpart для Windows 2008 сервер
- Расширьте основной раздел с помощью Server 2008 Управление дисками
- Лучший способ изменить размер и расширить основной раздел с помощью NIUBI
GPT и MBR являются общими типами дисков в обоих Windows ПК и сервер. Основной раздел является общим типом разделов как на GPT, так и на MBR-диске, NTFS и FAT32 являются общей файловой системой как для основного, так и для логического раздела.
Разница MBR и GPT диска:
- На GPT-диске все разделы создаются как первичные, но на MBR-диске могут быть первичный и логический разделы.
- Вы можете создать много первичных разделов на GPT-диске, но на MBR-диске вы можете создать максимум 4 первичных раздела.

- Как правило, максимальный размер раздела на диске MBR составляет 2 ТБ. На диске 2 ТБ + MBR вы можете использовать только 2 ТБ, а оставшееся пространство не может быть использовано.
Есть ли разница при изменении размера основного и логического раздела в Windows Server 2008?
1. Измените размер основного раздела с помощью diskpart для Windows 2008 сервер
Diskpart это инструмент командной строки, который работает в Windows или из среды предустановки (Windows ПЭ). Включено из старых Windows XP. Этот Windows родной инструмент может только сжиматься и расширяться NTFS разделы, другие типы разделов не поддерживаются.
Как изменить размер основного раздела в Windows Server 2008 R2 с помощью diskpart cmd:
- Нажмите Windows и R горячие клавиши вместе, чтобы открыть Run, введите DiskPart и нажмите Enter.
- вход list volume и нажмите Enter в окне командной строки. Тогда вы увидите все разделы в списке.

- вход select volume D и нажмите Enter. D это буква диска или номер тома, который вы хотите сжать.
- вход shrink desired=10240 и нажмите Enter. 10240 — это объем пространства, которое вы хотите сжать из этого раздела (в МБ).
- вход list volume и нажмите Enter в окне командной строки.
- вход select volume D и нажмите Enter. (D — правый соседний диск.)
- вход delete volume и нажмите Enter.
- вход select volume C и нажмите Enter. (C — это раздел, который вы хотите расширить.)
- вход extend и нажмите Enter.
Нет никакой разницы в изменении размера логического раздела, проблема в том, что вы не может расширить раздел уменьшив еще один. Потому что нераспределенное пространство, которое сократилось от D, равно не смежный на диск C, поэтому команда расширения не может добавить это пространство на диск C. Чтобы расширить раздел (например, C 🙂 с помощью diskpart, вы должны удалять смежный раздел справа (например, D :). Диск D может быть основным или логическим.
Диск D может быть основным или логическим.
2. Расширьте основной раздел с помощью Server 2008 Управление дисками
Управление дисками имеет графический интерфейс, он имеет новую функцию уменьшения и увеличения объема, чтобы помочь передел жесткого диска. То же самое с diskpart cmd, перед расширением раздела с помощью Server 2008 Управление дисками, вы должны заранее удалить правильный непрерывный раздел.
Как вы видите на скриншоте, Расширение громкости отключено для C: диск, потому что:
- То же самое с команда Diskpart Shrink, Управление диском Сжать том функция может сделать только нераспределенное пространство справа при сокращении раздела.
- То же самое с команда diskpart extended, Управление диском Расширить том можно расширить раздел только тогда, когда есть смежный Незанятое пространство справа.
Существует дополнительное ограничение при расширении основного раздела с помощью Server 2008 Управление диском.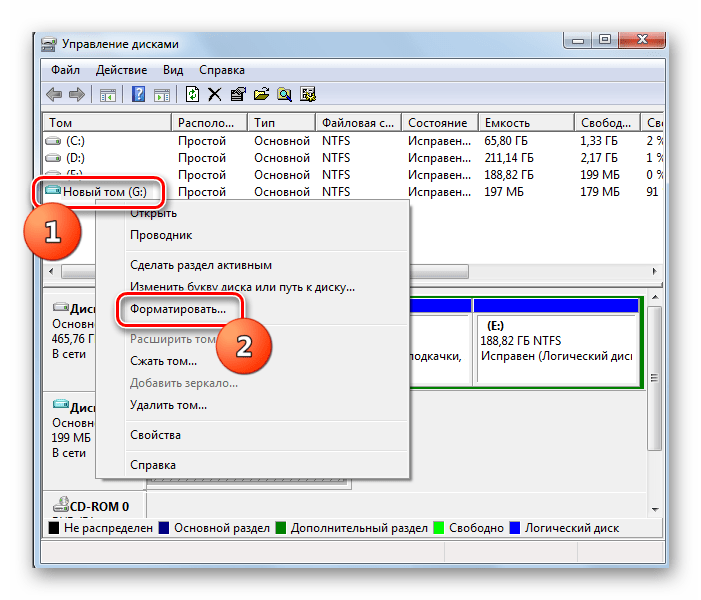
Как вы видите на скриншоте, 70 ГБ свободного места удаляется с диска D, опция Расширить том все еще отключена для диска C. Это потому что:
В отличие от основного раздела, логический диск будет изменен на Это Бесплатно пробел после удаления. Он по-прежнему является частью расширенного раздела. Свободное пространство не может быть расширено ни на один основной раздел. Аналогичным образом, незанятое пространство, удаленное из основного раздела, не может быть расширено ни на один логический диск.
Чтобы расширить основной раздел в Windows Server 2008 R2 с управлением дисками, структура разделов вашего диска должна соответствовать следующим требованиям:
- Этот основной раздел должен быть отформатирован с NTFS файловая система.
- Справа и на том же диске есть еще один основной раздел.
- В основном разделе справа не установлены программы, поэтому вы можете удалить его, чтобы получить смежное Нераспределенное пространство.

Как правило, администраторы серверов хотят продлить диск C, этот раздел всегда Первичный. Поэтому, если вы хотите расширить первичный раздел C в Server 2008 Управление дисками, непрерывный раздел D также должен быть основным. Прежде чем удалить этот раздел, чтобы получить непрерывное нераспределенное пространство, убедитесь, что в нем нет программ или Windows установленных в нем сервисов.
3. Лучший способ изменить размер и расширить основной раздел с помощью NIUBI.
Программное обеспечение сторонних производителей гораздо мощнее для изменения размера и расширить разделы для Windows 2008 сервер.
- Они могут сжимать и расширять как NTFS, так и FAT32 разделы.
- Они могут освободить нераспределенное пространство слева или справа при уменьшении размера раздела.
- Они могут добавить нераспределенное пространство к смежным и любым несмежным разделам на одном диске.
Вы можете изменить размер основного и логического разделов, не удаляя другие.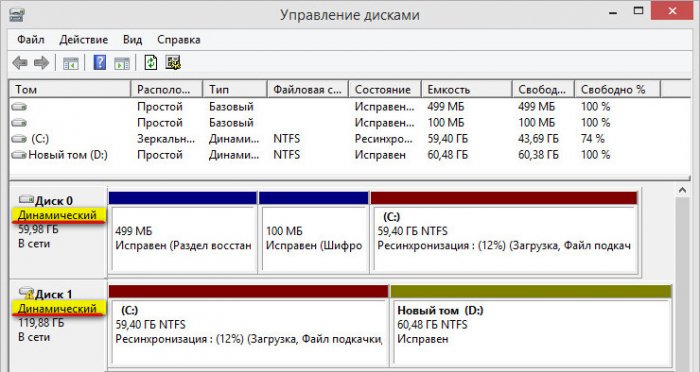 Операционная система, программы и все остальное остались прежними. Здесь очень много менеджер разделов для Windows Server 2008, но вам лучше сначала сделать резервную копию и запустить ее как можно безопаснее, потому что существует потенциальный риск потери данных из-за ненадежного программного обеспечения. Лучше, чем другие инструменты, NIUBI Partition Editor обладает мощными технологиями защиты системы и данных:
Операционная система, программы и все остальное остались прежними. Здесь очень много менеджер разделов для Windows Server 2008, но вам лучше сначала сделать резервную копию и запустить ее как можно безопаснее, потому что существует потенциальный риск потери данных из-за ненадежного программного обеспечения. Лучше, чем другие инструменты, NIUBI Partition Editor обладает мощными технологиями защиты системы и данных:
- Виртуальный режим — все операции будут перечислены как ожидающие для предварительного просмотра, реальные разделы диска не будут изменены до щелчка Apply , чтобы подтвердить действие.
- Отменить-на-хорошо — если вы применили неправильные операции, это не имеет значения, вы также можете отменить текущие операции без потери данных.
- 1 второй откат — если при изменении размера раздела возникает какая-либо ошибка, он автоматически восстанавливает исходное состояние сервера во флэш-памяти.
- Передовые алгоритм перемещения файлов — перемещать и расширять раздел на 30–300% быстрее, экономя много времени, особенно при большом количестве файлов.

Скачать NIUBI Partition Editor и следуйте инструкциям в видео, чтобы изменить размер и расширить основной раздел в Windows Server 2008 R2:
к NIUBI Partition EditorНет никакой разницы в изменении размера раздела NTFS или FAT32, основного или логического раздела, вам просто нужно перетащить их на карту диска.
- Перетащите границу к другой, чтобы уменьшить этот раздел.
- Перетащите середину в другую сторону, затем вы можете переместить этот раздел и соседнее нераспределенное пространство.
- Перетащите границу напротив другой, затем вы можете объединить непрерывное нераспределенное пространство с этим разделом.
Помимо сокращения и расширения разделов, он помогает вам выполнять множество других операций, таких как копирование, объединение, преобразование, дефрагментация, скрытие, стирание, сканирование разделов и т. Д.
Примеры использования LVM — База знаний РЕД ОС
Пример №1 — Разметка дисков с помощью LVM
Пример №2 — Уменьшение размера логического тома
Пример №3 — Увеличение размера логического тома
Пример №4 — Удаление логического тома
Пример №5 — Добавление нового диска к группе томов
Пример №6 — Удаление физического диска из группы томов
Пример №7 — Расширение корневого раздела типа LVM
На нашем Youtube-канале вы можете подробнее ознакомиться с информацией по использованию LVM, просмотрев видео Работа с LVM в РЕД ОС, а также найти много другой полезной информации.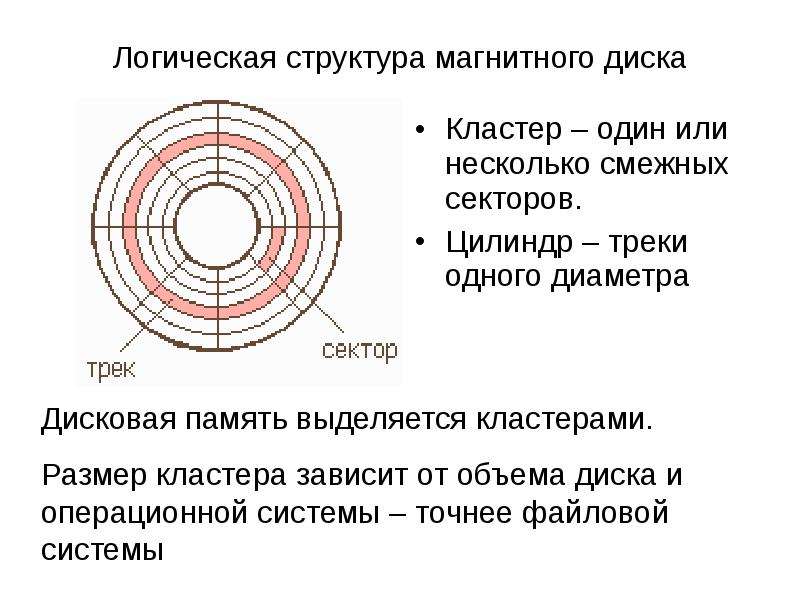
Пример №1 — Разметка дисков с помощью LVM
Предположим, что мы имеем два неразмеченных диска подключенных к компьютеру. Теперь попробуем разметить их с помощью LVM и создать структуру, к на схеме.
Выполним команду:
[user@localhost ~]$ sudo fdisk -l
[sudo] пароль для user:Диск /dev/sda: 32 GiB, 34359738368 байт, 67108864 секторов Единицы: секторов по 1 * 512 = 512 байт Размер сектора (логический/физический): 512 байт / 512 байт Размер I/O (минимальный/оптимальный): 512 байт / 512 байт Тип метки диска: dos Идентификатор диска: 0xfa2fa11b Устр-во Загрузочный начало Конец Секторы Размер Идентификатор Тип /dev/sda1 * 2048 2099199 2097152 1G 83 Linux /dev/sda2 2099200 67108863 65009664 31G 8e Linux LVMДиск /dev/sdb: 10 GiB, 10737418240 байт, 20971520 секторов Единицы: секторов по 1 * 512 = 512 байт Размер сектора (логический/физический): 512 байт / 512 байт Размер I/O (минимальный/оптимальный): 512 байт / 512 байтДиск /dev/sdc: 10 GiB, 10737418240 байт, 20971520 секторов Единицы: секторов по 1 * 512 = 512 байт Размер сектора (логический/физический): 512 байт / 512 байт Размер I/O (минимальный/оптимальный): 512 байт / 512 байт Диск /dev/mapper/ro-root: 28 GiB, 30056382464 байт, 58703872 секторов Единицы: секторов по 1 * 512 = 512 байт Размер сектора (логический/физический): 512 байт / 512 байт Размер I/O (минимальный/оптимальный): 512 байт / 512 байт Диск /dev/mapper/ro-swap: 3 GiB, 3221225472 байт, 6291456 секторов Единицы: секторов по 1 * 512 = 512 байт Размер сектора (логический/физический): 512 байт / 512 байт Размер I/O (минимальный/оптимальный): 512 байт / 512 байт
Команда показывает диски и их разделы. Среди остальных дисков мы видим 2 диска по 10 Гб. Диск /dev/sdb: 10 GiB и Диск /dev/sdc: 10 GiB.
Среди остальных дисков мы видим 2 диска по 10 Гб. Диск /dev/sdb: 10 GiB и Диск /dev/sdc: 10 GiB.
Создание физических томов
Сначала необходимо создать физические тома в окружении LVM из /dev/sdb и /dev/sdc
Для этого используем следующую команду:
[user@localhost ~]$ sudo pvcreate /dev/sdb /dev/sdc
[sudo] пароль для user: Physical volume "/dev/sdb" successfully created. Physical volume "/dev/sdc" successfully created.
Посмотрим, что у нас получилось с помощью команды pvs, которая покажет информацию о физических томах:
[user@localhost ~]$ sudo pvs
PV VG Fmt Attr PSize PFree /dev/sda2 ro lvm2 a-- <31,00g 4,00m /dev/sdb lvm2 --- 10,00g 10,00g /dev/sdc lvm2 --- 10,00g 10,00g
Основные столбцы которые нам интересны:
PV — здесь указываются физические тома
VG — принадлежность к логической группе
Fmt — формат тома
PSize — размер физического том
/dev/sda2 — это физический том, который был создан при установке РЕД ОС и на нем располагается система, но также видим, что создались два новых физических тома — /dev/sdb и /dev/sdc размером 10 Гб и формат их LVM2. Можем также заметить, что пока наши тома не включены ни в какую логическую группу, в отличии от /dev/sda2 который находится в логической группе ro.
Можем также заметить, что пока наши тома не включены ни в какую логическую группу, в отличии от /dev/sda2 который находится в логической группе ro.
Более подробную информацию о физических томах выводит команды: pvdisplay
Создание группы логических томов
Итак, физические тома созданы, приступим к созданию логической группы, для этого выполняем команду:
[user@localhost ~]$ sudo vgcreate vgdata /dev/sdb /dev/sdc
[sudo] пароль для user: Volume group "vgdata" successfully created
здесь vgdata — имя логической группы, /dev/sdb и /dev/sdc — физические тома,
таким образом мы создали логическую группу vgdata из двух физических томов.
Давайте посмотрим информацию о созданной логической группе vgdata
[user@localhost ~]$ sudo vgdisplay vgdata
--- Volume group ---VG Name vgdataSystem ID Format lvm2 Metadata Areas 2 Metadata Sequence No 1 VG Access read/write VG Status resizable MAX LV 0 Cur LV 0 Open LV 0 Max PV 0 Cur PV 2 Act PV 2 VG Size 19,99 GiB PE Size 4,00 MiB Total PE 5118 Alloc PE / Size 0 / 0 Free PE / Size 5118 / 19,99 GiB VG UUID rmdGbk-Sy5Y-bPns-ufg4-vyV2-Zvez-8v1ayB
Обратите внимание, что размер vgdata стал суммарно равен двум физическим томам, на это указывает поле VG Size.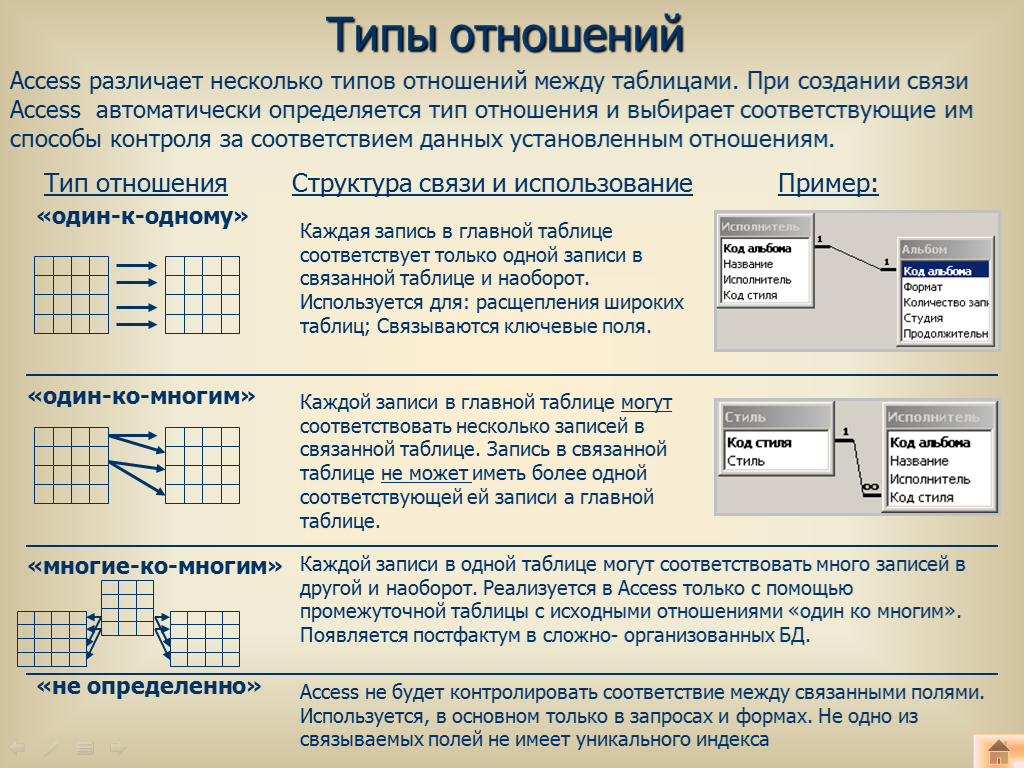
Создание логических томов
Следующий уровень абстракции это логические тома, которые создаются на логической группе томов.
Создадим три тома как на схеме 1 — mydocs, films и music
[user@localhost ~]$ sudo lvcreate -L 5G -n mydocs vgdata
В данной команде:
-L 5G — указывает на размер логического тома;
-n — задает имя тома;
vgdata — указываем на какой группе создавать логический том.
С помощью команды lvdisplay выведем детальную информацию о логических томах:
[user@localhost ~]$ sudo lvdisplay
--- Logical volume ---LV Path /dev/ro/swapLV Name swap VG Name ro LV UUID O0Y4pj-Xseg-NeCQ-h2yk-nKif-as6R-zR1zKf LV Write Access read/write LV Creation host, time localhost, 2020-06-22 10:46:11 +0300 LV Status available # open 2 LV Size 3,00 GiB Current LE 768 Segments 1 Allocation inherit Read ahead sectors auto - currently set to 8192 Block device 254:1--- Logical volume ---LV Path /dev/ro/rootLV Name root VG Name ro LV UUID 9rPYsg-MKbM-DpLK-L1NN-PvcY-RrSm-2aNrV1 LV Write Access read/write LV Creation host, time localhost, 2020-06-22 10:46:12 +0300 LV Status available # open 1 LV Size 27,99 GiB Current LE 7166 Segments 1 Allocation inherit Read ahead sectors auto - currently set to 8192 Block device 254:0--- Logical volume ---LV Path /dev/vgdata/mydocsLV Name mydocs VG Name vgdata LV UUID A6q4tK-3KEO-UGla-bj3t-0cZB-3Had-1bBdBH LV Write Access read/write LV Creation host, time localhost.localdomain, 2020-08-07 14:31:14 +0300 LV Status available # open 0LV Size 5,00 GiBCurrent LE 1280 Segments 1 Allocation inherit Read ahead sectors auto - currently set to 8192 Block device 254:2
Видим три логических тома: /dev/ro/swap — том файла подкчачки , /dev/ro/root — системный корневой раздел и наш только что созданный том /dev/vgdata/mydocs
Создадим второй логический том films:
[user@localhost ~]$ sudo lvcreate -L 10G -n films vgdata
Для третьего тома music, используем все оставшееся свободное пространство, для этого в команде укажем параметр -l 100%FREE:
[user@localhost ~]$ sudo lvcreate -l 100%FREE -n music vgdata
Посмотрим созданные логические тома, а также группу томов в которую они входят:
[user@localhost ~]$ sudo lvs
LV VG Attr LSize root ro -wi-ao---- 27,99g swap ro -wi-ao---- 3,00gfilms vgdata -wi-a----- 10,00g music vgdata -wi-a----- 4,99g mydocs vgdata -wi-a----- 5,00g
Из вывода команды видно, что все три логические тома films, music и mydoc входят в группу vgdata.
Более подробный вывод показывает команда lvdisplay.
Создание файловой системы и монтирование
Следующим шагом будет создание файловой системы на логических томах и в дальнейшем ее монтирование. Приступим к созданию файловой системы ext4 на логических томах.
Для этого выполним команды:
[user@localhost ~]$ sudo mkfs.ext4 /dev/vgdata/mydocs [user@localhost ~]$ sudo mkfs.ext4 /dev/vgdata/films [user@localhost ~]$ sudo mkfs.ext4 /dev/vgdata/music
А теперь смонтируем созданные разделы mydocs, films и music
Но, предварительно создадим для них одноименные каталоги, в качестве точки монтирования.
[user@localhost ~]$ sudo mkdir /media/mydocs /media/films /media/music
Теперь выполним команды монтирования:
[user@localhost ~]$ sudo mount /dev/vgdata/mydocs /media/mydocs/ [user@localhost ~]$ sudo mount /dev/vgdata/films /media/films/ [user@localhost ~]$ sudo mount /dev/vgdata/music /media/music/
Таким образом мы объединили два физических диска с помощью LVM менеджера в одну логическую группу, затем разделили эту группу на желаемое количество логических томов определенных размеров и создали на них файловую систему.
Пример №2 — Уменьшение размера логического тома
Представим, что нам потребовалось уменьшить раздел films (/dev/vgdata/films), пусть новый размер раздела будет 2 Гб. Посмотрим размеры смонтированных дисков перед уменьшением:
[user@localhost ~]$ sudo df -H Файловая система Размер Испол Дост Испол% /dev/mapper/vgdata-mydocs 5,2G 21M 4,9G 1% /media/mydocs /dev/mapper/vgdata-films 11G 38M 9,9G 1% /media/films /dev/mapper/vgdata-music 5,2G 21M 4,9G 1% /media/music
Перед уменьшением необходимо отмонтировать устройства /dev/vgdata/films:
[user@localhost ~]$ sudo umount /dev/vgdata/films
Теперь выполним команду уменьшения размера файловой системы до 2 Гб:
[user@localhost ~]$ sudo resize2fs /dev/vgdata/films 2G resize2fs 1.42.9 (28-Dec-2013) Please run 'e2fsck -f /dev/vgdata/films' first.
В данной команде параметр 2G указывает на новый желаемый размер, а не на размер на который мы уменьшаем файловую систему. При этом нам предлагается сначала выполнить проверку файловой системы, ок, сделаем это:
При этом нам предлагается сначала выполнить проверку файловой системы, ок, сделаем это:
[user@localhost ~]$ sudo e2fsck -f /dev/vgdata/films e2fsck 1.42.9 (28-Dec-2013) Pass 1: Checking inodes, blocks, and sizes Pass 2: Checking directory structure Pass 3: Checking directory connectivity Pass 4: Checking reference counts Pass 5: Checking group summary information /dev/vgdata/films: 11/655360 files (0.0% non-contiguous), 83137/2621440 blocks
Пробуем еще раз запустить уменьшение:
[user@localhost ~]$ sudo resize2fs /dev/vgdata/films 2G resize2fs 1.42.9 (28-Dec-2013) Resizing the filesystem on /dev/vgdata/films to 524288 (4k) blocks. The filesystem on /dev/vgdata/films is now 524288 blocks long.
А теперь изменяем размер логического тома:
[user@localhost ~]$ sudo lvreduce -L 2G /dev/vgdata/films WARNING: Reducing active logical volume to 2,00 GiB. THIS MAY DESTROY YOUR DATA (filesystem etc.) Do you really want to reduce vgdata/films? [y/n]: y Size of logical volume vgdata/films changed from 10,00 GiB (2560 extents) to 2,00 GiB (512 extents). Logical volume vgdata/films successfully resized.
Примонтирум раздел и посмотрим размер файловой системы:
[user@localhost ~]$ sudo mount /dev/vgdata/films /media/films/
[user@localhost ~]$ sudo df -H /dev/mapper/vgdata-mydocs 5,2G 21M 4,9G 1% /media/mydocs /dev/mapper/vgdata-music 5,2G 21M 4,9G 1% /media/music /dev/mapper/vgdata-films 2,0G 26M 1,9G 2% /media/films
Как видим новый размер тома films стал 2Гб.
Пример №3 — Увеличение размера логического тома
Перед увеличением размера тома посмотрим свободное место в логической группе:
[user@localhost ~]$ sudo vgdisplay vgdata
--- Volume group --- VG Name vgdata System ID Format lvm2 Metadata Areas 2 Metadata Sequence No 11 VG Access read/write VG Status resizable MAX LV 0 Cur LV 3 Open LV 3 Max PV 0 Cur PV 2 Act PV 2 VG Size 19,99 GiB PE Size 4,00 MiB Total PE 5118 Alloc PE / Size 3070 / 11,99 GiBFree PE / Size 2048 / 8,00 GiBVG UUID rmdGbk-Sy5Y-bPns-ufg4-vyV2-Zvez-8v1ayB
Видно что в группе свободно 8 Гб, это тот размер который освободился от тома /dev/vgdata/films
Возьмем их и добавим к /dev/vgdata/music, тем самым увеличив размер тома music на 8 Гб.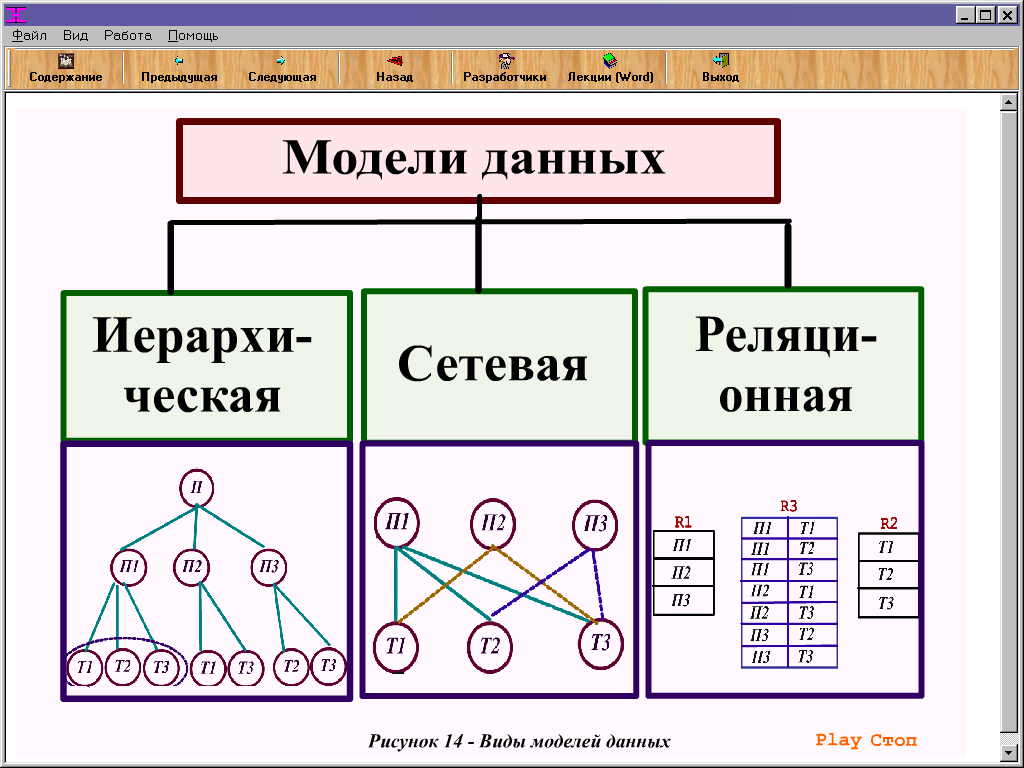 В отличие от уменьшения, увеличение размера логического тома происходит “на лету” без необходимости размонтирования файловой системы. Выполняем команду:
В отличие от уменьшения, увеличение размера логического тома происходит “на лету” без необходимости размонтирования файловой системы. Выполняем команду:
[user@localhost ~]$ sudo lvextend -L +8G /dev/vgdata/music Size of logical volume vgdata/music changed from 4,99 GiB (1278 extents) to 8,00 GiB (2048 extents). Logical volume vgdata/music successfully resized.
Теперь необходимо расширить файловую систему на этом логическом томе:
[user@localhost ~]$ sudo resize2fs /dev/vgdata/music resize2fs 1.42.9 (28-Dec-2013) Filesystem at /dev/vgdata/music is mounted on /media/music; on-line resizing required old_desc_blocks = 1, new_desc_blocks = 2 The filesystem on /dev/vgdata/music is now 3405824 blocks long.
Смотрим получившейся размер размдела music:
[user@localhost ~]$ sudo df -h
Файловая система Размер Использовано Дост Использовано% /dev/mapper/vgdata-mydocs 4,8G 20M 4,6G 1% /media/mydocs /dev/mapper/vgdata-music 13G 25M 13G 1% /media/music /dev/mapper/vgdata-films 1,9G 25M 1,8G 2% /media/films
Пример №4 — Удаление логического тома
Перед удалением логического тома не забудьте сохранить необходимые данные, после этого размонтируйте раздел.
[user@localhost ~]$ sudo umount /dev/vgdata/films
Команда удаления:
[user@localhost ~]$ sudo lvremove /dev/vgdata/films Do you really want to remove active logical volume vgdata/films? [y/n]: y Logical volume "films" successfully removed
В результате на логической группе освободится место.
Пример №5 — Добавление нового диска к группе томов
Для эксперимента мы подключили диск размером 2 Гб к нашей тестовой системе и попробуем включить его в логическую группу LVM — /dev/vgdata
Выведем текущую информацию о дисках:
[user@localhost ~]$ sudo lvmdiskscan /dev/ro/root [ 27,99 GiB] /dev/sda1 [ 1,00 GiB] /dev/ro/swap [ 3,00 GiB] /dev/sda2 [ <31,00 GiB] LVM physical volume /dev/vgdata/mydocs [ 5,00 GiB] /dev/vgdata/music [ 12,99 GiB] /dev/sdb [ 10,00 GiB] LVM physical volume /dev/sdc [ 10,00 GiB] LVM physical volume/dev/sdd [ 2,00 GiB]
Новый диск — это /dev/sdd, размер его 2 Гб, но как можем видеть тип его не является LVM physical volume.
А размер группы vgdata равен 20 Гб
[user@localhost ~]$ sudo vgs vgdata VG #PV #LV #SN Attr VSize VFree vgdata 2 2 0 wz--n- 19,99g 2,00g
после добавления размер группы должен стать 22 Гб. Для начала, как и в первой первом примере про разбивку диска с помощью LVM, нам нужно создать из /dev/sdd физический том. На данный момент мы видим только существующие физические тома куда не входит /dev/sdd
[user@localhost ~]$ sudo lvmdiskscan -l WARNING: only considering LVM devices /dev/sda2 [ <31,00 GiB] LVM physical volume /dev/sdb [ 10,00 GiB] LVM physical volume /dev/sdc [ 10,00 GiB] LVM physical volume 2 LVM physical volume whole disks 1 LVM physical volume
Выполняем команду создания физического тома:
[user@localhost ~]$ sudo pvcreate /dev/sdd Physical volume "/dev/sdd" successfully created.
Добавляем физический том в группу vgdata:
[user@localhost ~]$ sudo vgextend vgdata /dev/sdd Volume group "vgdata" successfully extended
Теперь мы видим, что размер группы увеличился на 2 Гб и свободно 4 Гб,
[user@localhost ~]$ sudo vgs vgdata VG #PV #LV #SN Attr VSize VFree vgdata 3 2 0 wz--n- <21,99g <4,00g
которые мы можем передать какому либо логическому разделу, тем самым увеличив его. Это мы учились делать в предыдущих примерах.
Это мы учились делать в предыдущих примерах.
Пример №6 — Удаление физического диска из группы томов
Рассмотрим следующий пример. Представим, что системному администратору потребовалась заменить жесткий диск на другой. При этом данный диск входит в логическую группу LVM. Поэтому первым шагом необходимо убрать из работающей группы томов этот диск, в нашем случае пусть это будет /dev/sdd
Смотрим текущие состояние /dev/sdd и видим что он входит в группу vgdata и имеет размер 2 Гб.
[user@localhost ~]$ sudo pvs PV VG Fmt Attr PSize PFree /dev/sda2 ro lvm2 a-- <31,00g 4,00m /dev/sdb vgdata lvm2 a-- <10,00g 0 /dev/sdc vgdata lvm2 a-- <10,00g 2,00g /dev/sdd vgdata lvm2 a-- <2,00g <2,00g
Прежде чем его удалить, перенесем данные которые на нем записаны:
[user@localhost ~]$ sudo pvmove /dev/sdd No data to move for vgdata.
Но, поскольку у нас тестовый стенд и данных на дисках нет, то и команда нам сообщает, что данных для переноса нет. Выполняем следующую команду — это удаление из логической группы диск:
Выполняем следующую команду — это удаление из логической группы диск:
[user@localhost ~]$ sudo vgreduce vgdata /dev/sdd Removed "/dev/sdd" from volume group "vgdata"
Удаляем физический диск:
[user@localhost ~]$ sudo pvremove /dev/sdd Labels on physical volume "/dev/sdd" successfully wiped.
Теперь видим, что диск удалился:
[user@localhost ~]$ sudo pvs PV VG Fmt Attr PSize PFree /dev/sda2 ro lvm2 a-- <31,00g 4,00m /dev/sdb vgdata lvm2 a-- <10,00g 0 /dev/sdc vgdata lvm2 a-- <10,00g 2,00g
А значит его можно заменить другим. Как добавить новый диск мы рассмотрели в примере “Пример №5 — Добавление нового диска к группе томов”.
Пример №7 — Расширение корневого раздела типа LVM
Для того чтобы увеличить корневой раздел, используя всё свободное пространство диска sda, необходимо выполнить следующие действия: 1. Проверить состояние файловой системы, доступные разделы и свободное место, используя команду:
fdisk –l
В выводе команды видно, что диск /dev/sda имеет размер 300 ГБ, а раздел /dev/sda2 имеет размер 99 ГБ.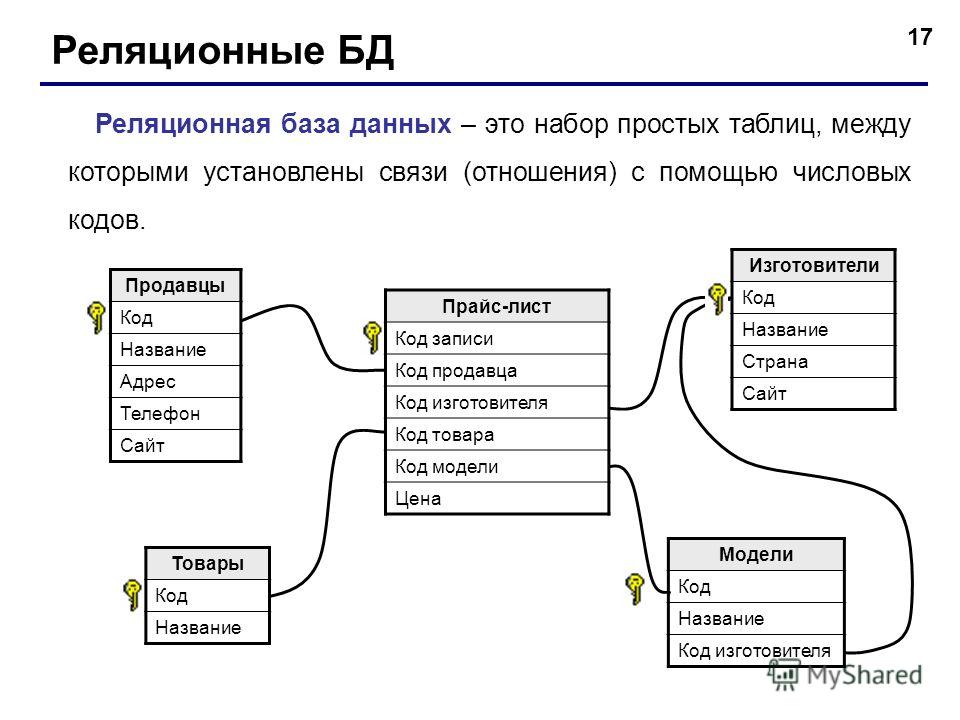 На разделе /dev/sda2 расположены lvm-разделы: • корневой(ro-root) — 50 ГБ; • swap (ro-swap) — 7.9 ГБ; • домашний (ro-home) — 41.1 ГБ.
На разделе /dev/sda2 расположены lvm-разделы: • корневой(ro-root) — 50 ГБ; • swap (ro-swap) — 7.9 ГБ; • домашний (ro-home) — 41.1 ГБ.
2. Далее необходимо создать новый раздел, воспользовавшись командой:
fdisk /dev/sda
Для создания нового раздела требуется ввести нужную команду («n») и нажать клавишу «Enter». Далее предлагается выбрать тип, который будет установлен для создаваемого раздела, основной («p») или расширенный («е»). В данном случае следует выбрать основной тип – «р». А также необходимо выбрать порядковый номер, который будет присвоен новому разделу, в данном случае – «3». Для секторов можно оставить значения по умолчанию, нажав клавишу «Enter». Затем остаётся внести изменения в таблицу разделов командой «w». После этого терминал сообщает, что изменения в таблицу разделов внесены, а это означает, что новый раздел создан.
Требуется перезагрузка компьютера, чтобы изменения вступили в силу. После перезагрузки следует проверить разделы ещё раз, чтобы убедиться, что внесённые изменения применены, используя команду:
fdisk –l
В выводе команды видно, что появился новый раздел /dev/sda3 размером 200 ГБ.
3. Следующим шагом нужно создать LVM физический том из раздела sda3, набрав команду:
pvcreate /dev/sda3
4. Следует проверить существующую логическую группу, чтобы затем добавить в неё новый физический том. Для этого используются команды:
vgs
vgextend ro /dev/sda3
5. Для определения корневого раздела необходимо вывести список существующих логических томов, используя команду:
lvdisplay
В выводе команды видно, что корневой раздел — это /dev/ro/root, его и следует расширить. Для этого используется команда:
lvextend -l +100%FREE /dev/ro/root
После расширения раздела, необходимо изменить размер файловой системы.
6. Для изменения размера файловой системы необходимо выполнить команду:
resize2fs /dev/ro/root
Для просмотра размеров разделов используется команда:
df -h
Как видно из вывода команды, корневой раздел ro-root расширился и имеет размер памяти 246 ГБ.
Дата последнего изменения: 25.11.2022
Если вы нашли ошибку, пожалуйста, выделите текст и нажмите Ctrl+Enter.
Использование твердотельных накопителей (SSD)
Добавление жесткого диска в РЕД ОС
В чем разница между логическим диском и основным разделом?
JavaScript отключен. Для лучшего опыта, пожалуйста, включите JavaScript в вашем браузере, прежде чем продолжить.
Привет всем, я только что настроил свой первый RAID-массив, и он отлично работает…
Я коротко погладил его и создал следующие первичные разделы:
C:\\ диск Windows (60 Гб)
D:\\ games диск (240 ГБ)
Windows также создала первичный раздел размером 100 МБ, зарезервированный системой
1600 ГБ свободного места нераспределено
Я зашел в диспетчер дисков Windows 7 и создаю еще один раздел на 200 ГБ для музыки/фильмов, но это делает его логическим диском вместо основного раздела (я читал в Интернете, что Windows может иметь только 3 основных разделы, так что смысл)
а какая разница? Что значит, что это логический диск? Он все еще находится в том же массиве, что и другие?
Кроме того, если я создам образ моего текущего массива, чтобы использовать его для восстановления, если один из этих дисков когда-либо выйдет из строя, будет ли этот логический диск учитываться в образе?
Спасибо, я ноль в этом деле
Увидеть меньше
Узнать больше
Ответить
Сохранить
Нравится
Реакции:
1
1 — 5 из 5 Сообщений
Насчет бэкапа!
Когда вы это делаете, вы выбираете, какие диски вы хотите сделать резервной копией
Увидеть меньше
Узнать больше
Ответить
Сохранить
Аналогично
Логические тома аналогичны обычным разделам, но с одной оговоркой. Технически они не могут быть загружены. Основной раздел должен загружаться с.
Технически они не могут быть загружены. Основной раздел должен загружаться с.
Но на самом деле есть простой обходной путь. Сначала загружаются загрузочные файлы на этом 100-мегабайтном разделе, а затем какие-то низкоуровневые файлы обнаруживают логические тома и разрешают загрузку с них.
Все остальные ОС/инструменты уже давно добавили поддержку логических томов, поэтому очень маловероятно, что вы когда-либо столкнетесь с чем-то, что не может их видеть.
Ответить
Сохранить
Нравится
Реакции:
1
просто старое ограничение с обходным путем
, поскольку у вас может быть только 4 основных раздела, тогда, когда вы создаете 4-й раздел, Windows делает его логическим диском в последнем основном разделе, поэтому, если вы хотите создать 5-й или 6-й, вы можете поместить их в 4-й основной а также раздел…
Единственное, если вы решите отредактировать разделы позже, иногда управление дисками Windows может запутаться.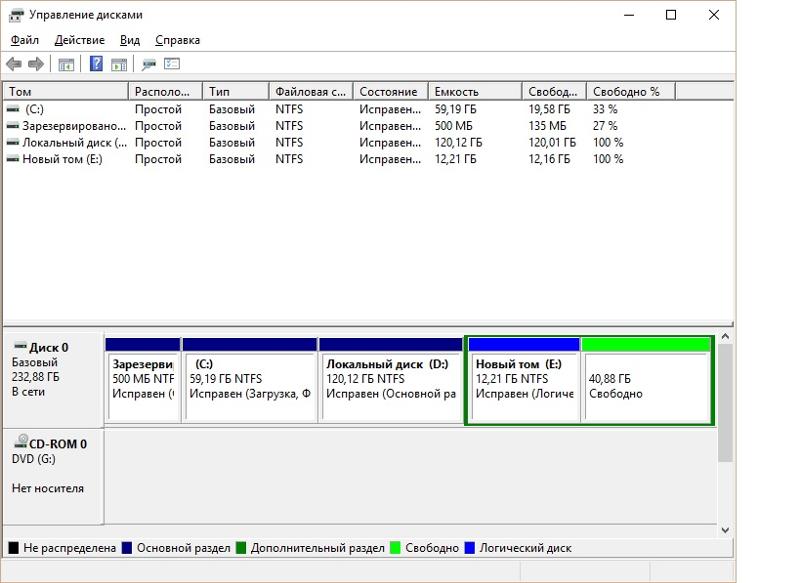 .. Я видел это на форумах, но сам не сталкивался с этим…
.. Я видел это на форумах, но сам не сталкивался с этим…
Опять же, я обычно просто стираю диск, если собираюсь его полностью переразбить, и восстанавливаю данные с другого диска…
Увидеть меньше
Узнать больше
Ответить
Сохранить
Нравится
Реакции:
1
круто, спасибо ребята!
Ответить
Сохранить
Нравится
1 — 5 из 5 Сообщений
- Это старая тема, возможно, вы не получите ответа и можете
возродить старую ветку. Пожалуйста, рассмотрите возможность создания новой темы.
Верх
Разделение
— в чем разница между файловой системой и «расширенным разделом» на дисках?
спросил
Изменено
3 года, 1 месяц назад
Просмотрено
2к раз
Я пытаюсь понять вывод программы «Диски». Здесь я вижу два разных раздела, оба указывающие на одно и то же место на диске.
Здесь я вижу два разных раздела, оба указывающие на одно и то же место на диске.
Одно устройство /dev/sda3 (выделено), а другой — /dev/sda5 .
Может кто подскажет в чем разница?
Это немного сбивает с толку, потому что у меня нет двух разделов, а мой раздел Windows отображается только как один (Раздел 2).
- разделение
- диск
- устройства
4
Расширенный раздел является артефактом «устаревшего» разделения диска MBR, поскольку система MBR допускает не более четырех (4) разделов. Чтобы иметь более четырех разделов, расширенный раздел используется для хранения нескольких логических разделов.
Это устарело из-за таблицы разделов GPT, которая сняла ограничение на четыре (4) раздела на диске, но все еще есть много людей с «устаревшими» таблицами разделов MBR, такими как Windows 7 и более ранние версии Windows по умолчанию использовала «устаревшие» таблицы разделов MBR. Я подозреваю, что это то, что я вижу на вашей картинке выше.
Я подозреваю, что это то, что я вижу на вашей картинке выше.
Кстати, раздел 1 этого диска является разделом восстановления Windows. Это основной раздел, как и раздел NTFS (раздел 2).
Дополнительные сведения о файловых системах см. в этой статье.
3
Расширенный раздел — это раздел, который можно разделить для создания дополнительных разделов.
По сути, расширенный раздел позволяет вам иметь больше разделов на физическом диске, чем вы могли бы иметь в противном случае.
Вот пример диска с пятью разделами и ссылка на определение расширенного раздела.
http://www.info.org/extended_partition.html
$ df -a /dev/sda* Файловая система Используемые 1K-блоки Доступно Использование % Установлено на udev 3910716 4 3910712 1% /dev /dev/sda1 493235028 36226812 431930208 8% / udev 3910716 4 3910712 1% /dev /dev/sda5 151058636 107940272 35421980 76% /media/stephen/Hitachi72101Ptn5 udev 3910716 4 3910712 1% /dev /dev/sda7 157554484 609108 148918960 1% /media/stephen/Hitachi72101Ptn7 /dev/sda8 151058636 60884 143301368 1% /media/stephen/Hitachi72101Ptn8
1
Зарегистрируйтесь или войдите в систему
Зарегистрируйтесь с помощью Google
Зарегистрироваться через Facebook
Зарегистрируйтесь, используя электронную почту и пароль
Опубликовать как гость
Электронная почта
Требуется, но никогда не отображается
Опубликовать как гость
Электронная почта
Требуется, но не отображается
Нажимая «Опубликовать свой ответ», вы соглашаетесь с нашими условиями обслуживания и подтверждаете, что прочитали и поняли нашу политику конфиденциальности и кодекс поведения.




 localdomain, 2020-08-07 14:31:14 +0300
LV Status available
# open 0LV Size 5,00 GiBCurrent LE 1280
Segments 1
Allocation inherit
Read ahead sectors auto
- currently set to 8192
Block device 254:2
localdomain, 2020-08-07 14:31:14 +0300
LV Status available
# open 0LV Size 5,00 GiBCurrent LE 1280
Segments 1
Allocation inherit
Read ahead sectors auto
- currently set to 8192
Block device 254:2 )
Do you really want to reduce vgdata/films? [y/n]: y
Size of logical volume vgdata/films changed from 10,00 GiB (2560 extents) to 2,00 GiB (512 extents).
Logical volume vgdata/films successfully resized.
)
Do you really want to reduce vgdata/films? [y/n]: y
Size of logical volume vgdata/films changed from 10,00 GiB (2560 extents) to 2,00 GiB (512 extents).
Logical volume vgdata/films successfully resized.