Mate debian 9: ru/mate — Debian Wiki
Содержание
Debian Jessie + Mate — настройка и напиллинг (часть 1) ~ UlyssesD Blog’s
Вот и добились мы необходимого результата, но как я писал в предыдущей заметке система у нас получилась слегка «сыровата», вот и займемся ее настройкой и приведением до необходимой кондиции.
Первое что мне необходимо сделать это отвязаться от сетевого шнурка, а для этого необходимо установить драйвера на мой Broadcom, инструкцию по их установке я уже выкладывал ранее, вот ей мы и воспользуемся.
Вызываем терминал Ctrl+Alt+T (штатная команда любого DE в linux), но не тут то было, она не работает, придется отклонится от намеченного курса и устранить этот недочет. Идем в меню «Система»-«Параметры»-«Комбинации клавиш», ищем раздел «Рабочий стол», а там у параметра «Открыть терминал», устанавливаем необходимую нам комбинацию
Ну а далее следуем намеченному сценарию, идем в терминал и выполняем следующие команды (кто не знает что обозначает символ в начале строки #или $, рекомендую заглянуть в мои «Заметки на полях»)
$ su
# pluma /etc/apt/sources.list
Добавляем в открывшийся файл строку с необходимым нам репозиторием
deb http://http.debian.net/debian/ jessie main contrib non-free
Закрываем текстовый редактор с сохранением данных и обновляем кэш системы и производим установку драйверов и их активацию
# apt-get update
# apt-get install firmware-b43-installer
# modprobe -r b43 bcma
# modprobe b43
Дабы 2 раза подряд не дергать в терминале сессию root, я сразу активирую себе sudo (для тех кто до этого пользовал Ubuntu и клоны, так даже будет привычнее)
# adduser user sudo
где user необходимо заменить на ваше имя пользователя (активация sudo произойдет после того как вы перелогинитесь в систему).
Закрываем сессию root в терминале
# exit
Подключаем наш wifi, и я, в связи с переездом на штатное рабочее место, заодно перезагружу компьютер.
Начинаем доставлять в систему необходимые нам пакеты, для этого в начале подключим дополнительные репозитории в нашем source.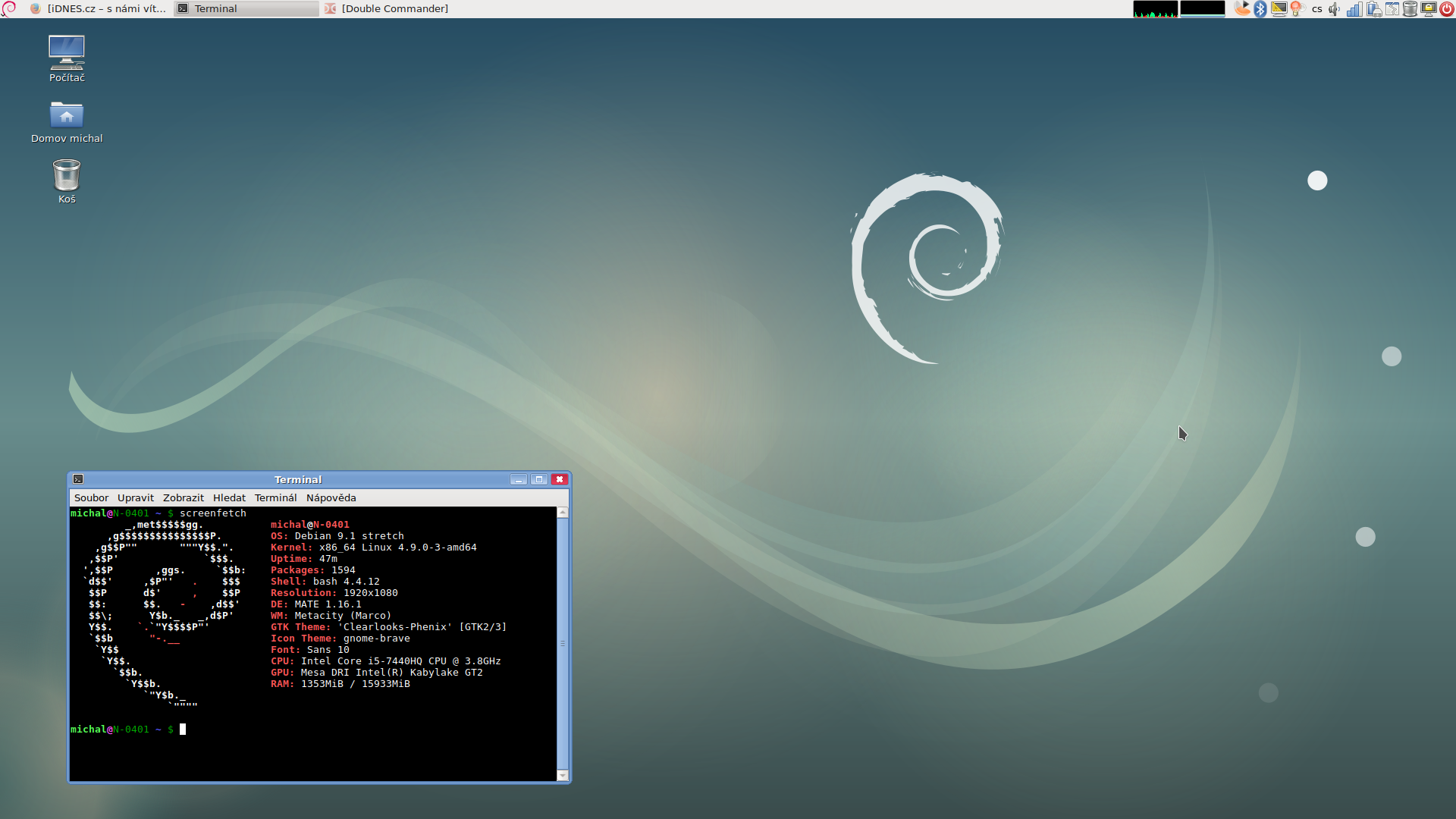 list
list
# — Multimedia — AdobeFlash, кодеки, шрифты и прочее
deb http://www.deb-multimedia.org/ jessie main non-free# MintMenu
deb http://packages.linuxmint.com/ debian main upstream import
репозиторий non-free мы уже подключили когда устанавливали Broadcom, обновляем кэш
$ sudo apt-get update
полезут ошибки об отсутствии ключей, установим ключи
$ sudo apt-get install deb-multimedia-keyring linuxmint-keyring
при этом не забываем согласится на их установку, т.к. там по умолчанию стоит «нет», опять обновим кэш, а затем саму систему
$ sudo apt-get update
$ sudo apt-get upgrade
Теперь немного разберемся что же мы будем непосредственно устанавливать в систему
iceweasel-l10n-ru flashplugin-nonfree — пакет русификации и flash к iceweasel (форк Firefox).
mate-system-tools caja-extensions-common caja-gksu caja-open-terminal caja-sendto dconf-editor dconf-tools mate-gnome-main-menu-applet mate-netbook mate-netspeed — некоторые инструменты среды Mate.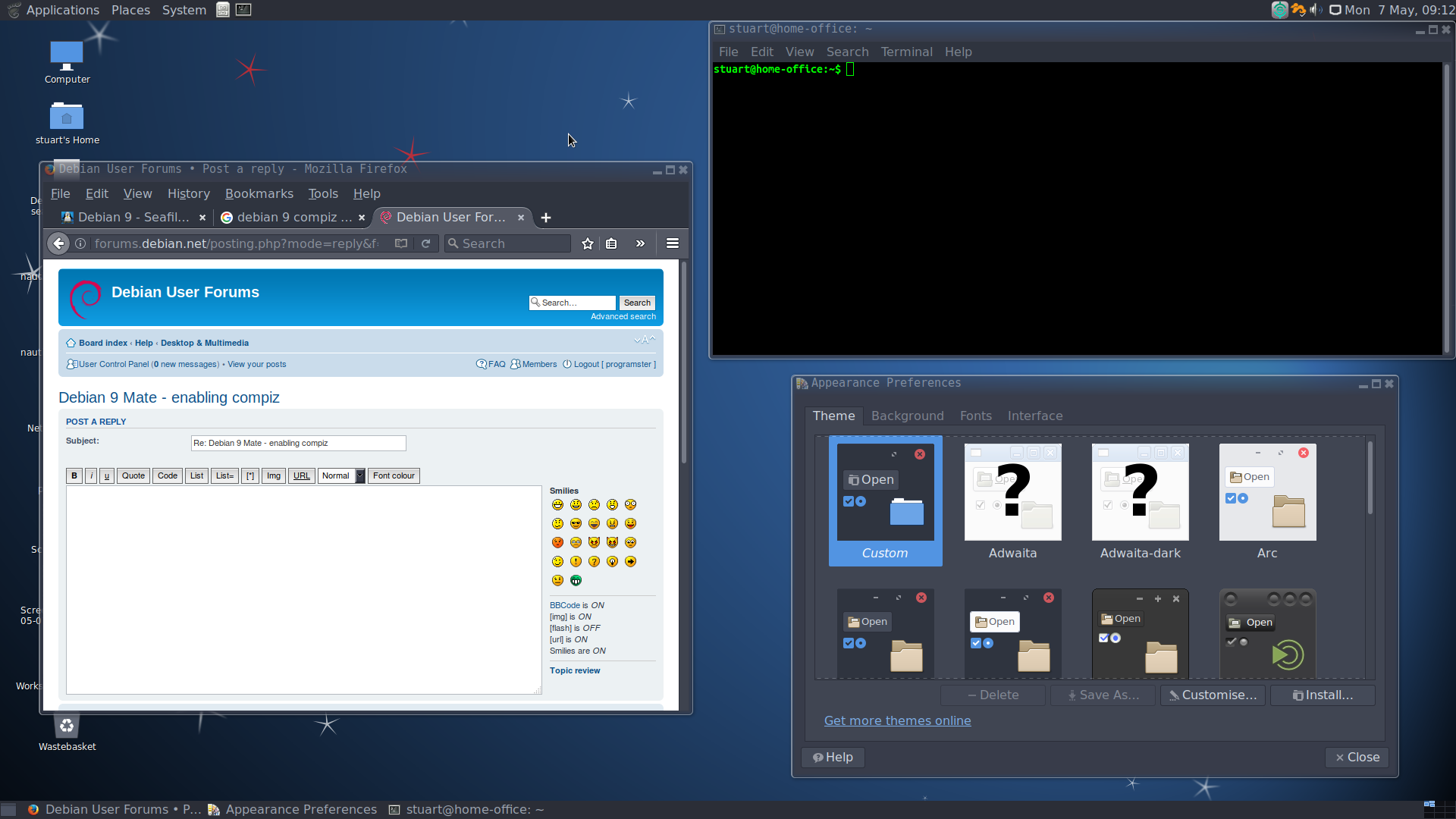 По умолчанию в систему установлен только основной мета пакет Mate — mate-desktop-environment-core и mate-desktop-environment, если поставить расширенный mate-desktop-environment-extras, то там вылезет куча всего что я считаю не нужным.
По умолчанию в систему установлен только основной мета пакет Mate — mate-desktop-environment-core и mate-desktop-environment, если поставить расширенный mate-desktop-environment-extras, то там вылезет куча всего что я считаю не нужным.
mintmenu — нравится мне это меню больше чем стандартное от Mate
mc unrar preload ntp transmission gdebi gparted mplayer2 smplayer smtube bleachbit geary musique vlc — различные инструменты и программы которые мне необходимы (почту почитать, кино посмотреть, музыку послушать, ну и что нить в системе подправить).
apt-xapian-index — строка быстрого поиска в synaptic
libreoffice-l10n-ru ttf-mscorefonts-installer ttf-liberation libreoffice-style-sifr libreoffice-gtk libreoffice-gnome — интеграция и русификация LibreOffice, а также внешний вид.
software-properties-common python-software-properties — возможность подключать Launchpad PPA, о том как это сделать в Debian Jessie, я уже писал вот здесь.
qt4-qtconfig — настраиваем внешний вид приложений Qt, а то они страшненько будут смотреться в среде GTK+
Итого у нас получилась вот такая огромная строка
$ sudo apt-get install iceweasel-l10n-ru flashplugin-nonfree mate-system-tools caja-extensions-common caja-gksu caja-open-terminal caja-sendto dconf-editor dconf-tools mate-gnome-main-menu-applet mate-netbook mate-netspeed mc unrar preload ntp transmission gdebi gparted mplayer2 smplayer smtube bleachbit geary musique vlc apt-xapian-index libreoffice-l10n-ru ttf-mscorefonts-installer ttf-liberation libreoffice-style-sifr libreoffice-gtk libreoffice-gnome software-properties-common python-software-properties qt4-qtconfig mintmenu
Которую мы копируем и скармливаем терминалу для установки.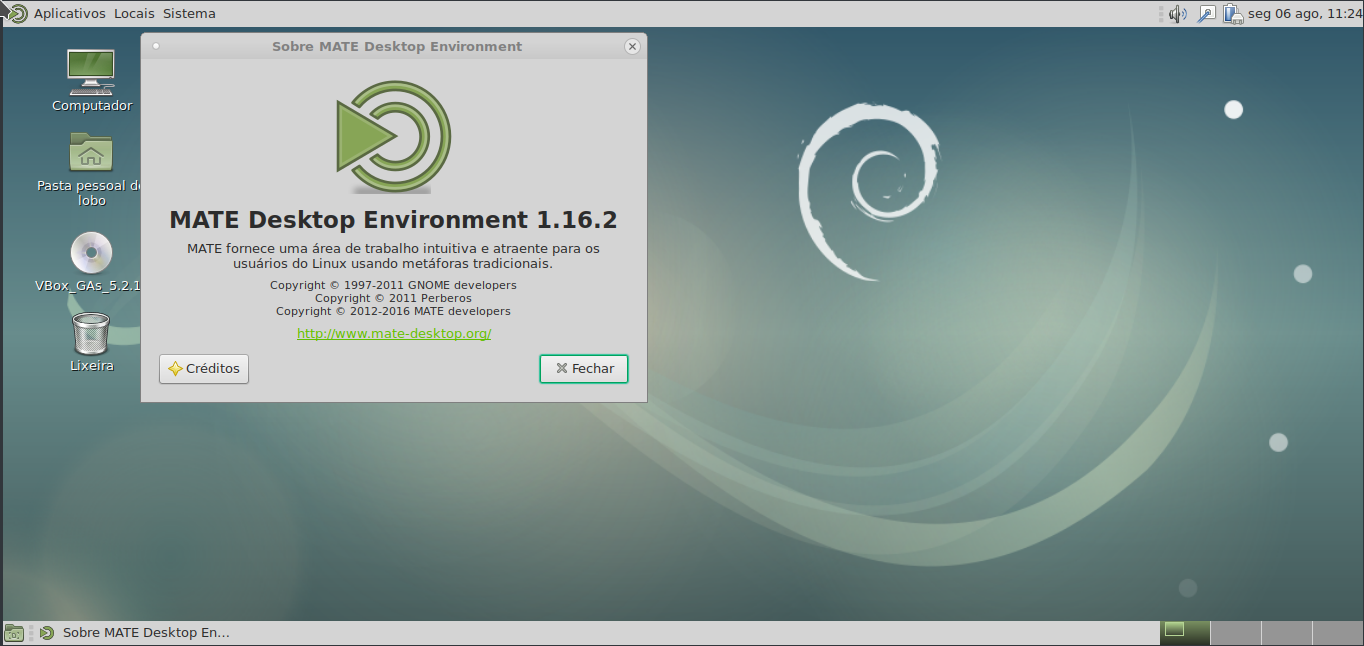
После всех наших трудов необходимо немного навести порядок и почистить всякий оставшийся хлам.
Удалим для начала gnome-orca (для меня это бесполезный софт)
$ sudo apt-get purge gnome-orca
А теперь почистим кэш, скачанные пакеты и удалим неиспользуемые пакеты.
$ sudo apt-get autoremove
$ sudo apt-get clean
$ sudo apt-get autoclean
Произведем оценку того что у нас получилось:
Iceweasel — русифицирован, flash установлен
LibreOffice — внешний вид приятный и все на русском
Synaptic — строка быстрого поиска присутствует
Центр управления — появились новые функции
Пока я думаю стоит прерваться, продолжение следует.
-=Оглавление=-
Как установить MATE в AlmaLinux 8.5
На графическую оболочку по умолчанию, которая доступна из коробки, для AlmaLinux без слёз не взглянешь. К тому же приедается она очень быстро, а вскоре начинает раздражать.
Графические оболочки бывают разные.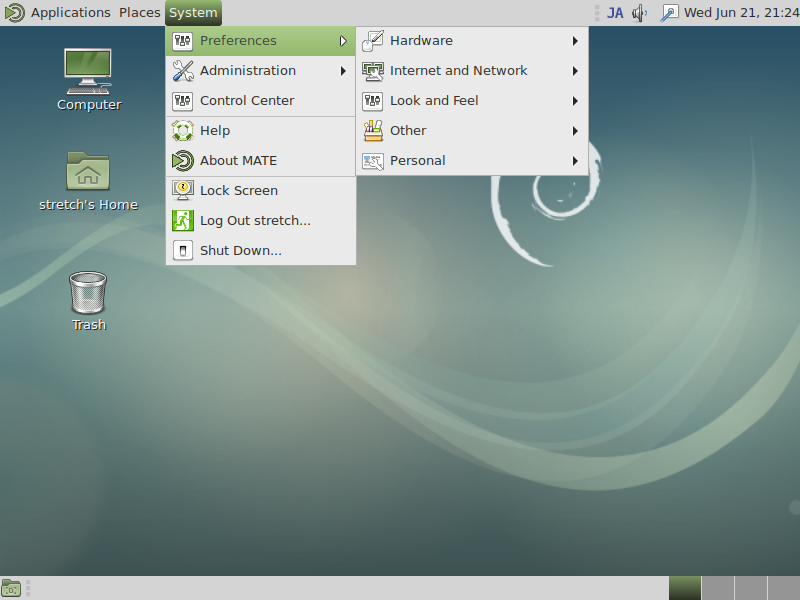 На вкус и цвет товарища нет, как известно. Однако, предпочтение оболочке MATE отдает большинство людей, для которых компьютер — это инструмент, используемый в профессиональной деятельности.
На вкус и цвет товарища нет, как известно. Однако, предпочтение оболочке MATE отдает большинство людей, для которых компьютер — это инструмент, используемый в профессиональной деятельности.
Например, среди программистов тяжело найти человека, который не пользуется MATE.
В этой лабораторной работе добавим новые графические оболочки к уже настроенной операционной системе AlmaLinux 8.5.
Предполагается, что AlmaLinux у нас уже установлен.
Как всегда, при решении взрослых задач лучше всего сразу повысить свои права до максимума:
sudo su -
Прежде чем выполнять серьёзные действия, обязательно обновите операционную систему:
dnf upgrade --refresh -y
Если обновилось ядро (kernel), потребуется перезагрузка.
Установите репозиторий EPEL
Первая задача — установить репозиторий EPEL (Дополнительные пакеты для Enterprise Linux). Откройте терминал и используйте следующую команду.
dnf install epel-release -y
В терминале скопируйте и используйте следующую команду.
dnf config-manager --set-enabled powertools
Установите LightDM для MATE
Прежде чем приступить к установке MATE, следует учесть, что GDM иногда может вызывать проблемы со входом в систему с установленным в системе MATE Desktop. Однако LightDM работает безупречно.
Сначала включите репозиторий Copr.
dnf copr enable stenstorp/lightdm -y
Затем установите поддержку LightDM для MATE.
dnf install slick-greeter-mate lightdm-settings -y
После установки отключите GDM.
systemctl disable gdm
Наконец, включите LightDM.
systemctl enable lightdm
Важно!
НЕ ПЕРЕЗАПУСКАЙТЕ МАШИНУ В ЭТОЙ ТОЧКЕ.
Теперь, когда установлен LightDM, включите репозиторий Copr.
dnf copr enable stenstorp/MATE -y
Теперь установим пакеты MATE, выполнив простую и короткую команду:
dnf install NetworkManager-adsl NetworkManager-bluetooth NetworkManager-libreswan-gnome NetworkManager-openvpn-gnome NetworkManager-ovs NetworkManager-ppp NetworkManager-team NetworkManager-wifi NetworkManager-wwan abrt-desktop abrt-java-connector adwaita-gtk2-theme alsa-plugins-pulseaudio atril atril-caja atril-thumbnailer caja caja-actions caja-image-converter caja-open-terminal caja-sendto caja-wallpaper caja-xattr-tags dconf-editor engrampa eom firewall-config gnome-disk-utility gnome-epub-thumbnailer gstreamer1-plugins-ugly-free gtk2-engines gucharmap gvfs-afc gvfs-afp gvfs-archive gvfs-fuse gvfs-gphoto2 gvfs-mtp gvfs-smb initial-setup-gui libmatekbd libmatemixer libmateweather libsecret lm_sensors marco mate-applets mate-backgrounds mate-calc mate-control-center mate-desktop mate-dictionary mate-disk-usage-analyzer mate-icon-theme mate-media mate-menus mate-menus-preferences-category-menu mate-notification-daemon mate-panel mate-polkit mate-power-manager mate-screensaver mate-screenshot mate-search-tool mate-session-manager mate-settings-daemon mate-system-log mate-system-monitor mate-terminal mate-themes mate-user-admin mate-user-guide mozo network-manager-applet nm-connection-editor p7zip p7zip-plugins pluma seahorse seahorse-caja xdg-user-dirs-gtk brisk-menu -y
После завершения перезагрузите систему:
reboot
Вход и выбор MATE Desktop Environment
После перезагрузки рабочего стола вы попадете на экран входа в систему. Среда рабочего стола MATE теперь будет запускаться по умолчанию (не GNOME). Переключать среду рабочего стола можно на экране входа в систему.
Среда рабочего стола MATE теперь будет запускаться по умолчанию (не GNOME). Переключать среду рабочего стола можно на экране входа в систему.
Если что-то пойдёт не так, всегда можно выйти из своей учётной записи и вручную выбрать графическую оболочку для загрузки (см. илл.).
Чтобы убедиться, что всё сделано верно, можно установить удобный пакет Neofetch, который входит в репозиторий EPEL.
Запускаем установку:
dnf install neofetch -y
После установки выполните следующую команду в терминале:
neofetch
Мы должны увидеть что-то подобное:
Если лень устанавливать пакет и тянуть тучу зависимостей, просто выбираем в системном меню System > About MATE.
Вот и все, и вы успешно установили среду рабочего стола MATE.
Персонализация
В меню выберите System > Preferences > Look and Feel > Appearance
Можно настраивать буквально всё: обои, шрифты, цвета и др.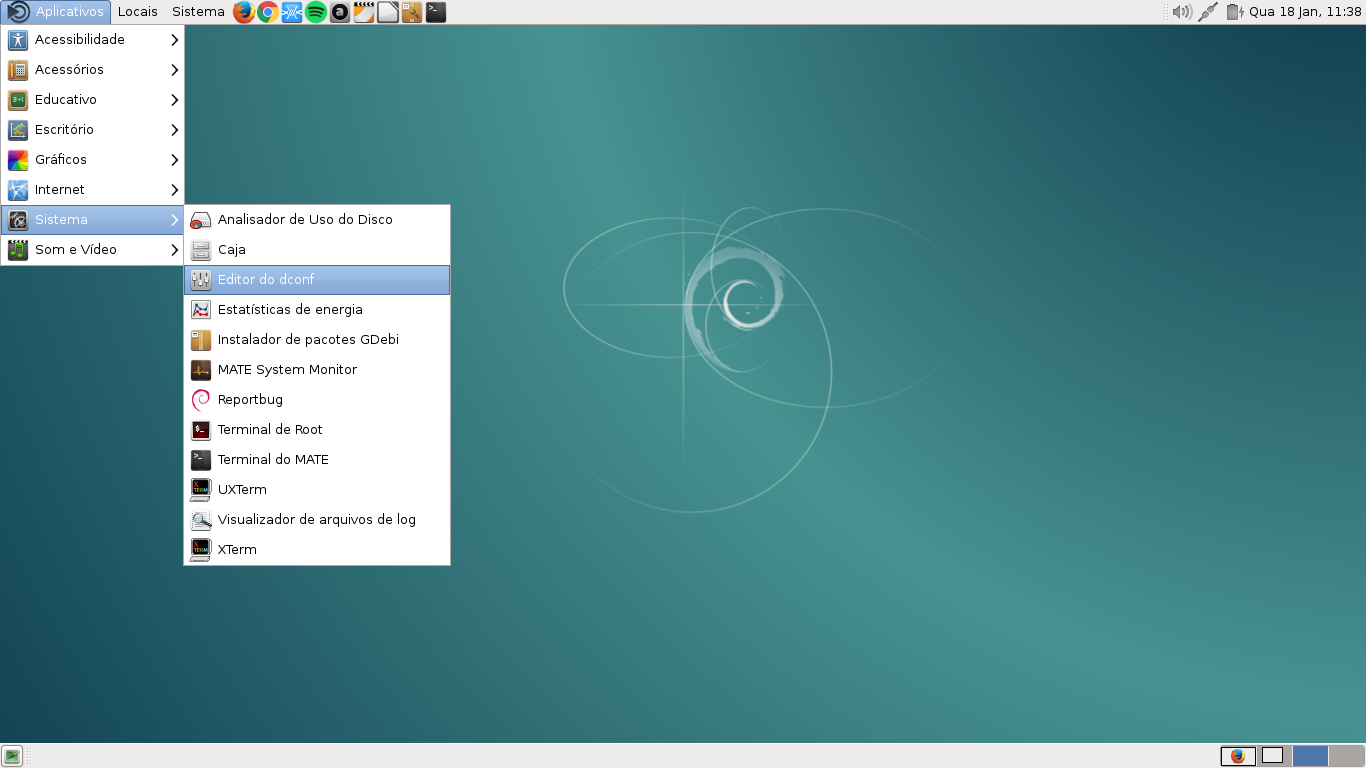
Отдельно хотелось бы отметить 4 переключаемых рабочих стола по умолчанию: смотрим в правый угол панели задач.
Напоследок
Запустите стандартную команду обновления dnf для будущих обновлений среды рабочего стола MATE и любых пакетов по умолчанию из App Stream.
dnf upgrade --refresh
Когда обновления доступны, этот процесс актуализирует обновления.
Как сделать рабочий стол Debian 9 MATE красивым (темы, значки, шрифты…)
В этом посте я хотел бы поделиться с вами шагами, которые я предпринял, чтобы сделать рабочий стол Debian 9 MATE красивым. Я покажу вам, какую тему GTK, тему значков, шрифт и обои я использую. Они очень просты в установке и настройке. Вы также узнаете, как настроить экран входа в систему.
Включить sudo для стандартной учетной записи пользователя
Некоторые команды в этом руководстве имеют префикс sudo . Если вашей учетной записи пользователя нет в списке sudoer, вы можете использовать следующую команду, чтобы переключиться на пользователя root, при условии, что вы знаете пароль root.
su -
Если вы хотите добавить стандартную учетную запись пользователя в список sudoer , выполните следующую команду от имени пользователя root. Замените имя пользователя на ваше фактическое имя пользователя.
adduser имя пользователя sudo
Затем установите утилиту sudo .
apt install sudo
Выйдите из системы и войдите снова, чтобы изменения вступили в силу. Отныне обычный пользователь может использовать sudo для управления системой.
Некоторые пакеты необходимо загрузить с Launchpad. Вообще говоря, Debian 9совместим с пакетами PPA, созданными для Ubuntu 16.04 (Xenial).
Установка среды рабочего стола MATE
MATE — это легкая и быстрая среда рабочего стола, сохраняющая традиционный пользовательский интерфейс GNOME 2. Чтобы установить рабочий стол MATE в Debian 9, просто выполните следующие команды в терминале.
sudo подходящее обновление судо подходящее обновление sudo apt install mate-desktop-environment-extras
Затем выйдите из системы и выберите рабочий стол MATE на экране входа, чтобы снова войти в систему. Вы можете изменить тему GTK, тему значков и шрифт, перейдя на
Вы можете изменить тему GTK, тему значков и шрифт, перейдя на Система -> Настройки -> Внешний вид -> Внешний вид . Теперь давайте установим несколько красивых тем.
Топ-5 красивых тем GTK
Тема Arc GTK
Это плоская тема с прозрачными элементами. Установите его из репозитория Debian 9.
sudo apt install arc-theme
Тема Numix GTK
Это современная плоская тема из проекта Numix. Вы можете установить его из репозитория Debian 9.
sudo apt install numix-gtk-theme
Тема Paper GTK
Paper — это современный пакет тем для плоского рабочего стола. Загрузите пакет deb с панели запуска и установите его с помощью dpkg .
wget https://launchpadlibrarian.net/279316945/paper-gtk-theme_2.1+r265~daily~ubuntu16.04.1_all.deb sudo dpkg -i paper-gtk-theme*.deb
Тема Adapta GTK
Adapta — это адаптивная тема Gtk+, основанная на Руководстве по дизайну материалов. Она поддерживает Gtk 3.18.x, 3.20.x и 3.22.x. Загрузите пакет deb с панели запуска и установите его с помощью
Она поддерживает Gtk 3.18.x, 3.20.x и 3.22.x. Загрузите пакет deb с панели запуска и установите его с помощью дпкг .
wget https://launchpadlibrarian.net/365484299/adapta-gtk-theme_3.93.0.258-0ubuntu1~xenial1_all.deb sudo dpkg -i adaptera-gtk-theme*.deb
Flat Remix Тема GTK
Flat Remix Тема GTK — это довольно простая оконная тема gtk, вдохновленная дизайном материалов и современным дизайном с использованием «плоских» цветов с высокой контрастностью и четкими границами. . Загрузите пакет deb с панели запуска и установите его с помощью dpkg .
wget https://launchpadlibrarian.net/360355654/flat-remix-gtk_1.4_amd64.deb sudo dpkg -i flat-remix-gtk*.deb
Топ-5 красивых тем значков
Перед установкой новых тем значков вы можете установить тему значков Gnome, которая требуется для некоторых из следующих тем значков.
sudo apt install gnome-icon-theme
Тема значков Moka
Moka — это стилизованный набор значков рабочего стола Linux в стиле Tango.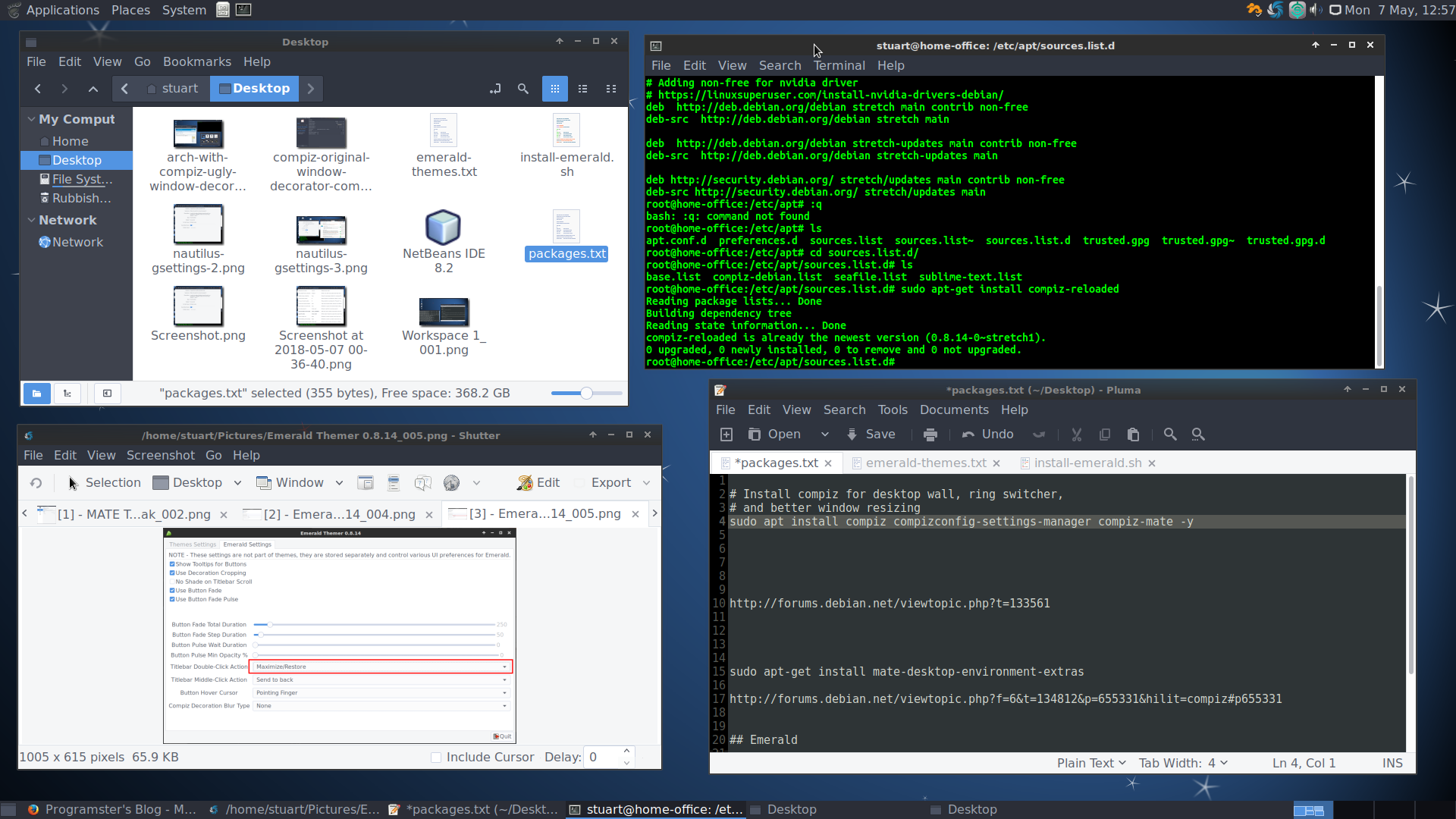 Вы можете установить его из репозитория Debian 9.
Вы можете установить его из репозитория Debian 9.
sudo apt install moka-icon-theme
Тема значков Numix
Тема значков Numix выглядит свежо, стильно и современно с использованием белых символов на ярком фоне для приложений и упрощенных устройств, панелей инструментов и значков состояния. Вы можете установить его из Debian 9репозиторий.
sudo apt install numix-icon-theme
Тема значков Paper
Paper — простая и современная тема значков с влиянием материального дизайна. Загрузите пакет deb с панели запуска и установите его с помощью dpkg .
wget https://launchpadlibrarian.net/358582113/paper-icon-theme_1.4+r696~daily~ubuntu16.04.1_all.deb sudo dpkg -i paper-icon-theme*.deb
Тема значков Papirus
Papirus — это тема значков на основе SVG, вдохновленная Material Design и плоским дизайном. Загрузите пакет deb с панели запуска и установите его с помощью дпкг .
wget https://launchpadlibrarian.net/365722933/papirus-icon-theme_20180416-2338+pkg18~ubuntu16.04.1_all.deb sudo dpkg -i papirus-icon-theme*.deb
Тема значков Flat Remix
Flat Remix — довольно простая тема значков, вдохновленная дизайном материалов. Загрузите пакет deb с панели запуска и установите его с помощью dpkg .
wget https://launchpadlibrarian.net/361602523/flat-remix_1.44_amd64.deb sudo dpkg -i flat-remix*.deb
Изменение тем на рабочем столе MATE
После установки вышеуказанных тем GTK и тем значков перейдите к Система -> Настройки -> Внешний вид -> Внешний вид . Сначала выберите предпочтительную тему GTK. Например, мне нравится тема Adapta Nokta .
Затем нажмите кнопку Настроить и выберите вкладку Значки , чтобы выбрать предпочтительную тему значков. Например, я выбираю Папирус-Адапта-Нокта .
Установка шрифта Ubuntu в Debian 9 Stretch
Шрифт Ubuntu — мой любимый шрифт в Linux. Следуйте приведенным ниже инструкциям, чтобы ваша система Debian выглядела красивее.
Следуйте приведенным ниже инструкциям, чтобы ваша система Debian выглядела красивее.
Загрузите deb-пакет ubuntu-font-family с веб-сайта Ubuntu. Или используйте wget, чтобы загрузить его в терминал.
wget http://mirrors.edge.kernel.org/ubuntu/pool/main/u/ubuntu-font-family-sources/ttf-ubuntu-font-family_0.83-0ubuntu2_all.deb
Затем установите его с помощью dpkg .
sudo dpkg -i ttf-ubuntu-font-family*.deb
Затем перейдите к Система > Настройки > Внешний вид > Внешний вид . На вкладке Fonts внесите изменения, как показано на скриншоте ниже. Выберите Ubuntu Regular для первых четырех типов шрифта и установите размер шрифта 11 . Выберите Ubuntu Mono Regular для последнего типа шрифта, который используется в терминале, и установите размер шрифта на 9.0007 13 .
Установка программы смены обоев
Вы можете установить потрясающую программу смены обоев из репозитория Debian 9.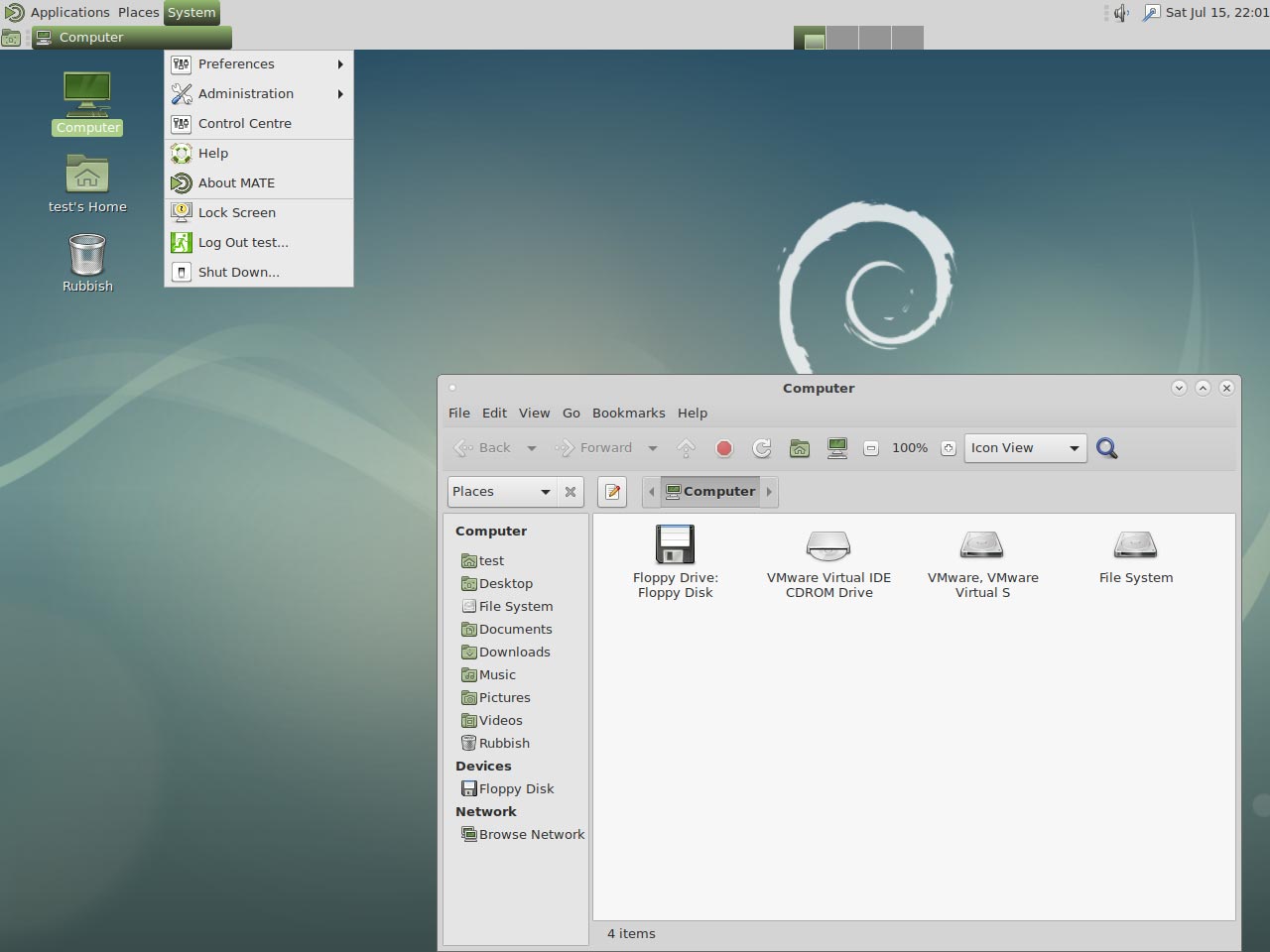
sudo apt install Variety
Затем запустите его из меню приложения. Он находится в категории «Аксессуары». Нажмите кнопку «Продолжить» на первом экране. Нажмите кнопку Нет, спасибо на втором экране, потому что VRTY.ORG был закрыт. Настройте его по своему вкусу. Затем щелкните значок разнообразия в правом верхнем углу и нажмите «Далее», чтобы выбрать свои любимые обои.
Пока все хорошо 🙂
Цвет подсказки терминала
По умолчанию цвет подсказки терминала отключен в Debian 9, но некоторым людям нравится использовать его для быстрого определения начала и конца вывода терминала. Чтобы включить цветную подсказку терминала, откройте файл .bashrc .
nano ~/.bashrc
В текстовом редакторе nano вы можете нажать Ctrl+W для поиска строк. В этом случае найдите force_color_prompt . и раскомментировать force_color_prompt=да .
Нажмите Ctrl+O , затем нажмите Enter, чтобы сохранить файл.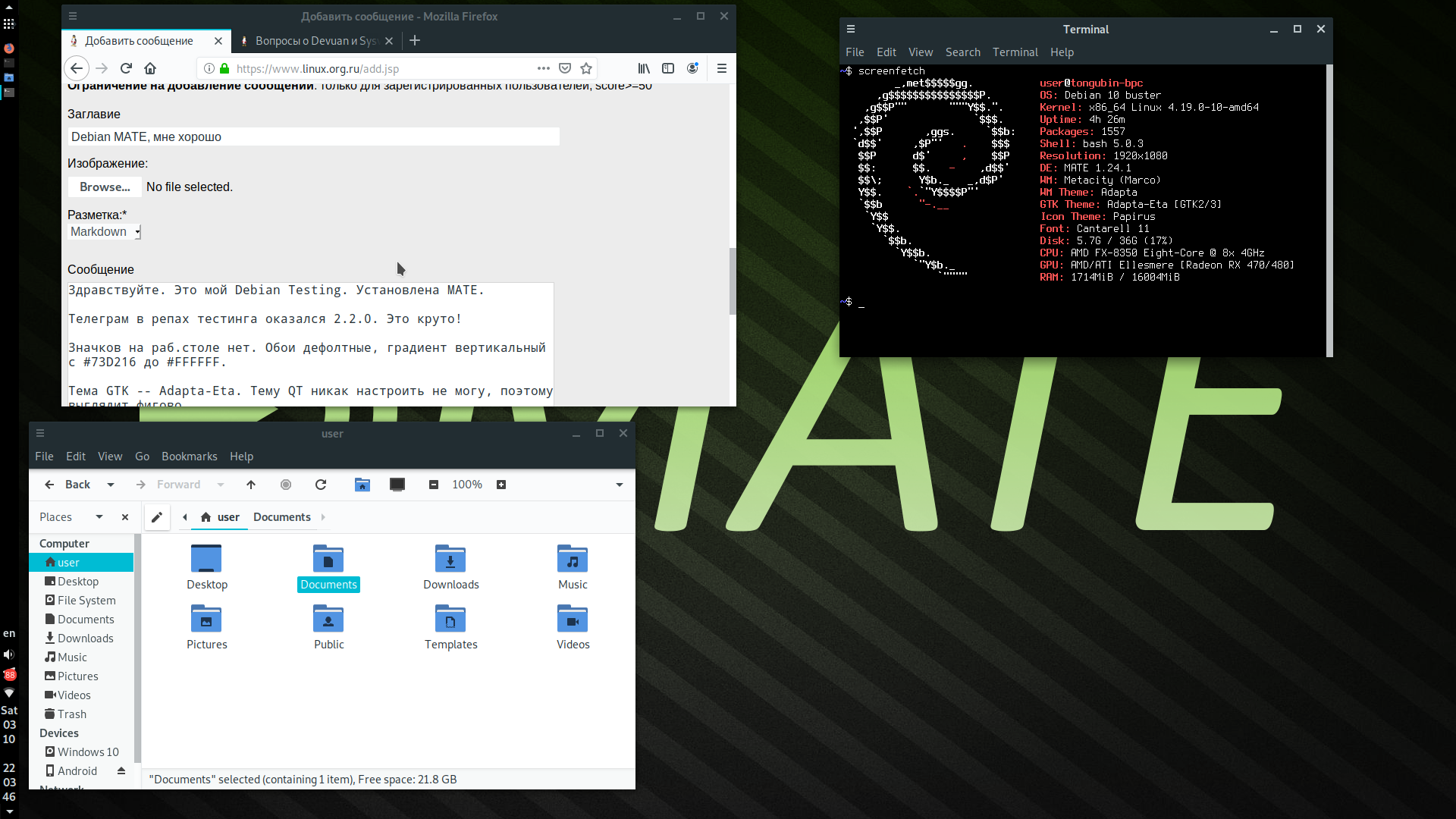 Нажмите
Нажмите Ctrl+ X для выхода. Нажмите Ctrl+D , чтобы выйти из текущего сеанса терминала и снова открыть окно терминала. Теперь вы включили цвет подсказки терминала.
Изменение значка главного меню
Поскольку мы используем Debian, нам нравится видеть логотип Debian в виде завитка в главном меню, верно? Но большинство тем поставляются с другим логотипом. Отобразить закрученный логотип Debian в верхнем левом углу рабочего стола очень просто.
Каждая тема значков поставляется с файлом с именем start-here.svg . Именно этот файл определяет значок, используемый в верхнем левом углу. Вам нужно найти этот файл и связать его с файлом логотипа Debian swirl. Пакет gnome-icon-theme устанавливает файл логотипа Debian swirl по адресу /usr/share/icons/gnome/scalable/places/debian-swirl.svg .
Чтобы найти файл start-here.svg , используемый вашей темой значков, выполните следующую команду.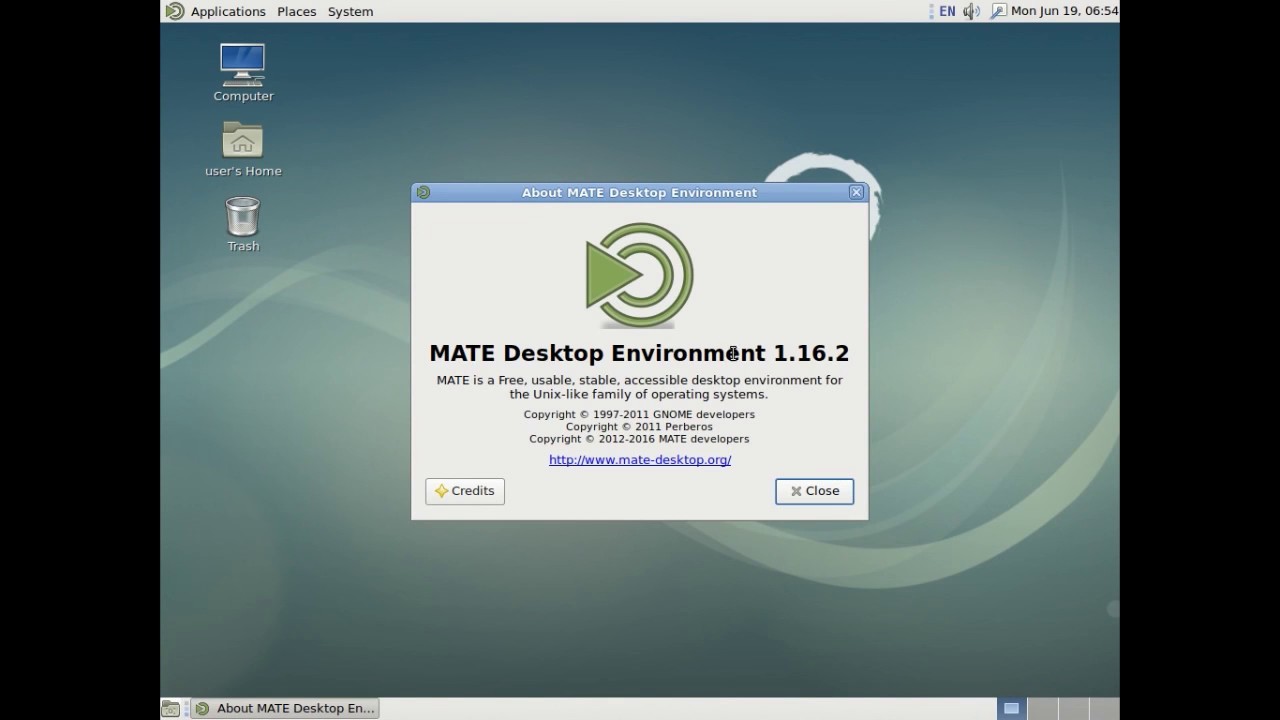 Замените Papirus-Adapta-Nokto названием вашей темы значков.
Замените Papirus-Adapta-Nokto названием вашей темы значков.
find /usr/share/icons/Papirus-Adapta-Nokto/ -name start-here.svg
Найдя этот файл, создайте символическую ссылку, указывающую на файл логотипа Debian в виде завитка, как показано ниже.
sudo ln -sf /usr/share/icons/gnome/scalable/places/debian-swirl.svg /usr/share/icons/Papirus-Adapta-Nokto/16x16/places/start-here.svg
Выйти и снова войдите в систему, теперь вы должны увидеть закрученный логотип Debian в верхнем левом углу.
Настройка экрана входа в систему
Рабочий стол MATE поставляется с менеджером дисплея lightDM. Вы можете сделать экран входа в систему красивым с помощью LightDM GTK+ Greeter.
sudo apt install lightdm-gtk-greeter-settings
После установки перейдите в System -> Control Center и найдите LightDM GTK+ Greeter. Вы можете выбрать тему GTK, тему значков, шрифт и фоновое изображение для экрана входа в систему.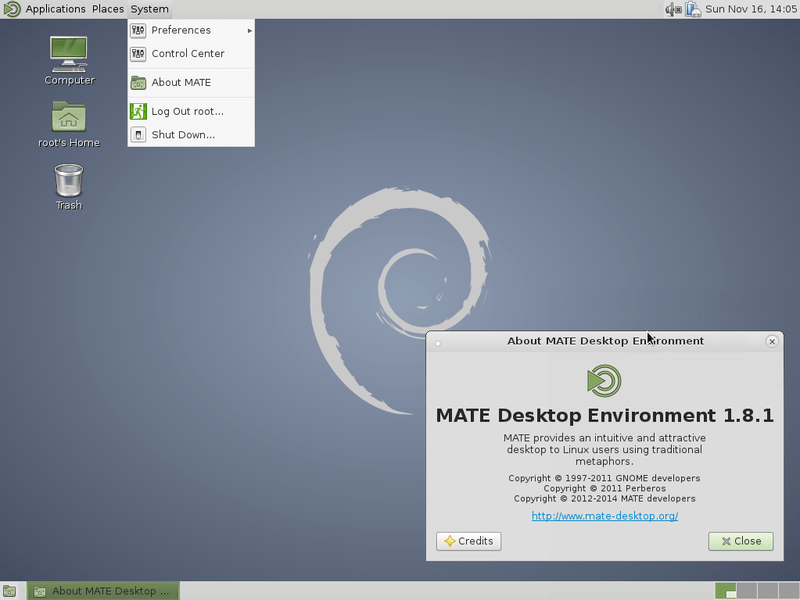 Сохраните изменения, затем выйдите из системы, чтобы просмотреть результат.
Сохраните изменения, затем выйдите из системы, чтобы просмотреть результат.
Если ранее вы использовали другую среду рабочего стола, такую как GNOME, то lightDM не будет автоматически устанавливаться при установке среды рабочего стола MATE. В этом случае вы можете установить его с помощью следующей команды.
sudo apt install lightdm
Вам будет предложено выбрать диспетчер отображения. Нажмите Ввод.
Затем выберите LightDM и нажмите Enter.
После установки настройте экран входа в систему с помощью LightDM GTK+ Greeter. Затем перезагрузите компьютер, чтобы увидеть результат. Вы можете выбрать, в какую среду рабочего стола войти, в правом верхнем углу. Ниже мой экран входа в Debian. Что вы думаете?
Последний инструмент, которым я хотел бы поделиться с вами, это мат-твик .
sudo apt install mate-tweak
После установки запустите
mate-tweak
Используя этот инструмент, вы можете скрыть значки рабочего стола по умолчанию, настроить панели, переместить кнопки управления окнами влево или вправо и т.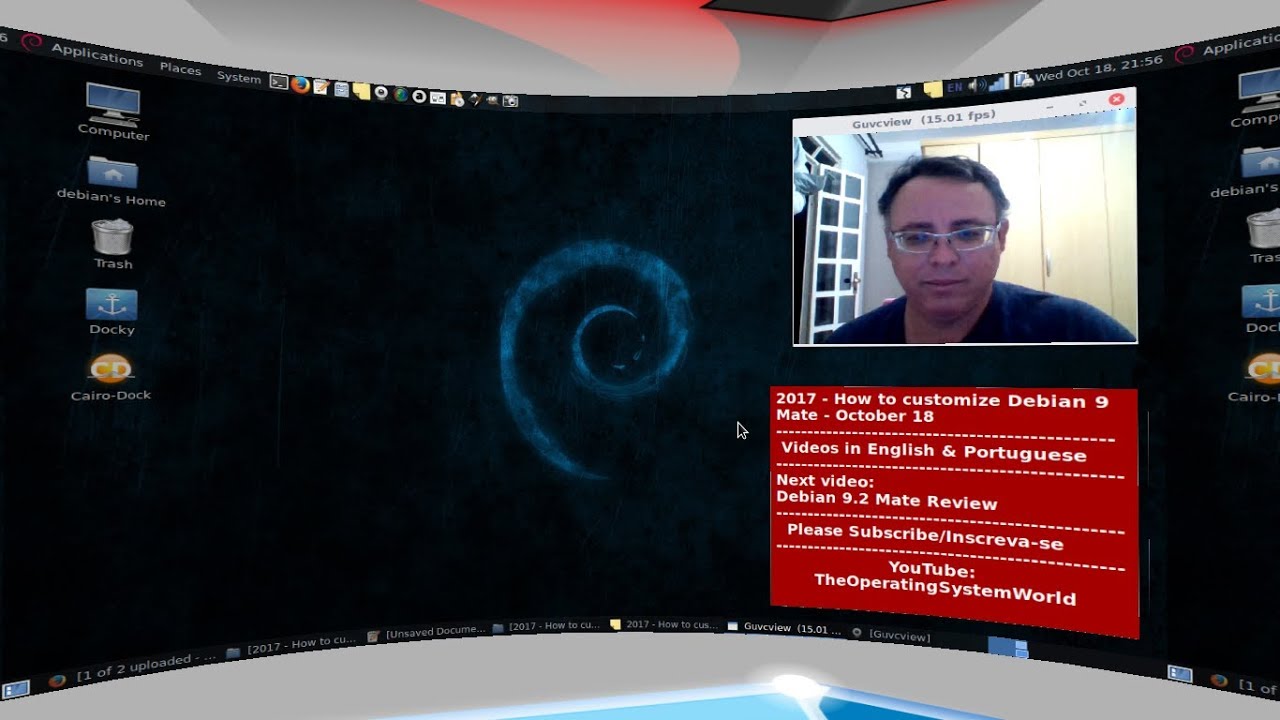 д.
д.
Я надеюсь, что этот пост облегчил вам использование рабочего стола Debian 9 MATE. Как всегда, если вы нашли этот пост полезным, подпишитесь на нашу бесплатную рассылку, чтобы получать больше советов и рекомендаций. Заботиться.
Оцените этот урок
[Всего: 22 Среднее: 4,4]
» Установка Debian 9 — Mate Minimal — «Растянуть» с нуля является последней версией netinst.iso
, вы можете сначала попробовать версию только с бесплатным программным обеспечением — и если она говорит — «микропрограмма отсутствует»… попробуйте еще раз с этой версией… в конце концов, я хочу, чтобы вы удобно проводили время с linux прямо с с самого начала — даже если это означает использование драйверов с закрытым исходным кодом. что нельзя осуждать достаточно. Требуются большие усилия, чтобы использовать как можно больше свободного программного и аппаратного обеспечения. Некоторые люди даже говорят — если у вас есть секреты — храните их на бумаге, а не на жестком диске.
32-разрядная версия: https://cdimage.debian.org/cdimage/unofficial/non-free/cd-include-firmware/9.0.0+nonfree/i386/iso-cd/
64-разрядная версия: https://cdimage. debian.org/cdimage/unofficial/non-free/cd-включая-firmware/9.0.0+nonfree/amd64/iso-cd/
64-разрядная версия: https://cdimage.debian.org/debian-cd/current/ amd64/iso-cd/
32Bit: https://cdimage.debian.org/debian-cd/current/i386/iso-cd/
загрузите и запишите на CD-R
вставьте в свой компьютер, сделайте это загрузитесь с DVD/CD-ROM (попробуйте клавиши F2, F12, Del/Entf сразу после загрузки).
Rufus под Windows может помочь вам создать загрузочную флешку из образа. в одном разделе».
НЕ устанавливайте никакое программное обеспечение… мы хотим, чтобы оно было минимальным с нуля.
да, вы хотите, чтобы загрузчик (grub2) был на первом жестком диске первого контроллера.
иначе ничего не загрузится.
первое, что вы, вероятно, захотите сделать, это
- войти в систему
тогда вы хотите проверить, обновлены ли вы…
apt-get update && apt-get -y upgrade; # установить последнюю версию из репозитория
, то вы, вероятно, захотите установить ssh для входа в систему через терминал, такой как MobaXTerm или Putty
Команда ifconfig устарела и поэтому отсутствует по умолчанию в Debian Linux, начиная с Debian stretch, но вы можете установить ее с помощью net- пакет инструментов.
apt-get install ssh net-tools; есликонфиг; # показать текущий используемый IP-адрес -> 172.20.0.8
теперь, возможно, вы сможете немедленно войти в свою систему debian9 по ssh-remote-login.
и выдавать больше команд, да даже не меньше установлено в минимальной версии 😀
su; # стать root apt-get install aptitude rsync htop less vim; # установить больше программного обеспечения обновление способностей; # обновить базу данных aptitude # заставить все работать в терминале (после этого перезайти) echo 'псевдоним ll="ls -lah --color=auto"' >> /etc/bash.bashrc; echo 'alias grep="grep --color"' >> /etc/bash.bashrc;
теперь нужно подумать, как установить Gnome2 MATE Desktop без OpenLibreOffice 😉
root@debian9:/home/user# apt-cache search mate|grep core cairo-dock-core — Легкая привлекательная полностью тематизированная анимированная док-станция для рабочего стола Linux. libcplcore26 — основные типы данных и функции CPL libjeuclid-core-java — полное решение для рендеринга MathML (классы Java) mate-core — среда рабочего стола MATE (основные компоненты, фиктивный пакет) mate-desktop-environment-core — среда рабочего стола MATE (основные компоненты, метапакет) ruby-cucumber-core — основная библиотека для приложения Cucumber libasynccore-dev — библиотека AsyncCore для SvxLink (файлы разработки) libasynccore1.4 — библиотека AsyncCore для SvxLink
, насколько я понимаю, mate-core — это «софтлинк» на mate-desktop-environment-core — по сути, это один и тот же пакет, и неважно, устанавливаете ли вы тот или иной — результат будет тот же.
Среда рабочего стола MATE является продолжением GNOME 2. ДА! РАСКАЧАТЬ! Минималистичный (менее 210 МБ ОЗУ), но все же приятный внешний вид и конфигурация рабочего стола! 🙂
Он обеспечивает интуитивно понятную и привлекательную среду рабочего стола, используя традиционные метафоры для Linux и других Unix-подобных операционных систем.
MATE активно разрабатывается для добавления поддержки новых технологий при сохранении традиционных возможностей рабочего стола.
https://packages.debian.org/stretch/mate-core
Этот пакет зависит от очень простого набора программ, необходимых для запуска сеанса среды рабочего стола MATE. В набор программ входят оконный менеджер MATE (Marco), файловый менеджер MATE (Caja), центр управления MATE и ограниченный набор других обязательных компонентов рабочего стола MATE.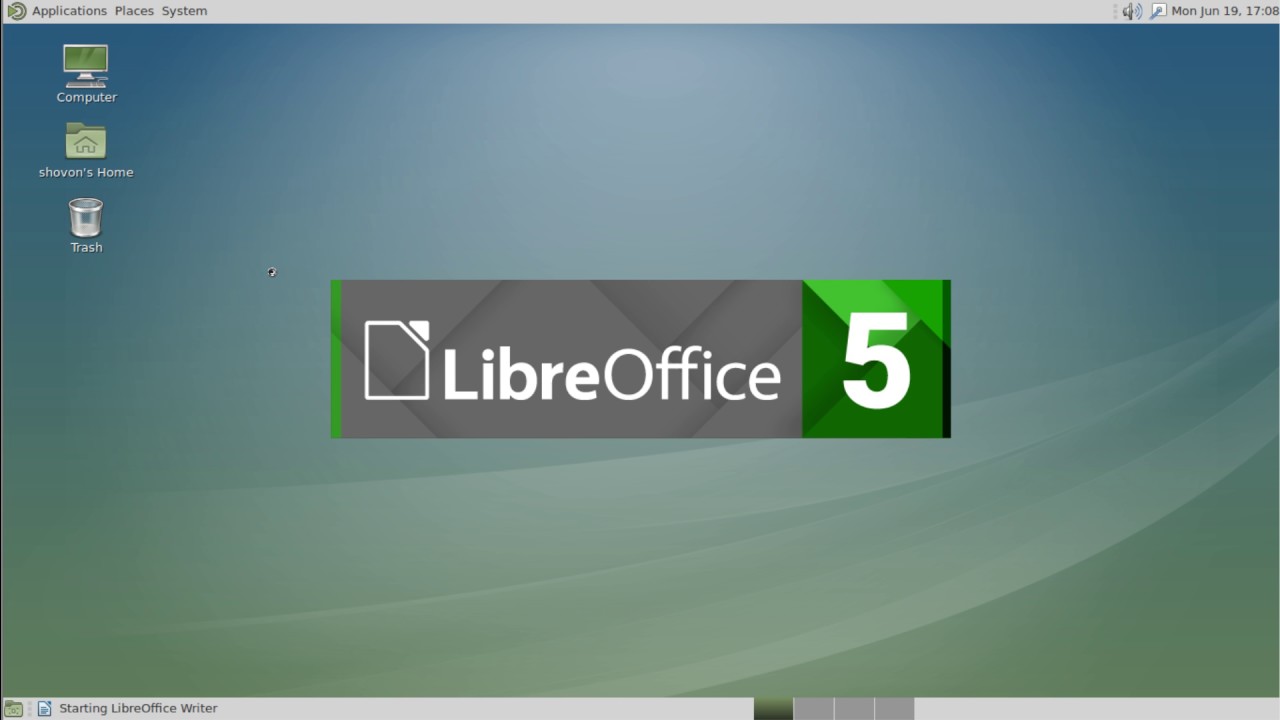
https://packages.debian.org/stretch/mate-desktop-environment-core
apt-get install mate-core; # установить Gnome2 MATE 0 обновлено, 386 установлено заново, 0 удалено и 0 не обновлено. Нужно получить 231 Мб архивов. После этой операции будет использовано 879 МБ дополнительного места на диске. Вы хотите продолжать? [Д/н] Д
- Это первая программа X, запускаемая системой, если система (не пользователь) запускает X и позволяет вам войти в локальную систему или сетевые системы.
apt-get install lightdm;
, который также установит сервер xorg…
перезагрузка;
и у вас должен быть красивый гладкий рабочий стол gnome2…
настроить скорость загрузки…
apt-get install vim; # и изменить ВИМ /и т.д./по умолчанию/жратвы GRUB_TIMEOUT=1 обновление-жратва; # регенерировать файлы grub
эффективность это еще не все 😀
ln -sv /bin/umount /bin/unmount
да иногда удивляешься, почему нельзя размонтировать диск и понять 3 часа — позже просто опечатка.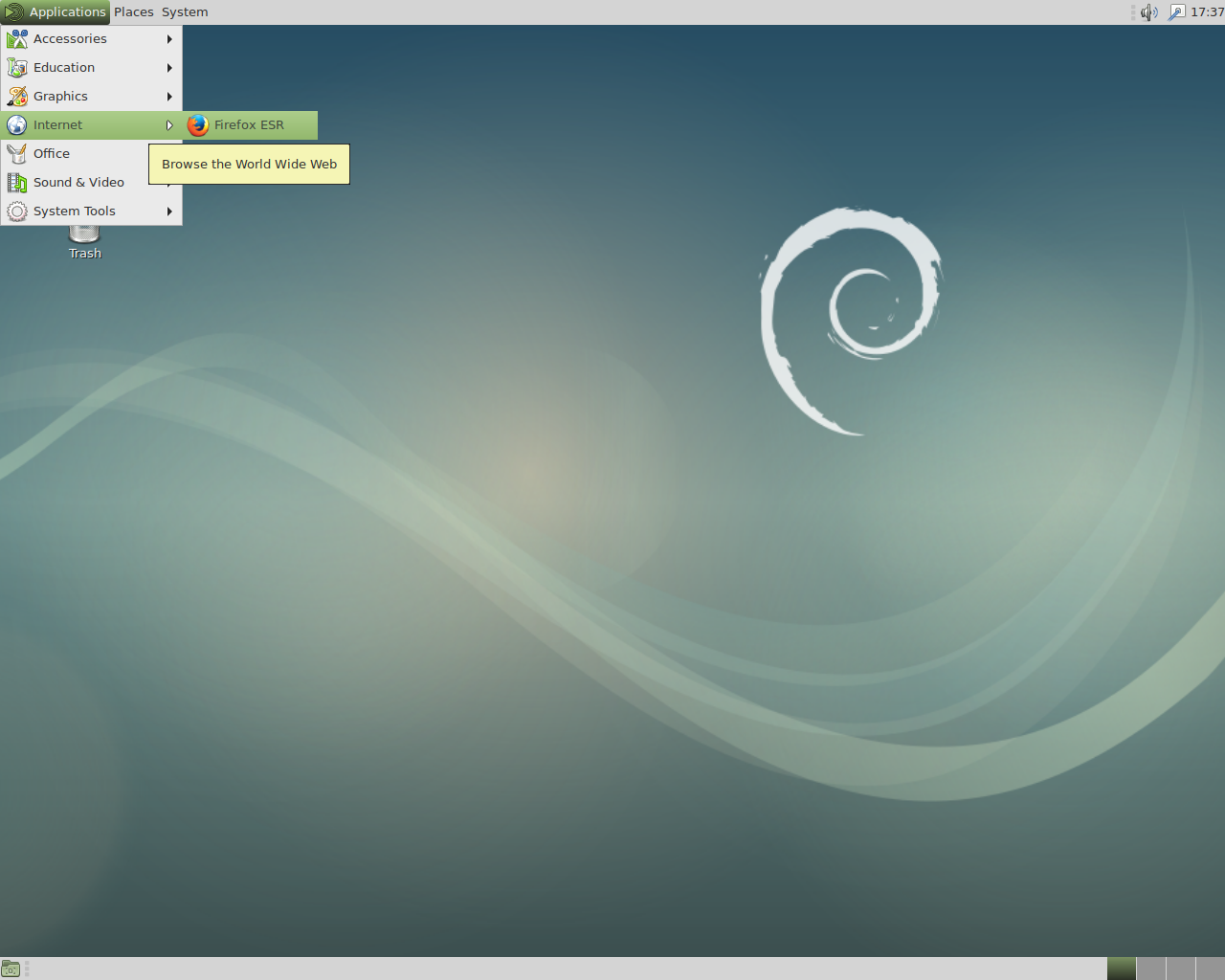
 list
list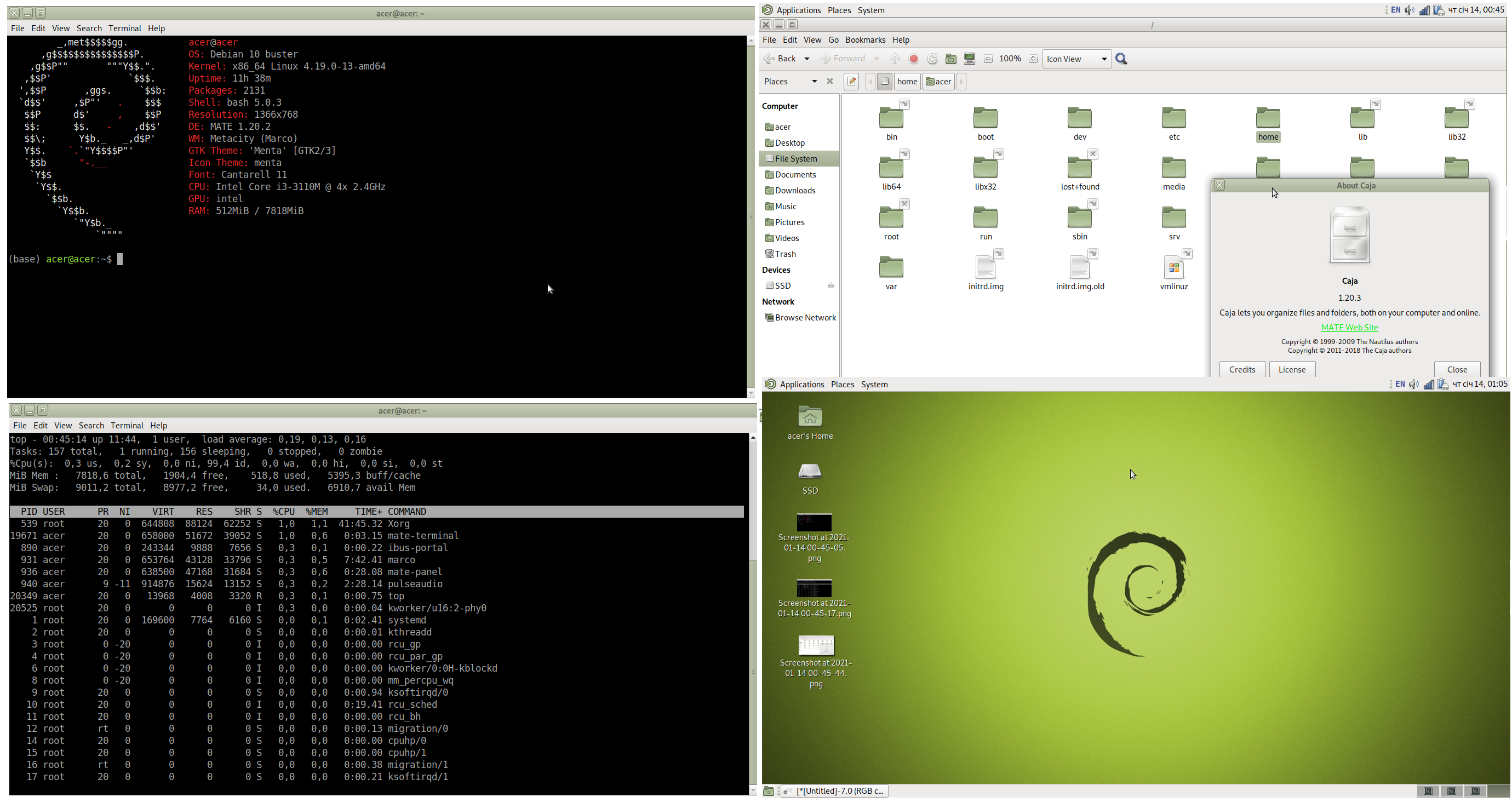 net/365722933/papirus-icon-theme_20180416-2338+pkg18~ubuntu16.04.1_all.deb
sudo dpkg -i papirus-icon-theme*.deb
net/365722933/papirus-icon-theme_20180416-2338+pkg18~ubuntu16.04.1_all.deb
sudo dpkg -i papirus-icon-theme*.deb  4 — библиотека AsyncCore для SvxLink
4 — библиотека AsyncCore для SvxLink