Вай фай постоянно отключается: Постоянно пропадает и отваливается Wi-Fi: нестабильный сигнал
Содержание
Постоянно отключается Wi-Fi: Причины и Решения (обновлено)
Вот что случилось с одной из наших ферм GTX 1070. Каждый раз, когда мы включаем риг, появляется сигнал Wi-Fi, но как только мы запускаем майнер, Wi-Fi внезапно отключается.
При первом сборе рига у всех нас могут быть проблемы. Неисправные райзеры, не питающие видеокарту, плавление кабеля Molex, сбой майнера из-за недостаточного энергопотребления, зависание Windows из-за недостатка оперативной памяти и так далее.
Все эти проблемы могут быть исправлены на начальных этапах. Однако есть несколько новых проблем, которые могут возникнуть даже у опытных майнеров. Одна из таких проблем, с которой мы столкнулись, — прекращение интернет-соединения после запуска майнера.
Сегодня мы расскажем, что приводит к отключению Wi-Fi во время майнинга и как это исправить.
Что будет, если Интернет отключен во время майнинга
Лишь немногие майнеры показывают уведомление о том, что соединение stratum прервано. Но вот процесс майнинга останавливается 100%. Из-за отсутствия уведомления, Вы можете даже не узнать, что ваша ферма не работает.
Но вот процесс майнинга останавливается 100%. Из-за отсутствия уведомления, Вы можете даже не узнать, что ваша ферма не работает.
Сейчас до сих пор мало майнеров, которые, потребляя все ваши ресурсы, продолжают майнинг, даже если интернет отключится. Однако, так как майнер не сможет общаться с сетью, он не может представить ваше доказательство работы. Следовательно, никто кроме вас не знает, что Вы работали на этот конкретный блок, и поэтому Вы не получите награду.
Обычно этого не происходит, так как большинство программ майнеров (CCminer, CGminer, EWBF Miner, Claymore, XMR-STAK, Nicehash) останавливает процесс майнинга после отключения Wi-Fi или потери подключения к Интернету.
Пока программа майнера открыта, она пытается повторно подключиться к сети, пока сигнал не вернется. После подключения запускается процесс майнинга и начинается отправка ваших шар. Однако из-за случайных отключений в Интернете Вы можете потерять свой хэшрейт и вознаграждение за майнинг.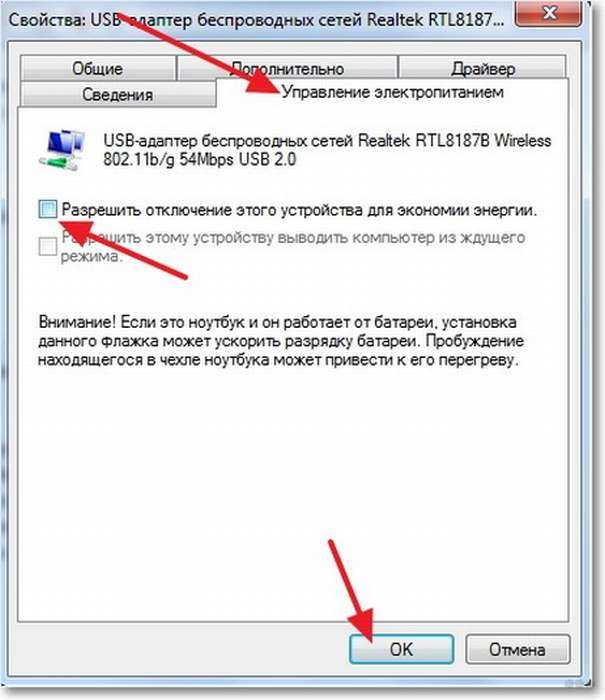 Поэтому убедитесь, что ваш сигнал Wi-Fi исправен и нет пропадания интернет-соединения.
Поэтому убедитесь, что ваш сигнал Wi-Fi исправен и нет пропадания интернет-соединения.
Как исправить частое отключение вайфая
Прочитав массу постов и дискуссионных форумов Reddit, мы нашли решение для исправления частого отключения Wi-Fi. Это решение может работать, а может и не работать, поскольку каждая ферма настроена по-разному. Мы поделимся всеми вариантами решения, которые мы нашли в Интернете, и тем, что сработало у нас. Если Вы столкнулись с этой проблемой, то попробуйте каждое решение.
Конкретно наша ферма добывала несколько алгоритмов, однако проблема возникла при добыче монеты Cryptonightv8.
Решение 1: самое первое предложение, которое мы нашли, это попытаться подключить майнеры через кабели LAN вместо Wifi. Однако это не работает для большинства ригов, так как они находятся далеко от модема. Кроме того, невозможно протянуть кабель для каждого рига.
Решение 2: если ваша ферма находится в отдельной комнате, а модем находится в другой, то для получения лучшего сигнала рекомендуется использовать ретранслятор (усилитель) / точку доступа Wi-Fi в комнате с ригами.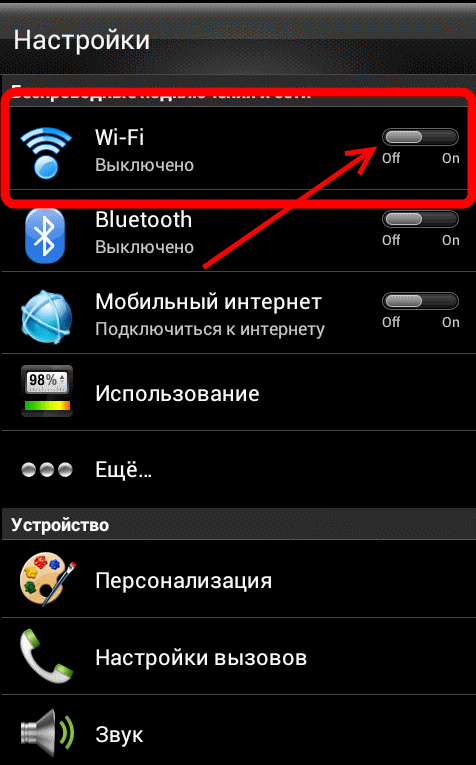 Обратите внимание, что если вайфай установлен антенной близко к каркасу ферму (металлу) сигнал может быть еще хуже.
Обратите внимание, что если вайфай установлен антенной близко к каркасу ферму (металлу) сигнал может быть еще хуже.
Решение 3: проблема, связанная с питанием. Если ваша ферма потребляет всю мощность блока питания до предела, то ваш WiFi будет «слетать», следовательно, происходит его случайное отключение. Если это ваш случай, попробуйте отключить одну или две видеокарты от майнинга, чтобы посмотреть, решит ли это проблему с Wi-Fi.
Решение 4: не кладите материнскую плату на статическую подложку, это очень плохо. Многие майнеры оставляют статическую подложку (сумку) под материнкой, которая также может вызывать нестабильные сигналы из-за своих экранирующих свойств.
Независимо от того, подключен ли риг через локальную сеть или WI-FI, если ваше устройство установлено на статическую подложку, то это то, что заставляет ваше сетевое соединение часто отключаться. Уберите ее, и это должно исправить случайное отключение Wi-Fi.
Решение 5: проблема с модемом или маршрутизатором: если все ваши устройства, подключенные к сети, сталкиваются с этой проблемой подключения, то это определенно не проблема именно этой фермы.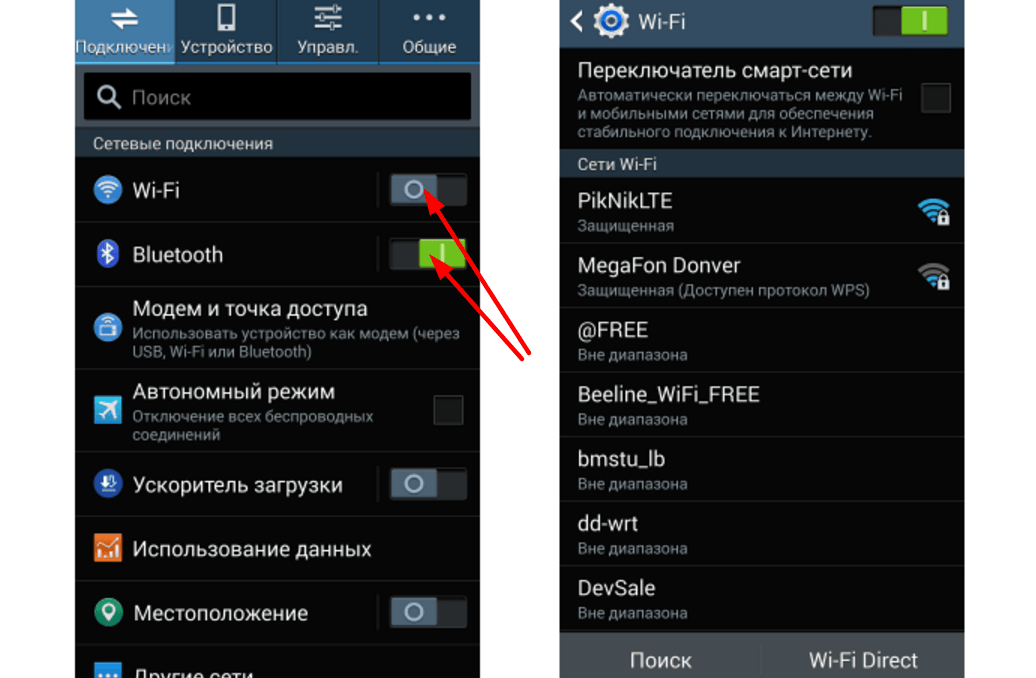 Это либо модем или маршрутизатор настроены неправильно. Сделайте сброс до заводских настроек и попробуйте другие настройки интернет-провайдера. Также по возможности попробуйте временно заменить маршрутизатор. Если с новым проблем не будет, то скорее всего старый был сломан.
Это либо модем или маршрутизатор настроены неправильно. Сделайте сброс до заводских настроек и попробуйте другие настройки интернет-провайдера. Также по возможности попробуйте временно заменить маршрутизатор. Если с новым проблем не будет, то скорее всего старый был сломан.
Решение, которое сработало у нас: у нас не было проблемы с оборудованием. Нам помогла настройка Windows, которая исправила эту проблему с Wi-Fi. Мы просто сделали выборочную приостановку USB в настройках электропитания, и эта проблема оказалась исправлена навсегда. Вот как это сделать.
Перейдите в «Настройки» > «Питание и спящий режим» >> «Дополнительные параметры питания» и нажмите «Изменить настройки соединения» для предпочитаемых вами планов.
Теперь нажмите «Изменить дополнительные параметры питания», отключите параметр выборочной приостановки USB и примените изменения. Этот параметр установил частоту отключения Wi-Fi.
Другие параметры, которые следует учитывать: Нажмите «Настройки сети и Интернета» >> измените свойства подключения и включите подключение автоматически, когда Вы находитесь в диапазоне действия Wi-Fi. Также отключите дозированное соединение на той же странице настроек.
Также отключите дозированное соединение на той же странице настроек.
Надеемся, что хотя бы одно из приведенных выше решений позволит исправить вашу проблему с подключением к Wi-Fi / Интернету. Если ничего из этого не помогло, и если Вы нашли другое решение, пожалуйста, сообщите нам об этом в комментариях, чтобы другие пользователи могли воспользоваться вашим решением проблемы!
Использование сетей Wi-Fi, требующих предварительной аутентификации, на устройстве iPhone или iPad
Узнайте, как использовать сети Wi-Fi, требующие предварительной аутентификации, которые являются общедоступными подписными или платными сетями.
Что такое сеть, требующая предварительной аутентификации?
Такие сети еще называют «подписными» или «точками доступа Wi-Fi». Часто эти сети Wi-Fi действуют в кафе, интернет-кафе, гостиницах, аэропортах и других общественных местах. В некоторых странах и регионах операторы сотовой связи бесплатно предоставляют и обслуживают подписные сети.
Подключение к подписной сети Wi-Fi
- Нажмите «Настройки» > Wi-Fi.
- Нажмите имя сети и подождите, пока откроется экран входа. Также можно нажать кнопку «Подробнее» рядом с нужной сетью, а затем нажать «Подкл. к этой сети».
- Если появится запрос, введите имя пользователя и пароль, введите адрес электронной почты или примите общие положения и условия.
После выполнения входа вы сможете получить доступ к Интернету. При использовании сетей Wi-Fi могут взиматься сборы и другие платежи. Чтобы получить дополнительную информацию, обратитесь к оператору связи.
Если подключение к сети отменяется до входа в сеть
При нажатии кнопки «Отмена» на экране входа устройство отключается от подписной сети Wi-Fi.
Если вы подключились к сети с экрана Wi-Fi, нажав кнопку «Подробнее» , появится сообщение о том, что сеть не подключена к Интернету. Выберите один из приведенных ниже вариантов.
- «Исп. без Интернета». При выборе этого варианта закрывается экран приветствия, отключается автоматический вход для сети.
 Устройство остается зарегистрированным в сети, благодаря чему доступны другие способы использования сетевых ресурсов.
Устройство остается зарегистрированным в сети, благодаря чему доступны другие способы использования сетевых ресурсов. - «Другая сеть». При выборе этого варианта закрывается экран приветствия, отменяется регистрация устройства в сети. Снова открывается экран настроек Wi-Fi, где можно выбрать другую сеть.
- «Отмена». При выборе этого варианта произойдет возврат к экрану приветствия.
Если не удается автоматически подключиться к сети
Устройство iPhone или iPad может запомнить подписную сеть Wi-Fi и необходимую информацию для входа, чтобы автоматически подключаться к ней при попадании в зону действия.
Если устройство не подключается автоматически к подписной сети Wi-Fi, выполните следующие действия:
- Нажмите «Настройки» > Wi-Fi.
- Нажмите кнопку «Подробнее» рядом с нужной сетью.
- Убедитесь, что включена функция автоподключения к сети.
Если не требуется подключаться автоматически, отключите параметр «Автоподключение».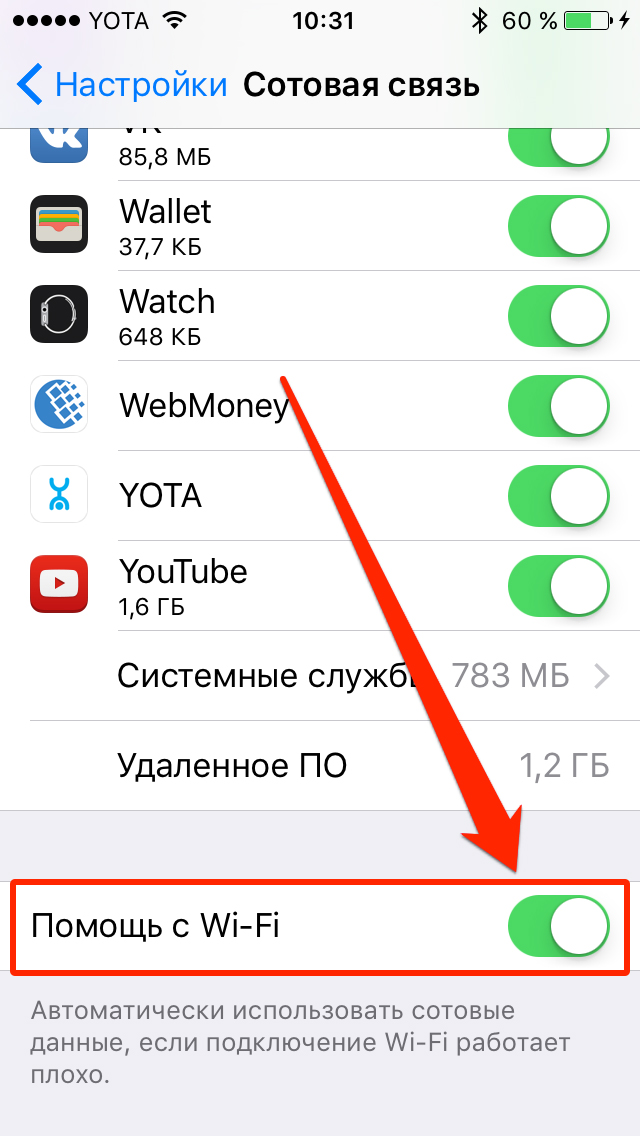 Чтобы при следующем подключении к сети появился экран приветствия, отключите параметр «Автовход».
Чтобы при следующем подключении к сети появился экран приветствия, отключите параметр «Автовход».
Информация о продуктах, произведенных не компанией Apple, или о независимых веб-сайтах, неподконтрольных и не тестируемых компанией Apple, не носит рекомендательного или одобрительного характера. Компания Apple не несет никакой ответственности за выбор, функциональность и использование веб-сайтов или продукции сторонних производителей. Компания Apple также не несет ответственности за точность или достоверность данных, размещенных на веб-сайтах сторонних производителей. Обратитесь к поставщику за дополнительной информацией.
Дата публикации:
Ваш Xfinity WiFi продолжает отключаться? [Причины и исправления]
Ваш интернет Xfinity постоянно отключается? Это указывает на то, что у вас возникли проблемы с подключением. Это может произойти из-за сбоя интернет-провайдера, плохого кабельного соединения или программно-аппаратного сбоя на вашем шлюзе xFi.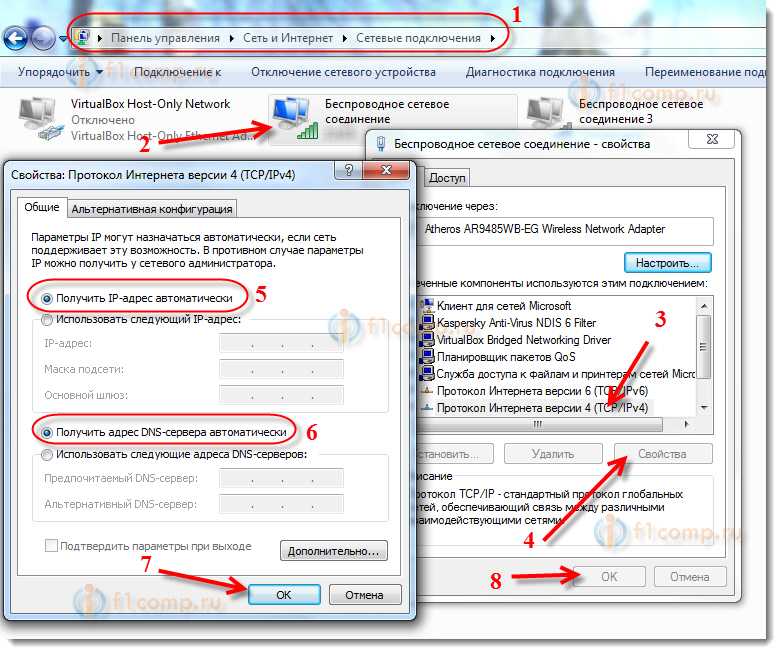
Перезапуск сетевых устройств — это самый простой способ исправить интернет Xfinity, который постоянно отключается. Не беспокойтесь, если это не поможет. Это очень распространенная проблема, и ее можно решить, выполнив некоторые действия по устранению неполадок.
Итак, начнем без лишних слов!
Содержание
- Причины, по которым ваш Xfinity WiFi продолжает отключаться!
- Как исправить Comcast Интернет продолжает падать?
- 1. Отключите ненужные устройства
- 2. Проверьте наличие ослабленных или поврежденных соединений
- 3. Выключите и снова включите интернет-оборудование
- 4. Проверьте наличие перебоев в работе Интернета или сервисного обслуживания
- 5. Удалите препятствия вокруг маршрутизатора
60013 , Обновите прошивку вашего маршрутизатора
- 7. Изменение частоты полоса частоты
- 8. Пауза автоматические обновления (и большие загрузки)
- 9. Сброс вашего XFinity Router
- 10.
 Свяжитесь с поддержкой Comcast
Свяжитесь с поддержкой Comcast
44444444444444444444444444444444444444444444444444444444444444444444444444444444444444444444444444444 Xfinity WiFi продолжает отключаться!
- Проблема с сетью на стороне провайдера
- Отключение интернета в вашем районе
- Ослабленные кабельные соединения
- Перегрев шлюза xFi
- Маршрутизатор подключен к слишком большому количеству устройств
- Помехи сигналам из-за толстых стен или других беспроводных сетей
- Аппаратная проблема на вашем маршрутизаторе
- Поврежденная/устаревшая прошивка
- Маршрутизатор находится слишком далеко
- Идут большие загрузки или обновления
- Последние изменения в настройках роутера
- Ваш маршрутизатор нуждается в обновлении
Большинство пользователей, столкнувшихся с этой проблемой, заявили, что используют шлюз xFi XB6. Это не впечатляет устройство с не очень хорошим оборудованием. Итак, если вы также арендуете его, вы достигли его пиковых возможностей и вам нужен апгрейд.
Это не впечатляет устройство с не очень хорошим оборудованием. Итак, если вы также арендуете его, вы достигли его пиковых возможностей и вам нужен апгрейд.
Хотя вы можете попросить интернет-провайдера обновить его до XB7 или даже XB8, я бы порекомендовал приобрести собственное стороннее оборудование. Найдите мои предложения ниже:
- Модемы с поддержкой Xfinity
- Рекомендуемые маршрутизаторы для Xfinity
Как исправить Comcast Internet продолжает падать?
Теперь, когда вы знаете возможные причины этой проблемы, давайте обсудим, как ее исправить. Я упомяну 10 методов, с помощью которых вы можете устранить неполадки и исправить то же самое.
1. Отключите ненужные устройства
Иногда ваш шлюз подключен к нескольким устройствам, что замедляет работу Xfinity в Интернете. Это также может вызвать сбои в работе сети и проблемы с подключением из-за перегрузки.
Хотя удалить нежелательные устройства из сети WiFi очень просто, большинство из нас забывают сделать это и страдают от проблем с подключением.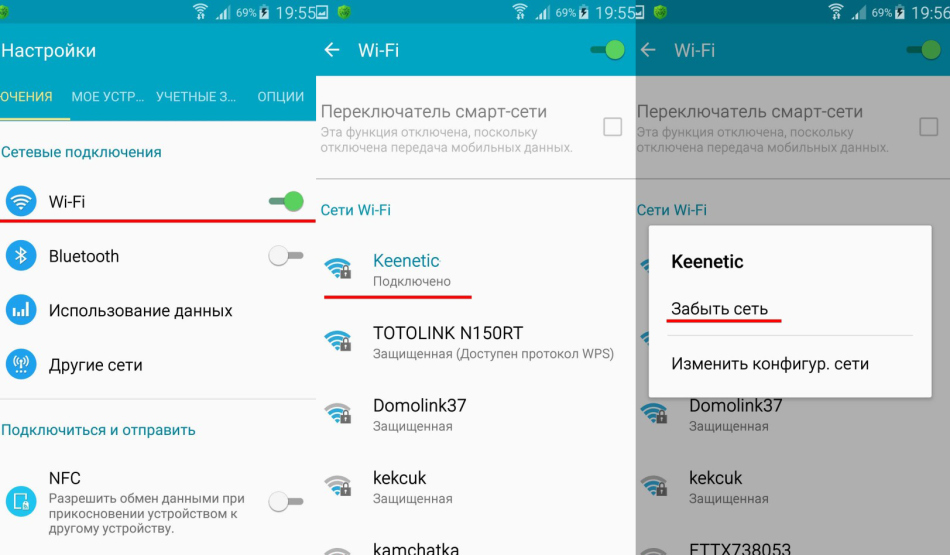
А если вы не уверены, что все устройства подключены к вашей сети, измените пароль, и это заставит все устройства автоматически отключиться. После чего вы можете снова подключить нужные устройства, используя новый пароль.
Действия по отключению нежелательных устройств:
- Зайдите в настройки маршрутизатора и просмотрите список подключенных устройств.
- Оттуда вы можете заблокировать сеть.
- Либо можно отключить сеть от устройства.
- Если вы распознаете неизвестные подключенные устройства, измените пароль.
2. Проверьте наличие ослабленных или поврежденных соединений
Убедились ли вы в правильности кабельных соединений? Плохой кабель может быть причиной частого отключения Xfinity WiFi.
Убедитесь, что все кабели правильно подключены к маршрутизатору. Отключите кабель и подключите его снова, если вы обнаружите какие-либо свободные концы. Проверьте кабель на наличие скрученных концов или повреждений.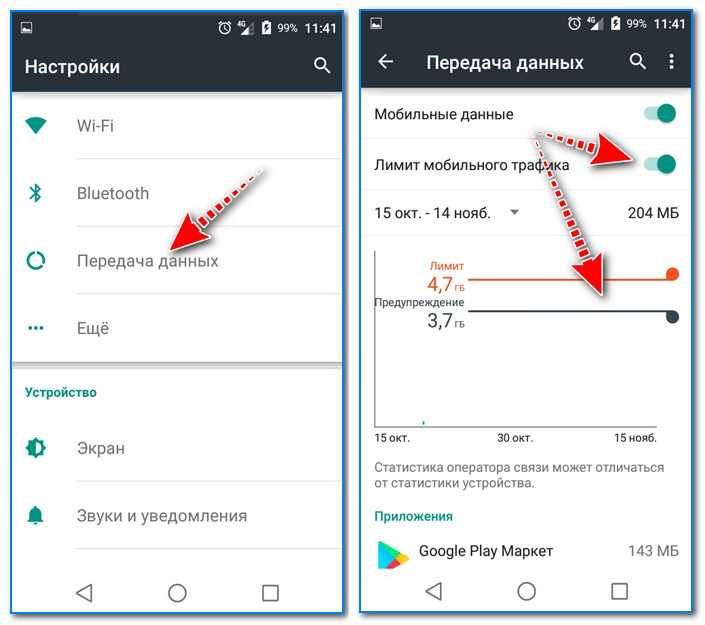 При обнаружении замените кабель на новый и повторите попытку.
При обнаружении замените кабель на новый и повторите попытку.
Шаги для проверки на наличие ослабленных или поврежденных соединений:
- Отсоедините все кабельные соединения.
- Подключите их обратно.
- Посмотрите, восстанавливает ли соединение.
- Если нет, проверьте наличие физических повреждений.
- Используйте альтернативный кабель и проверьте, работает ли он сейчас.
- Если это не так, перейдите к следующему шагу.
3. Выключение и выключение вашего интернет-оборудования
Выключение и выключение питания — это самый простой способ устранения большинства проблем, связанных с сетью, включая вход и выход из Интернета Xfinity.
В системе может быть временная ошибка или сбой, который может вызвать некоторые проблемы с подключением маршрутизатора. Простой цикл питания может помочь исправить это и стереть всю сохраненную кэш-память для повышения производительности.
Шаги по включению и включению вашего интернет-оборудования:
- Отключите модем и маршрутизатор от источника питания.

- Подождите около минуты.
- Теперь подключите модем обратно.
- Дайте ему загрузиться.
- Затем снова подключите маршрутизатор.
- Дайте устройству полностью загрузиться.
4. Проверьте наличие перебоев в работе Интернета или сервисного обслуживания
Если вы по-прежнему сталкиваетесь с отключением модема/маршрутизатора Xfinity, велика вероятность того, что это может произойти из-за перебоя в обслуживании или текущего сервисного обслуживания в вашем регионе.
Хотя вероятность этого очень мала, плохая погода или регулярное техническое обслуживание могут привести к отключению Интернета на некоторое время. Вы можете только подождать и позволить поставщику услуг устранить проблему. Это не займет много времени в большинстве случаев.
Шаги для проверки перебоев в работе Интернета или технического обслуживания:
- Позвоните в службу поддержки Xfinity напрямую по телефону 800-934-6489.

- Спросите их о перебоях в обслуживании или текущем техническом обслуживании в вашем регионе.
- Вы также можете проверить обновления об отключении службы на их официальном сайте.
- Если агент подтвердит отключение/обслуживание службы, запросите ETA.
5. Устраните препятствие вокруг маршрутизатора
Расположение маршрутизатора WiFi играет решающую роль в обеспечении стабильного соединения WiFi. Если он неправильно расположен или окружен препятствиями, такими как толстые стены, ваш Xfinity WiFi станет нестабильным и возникнут проблемы с сетью.
Не устанавливайте маршрутизатор в углу или в тесном помещении и не кладите на него какие-либо предметы. Поместите его в центре вашего дома и немного выше уровня земли, если это возможно.
Шаги по устранению препятствий вокруг маршрутизатора:
- Установите его на открытом месте, вдали от скопления людей.
- Убедитесь, что поблизости нет большого количества устройств, излучающих беспроводные сигналы.

- Не накрывайте маршрутизатор тканью или любым другим предметом.
- Поместите его немного выше уровня земли.
- Держите его подальше от толстых стен или большой мебели.
6. Обновите прошивку маршрутизатора
Старая или устаревшая прошивка также может привести к проблемам Comcast WiFi. Если вы давно не обновляли прошивку своего маршрутизатора, существует большая вероятность того, что старая прошивка вызывает проблему.
Со временем будут доступны новые драйверы и обновления прошивки, которые необходимы для бесперебойного подключения и производительности маршрутизатора.
Если вы не будете обновлять его, это приведет к различным проблемам, одна из которых — частые отключения. Обновите прошивку до последней версии, это может решить проблему.
Шаги по обновлению прошивки маршрутизатора:
- Откройте любой браузер на настольном компьютере или ноутбуке.
- Теперь войдите в свою учетную запись маршрутизатора.

- Перейдите к опции «Дополнительно».
- Теперь нажмите Администрирование.
- Найдите и выберите опцию обновления маршрутизатора.
- Если доступно обновление, загрузите его.
- Автоматически обновится.
- Не прерывать во время обновления.
- Это займет около двух минут.
7. Изменить диапазон частот
Когда несколько каналов Wi-Fi работают близко друг к другу, они могут мешать друг другу, вызывая перекрытие или перегрузку сигналов. Эти помехи могут привести к ухудшению качества сигнала, снижению скорости и частым отключениям.
Шаги по изменению каналов WiFi с помощью веб-портала:
- Откройте любой браузер на устройстве, подключенном к той же сети.
- Войдите в свою учетную запись маршрутизатора.
- Теперь перейдите к опции «Шлюз» и выберите «Подключение».
- Найдите параметр Wi-Fi и выберите частоту Wi-Fi (2,4 или 5 ГГц), которую вы хотите изменить.

- Теперь выберите нужный номер канала и нажмите «Сохранить настройки».
Шаги по изменению частоты Xfinity WiFi с помощью приложения:
- Запустите приложение Xfinity на своем телефоне.
- Войдите в свою учетную запись Xfinity.
- Нажмите на опцию «Подключиться».
- Теперь выберите свою сеть.
- Нажмите на опцию дополнительных настроек.
- Теперь измените номер канала по своему усмотрению.
- Нажмите кнопку «Применить изменения», чтобы сохранить настройки.
8. Приостановка автоматических обновлений (и больших загрузок)
Хотя это обычно не отключает вас от сети WiFi, загрузка огромных файлов на подключенные устройства наверняка снизит скорость Xfinity WiFi на других устройствах.
Если вы загружаете огромную игру на свою PS4 и одновременно пытаетесь транслировать фильм, вы столкнетесь с некоторыми проблемами. Решение этой проблемы состоит в том, чтобы на некоторое время приостановить автоматические обновления и большие загрузки на ваших устройствах и посмотреть, нормально ли работает WiFi.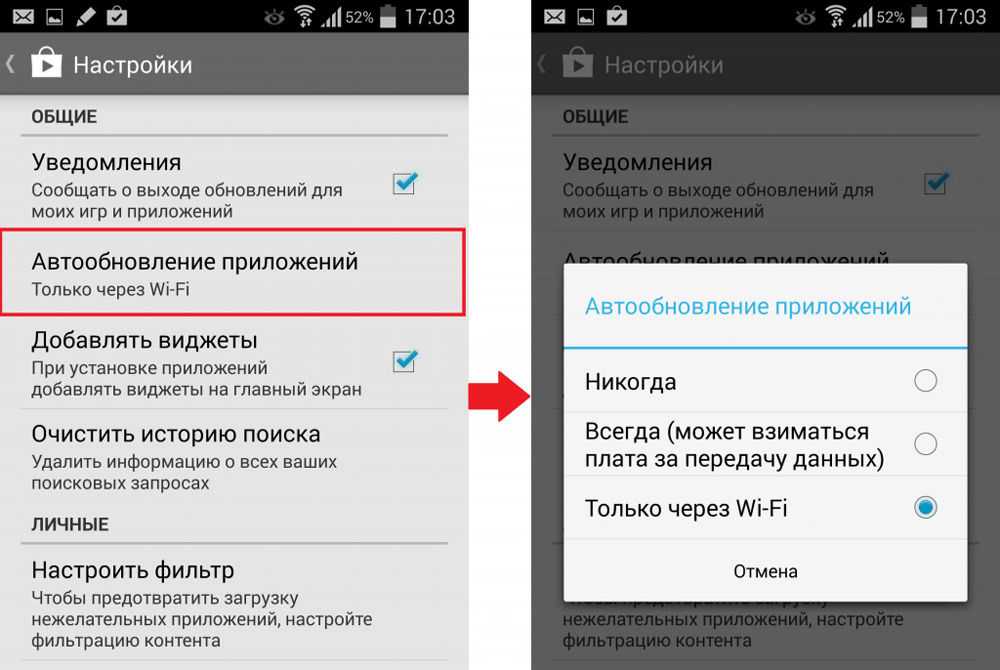
Действия по приостановке автоматических обновлений (и больших загрузок) на ваших устройствах:
- Временно приостановите автоматическое обновление Windows на рабочем столе.
- Приостановите любые большие загрузки на ваших устройствах.
- Остановить потоковую передачу высококачественного контента на несколько устройств.
- Проверьте наличие на вашем устройстве приложений с функцией автоматического обновления и отключите их.
9. Сброс настроек маршрутизатора Xfinity
Иногда кажется, что ничего не работает, и для устранения проблемы необходимо выполнить сброс настроек. Могут быть некоторые программные проблемы и ошибки, которые нельзя исправить простым перезапуском.
Поврежденная прошивка маршрутизатора также может привести к аналогичным проблемам. Иногда недавнее изменение настроек маршрутизатора может вызвать проблему в сети Wi-Fi. Все эти проблемы можно решить с помощью сброса настроек, возвращая маршрутизатору исходные настройки.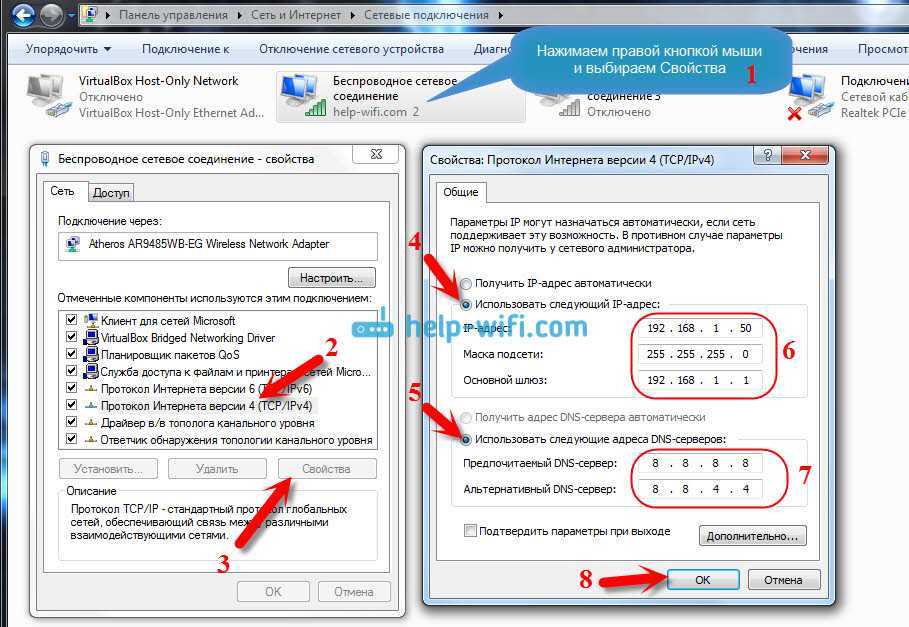
Действия по перезагрузке маршрутизатора Xfinity через браузер:
- Откройте любой браузер и перейдите по адресу http://10.0.0.1.
- Войдите в свою учетную запись Xfinity.
- Нажмите на опцию «Устранение неполадок».
- В раскрывающемся меню выберите параметр «Сбросить/восстановить шлюз».
- Теперь нажмите «Восстановить заводские настройки».
- Подождите, пока маршрутизатор перезагрузится.
Действия по ручному сбросу маршрутизатора Xfinity:
- Найдите кнопку сброса на задней панели маршрутизатора.
- Используйте скрепку или любой подобный предмет и нажмите кнопку.
- Удерживайте примерно 10-15 секунд.
- Аккуратно отпустите, когда светодиод начнет мигать.
- Дождитесь автоматического сброса маршрутизатора.
Примечание: Не прерывайте, пока маршрутизатор перезагружается. Сброс к заводским настройкам удалит сохраненные настройки маршрутизатора и данные сети Wi-Fi, такие как имя пользователя и пароль.
10. Обратитесь в службу поддержки Comcast
Если ни одно из вышеперечисленных решений не устраняет проблемы с Comcast WiFi, возможно, правильным решением будет обращение в службу поддержки Comcast.
Вы можете связаться с ними по телефону 24×7 или через чат. Объясните проблему агенту, и он поможет вам устранить ее.
Они даже могут прислать к вам специалиста, если проблема не устранена. Вы даже можете бесплатно заменить маршрутизатор, если он находится на гарантии.
Действия для обращения в службу поддержки Comcast:
- Вы можете позвонить в службу поддержки клиентов Comcast по телефону 1-800-391-3000.
- Вы также можете связаться с ними через онлайн-чат.
Часто задаваемые вопросы
Почему Интернет Comcast отключается случайным образом?
Случайное отключение Интернета Comcast может быть вызвано различными причинами. К ним относятся проблемы со стороны интернет-провайдера, ослабление кабельных соединений, перегруженный маршрутизатор, поврежденная/старая прошивка, помехи сигнала или некоторые проблемы с оборудованием.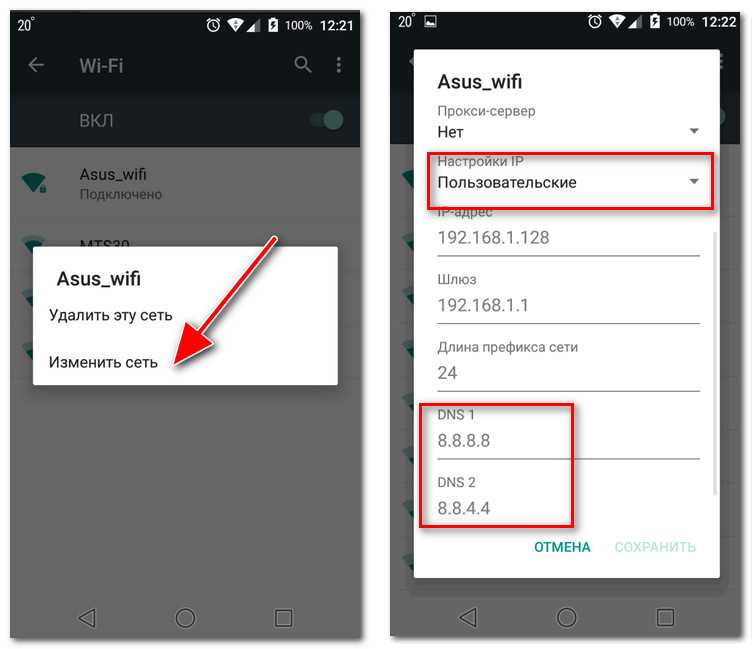
Как проверить, сколько устройств подключено к вашему WiFi Xfinity?
Вы можете войти в свою учетную запись Xfinity или приложение и использовать опцию услуг. Вы должны нажать на опцию Интернета, а затем на опцию управления Интернетом. Теперь прокрутите вниз и нажмите «Управление устройствами». Вы можете увидеть все подключенные устройства и удалить ненужные.
Как отключить устройства от домашней сети Xfinity?
Вы можете войти в настройки маршрутизатора или в свою учетную запись Xfinity. Там вы можете перейти к опции управления устройствами. Вы увидите все устройства, подключенные к вашей домашней сети Xfinity, и вручную отключите их от сети. Альтернативный способ сделать это — использовать приложение «Мой аккаунт».
Как узнать, не работает ли двухдиапазонный Wi-Fi Xfinity?
Проверьте, есть ли у вас доступ в Интернет через Wi-Fi.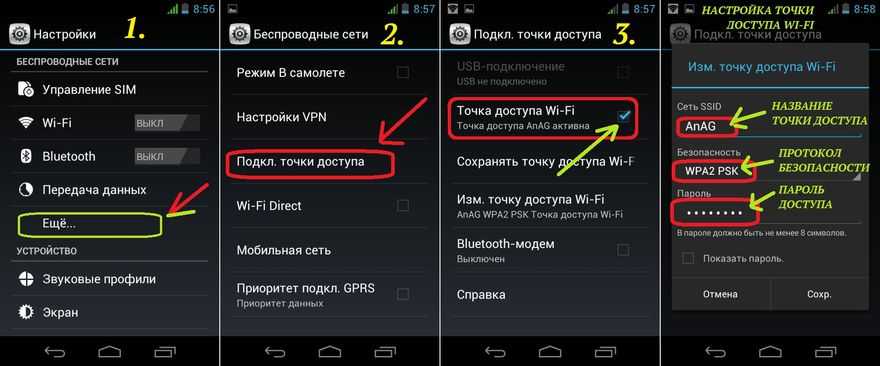 Если вы не можете подключиться к сети Wi-Fi, это может быть признаком того, что ваш двухдиапазонный Wi-Fi Xfinity не работает. Может быть проблема с роутером или модемом, если нет сигнала.
Если вы не можете подключиться к сети Wi-Fi, это может быть признаком того, что ваш двухдиапазонный Wi-Fi Xfinity не работает. Может быть проблема с роутером или модемом, если нет сигнала.
Как исправить «не удалось получить IP-адрес» в Xfinity WiFi?
Просто перезапустите сетевые устройства и попробуйте снова подключиться. Если не получится, то забудьте сеть и подключитесь к ней заново. Подойдите ближе к маршрутизатору и повторите попытку. Если это все еще не работает, вам может потребоваться сброс настроек устройства.
Почему PS4 постоянно отключается от Xfinity WiFi?
Может быть много причин, по которым ваша PS4 продолжает отключаться от Xfinity WiFi. Во-первых, это может происходить из-за слабого сигнала сети. Попробуйте расположить роутер рядом с PS4. Проверьте, есть ли проблема со стороны Xfinity.
Удалите ненужные устройства из сети Xfinity, так как они могут быть перегружены и отключаться от PS4.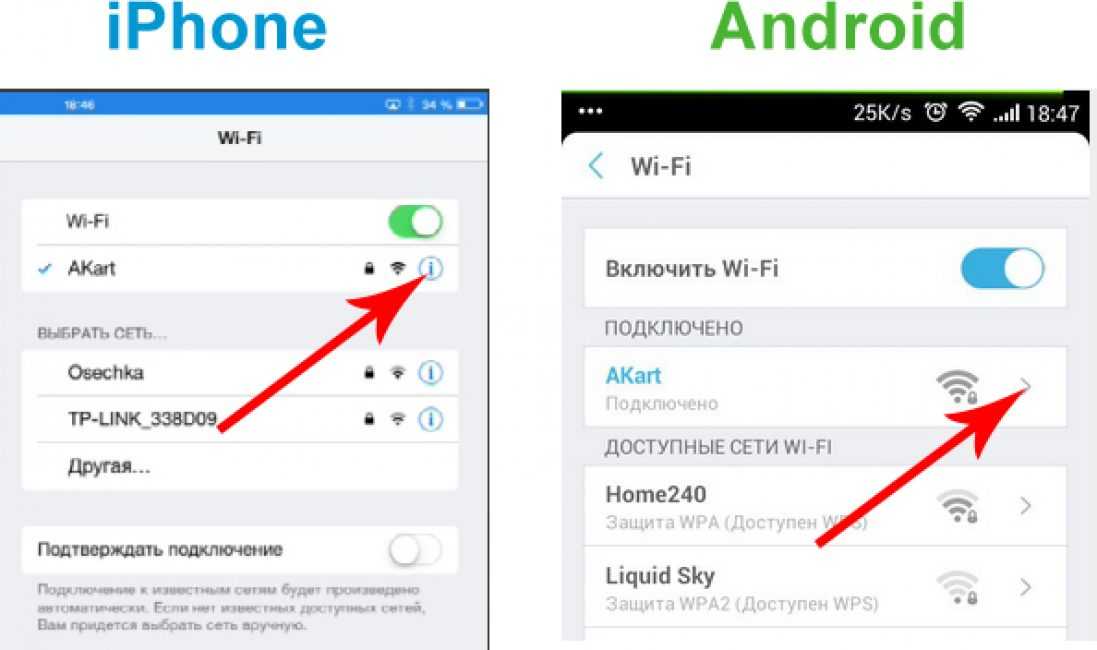
Заключение
Я надеюсь, что эта статья поможет вам решить проблемы с подключением Xfinity. Если вы все еще сталкиваетесь с той же проблемой, обратитесь в службу поддержки Comcast, и они помогут вам лучше. Но перед этим убедитесь, что вы попробовали все, что могли, со своей стороны.
[решено] iPhone продолжает отключаться от WiFi на iOS 16/15/14
Ваш iPhone продолжает отключаться от WiFi, и Wi-Fi случайно отключается на iOS 16/15/14? На самом деле проблема возникает из-за сбоя подключения, из-за которого на вашем iPhone часто теряется Wi-Fi. Ситуация очень раздражает, так как она продолжает беспокоить вас, но не паникуйте, так как есть множество решений, которые были бы эффективными, чтобы избавить вас от этой раздражающей проблемы. В этой статье мы собрали лучшие решения, которые помогут вам избавиться от этой проблемы.
Первые две вещи, которые нужно проверить
Оставайтесь в зоне действия Wi-Fi
Обычно Wi-Fi продолжает падать, когда вы входите в регион со слабым сигналом Wi-Fi, поэтому Wi-Fi отключается автоматически. Маршрутизаторы Wi-Fi обычно имеют диапазон от 150 до 250 футов. Убедитесь, что вы находитесь в зоне действия маршрутизатора Wi-Fi.
Маршрутизаторы Wi-Fi обычно имеют диапазон от 150 до 250 футов. Убедитесь, что вы находитесь в зоне действия маршрутизатора Wi-Fi.
Проверьте свой маршрутизатор Wi-Fi
Иногда проблема возникает из-за неисправного маршрутизатора Wi-Fi. Попробуйте эти методы, чтобы проверить, правильно ли работает Wi-Fi Router:
- Перезапустите маршрутизатор Wi-Fi, чтобы устранить временные проблемы с подключением к Интернету и маршрутизатором.
- Замените маршрутизатор Wi-Fi и проверьте, отключается ли устройство от Wi-Fi при подключении к сети Wi-Fi или нет.
Убедитесь, что вы попробовали оба метода проверки маршрутизатора Wi-Fi. Если проблема не устранена, попробуйте способы, которыми мы поделились ниже, эти методы решат проблему.
Временные решения для случайного отключения WiFi на iOS 16/15/14
1. Перезагрузите iPhone
.
Вы можете просто решить проблему постоянного отключения Wi-Fi, перезапустив устройство. В большинстве случаев этот метод очень помогает решить эту проблему.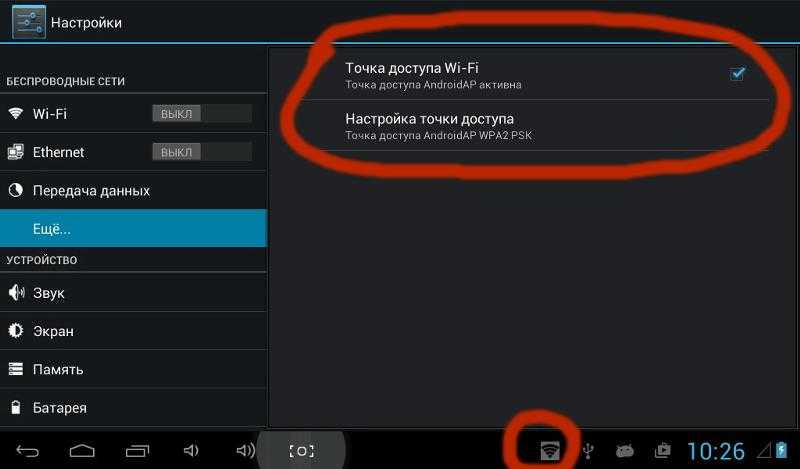 Вот процесс перезагрузки устройства.
Вот процесс перезагрузки устройства.
2. Забудьте о сети и снова подключитесь
В случае, если ваш Wi-Fi все еще продолжает отключаться и теряться, вам нужно забыть о сети Wi-Fi и снова подключить ее к сети. Прежде чем начать, убедитесь, что вы помните ключ безопасности вашего Wi-Fi. Следуйте инструкциям ниже, чтобы устранить проблему:
Шаг 1. Нажмите «Настройки» на главном экране.
Шаг 2. Нажмите Wi-Fi.
Шаг 3. Нажмите на информационный значок (i) рядом с названием сети Wi-Fi.
Шаг 4. Нажмите «Забыть эту сетевую опцию».
Шаг 5. Теперь снова подключитесь к сети Wi-Fi, введя ключ безопасности.
3. Продление аренды
Еще один способ, который поможет предотвратить случайное отключение iPhone от WiFi на iOS 16/15/14, — продление аренды сети Wi-Fi. Продление аренды обновляет адресную информацию вашей сети. Выполните шаги, указанные ниже:
Шаг 1.
 Перейдите в «Настройки» на своем iPhone.
Перейдите в «Настройки» на своем iPhone.Шаг 2. Перейдите к Wi-Fi.
Шаг 3. Нажмите на информационный значок (i) рядом с подключенной сетью.
Шаг 4. Нажмите на опцию «Продлить аренду».
Шаг 5. Подтвердите продление аренды еще раз.
4. Включите функцию автоматического подключения в настройках Wi-Fi
Иногда сеть Wi-Fi продолжает отключаться на iPhone из-за того, что функция автоматического подключения отключена. Включение функции автоматического подключения предотвратит случайное отключение Wi-Fi. Чтобы включить функцию автоматического присоединения, вам необходимо выполнить следующие шаги:
Шаг 1. Перейдите в «Настройки» на своем iPhone.
Шаг 2. Теперь нажмите Wi-Fi.
Шаг 3. Нажмите на «i» рядом с подключенной сетью Wi-Fi.
Шаг 4. Включите «Автоподключение».
Шаг 5.
 Отлично! Вот и все. функция автоматического присоединения была успешно включена.
Отлично! Вот и все. функция автоматического присоединения была успешно включена.
Постоянные решения для случайного отключения Wi-Fi на iOS 16/15/14
1. Сброс настроек сети
Сброс настроек сети позволяет вам восстановить все пользовательские настройки по умолчанию, и в случае включения какой-либо нежелательной опции он установит ее правильно и устранит ошибку. Этот метод часто помогал решить проблему постоянного отключения Wi-Fi на iPhone после обновления до iOS 15. Вот как это сделать:
Шаг 1. Откройте настройки и перейдите в раздел «Общие».
Шаг 2. Нажмите «Сброс».
Шаг 3. Выберите сброс настроек сети.
Шаг 4. Введите пароль, если потребуется, и подтвердите сброс.
Шаг 5. Отлично! Вот и все. функция автоматического присоединения была успешно включена.
2. Восстановить iPhone из резервной копии iTunes
В случае, если вышеуказанный метод не сработал для вас, этот метод все исправит. Восстановление телефона из резервной копии iTunes приведет к восстановлению настроек, которые были раньше, когда Wi-Fi работал нормально. Это будет полезно для исправления случайного отключения Wi-Fi на iOS 16/15/14/13.
Восстановление телефона из резервной копии iTunes приведет к восстановлению настроек, которые были раньше, когда Wi-Fi работал нормально. Это будет полезно для исправления случайного отключения Wi-Fi на iOS 16/15/14/13.
Шаг 1. Подключите iPhone к ПК с помощью iTunes.
Шаг 2. В левой колонке вы увидите название вашего телефона, нажмите на него.
Шаг 3. Нажмите «Сводка» в меню слева.
Шаг 4. Перейдите в раздел резервного копирования и нажмите «Восстановить резервную копию».
Шаг 5. Может появиться список ранее сохраненных резервных копий, выберите самую последнюю.
Шаг 6. Нажмите «Восстановить», и процесс начнется.
Шаги начнут восстановление, полное завершение которого может занять несколько часов, оно восстановит все ваши старые настройки и исправит случайное отключение Wi-Fi вашего iPhone.
3. Исправление случайного отключения Wi-Fi с помощью инструмента восстановления системы iOS
Инструмент восстановления системы Ultfone iOS изменил правила игры для пользователей iPhone, испытывающих стресс, которые беспокоятся о том, что их iPhone неправильно реагирует на определенные функции.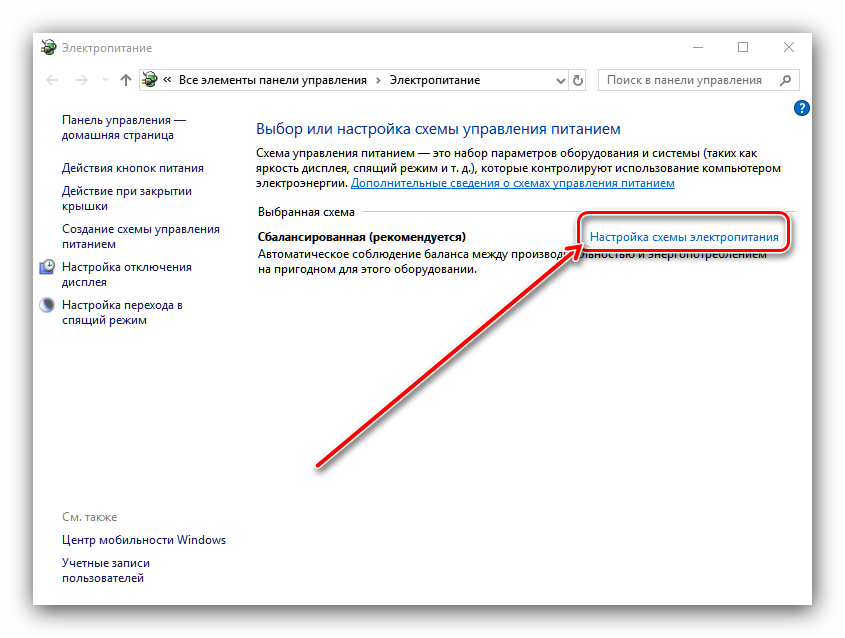 Это поможет вам решить все системные проблемы iPhone одним щелчком мыши. Помимо простоты, инструмент восстановления системы Ultfone, в отличие от других, гарантирует успешное решение более 150 проблем с iPhone и многое другое:
Это поможет вам решить все системные проблемы iPhone одним щелчком мыши. Помимо простоты, инструмент восстановления системы Ultfone, в отличие от других, гарантирует успешное решение более 150 проблем с iPhone и многое другое:
- 1 щелчок, чтобы бесплатно войти/выйти из режима восстановления на iPhone/iPad/iPod.
- Исправляет более 150 системных проблем iOS, чтобы у вас не было проблем.
- Обновите iOS 16 без риска сбоя системы.
- Обход ошибок iTunes без потери данных.
Бесплатная загрузка
Для ПК
Безопасная загрузка
Бесплатная загрузка
Для Mac
Безопасная загрузка
КУПИТЬ СЕЙЧАС
КУПИТЬ СЕЙЧАС
Приложение предлагает вам решение проблемы с отключением Wi-Fi одним щелчком мыши, просто выполнив шаги, перечисленные ниже.
Шаг 1 Запустите UltFone iOS System Repair на своем компьютере и подключите к нему свое устройство. После успешного подключения нажмите «Пуск» в главном интерфейсе.
Шаг 2 Нажмите кнопку «Стандартный ремонт», чтобы продолжить.
 И прежде чем начать, вы должны загрузить пакет прошивки для своего устройства.
И прежде чем начать, вы должны загрузить пакет прошивки для своего устройства.Шаг 4 После загрузки нажмите кнопку «Начать стандартное восстановление», чтобы устранить проблему со случайным отключением Wi-Fi в iOS 16/15/14.
Вышеуказанные шаги должны устранить проблему, но если она не заканчивается стандартным ремонтом, вы можете выбрать режим глубокого ремонта. Программное обеспечение не только исправит постоянное отключение Wi-Fi на всех моделях iPhone, включая iPhone 12, но также устранит все другие системные проблемы вашего iPhone и обеспечит вам желаемое удобство.
Заключительные мысли
Вышеприведенные статьи, несомненно, были бы полезны для исправления того, что iPhone постоянно отключается от WiFi. Мы обсудили несколько способов от перезагрузки iPhone до восстановления последней резервной копии, но нашей рекомендацией всегда был инструмент для восстановления системы Ultfone. Это программное обеспечение обеспечит постоянное решение случайного отключения Wi-Fi.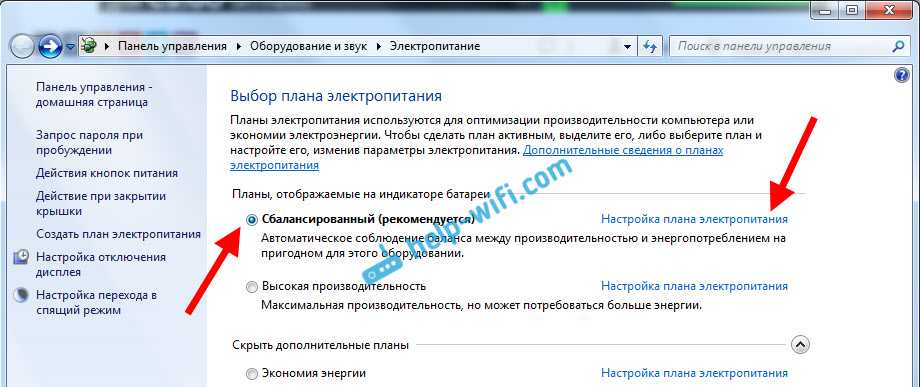
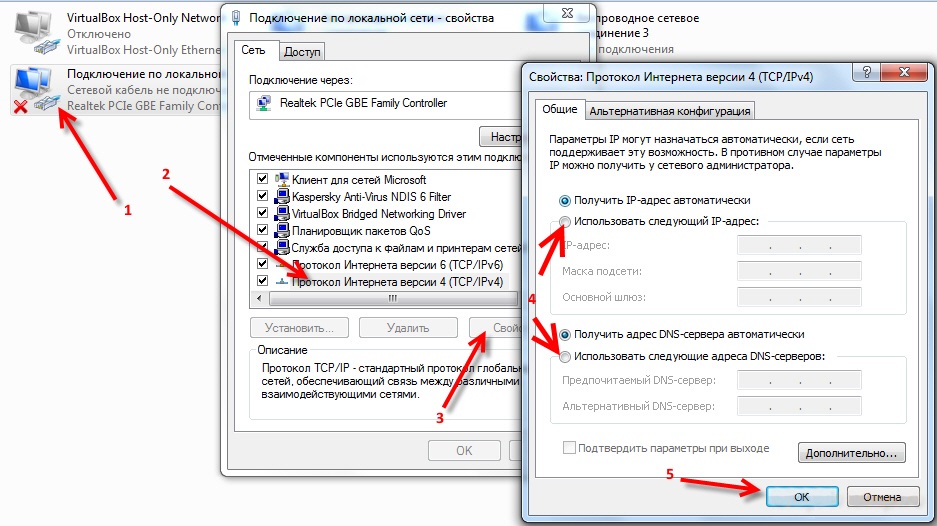 Устройство остается зарегистрированным в сети, благодаря чему доступны другие способы использования сетевых ресурсов.
Устройство остается зарегистрированным в сети, благодаря чему доступны другие способы использования сетевых ресурсов.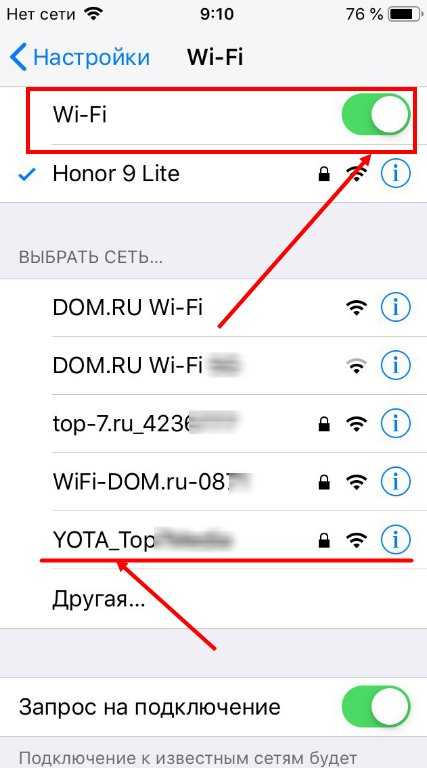 Свяжитесь с поддержкой Comcast
Свяжитесь с поддержкой Comcast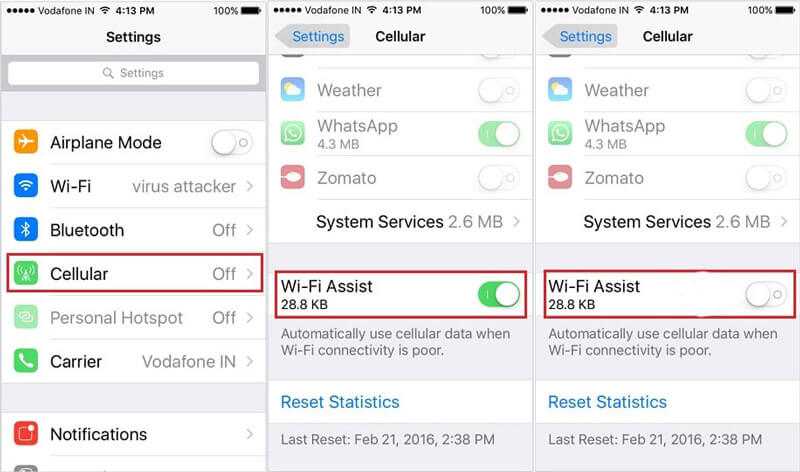


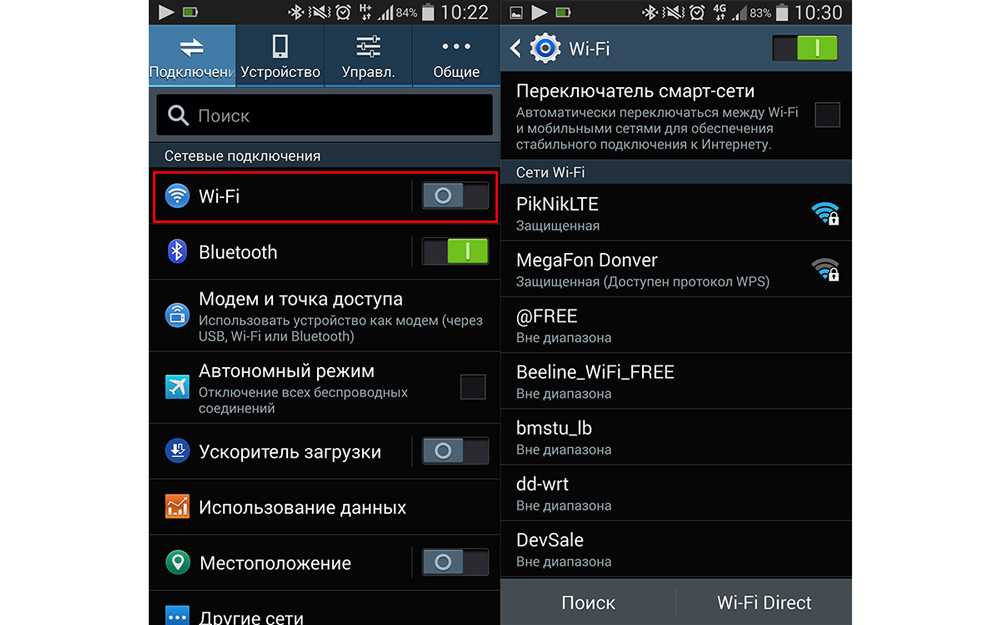
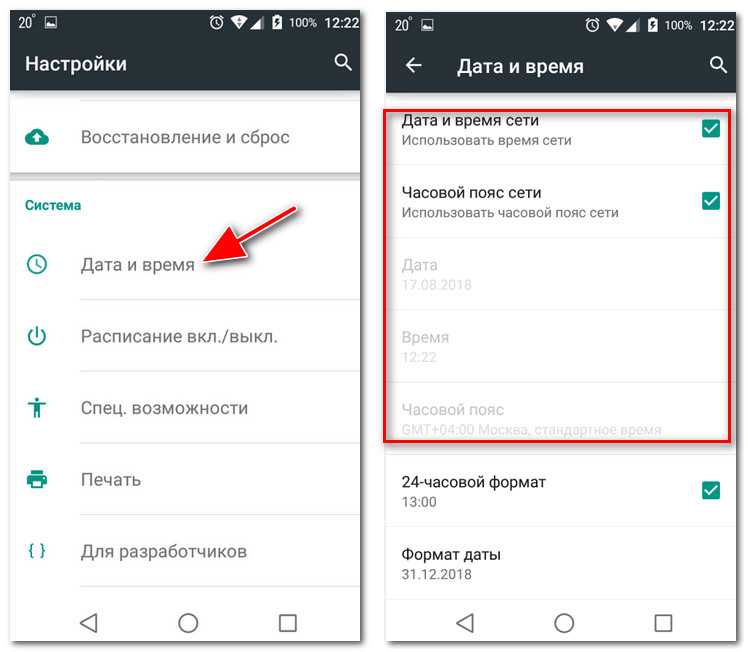
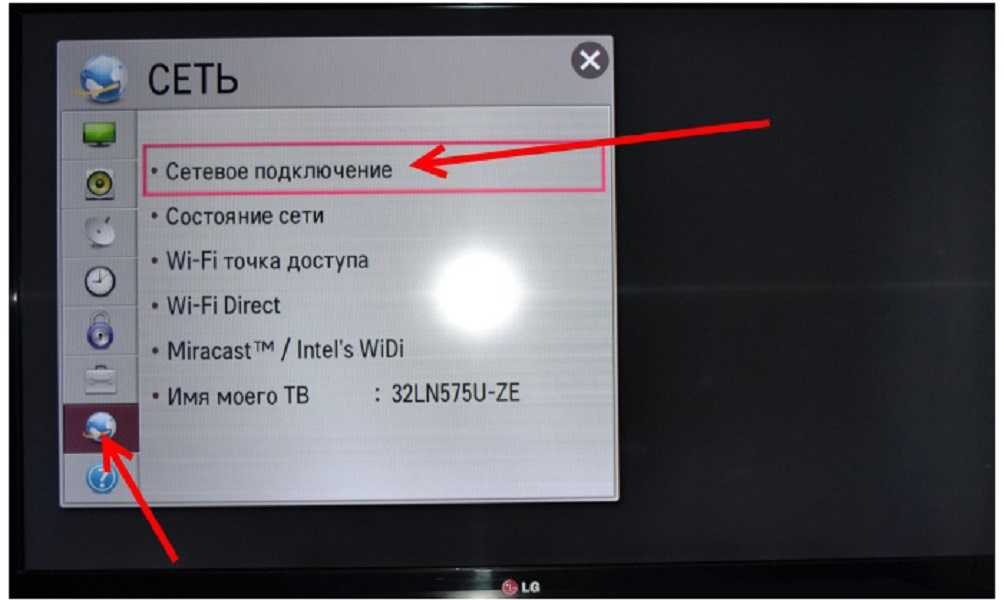 Перейдите в «Настройки» на своем iPhone.
Перейдите в «Настройки» на своем iPhone.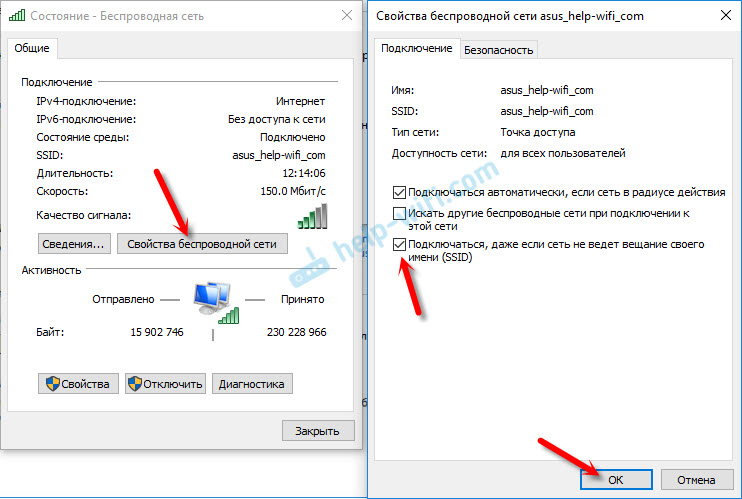 Отлично! Вот и все. функция автоматического присоединения была успешно включена.
Отлично! Вот и все. функция автоматического присоединения была успешно включена.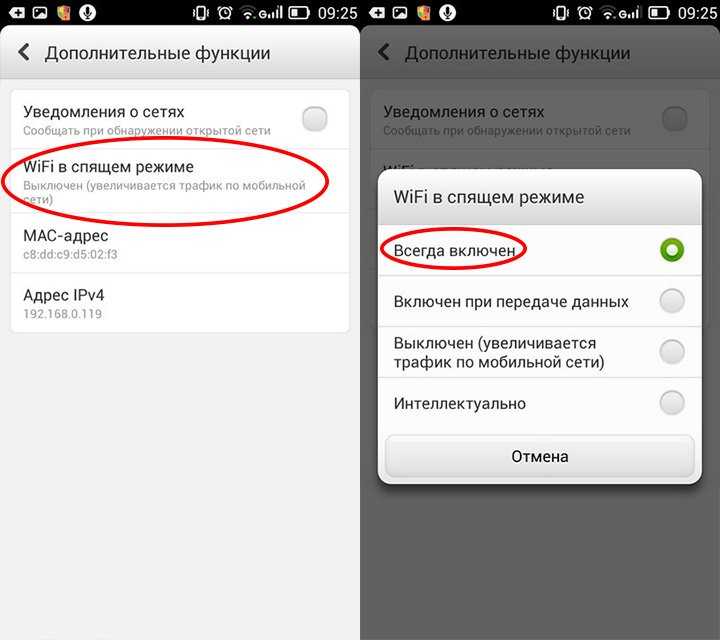 И прежде чем начать, вы должны загрузить пакет прошивки для своего устройства.
И прежде чем начать, вы должны загрузить пакет прошивки для своего устройства.