Медиаплеер как настроить: Настройка Media Player Classic (MPC)
Содержание
Как правильно подключить и настроить приставку Smart TV
За последние годы телевизоры серьёзно «поумнели» и расширили свой потенциал, предлагая пользователям кроме основной функции ряд дополнительных возможностей. Но учитывая нескромную стоимость моделей, поддерживающих технологию Smart TV, таким экземпляром обзаводится отнюдь не каждый. В разы дешевле заполучить умный функционал можно, приобретя в дополнение к уже имеющемуся телевизору Smart-приставку. Она за меньшую стоимость позволит прокачать ваш девайс, не обладающий подобными привилегиями, и превратить его в домашний мультимедийный центр.
Как функционирует умная приставка, а также как подключить устройство к телевизору и настроить мы и рассмотрим.
Как работает Smart-приставка для телевизора
Для начала расскажем, что такое медиаплеер и для чего он собственно нужен. Приставка Smart TV обеспечивает TV в цифровом качестве, а также предлагает ряд других интересных возможностей. Зачем она нужна, когда у вас старый телеприёмник, который в ближайшем времени не планируется менять, и так понятно. А вот для чего устройство, если в наличии уже есть современная модель телевизора, и без того поддерживающая функцию Smart TV, вопрос более актуальный. Smart TV приставка не только выполняет основную задачу, которая заключается в предоставлении телетрансляции в современных высококачественных форматах HDTV, Full-HD и 4K, дело в том, что она даёт пользователю гораздо больше.
А вот для чего устройство, если в наличии уже есть современная модель телевизора, и без того поддерживающая функцию Smart TV, вопрос более актуальный. Smart TV приставка не только выполняет основную задачу, которая заключается в предоставлении телетрансляции в современных высококачественных форматах HDTV, Full-HD и 4K, дело в том, что она даёт пользователю гораздо больше.
Медиаплееры обеспечивают доступ к сети интернет, поддерживают приложения и сервисы, имеют собственную операционную систему, процессор, оперативную и встроенную память. Они как компьютеры, только заточены под работу в связке с телевизором. Зависимо от мощности устройства и его набора функций вы сможете наслаждаться в неограниченном количестве просмотром фильмов, сериалов и другого контента из сети, записывать информацию в память, вести прямы трансляции, играть в компьютерные игры, в том числе ресурсоёмкие, работать с различными приложениями и даже общаться в социальных сетях или мессенджерах (Social-TV). Так что Smart TV приставка заменяет собой сразу несколько устройств и может использоваться как домашний кинотеатр при подключении колонок, игровая консоль, а также средство для работы с интернет ресурсами.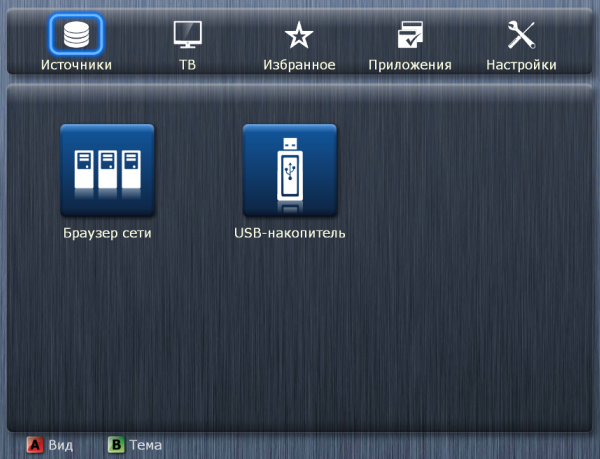 Возможности ресивера напрямую зависят от аппаратной начинки и заложенного функционала.
Возможности ресивера напрямую зависят от аппаратной начинки и заложенного функционала.
Теперь поговорим о том, как работает Smart TV приставка. Медиаплеер декодирует цифровой сигнал и выводит картинку на экран телевизора. Настройка и работа программ выполняются именно на приставке, а телеприёмник используется её только для подачи изображения, по аналогии с монитором компьютера. При этом подключаться устройство может не только к телевизору, но и ПК или ноутбуку. Отличаются умные приставки как системными, аппаратными возможностями, так и принципом работы. Конструктивное исполнение медиаплеера тоже может быть разным. Это миниатюрные TV-стики или TV боксы, отличающиеся не только внешне, но и по функциональности:
- Мини-приставка в виде донгла (TV-стик) — это простое миниатюрное, напоминающее USB-флешку, устройство с разъёмом USB или HDMI. Поддерживая технологию подключения Smartфона к телеприёмнику (Miracast, DLNA или Airplay), такая приставка транслирует контент с мобильного устройства на экран.
 Процесс осуществляется посредством программы или путём дублирования экрана.
Процесс осуществляется посредством программы или путём дублирования экрана.ТВ-стик
- TV-боксы можно разделить на два вида. Это небольшие боксы, являющие собой мини-компьютер для решения всевозможных задач или мощные стационарные аппараты с расширенными возможностями, множеством входов и выходов для подключения различных устройств. Одни модели данные приложений хранят в облаке, откуда те и подгружаются, что не позволяет запускать ПО в отсутствие интернета, другие же медиаплееры могут хранить программы в памяти, куда инсталлируется софт. Вторые обладают большой мощностью и значительно превосходят по функциональным возможностям, при этом их стоимость будет выше.
TV-бокс
Как подключить Smart-приставку к телевизору
Для функционирования медиаплеера необходимо обеспечить его подключение к телевизору, организовав связь не только между ними, а и предоставив также доступ к сети, используя проводное или беспроводное соединение. Несмотря на большое количество моделей, разобраться, как подключить Smart приставку к телевизору несложно, с этим сможет справиться даже не слишком продвинутый пользователь, ничего сложного процесс не представляет.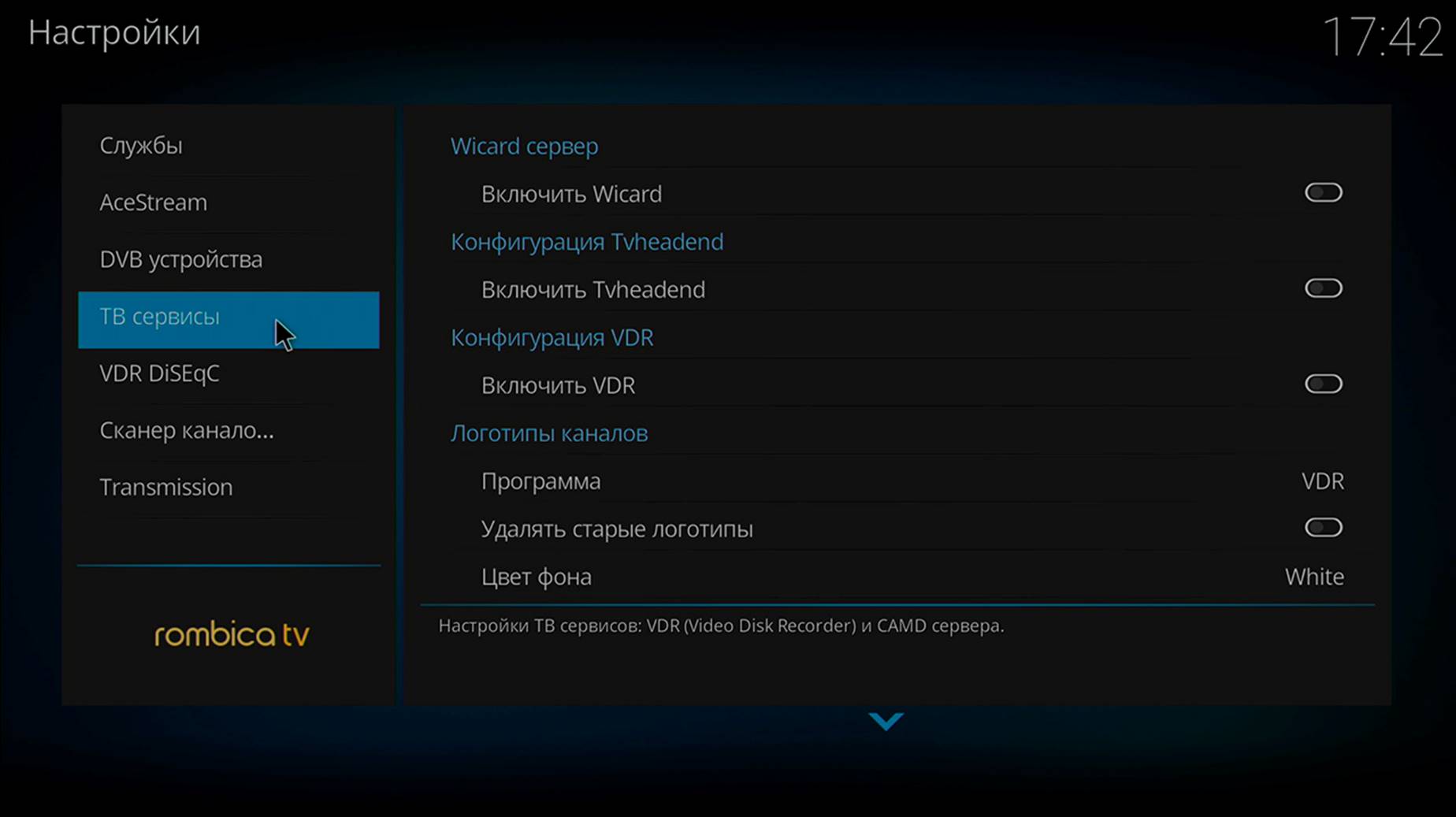
Обычно устройство подключается к телеприёмнику через HDMI, разъём присутствует в арсенале современных моделей, иногда комплектацией медиаплеера предусматривается конвертер HDMI-AV, на случай если будет выполняться подключение к более старому телевизору. Коаксиальный кабель, подключаемый в порт HDMI, обладает высокой пропускной способностью и способен передавать высококачественный цифровой сигнал, чего невозможно достичь, когда видеосигнал передаётся по витой паре. Этот факт необходимо учитывать заранее, ещё перед покупкой ресивера.
Питание устройства обеспечивается посредством адаптера, подключённого к розетке, или может осуществляться от самого телевизора, когда Smart TV приставка подключается к нему через USB.
Порядок действий при подключении Smart TV приставки к телевизору таков:
Как настроить Smart-приставку к телевизору
После выполнения подключения нужно войти в настройки TV и активировать вывод изображения на экран с помощью HDMI. Меню позволяет указать текущие дату и время, выставив актуальный часовой пояс (отмечаем пункт «Использовать время сети»), а во вкладке «Экран» выбирается разрешение и частота обновления экрана. Остальные же параметры настраиваются стандартным способом, как и в ОС для других устройств. С операционной системой Android, а таких медиаплееров большинство, в этом плане работать проще, действия по настройке мало чем отличаются от работы со смартфоном. Для взаимодействия с устройством предусмотрен пульт ДУ, но лучше для настройки использовать компьютерную мышку, если подключить её позволяют интерфейсы ресивера.
Остальные же параметры настраиваются стандартным способом, как и в ОС для других устройств. С операционной системой Android, а таких медиаплееров большинство, в этом плане работать проще, действия по настройке мало чем отличаются от работы со смартфоном. Для взаимодействия с устройством предусмотрен пульт ДУ, но лучше для настройки использовать компьютерную мышку, если подключить её позволяют интерфейсы ресивера.
Настройка Smart-приставки подразумевает подключение её к сети, тем более что есть модели, которые не поддерживают автономную работу приложений. Доступ к интернету можно организовать с помощью беспроводной сети Wi-Fi, подключив ресивер к Wi-Fi роутеру или, Ethernet, используя кабель и разъём LAN, если такая возможность предусмотрена конструкцией устройства. Как настроить Smart-приставку в обоих случаях мы и рассмотрим.
Через Wi-fi
Для разных моделей медиаплееров действия могут незначительно отличаться, но принцип остаётся тем же:
- Идём в меню приставки, например, используя соответствующую кнопку («Menu») на пульте управления.

- В меню ищем раздел, отвечающий за настройку сети, и включаем беспроводное соединения. Активировать сеть можно перемещением тумблера в положение включения или, выбрав беспроводное подключение кнопками пульта.
- При появлении доступных сетей Wi-Fi выбираем нужную, например, перемещаясь кнопками «вверх-вниз» и «влево-вправо», жмём кнопку подключения.
- Теперь остаётся только ввести пароль от сети (процесс очень увлекательный при использовании пульта, так что если есть возможность, лучше воспользоваться мышью), затем нажать кнопку подключения.
Через Ethernet
Многие модели устройств поддерживают подключение к сети напрямую, этот вариант более выигрышный, поскольку в отличие от беспроводного соединения более стабилен. Соединить приставку с роутером по локальной сети можно шнуром RJ-45.
Чтобы осуществить процедуру подключения через Ethernet выполняем следующее:
- Используя LAN-кабель, соединяем приставку и роутер.
LAN-кабель
- Идём в меню медиаплеера, где ищем настройки сети.

- Выбираем тип сети – проводное соединение (этот же вариант может называться «Кабель» или пр.).
- Жмём кнопку подключения.
- Как правило, выполняется процедура автоматически после нажатия соответствующей кнопки, но в некоторых случаях может потребоваться также ввод сведений о вашем IP.
Основная настройка выполнена, интернет подключён и теперь вам предстоит заниматься установкой приложений, игр и т. д., если есть такая необходимость, или наслаждаться просмотром контента.
Действия при проблемах работы медиаплеера
Если в ходе процедуры возникли проблемы и устройство не желает подключаться к сети, зависает, тормозит, перезагружается и т. д., помочь сможет сброс на заводские настройки. Эта процедура стирает из памяти файлы пользователя, но предустановленные приложения и прочие данные, которые доступны на Smart-приставке по умолчанию, останутся на месте. Для Андроид-бокса есть два варианта сброса, первый подразумевает следующие действия:
- Идём в настройки медиаплеера, где находим раздел «Восстановление и сброс».
 Некоторые модели позволяют перед сбросом осуществить резервное копирование, благодаря чему данные приложений, пароли и пр. будут сохранены.
Некоторые модели позволяют перед сбросом осуществить резервное копирование, благодаря чему данные приложений, пароли и пр. будут сохранены. - Жмём «Сброс настроек», отмечаем, форматировать карту памяти или нет, и нажимаем «Сброс данных». Последует выключение устройства и спустя какое-то время повторный запуск.
Второй вариант используется, когда доступ к меню настроек приставки отсутствует:
- На корпусе устройства нужно найти кнопку «Reset» или «Recovery» (при отсутствии таковой кнопка прячется в AV-выходе и нажимается спичкой).
- Нажимаем и удерживаем кнопку, затем отключаем кабель питания от медиаплеера, и, продолжая держать кнопку сброса, спустя несколько секунд вновь подключаем питание.
- Экран должен мигнуть, сигнализируя о перезагрузке, после чего кнопку «Reset» отпускаем.
- В появившемся меню загрузки выбираем Wipe Data Factory Reset и жмём «Ок».
- Теперь нажимаем Yes – Delete all User Data, соглашаясь с происходящим в процессе удалением пользовательской информации.

- Спустя несколько секунд появится главное меню, где выбираем пункт Reboot system now.
- Через несколько минут система перезагрузится.
Эти действия будут эффективны на случай системных ошибок устройства. После выполнения сброса к заводским настройкам придётся заново настраивать Smart TV приставку.
Vimu Media Player настройка на Android TV
Как настроить Vimu Media Player на Андроид ТВ для просмотра «Раздач» онлайн,обзор основных настроек Виму Медиа Плеера!
В этой статье обзор основных настроек плеера,технические характеристики можно посмотреть по ссылке в Google Play,хотя в интернете можно найти бесплатную версию программы,всë же рекомендую приобрести программу в Плей Маркете ,один раз заплатили и пользуемся на всех устройствах с аккаутом в которм была осуществлена оплата,(если вы недовольны работой программы деньги за покупку можно будет вернуть в течении 48 часов,в Плей Маркете вместо кнопки «Установить«,будет «Вернуть средства«,или это можно сделать пао ссылке; Запрос на возврат средств за покупку в Google Play),разработчик постоянно обновляет приложение и не надо будет тратить время на поиски новых версий,обновление будет доступно в Google Play! В данный момент оплата в Google Play на территории Р. Ф. не поддерживается,скачать программу можно если перейти по ссылке внизу статьи!
Ф. не поддерживается,скачать программу можно если перейти по ссылке внизу статьи!
Цена около двух долларов,внизу статьи можно будет найти ссылку на тестовую версию плеера,(работоспособность всех функций не гарантируется),
Установили,открываем,
Бытует мнение что если в диагностике не отображаются доступные варинты поддерживаемых частот обновления кадров экрана,то устройство не поддерживает AFR (Auto Frame Rate) – это способность телевизора или приставки автоматически менять частоту выходного сигнала под частоту воспроизводимого контента, в Mi Box S эта функция реализована и прекрасно работает в этом проигрывателе,
Далее «Настройки«,если в «Меню«программы необходим раздел,закладка » Внутренняя память устройства«,в чек бокс ставим «Галочку«,
Открываем «Engine«,
По умолчанию уже активирована функция «Использовать Vimu Engine«,на ТВ Филипс Android TV 5.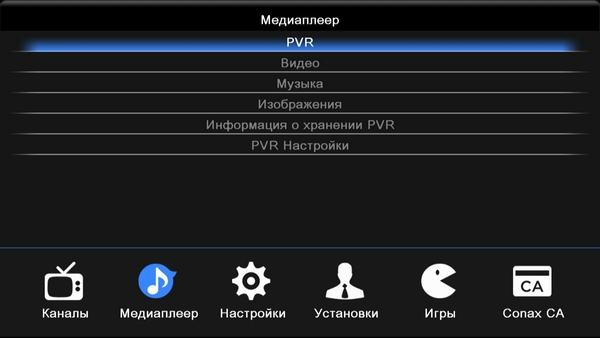 1,в старых версиях «Vimu«,при попытке воспроизведения HLS потоков изображение отсутствовало,был только звук,помогала активация опции «HLS/DASH через ExoPlayer2«,в новых версиях программы «HLS» воспроизводится без проблем ,то есть если всë впорядке,активировать нет необходимости,далее открываем «Версия Vimu Engine«,
1,в старых версиях «Vimu«,при попытке воспроизведения HLS потоков изображение отсутствовало,был только звук,помогала активация опции «HLS/DASH через ExoPlayer2«,в новых версиях программы «HLS» воспроизводится без проблем ,то есть если всë впорядке,активировать нет необходимости,далее открываем «Версия Vimu Engine«,
- 1) Engine V.1 Базируется на ExoPlayer V.1, который больше не развивается,но поддерживает программный декодер видео, а также работает лучше на старых прошивках
- 2) Engine V.2 Базируется на последних версиях ExoPlayer v.2., должен лучше работать на современных прошивках Android TV поддерживает TrueHD (Pass)
- 3) Engine V.2+tunneling тоже самое, но на некоторых устройствах, позволяет более «нативно» воспроизводить видео, что положительно влияет на воспроизведение тяжелых 4к,Эта функция в первую очередь предназначена для телевизоров на ОС Android TV, туннельное воспроизведение видео предоставляет следующие преимущества — улучшенную синхронизацию аудио / видео (AV-синхронизация) и более плавное воспроизведение»)Проверка на наличие tunnel декодеров на данный момент не реализована
Подберается персонально,оставлям «По умолчанию» «Engine V. 2«,
2«,
Далее открываем раздел «Видео«,
«Выводить видо в текстуру«;Если не работает масштабирование, можно попробовать активировать эту функцию,
«Всегда использовать програмный декодер видео«;Если он не активирован, то включен (используется) аппаратный,проверил на трëх устройствах с Android TV (MI Box S 2/8 ATV-9, Mecool KM9 Pro 4/32 ATV-8, Mecool KM Pro Deluxe 4/32 ATV-10),не работает,активировать не рекомендую,
Открываем раздел «Аудио«
«Использовать pass-through окружающего звука«; Если Ваше устройство поддерживает прямой вывод звука и Вы используете ресивер,домашний кинотеатр или саундбар,в чек бокс ставим галочку, «Многоканальный PCM» в случае с проблемой вывода многоканального звука,
Далее открываем «Режим pass-through«,
Выбираем «Авто+«,если какие-то проблемы можно попробовать установить другие режимы,
В случае отсутствия поддеджки тех или иных форматов есть возможность преобразовать «Из»-«В AC3» (Dolby Digital),
«Уровень аудио«,можно увеличить или уменьшить уровень громкости,с последним не сталкивался,»DRC«-выравнивание уровня громкости,
Как правило приходится увеличивать,если уровень громкости устраивает,можно оставить без изменений,по умолчанию 100% (без изменений),
«Субтитры«,можно изменить кодировку,размер,цвет,
«Использовать автоподстройку частоты обновления ТВ» (AFR Auto Frame Rate) ,»Использовать автоподстройку разрешения ТВ» (Переключает разрешение экрана под разрешение видео),активируем если устройство поддерживает эти функции ,в том случае когда функции не поддерживаются а Вы их активировали,ничего страшного не случится,просто не будет работать,
AFR (Auto Frame Rate) – это способность телевизора или приставки автоматически менять частоту выходного сигнала под частоту воспроизводимого контента
Auto Frame Rate: «Системный» и «Программный«,.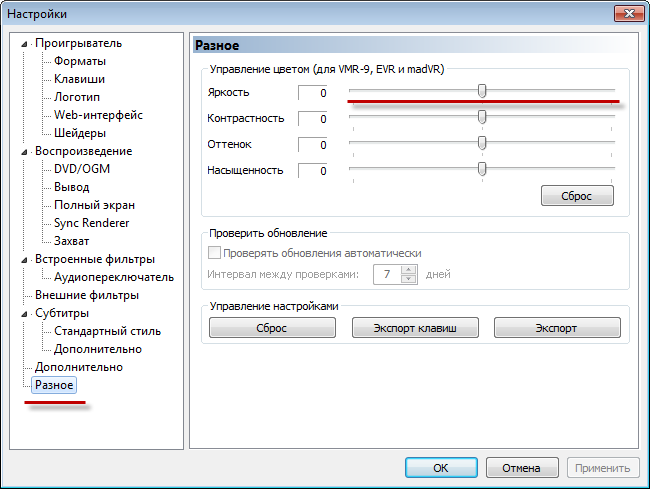 в первом случае фишка включается на уровне всей используемой системы (телевизионной ОС или операционки ТВ-бокса), а во втором – только в конкретном приложении-плеере,активируем если на устройстве второй вариант AFR,при наличии на устройстве первого варианта AFR дополнительных настроек в приложениях не требуется!,
в первом случае фишка включается на уровне всей используемой системы (телевизионной ОС или операционки ТВ-бокса), а во втором – только в конкретном приложении-плеере,активируем если на устройстве второй вариант AFR,при наличии на устройстве первого варианта AFR дополнительных настроек в приложениях не требуется!,
«Предпочтительный язык аудио«,
Выбираем язык который будет воспроизводиться по умолчанию,в том случае если такая звуковая дорожка присутствует в файле,
«Размер буфера потока«,
На устроствах с 1Гб оперативной памяти рекомендуется 50 Mb,на устройствах с 2Гб+ 100Mb — 200Mb,в случае «Подгрузок видео» можно попробовать увеличить значение,
«Продожение просмотра по имени файла» В том случае если по каким-то причинам не удалось просмотреть фильм или серию до конца,при повторном воспоизведении будет предложено продолжить просмотр,
«Daydream» При остановке воспроизведения (паузе),активируется заставка (зависит от настроек заставки на устройстве),
«Выход из плеера по двойному нажатию» Полезно для тех кто часто,случайно нажимает кнопки пульта,
«Автоподтверждение перемотки» Не будет необходимости подтверждать воспроизведение,при остановке перемотки воспроизведение запустится автоматически,
Во время воспроизведения при неоднократном нажатии кнопки «Вниз» можно вызвать информационную панель и изменить звуковую дорожку и выбрать вариант субтитров!
Можно попробовать установить «Vimu Media Player» ,если проигрыватель понравится, в дальнейшем приобрести его в Google Play!
- Vimu_Med_Player_9.
 12 : http://ccl.su/3wmW (arm-v7a,arm-64-v8a)
12 : http://ccl.su/3wmW (arm-v7a,arm-64-v8a)
Новые версии программы можно скачать «ЗДЕСЬ»,в разделе «ПЛЕЕРЫ»!
P.S. В том случае если Вы владеете более полной информацией (не предположениями и домыслами,а подтвержëнными использованием фактами) и нашли в статье неточности или хотите поделится дополнительными знаниями,напишите в комментариях или в группе «Telegram«,буду признателен за предоставленную информацию!
Как установить новый медиаплеер в Windows 11
Да, вы можете установить новый Media Player в стабильной версии Windows 11, и вот как это сделать.
Мауро Хук
@pureinfotech
В Windows 11 появилась новая версия приложения Media Player, которое заменяет приложение Groove Music. Недавно переработанное приложение имеет совершенно новый интерфейс, соответствующий языку дизайна Windows 11.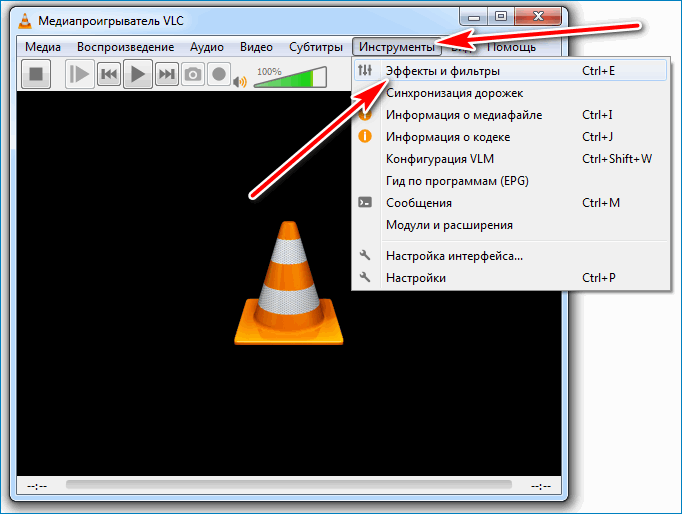 Например, новый интерфейс имеет закругленные углы, полупрозрачные материалы и поддерживает режимы темной и светлой цветовой системы.
Например, новый интерфейс имеет закругленные углы, полупрозрачные материалы и поддерживает режимы темной и светлой цветовой системы.
Приложение поддерживает воспроизведение аудио и видео. Что касается набора функций, он довольно прост. Вы можете создавать свои плейлисты, а также поддерживать обложки альбомов и информацию об исполнителях. Кроме того, приложение автоматически просканирует и добавит все ваши папки с музыкой и видео, хранящиеся локально на вашем компьютере.
Вы можете посмотреть наше практическое видео , демонстрирующее дизайн и функциональные возможности Media Player, на канале Pureinfotech на YouTube.
В этом руководстве вы узнаете, как установить обновленное приложение Media Player в Windows 11.
- Установите новое приложение Media Player в Windows 11
- Неопубликованная загрузка нового приложения Media Player в Windows 11
Установите новое приложение Media Player в Windows 11
Чтобы установить новое приложение Media Player, выполните следующие действия:
Откройте приложение Microsoft Store .

Нажмите на Библиотека в левом нижнем углу.
Нажмите кнопку Получить обновления .
После выполнения этих шагов переработанное приложение должно загрузиться и установиться автоматически.
Кроме того, вы можете установить приложение непосредственно из приложения Microsoft Store.
Неопубликованная загрузка нового приложения Media Player в Windows 11
Чтобы установить новый Media Player в Windows 11, выполните следующие действия:
Откройте веб-сайт rg-adguard.net .
Выберите параметр Productid , вставьте этот идентификатор: 9wzdncrfj3pt , выберите параметр Fast и нажмите кнопку Check .
Щелкните правой кнопкой мыши ссылку Microsoft.ZuneMusic_11.2111.54.0_neutral_~_8wekyb3d8bbwe.msixbundle и выберите параметр Сохранить как ссылку , чтобы сохранить пакет приложения (35 МБ).

Краткое примечание: Браузер может отказаться загружать файл. Таким образом, вам может потребоваться принудительная загрузка вручную с помощью параметра «Сохранить».
Откройте папку Загрузки .
Дважды щелкните файл Msixbundle , чтобы обновить новый медиаплеер.
Нажмите кнопку Обновить .
После выполнения этих шагов пакет будет установлен, заменив прежнюю версию новой версией приложения Media Player для Windows 11 в стабильной версии.
Раз уж ты здесь…
У меня есть небольшая просьба. Это независимый сайт, и создание контента требует много тяжелой работы. Хотя больше людей читают Pureinfotech, многие используют блокировщик рекламы. Таким образом, доходы от рекламы быстро падают . И, в отличие от многих других сайтов, здесь нет платного доступа, блокирующего читателей. Итак, вы понимаете, почему нужна ваша помощь. Если каждый, кто находит этот сайт полезным и помогает поддерживать его, будущее будет намного более безопасным. Спасибо.
Итак, вы понимаете, почему нужна ваша помощь. Если каждый, кто находит этот сайт полезным и помогает поддерживать его, будущее будет намного более безопасным. Спасибо.
$75 собрали 6 человек.
Пожертвовать
- Обновление Windows 10 KB5010415 (сборка 19044.1566) выходит для версий 21х3, 21х2, 20х3
- Как назначить графический процессор по умолчанию для приложений Android в WSA в Windows 11
Мы ненавидим спам так же, как и вы! Отписаться в любое время
Работает на Follow.it (Конфиденциальность), нашей конфиденциальности.
Проигрыватель Windows Media (Windows) — Скачать
Проигрыватель Windows Media — один из самых популярных мультимедийных проигрывателей в мире. Это программное обеспечение, выбранное по умолчанию для ПК с Windows, позволяет воспроизводить музыку и видео без каких-либо проблем. WMP поставляется как встроенный медиаплеер с каждой версией операционной системы Windows.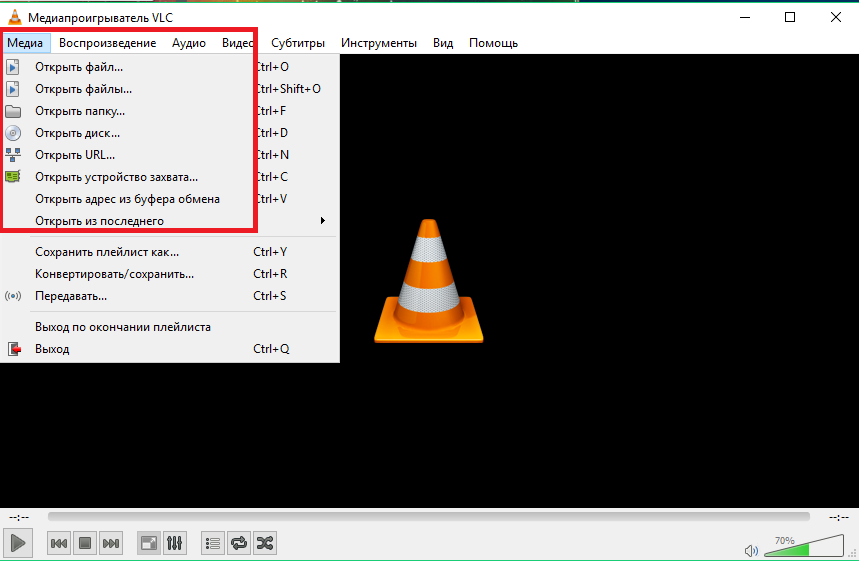 За прошедшие годы регулярные обновления представили новые функции, сделав инструмент более мощным, чем iTunes для Windows, VLC и других подобных приложений. Благодаря знакомому интерфейсу вы можете начать использовать этот мультимедийный проигрыватель с самого начала.
За прошедшие годы регулярные обновления представили новые функции, сделав инструмент более мощным, чем iTunes для Windows, VLC и других подобных приложений. Благодаря знакомому интерфейсу вы можете начать использовать этот мультимедийный проигрыватель с самого начала.
С 1991 года проигрыватель Windows Media поставляется вместе с компьютерами Microsoft Windows. Программа не требует сложной настройки и может похвастаться широким набором функций . Структура файловых каталогов в виде дерева позволяет удобно просматривать несколько папок в вашей системе. Также есть окно поиска, так что вы можете напрямую ввести название песни, исполнителя или другую информацию для поиска вашего любимого контента.
Хотя WMP стремился стать таким же мощным, как iTunes для Mac, недостатком стало отсутствие кодеков. Однако последняя версия программы поддерживает различные форматы файлов, кодеки и другие функции . Таким образом, вам не нужно искать в другом месте воспроизведение музыки, видео, изображений или другого мультимедийного контента.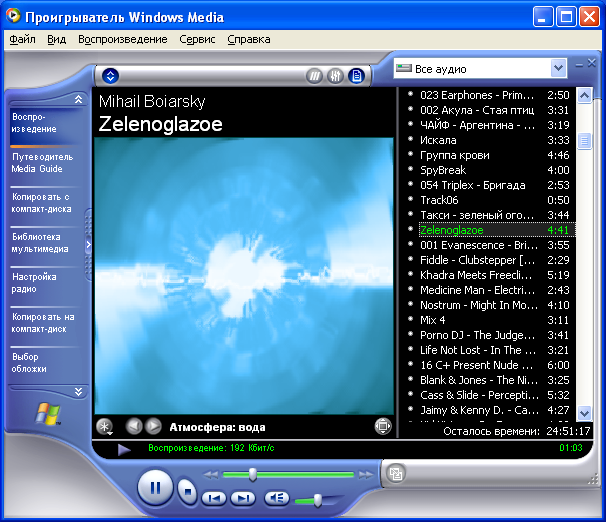
При загрузке Windows Media Player вы получаете поддержку различных расширений файлов, включая MKV и MP4. Независимо от того, выберете ли вы смартфон или внешнее устройство в качестве источника файла, у вас не возникнет проблем с совместимостью и воспроизведением.
Как упоминалось ранее, WMP имеет множество функций, поэтому вы можете наслаждаться мультимедийным контентом на Windows 7, Windows 8, Windows 10, Mac, Android и других платформах. есть Функция «Создать список воспроизведения» , которая позволяет создавать собственные списки воспроизведения видео или музыки. С помощью этой функции вы можете использовать интерфейс перетаскивания, чтобы просто добавлять файлы из системы, внешнего жесткого диска или других источников, таких как iTunes. Поскольку инструмент поддерживает пятизвездочную рейтинговую систему, вы можете легко упорядочить все файлы.
Проигрыватель Windows Media поставляется со многими классическими функциями, доступными в различных версиях на протяжении многих лет.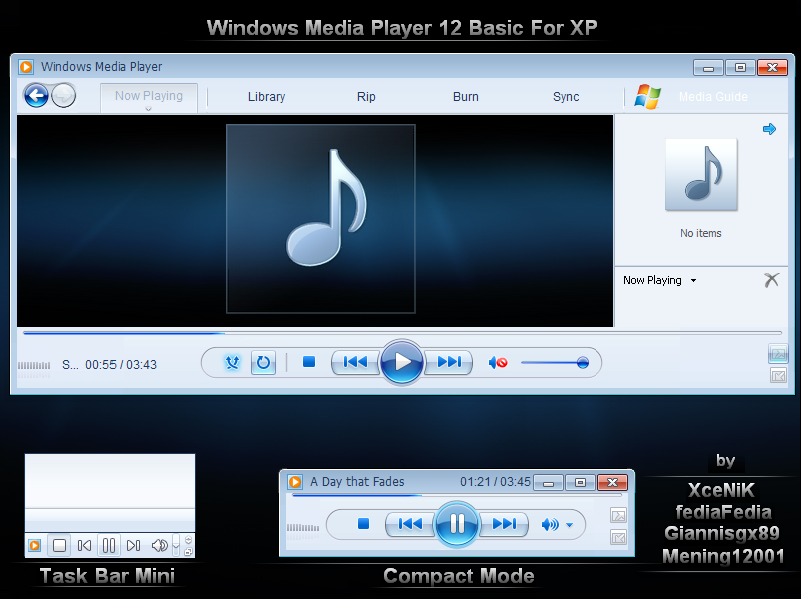 Например, приложение по-прежнему имеет код .Устройство записи компакт-дисков , упрощающее создание идеальных миксов. Вам просто нужно перетащить файлы в «Список записи», чтобы начать запись компакт-дисков. С WMP вы даже можете выбрать предпочтительный тип аудиофайла, битрейт и другие параметры перед копированием музыки.
Например, приложение по-прежнему имеет код .Устройство записи компакт-дисков , упрощающее создание идеальных миксов. Вам просто нужно перетащить файлы в «Список записи», чтобы начать запись компакт-дисков. С WMP вы даже можете выбрать предпочтительный тип аудиофайла, битрейт и другие параметры перед копированием музыки.
На рынке появилось большое количество мультимедийных проигрывателей. Итак, чтобы идти в ногу со временем, Microsoft внесла несколько серьезных изменений в проигрыватель Windows Media. Например, в то время как программа сохраняет классический знакомый интерфейс, она предлагает дополнительные, новые темы. Вы можете выбрать синий пользовательский интерфейс, профессиональную тему Black Fascia и другие варианты в соответствии с вашими предпочтениями.
На панели инструментов имеется больших привычных значков для синхронизации, записи, копирования, библиотеки и воспроизведения. Раньше вы использовали кнопку «Руководство», чтобы обратиться за помощью или просмотреть учебные пособия.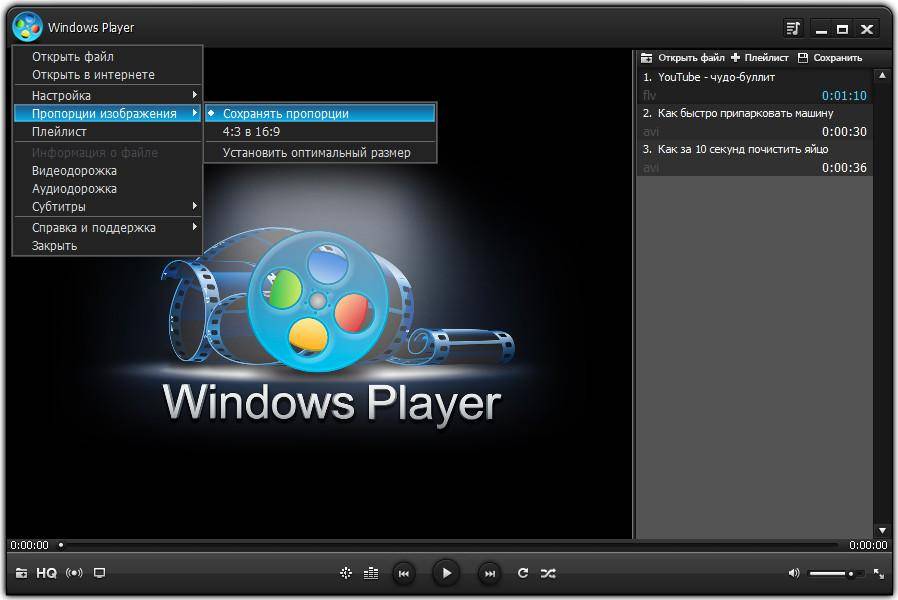 Теперь есть замена кнопки «Музыкальные сервисы». Он позволяет настроить предпочтительные музыкальные онлайн-сервисы для доступа из медиаплеера.
Теперь есть замена кнопки «Музыкальные сервисы». Он позволяет настроить предпочтительные музыкальные онлайн-сервисы для доступа из медиаплеера.
Кроме того, WMP внесла некоторые тонкие изменения в «Медиатеку». Вместо монотонного текстового представления файлов, похожего на базу данных, программа фокусируется на графических альбомах. Это визуально более привлекательно и позволяет легко просматривать различные категории.
Несмотря на то, что проигрыватель Windows Media обладает рядом замечательных функций, он также имеет ряд ограничений. Например, если у вас есть небольшая коллекция мультимедиа или обширная библиотека, программа отображает неверные или отсутствующие метаданные. Более того, он не поддерживает прямую трансляцию, что может отпугнуть некоторых пользователей.
По-прежнему отсутствуют некоторые важные функции. Нет возможности подкаста, которая уже есть в iTunes для Windows. Самое главное, в проигрывателе Windows Media нет хорошего музыкального магазина, что может затруднить загрузку новых песен.
Сказав это, если вы ищете знакомый интерфейс для воспроизведения песен в автономном режиме , проигрыватель Windows Media по-прежнему является хорошим выбором. Поскольку это мультимедийный проигрыватель по умолчанию для компьютеров Microsoft , он получает регулярные обновления.
Учитывая ограничения программы, вы можете рассмотреть несколько альтернатив. VLC Media Player , один из ведущих конкурентов WMP, — отличный выбор. Он поставляется с простым интерфейсом и поддерживает широкий спектр форматов файлов. Кроме того, он позволяет транслировать контент из Disney+, Xbox, Playstation, Hulu и других сервисов.
KMPlayer , который поддерживает видеоформаты высокой четкости, 4K и другие видеоформаты, является еще одним хорошим выбором для ПК с Windows. Он позволяет вам наслаждаться музыкой и фильмами с мощными функциями, включая субтитры, настройки виртуальной реальности, синхронизацию звука и многое другое.
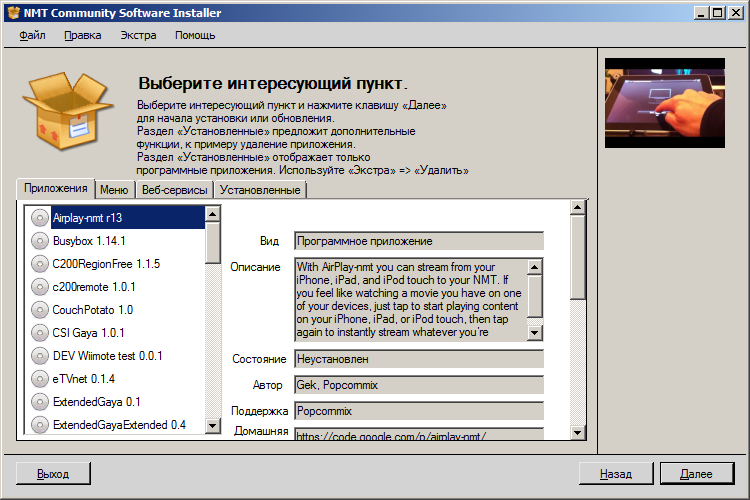 Процесс осуществляется посредством программы или путём дублирования экрана.
Процесс осуществляется посредством программы или путём дублирования экрана.

 Некоторые модели позволяют перед сбросом осуществить резервное копирование, благодаря чему данные приложений, пароли и пр. будут сохранены.
Некоторые модели позволяют перед сбросом осуществить резервное копирование, благодаря чему данные приложений, пароли и пр. будут сохранены.
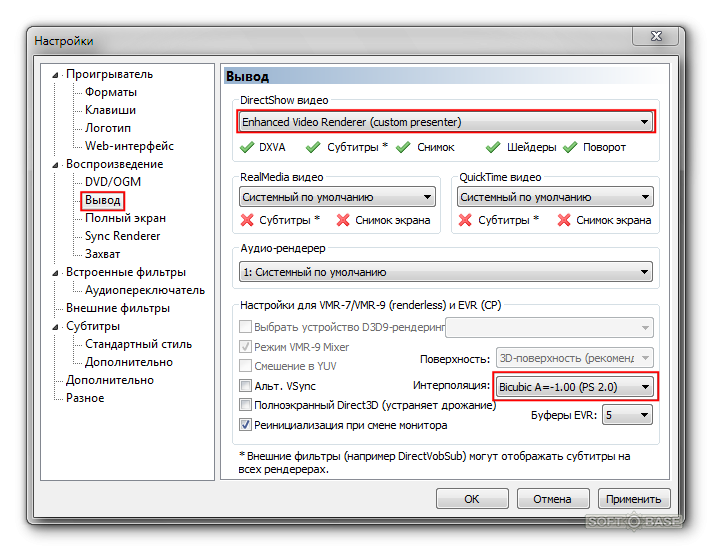 12 : http://ccl.su/3wmW (arm-v7a,arm-64-v8a)
12 : http://ccl.su/3wmW (arm-v7a,arm-64-v8a)
