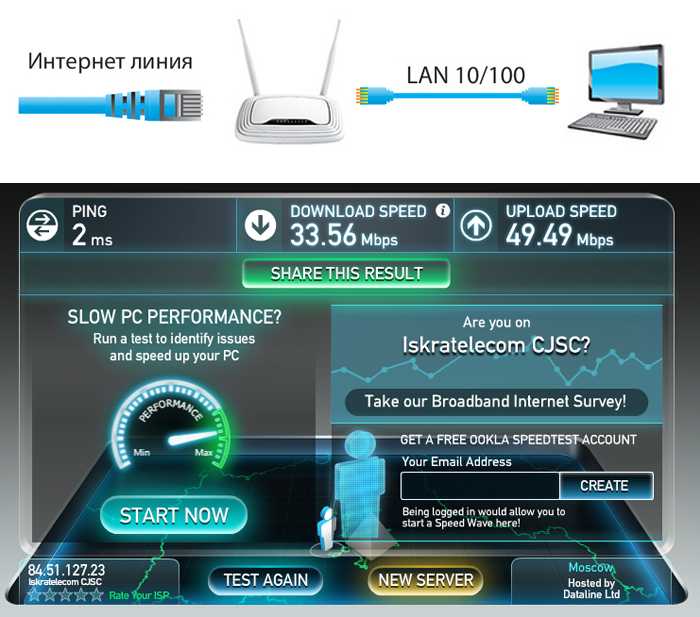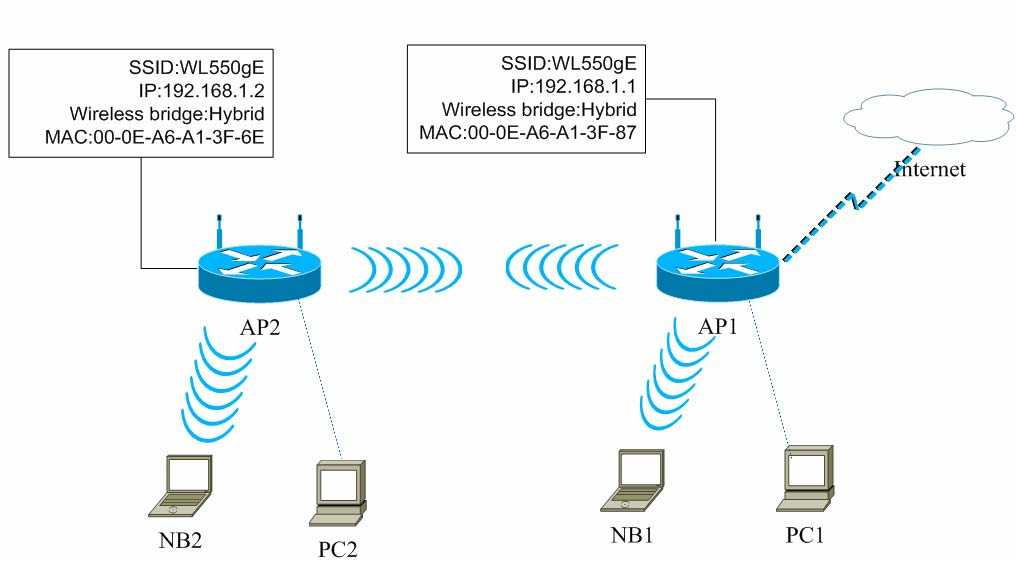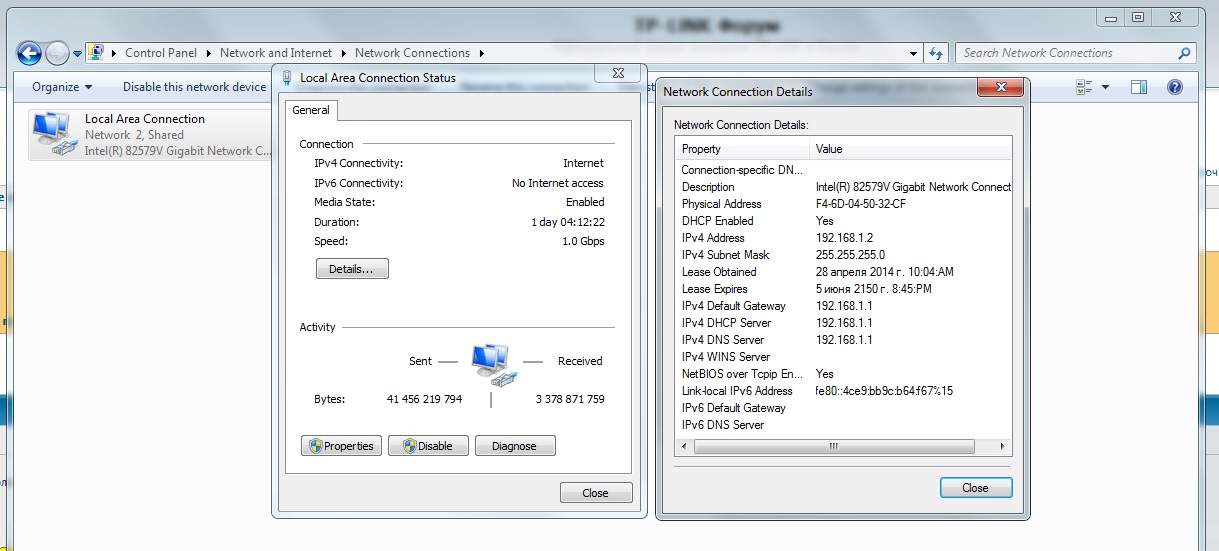Медленная скорость локальной сети по wifi: Низкая скорость локальной сети на ПК с Windows 10 [FIX]
Низкая скорость локальной сети на ПК с Windows 10 [FIX]
Автор Белов Олег На чтение 9 мин. Просмотров 18.4k. Опубликовано
Благодаря последним технологическим достижениям большинство пользователей Интернета могут пользоваться высокоскоростными подключениями, что делает просмотр веб-страниц очень приятным.
Общеизвестно, что скорость передачи данных выше при подключении к локальной сети по сравнению с Wi-Fi.
Однако иногда пользователи также могут испытывать медленную скорость локальной сети из-за различных проблем: устаревших драйверов, определенных настроек браузера и так далее.
Интересно, что многие пользователи Windows 10 жаловались на проблемы с медленной скоростью локальной сети вскоре после обновления до последней ОС Microsoft.
Я недавно обновил свою систему с Windows 8.1 до 10, затем я столкнулся с проблемой, которая, хотя у меня было очень быстрое подключение к Интернету, но я испытывал очень медленный просмотр и загрузку. Пожалуйста помоги…..
Пожалуйста помоги…..
Содержание
- Как исправить проблемы с медленной скоростью локальной сети на компьютерах с Windows 10
- Решение 1 – Проверьте ваше оборудование
- Решение 2. Установите последние обновления ОС и драйверов
- Решение 3 – Отключить функцию автонастройки Windows
- Решение 4 – Отключить разгрузку большой отправки (LSO)
- Решение 5 – Изменить настройки DNS
- Решение 6 – Отключить или удалить VPN
- Решение 7 – Изменить настройки дуплекса
- Решение 8 – Отключить IPv6
- Решение 9 – Включить функцию QoS
- Решение 10. Обновите или перезагрузите свою ОС
Низкая скорость локальной сети может быть большой проблемой, особенно если вы используете соединение Ethernet для доступа в Интернет. Говоря о проблемах скорости локальной сети, вот некоторые проблемы, о которых сообщили пользователи:
- Низкая скорость локальной сети Windows 10, 7 . По мнению пользователей, эта проблема может возникать практически в любой версии Windows, и более старые версии, такие как Windows 7 и 8.
 1, не являются исключениями. Если вы столкнулись с этой проблемой, просто установите последние обновления и обновите драйверы и проверьте, помогает ли это.
1, не являются исключениями. Если вы столкнулись с этой проблемой, просто установите последние обновления и обновите драйверы и проверьте, помогает ли это. - Низкая скорость передачи по локальной сети, маршрутизатор Netgear . Многие пользователи сообщали об этой проблеме с маршрутизаторами Netgear. Это может произойти из-за настроек маршрутизатора или аппаратного сбоя.
- Медленная передача файлов по гигабитной сети . Иногда эта проблема может возникать при использовании гигабитной сети. Чтобы это исправить, просто проверьте настройки сетевого адаптера.
- Низкая скорость маршрутизатора в локальной сети . Если скорость локальной сети низкая, попробуйте отключить функцию Large Send Offload (LSO). Как только функция отключена, проблема должна быть решена.
Упростите свою жизнь с помощью этих мониторов пропускной способности для Windows 10!
Решение 1 – Проверьте ваше оборудование
Не забывайте время от времени отключать модем.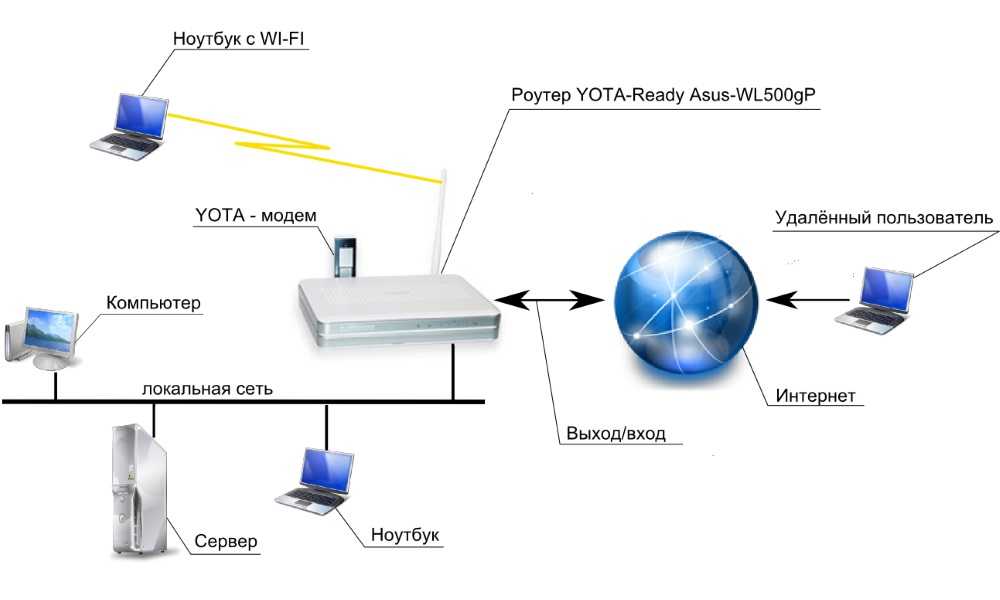 Работа в течение нескольких дней может повлиять на его производительность. Кроме того, используйте другой порт: тот, который вы используете в настоящее время, может быть поврежден.
Работа в течение нескольких дней может повлиять на его производительность. Кроме того, используйте другой порт: тот, который вы используете в настоящее время, может быть поврежден.
Как быстрое напоминание, не все сетевые кабели созданы одинаково. На самом деле, некоторые кабели могут даже замедлить ваше интернет-соединение. Лучшими сетевыми кабелями для использования являются кабели Cat – 6.
Решение 2. Установите последние обновления ОС и драйверов
По словам пользователей, иногда ваша локальная сеть может работать медленно, если ваши драйверы или система устарели. Тем не менее, вы сможете решить эту проблему, просто загрузив последние обновления.
Обновления системы часто устраняют проблемы с аппаратным и программным обеспечением, поэтому крайне важно, чтобы ваша система обновлялась.
Windows загружает и устанавливает обновления по большей части автоматически, но иногда могут возникать проблемы с Центром обновления Windows, и вы можете пропустить обновление или два.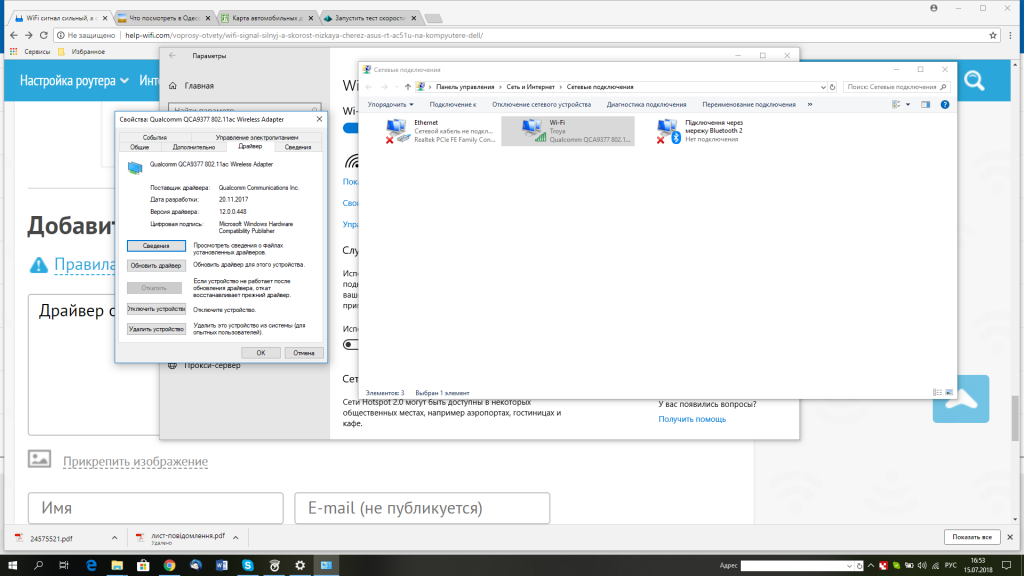
Windows не обновлялась должным образом? Вот как решить проблему, как настоящий техник!
Однако вы всегда можете проверить наличие обновлений вручную, выполнив следующие действия:
- Нажмите клавишу Windows + I, чтобы открыть приложение «Настройки».
- Когда откроется приложение «Настройки», перейдите в раздел «Обновление и безопасность».
- Теперь нажмите кнопку Проверить наличие обновлений.
Теперь Windows проверит наличие доступных обновлений и автоматически загрузит их в фоновом режиме. Как только ваша система обновится, проверьте, решена ли проблема.
Другой распространенной причиной этой проблемы могут быть ваши водители. Устаревшие сетевые драйверы могут приводить к появлению этой проблемы, и для ее устранения важно регулярно обновлять драйверы.
Вы всегда можете обновить драйверы вручную, просто загрузив их с веб-сайта производителя.
Мы должны отметить, что обновление драйверов оборудования вручную может привести к необратимому повреждению вашей системы в случае, если вы попытаетесь установить неправильную версию.
Мы настоятельно рекомендуем Модуль обновления драйверов TweakBit (одобрен Microsoft и Norton) автоматически загружать все устаревшие драйверы на ваш компьютер.
Отказ от ответственности : некоторые функции этого инструмента не являются бесплатными.
Решение 3 – Отключить функцию автонастройки Windows
По словам пользователей, вы можете решить эту проблему, просто отключив функцию автонастройки.
Это встроенная функция Windows, и вы можете отключить ее из командной строки. Для этого просто выполните следующие действия:
- Нажмите Windows Key + X , чтобы открыть меню Win + X. Теперь выберите Командная строка (Администратор) или Powershell (Администратор) из меню.
- Запустите командную строку, введя cmd в поле поиска.
- Введите следующую команду: netsh interface tcp show global
- Теперь поищите функцию уровня автоматической настройки окна получения.
 Если это «нормально», отключите его.
Если это «нормально», отключите его. - Чтобы отключить его, введите команду netsh int tcp set global autotuninglevel = disabled .
- Выполните тест, чтобы увидеть, решил ли этот обходной путь проблему.
Решение 4 – Отключить разгрузку большой отправки (LSO)
Если вы испытываете медленную скорость локальной сети на ПК с Windows 10, возможно, проблема связана с функцией большой отправки разгрузки. Чтобы решить эту проблему, вам просто нужно отключить эту функцию, выполнив следующие действия:
- Нажмите Windows Key + X и выберите Диспетчер устройств из списка.
- Дважды нажмите на свою сетевую карту и перейдите на вкладку Дополнительно .
- Выберите Large Send Offload V2 (IPv4) и установите значение Отключено.
- Сделайте то же самое для Большой отправки разгрузки V2 (IPv6).
- Нажмите ОК .

Несколько пользователей сообщили, что они решили проблему, просто отключив параметр Автоматически деактивировать Gigabit , поэтому обязательно попробуйте это тоже.
Помните, что не все сетевые адаптеры поддерживают эту функцию, поэтому, если вы не можете ее найти, это означает, что ваш адаптер, вероятно, не поддерживает ее.
Решение 5 – Изменить настройки DNS
Если у вас проблемы с низкой скоростью локальной сети, возможно, проблема в вашем DNS.
Эта проблема обычно связана с вашим провайдером и его DNS, но вы всегда можете изменить свой DNS. Этот процесс относительно прост, и вы можете сделать это, выполнив следующие действия:
- Тип Сеть и Центр обмена. Выберите первый результат.
- Перейдите в раздел «Изменить настройки адаптера», щелкните правой кнопкой мыши сетевой интерфейс Ethernet и выберите Свойства .
- Выберите Протокол Интернета версии 4 (TCP/IPv4) и перейдите в Свойства .

- Выберите параметр Использовать следующие адреса DNS-серверов и введите предпочитаемые и альтернативные адреса DNS.
Вы можете использовать общедоступные адреса Google Google 8.8.8.8 и 8.8.4.4, адреса OpenDNS 208.67.222.222 и 208.67.220.220 или другие адреса DNS.
В качестве быстрого напоминания Google также предлагает следующие общедоступные DNS-серверы IPv6: 2001: 4860: 4860 :: 8888 и 2001: 4860: 4860 :: 8844.
Мы много писали о проблемах DNS. Ознакомьтесь с этим руководством для получения дополнительной информации!
Решение 6 – Отключить или удалить VPN
В большинстве случаев программы VPN замедляют ваше интернет-соединение. Если ваш текущий VPN-клиент вызывает у вас проблемы, возможно, вам стоит подумать о переходе на другой VPN.
Одна из лучших VPN-сетей – CyberGhost VPN , поэтому, если ваша текущая VPN замедляет сетевое подключение, вам, возможно, пришло время переключиться.
Ваш прокси также может вызвать эту проблему, но вы можете легко отключить настройки прокси, выполнив следующие действия:
- Откройте приложение Настройки и перейдите в раздел Сеть и Интернет .
- Выберите Прокси-сервер на левой панели. На правой панели отключите все параметры.
Как только ваш прокси отключен, проверьте, не устранена ли проблема.
Решение 7 – Изменить настройки дуплекса
По словам пользователей, иногда вы можете испытывать медленные скорости локальной сети из-за ваших настроек дуплекса. Это может быть проблемой, но вы можете решить эту проблему, выполнив следующие действия:
- Откройте свойства вашего сетевого адаптера.
- Перейдите на вкладку Дополнительно и выберите Настройки скорости/дуплекса . Теперь установите для значения значение 100 МБ в дуплексном режиме .
 Вы также можете попробовать другие значения в 100 МБ или использовать опцию Автосогласование . После этого нажмите ОК , чтобы сохранить изменения.
Вы также можете попробовать другие значения в 100 МБ или использовать опцию Автосогласование . После этого нажмите ОК , чтобы сохранить изменения.
После смены дуплекса скорость вашей локальной сети увеличится, и все снова начнет работать.
Решение 8 – Отключить IPv6
Если вы не знакомы, есть два типа IP-адресов: IPv4 и IPv6. IPv6 является более новым стандартом, но в некоторых редких случаях могут возникнуть проблемы при использовании IPv6.
Чтобы решить эту проблему, пользователи рекомендуют полностью отключить функцию IPv6.
Это относительно просто сделать, и вы можете сделать это, выполнив следующие действия:
- В системной панели нажмите значок Сеть . Теперь выберите вашу сеть из меню.
- Выберите Изменить параметры адаптера .
- Теперь выберите ваше сетевое подключение, нажмите его правой кнопкой мыши и выберите в меню Свойства .

- Найдите Интернет-протокол версии 6 (TCP/IPv6) и отключите его. Теперь нажмите ОК , чтобы сохранить изменения.
После отключения этой функции проверьте, сохраняется ли проблема.
Решение 9 – Включить функцию QoS
Если скорость вашей локальной сети низкая, вы можете решить проблему, включив функцию QoS.
Эта функция отвечает за ограничение скорости вашей сети, но несколько пользователей сообщили, что проблема была решена после включения QoS на их маршрутизаторе.
Для этого вам нужно открыть страницу конфигурации вашего маршрутизатора и включить QoS. Мы должны упомянуть, что QoS – это расширенная функция, поэтому для ее правильного использования может потребоваться некоторая настройка.
Стоит также отметить, что эта функция может быть недоступна на вашем маршрутизаторе, поэтому обязательно ознакомьтесь с инструкцией по эксплуатации вашего маршрутизатора для получения дополнительной информации.
Включение функции QoS слишком сложно? Вот лучшее программное обеспечение для маршрутизаторов, с которым вы можете настроить маршрутизаторы!
Решение 10. Обновите или перезагрузите свою ОС
Обновление или сброс Windows может помочь вам устранить различные проблемы, которые могут замедлить ваше соединение.
Обновление вашего ПК сохраняет ваши личные файлы и настройки. Сброс настроек переустанавливает Windows, но удаляет ваши файлы, настройки и приложения.
Для получения дополнительной информации о шагах, которые необходимо выполнить для обновления или сброса вашей ОС, посетите страницу поддержки Microsoft.
Боитесь потерять ваши данные? Ознакомьтесь с нашим полным руководством по резервному копированию Windows на USB!
Мы надеемся, что одно из этих решений поможет вам ускорить подключение к локальной сети. Если вы столкнулись с другими обходными путями для устранения проблем с медленной скоростью локальной сети, не стесняйтесь перечислять шаги по устранению неполадок в разделе комментариев ниже.
Примечание редактора . Этот пост был первоначально опубликован в апреле 2017 года и с тех пор был полностью переработан и обновлен для обеспечения свежести, точности и полноты.
Почему скорость подключения к Интернету такая низкая?
Независимо от скорости вашего подключения к Интернету иногда некоторые процессы обхода замедляются. В этой статье описаны возможные неполадки, способы их устранения и методы максимально эффективного использования подключения к Интернету.
Windows оснащена встроенным средством устранения неполадок, которое может автоматически находить и устранять некоторые распространенные проблемы с подключением.
Откройте его, нажав кнопку «Начните » и нажав кнопку «Панель управления». В поле поиска введите устранение неполадок и выберите Устранение неполадок. В разделе Сеть и Интернет щелкните ссылку Подключение к Интернету.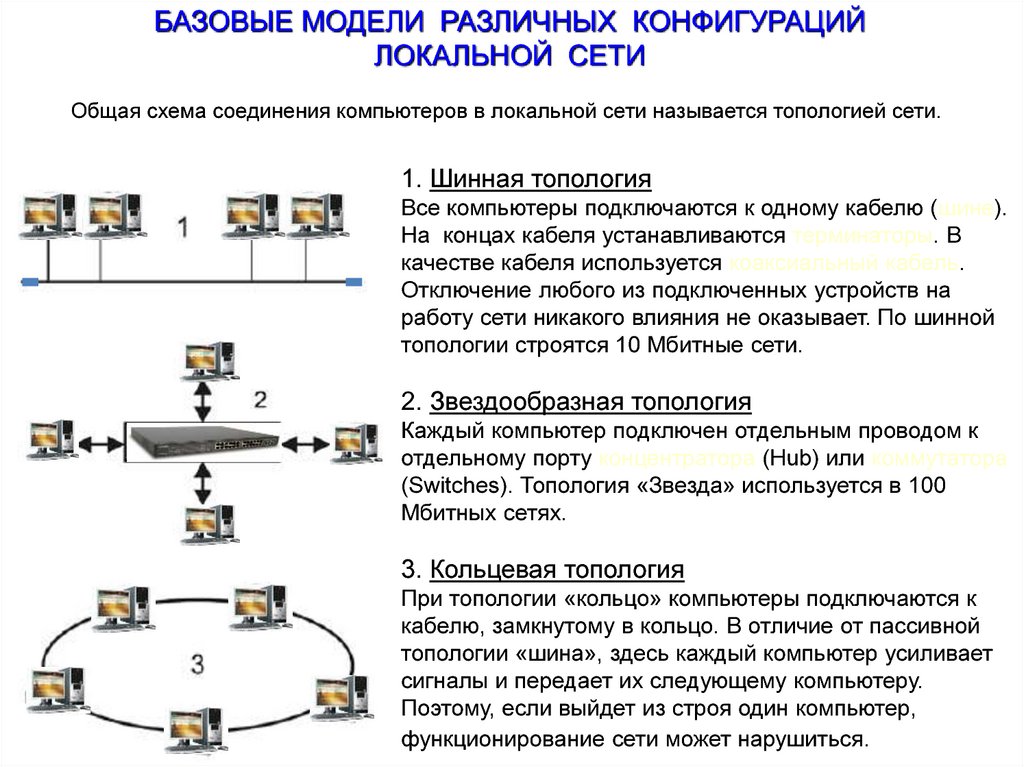
Тип подключения имеет значение
Тип подключения к Интернету — самый важный фактор, определяющий скорость подключения. Три наиболее распространенных способа подключения к Интернету дома — это коммутируемое, DSL и кабельное подключения. При наличии выбора следует учитывать, что кабельное подключение — самое быстрое, а скорость коммутируемого подключения уступает скорости и DSL, и кабельного подключения.
Многие поставщики услуг Интернета также предлагают службу оптоптической оптоптической (FiOS), которая подключается к Интернету через оптическую сеть. В доме компьютеры по-прежнему подключают с помощью медных проводов. Преимущество FiOS заключается в более высокой скорости по сравнению с традиционными типами подключения с помощью медных проводов (DSL или кабельным). Некоторые поставщики услуг Интернета предлагают несколько вариантов в зависимости от того, в какой области вы сейчас. Более заполненные области, скорее всего, будут доступны в FiOS.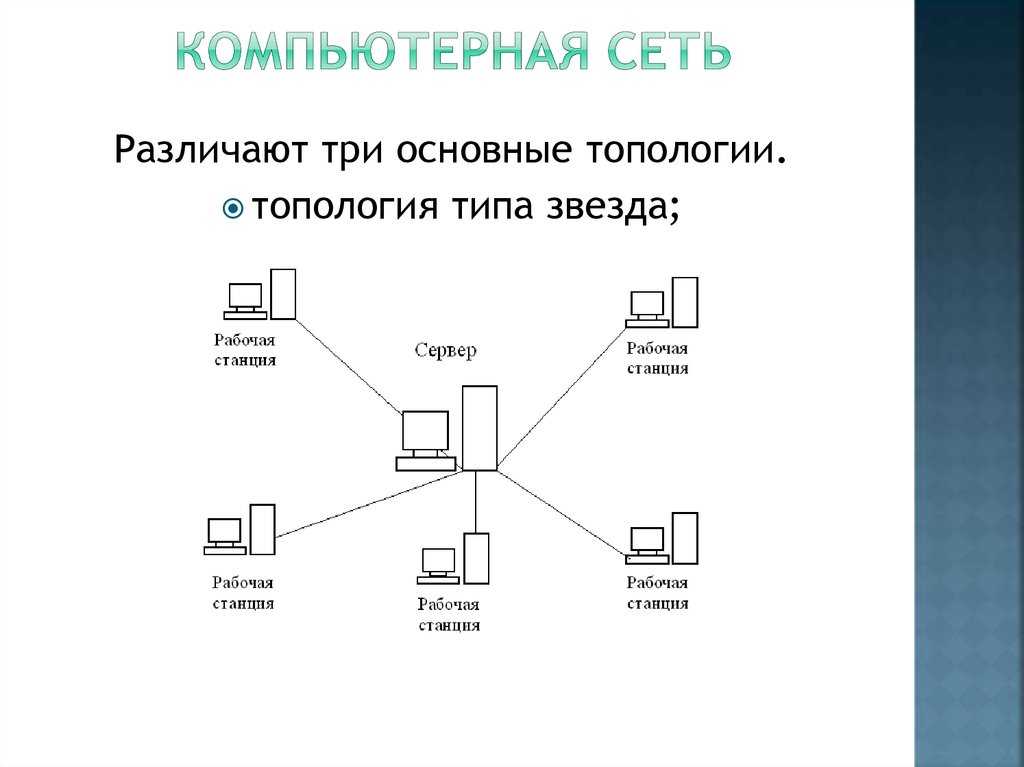 Для получения дополнительных сведений обратитесь к своей телефонной компании или поставщику услуг Интернета.
Для получения дополнительных сведений обратитесь к своей телефонной компании или поставщику услуг Интернета.
Существует несколько способов оптимизации скорости подключения к Интернету. Во-первых, следует выбрать наиболее высокоскоростной модем. Самый высокоскоростной модем позволяет отправлять и принимать данные на скорости 56 кбит/с (килобит в секунду). Такая скорость не будет держаться постоянно, но при хорошей телефонной линии можно рассчитывать на 45–50 кбит/с.
Во-вторых, убедитесь, что телефонная линия находится в хорошем состоянии. Если телефонные провода в доме или офисе старые и изношенные, могут появляться помехи или накладываться разговоры других телефонных линий. Это снижает скорость подключения к Интернету, поскольку модем вынужден вновь и вновь отправлять одни и те же данные, пока они не будут переданы без помех. Убедитесь, что телефонные провода не повреждены, не изношены и не переплетены с кабелями питания или другими телефонными проводами.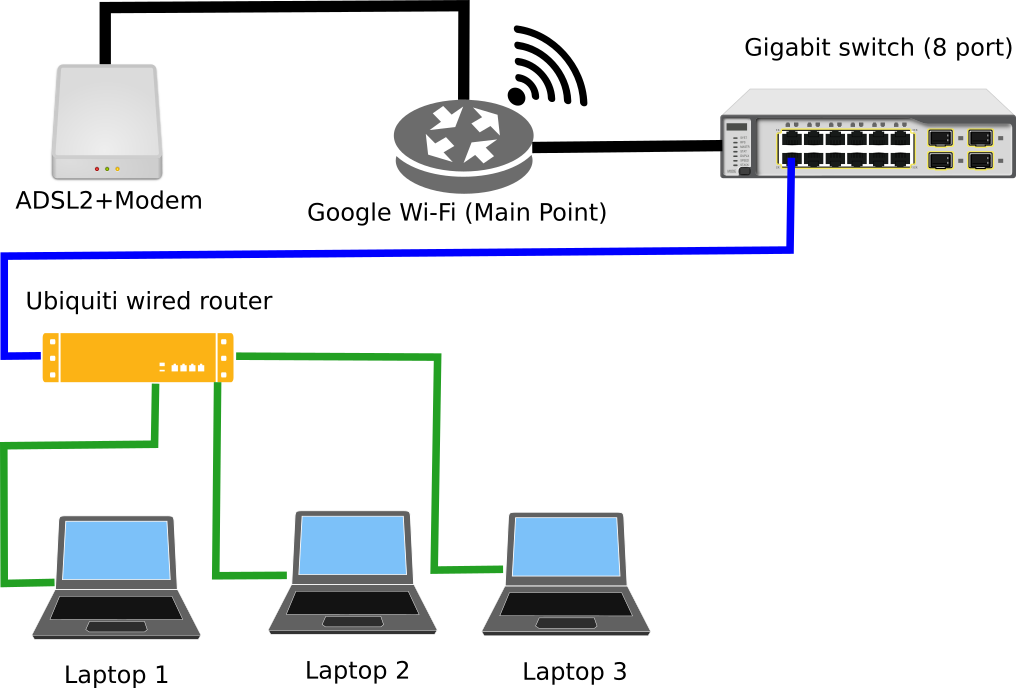 Если при разговоре по телефону слышны потрескивания, возможно, следует обратиться к поставщику услуг связи для проверки линий внутри и снаружи дома, чтобы убедиться в отсутствии повреждений.
Если при разговоре по телефону слышны потрескивания, возможно, следует обратиться к поставщику услуг связи для проверки линий внутри и снаружи дома, чтобы убедиться в отсутствии повреждений.
Советы пользователям беспроводных сетей
При подключении к беспроводной сети (Wi-Fi) скорость подключения к Интернету зависит как от места вашего компьютера, так и от того, находятся ли другие беспроводные устройства в той же области. Беспроводные сети работают на частотах, сходных с теми, которые используются другими устройствами, например микроволновыми печами и радиотелефонами. Использование радиотелефона с частотой 2,4 ГГц вблизи ноутбука, также принимающего сигнал частотой 2,4 ГГц, может вызвать помехи и даже полностью блокировать беспроводное сетевое подключение. Для звонков по телефону во время работы в Интернете используйте проводной телефон или беспроводной, работающий на частоте, отличной от частоты беспроводной сети.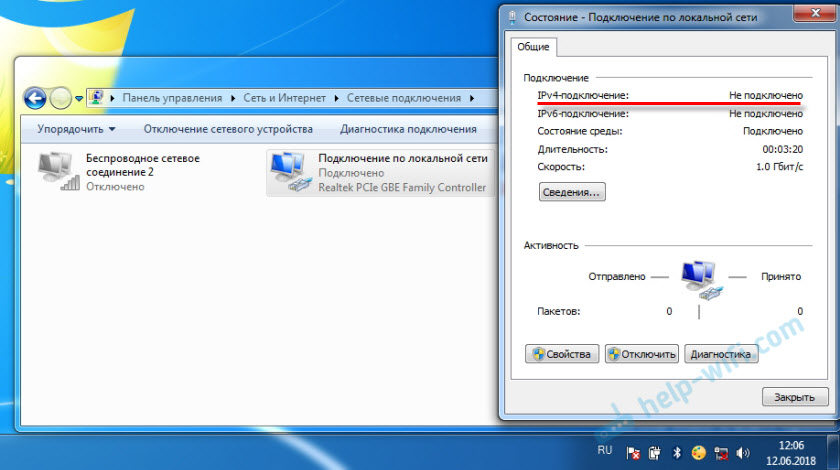
Расположение беспроводной точки доступа или маршрутизатора, а также физический доступ может повлиять на качество подключения к Интернету. Чтобы повысить скорость соединения, переместите его ближе к точке доступа и убедитесь в том, что между точкой доступа и компьютером нет физических помех.
Проблемы компьютера: шпионское ПО, вирусы и другие программы
Состояние компьютера может повлиять на подключение к Интернету. Шпионские программы и вирусы, несомненно, вызывают проблемы, однако на скорость подключения к Интернету могут повлиять и программы-надстройки, объем памяти компьютера, место на диске и его состояние, а также запущенные программы.
Одной из наиболее распространенных причин низкой производительности Интернета являются шпионские программы и вирусы. Программы-шпионы могут замедлить работу системы, вмешиваясь в работу браузера и отнимая все ресурсы подключения к Интернету.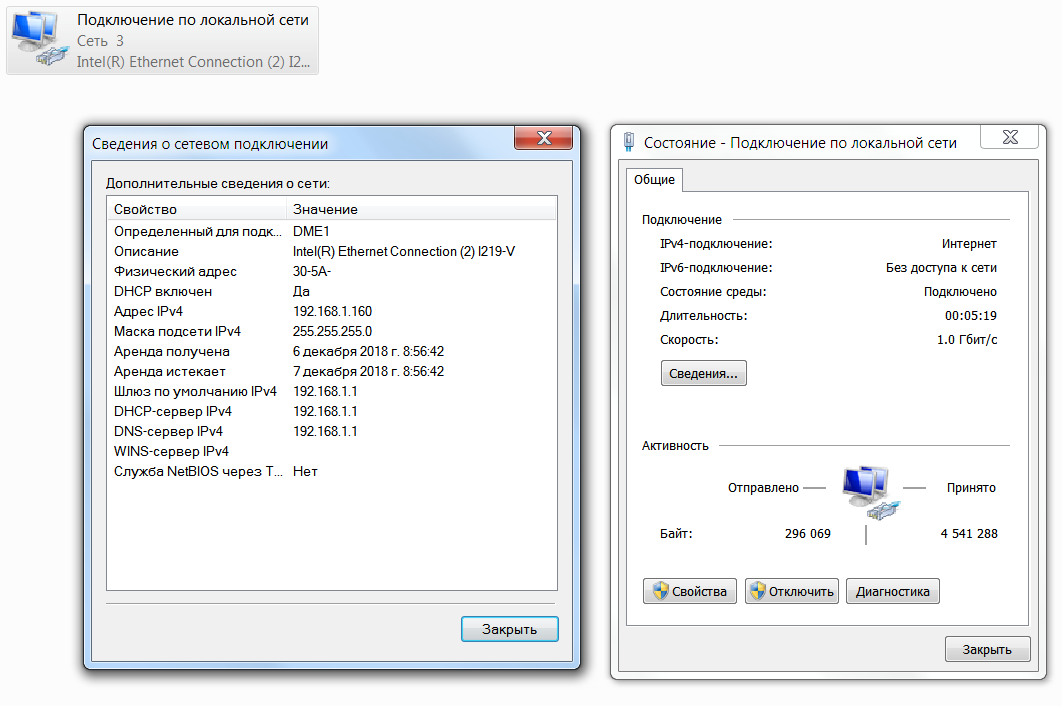 Программы-шпионы отслеживают использование Интернета и нажатие клавиш, что еще больше снижает быстродействие. Проблема усугубляется, если одновременно запущены несколько программ-шпионов. Если проблема достаточно серьезна, то подключение может быть потеряно полностью. Чтобы поддерживать оптимальное быстродействие, необходимо регулярно запускать антишпионскую программу для удаления всех возможных программ-шпионов.
Программы-шпионы отслеживают использование Интернета и нажатие клавиш, что еще больше снижает быстродействие. Проблема усугубляется, если одновременно запущены несколько программ-шпионов. Если проблема достаточно серьезна, то подключение может быть потеряно полностью. Чтобы поддерживать оптимальное быстродействие, необходимо регулярно запускать антишпионскую программу для удаления всех возможных программ-шпионов.
Компьютерные вирусы также могут привести к низкой производительности Интернета. При заражении компьютера вирус устанавливает компьютерный код, который пытается распространяться, обычно рассылая собственные копии по электронной почте. Некоторые вирусы способны размножаться со скоростью в несколько сотен сообщений в минуту, не оставляя другим процессам практически никаких вычислительных ресурсов и пропускной способности подключения к Интернету. Обнаружить работающие вирусы довольно сложно, поэтому лучше, чтобы антивирусная программа была запущена постоянно.
Надстройки браузера также приводят к проблемам с производительностью. Надстройки браузера — это надстройки мультимедиа, панели поиска и другие программы, обычно отображаемые на панели инструментов браузера. Многие надстройки расширяют возможности просмотра веб-страниц, обеспечивая просмотр мультимедийного содержимого или особых форматов документов. Однако некоторые надстройки могут замедлять подключение к Интернету. Если вы считаете, что быстродействие падает из-за надстроек, запустите Internet Explorer в режиме «Надстройки отключены». Надстройки отключатся только на текущий сеанс; но если быстродействие при этом повысится, вы можете окончательно отключить их с помощью диспетчера надстроек. Чтобы открыть диспетчер надстроек из Internet Explorer, нажмите кнопку Сервис и выберите пункт Настроить надстройки.
Как и для работы всех компьютерных программ, Internet Explorer требуется определенное количество вычислительной мощности, памяти и места на диске.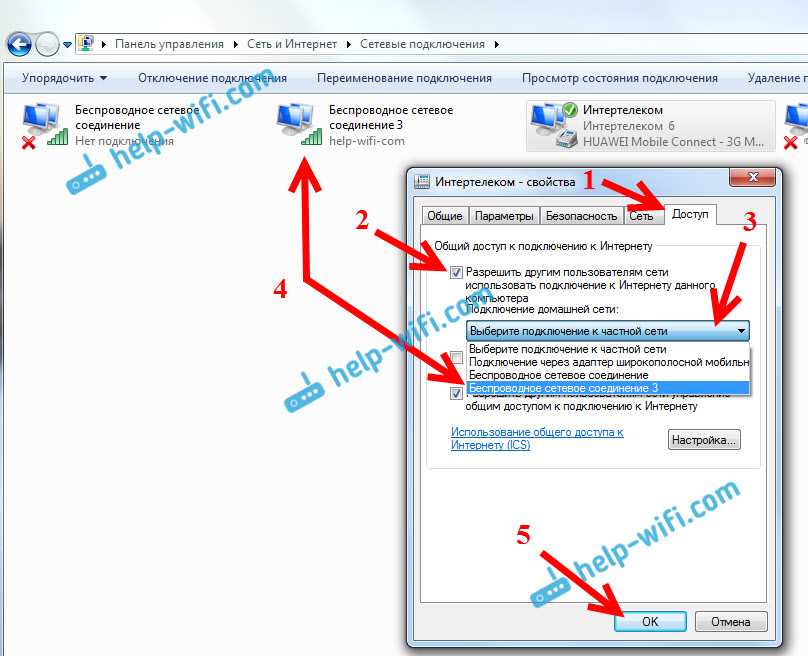 Каждая просматриваемая веб-страница сначала загружается в память, а затем сохраняется на диск в папку временных файлов. Запуск другой программы, использующей значительный объем оперативной памяти и вычислительной мощности, может отнимать ресурсы у браузера и приводить к задержкам в его работе. Если скорость подключения к Интернету низкая, закройте другие запущенные программы. Если вам необходимо работать с несколькими программами одновременно, рекомендуем увеличить объем памяти компьютера. Низкое быстродействие может быть вызвано и нехваткой места на диске. Чтобы увеличить его, удалите временные файлы Internet Explorer.
Каждая просматриваемая веб-страница сначала загружается в память, а затем сохраняется на диск в папку временных файлов. Запуск другой программы, использующей значительный объем оперативной памяти и вычислительной мощности, может отнимать ресурсы у браузера и приводить к задержкам в его работе. Если скорость подключения к Интернету низкая, закройте другие запущенные программы. Если вам необходимо работать с несколькими программами одновременно, рекомендуем увеличить объем памяти компьютера. Низкое быстродействие может быть вызвано и нехваткой места на диске. Чтобы увеличить его, удалите временные файлы Internet Explorer.
Иногда параметры в Internet Explorer меняются, что может повлиять на работу Internet Explorer. Можно сбросить параметры Internet Explorer до стандартных значений. Сброс параметров Internet Explorer необратим, поэтому сначала прочитайте список параметров, которые при этом изменятся.
Внешние факторы, влияющие на скорость подключения
К сожалению, существуют события и условия, которые не контролируются вашими.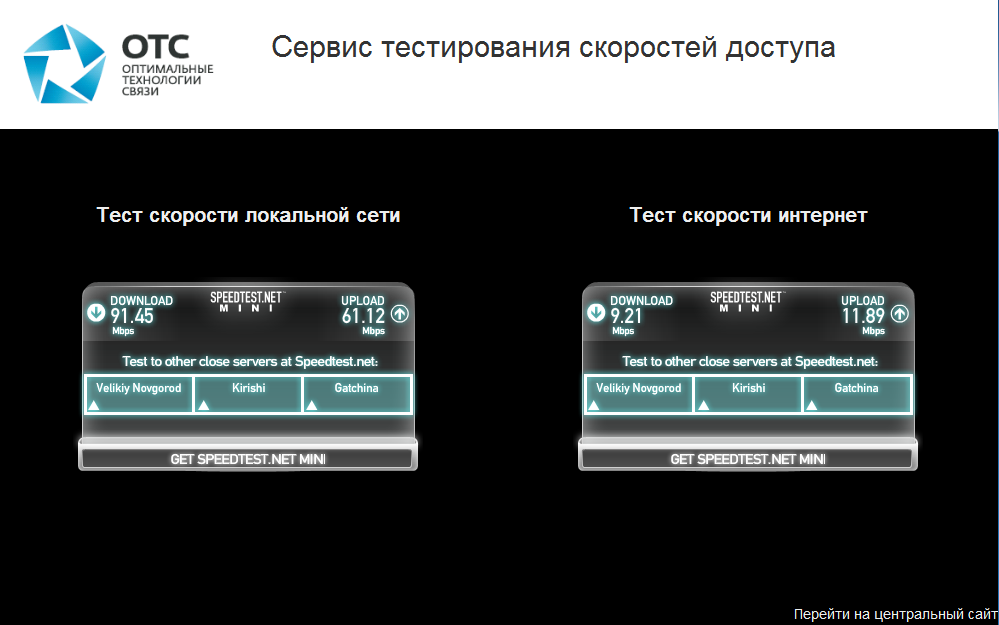 Даже при высокоскоростном подключении внешние факторы, например загруженность веб-сайтов или распространение компьютерных вирусов, могут замедлить всю сеть. Популярные веб-сайты могут не справляться с наплывом пользователей. Например, если сайт упоминается в телерекламе, множество людей могут попытаться зайти на него одновременно. Если веб-сайт не готов к такому объему трафика, могут возникнуть задержки.
Даже при высокоскоростном подключении внешние факторы, например загруженность веб-сайтов или распространение компьютерных вирусов, могут замедлить всю сеть. Популярные веб-сайты могут не справляться с наплывом пользователей. Например, если сайт упоминается в телерекламе, множество людей могут попытаться зайти на него одновременно. Если веб-сайт не готов к такому объему трафика, могут возникнуть задержки.
В периоды вспышки вирусов компьютера интернет может замедляться. Многие вирусы распространяются, заставляя компьютеры рассылать сотни или даже тысячи копий вируса. При этом скорость Интернета может замедлиться из-за огромного объема передаваемых данных. Вы можете узнать, какие основные вспышки заболевания в настоящее время происходят на веб-сайте поставщика антивирусной программы или на веб-сайте системы безопасности на домашних веб-сайтах.
Кроме того, перегрузка локального Интернета может привести к скорости подключения медленнее обычного.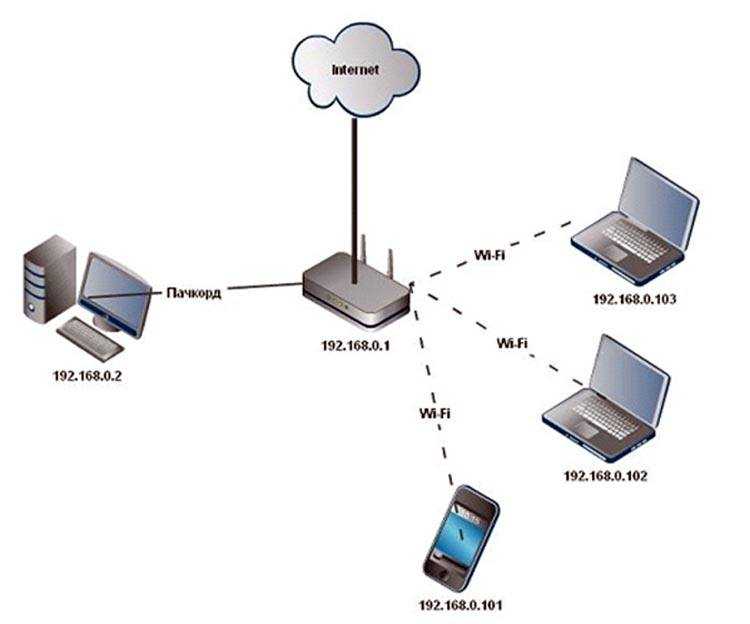 Это происходит, когда много людей пытаются подключиться к Интернету одновременно, чаще всего в часы пик, например во второй половине дня, когда ученики возвращаются из школ и выходят в Интернет.
Это происходит, когда много людей пытаются подключиться к Интернету одновременно, чаще всего в часы пик, например во второй половине дня, когда ученики возвращаются из школ и выходят в Интернет.
Если вы используете корпоративную сеть, использование общей сети и прокси-сервера может повлиять на производительность интернета. Многие администраторы сети отслеживают статистику использования Интернета и стараются предотвращать некоторые действия пользователей, например загрузку больших файлов, в часы пик. Если вы заметили, что временами скорость подключения к Интернету снижается, обратитесь к администратору сети.
Ethernet Медленнее, чем Wi-Fi: как исправить за секунды
RobotPoweredHome поддерживается считывателем. Когда вы покупаете по ссылкам в моем блоге, я могу заработать партнерскую комиссию. Как партнер Amazon, я зарабатываю на соответствующих покупках.
Мой ноутбук и работа установлены в нескольких футах от маршрутизатора, поэтому мне пришлось использовать WiFi.
Но в последнее время я не разгонялся до нужной скорости. Проводной Ethernet должен быть быстрее и более стабильным по сравнению с WiFi.
Я подошел, чтобы проверить, могу ли я получить более быстрый интернет с проводным подключением, и по какой-то странной причине он был медленнее.
Я был озадачен. Это противоречило здравому смыслу; как проводное соединение может быть медленнее беспроводного?
Я решил выяснить, как это произошло и есть ли проблема, которую нужно исправить.
Я посмотрел в Интернете и даже связался со своим интернет-провайдером, чтобы узнать, могут ли они помочь. Это руководство является результатом всего, что я нашел в своем исследовании, чтобы вы также могли получить более высокую скорость Интернета с помощью Ethernet.
Чтобы исправить подключение к сети Ethernet, которое медленнее, чем Wi-Fi, сначала проверьте кабели и замените их, если они повреждены. Обновите сетевые драйверы и отключите все VPN. Также обратитесь к своему провайдеру.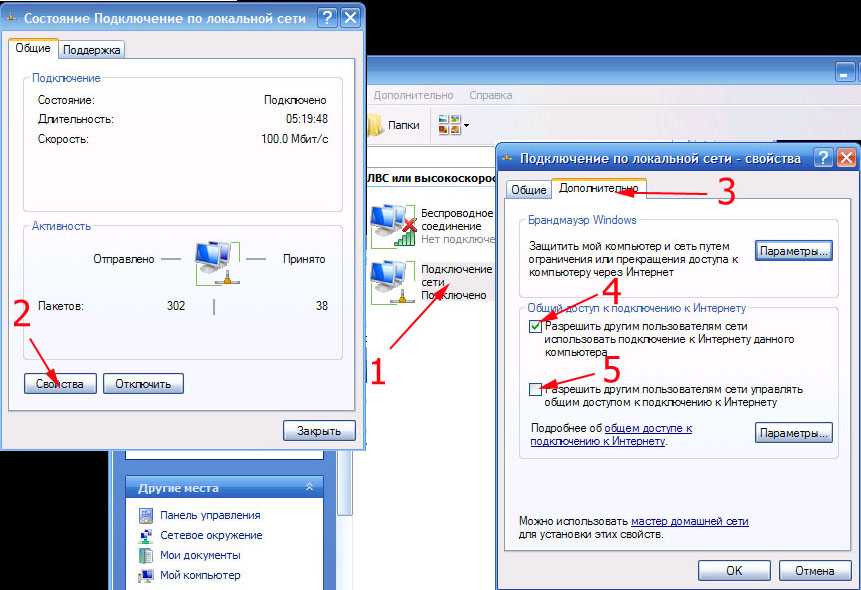
Ethernet и WiFi
Сравнение Ethernet и WiFi — это сравнение надежной скорости и удобства.
Выбор одного пожертвует другим, поэтому примите взвешенное решение, прежде чем сделать это.
Что касается скорости передачи данных, Ethernet достигает максимальной скорости 1000 Мбит/с или 1 гигабит в секунду, в то время как новейшие стандарты Wi-Fi способны развивать скорость до 1300 Мбит/с или 1,3 гигабита в секунду.
Итак, на бумаге кажется, что Wi-Fi побеждает, но в ваших реальных приложениях Ethernet более надежен при обеспечении скорости.
Поскольку WiFi использует радиоволны, он может быть заблокирован крупными предметами, особенно металлическими.
Радиоволны поглощаются очень толстыми стенами и металлическими конструкциями, и в результате Wi-Fi сильно теряет скорость при передаче.
С точки зрения задержки Wi-Fi также медленнее по сравнению с Ethernet. Задержка — это время, необходимое для отправки запроса с вашего компьютера и ответа сервера, чтобы вернуться к вам.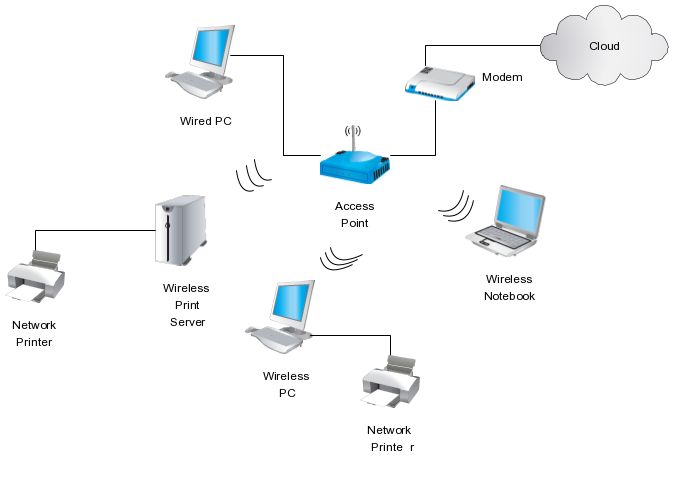
Хотя это не будет проблемой для обычного пользователя, это важно для соревновательных игр и других приложений, чувствительных ко времени.
С точки зрения доступности Wi-Fi далеко впереди. Вам нужен только смартфон для подключения к сети Wi-Fi.
В случае с Ethernet у вас должно быть устройство с портом Ethernet, и вам нужно подключить разъемы вручную.
Правильное тестирование
Правильное тестирование для определения наличия проблемы должно быть вашим приоритетом. Исключите все возможности, начиная с самых простых.
Запустите тест скорости при подключении к WiFi. Запишите куда-нибудь результаты тестов.
Теперь запустите тот же тест скорости при подключении через Ethernet. Убедитесь, что Wi-Fi на тестируемом устройстве отключен, а все устройства в сети Wi-Fi отключены.
Проведите эти же тесты на разных ПК и ноутбуках. Это хорошая идея, чтобы протестировать, как это, мы можем более тщательно понять, почему Ethernet был медленнее и был ли он эксклюзивным для какого-либо одного вашего компьютера.
Порты переключения
Вы можете попробовать изменить используемые порты. На самом маршрутизаторе есть несколько портов, попробуйте подключиться ко всем из них и посмотрите, стал ли интернет быстрее.
Если на вашем компьютере также есть несколько портов Ethernet, попробуйте их все.
Используйте другой кабель
Попробуйте использовать другой кабель. К сожалению, старые кабели несовместимы с сегодняшними скоростями интернета, поэтому, если вы знаете, что ваш кабель Ethernet довольно старый, пришло время приобрести новый.
Я бы посоветовал вам приобрести сетевой кабель DbillionDa Cat8.
Убедитесь, что его длина достаточна для того места, где вы планируете разместить компьютер.
Длина имеет значение, и слишком длинный кабель лучше, чем слишком короткий.
Более короткие кабели сильно изгибаются и подвергаются нагрузке при регулярном использовании и могут быть легко повреждены.
Обратите внимание на кабели Cat6 и Cat8; сегодня они являются наиболее широко используемым стандартом и способны работать на очень высоких скоростях.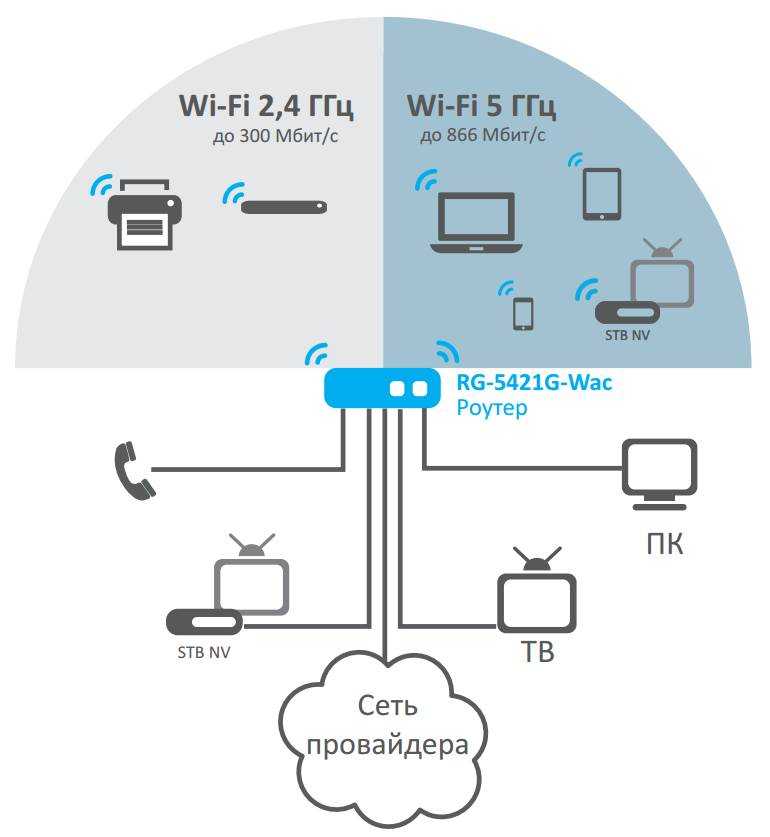
Обновите сетевые драйверы
Сетевые драйверы позволяют вашему компьютеру обмениваться данными с маршрутизатором, и очень важно постоянно обновлять их.
Старые драйверы могут иметь проблемы с обеспечением высоких скоростей, поэтому их обновление — безопасная ставка.
Несоответствие драйверов также может привести к нарушению окна динамического диапазона, что может замедлить работу Интернета.
Чтобы обновить драйверы сетевого адаптера в Windows:
- Нажмите и удерживайте Ключ Windows и R .
- В появившемся окне «Выполнить» введите « devmgmt.msc » без кавычек.
- В открывшемся окне диспетчера устройств найдите раздел Сетевые адаптеры .
- Разверните его, щелкните правой кнопкой мыши каждую запись и выберите « Обновить драйвер» .
- Выполните процесс обновления драйверов для каждого драйвера сетевых адаптеров.

Чтобы проверить наличие обновлений сетевых драйверов на Mac:
- Нажмите на логотип Apple в правом верхнем углу экрана.
- Выберите « Обновление ПО ».
- Apple автоматически найдет все необходимые обновления драйверов и установит их автоматически.
Проверка настроек сетевого подключения
Следующим шагом к устранению неполадок медленного интернета будет проверка конфигурации маршрутизатора. Для этого:
- Откройте веб-браузер и введите « 192.168.0.1 » без кавычек в адресной строке.
- Войдите в маршрутизатор с установленными вами учетными данными. Если вы ничего не устанавливали, проверьте сам маршрутизатор на наличие метки с именем пользователя и паролем.
- Сбросьте маршрутизатор со страницы настроек, чтобы отменить любые случайные изменения настроек маршрутизатора.
- Однако вам придется заново пройти процесс активации маршрутизатора.

Отключите и включите сетевую карту
Если вы используете Windows, вы можете попробовать отключить сетевую карту и снова включить ее.
Для этого снова откройте диспетчер устройств и:
- Щелкните правой кнопкой мыши все записи в разделе «Сетевые адаптеры» и выберите «Отключить устройство».
- Еще раз щелкните записи правой кнопкой мыши и включите их.
Проверьте, увеличилась ли ваша скорость, запустив тест скорости.
Электромагнитные помехи
Хотите верьте, хотите нет, но не только Wi-Fi подвержен помехам. Ethernet также затронут, но в меньшей степени.
На соединение могут влиять помехи от таких источников, как микроволновые печи или флуоресцентные лампы.
Постарайтесь разместить роутер так, чтобы помехи от этих источников были максимально снижены.
Переместите кабель и маршрутизатор на расстояние не менее 10 футов от этих источников.
Сканирование на наличие вредоносных программ
Вирусы могут занять вашу драгоценную полосу пропускания, чтобы они могли правильно доставлять свою вредоносную полезную нагрузку, а в случае с некоторыми вирусами весь их смысл может заключаться в том, чтобы отключить ваш интернет и снизить скорость.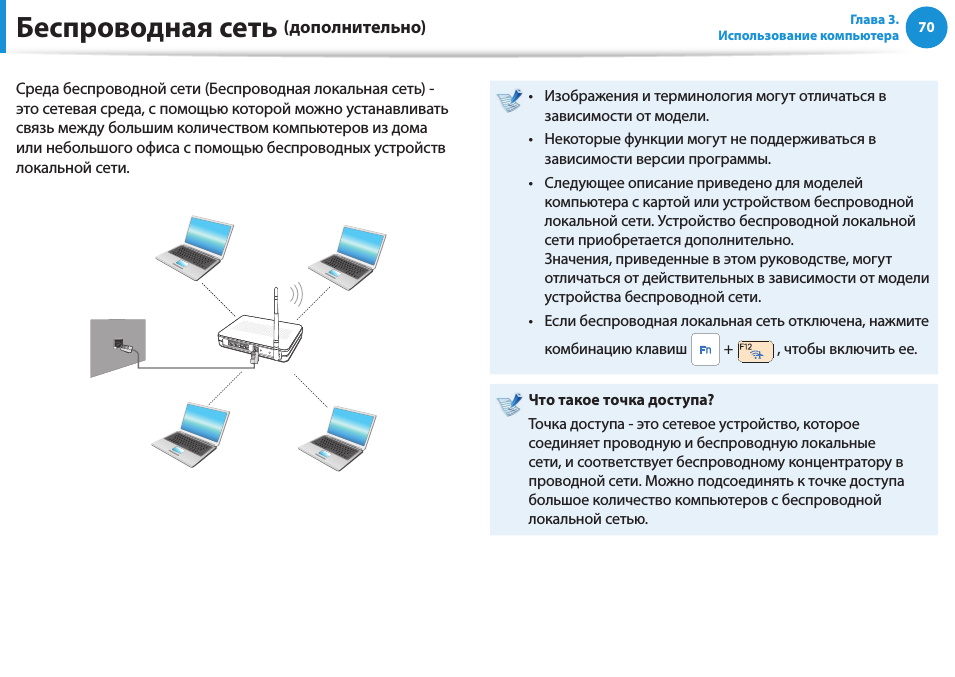
Запустите бесплатную антивирусную проверку от Malwarebytes или AVG. Если вы используете Windows, но не хотите устанавливать дополнительное программное обеспечение, попросите Защитника Windows выполнить сканирование за вас.
В 95% случаев Защитник Windows достаточно хорош, и вам не нужно будет платить за антивирус премиум-класса. Но, конечно, это применимо только в том случае, если вы обезопасите себя в Интернете.
Отключить VPN-сервисы
Виртуальные частные сети из-за того, как они работают, могут снизить скорость интернета. Они прыгают между серверами по всему миру, чтобы доставлять вам контент с региональной привязкой, предлагая вам защиту конфиденциальности.
Отключите все запущенные вами VPN и снова запустите тест скорости, чтобы убедиться, что VPN не вызвал замедления.
Проблемы с провайдером
Проблемы с провайдером довольно распространены, и единственное, что вы можете сделать, это подождать.
Позвоните им, чтобы узнать, в чем проблема, и узнать сроки выпуска исправления.
Это замечательно, потому что провайдер знает, где вы находитесь, и знает, насколько широко распространена проблема.
Пока вы ждете, вы все равно можете использовать Wi-Fi, так что это не будет большой проблемой.
Ethernet должен быть быстрее
Ethernet, являясь проводным соединением, будет обеспечивать постоянную скорость, и хотя вам не нужно беспокоиться, если ваш сигнал WiFi внезапно ослабнет, если ваш Ethernet медленнее, чем WiFi, это очевидная забота.
Если у вас низкоскоростной интернет и вам интересно, какая скорость 600 кбит/с — это не так. Вам необходимо обновить свой интернет-план.
Это не было бы проблемой, если бы скорость вашего Wi-Fi была хорошей, и почему это не так, можно отследить на стандартном маршрутизаторе, который вам предоставил ваш интернет-провайдер.
К сожалению, когда дело доходит до маршрутизаторов, они являются второстепенными и не имеют каких-либо стоящих функций.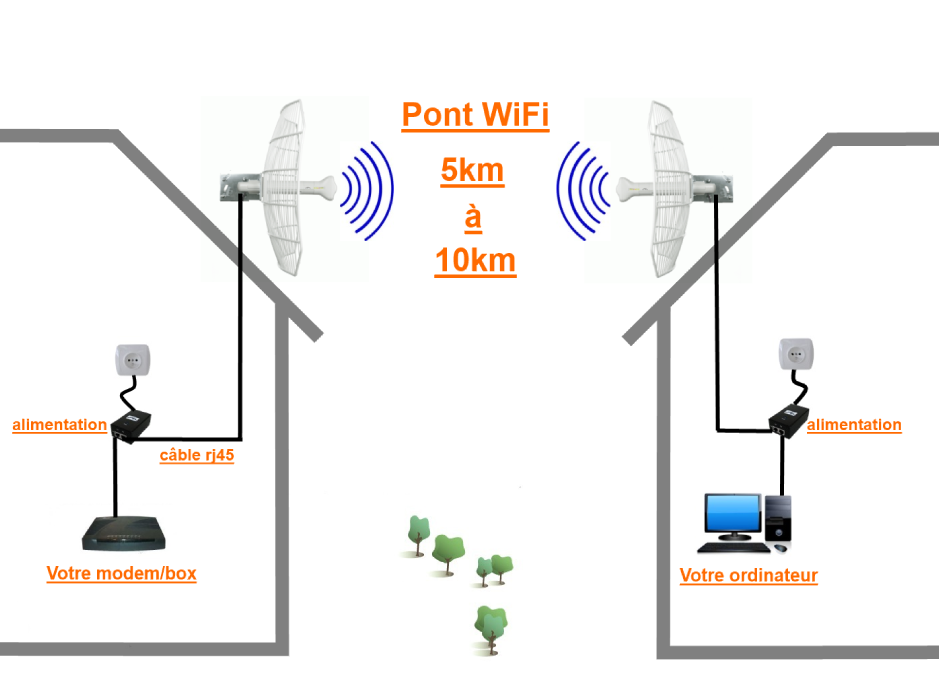
Между тем, хорошая ячеистая система Wi-Fi может направить сигнал Wi-Fi по всему дому и избавиться от надоедливых мертвых зон.
Будучи ячеистыми системами, они очень хорошо справляются с задачами домашней автоматизации и совместимы со многими устройствами и системами умного дома.
Вы также можете прочитать
- Можно ли подключить кабель Ethernet к удлинителю Wi-Fi? Подробное руководство
- Можно ли одновременно подключаться к Ethernet и Wi-Fi: [объяснение]
- Как проложить кабель Ethernet вдоль стен: объяснение
- Медленный интернет на ноутбуке, но не на телефоне: как Исправить за 9 минут0221
- Comcast Xfinity ограничивает доступ в Интернет: как предотвратить
Часто задаваемые вопросы
Как узнать, поврежден ли мой Ethernet-кабель?
Помимо очевидного физического повреждения, если индикатор внутри некоторых портов Ethernet не загорается, кабель поврежден.
Также имеется пластиковый зажим на разъеме Ethernet. Если он сломан, он не может идеально подключиться к порту, что снижает его производительность.
Cat 6 лучше, чем Cat 5e?
Cat6 более надежен на высоких скоростях и обратно совместим с предыдущими стандартами.
Но его преимущество в скорости начинает исчезать после расстояния в 164 фута и более.
Как проверить соединение Ethernet?
Следуйте кабелю Ethernet от компьютера к модему или маршрутизатору. Если индикатор состояния подключения к сети Ethernet мигает зеленым или синим цветом, подключение установлено.
Что означает оранжевый индикатор порта Ethernet?
Оранжевый или зеленый свет на порте Ethernet обычно означает, что кабель подключен и работает нормально. Оранжевый свет конкретно означает скорость 100 Мбит/с.
Исправление низкой скорости локальной сети на компьютере с Windows 11/10
 В наши дни медленный интернет — это кошмар. Наша жизнь полностью зависит от него. Будь то работа, развлечения или занятия, он везде найдет применение. Диапазоны скоростей различаются в зависимости от интернет-провайдеров, и есть некоторые интернет-провайдеры, которые предоставляют конечным пользователям самые высокие скорости. Если вы столкнулись с низкой скоростью локальной сети Ethernet на ПК с Windows, вот несколько советов по увеличению скорости вашего Интернета.
В наши дни медленный интернет — это кошмар. Наша жизнь полностью зависит от него. Будь то работа, развлечения или занятия, он везде найдет применение. Диапазоны скоростей различаются в зависимости от интернет-провайдеров, и есть некоторые интернет-провайдеры, которые предоставляют конечным пользователям самые высокие скорости. Если вы столкнулись с низкой скоростью локальной сети Ethernet на ПК с Windows, вот несколько советов по увеличению скорости вашего Интернета.Почему скорость моей локальной сети низкая?
Низкая скорость локальной сети может быть вызвана многими причинами. Это может быть связано с:
- Плохое интернет-соединение
- Неисправные кабели
- Проблема в модеме или маршрутизаторе
- Проблема с Интернет-провайдером
- Медленный DNS-сервер
Могут быть и другие причины медленной локальной сети. В основном вышеуказанные проблемы являются причинами медленной работы локальной сети в большинстве случаев. Давайте посмотрим, как их исправить.
Давайте посмотрим, как их исправить.
Плохую или медленную скорость LAN Ethernet в Windows 11 или Windows 10 можно исправить следующими способами: 9
1] Проверьте подключение к Интернету
Если у вас медленная локальная сеть на Windows, первое, что вам нужно сделать, это проверить, нормально ли работает Интернет на других устройствах. Проверьте скорости на других устройствах, перезапустите модем или маршрутизатор и обратитесь к своему интернет-провайдеру, если у вас возникнут какие-либо проблемы.
2] Обновить сетевые драйверы
Устаревший или неисправный сетевой драйвер также может привести к снижению скорости локальной сети. Вам необходимо обновить сетевые драйверы, а также проверить наличие обновлений для ОС Windows. Он может автоматически обновить драйверы до последних версий, и ваша проблема с низкой скоростью локальной сети будет решена.
3] Изменить DNS-сервер
Причиной проблемы может быть сервер доменных имен (DNS) на вашем ПК.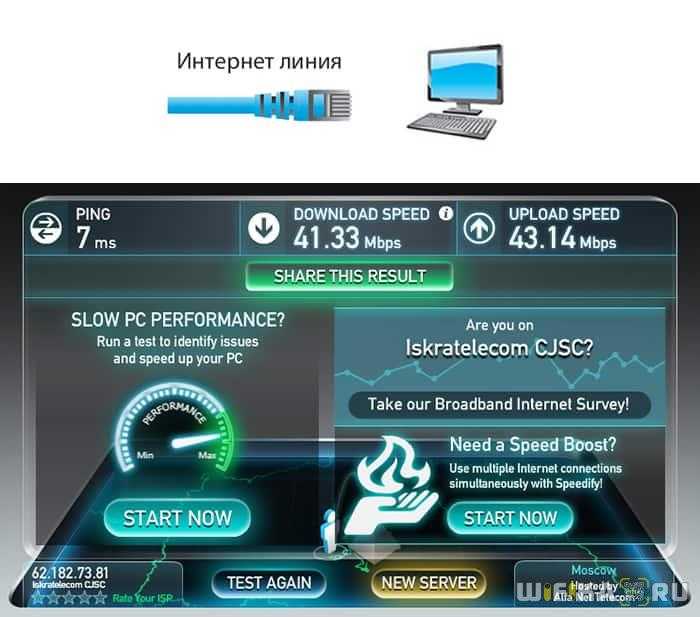 Вы должны изменить DNS на другие общедоступные серверы, такие как Google Public DNS или Cloudflare или любой другой. Это может исправить низкую скорость локальной сети, если это вызвано медленным DNS-сервером.
Вы должны изменить DNS на другие общедоступные серверы, такие как Google Public DNS или Cloudflare или любой другой. Это может исправить низкую скорость локальной сети, если это вызвано медленным DNS-сервером.
4] Отключить VPN
Если вы используете VPN на своем ПК, вы должны отключить его, чтобы использовать Интернет на полной скорости. В некоторых VPN автоматически включаются аварийные выключатели. Это может привести к неработоспособности интернета на вашем ПК. Отключите его в настройках VPN.
Чтение : Увеличьте скорость Wi-Fi, силу сигнала и зону покрытия.
5] Отключить разгрузку при отправке больших объемов данных
Отправка больших фрагментов данных наружу может быть проблемой до сортировки загрузок в вашей локальной сети. Вы должны отключить большую разгрузку отправки, чтобы прекратить отправку больших объемов данных. Для этого откройте Диспетчер устройств на вашем ПК и нажмите Сетевые адаптеры . Затем дважды щелкните сетевой адаптер. Перейдите на вкладку Advanced и выберите «Разгрузка большой отправки» в списке свойств. Затем установите для него значение Disabled .
Затем дважды щелкните сетевой адаптер. Перейдите на вкладку Advanced и выберите «Разгрузка большой отправки» в списке свойств. Затем установите для него значение Disabled .
Связанный : исправлена низкая скорость Ethernet в Windows.
6] Изменение настроек скорости и дуплекса
Настройки скорости и дуплекса на вашем ПК согласовываются с аппаратным обеспечением и приводят к скорости на вашем ПК. Вы должны изменить их на более высокую скорость, чтобы разрешить медленную скорость. На вкладке «Дополнительные параметры» сетевого адаптера выберите Настройки скорости/дуплекса из списка свойств. Установите максимальное значение Мбит/с и нажмите OK.
7] Отключение IPv6
Отключение IPv6 решает многие проблемы с подключением к Интернету. Это стандартное исправление, которое помогло многим пользователям. Вам необходимо отключить IPv6, чтобы увеличить скорость локальной сети. Проверьте, решил ли он проблему.
 1, не являются исключениями. Если вы столкнулись с этой проблемой, просто установите последние обновления и обновите драйверы и проверьте, помогает ли это.
1, не являются исключениями. Если вы столкнулись с этой проблемой, просто установите последние обновления и обновите драйверы и проверьте, помогает ли это.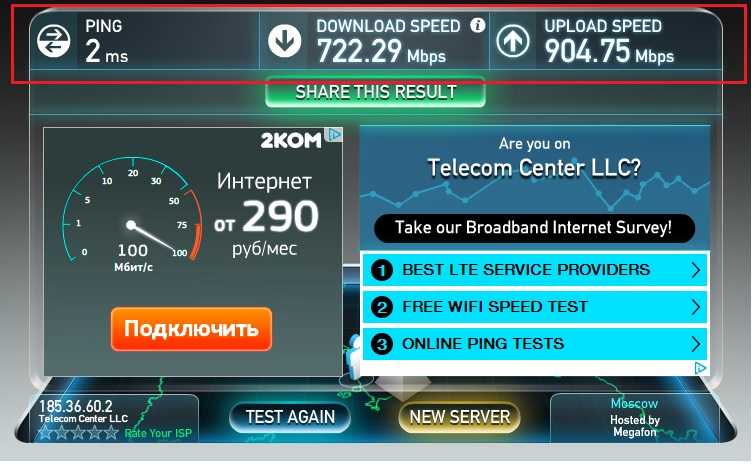 Если это «нормально», отключите его.
Если это «нормально», отключите его.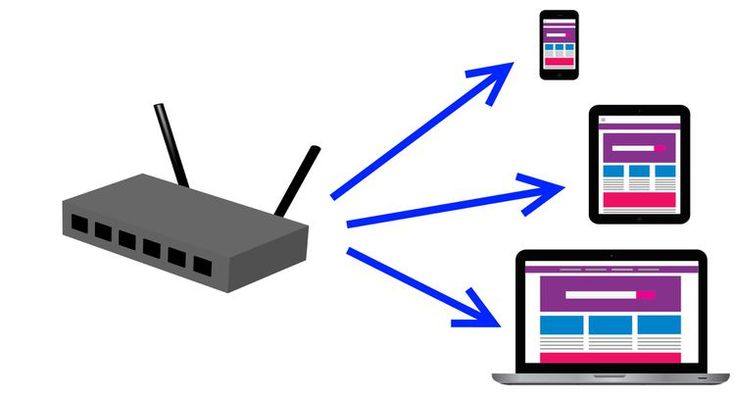
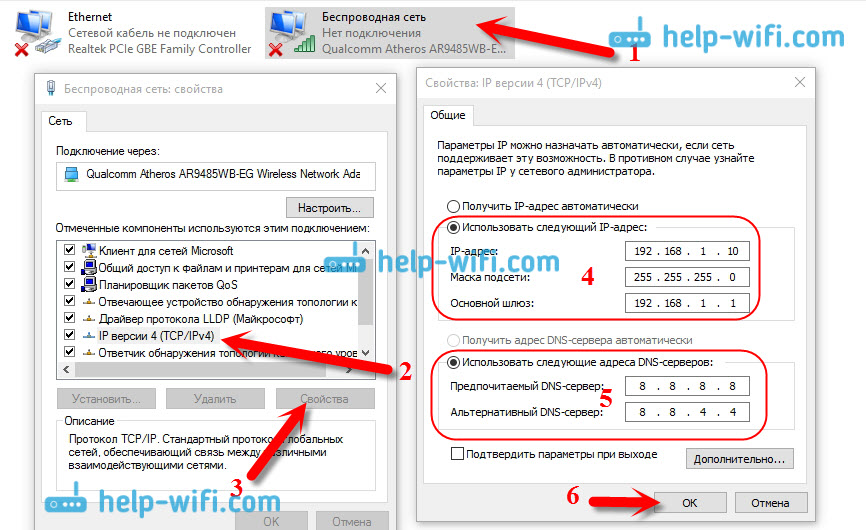
 Вы также можете попробовать другие значения в 100 МБ или использовать опцию Автосогласование . После этого нажмите ОК , чтобы сохранить изменения.
Вы также можете попробовать другие значения в 100 МБ или использовать опцию Автосогласование . После этого нажмите ОК , чтобы сохранить изменения.