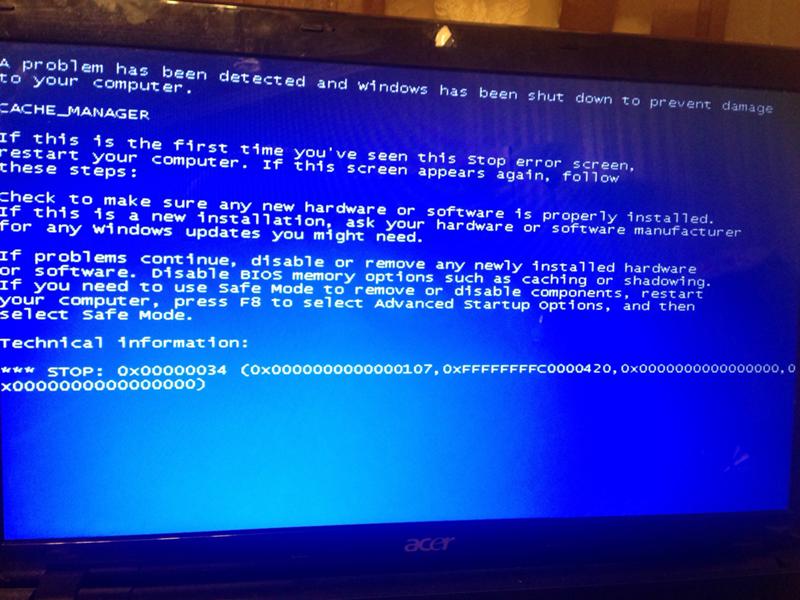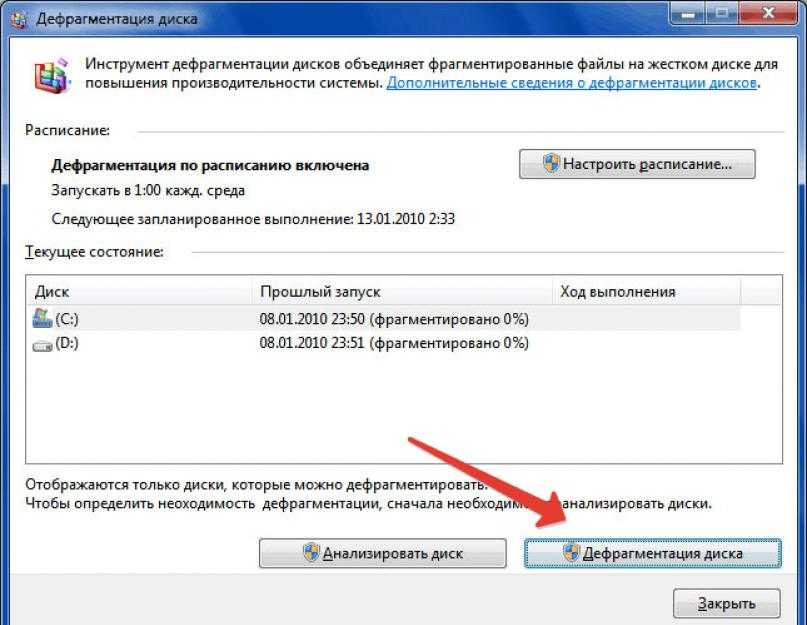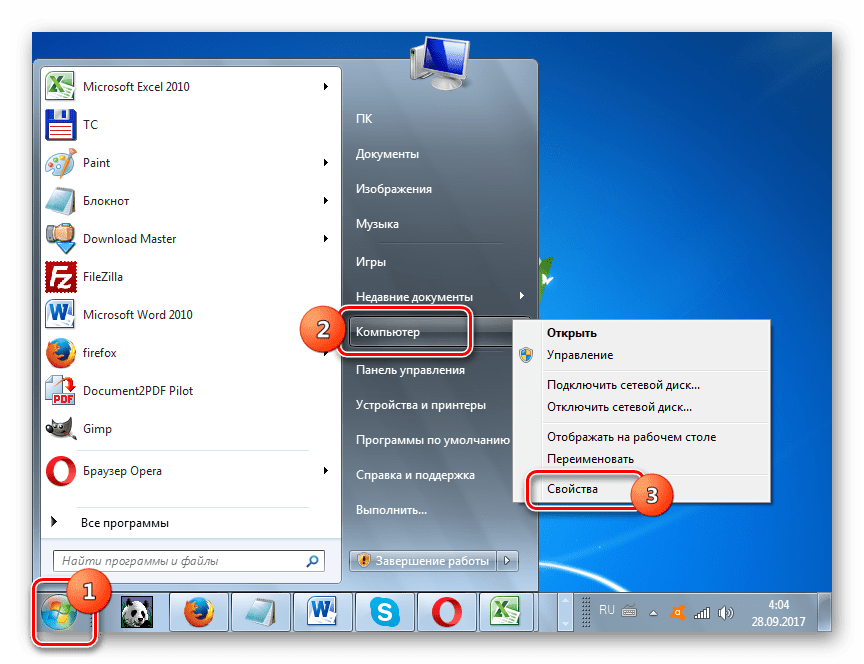Почему подвисает компьютер: Why your computer is so slow and how to fix it
Содержание
5 причин, почему тормозит Ваш компьютер
Здравствуйте. Меня зовут Сергей и в этом уроке, я хотел бы рассказать Вам о 5-ти причинах почему может тормозить Ваш компьютер.
Сразу хочу предупредить, что все описанные здесь мною варианты должны быть Вами проработаны. Если вы будете просто читать статью, и думать: «Нет, это не про меня, и у меня глючит и тормозит компьютер не из-за этого», то ничего не получится. Вам реально нужно их проработать и убедиться, что все проблемы решены. Об этих проблемах поговорим дальше.
Что ж, начнём мой список из 5-ти причин почему может тормозить Ваш компьютер и как его почистить для нормальной работы. Поехали!
Температура
Первая причина – это конечно же перегрев! Если какие-то из комплектующих в системном блоке у Вас перегреваются, то это является одной из самых главных причин почему тормозит Ваш компьютер или перезагружается, или же выключается во время работы. Вам нужно убедиться, что компьютер не перегревается. Для этого можно использовать какие-нибудь программы, одна из таких называется — AIDA64.
Вам нужно убедиться, что компьютер не перегревается. Для этого можно использовать какие-нибудь программы, одна из таких называется — AIDA64.
Скачайте эту программу, установите и запустите. Нам нужно перейти на вкладку Компьютер затем Датчики, и тут мы можем посмотреть температуру всех комплектующих.
В моём случае температура следующая:
Системная плата — 28 ºС,
Процессора — 45 ºС,
Диод ГП (видеокарта) – 29 ºС,
Диски – 26, 30, 29 ºС.
Это нормальная температура.
Но если температура Ваших комплектующих высокая, например, 70 или 80 градусов, то стоит задуматься и возможно поменять термопасту или заменить кулер.
И так с первой причиной разобрались.
Ваш компьютер может глючить и тормозить из-за того, что перегреваются комплектующие, например, процессор или видеокарта.
Реестр и перегруженный диск
Вторая причина торможения компьютера — это конечно же замусоренный реестр и перегруженный системный диск.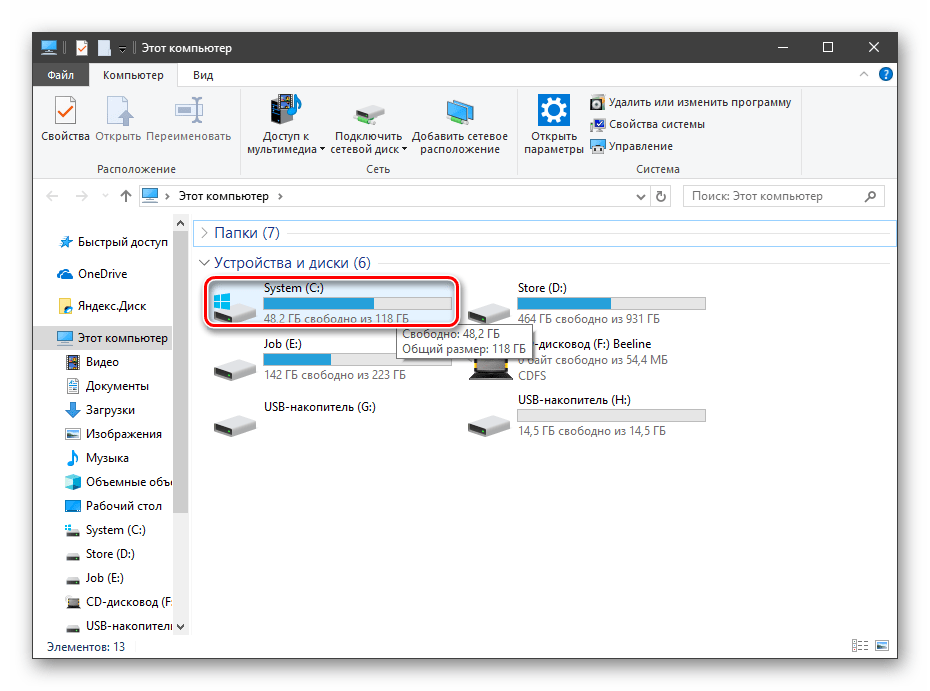 Если у Вас в реестре Windows много различных записей из-за того, что Вы постоянно устанавливаете и удаляете различные программы, то это также может стать причиной торможения компьютера. Нужно знать, как правильно почистить компьютер, чтобы он не тормозил и не глючил. И начнём мы с реестра.
Если у Вас в реестре Windows много различных записей из-за того, что Вы постоянно устанавливаете и удаляете различные программы, то это также может стать причиной торможения компьютера. Нужно знать, как правильно почистить компьютер, чтобы он не тормозил и не глючил. И начнём мы с реестра.
Чтобы почистить реестр рекомендую использовать простую программу CCleaner. Скачайте, установите и запустите её.
Перейдите в раздел Реестр, убедитесь что здесь стоят все галочки, и нажмите Поиск проблем.
Программа найдёт весь ненужный хлам в реестре и предложит его Очистить. Нажимаем кнопку Исправить и исправляем.
Повторяем эту процедуру, до тех пор, пока в реестре не будет найдено минимальное количество проблем.
Также нам нужно почистить диск С. Заходим в раздел Компьютер, нажимаем правой кнопкой мыши по системному разделу и выбираем пункт Свойства.
Здесь находим кнопку Очистка диска, и ждём пока программа проанализирует данные и предложит удалить ненужный хлам.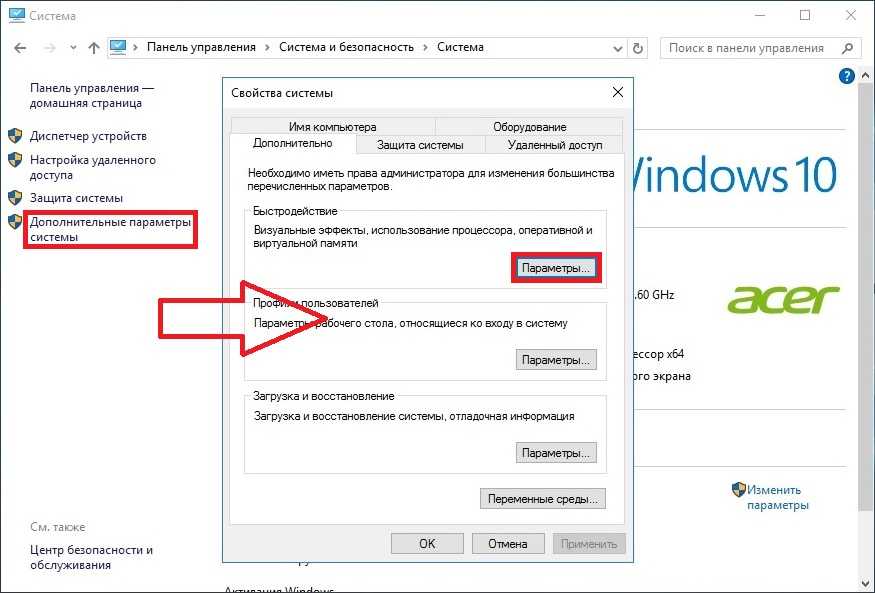
После анализа нам нужно поставить галочки напротив всех пунктов и нажать Ок и Удалить файлы.
А ещё не забудьте очистить папки TEMP. Это временные папки, файлы в которых вообще не нужны.
Заходим в раздел Компьютер — Диск (C:) — Папка Windows — Папка TEMP. То, что внутри, это ненужные файлы, выделяем и удаляем.
Также нужно очистить вторую папку ТЕМП. Для этого нажимаем на клавиатуре Win+R, вводим команду %TEMP% и нажимаем Ок.
У нас открывается вторая папка TEMP, эти файлы тоже не нужны. Выделяем их все и Удаляем.
Итак второй способ мы тоже разобрали. Обязательно чистим реестр от хлама и диск от ненужного мусора. Это очень важно!
Оперативная память
Если у Вас установлено мало оперативной памяти, то это может также стать причиной торможения компьютера. Здесь конечно идеальным решением стало бы – увеличение оперативной памяти за счёт установки в компьютер ещё одной или двух планок, но если это невозможно, то можно попробовать увеличить файл подкачки. То есть сделать так, чтобы оперативной памяти стало больше, за счёт жёсткого диска. Это конечно не идеальный вариант, но хоть что-то.
Здесь конечно идеальным решением стало бы – увеличение оперативной памяти за счёт установки в компьютер ещё одной или двух планок, но если это невозможно, то можно попробовать увеличить файл подкачки. То есть сделать так, чтобы оперативной памяти стало больше, за счёт жёсткого диска. Это конечно не идеальный вариант, но хоть что-то.
Для этого нажимаем правой кнопкой по Компьютеру, и выбираем пункт Свойства.
Здесь переходим в Дополнительные параметры системы.
Находим раздел Быстродействие и здесь жмём кнопку Параметры.
Переходим на вкладку Дополнительно и жмём кнопку Изменить.
Как видите в моём случае на диске (С:) установлен файл подкачки, размером от 1600 до 2600 Мб. Используя пункт «Указать размер» я увеличил его до 3999 мегабайт.
Если у вас здесь не настроен файл подкачки, то сделайте это прямо сейчас указав рекомендуемый размер.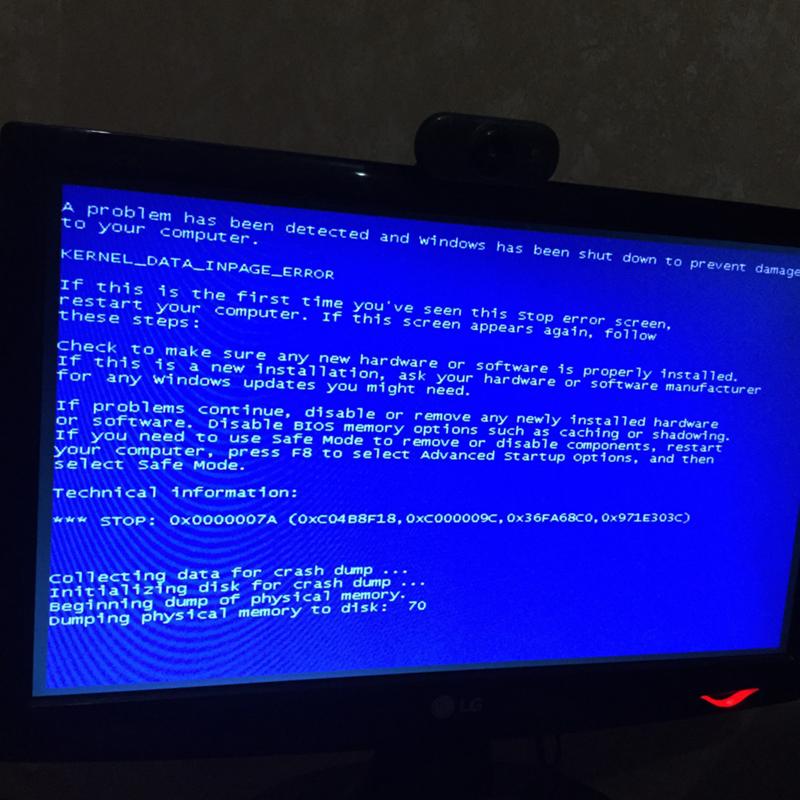 Это станет ещё одним маленьким шагом к увеличению производительности Вашего компьютера.
Это станет ещё одним маленьким шагом к увеличению производительности Вашего компьютера.
Автозагрузка
Следующая причина почему тормозит Ваш компьютер — это конечно же Автозагрузка.
Если у Вас в автозагрузке добавлено много программ, и все они запускаются вместе с компьютером, то это является одной из главных причин почему тормозит комп и долго загружается Windows.
Если программа запускается вместе с компьютером, то она постоянно съедает ресурсы, и это не очень хорошо. Нужно ненужные программы из автозагрузки – Убрать!
Для этого нажимаем на клавиатуре Win+R, вводим команду msconfig и нажимаем Ок.
В открывшемся окне переходим на вкладку Автозагрузка, и видим здесь все программы, которые запускаются вместе с компьютером. У меня здесь их больше десятка. Снимите галочки напротив тех программ, которые Вам не нужны при запуске компьютера.
Убираем ненужные программы из автозагрузки, нажимаем на кнопку Применить и Сохраняем.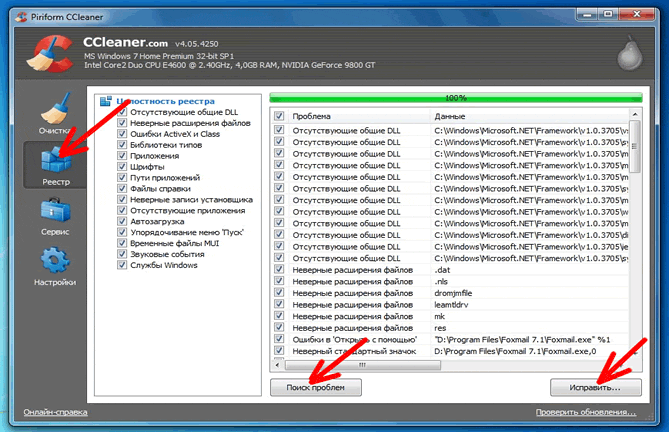 Сразу можем перезагрузиться!
Сразу можем перезагрузиться!
ВИРУСЫ
Последняя причина почему может тормозить компьютер — это конечно же – Вирусы!
Особенно это относится к случаям, когда компьютер начал глючить и тормозить внезапно.
Если в вашем компьютере засел вирус, то скорей всего именно из-за него тормозит ПК. Вылечите все, все свои вирусы. По этой теме рекомендую мою статью: Как удалить вирусы с компьютера. В ней я описал 5 способов лечения вирусов, поэтому каждый Ваш вирус будет навсегда удалён.
Если ни один из этих способов Вам не поможет, то я буду крайне удивлён. Я дал Вам самые проверенные фишки используя которые можно почистить компьютер, чтобы он не тормозил. Скорей всего Вы просто их не проработали! Но всё же напоследок у меня ещё есть несколько вариантов решения проблемы.
Секретные фишки
Если эти 5 способов Вам не помогли и Ваш компьютер на Windows 7, 8 или 10 до сих пор тормозит, то Вам нужно выполнить следующее:
1.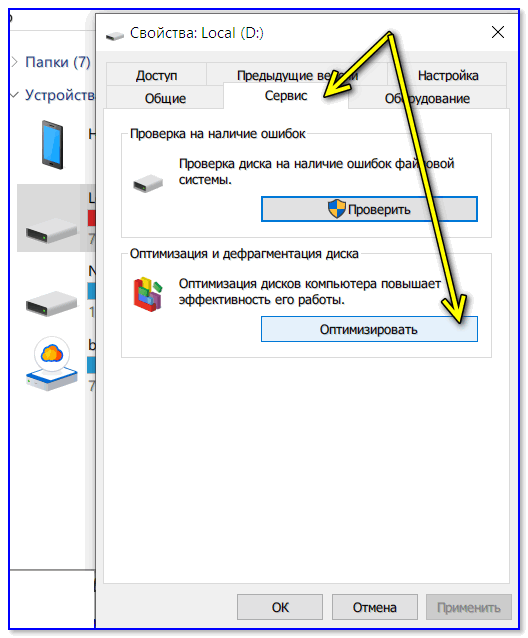 Это конечно же переустановить Windows. Возможно система не переустанавливали на столько давно, что она полностью уже зависает, в ней куча ошибок, вирусов и ненужных файлов. Поэтому переустанавливаем Windows.
Это конечно же переустановить Windows. Возможно система не переустанавливали на столько давно, что она полностью уже зависает, в ней куча ошибок, вирусов и ненужных файлов. Поэтому переустанавливаем Windows.
2. Это – Апгрейд компьютера. Возможно Вам нужно добавить оперативной памяти или поменять процессор, потому что старый уже устарел и не справляется с современными задачами.
3. Это конечно же – Покупка нового ПК.
Если Ваш компьютер был куплен в 2003 году, то конечно понятно почему он тормозит. Он просто уже устарел.
На этом у меня сегодня всё, надеюсь теперь вы не станете задаваться вопросами мол, тормозит компьютер что делать и куда бежать! Спасибо, что дочитали эту статью. Если какой-то из шагов для Вас оказался непонятным, то я советую посмотреть мой видео-урок.
Интересные статьи по теме:
Какую Windows 7 выбрать? И какие версии существуют?
Заходим в свой webmoney кошелек с другого компьютера
Как научиться печатать вслепую. Экспресс курс
Экспресс курс
Обман в интернете. Как его избежать?
Из чего состоит системный блок? Комплектующие ПК
Почему тормозит компьютер – все возможные причины
Автор Ольга Медведева На чтение 16 мин Опубликовано
Обновлено
Жмешь на газ – врубает тормоз, давишь тормоз – виснет всё. Если с некоторых пор девиз вашей «тачки»: «В любой непонятной ситуации – тупи», значит, пора придать ей живительного ускорения.
Грубую силу применять не будем, ведь компьютер – не автомат с газировкой и от тумаков быстрее не заработает. Мы разберемся, как определить, почему ваш «железный друг» стал подвисать, лагать и глючить, и как это исправить, чтобы снова испытать с ним чувство полета.
Содержание
- Все возможные причины
- Как быстро определить источник зависаний средствами Windows
- О чем расскажет «Монитор ресурсов»
- Процессор
- Память и Диск
- Сеть
- Зависание из-за сторонних приложений: решение на выбор
- Зависание вызвал системный компонент
- Причины
- Простые решения в нормальных ситуациях
- Что делать при неполадках
- Ресурсы загружены мало, а комп все равно тормозит
Все возможные причины
Виновниками замедления работы ПК или ноутбука бывает софт, железо (кто бы мог подумать), а также то и другое вместе. А еще – внешние факторы, о которых и правда редко кто вспоминает, разве что после исключения всего остального.
А еще – внешние факторы, о которых и правда редко кто вспоминает, разве что после исключения всего остального.
Внешних факторов – источников компьютерных тормозов, немного, поэтому знакомство с причинами начнем с них:
- Низкое напряжение в розетке. Вряд ли вы столкнетесь этим в городской многоэтажке (только если среди соседей не завелся майнер-криптовалютчик), но где-нибудь в загородной зоне – вполне. Выявить эту проблему несложно: при недостатке напряжения в электрической сети плохо и медленно работает не только ПК, а вся бытовая техника.
- Периферия: старый принтер, для которого Windows бесконечно ищет драйвер; колонки с поврежденным кабелем, постоянно пропадающие из системы; залитая клавиатура с прилипшими кнопками; полуживая флешка и т. д. и т. п. Такие устройства могут отъедать львиную долю ресурсов, сильно замедляя, а то и полностью парализуя работу компьютера. Версию неполадок периферии легко проверить отключением подозрительного оборудования.

- Избыточный входящий сетевой трафик. Для диагностики, как и в предыдущем случае, достаточно отсоединить ПК от сети.
Далее – причины, связанные с аппаратной частью:
- Недостаток мощности блока питания (БП). Не поскупились на флагманский Core i7 и RTX 3050? Для скорости им нужно «мясо», много «мяса», и бюджетного вегетарианского питателя на 300 Вт таким обжорам явно недостаточно. Нехватка производительности блока питания может ощущаться сразу – при неправильном подборе комплектующих для нового ПК, а может со временем – из-за увеличения нагрузки после апгрейда или износа элементной базы БП.
- Устаревшие или маломощные комплектующие – процессор, чипсет, память, видео и прочее. Игра, которая бодро запускалась на компе 2-3 года назад, тормозит сейчас? Вероятно, ее новая версия рассчитана на железо пошустрее. И другой обновленный софт, с которым она делит ресурсы, закономерно потребляет их больше, чем раньше.
 То есть аппаратная часть компьютера не соответствует требованиям программного обеспечения.
То есть аппаратная часть компьютера не соответствует требованиям программного обеспечения. - Нехватка оперативной памяти. Оперативки не бывает слишком много, но проблема ее недостатка легко и недорого решается, если есть свободный слот.
- Использование в качестве системного накопителя жесткого диска (HDD). Операционные системы поколения Windows 10 и 11 куда более дружелюбны к пользователю, когда установлены на SSD.
- «Бутылочное горло» – всего одно медленное устройство иногда тормозит компьютер так, что кажется, будто он весь собран из дешевого старья. Например, если на современном ПК стоит сетевая карта Wi-Fi поколения 802.11b, то каким бы быстрым он ни был, все, что связано с беспроводным интернетом, будет работать на нем кое-как.
- Неподдерживаемое оборудование (без драйверов). Как и в случае с проблемной периферией, оно может оттягивать на себя много системных ресурсов.

- Неисправное оборудование: дефекты поверхности и механики жестких дисков, «битые» оперативная память и SSD, поврежденные интерфейсные кабели, неполадки питания, включая дефекты силовых цепей на материнской плате и т. д. Аппаратные неисправности зачастую проявляются зависаниями компьютера «намертво» – пока пользователь не перезагрузит. И им нередко сопутствуют всевозможные ошибки в работе системы и программ, синие экраны, самовыключения и прочие отклонения от нормы.
- Перегрев. Как его определить и устранить на ПК и ноутбуке, подробно рассказано в других статьях.
И хит-парад всех времен и народов – программные причины: то, что связано с операционной системой и приложениями. Именно они и есть виновники тормозов в 2/3 случаев.
К этой группе причин относятся:
- Процесс установки обновлений Виндовс и ПО. На производительном железе при высокой скорости подключения к интернету инсталляция больших пакетов обновлений может проходить незаметно для пользователя.
 Но слабые и среднемощные компы, особенно те, где винда стоит на HDD, лагают от этого весьма заметно.
Но слабые и среднемощные компы, особенно те, где винда стоит на HDD, лагают от этого весьма заметно. - Большое количество запущенных процессов. Каждое уважающее себя приложение стремится прописаться в автозагрузку и запускаться вместе с Windows. Когда такого добра накапливается с избытком, компьютер загружается очень долго и работает до предела медленно.
- Скопление программного мусора. Остатки удаленных приложений, ненужные файлы, папки, записи реестра, данные кэша, эскизы картинок и т. д. не только занимают ценное место на диске, но и снижают производительность.
- Заполнение пространства системного раздела накопителя более чем на 70-80%. Заполнение SSD более чем на 70-80%. Обычно бывает последствием скопления мусора.
- Устаревшие или сбойные драйверы устройств.
- Ошибки в работе приложений.
- Фрагментация HDD.
 Отключение функции TRIM на SSD.
Отключение функции TRIM на SSD. - Присутствие вредоносных программ некоторых видов. Сильное замедление работы ПК особенно характерно для заражения троянами майнерами криптовалют, сетевыми червями и файловыми вирусами.
Как быстро определить источник зависаний средствами Windows
Откройте «Диспетчер задач». Первая вкладка – «Процессы» (в Windows 7 она на втором месте) наглядно отражает потребление ресурсов центрального и графического процессоров, памяти, диска и энергии компонентами операционной системы и запущенными программами.
Например, на скриншоте ниже видно, что причина лагов ноутбука, на котором он сделан, – загруженность памяти на 72% процессами открытых вкладок браузера. И для решения проблемы достаточно часть из них закрыть.
Точно так же определяют источники высокой загрузки других ресурсов.
Ресурс, загруженный основную часть времени на 70% и выше – и есть слабое звено компьютера.
Следующая вкладка «Диспетчера задач» – «Производительность» («Быстродействие» в Windows 7) показывает использование главных узлов компьютера на графиках.
Но самая подробная информация – какой процесс, когда, что, сколько потребляет, находится в системном приложении «Монитор ресурсов», которое запускается нажатием на ссылку (кнопку) внизу этой вкладки.
Средство мониторинга ресурсов особенно полезно пользователям Windows 7, так как «Диспетчер задач» «семерки» не дает той информации, какую получают юзеры «десятки».
О чем расскажет «Монитор ресурсов»
Окно «Монитора ресурсов» разделено на пять вкладок: «ЦП» (процессор), «Память», «Диск», «Сеть» и сводный раздел «Обзор», где собраны данные об использовании всех четырех вышеназванных узлов.
В правой колонке находятся графики нагрузки, в левой – сведения о процессах.
Просмотр и анализ информации раздела «Обзор» во время торможения компьютера позволяет выяснить, какой из аппаратных ресурсов нагружен больше всего.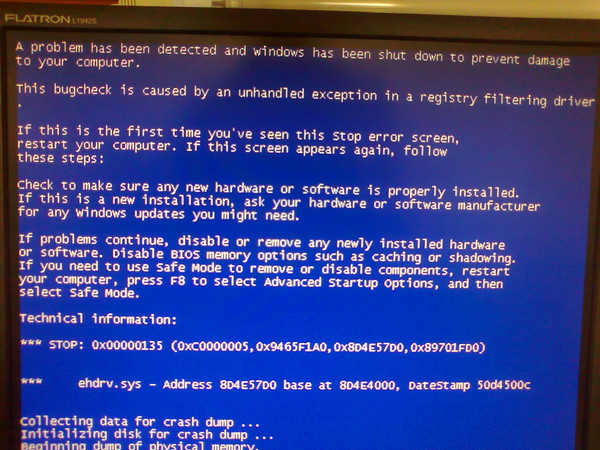 И чем ближе показатель нагрузки к 100%, тем выше вероятность, что источник проблемы следует искать здесь. Чтобы узнать подробности, перейдем на вкладку этого ресурса.
И чем ближе показатель нагрузки к 100%, тем выше вероятность, что источник проблемы следует искать здесь. Чтобы узнать подробности, перейдем на вкладку этого ресурса.
Процессор
Если самым занятым оказался процессор, откройте раздел «ЦП». В правой колонке здесь размещены графики использования его процессами и службами, а также уровни нагрузки на каждое логическое ядро. Слева находятся таблицы процессов, их служб и связанных модулей / дескрипторов. Источник тормозов следует искать среди первых двух составляющих.
Для определения тормозящего процесса или службы сделайте следующее:
- Кликните в таблице того и другого ячейку с называнием колонки «ЦП» – это отсортирует показатели нагрузки на процессор по убыванию. В верхней строке окажется объект, который максимально потребляет ресурс в настоящее время.
- Кликните по названию колонки «Среднее для ЦП». Наверху окажется объект, который потребляет больше всего процессорных ресурсов в среднем.
Правый клик по строке тормозящего объекта открывает меню, с помощью которого вы сможете приостановить либо завершить процесс или дерево процессов. Если проблему вызывает служба, через это меню ее можно остановить или перезапустить.
Если проблему вызывает служба, через это меню ее можно остановить или перезапустить.
Перед тем как завершать процессы приложений, не забудьте сохранить открытые файлы.
Может ли остановка или завершение критически важных системных процессов и служб привести к поломке Windows? Нет, поскольку даже у учетной записи администратора для этого недостаточно прав. Но даже если вам удастся это сделать, система просто перезагрузится или завершит работу с ошибкой.
Можно ли удалить файл, который запустил тормозящий процесс? Только в одном случае: если вы на 100% уверены, что он не принадлежит Windows или нужной программе. Иначе нет, так как система или приложение могут стать незагружаемыми.
Память и Диск
Информация о ресурсах оперативной памяти и накопителя размещена на двух следующих вкладках. Их правильнее анализировать вместе, поскольку чем сильнее загружена оперативка, тем больше данных из нее передается в файлы подкачки pagefile.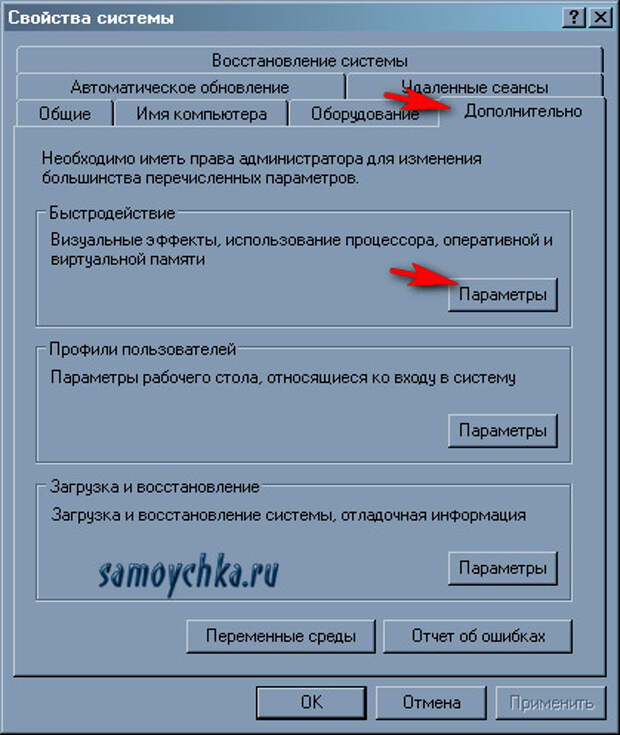 sys и swapfile.sys, которые расположены на диске. А это ощутимо снижает производительность системы, особенно если диск – HDD.
sys и swapfile.sys, которые расположены на диске. А это ощутимо снижает производительность системы, особенно если диск – HDD.
Использование файлов подкачки само по себе не говорит ни о чем плохом. В первую очередь Windows сбрасывает туда данные процессов бездействующих программ, и это почти не влияет на быстродействие. Но если объем ОЗУ не позволяет выделить достаточного места приложениям, с которыми вы работаете сейчас, их данные также отправятся в подкачку – и здравствуйте, тормоза.
Как узнать, достаточно ли вашим программам места в оперативной памяти:
- Откройте в «Мониторе ресурсов» вкладку «Память» и отсортируйте процессы по объему ОЗУ, который они используют сейчас. Для этого кликните по названию колонки «Рабочий набор». Отметьте для себя процессы с наибольшим потреблением памяти, а также есть ли среди них те, что принадлежат интересующим вас программам.
- Откройте вкладку «Диск» и посмотрите, присутствуют ли они в списке процессов с дисковой активностью.
 Если да, отсортируйте процессы в таблице «Работа диска» по имени файла и посмотрите, используют ли они файлы подкачки C:\ pagefile.sys или C:\swapfile.sys, насколько долго и активно.
Если да, отсортируйте процессы в таблице «Работа диска» по имени файла и посмотрите, используют ли они файлы подкачки C:\ pagefile.sys или C:\swapfile.sys, насколько долго и активно.
Значительное потребление памяти и постоянное обращение к файлу подкачки говорит о том, что приложению требуется больше ресурсов оперативки, чем доступно сейчас. Оптимальным решением этой проблемы будет увеличение объема ОЗУ путем установки в компьютер модулей большего объема или дополнительных.
Низкое и среднее использование памяти и частое обращение к файлу подкачки – признак того, что приложение могло бы работать быстрее на тех ресурсах, что есть, но ему приходится уступать их конкурентам. В этой ситуации можно обойтись без покупки дополнительной памяти, если есть возможность ее разгрузить.
Продолжительная занятость жесткого диска на уровне, близком к 100% при невысокой загруженности оперативки может быть признаком его неисправности – дефектов поверхности, повреждения механики или интерфейсного кабеля.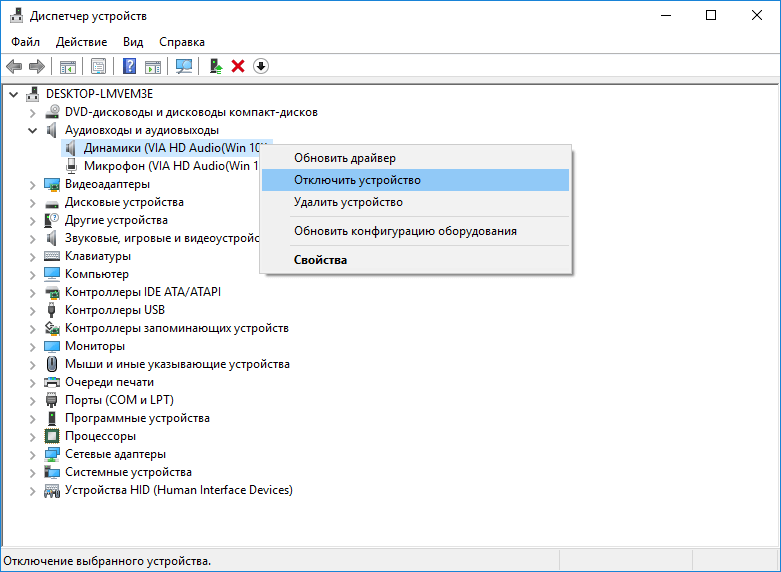 В «Мониторе ресурсов» загрузку HDD отображает показатель «n% активного времени максимально» (на скриншоте выше он выделен фиолетовой рамкой) и синие линии на графиках (показаны белыми стрелками).
В «Мониторе ресурсов» загрузку HDD отображает показатель «n% активного времени максимально» (на скриншоте выше он выделен фиолетовой рамкой) и синие линии на графиках (показаны белыми стрелками).
Для неполадок накопителя также характерны зависания компьютера «на ровном месте» – без связи с выполнением ресурсоемких операций, работа рывками, синие экраны с ошибками файловой системы, неестественные звуки, сопровождающие лаги или присутствующие постоянно – стук, скрип, щелчки и т. п.
Как проверить диск на ошибки и не потерять данные, читайте в статье по ссылке.
Сеть
Быстродействие ПК может снижаться и по причине избыточной активности в сети. Отдача и получение больших объемов трафика всегда сочетается с повышенной нагрузкой на процессор и/или память с диском, что и становится основной причиной лагов.
А виновниками этого бывает следующее:
- Закачка и раздача большого количества торрентов в фоновом режиме.
- Сетевые игры, трансляции и просмотр потокового видео через интернет.

- Скачивание крупного пакета обновлений операционной системы и приложений.
- Активность сетевых червей, вредоносного ПО для шпионажа, рассылки спама и интернет-нападений через ботнеты.
- DOS и DDOS атаки.
Для просмотра интернет-активности системы и программ откройте в «Мониторе ресурсов» вкладку «Сеть».
Присутствие в списке активных сетевых процессов чего-то неизвестного даже Гуглу должно навести вас на мысли о заражении компьютера и побудить скорее просканировать диск антивирусом. А если туда прописались нормальные программы, которым, по вашему мнению, нечего делать в интернете, то можете заблокировать им доступ в сеть при помощи брандмауэра Windows или стороннего файрволла.
Итак, вы определили, какой процесс или группа процессов заставляет компьютер подвисать и глючить. Разберем, что делать, когда источник проблемы – сторонняя программа, и когда – компонент Windows.
Зависание из-за сторонних приложений: решение на выбор
Однозначных резолюций в таких ситуациях нет. Сделайте то, что больше отвечает вашим задачам.
Сделайте то, что больше отвечает вашим задачам.
- Оптимизируйте систему: удалите ненужные объекты, мусор и лишние элементы из автозагрузки, сделайте дефрагментацию жесткого диска и просканируйте его антивирусом.
Перед тем как чистить и оптимизировать систему с помощью специальных утилит, обязательно создайте точку восстановления, обновите утилиты до последней версии, а также убедитесь, что они официально поддерживают ваш выпуск Windows. Иначе их работа может привести к серьезному системному сбою.
- Установите более раннюю версию тормозящего приложения, если ее требования ниже, чем у текущей.
- Замените проблемную программу менее ресурсоемким аналогом.
- Проведите апгрейд компьютера, например, добавьте оперативной памяти и поменяйте HDD на SSD.
Зависание вызвал системный компонент
Причины
Слишком большое потребление ресурсов одним или несколькими системными процессами, например, svchost, встречается как в норме так и при программных и даже аппаратных неполадках.
В норме это бывает при:
- проверке и скачивании обновлений операционной системы, драйверов устройств и некоторых приложений;
- высокой сетевой активности компьютера, связанной с действиями пользователя;
- фоновой работе встроенного антивируса, резервного копирования данных, оптимизации дисков и прочих служебных операциях.
- использовании пиратских активаторов и некоторых программ для «тюнинга» Виндовс (ускорителей, улучшителей и т. п.).
А если речь идет о неполадке, то виновником может быть:
- сбойный драйвер устройства;
- некорректная работа системных служб;
- ошибки Windows и программ;
- неисправное оборудование;
- активность вредоносного ПО.
Имена системных процессов не всегда позволяют понять, с каким приложением или службой они связаны. Чтобы это определить, нам снова понадобится «Диспетчер задач».
- Откройте в «Диспетчере» вкладку «Подробности» (В Windows 7 – «Процессы») и найдите проблемную запись.
 Процессы с одинаковыми именами различаются номерами ID. Вызовите правым кликом контекстное меню интересующего процесса и выберите «Перейти к службам».
Процессы с одинаковыми именами различаются номерами ID. Вызовите правым кликом контекстное меню интересующего процесса и выберите «Перейти к службам». - Прочтите описание выделенного элемента на вкладке «Службы». В моем примере процесс svchost связан со службой драйвера Bluetooth.
Если при переходе к службам в «Диспетчере задач» нет выделенных строк, значит, процесс не связан со службами.
Простые решения в нормальных ситуациях
Если компьютер зависает по вине системного процесса, выбор действий зависит от конкретной ситуации.
- Для устранения лагов во время обновлений достаточно скорректировать порядок их загрузки и установки, чтобы это происходило в период простоя компьютера.
- Для борьбы с тормозами при высокой активности в сети следует разгрузить ресурсы машины от ненужных в настоящее время операций. Например, приостановить раздачу торрентов.
- Если систему долго замедляет антивирус, скорее всего, это неспроста. Рекомендуется запустить полное сканирование всех дисков.

- Постоянные лаги из-за фоновых служебных операций – повод провести очистку и оптимизацию с помощью специальных утилит (ссылка на их обзор приведена выше). А лучше проапгрейдить компьютер: видимо, доступных ресурсов не хватает даже Windows.
- Тормоза, связанные с нелегальной активацией, устраняются одним способом – переходом на легальную. Или, по крайней мере, сменой активатора.
- На пользу ли вашей системе «тюнинг», решать только вам. Если он – причина зависаний, возможно, лучше от него отказаться.
Что делать при неполадках
Если процесс, который съел все ресурсы, связан с драйвером оборудования, удалите его в «Диспетчере устройств» и перезагрузите компьютер – это переопределит и переустановит драйвер.
Не помогло? Обновите или откатите драйвер на предыдущую версию.
Снова не помогло? Для проверки отключите связанное с драйвером устройство (звук, Wi-Fi, Bluetooth и т. д.) в Windows, UEFI/BIOS или физически. Если лаги ушли, виновником опять может оказаться драйвер или аппаратная неисправность.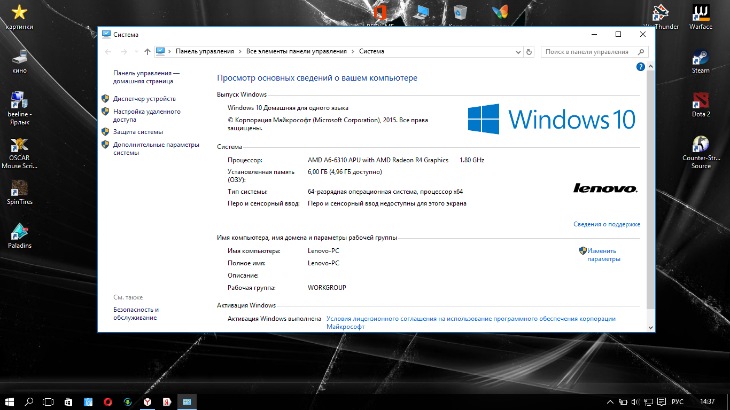 В первом случае проблему иногда решает установка драйвера из альтернативного источника: например, драйвер звукового адаптера можно найти на ресурсах Realtek и производителя компьютера. Во втором – придется искать замену неисправному девайсу или сдать его в ремонт.
В первом случае проблему иногда решает установка драйвера из альтернативного источника: например, драйвер звукового адаптера можно найти на ресурсах Realtek и производителя компьютера. Во втором – придется искать замену неисправному девайсу или сдать его в ремонт.
Ошибки Windows и системных служб, способные привести к зависаниям и лагам, разнообразны и не всегда легко устранимы. Универсальное решение связанных с ними сбоев только одно – восстановление системы на контрольную точку, созданную до появления ошибок.
Сбои приложений устраняют очисткой их кэша (если есть такая функция), переустановкой или переходом на другую версию.
Разгулявшиеся вирусы, которые не может побороть защита Виндовс, скорее всего, будут «по зубам» альтернативным продуктам сторонних разработчиков.
Ресурсы загружены мало, а комп все равно тормозит
Тормоза, не связанные с нагрузкой на процессор, память, диск и сеть, обычно имеют аппаратное происхождение.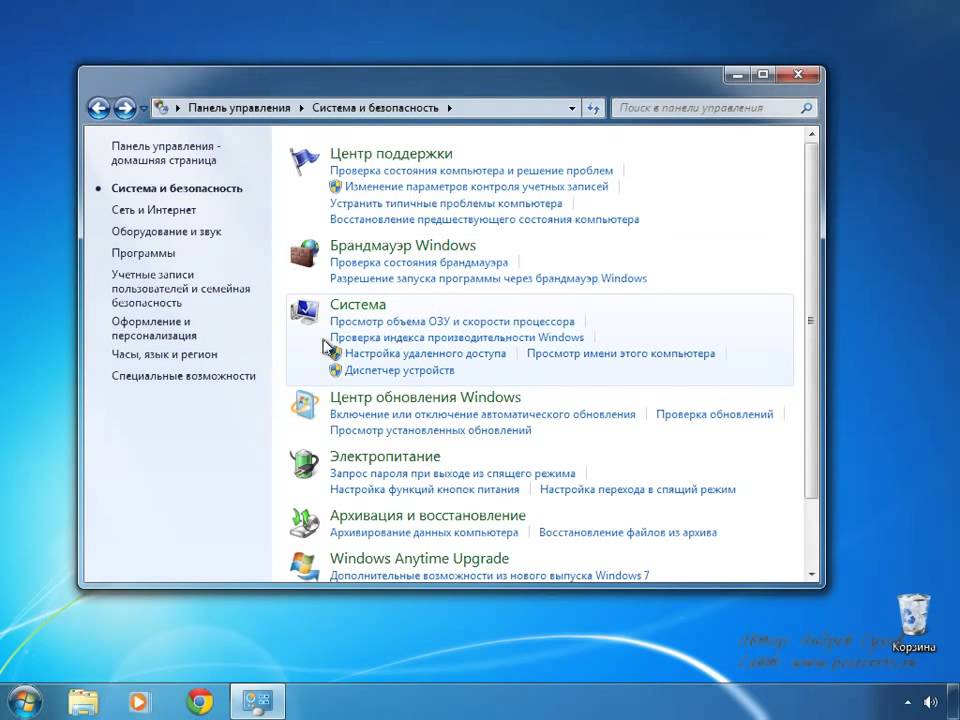 Их самые распространенные причины – перегрев и недостаток мощности блока питания.
Их самые распространенные причины – перегрев и недостаток мощности блока питания.
На том, как определить, что компьютер перегревается, подробно останавливаться не будем, поскольку об этом рассказано в других статьях (ссылки приведены в первом параграфе). Ниже в качестве примера – скриншот утилиты для мониторинга состояния железа HWiNFO, которая показывает температуры основных узлов ПК в реальном времени.
С проблемами, возникшими из-за неэффективности блока питания, часто сталкиваются владельцы бюджетных аппаратов, не рассчитанных на интенсивную нагрузку и апгрейд, а также те, кто неправильно определил потребность комплектующих в энергии при составлении сборки системного блока.
Чтобы вычислить необходимую мощность блока питания ПК, не нужно быть инженером и знать хитрые формулы. Для этого есть специальные сервисы, например, OuterVision® Power Supply Calculator. Он представлен набором таблиц с моделями комплектующих, из которых пользователю нужно выбрать свои, и кнопкой «Calculate» (Рассчитать).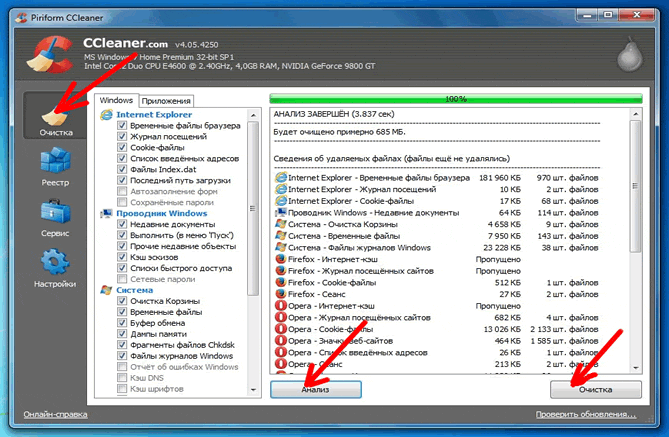 На выходе сервис показывает энергопотребление составленной сборки и рекомендует несколько моделей подходящих блоков питания.
На выходе сервис показывает энергопотребление составленной сборки и рекомендует несколько моделей подходящих блоков питания.
Кстати, приблизительно через 3-7 лет эксплуатации блоки питания изнашиваются. Если компьютер начал тупить примерно в этот период, значит, пора подумать о новом источнике энергии для него.
В других случаях виновником тормозов без загруженности ресурсов оказывается еще какое-либо устройство. Иногда даже исправное, просто само по себе медленное, например, HDD со скоростью вращения 5400 оборотов/мин. Или устаревшее, без поддержки современных интерфейсов и стандартов, да еще и с плохим контактом в разъемах подключения.
Если заранее не знать, в какую сторону «копать», поиски такого девайса следует проводить по той же схеме, как при проблемах с включением компьютера. Только времени на обличение виновника, скорее всего, придется потратить больше.
Обложка: Pxhere
10 основных причин зависания компьютера: зависание ПК
Contents
- Давайте теперь рассмотрим 10 основных причин (аппаратных и программных), вызывающих зависание или зависание компьютера:
- Заключение
Резюме: Блог описывает категории зависаний системы, с которыми обычно сталкиваются пользователи.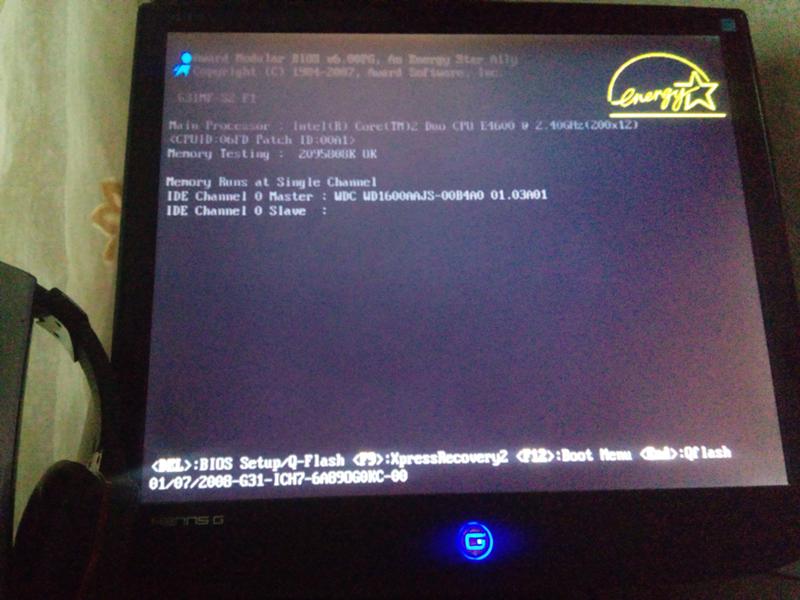 Выделяются причины, вызывающие частые зависания компьютера, которые необходимо устранять без промедления.
Выделяются причины, вызывающие частые зависания компьютера, которые необходимо устранять без промедления.
Если вы обнаружите, что ваш компьютер время от времени перестает отвечать на запросы и внезапно зависает, пришло время тщательно проверить вашу систему. Первоначально вам нужно будет определить фактическую причину проблемы с зависанием компьютера, чтобы определить, связана ли она с программным обеспечением или аппаратным обеспечением. Выявление фактической причины поможет решить проблему быстрее.
Существуют различные типы проблем с зависанием системы, и каждая категория определяется поведением системы. Проблему можно разделить на Зависание , Случайное зависание , Общее зависание и Зависание одного приложения .
Давайте подробно разберемся в этих категориях.
- Зависание: Всякий раз, когда на ПК выполняется определенный набор процедур, он зависает и его необходимо перезапустить для восстановления.

- Случайное зависание: Когда система часто перестает отвечать на запросы через равные промежутки времени, и вам придется перезапустить ее, чтобы восстановить данные жесткого диска.
- Общее зависание: Система перестает отвечать на запросы и автоматически переходит в нормальное функциональное состояние без устранения неполадок.
- Зависание одного приложения: Когда система ненормально зависает, когда вы пытаетесь запустить игру, определенную программу или активно просматриваете веб-сайт.
Давайте теперь рассмотрим 10 основных причин (аппаратных и программных), которые вызывают зависание или зависание вашего ПК:
1: Слишком много запущенных приложений
Каждое приложение, открытое в вашей системе, требует определенных внутренних и аппаратных ресурсов для продолжения работы. Если запущено несколько приложений и программ, на вашем ПК может не хватать ресурсов, поскольку память используется несколькими приложениями.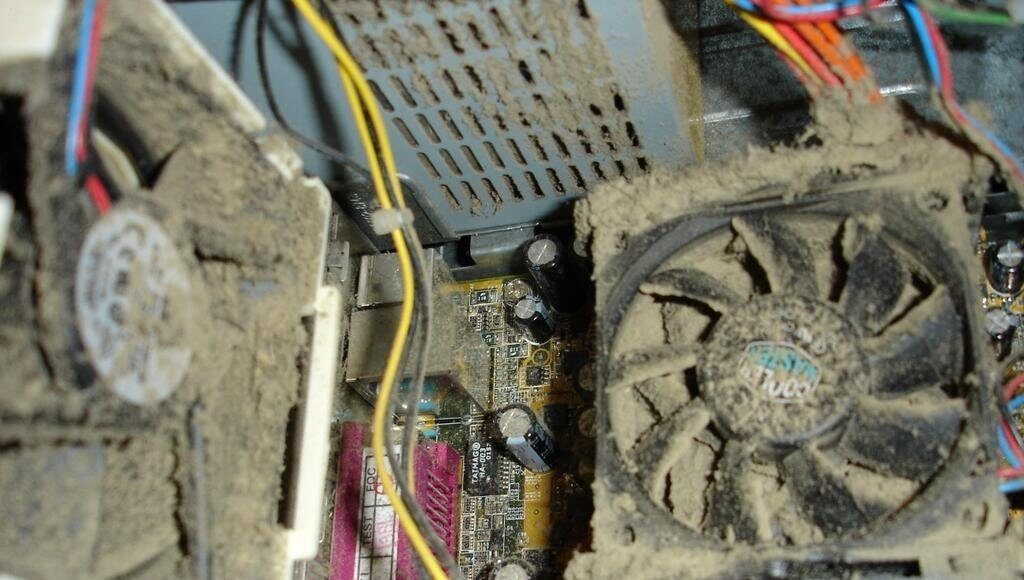 Чтобы избежать этого, рекомендуется запускать одну программу за раз, чтобы убедиться, что компьютер не зависает из-за одновременного запуска нескольких приложений.
Чтобы избежать этого, рекомендуется запускать одну программу за раз, чтобы убедиться, что компьютер не зависает из-за одновременного запуска нескольких приложений.
Рис. Одновременно открыто несколько приложений
2: Проблемы с драйверами
Устаревшие или поврежденные драйверы также могут быть причиной частых зависаний компьютера. Если видеодрайверы, установленные в вашей системе, не обновлены, компьютер может зависнуть, когда вы пытаетесь воспроизвести видео или игру. Проанализируйте диспетчер устройств Windows, чтобы убедиться, что «другие устройства» не подключены. Кроме того, проверьте список устройств, чтобы убедиться в отсутствии восклицательного знака, соответствующего драйверу устройства, или в наличии красного крестика рядом с устройством.
Примечание: Убедитесь, что установлены последние версии драйверов для видео, модема, звука и сетевых устройств, загружаемых или подключаемых к компьютеру.
Рисунок: Проблемы с драйверами
3: Проблемы с операционной системой
Чтобы обеспечить бесперебойную работу машины, убедитесь, что установлены все обновления.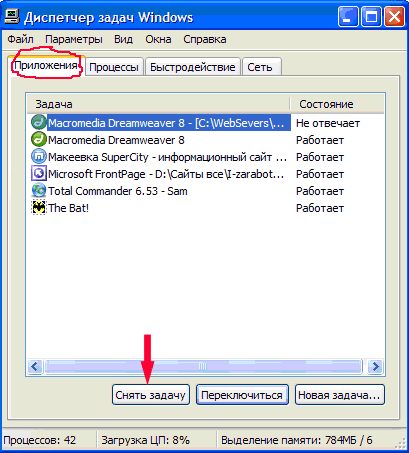 Чтобы иметь возможность обновлять систему, крайне важно использовать легальную копию операционной системы. Рекомендуется всегда запускать легальную копию Microsoft Windows, чтобы иметь возможность загружать обновления. Если вы используете Windows 10, опция обновления автоматически включается. Windows не позволяет отключить эту опцию для домашних пользователей.
Чтобы иметь возможность обновлять систему, крайне важно использовать легальную копию операционной системы. Рекомендуется всегда запускать легальную копию Microsoft Windows, чтобы иметь возможность загружать обновления. Если вы используете Windows 10, опция обновления автоматически включается. Windows не позволяет отключить эту опцию для домашних пользователей.
Если вы столкнулись с какой-либо потерей данных во время обновления, попробуйте использовать стороннее программное обеспечение для восстановления жесткого диска, чтобы восстановить потерянные, случайно или отформатированные данные обратно на ваше устройство.
4: Чрезмерный нагрев
Если температура вашего системного процессора выше, чем обычно, есть вероятность, что компьютер может зависнуть. Симптомы, по которым вы можете обнаружить более высокую температуру вашего процессора, — это ненормальный шум при запуске и сильный визг.
Проанализируйте систему при включении и внимательно прислушайтесь к звуку, издаваемому вентилятором. Кроме того, следите за числом оборотов в минуту, введите настройки CMOS и убедитесь, что BIOS не сообщает об ошибках.
Кроме того, следите за числом оборотов в минуту, введите настройки CMOS и убедитесь, что BIOS не сообщает об ошибках.
5: Неправильная конфигурация оборудования
Одной из основных причин зависания компьютера является неправильная конфигурация оборудования. Это могло произойти из-за неправильно настроенного аппаратного компонента, который вы недавно установили на свой компьютер.
Аппаратный компонент, который вы недавно установили, может быть несовместим с компьютером. Удалите это оборудование, а затем проверьте, работает ли компьютер без сбоев. Затем найдите наиболее подходящий вариант для снятого аппаратного механизма.
6: Недостаточно оперативной памяти
Если система периодически зависает, причиной может быть нехватка оперативной памяти. Для бесперебойной работы системы необходимо иметь значительный объем оперативной памяти. Иногда на устройстве могут быть установлены приложения и 3D-игры, которые делают его громоздким и, следовательно, вызывают проблемы с зависанием системы.
Кроме того, вполне вероятно, что материнская плата, процессор или блок питания не работают должным образом. В таких случаях решить проблему может обновление оперативной памяти или переустановка ОС Windows.
7: Настройки BIOS
В некоторых случаях изменение настроек BIOS может вызвать серьезные проблемы и привести к зависанию системы. Разгон системного процессора или оперативной памяти вызывает проблемы с нестабильностью. Если это тот случай, который вызывает зависание системы, сбросьте настройки BIOS по умолчанию. Это можно сделать, удалив CMOS и вставив его обратно через несколько минут.
Всегда следите за тем, чтобы микропрограмма BIOS своевременно обновлялась, чтобы предотвратить такие проблемы.
Рис.: Настройки BIOS
8: Проблемы с питанием
Блок питания вашего компьютера должен быть достаточно эффективным, чтобы подавать достаточное напряжение в систему. Даже если у вас есть мощный компьютер с новейшим процессором, достаточным объемом оперативной памяти, графическим процессором и современной материнской платой, неподходящий источник питания или внезапный скачок напряжения могут привести к зависанию компьютера при следующем запуске.
Вы можете предотвратить это, установив блок бесперебойного питания, который может справиться с проблемами низкого напряжения и поддерживать работу системы в течение некоторого времени даже при отсутствии питания.
9: Внешние устройства
Неисправный USB или внешние устройства, подключенные к системе, могут вызывать частые или случайные перезагрузки. Такие устройства, как мышь, клавиатура, USB-камера или игровые приставки, подключенные к компьютеру извне, могут быть фактической причиной таких проблем, как выключение системы с последующим зависанием.
Удалите все подключенные устройства, чтобы проверить, нормально ли работает система. Кроме того, обновите драйверы USB-устройств, чтобы предотвратить такие проблемы.
10: Неисправность жесткого диска
Этот щелкающий звук, исходящий из ЦП вашей системы, не является чем-то большим, а симптомом, предупреждающим вас о том, что с жестким диском что-то не так. Чтобы решить эту проблему, перейдите на веб-сайт производителя и проверьте метод устранения неполадок.
В качестве альтернативы запустите диагностическую проверку, чтобы проверить жесткий диск, и после этого примените соответствующий обходной путь. Из-за неисправности жесткого диска, если какие-либо данные будут случайно удалены, их можно эффективно восстановить с помощью инструмента восстановления жесткого диска.
Помимо вышеизложенных причин, существуют и другие факторы, приводящие к зависанию системы. Какой бы ни была причина, решение состоит в том, чтобы предотвратить потерю важных данных. Поэтому рекомендуется придерживаться стратегии регулярного резервного копирования данных, чтобы избежать негативных последствий, если произойдет что-то неблагоприятное.
Заключение
Если вы столкнулись с потерей данных по любой из вышеперечисленных причин зависания компьютера, вы можете восстановить максимально возможные данные с помощью программы Stellar Data Recovery Professional, которая легко восстанавливает файлы с поврежденных или недоступных внутренних и внешних жестких дисков.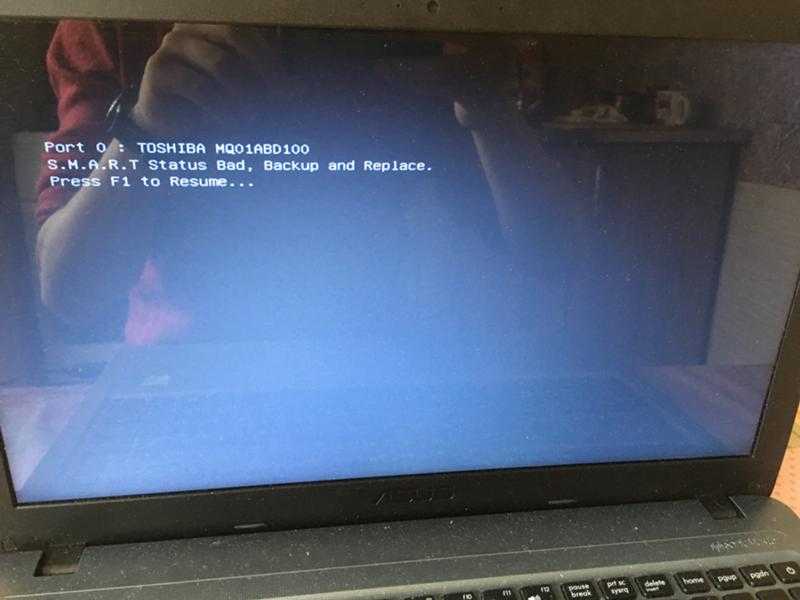
Самые продаваемые продукты
Stellar Data Recovery Professional для Windows
Stellar Data Recovery предлагает подходящий инструмент восстановления Windows для восстановления всех ваших данных
Подробнее
Stellar Data Recovery Professional для Mac
Программа Stellar Data Recovery для Mac выполняет safe..
Подробнее
Stellar Photo Recovery
Комплексное программное обеспечение для восстановления фотографий, музыки и видеофайлов
Подробнее
Stellar Repair for Video
Мощный инструмент восстановления видео для восстановления поврежденных MOV и других видеофайлов
Подробнее
Устранение неполадок с зависанием компьютера под управлением Windows 5 0 0 9 0 0 -1 Windows Client
Подробнее
Статья
В этой статье описывается, как устранять проблемы с зависанием на компьютерах и серверах под управлением Windows. Он также предоставляет методы сбора данных, которые помогут администраторам или разработчикам программного обеспечения диагностировать, выявлять и устранять эти проблемы.
Примечание
Сторонние продукты, обсуждаемые в этой статье, производятся компаниями, независимыми от Microsoft. Microsoft не дает никаких гарантий, подразумеваемых или иных, в отношении производительности или надежности этих продуктов.
Применяется к: Windows 10
Определение проблемы
- Какой компьютер зависает? Например, затронутый компьютер является физическим сервером или виртуальным сервером.
- Какая операция произошла, когда он завис? Например, эта проблема возникает при завершении работы.
- Как часто возникают ошибки? Например, эта проблема возникает каждую ночь в 19:00.

- На скольких компьютерах происходит зависание? Например, все компьютеры или только один компьютер.
Устранение неполадок с зависанием
Для устранения неполадок с зависанием проверьте текущее состояние компьютера и воспользуйтесь одним из следующих способов.
Для компьютера, который все еще работает в зависшем состоянии
Если физический компьютер или виртуальная машина все еще зависает, используйте один или несколько из следующих методов для устранения неполадок:
- Попробуйте получить доступ к компьютеру через подключение к удаленному рабочему столу. .
- Используйте учетную запись домена или учетную запись локального администратора для входа на компьютер с помощью решения удаленного доступа производителя оборудования. Например, карта удаленного доступа Dell (DRAC), HP Integrated Lights-Out (iLo) или адаптер удаленного управления IBM (RSA).
- Проверка связи с компьютером. Ищите отброшенные пакеты и высокую задержку в сети.

- Доступ к административным общим ресурсам, например \\ServerName\c$ .
- Нажмите Ctrl+Alt+Delete и проверьте ответ.
- Попробуйте использовать средства удаленного администрирования Windows. Например, Управление компьютером, Диспетчер серверов и Wmimgmt.msc.
Для компьютера, который больше не завис
Если физический компьютер или виртуальная машина зависли, но теперь работают нормально, используйте один или несколько из следующих методов для устранения неполадок.
Для физического компьютера
Для виртуальной машины
- Просмотрите журналы системы и приложений с компьютера, на котором возникла проблема.
- Создайте отчет о диагностике системы, запустив
perfmon /report. - Проверьте историю системы в средствах мониторинга виртуального управления.
Сбор данных о проблемах с зависанием
Чтобы собрать данные о зависании сервера, проверьте следующую таблицу и используйте один или несколько из предложенных методов.
| Тип и состояние компьютера | Метод сбора данных |
|---|---|
| Физический компьютер, работающий в замороженном состоянии | Используйте файл дампа памяти для сбора данных. Или используйте метод 2, 3 или 4. Эти методы перечислены далее в этом разделе. |
| Физический компьютер, который больше не зависает | Используйте метод 1, 2, 3 или 4. Эти методы перечислены далее в этом разделе. И используйте монитор пула для сбора данных. |
| Виртуальная машина, работающая в замороженном состоянии | Hyper-V или VMware: используйте файл дампа памяти для сбора данных для виртуальной машины, работающей в замороженном состоянии. XenServer: используйте метод 1, 2, 3 или 4. Эти методы перечислены далее в этом разделе. |
| Виртуальная машина, которая больше не зависла | Используйте метод 1, 2, 3 или 4. Эти методы перечислены далее в этом разделе.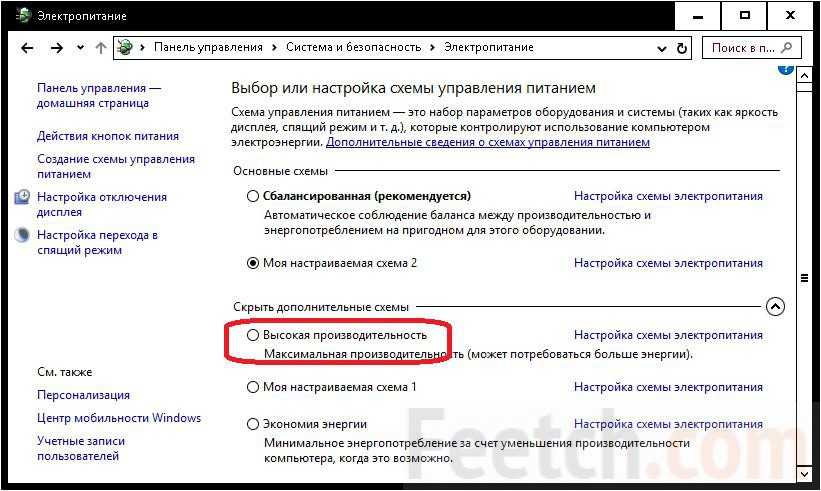 |
Метод 1: Дамп памяти
Важно
Внимательно следуйте инструкциям в этом разделе. При неправильном изменении реестра могут возникнуть серьезные проблемы. Прежде чем изменять его, создайте резервную копию реестра для восстановления в случае возникновения проблем.
Полный файл дампа памяти записывает все содержимое системной памяти, когда компьютер неожиданно останавливается. Полный файл дампа памяти может содержать данные о процессах, которые выполнялись во время сбора файла дампа памяти.
Если компьютер больше не зависает и теперь работает в хорошем состоянии, выполните следующие действия, чтобы включить дамп памяти, чтобы можно было собрать дамп памяти при повторном возникновении проблемы с зависанием. Если виртуальная машина все еще работает в зависшем состоянии, выполните следующие действия, чтобы включить и собрать дамп памяти.
Примечание
Если на компьютере включена функция перезагрузки, например функция автоматического перезапуска системы (ASR) на компьютерах Compaq, отключите ее. Этот параметр обычно находится в BIOS. Если эта функция включена, если BIOS не обнаружит пульс от операционной системы, он перезагрузит компьютер. Перезапуск может прервать процесс дампа.
Этот параметр обычно находится в BIOS. Если эта функция включена, если BIOS не обнаружит пульс от операционной системы, он перезагрузит компьютер. Перезапуск может прервать процесс дампа.
Убедитесь, что компьютер настроен на получение полного файла дампа памяти.
- Перейдите к Запустите и введите Sysdm.cpl , а затем нажмите клавишу ввода.
- В Свойствах системы на вкладке Расширенные выберите Производительность > Настройки > Расширенные . Выберите Change , чтобы проверить или изменить виртуальную память.
- Вернитесь к Свойства системы > Дополнительные > Настройки в Запуск и восстановление .
- В Запись раздела отладочной информации , выберите Полный дамп памяти .
- Выберите Перезаписать любой существующий файл .

- Убедитесь, что на системном диске есть файл подкачки ( pagefile.sys ) и его размер превышает размер установленной оперативной памяти (начальный и максимальный размер) не менее чем на 100 МБ.
- Убедитесь, что на системном диске свободного места больше, чем физической оперативной памяти.
Чтобы разрешить системе создавать файл дампа с помощью клавиатуры, включите
CrashOnCtrlScrollзначение реестра.Откройте редактор реестра и найдите следующие разделы реестра:
-
HKEY_LOCAL_MACHINE\SYSTEM\CurrentControlSet\Services\i8042prt\Parameters -
HKEY_LOCAL_MACHINE\SYSTEM\CurrentControlSet\Services\kbdhid\Parameters
-
Создайте следующую запись реестра
CrashOnCtrlScrollв двух разделах реестра:- Имя значения:
CrashOnCtrlScroll - Тип данных: REG_DWORD
- Значение: 1
- Имя значения:
Закройте редактор реестра и перезагрузите компьютер.

На некоторых физических компьютерах с более ранними версиями Windows вы можете сгенерировать неисправимое прерывание (NMI) с помощью функции веб-интерфейса, такой как DRAC, iLo или RSA. Однако по умолчанию этот параметр останавливает систему без создания дампа памяти.
Примечание
Для поддерживаемых в настоящее время версий Windows раздел реестра
NMICrashDumpбольше не требуется. NMI вызывает Stop-ошибку, которая следует за сбором данных дампа памяти.Когда компьютер обнаруживает проблему, удерживайте нажатой правую клавишу Ctrl и дважды нажмите клавишу Scroll Lock, чтобы создать файл дампа памяти.
Примечание
По умолчанию файл дампа расположен по следующему пути: %SystemRoot%\MEMORY.DMP .
Способ 2. Проверка работоспособности данных
Используйте утилиту проверки дампа ( Dumpchk.exe ) для чтения файла дампа памяти. Он также может проверить, что файл был создан правильно и не поврежден или недействителен.
- Использование DumpChk
- Скачать DumpChk
Узнайте, как использовать Dumpchk.exe для проверки файлов дампа:
Метод 3: монитор производительности
Вы можете использовать монитор производительности Windows, чтобы проверить, как программы, которые вы запускаете, влияют на производительность вашего компьютера, как в режиме реального времени, так и сбор данных журнала для последующего анализа. Чтобы создать коллекции счетчиков производительности и журналов трассировки событий в локальных и удаленных системах, выполните следующие команды в командной строке от имени администратора:
Logman создает счетчик LOGNAME_Long -u ДОМЕН\ИМЯ ПОЛЬЗОВАТЕЛЯ * -f bincirc -v mmddhhmm -max 500 -c "\\ИМЯ КОМПЬЮТЕРА\LogicalDisk(*)\*" "\\ИМЯ КОМПЬЮТЕРА\Память\*" "\\ИМЯ КОМПЬЮТЕРА\Сеть Интерфейс(*)\*" "\\ИМЯ КОМПЬЮТЕРА\Файл подкачки(*)\*" "\\ИМЯ КОМПЬЮТЕРА\PhysicalDisk(*)\*" "\\ИМЯ КОМПЬЮТЕРА\Процесс(*)\*" "\\ИМЯ КОМПЬЮТЕРА\Redirector \*" "\\ИМЯ КОМПЬЮТЕРА\Сервер\*" "\\ИМЯ КОМПЬЮТЕРА\Система\*" "\\ИМЯ КОМПЬЮТЕРА\Службы терминалов\*" "\\ИМЯ КОМПЬЮТЕРА\Процессор(*)\*" "\\ИМЯ КОМПЬЮТЕРА\Кэш\ *" -си 00:05:00
Logman создает счетчик LOGNAME_Short -u ДОМЕН\ИМЯ ПОЛЬЗОВАТЕЛЯ * -f bincirc -v mmddhhmm -max 500 -c "\\ИМЯ КОМПЬЮТЕРА\LogicalDisk(*)\*" "\\ИМЯ КОМПЬЮТЕРА\Память\*" "\\ИМЯ КОМПЬЮТЕРА\Сеть Интерфейс(*)\*" "\\ИМЯ КОМПЬЮТЕРА\Файл подкачки(*)\*" "\\ИМЯ КОМПЬЮТЕРА\PhysicalDisk(*)\*" "\\ИМЯ КОМПЬЮТЕРА\Процесс(*)\*" "\\ИМЯ КОМПЬЮТЕРА\Redirector \*" "\\ИМЯ КОМПЬЮТЕРА\Сервер\*" "\\ИМЯ КОМПЬЮТЕРА\Система\*" "\\ИМЯ КОМПЬЮТЕРА\Службы терминалов\*" "\\ИМЯ КОМПЬЮТЕРА\Процессор(*)\*" "\\ИМЯ КОМПЬЮТЕРА\Кэш\ *" -си 00:00:10
Затем вы можете запустить или остановить журнал, выполнив следующие команды:
logman start LOGNAME_Long / LOGNAME_Short logman stop LOGNAME_Long / LOGNAME_Short
Журнал системного монитора находится по пути: C:\PERFLOGS .
Другие методы сбора данных
Использование дампа памяти для сбора данных физического компьютера, работающего в зависшем состоянии
Предупреждение
Внимательно выполняйте действия, описанные в этом разделе. При неправильном изменении реестра могут возникнуть серьезные проблемы. Прежде чем изменять его, создайте резервную копию реестра для восстановления в случае возникновения проблем.
Если физический компьютер все еще работает в зависшем состоянии, выполните следующие действия, чтобы включить и собрать дамп памяти:
Убедитесь, что компьютер настроен на получение полного файла дампа памяти и что вы можете получить к нему сеть.
Примечание
Если не удается получить доступ к пораженному компьютеру через сеть, попробуйте создать файл дампа памяти с помощью NMI. Результат действия может не собрать файл дампа памяти, если некоторые из следующих параметров не определены.
Попробуйте любым способом получить доступ к рабочему столу компьютера.

Примечание
Если доступ к ОС невозможен, попробуйте удаленно получить доступ к редактору реестра на компьютере. Затем вы можете проверить тип файла дампа памяти и файла подкачки, с которым в данный момент настроен компьютер.
С удаленного компьютера, который предпочтительно находится в той же сети и подсети, перейдите в Редактор реестра > Подключить сетевой реестр . Затем подключитесь к проблемному компьютеру и проверьте следующие настройки:
HKEY_LOCAL_MACHINE\SYSTEM\CurrentControlSet\Control\CrashControl\CrashDumpEnabledУбедитесь, что запись реестра CrashDumpEnabled имеет значение 1 .
HKEY_LOCAL_MACHINE\SYSTEM\CurrentControlSet\Control\CrashControl\NMICrashDumpНа некоторых физических серверах, если запись реестра NMICrashDump существует и ее значение равно 1 , вы можете воспользоваться преимуществами NMI от поставщика удаленного управления, такого как DRAC, iLo и RSA.

HKEY_LOCAL_MACHINE\SYSTEM\CurrentControlSet\Control\Session Manager\Memory Management\PagingFiles и ExistingPageFilesЕсли значение записи реестра
Файл подкачкиуправляется системой, размер не будет отражен в реестре. Например,?:\pagefile.sys)Если файл подкачки настроен, размер будет отражен в реестре, например,
?:\pagefile.sys 1024 1124. В этом примере 1024 — это начальный размер, а 1124 — максимальный размер.Примечание
Если размер не отображается в реестре, попробуйте получить доступ к административной общей папке, где находится файл подкачки. Например, \\ServerName\C$ .
Убедитесь, что на системном диске компьютера есть файл подкачки (pagefile.sys) и его размер превышает установленную оперативную память не менее чем на 100 МБ.
Убедитесь, что на жестких дисках компьютера больше свободного места, чем объем физической оперативной памяти.

Включите значение реестра CrashOnCtrlScroll на компьютере, чтобы система могла создавать файл дампа с помощью клавиатуры.
С удаленного компьютера, желательно в той же сети и подсети, перейдите в Редактор реестра > Подключить сетевой реестр . Подключитесь к зараженному компьютеру и найдите следующие разделы реестра:
.
-
HKEY_LOCAL_MACHINE\SYSTEM\CurrentControlSet\Services\i8042prt\Parameters -
HKEY_LOCAL_MACHINE\SYSTEM\CurrentControlSet\Services\kbdhid\Parameters
-
Создайте следующую запись реестра
CrashOnCtrlScrollв двух разделах реестра:Имя значения:
CrashOnCtrlScroll
Тип данных: REG_DWORD
Значение: 1Закройте редактор реестра и перезагрузите компьютер.
Когда компьютер обнаруживает проблему, удерживайте нажатой правую клавишу Ctrl и дважды нажмите клавишу Scroll Lock, чтобы создать дамп памяти.

Примечание
По умолчанию файл дампа находится по пути: %SystemRoot%\MEMORY.DMP .
Используйте Монитор пула для сбора данных для физического компьютера, который больше не зависает.
Монитор пула показывает количество выделений и невыполненных байтов распределения по типу пула и тегу, который передается в вызовы ExAllocatePoolWithTag.
Дополнительные сведения см. в разделе Использование PoolMon для поиска утечки памяти в режиме ядра и примеры PoolMon.
Используйте дамп памяти для сбора данных для виртуальной машины, работающей в замороженном состоянии.
Используйте один из следующих методов для приложения, в котором работает виртуальная машина.
Microsoft Hyper-V
Вы также можете использовать встроенную функцию NMI с помощью командлета Debug-VM для отладки и получения дампа памяти.
Для отладки виртуальных машин в Hyper-V запустите следующий командлет в Windows PowerShell:
Debug-VM -Name "Имя VM" -InjectNonMaskableInterrupt -ComputerName Имя хоста
VMware
Можно использовать моментальные снимки VMware или состояние приостановки и извлечь файл дампа памяти, эквивалентный полному файлу дампа памяти. Используйте инструмент VMware Checkpoint To Core Tool (vmss2core) для преобразования файлов состояния приостановки (
Используйте инструмент VMware Checkpoint To Core Tool (vmss2core) для преобразования файлов состояния приостановки ( .vmss ) и моментальных снимков ( .vmsn ) в файл дампа. Затем проанализируйте файл с помощью стандартных средств отладки Windows.
Citrix XenServer
Процесс создания дампа памяти происходит при нажатии комбинации клавиш Right Ctrl+Scroll Lock+Scroll Lock. Дополнительные сведения см. в разделе Метод 1, посвященный запуску дампа памяти с виртуальной машины Windows, работающей на XenServer, от Citrix.
Ограничение места на системном диске в Windows Server
В Windows Server может не хватить свободного места на диске для создания полного файла дампа памяти на системном томе.
Есть второй вариант, если на системном диске недостаточно места. Вы можете использовать запись реестра DedicatedDumpFile. Дополнительные сведения см. в разделе Настройка пути назначения для дампа памяти.
Дополнительные сведения см.

 То есть аппаратная часть компьютера не соответствует требованиям программного обеспечения.
То есть аппаратная часть компьютера не соответствует требованиям программного обеспечения.
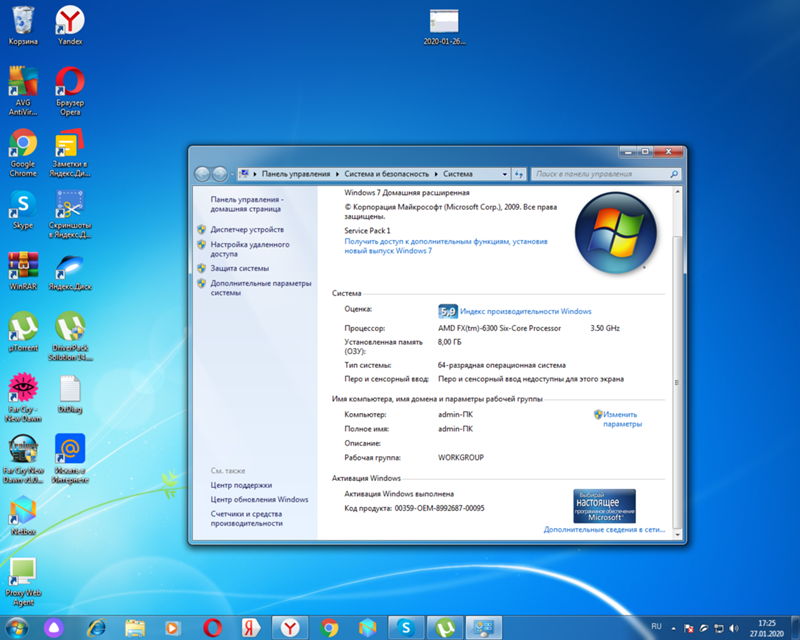 Но слабые и среднемощные компы, особенно те, где винда стоит на HDD, лагают от этого весьма заметно.
Но слабые и среднемощные компы, особенно те, где винда стоит на HDD, лагают от этого весьма заметно.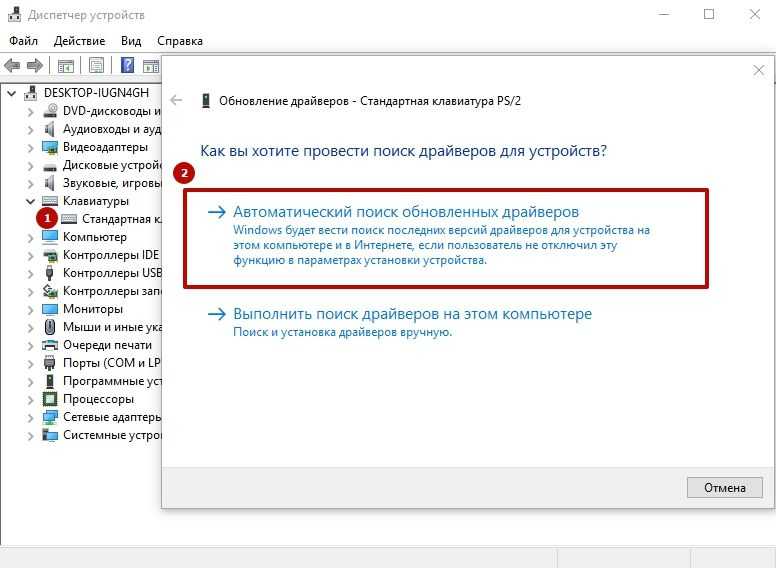 Отключение функции TRIM на SSD.
Отключение функции TRIM на SSD.
 Если да, отсортируйте процессы в таблице «Работа диска» по имени файла и посмотрите, используют ли они файлы подкачки C:\ pagefile.sys или C:\swapfile.sys, насколько долго и активно.
Если да, отсортируйте процессы в таблице «Работа диска» по имени файла и посмотрите, используют ли они файлы подкачки C:\ pagefile.sys или C:\swapfile.sys, насколько долго и активно.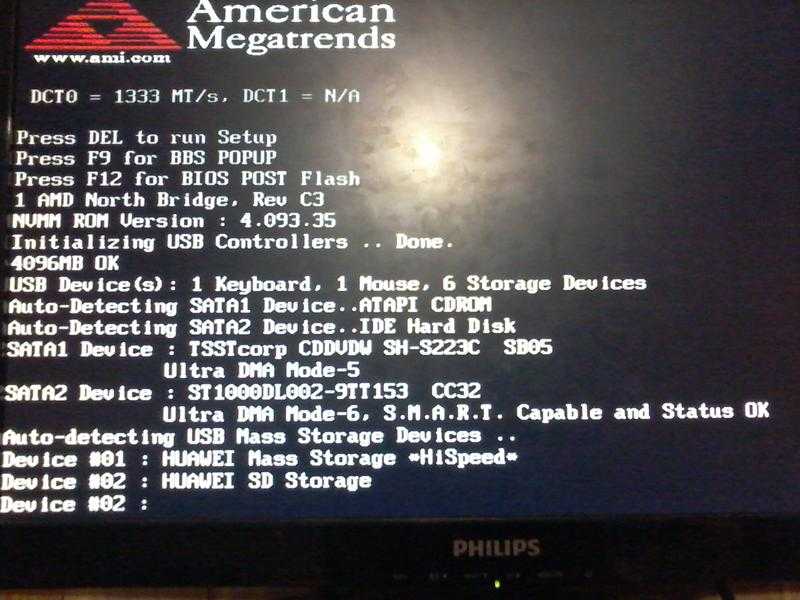
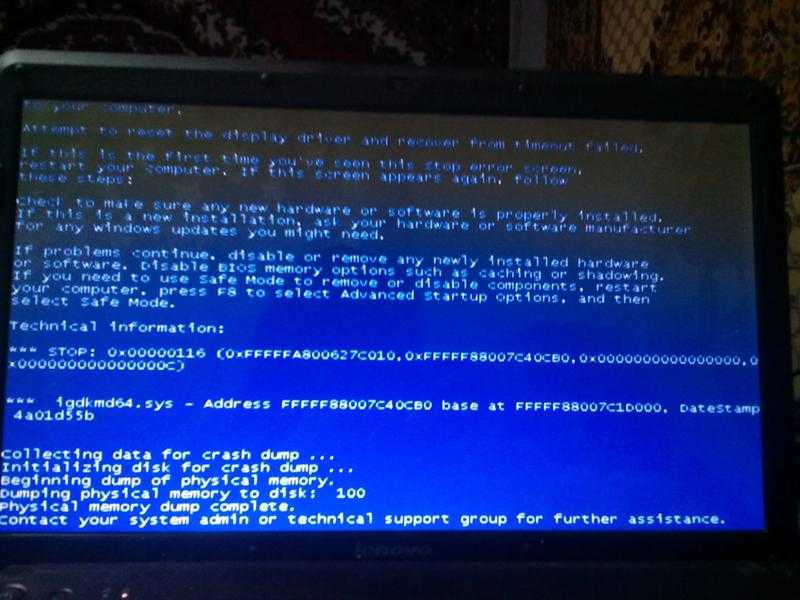 Процессы с одинаковыми именами различаются номерами ID. Вызовите правым кликом контекстное меню интересующего процесса и выберите «Перейти к службам».
Процессы с одинаковыми именами различаются номерами ID. Вызовите правым кликом контекстное меню интересующего процесса и выберите «Перейти к службам».