Медленно стал работать комп: Компьютер работает медленно. Зависает Windows. Комп стал тормозить. Низкая производительность ПК
Содержание
Linux работает слишком медленно? Вот как найти причину
Нет ничего более неприятного, чем установка Linux на ваш компьютер, когда вся система по-прежнему работает медленно. Потратив деньги на строительство, покупку или модернизацию машины, вы ожидаете, что она будет быстрой. Однако это не всегда так, и с Linux вы можете немного исследовать, чтобы выяснить, что не так. Сегодня мы покажем вам, как найти причину, по которой ваша машина Linux работает слишком медленно.
Оглавление
Почему мой компьютер с Linux работает медленно?
Изучить информацию о процессоре
Решение
Проверка служб, запущенных во время загрузки
Решение
Изучите загрузку ЦП
Решение
Проверить свободное место в памяти
Решение
Проверьте, не перегружается ли ваш жесткий диск
Заключение
Почему мой компьютер с Linux работает медленно?
Ваш компьютер с Linux может работать медленно по одной из следующих причин:
- Ненужные службы были запущены во время загрузки пользователем
systemd(или что-то ещеinitсистема, которую вы используете) - Высокое использование ресурсов из-за того, что открыто несколько активно используемых приложений
- Какая-то неисправность оборудования или неправильная конфигурация
Прежде чем мы узнаем, как мы можем ускорить компьютер с Linux, нам нужно знать, какие методы могут помочь нам найти службы, запущенные во время загрузки, процессы, выполняющиеся с более высоким или низким приоритетом, состояние работоспособности процессора и заполнена ли оперативная память больше данных, чем требуется, а также проверьте, заполнена ли область памяти подкачки. Наконец, нам также нужно проверить, правильно ли работает жесткий диск.
Наконец, нам также нужно проверить, правильно ли работает жесткий диск.
Изучить информацию о процессоре
Если вы хотите ускорить медленный компьютер с Linux, первым делом проверьте информацию о процессоре. Если ваш компьютер изо всех сил пытается открыть такую программу, как Firefox или LibreOffice, есть вероятность, что это связано с тем, что ваш процессор недостаточно мощный для тяжелых приложений.
Откройте терминал и выполните одну из следующих команд:
Приведенные выше команды отображают подробную информацию о вашем ЦП, такую как vendor_id, название модели, МГц ЦП, размер кеша, микрокод и bogomips.
Давайте рассмотрим некоторые важные детали, касающиеся информации о процессоре.
- богомолы: просто означает Поддельные миллионы инструкций в секунду. Это отдельная программа, которая отображает производительность вашей системы.
- наименование модели: имя_модели указывает производителя, модель и скорость процессора.
 В данном случае у нас процессор Intel (R) Celeron (R) с тактовой частотой 1,73 ГГц.
В данном случае у нас процессор Intel (R) Celeron (R) с тактовой частотой 1,73 ГГц. - процессор МГц: cpu MHZ (MegaHertz) используется для измерения скорости передачи каналов, шин и внутренних часов компьютера. В этом случае скорость передачи составляет 1733,329 ГГц.
Здесь мы ясно видим проблему: процессор Intel Celeron 1,73 ГГц — это старый процессор с небольшой вычислительной мощностью. Это одноядерный процессор, который работает на низкой скорости, тогда как многие новые процессоры работают с 16 ядрами с частотой почти 5 ГГц.
Решение
Когда у вас старый и медленный процессор, единственное решение — перейти на более новый. Узнайте, на что нужно обращать внимание при покупке нового процессора.
Проверка служб, запущенных во время загрузки
Существуют разные методы проверки служб, запущенных во время загрузки. Вы можете использовать любую из следующих команд.
Эта команда выводит список служб, запущенных во время загрузки:
Эта команда выводит список служб, запущенных во время загрузки. Он совместим с CentOS, AlmaLinux, Fedora и RHEL:
Он совместим с CentOS, AlmaLinux, Fedora и RHEL:
Эта команда также выводит список служб, запущенных во время загрузки:
initctl — это инструмент управления демонами, который позволяет системному администратору общаться и взаимодействовать с демоном Upstart.
Если ваша система использует systemd, вы можете использовать следующую команду, чтобы найти службы, которые запускаются во время загрузки:
Решение
Для дистрибутива Linux, который использует systemd, вы можете использовать systemctl команда для управления вашими службами, чтобы они не запускались во время загрузки.
Изучите загрузку ЦП
Помимо проверки служб, запущенных во время загрузки, вы также можете проверить, не перегружен ли ваш процессор / ЦП процессами. Вы можете использовать команду top или любой из этих инструментов системного мониторинга для проверки загрузки ЦП.
В top команда сортирует процессы с наибольшим использованием сверху. Как вы можете видеть на скриншоте ниже, вы можете четко определить, какой процесс / приложение злоупотребляет вашим процессором, и при необходимости убить его, используя команду kill.
Как вы можете видеть на скриншоте ниже, вы можете четко определить, какой процесс / приложение злоупотребляет вашим процессором, и при необходимости убить его, используя команду kill.
Решение
Если вы запускаете слишком много приложений (как на переднем плане, так и в фоновом режиме), а ваш процессор не соответствует нормам, лучше закрыть приложения, которые вы не используете. Кроме того, отключите все неиспользуемые приложения, работающие в фоновом режиме.
В качестве альтернативы вы можете использовать preload для загрузки часто используемых приложений. Preload — это демон, который работает в фоновом режиме и анализирует часто запускаемые приложения.
Откройте терминал и выполните следующую команду:
Предварительная загрузка работает в фоновом режиме, поэтому настраивать ее не нужно. Предварительная загрузка загружает в память часть часто используемых приложений, чтобы обеспечить более быструю загрузку этих приложений.
Проверить свободное место в памяти
ОЗУ — это место, где обычно хранятся часто используемые приложения. Вы можете использовать
Вы можете использовать free команда для проверки информации о памяти, например, свободного места для ОЗУ и т. д. Меньший объем памяти также может повлиять на производительность компьютера.
Решение
Либо обновите оперативную память, либо замените приложения, интенсивно использующие память, облегченными альтернативами. Такие приложения, как Libreoffice, довольно интенсивно используют память. Вместо LibreOffice вы можете использовать Abiword.
Проверьте, не перегружается ли ваш жесткий диск
Ваш жесткий диск постоянно горит, но вы не понимаете, что он делает? Загадочный ввод / вывод может быть проблемой, поэтому есть инструмент, похожий на верхушку, который называется iotop, специально предназначено для диагностики такого рода проблем.
Откройте терминал и введите команду:
Обычная, простаивающая система должна состоять в основном из нулей по всем направлениям, иногда с небольшими всплесками во время записи данных, как на скриншоте ниже.
Если, однако, вы запустите утилиту, интенсивно использующую диск, например find, вы увидите, что ее имя и пропускная способность четко указаны в iotop.
Теперь вы можете легко узнать, какая программа использует ваш ввод-вывод, кто ее запускал, скорость чтения данных и многое другое.
Заключение
Хотя есть много вещей, которые потенциально могут вызвать замедление работы системы, за подавляющим большинством проблем с производительностью стоят ЦП, ОЗУ и дисковый ввод-вывод. Использование описанных здесь методов поможет вам определить причину проблем с производительностью и способы их устранения.
Следующее, что вы можете сделать, — это ускорить работу вашей системы Ubuntu. Если у вас также возникают проблемы с Wi-Fi, ознакомьтесь с этим руководством, чтобы исправить проблему с Wi-Fi, не работающим в Linux.
Медленно работает Проводник Windows 10 – что делать?
Проводник стал открываться очень медленно? Все элементы файлового интерфейса загружаются слишком долго? Если столкнулись с этой проблемой, возможно, она связана с поврежденным индексом базы данных проводника. Есть несколько быстрых решений, с помощью которых можно восстановить его работу.
Есть несколько быстрых решений, с помощью которых можно восстановить его работу.
Настройка проводника для отображения Этого компьютера
Иногда запуск проводника сильно замедляется, когда он настроен на отображение «Быстрого доступа». Попробуйте переключить эту настройку на «Этот компьютер”.
Щелкните правой кнопкой мыши на значок Windows и выберите пункт «Выполнить», либо просто нажмите на Win + R. Наберите control folders и нажмите на «ОК», чтобы открыть параметры.
На вкладке Общие щелкните на выпадающий список «Открыть проводник для«, и измените значение на «Этот компьютер».
Примените изменения и кликните на «ОК». Этим способом в большинстве случаев удается решить проблему с медленной загрузкой.
Перестройка индекса базы данных
Записи атрибутов данных хранятся в файле Windows.edb. Повреждение этой базы данных или возникновения несоответствий в его содержимом может привести к медленной работе проводника. В этом случае сначала удалим Windows. edb, затем восстановим в настройках индексирования.
edb, затем восстановим в настройках индексирования.
Удалить этот файл обычным способом не удастся, сначала нужно завершить фоновый процесс Searchindexer.exe и остановить службу.
Щелкните правой кнопкой мыши на значке Windows и выберите «Диспетчер задач».
На вкладке Подробности найдите процесс Searchindexer.exe, щелкните по нему правой кнопкой и выберите «Снять задачу». После остановки закройте окно диспетчера задач.
Откройте системные службы командой services.msc из окна Win + R.
В списке найдите службу Windows Search, правым кликом мыши по ней вызовите контекстное меню и выберите «Остановить».
Выйдите из окна служб, затем нажмите на Win + E, чтобы открыть Проводник. В меню Вид кликните на опцию Параметры.
Затем на вкладке Вид в дополнительных параметрах найдите опцию «Показать скрытые файлы, папки и диски» и отметьте ее флажком. Примените изменения на «ОК».
Теперь перейдите в следующую локацию: C:\ProgramData\Microsoft\Search\Data\Applications\Windows.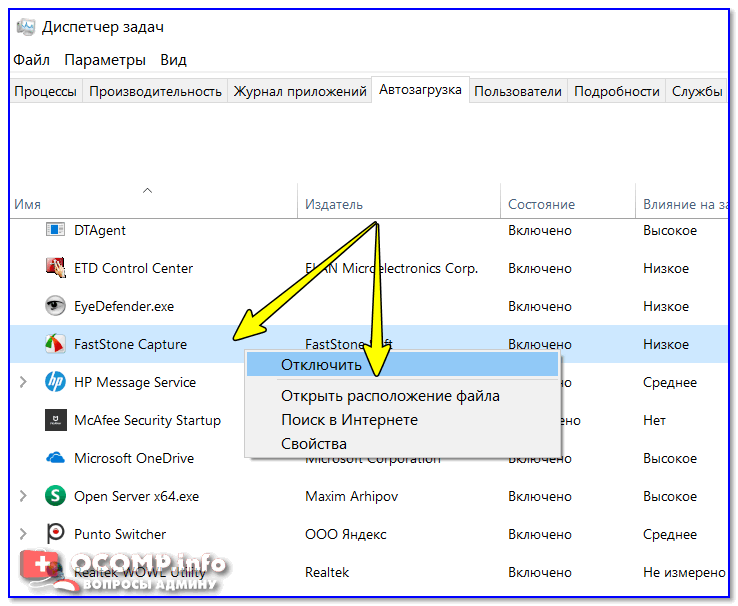 Кликните правой кнопкой на файл Windows.edb и выберите «Удалить».
Кликните правой кнопкой на файл Windows.edb и выберите «Удалить».
Клавишами Win + S выведите на экран поисковую строку и введите Параметры индексирования. При отображении их в результатах поиска, щелкните по найденной функции. В новом окне кликните на «Дополнительно».
В разделе Устранения неполадок нажмите на кнопку «Перестроить». При отображении запроса кликните на «ОК», чтобы сохранить изменения.
Подождите, пока система перестроит базы данных индекса.
Сброс вида папок
Иногда проблему медленной работы приложения Explorer удается устранить путем сброса параметров папок. Откройте Параметры папок командой control folders из окна Win + R.
На вкладке Вид кликните на «Сброс вида папок».
Перезапуск процесса Проводника
Если проводник по-прежнему медленно работает, попробуйте перезапустить связанный с ним процесс. Снова правым щелчком по значку Windows разверните дополнительное меню и перейдите в Диспетчера задач.
На вкладке Процессов найдите Проводник, правым щелчком мыши разверните контекстное меню и выберите «Перезагрузить».
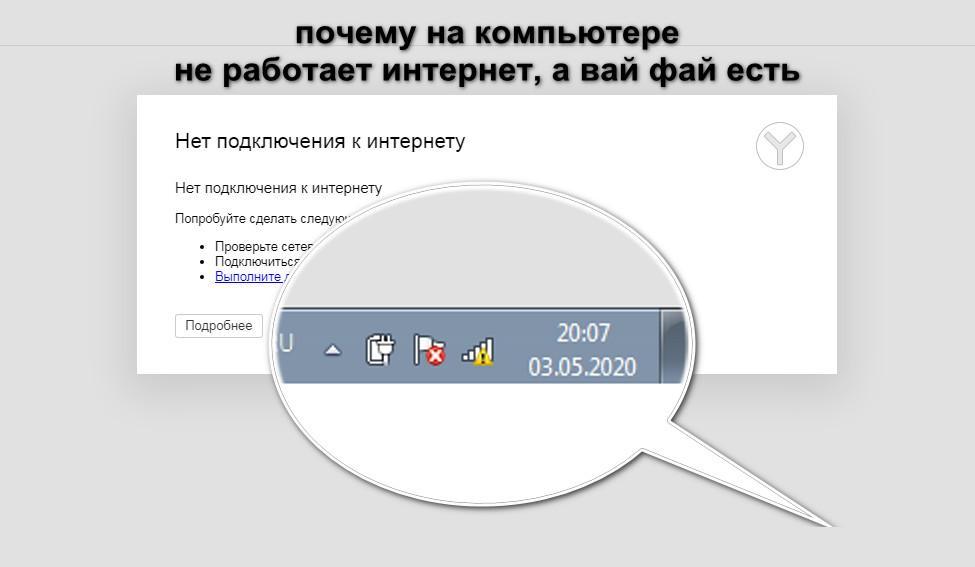 В данном случае у нас процессор Intel (R) Celeron (R) с тактовой частотой 1,73 ГГц.
В данном случае у нас процессор Intel (R) Celeron (R) с тактовой частотой 1,73 ГГц.