Меню пуск в windows 10 не отображается: Не открывается меню пуск в Windows 10
Содержание
В меню пуск Windows 10 не отображаются приложения — что делать?
Время от времени в меню «Пуск» Windows 10 могут появляться недопустимые фрагменты с иконками загрузки, которые не работают. Это происходит после установки Windows 10 или после обновления основных функций, такого как обновление за май 2019 г., или когда вы создаете новую учетную запись пользователя и входите в нее. Вот больше информации об этой проблеме, что происходит, и как решить это.
Вы можете открыть меню «Пуск» в Windows 10 и увидеть его заполненным плитками со значком загрузки. Они не являются реальными плитками приложений Windows и служат заполнителями для приложений, которые еще не доступны в вашей учетной записи пользователя. Это выглядит странно, и это не создает положительного первого впечатления.
Если навести курсор мыши на плитку загрузки, вы увидите сообщение: «Отличное приложение уже в пути!»
Если вы осмелитесь щелкнуть любую плитку с иконками загрузки, запустится приложение «Советы» из Windows 10, в котором вы получите небольшую справочную информацию: «Если приложения в меню Пуск не открываются во время настройки компьютера или они отображают значок загрузки, сидите спокойно. Скорее всего, приложение устанавливается или обновляется, и оно скоро будет доступно».
Скорее всего, приложение устанавливается или обновляется, и оно скоро будет доступно».
Это частично верно, но не дает вам полную картину. Происходит то, что эти плитки из меню «Пуск» указывают на приложения Windows, которые еще не доступны для вашей учетной записи пользователя. Эти приложения, вероятно, не устанавливаются автоматически вместе с Windows 10 или вашим последним обновлением функций Windows 10, или они могут быть установлены для других учетных записей пользователей, но не для той учетной записи, которую вы используете прямо сейчас. Другая ситуация, когда вы можете столкнуться с этой проблемой, — это когда эти приложения находятся на вашем ПК с Windows 10, но они устарели и Windows 10 загружает обновления для них.
Решение: подключите компьютер с Windows 10 к Интернету и обновите все свои приложения из Магазина Microsoft (или подождите)
В приложении «Советы» Microsoft рекомендует подождать, но это не обязательно решение. Прежде всего, вы должны подключить ваш компьютер с Windows 10 к сети, которая имеет доступ к Интернету.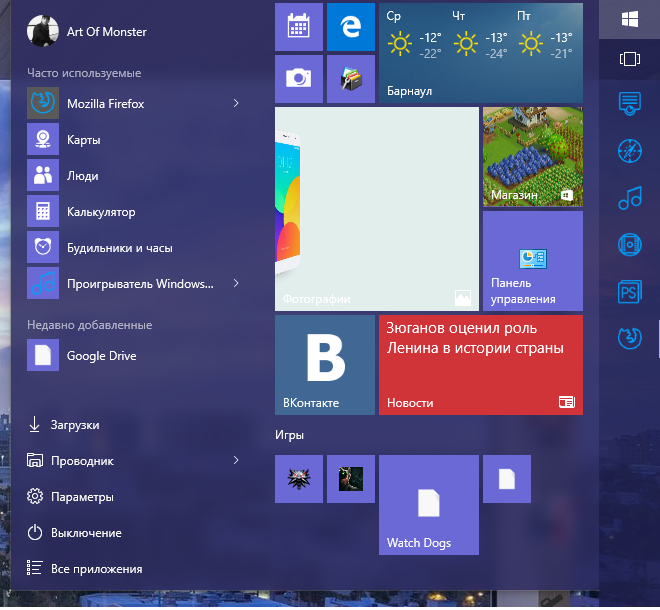 Например, если вы используете ноутбук или планшет с Windows 10, подключитесь к беспроводной сети. Если вы используете настольный ПК, подключите его к сети с помощью кабеля Ethernet. Если ваш компьютер или устройство с Windows 10 не подключены к Интернету, эта проблема никогда не решится сама собой.
Например, если вы используете ноутбук или планшет с Windows 10, подключитесь к беспроводной сети. Если вы используете настольный ПК, подключите его к сети с помощью кабеля Ethernet. Если ваш компьютер или устройство с Windows 10 не подключены к Интернету, эта проблема никогда не решится сама собой.
Для ускорения процесса и отображения приложений Windows 10 в меню «Пуск» следующим шагом является запуск Магазина Microsoft и переход в раздел «Загрузки и обновления».
Затем используйте Microsoft Store, чтобы вручную обновить все приложения, доступные для вашего ПК с Windows 10 или устройства. Чтобы узнать больше об этом процессе, прочитайте: Как вручную искать обновления приложений в Магазине Microsoft.
После выполнения всех обновлений приложений плитки отсутствующих приложений из меню «Пуск» должны отображаться, как показано на скриншоте ниже.
Проблема решена.
Но подождите, недостающие плитки приложений в основном предназначены для взлома Windows 10
Одна из вещей, которые мы заметили, заключается в том, что в Windows 10 значок загрузки отображается в основном для плиток приложений, которые не важны для хорошего пользовательского опыта. Большинство из них представляют собой раздутое программное обеспечение Windows 10, которое Microsoft использует для получения большей прибыли от пользователей Windows 10. Поэтому может быть хорошей идеей открепить плитки, которые вы не хотите.
Большинство из них представляют собой раздутое программное обеспечение Windows 10, которое Microsoft использует для получения большей прибыли от пользователей Windows 10. Поэтому может быть хорошей идеей открепить плитки, которые вы не хотите.
Еще лучшей идеей может быть полное удаление вирусов Windows 10 вместо того, чтобы беспокоиться о тех уродливых плитках, которые приводят к, вероятно, бесполезным приложениям, которые еще не загружены или не обновлены.
Все ли ваши приложения для Windows 10 отображаются в меню «Пуск»?
После выполнения действий, описанных в этом руководстве, сообщите нам, удалось ли вам решить проблему. На большинстве компьютеров, где мы столкнулись с этой ситуацией, наше решение работало хорошо. Однако в нескольких случаях это не так. Прокомментируйте ниже и поделитесь опытом решения этой проблемы.
Насколько публикация полезна?
Нажмите на звезду, чтобы оценить!
Средняя оценка / 5.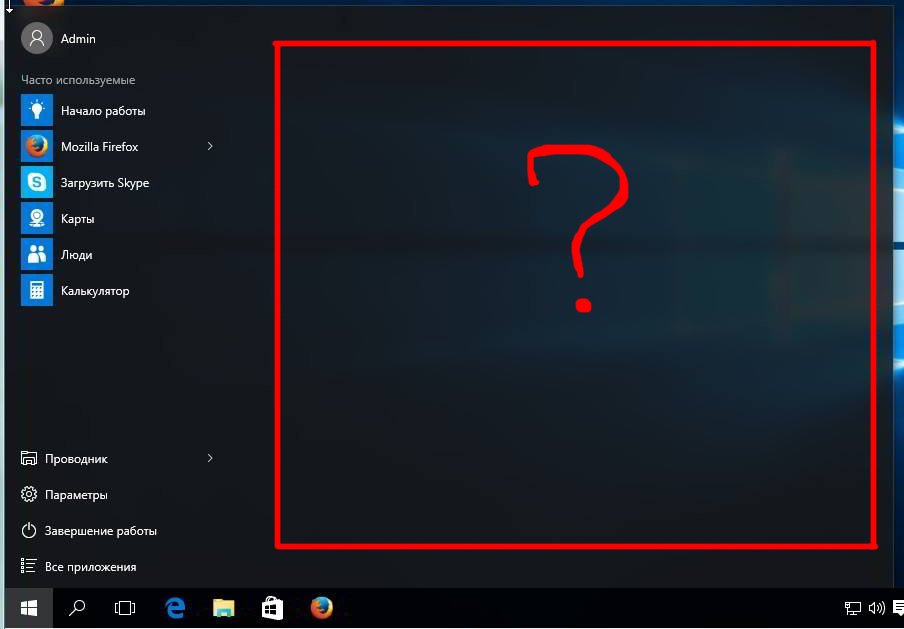 Количество оценок:
Количество оценок:
Оценок пока нет. Поставьте оценку первым.
Статьи по теме:
Модификация меню пуск в Windows 10
Модификация меню “Пуск” в Windows 10. Windows 7 имеет удивительно податливое меню «Пуск». В ней можно щелкнуть и перетащить или переставить его в любые стороны, ничего не теряя.
Особенно удобно настраивать вложенные папки и отображать их как каскадные элементы в меню «Пуск». Но это было тогда. Для сравнения, левая часть меню «Пуск» в Windows 10 имеет очень жесткий формат, который можно изменить только несколькими конкретными предварительно запрограммированными способами.
Содержание:
Модификация меню пуск в Windows 10
Настройка меню Пуск в Win10 не похожа на настройку аналогичного меню в Win7. (И, конечно, в Windows 8/8.1 нет меню Пуск.)
Изменить свой рисунок можно простым переходом к стартовому экрану: изменив картинку в крайнем левом поле.
Вот как можно изменить свою картинку:
- Нажмите или щелкните свой рисунок, и выберите “Изменить настройки учетной записи”.
 Windows перенесет вас, в иерархии настроек ПК, в привычное место.
Windows перенесет вас, в иерархии настроек ПК, в привычное место. - Если у вас уже есть изображение, выполните следующие действия (если вы хотите сделать снимок, перейдите к шагу 3): a. Внизу выберите Browse for One и перейдите к изображению. b. Когда вы найдете желаемое изображение, выберите его, а затем коснитесь или нажмите “Выбрать изображение”. Вы вернетесь в расположение настроек ПК уже с новым изображением.
- Если вы хотите сделать снимок с помощью веб-камеры вашего компьютера, сделайте желаемое выражение лица и коснитесь или щелкните веб-камеру (в таком порядке). В любом случае, как бы вы ни создавали новое изображение, оно вступает в силу немедленно — не нужно нажимать кнопку «ОК» или что-либо в этом роде.
Изменить свою фотографию в приложении «Настройки».
Хотите другую картинку? Любую картинку вы можете найти в интернете и скачать на свой компьютер — это честная игра, если вы не нарушаете авторские права.
Управление разделом наиболее часто используемых
Можно подумать, что следующая часть меню «Пуск» — «Наиболее часто используемые» — будет содержать ссылки на приложения и местоположения, которые вы используете чаще всего.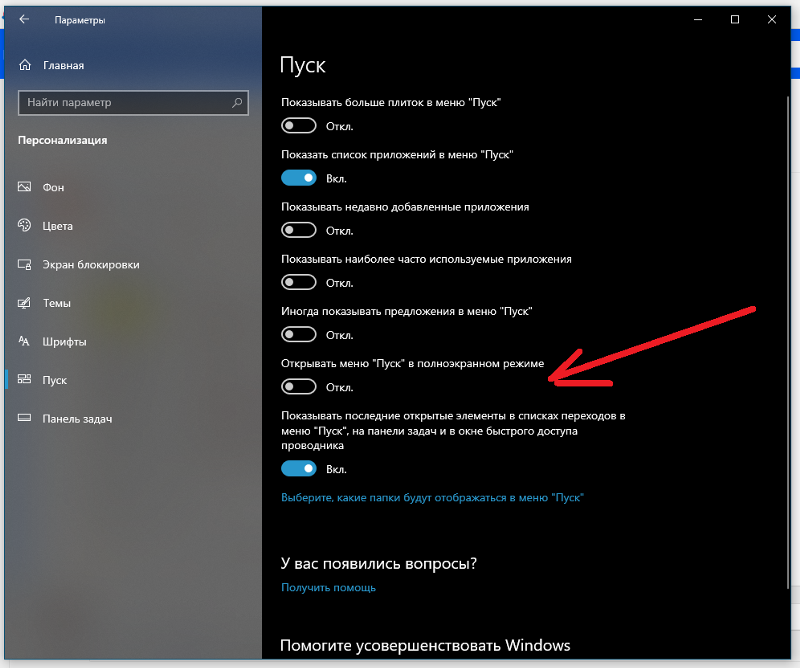 Ха. Глупый смертный. Microsoft (и, вероятно, ваш производитель оборудования) собирают свой список. Они помещают туда элементы, которые не заслуживают того, чтобы быть там, и сохраняют эти элементы в списке еще долго после их исчезновения.
Ха. Глупый смертный. Microsoft (и, вероятно, ваш производитель оборудования) собирают свой список. Они помещают туда элементы, которые не заслуживают того, чтобы быть там, и сохраняют эти элементы в списке еще долго после их исчезновения.
Какие элементы появляются в списке, и насколько быстро они пропадают, кажется, управляются каким-то счетчиком. И этот счетчик, не обновляется постоянно все время. На данный момент, единственное, что можно выполнить в списке — это удалить ссылку, которая вам не нравится. Просто щелкните правой кнопкой мыши (или коснитесь и удерживайте) не нужную вам запись, и выберите «Не показывать в этом списке». Кроме того, вы можете полностью избавиться от списка.
Управление левосторонними списками
Хотя вы не можете закрепить отдельные программы в левой части меню “Пуск”, как вы могли бы это сделать в Win7, у вас есть некие высокоуровневые права в том, что появляется слева.
Чтобы увидеть предлагаемые варианты, выберите значок «Пуск», а затем значок «Настройки». Выберите «Персонализация», а затем, слева, выберите «Пуск». (Да, последовательность начинается и заканчивается “Пуском”.) Ниже вы видите пункты меню Пуск.
Выберите «Персонализация», а затем, слева, выберите «Пуск». (Да, последовательность начинается и заканчивается “Пуском”.) Ниже вы видите пункты меню Пуск.
Вы имеете некоторый контроль над тем, что появляется в левой части меню «Пуск».
Некоторые из этих решений не ясны. Вот что они означают:
- Показать больше плиток. Как правило, в плиточной области справа на начальном экране отображаются столбцы шириной в три плитки нормального размера. Включите эту настройку, и область станет шириной в четыре столбца. Это займет немного больше места на экране, но большинство людей, с большинством мониторов, легко с этим справятся.
- Иногда показывать предложения при запуске. Одна из главных рекламных функций Microsoft в Windows 10 добавляет в список приложений целенаправленно выбранное приложение со стороны. Если вы когда-нибудь задумывались, почему Microsoft отслеживает, что вы делаете в Win10, вот одна из причин. Microsoft может зарабатывать деньги, когда вы щелкаете предлагаемое приложение.
 Они могут помещать туда конкретные приложения для выполнения договорных обязательств или могут использовать его, чтобы еще раз подтолкнуть вас к установке приложения Microsoft. По умолчанию (интересно, почему) вы можете смело выключить его.
Они могут помещать туда конкретные приложения для выполнения договорных обязательств или могут использовать его, чтобы еще раз подтолкнуть вас к установке приложения Microsoft. По умолчанию (интересно, почему) вы можете смело выключить его. - Показать наиболее часто используемые приложения. Это наиболее часто использованный набор, о котором говорилось ранее. Кому-то это полезно — кому-то нет.
- Показать недавно добавленные приложения. Когда вы устанавливаете новую программу, приложение «Пуск» уведомляет вас, помещая в начало списка приложений «Пуск» новую запись с пометкой «Недавно добавленные». Слово «Новый» также появляется в разделе «Недавно добавленные приложения» в основном списке приложений. Это безобидная настройка, которая экономит время, если вы не можете вспомнить или выяснить, где находится ваше новое приложение в алфавитном порядке.
- Пуск в полноэкранном режиме. Полноэкранный запуск — это компромисс между обычным меню «Пуск» и экраном «Пуск» в режиме планшета.
 Маловероятно, что вы захотите его использовать.
Маловероятно, что вы захотите его использовать. - Показать недавно открытые элементы в списках перехода при запуске или на панели задач. Этот параметр позволяет, например, переходить непосредственно к конкретному документу при нажатии на ссылку Word или при воспроизведении определенного видео при запуске VLC.
Нажмите ссылку «Выбрать, какие папки появляются в начале» и появится другой набор параметров.
Вы можете добавить длинный список значков в крайнем левом углу меню «Пуск».
Таблица ниже показывает вам, что означает каждый параметр.
| Выбрать параметр | В меню Пуск при запуске |
| Проводник | Проводник как обычно |
| Параметры | Настройки “Приложения” |
| Документы | Проводник с открытой папкой «Документы» (не из вашей библиотеки документов) |
| Загрузки | Проводник в вашей личной папке загрузок |
| Музыка | Проводник в папке «Музыка» (не в вашей музыкальной библиотеке) |
| Изображения | Проводник в папке «Изображения» |
| Видео | Проводник в папке «Видео» |
| Домашняя группа | В Проводнике домашняя группа выбрана слева |
| Сеть | Проводник с выбранной слева сетью |
| Личная папка | Проводник в папке \users\<ваше_имя> |
Обход списка стартовых приложений
После списка наиболее часто используемых, рекламы (запись «иногда показывать предложения») и списка недавно добавленных, Windows начинает перечислять все программы/приложения, установленные на вашем компьютере. Это можно назвать “Список приложений” — список программ, установленных на вашем компьютере в алфавитном порядке. В некоторых случаях, эти программы организованы в логические группы (видимо, соответствуя инструкциям установщика программ). Однако большую часть времени вы можете пройти трудный путь, пытаясь что-то найти.
Это можно назвать “Список приложений” — список программ, установленных на вашем компьютере в алфавитном порядке. В некоторых случаях, эти программы организованы в логические группы (видимо, соответствуя инструкциям установщика программ). Однако большую часть времени вы можете пройти трудный путь, пытаясь что-то найти.
Например, на рисунке ниже вы можете видеть, как старая панель управления не отображается под “C”. Она под “W” для системы Windows. Рассчитывайте на всякие странности. В Office 2016 ссылка для Word отображается в разделе “M” для Microsoft Office. Если у вас Office 365, вы, вероятно, найдете Word в “W”. Похоже, что нет никакого способа переставить записи в списке «Стартовых приложений» — еще одна функция Windows 7, которой очень не хватает.
Вы можете удалить некоторые программы, щелкнув правой кнопкой мыши и выбрав «Удалить». Но нет возможности перемещать записи, создавать новые группы или объединять старые, переименовывать или перемещать их любым способом. Однако вы можете щелкнуть один из буквенных заголовков в списке — например, букву “W” — чтобы вызвать не интеллектуальную телефонную книгу, которая позволяет переходить к определенной букве.
Ищете Internet Explorer? Проверьте в Windows Аксессуары.
Это все, что может дать организация списка запуска приложений.
Если щелкнуть правой кнопкой мыши (или нажать и удерживать) одно из приложений в списке «Запустить приложения», вам обычно предоставляется два варианта:
- Закрепить на начальном экране. Создает новую плитку на правой части меню «Пуск», которая запускает программу. (Да, это сбивает с толку. Для многих «Пуск» означает левую часть меню «Пуск». И, тем не менее, это терминология, которую использует Microsoft.)
- Закрепить на панели задач. Сначала нужно нажать «Больше». Этот параметр создает иконку в нижней части панели задач, которая также запускает программу. В некоторых случаях, щелчок правой кнопкой мыши на программе, дает вам опцию, чтобы удалить программу или запустить ее, как если бы Вы были администратором, или обе. Также, в некоторых случаях, вы можете нажать приложение в начале списка приложений и перетащить его вправо, в плиточную часть меню “Пуск”.
 С этим в прошлом были проблемы, когда приложение исчезает из начала списка приложений и не возвращается. Будьте осторожны.
С этим в прошлом были проблемы, когда приложение исчезает из начала списка приложений и не возвращается. Будьте осторожны.
Как исправить меню «Пуск», когда в нем не отображаются приложения в Windows 10
Блог Windows Wally, специалиста по поддержке Windows, помогающего обычным людям решать неприятные компьютерные проблемы.
Вопрос читателя:
«Привет, Уолли, я установил Windows 10 на свой компьютер. У меня возникли проблемы с меню «Пуск». Он не показывает последние приложения, когда я их ищу. Все остальное работает нормально. ” – Кэтрин Ф., США
Прежде чем приступать к решению какой-либо проблемы с компьютером, я всегда рекомендую сканировать и устранять любые основные проблемы, влияющие на работоспособность и производительность вашего ПК:
- Шаг 1 : Загрузите средство восстановления и оптимизации ПК (WinThruster для Win 10, 8, 7, Vista, XP и 2000 — золотой сертификат Microsoft).

- Шаг 2 : Нажмите «Начать сканирование» , чтобы найти проблемы реестра Windows, которые могут вызывать проблемы с ПК.
- Шаг 3 : Нажмите «Исправить все» , чтобы устранить все проблемы.
Настройка еженедельного (или ежедневного) автоматического сканирования поможет предотвратить системные проблемы и обеспечит быструю и бесперебойную работу вашего ПК.
Ответ Уолли: Windows 10 была установлена многими людьми с момента ее выпуска. Согласно статистике Microsoft, всего за тридцать дней после выпуска Windows 10 была активирована 75 миллионов раз. Несмотря на то, что у Windows 10 много счастливых пользователей, есть также люди, которые столкнулись с проблемами при ее использовании.
После перехода на новую операционную систему можно ожидать некоторых проблем. Тем не менее, большинство из этих проблем легко исправить. Здесь мы рассмотрим проблему, связанную с тем, что меню «Пуск» не отображает должным образом результаты поиска в Windows 10.
Проблема
В меню «Пуск» не отображаются недавно установленные приложения в результатах поиска.
Решение
Вот несколько способов решить эту проблему:
Сброс поиска Windows путем восстановления индекса
Поиск Windows — это мощная и удобная функция, позволяющая выполнять поиск в содержимом ваших пользовательских папок и меню «Пуск». Это поможет вам быстро найти то, что вам нужно, не просеивая папки. Чтобы эта функция работала, Windows создает индексный файл, который ищет нужный материал. Если что-то пойдет не так и эта функция больше не работает, Windows может перестроить этот индексный файл. Вот как:
- Нажмите Windows Key + X > нажмите Панель управления
- Щелкните поле поиска в правом верхнем углу > введите параметры индексирования > щелкните Параметры индексирования
- Нажмите кнопку Дополнительно
- На вкладке Параметры индекса щелкните Перестроить в разделе Устранение неполадок.

- Нажмите OK , чтобы начать процесс.
Сброс Windows для решения проблемы
Возможно, установка Windows повреждена. Это может произойти в результате неполного или неудачного обновления или установки. Вы можете сбросить Windows 10, следуя этим инструкциям:
- Нажмите клавишу Windows > нажмите Настройки
- Нажмите Обновление и безопасность > Восстановление > Нажмите Приступить к работе в разделе Сбросить этот компьютер
Надеюсь, вам понравилась эта статья в блоге! Если вам нужна дополнительная поддержка по этому вопросу, пожалуйста, не стесняйтесь обращаться ко мне на Facebook.
Исправен ли ваш компьютер?
Я всегда рекомендую своим читателям регулярно использовать надежные средства очистки реестра и оптимизаторы, такие как WinThruster или CCleaner. Многие проблемы, с которыми вы сталкиваетесь, могут быть связаны с поврежденным и раздутым реестром.
Многие проблемы, с которыми вы сталкиваетесь, могут быть связаны с поврежденным и раздутым реестром.
Счастливых вычислений!
Быстрое решение (Как быстро вы можете это сделать?)
Простое решение (насколько это просто?)
Подходит для начинающих (рекомендуется для начинающих?)
Резюме: Каждый пост в блоге Windows Wally оценивается по этим трем критериям. Среднее значение всех трех элементов определяет «Общий рейтинг» для каждого сообщения в блоге.
4,3
Общий рейтинг
Теги: кнопка запуска 10, кнопка запуска windows 10, кнопка запуска windows 10.1, запуск для windows 10, меню запуска для windows 10, меню запуска windows 10, меню запуска windows 10.1, кнопка запуска win 10, меню запуска окна 10 , кнопка запуска Windows 10 приложение
Об авторе
Wally PhillipsWindows Wally всегда готов помочь. Это просто в его природе. Именно поэтому он завел блог в первую очередь. Он снова и снова слышал, как трудно было найти в Интернете простые и понятные решения проблем, связанных с устранением неполадок Windows. Введите: Виндовс Уолли. Спросите, и он ответит.
Он снова и снова слышал, как трудно было найти в Интернете простые и понятные решения проблем, связанных с устранением неполадок Windows. Введите: Виндовс Уолли. Спросите, и он ответит.
© 2012 WindowsWally.com. Все права защищены. Товарные знаки: Microsoft и Windows являются зарегистрированными товарными знаками корпорации Microsoft. Отказ от ответственности: WindowsWally.com не является аффилированным лицом корпорации Microsoft и не заявляет о какой-либо такой подразумеваемой или прямой аффилированности. Информация, содержащаяся на этом сайте, предназначена только для информационных целей. Владельцы этого сайта получают вознаграждение за отношения с рекомендуемыми программными продуктами.
7 лучших способов исправить отсутствие значков в меню «Пуск» в Windows 11
В Windows 11 Microsoft внесла многочисленные изменения в меню «Пуск». Тем не менее, он все еще находится в стадии разработки и иногда может дать сбой. Одним из таких случаев является то, что в меню «Пуск» не отображаются значки приложений и файлов в Windows 11.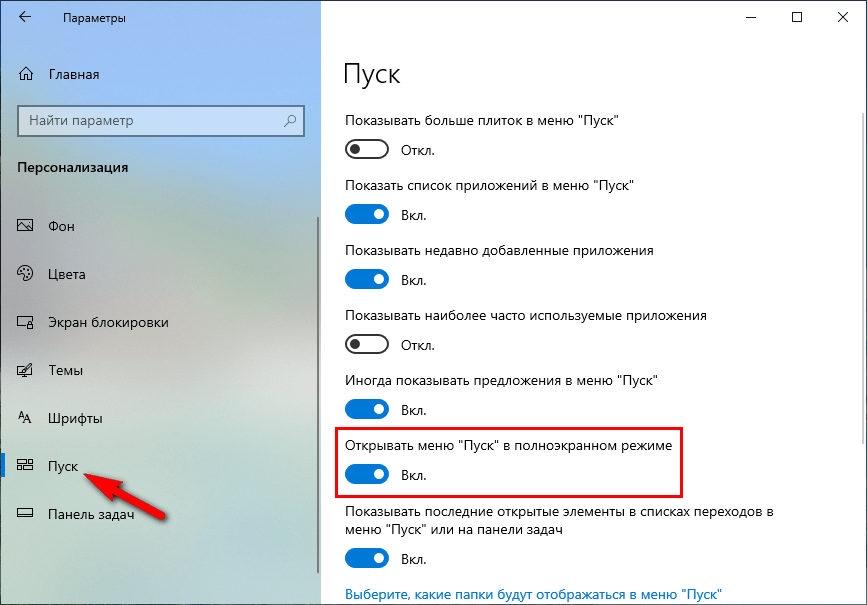
Если отсутствие значков в меню «Пуск» вас расстроило, не волнуйтесь. Ниже приведены несколько эффективных советов по устранению неполадок, которые помогут вам быстро восстановить отсутствующие значки. Итак, давайте проверим их.
1. Перезапустите проводник Windows
Процесс проводника Windows отвечает за предоставление графического интерфейса для нескольких утилит, включая меню «Пуск». Итак, если меню «Пуск» не загружается должным образом, первым шагом должен быть перезапуск процесса Windows Explorer.
Шаг 1: Щелкните правой кнопкой мыши значок «Пуск» и выберите «Диспетчер задач» из списка.
Шаг 2: На вкладке «Процессы» найдите проводник Windows. Щелкните его правой кнопкой мыши и выберите «Перезагрузить».
Панель задач исчезнет на несколько секунд и появится снова. После этого проверьте, загружаются ли значки в меню «Пуск».
2. Перезапустите Хост возможностей меню «Пуск»
Хост возможностей меню «Пуск» — это процесс, который обрабатывает меню «Пуск» в Windows 11. Если в процессе возникают какие-либо проблемы, в меню «Пуск» могут не отображаться значки или полностью перестать работать. Чтобы исправить это, вы можете перезапустить хост Start Menu Experience, выполнив следующие действия.
Если в процессе возникают какие-либо проблемы, в меню «Пуск» могут не отображаться значки или полностью перестать работать. Чтобы исправить это, вы можете перезапустить хост Start Menu Experience, выполнив следующие действия.
Шаг 1: Нажмите клавиши Ctrl + Shift + Esc, чтобы запустить диспетчер задач.
Шаг 2: Перейдите на вкладку «Сведения» и найдите StartMenuExperienceHost.exe. Щелкните его правой кнопкой мыши и выберите Завершить задачу.
Шаг 3: Нажмите «Завершить процесс» для подтверждения.
Процесс начнется автоматически, и в меню «Пуск» должны появиться значки.
3. Включить папки в меню «Пуск»
Если вы не можете найти значки «Настройки», «Проводник», «Загрузки» и т. д. в меню «Пуск», возможно, вы случайно отключили их. Вот как вы можете включить их снова.
Шаг 1: Щелкните правой кнопкой мыши в любом месте на рабочем столе и выберите «Персонализация».
Шаг 2: В открывшемся приложении «Настройки» нажмите «Пуск».
Шаг 3: Перейти к папкам.
Шаг 4: Используйте переключатели, чтобы включить все нужные значки в меню «Пуск».
После включения вы должны увидеть все эти значки в меню «Пуск» рядом с кнопкой питания.
4. Перестроить кэш значков
Windows кэширует все отображаемые значки приложений и файлов. Это избавляет Windows от необходимости многократно получать значки из источника. Однако, если база данных кэша значков повреждена или недоступна, Windows может не отображать значки в меню «Пуск». Если это так, принудительное восстановление этого кеша Windows должно помочь решить проблему.
Шаг 1: Нажмите клавишу Windows + X и выберите Терминал (Администратор) из списка.
Шаг 2: Скопируйте и вставьте следующую команду для навигации по каталогу, в котором Windows сохраняет кэш значков:
cd /d %userprofile%\AppData\Local\Microsoft\Windows\Explorer
9000 2 Шаг 3: Выполните следующую команду, чтобы удалить кэш значков.
del iconcache*
Перезагрузите компьютер после выполнения вышеуказанных команд и посмотрите, появляются ли значки в меню «Пуск».
5. Перерегистрируйте меню «Пуск» в Windows
Возможно, эта проблема вызвана недавним изменением системы или меню «Пуск». Если вы не можете определить точную причину, вы можете использовать следующий метод, чтобы перерегистрировать меню «Пуск» в Windows.
Шаг 1: Щелкните значок поиска на панели задач, введите Диспетчер задач и нажмите Enter.
Шаг 2: Нажмите кнопку Запустить новую задачу вверху.
Шаг 3: Тип powershell в поле и отметьте поле с надписью «Создать эту задачу с правами администратора». Затем нажмите ОК.
Шаг 4: Запустите следующую команду в окне PowerShell.
Get-appxpackage -all *shellexperience* -packagetype bundle |% {add-appxpackage -register -disabledevelopmentmode ($_. installlocation + «\appxmetadata\appxbundlemanifest.xml»)}
installlocation + «\appxmetadata\appxbundlemanifest.xml»)} Дождитесь завершения процесса и затем перезагрузите компьютер.
6. Запустите сканирование SFC
Поврежденные или отсутствующие системные файлы на вашем ПК также могут вызывать проблемы с меню «Пуск». В таких случаях запуск SFC (или средства проверки системных файлов) может помочь вам проверить целостность всех системных файлов и восстановить их. Вот как это сделать.
Шаг 1: Нажмите клавишу Windows + S, чтобы открыть меню поиска. Введите terminal в поле, щелкните правой кнопкой мыши первый результат и выберите «Запуск от имени администратора».
Шаг 2: В консоли выполните следующую команду.
sfc /scannow
Проверьте, удалось ли инструменту исправить системные файлы. После этого перезагрузите компьютер и посмотрите, отсутствуют ли значки в меню «Пуск».
7. Обновите графический драйвер
Устаревшие или неисправные графические драйверы также могут привести к таким проблемам с элементами пользовательского интерфейса Windows.
 Windows перенесет вас, в иерархии настроек ПК, в привычное место.
Windows перенесет вас, в иерархии настроек ПК, в привычное место. Они могут помещать туда конкретные приложения для выполнения договорных обязательств или могут использовать его, чтобы еще раз подтолкнуть вас к установке приложения Microsoft. По умолчанию (интересно, почему) вы можете смело выключить его.
Они могут помещать туда конкретные приложения для выполнения договорных обязательств или могут использовать его, чтобы еще раз подтолкнуть вас к установке приложения Microsoft. По умолчанию (интересно, почему) вы можете смело выключить его. Маловероятно, что вы захотите его использовать.
Маловероятно, что вы захотите его использовать. С этим в прошлом были проблемы, когда приложение исчезает из начала списка приложений и не возвращается. Будьте осторожны.
С этим в прошлом были проблемы, когда приложение исчезает из начала списка приложений и не возвращается. Будьте осторожны.

 installlocation + «\appxmetadata\appxbundlemanifest.xml»)}
installlocation + «\appxmetadata\appxbundlemanifest.xml»)}