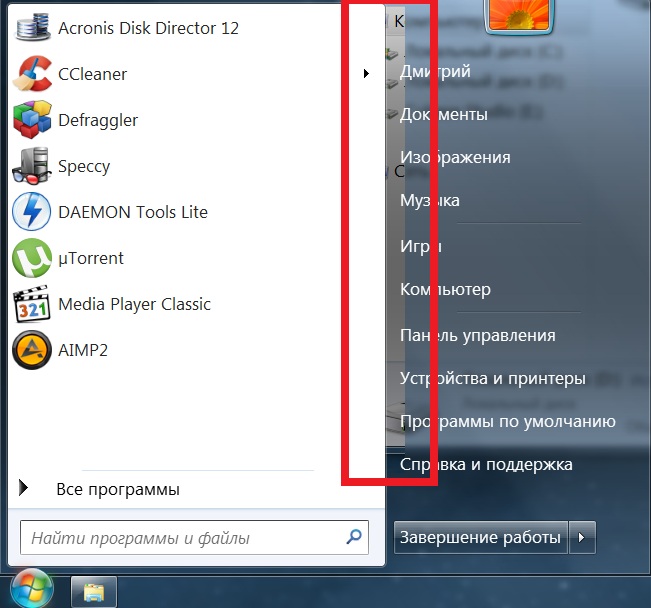Меню виндовс 7: Меню пуск Windows 7 в Windows 10
Содержание
Classic Shell — классическое меню Пуск в Windows
Classic Shell — бесплатная программа для возвращения прежнего вида классического меню «Пуск» в операционных системах Windows 10, Windows 8.1, Windows 8, Windows 7, Windows Vista. Программа изменяет визуальное отображение элементов операционной системы Windows для более удобного использования.
Многие пользователи испытывают неудобство при использовании меню «Пуск» из-за того, что разработчик Windows, компания Microsoft постоянно изменяет настройки, параметры и внешний вид меню «Пуск».
Содержание:
- Установка Classic Shell
- Classic Shell для Windows 10
- Настройка Classic Shell
- Удаление Classic Shell
- Выводы статьи
Поэтому многие пользователи желают вернуть классическое меню «Пуск» для операционных систем Windows 10, Windows 8.1, Windows 8. В операционной системе Windows 7 пользователи изменяют внешний вид меню «Пуск» в стиле операционной системы Windows XP.
Бесплатная программа Classic Shell возвращает классический вид меню «Пуск», позволяет произвести обширные настройки параметров отображения стилей, параметров и оформления стартового меню.
Программа Classic Shell состоит из трех компонентов:
- Classic Start Menu — возвращение классического меню «Пуск».
- Classic Explorer — добавление панели инструментов в Проводник Windows.
- Classic IE — настройка панелей в браузере Internet Explorer.
В этой статье мы рассмотрим работу компонента Classic Start Menu, который позволяет сделать прежнее меню «Пуск» в операционной системе Windows. Другие компоненты программы нужны далеко не всем пользователям.
Программа Classic Shell работает на русском языке. Скачать программу Classic Shell можно с официального сайта разработчика. На странице загрузок выберите файл «Classic Shell x.x.x (русский)» для скачивания на компьютер.
Classic Shell скачать
Установка Classic Shell
Установка программы Classic Shell происходит на русском языке и не вызывает сложностей. Последовательно пройдите окна мастера установки Классик Шелл.
В окне «Выборочная установка» необходимо выбрать компоненты приложения для установки на компьютер. По умолчанию, для установки выбраны все компоненты.
По умолчанию, для установки выбраны все компоненты.
Мы хотим вернуть классическое меню «Пуск», поэтому нужно оставить только компоненты «Classic Start Menu» и «Classic Shell Update» (для автоматического обновления).
Компоненты «Classic Explorer» и «Classic IE» изменяют внешний вид соответственно Проводника и браузера Internet Explorer, а такие изменения нужны не всем пользователям. Поэтому отключите установку этих компонентов.
Далее завершите установку программы Classic Shell на компьютер.
Classic Shell для Windows 10
После клика левой кнопкой мыши по меню «Пуск», вы увидите классическое меню «Пуск» в стиле Windows 7, установленное в операционной системе Windows 10. Так выглядит меню «Пуск» с настройками по умолчанию.
Подобным образом будет выглядеть классическое меню «Пуск» для Windows 8.1 или Windows 8.
Настройка Classic Shell
После установки приложения, откроется окно «Параметры Classic Start Menu». В этом окне производится настройка всех параметров программы.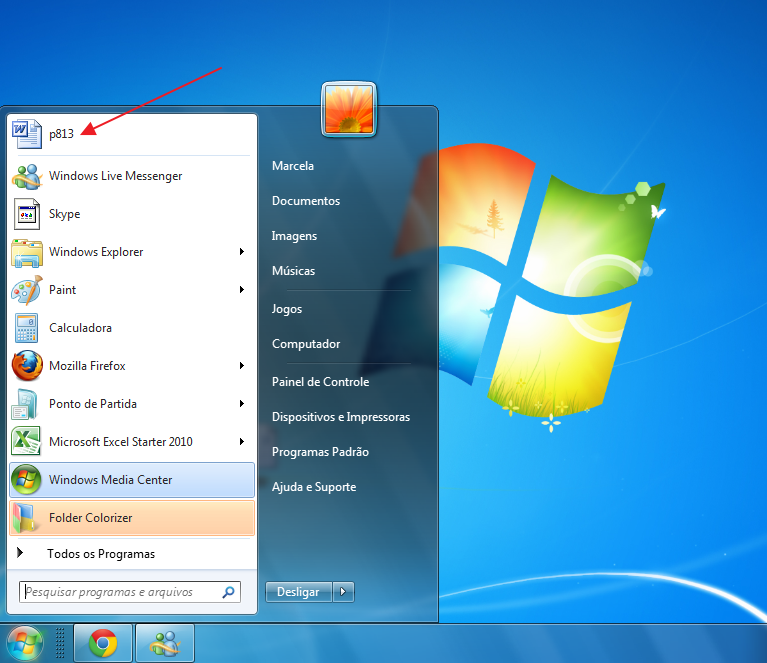
Изменить параметры Classic Shell можно в любое время. Для этого кликните правой кнопкой мыши по меню «Пуск», а в контекстном меню выберите пункт «Настройка».
Во вкладке «Стиль меню Пуск» можно выбрать классический стиль для меню «Пуск» в стиле операционных систем Windows XP или Windows 7.
При настройках по умолчанию, на Рабочем столе отображается стандартная кнопка «Пуск». Вместо изображения кнопки от операционной системы, можно установить изображение от Classic Shell (два варианта) или добавить свое собственное изображение, если у вас есть подобная картинка.
По умолчанию, основные настройки в программе производятся во вкладках: «Стиль меню Пуск», «Основные параметры», Обложка», «Настройка меню Пуск».
Поставьте галку напротив пункта «Показать все параметры» для настройки других параметров в программе Classic Shell.
После этого, станут доступными дополнительные настройки во вкладках: «Вид меню», «Кнопка Пуск», «Панель задач», «Параметры Windows 10», «Контекстное меню», «Звуки», «Язык», «Управление», «Главное меню», «Общее поведение», «Поле поиска».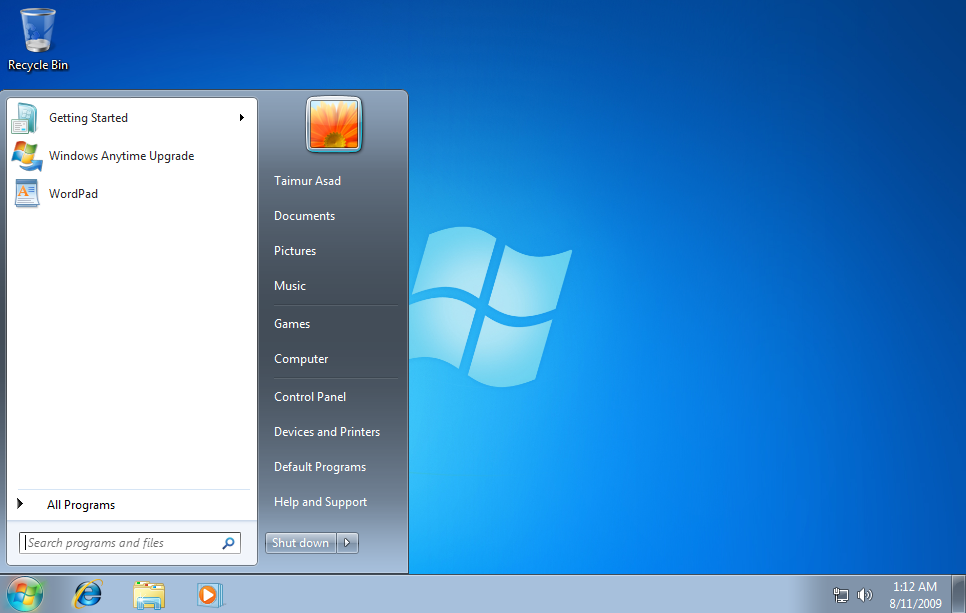
Хотя программа настроена по умолчанию оптимально, пользователь может самостоятельно изменить параметры приложения под свои потребности, экспериментируя с настройками. Для этого, выберите настройки, посмотрите, что получилось после их изменения. Если выяснится, что с изменениями параметров вы слегка переборщили, можно вернуть настройки программы по умолчанию.
В настройках приложения можно скрыть ненужные функции, изменить отображение элементов и значков, поменять порядок расположения элементов, удалить элементы из меню «Пуск».
Для этого выделите элемент, выберите команду и отображение. После клика правой кнопкой мыши по нужному элементу, выберите дополнительные функции.
Во вкладке «Обложка» можно выбрать обложку для стандартного меню «Пуск». По умолчанию, в Windows 10 используется обложка «Metro». Можно выбрать другие обложки: «Windows Aero», «Metallic», «Midnight» или «Windows 8», минималистический вариант «Classic Skin» или вариант «Без обложки».
Настройки параметров Classic Shell можно сохранить в XML файл для того, чтобы загрузить настройки из этого файла при новой установке программы Classic Shell. Для этого используется кнопка «Архивация параметров», выберите нужный вариант: «Сохранить в файл XML» или «Загрузить из файла XML». Для сброса настроек программы по умолчанию, выберите «Сбросить все настройки».
Для этого используется кнопка «Архивация параметров», выберите нужный вариант: «Сохранить в файл XML» или «Загрузить из файла XML». Для сброса настроек программы по умолчанию, выберите «Сбросить все настройки».
Удаление Classic Shell
Программа Classic Shell удаляется стандартным способом. Если программа корректно не удалилась, или в процессе удаления возникли какие-то проблемы, воспользуйтесь специальной утилитой, которую можно скачать отсюда.
Выводы статьи
Бесплатная программа Classic Shell устанавливает альтернативное (прежнее классическое) меню «Пуск» в операционной системе Windows. После установки программы на компьютер, пользователь может вернуть классический вид меню «Пуск в Windows 10, Windows 8.1, Windows 8, Windows 7, произвести другие изменения внешнего вида и параметров стартового меню.
Нажимая на кнопку, я даю согласие на обработку персональных данных и принимаю политику конфиденциальности
4 лучших приложения, которые вернут меню Пуск Windows 7 в Windows 10 • Оки Доки
Windows 10 приносит массу улучшений по сравнению со своими предшественниками с точки зрения производительности, функциональности и безопасности, но единственная область, в которой люди все еще скучают по Windows 7, — это эстетика. Меню «Пуск», в особенности, остается болезненным местом, и многие старожилы все еще с любовью вспоминают, как меню «Пуск» в Windows 7 выглядело менее шизофренично, чем в новой версии. Итак, сегодня мы покажем вам, как вы можете вернуть меню «Пуск» Windows 7 в Windows 10. Для этого мы собрали 4 приложения для настройки внешнего вида вашего ПК с Windows 10.
Меню «Пуск», в особенности, остается болезненным местом, и многие старожилы все еще с любовью вспоминают, как меню «Пуск» в Windows 7 выглядело менее шизофренично, чем в новой версии. Итак, сегодня мы покажем вам, как вы можете вернуть меню «Пуск» Windows 7 в Windows 10. Для этого мы собрали 4 приложения для настройки внешнего вида вашего ПК с Windows 10.
Вернуть меню Пуск Windows 7 в Windows 10
Чтобы вернуть меню «Пуск» Windows 7 в Windows 10, нам не нужно использовать какие-либо инструменты командной строки и не копаться в реестре Windows. Вместо этого мы будем использовать стороннее программное обеспечение, включая бесплатные, бесплатные и платные приложения, чтобы вызвать ностальгию на вашем ПК с Windows 10. Если это звучит интересно, читайте дальше, чтобы узнать о лучших приложениях для настройки вашего устройства с Windows 10 и вернуть меню «Пуск» Windows 7.
Метод 1: Open Shell (бесплатно)
Одним из лучших способов вернуть внешний вид классического меню «Пуск» Windows было использование бесплатного приложения Classic Shell. Хотя его разработка остановилась в 2017 году, волонтеры все еще поддерживают программу на GitHub под названием Open Shell. По состоянию на 10 февраля последняя стабильная сборка — 4.4.160 (свободный), а последняя ночная сборка — 4.4.163 (свободный). Загрузите любой, чтобы начать. В этой статье мы будем использовать стабильную сборку в демонстрационных целях.
Хотя его разработка остановилась в 2017 году, волонтеры все еще поддерживают программу на GitHub под названием Open Shell. По состоянию на 10 февраля последняя стабильная сборка — 4.4.160 (свободный), а последняя ночная сборка — 4.4.163 (свободный). Загрузите любой, чтобы начать. В этой статье мы будем использовать стабильную сборку в демонстрационных целях.
- Установите Open Shell и нажмите кнопку «Пуск» на панели инструментов. Вы увидите всплывающее меню, подобное изображенному на скриншоте ниже. Чтобы получить доступ к дополнительным настройкам, установите флажок «Показать все настройки». [1] вверху окна настроек. Вы также можете изменить стиль кнопки запуска, используя параметры внизу [2]. Не забудьте нажать «ОК» [3] как только вы закончите изменять настройки.
Программы для Windows, мобильные приложения, игры — ВСЁ БЕСПЛАТНО, в нашем закрытом телеграмм канале — Подписывайтесь:)
Примечание. Страница настройки появится только при первом нажатии на меню «Пуск».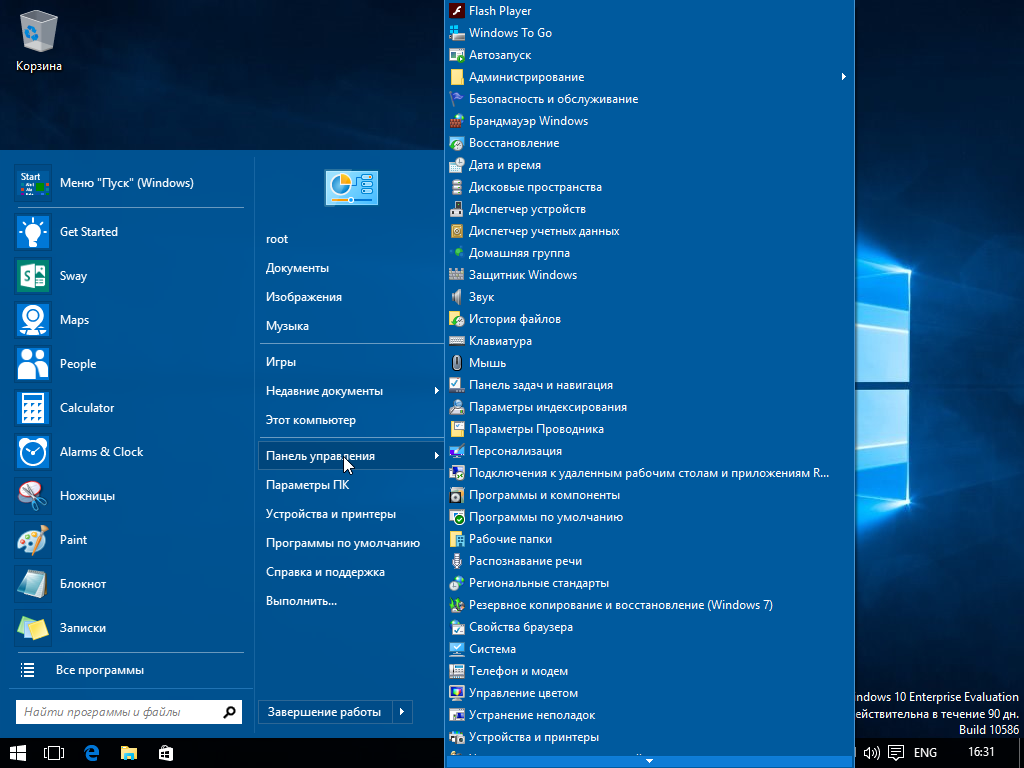 После этого вы будете получать обычное меню «Пуск» в стиле Windows 7 каждый раз, когда нажимаете кнопку «Пуск». Чтобы снова получить доступ к настройкам Open Shell, щелкните правой кнопкой мыши кнопку «Пуск» и выберите «Настройки».
После этого вы будете получать обычное меню «Пуск» в стиле Windows 7 каждый раз, когда нажимаете кнопку «Пуск». Чтобы снова получить доступ к настройкам Open Shell, щелкните правой кнопкой мыши кнопку «Пуск» и выберите «Настройки».
- По умолчанию используется меню «Пуск» в стиле Windows 7, но вы также можете выбрать классический (в стиле Windows XP) и классический с двумя строками. Что касается скинов, по умолчанию используется Metro (слева), но вы также можете выбрать Aero (справа) и другие.
Откройте меню «Пуск» оболочки в Windows 10; Стиль Metro (слева) и стиль Aero (справа)
Есть целый набор настроек, которые вы можете изменить, чтобы персонализировать внешний вид и функциональность меню «Пуск» по своему вкусу. Программное обеспечение полностью бесплатное, а это значит, что вы получаете все функции без каких-либо ограничений.
Метод 2: StartIsBack (Бесплатная пробная версия)
Если вы готовы заплатить за свою ностальгию, малоизвестное приложение для Windows 10 под названием StartIsBack — еще лучший вариант, чтобы вернуть классическое меню «Пуск» Windows 7. Он поставляется с бесплатной 30-дневной пробной версией, но стоит 3,99 доллара за полную лицензию. Это отличный и недорогой способ вернуть меню Пуск Windows 7 в Windows 10, и тот, который я лично использовал в своих установках Windows 8 / 8.1 в свое время.
Он поставляется с бесплатной 30-дневной пробной версией, но стоит 3,99 доллара за полную лицензию. Это отличный и недорогой способ вернуть меню Пуск Windows 7 в Windows 10, и тот, который я лично использовал в своих установках Windows 8 / 8.1 в свое время.
- Для начала скачайте StartIsBack (бесплатная пробная версия) и установите его на свой компьютер. Вы можете начать персонализировать меню «Пуск» в стиле Windows 7, щелкнув правой кнопкой мыши кнопку «Пуск»> «Свойства». В окне конфигурации щелкните вкладку «Внешний вид», чтобы изменить кнопку «Пуск» на точную копию дизайна Windows 7.
- По умолчанию StartIsBack будет использовать системную тему, поэтому у меня темное меню «Пуск» (снимок экрана слева). Однако вы можете вручную настроить параметры для использования двухтонального меню «Пуск», которое выглядит прямо из Windows 7 (снимок экрана справа).
StartIsBack меню «Пуск» в Windows 10; Темный режим (слева) и светлый режим (справа)
Как следует из названия, StartIsBack действительно возвращает меню «Пуск» Windows 7 в Windows 10.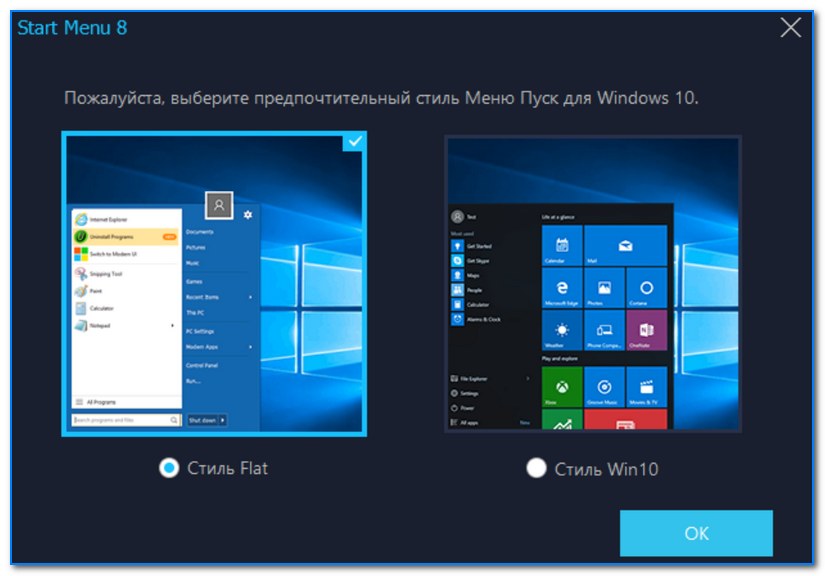 Я лично могу поручиться за программное обеспечение, поскольку использовал его на нескольких ПК с Windows 8 / 8.1 и Windows 10. Он очень легкий, не имеет рекламы и не имеет раздувания. Я настоятельно рекомендую это приложение, чтобы вернуть меню Пуск Windows 7 в Windows 10.
Я лично могу поручиться за программное обеспечение, поскольку использовал его на нескольких ПК с Windows 8 / 8.1 и Windows 10. Он очень легкий, не имеет рекламы и не имеет раздувания. Я настоятельно рекомендую это приложение, чтобы вернуть меню Пуск Windows 7 в Windows 10.
Метод 3: меню «Пуск» X (Freemium)
Еще одно интересное приложение, которое вы можете использовать для возврата меню «Пуск» в стиле Windows 7 в Windows 10, — это меню «Пуск» X. Оно поставляется с бесплатной версией, которая предлагает большинство функций версии Pro, но с парой исключений, которые мы обсудим позже. Вы также можете выбрать 30-дневную бесплатную пробную версию Pro-версии со всеми наворотами.
- Загрузите и установите StartMenu X (freemium). После установки нажмите кнопку «Пуск», и вы увидите расширенное меню «Пуск», как на скриншоте ниже.
- Вы также можете уменьшить размер меню «Пуск» до одного или двух столбцов, чтобы оно выглядело как в Windows 7.
- Чтобы настроить меню Пуск X, щелкните правой кнопкой мыши значок в области уведомлений.
 [1] и выберите «Параметры» [2]. Обратите внимание, что значок может быть скрыт за стрелкой [3] рядом с областью уведомлений.
[1] и выберите «Параметры» [2]. Обратите внимание, что значок может быть скрыт за стрелкой [3] рядом с областью уведомлений.
- Из окна конфигурации вы можете контролировать практически все аспекты программного обеспечения с точки зрения внешнего вида и функциональности.
Примечание. Бесплатная версия не включает меню «Пуск», которое можно запускать одним щелчком, что означает, что вам нужно щелкнуть несколько раз, чтобы получить к нему доступ. В нем также нет вкладок. Обе функции доступны в версии «Pro», которая стоит 9,99 долларов.
Метод 4: Stardock Start10 (Бесплатная пробная версия)
Еще одна популярная программа для возврата к меню «Пуск» Windows 7 в Windows 10 — это Start10 от Stardock. Разработчик известен своими программами настройки Windows и работает в этом бизнесе почти два десятилетия. Программа поставляется с бесплатной 30-дневной пробной версией, но полная версия будет стоить вам 4,99 доллара. Обратите внимание, что вам потребуется действующий адрес электронной почты для завершения процесса установки.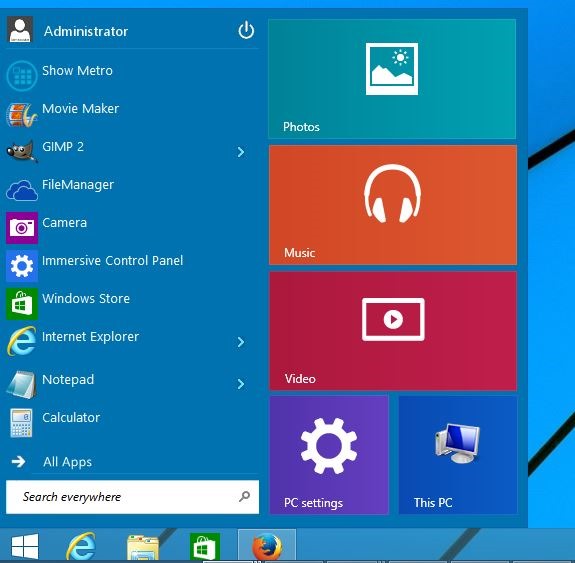
- Скачайте и установите Start10 (испытание). После того, как вы завершили установку, подтвердив свой адрес электронной почты, вот как будет выглядеть ваше меню Start10 по умолчанию. Конечно, вы также можете изменить внешний вид пользовательского интерфейса Metro на классический двухцветный стиль Windows 7.
- Чтобы настроить программное обеспечение, щелкните правой кнопкой мыши кнопку «Пуск»> «Настроить». Вы увидите следующее окно, в котором вы сможете внести все изменения в конфигурацию.
Существует множество способов настроить стартовое меню Stardock Start10. Вы можете выбрать дизайн для кнопки «Пуск» и значков, а также выбрать собственную текстуру для меню «Пуск». Есть много других настроек и опций, с которыми вы можете поиграть.
Бонус: открепить живые плитки в меню Пуск Windows 10
Еще один способ уменьшить беспорядок в меню «Пуск» Windows 10 — открепить все массивные плитки. Вы можете открепить все плитки меню Пуск, независимо от того, «живые» они или нет.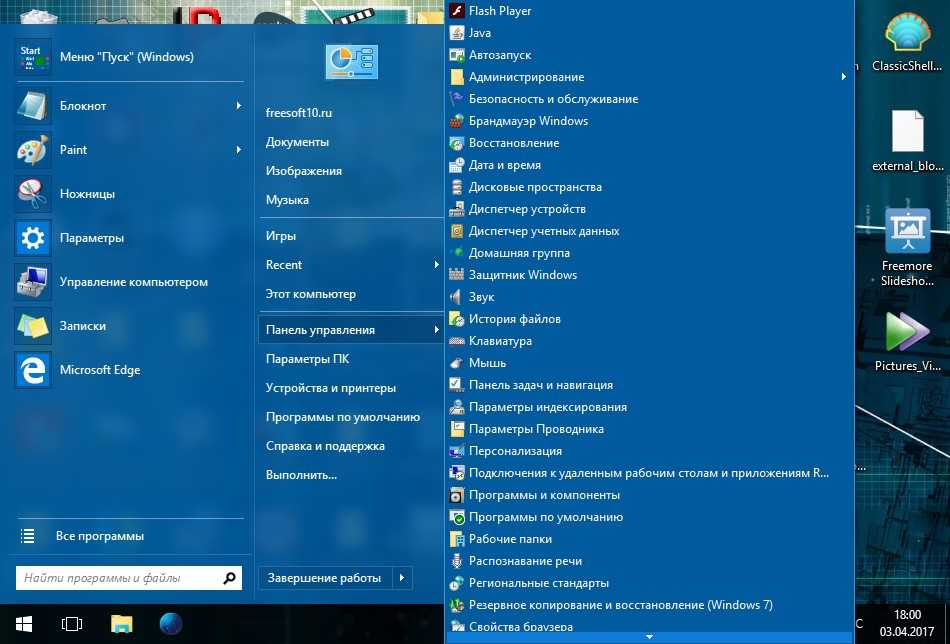 Таким образом, у вас будет более обтекаемый вид, похожий на Windows 7.
Таким образом, у вас будет более обтекаемый вид, похожий на Windows 7.
- Чтобы отключить живые плитки в меню «Пуск» Windows 10, щелкните правой кнопкой мыши любую такую плитку и выберите «Открепить от начального экрана». К сожалению, в настоящее время нет возможности открепить их все сразу, поэтому вам нужно откреплять их по одному.
- После того, как вы открепите все плитки, у вас останется только список «Все приложения» слева для более чистого и компактного меню «Пуск», как вы видите на скриншоте ниже. Не совсем в стиле Windows 7, но, тем не менее, это огромное улучшение.
Это самый простой способ изменить внешний вид меню «Пуск» Windows 10 на вашем компьютере. Это не требует от вас загрузки какого-либо дополнительного программного обеспечения или дополнительных затрат. Так что попробуйте этот метод, прежде чем загружать какие-либо приложения для настройки вашего компьютера с Windows 10.
Персонализируйте свой ПК с Windows 10 с помощью меню Пуск Windows 7
Меню «Пуск» в Windows 10 — это, по сути, более чистая версия меню «Пуск» в Windows 8, которая сохраняет тот же пользовательский интерфейс на основе плиток, который в свое время вызывал споры. Это может иметь смысл в устройствах с сенсорным экраном, но на обычных ноутбуках и настольных компьютерах это пустая трата места. Многоцветные плитки также являются эстетическим кошмаром и очень раздражают при использовании мыши и клавиатуры. Так что, если вам, как и мне, понравился старый, обтекаемый внешний вид меню «Пуск» Windows 7, теперь вы знаете, как его вернуть.
Это может иметь смысл в устройствах с сенсорным экраном, но на обычных ноутбуках и настольных компьютерах это пустая трата места. Многоцветные плитки также являются эстетическим кошмаром и очень раздражают при использовании мыши и клавиатуры. Так что, если вам, как и мне, понравился старый, обтекаемый внешний вид меню «Пуск» Windows 7, теперь вы знаете, как его вернуть.
Теперь, когда вы знаете о лучших приложениях для настройки вашего ПК с Windows 10, вернув меню Пуск Windows 7, вам следует ознакомиться с нашими статьями о том, как отключить уведомления в Windows 10, а также как удалить всю рекламу из Windows 10. Кроме того, следите за температурой вашего ПК, чтобы предотвратить замедление работы и необычное сокращение срока службы батареи. Наконец, в зависимости от вашего опыта работы с Windows, ознакомьтесь с нашими советами и приемами для начинающих Windows или продвинутыми советами и приемами для опытных пользователей.
| ./images/bg.gif» bgcolor=»#E6F2FA» valign=»top»> | |||||||||||||||||||||||||||
Что такое Classic Shell? | Новости | |||||||||||
Classic Shell™ — это бесплатное программное обеспечение, повышающее производительность, повышающее удобство использования Windows и позволяющее использовать компьютер так, как вам нравится. Основные особенности:
Примечание. По состоянию на декабрь 2017 г. Последняя стабильная версия Classic Shell — 4.3.1
Посетите форум Classic Shell, чтобы найти пользовательские скины меню и кнопки запуска. Если у вас возникли проблемы с удалением или обновлением Classic Shell, прочтите это сообщение на форуме. | 3 декабря 2017 г. — Classic Shell больше не разрабатывается активно Спустя 8 лет я решил прекратить разработку Classic Shell. 12 августа 2017 г. — выпущен общий выпуск 4.3.1Он официально поддерживает обновление Creators для Windows 10. Подробнее здесь. 30 июля 2016 г. — Вышел общий выпуск 4.3.0Он официально поддерживает Anniversary Update для Windows 10. Подробнее здесь. 22 мая 2016 г. — выпущена бета-версия 4.2.7Исправление QFE для ошибки сбоя в бета-версии 4.2.6, которая влияет на 32-разрядную версию Windows 10. 21 мая 2016 г. — выпущена бета-версия 4.2.6Он улучшает поддержку Windows 10 Redstone, добавляет скин панели задач, анимацию меню и множество новых функций. Подробнее здесь. | |||||||||||
Классическое меню «Пуск» | Классический исследователь |
Выберите один из 3 стилей: Классический Классическое меню «Пуск» совместимо с: Загрузите DisplayFusion отсюда | Многие улучшения удобства использования Explorer (каждую функцию можно включить или отключить): |
Получить помощь Отзывы «Я так рада, что нашла эту программу. «Великолепно! Больше никаких разочарований, я могу работать, как раньше! Спасибо!» Системные требования Классическая оболочка работает в Windows 7, Windows 8, Windows 8.1, Windows 10 и их серверных аналогах (Windows Server 2008 R2, Windows Server 2012, | Друзья Classic Shell |
Вот некоторые из людей, внесших значительный вклад в проект Classic Shell: Gaurav Kale — консультант по тестированию, запросам функций и пользовательскому опыту | |
| Лицензионное соглашение | Политика конфиденциальности | Контактная информация | Classic Shell © 2010-2017, Иво Бельчев. Все права защищены. | ||
Последняя стабильная версия 4.3.1 Последнюю стабильную версию 4.3.1 можно скачать здесь: Последняя версия также доступна на зеркале FossHub.com. Старые версииВерсии 4.0.0 и новее можно скачать из архива Mediafire Версии 3.6.8 и старше можно скачать из архива Source Forge В архиве fosshub также есть полный набор старых версий. Переводы DLL-библиотеки перевода для последней версии можно скачать здесь: Библиотеки DLL перевода для более старой версии можно найти здесь: Примечание: DLL перевода будет работать только для той версии Classic Shell, для которой она предназначена. Убедитесь, что вы загружаете правильную версию. Утилита Classic ShellУтилита Classic Shell может помочь вам в устранении неполадок с программным обеспечением Classic Shell. Загрузите его отсюда: Сохранить системный журналИнструмент соберет информацию о вашей системе, чтобы помочь в устранении неполадок. Сохраните файл и прикрепите его к сообщению на форуме, описывающему вашу проблему. Для лучших результатов:
Удаление классической оболочки Инструмент попытается вручную удалить программное обеспечение Classic Shell из вашей системы. |
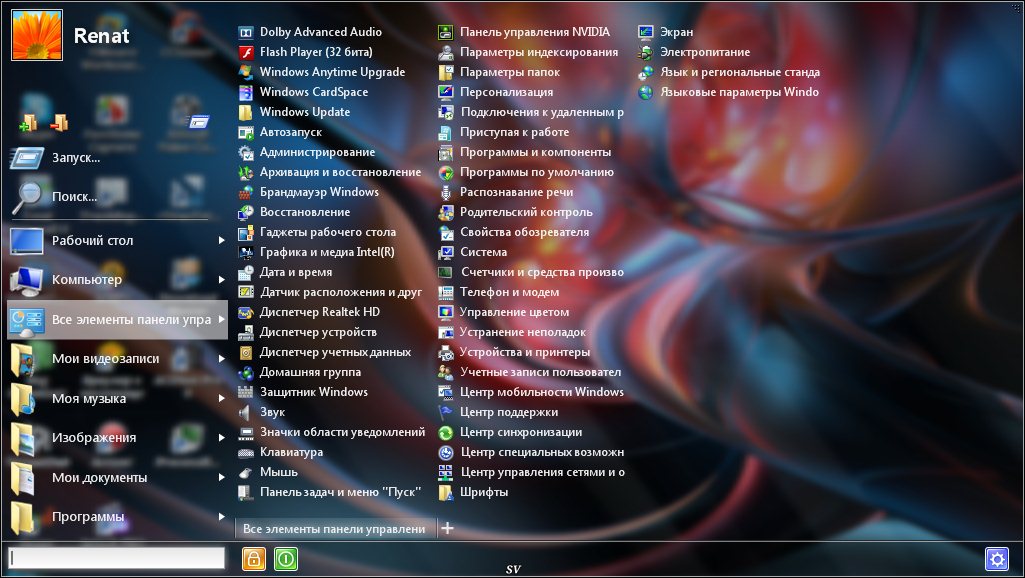 [1] и выберите «Параметры» [2]. Обратите внимание, что значок может быть скрыт за стрелкой [3] рядом с областью уведомлений.
[1] и выберите «Параметры» [2]. Обратите внимание, что значок может быть скрыт за стрелкой [3] рядом с областью уведомлений.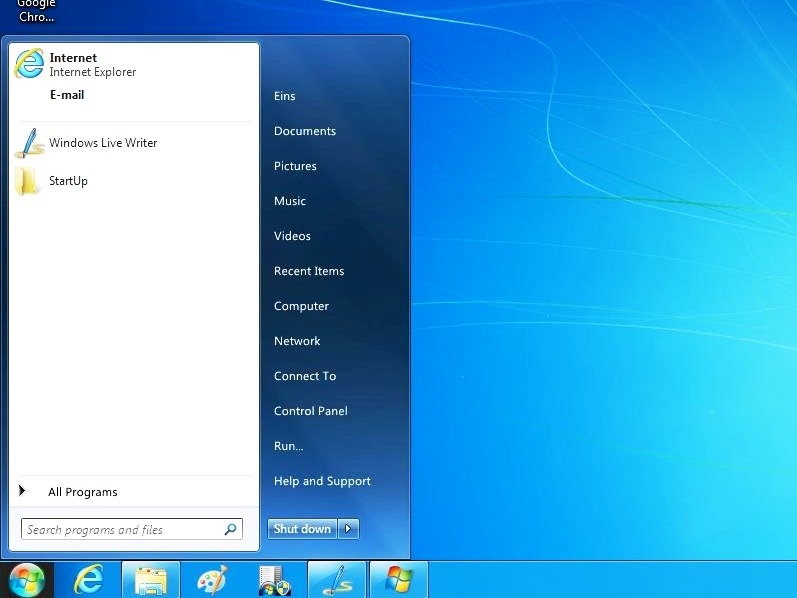 Classic Shell больше не находится в активной разработке. Подробнее здесь
Classic Shell больше не находится в активной разработке. Подробнее здесь  Исходный код последней версии опубликован на SourceForge. Подробнее здесь.
Исходный код последней версии опубликован на SourceForge. Подробнее здесь.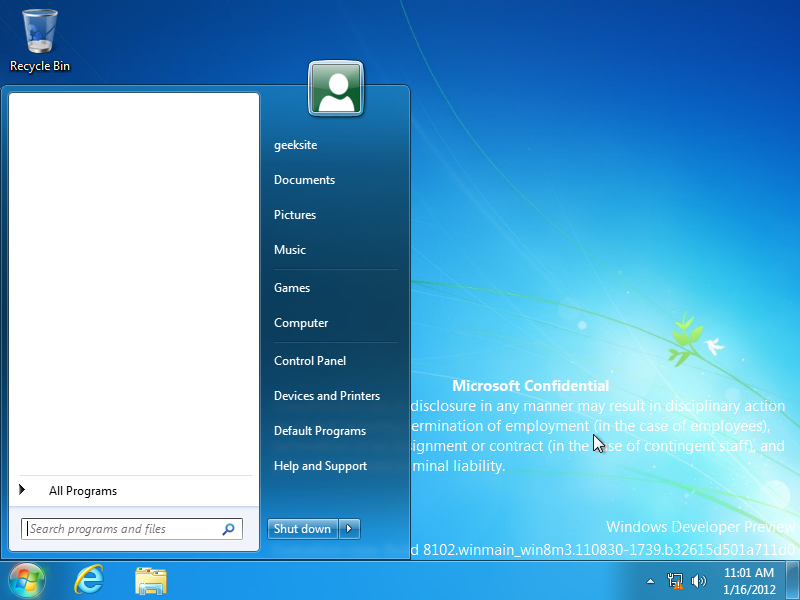 Она очень хорошо сделана и имеет множество опций. Windows 7 стоит того, чтобы ее использовать. Спасает меня от ежедневных разочарований. Большое вам спасибо!» Эрик
Она очень хорошо сделана и имеет множество опций. Windows 7 стоит того, чтобы ее использовать. Спасает меня от ежедневных разочарований. Большое вам спасибо!» Эрик 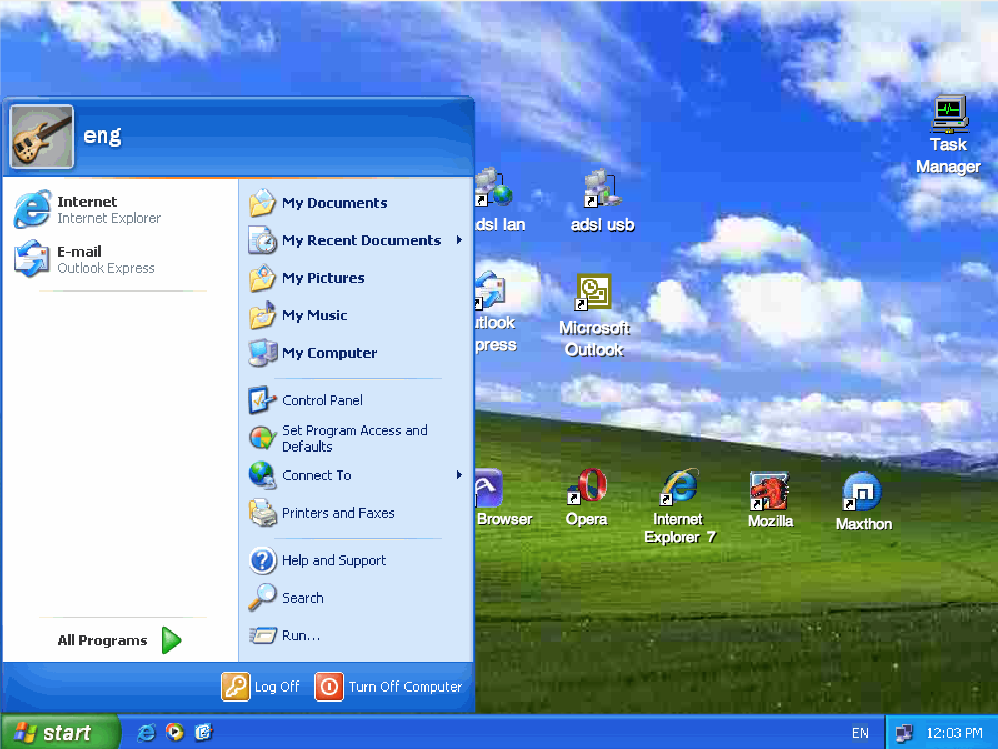 Jordan (Zuo Weiming) — упрощенный китайский перевод
Jordan (Zuo Weiming) — упрощенный китайский перевод 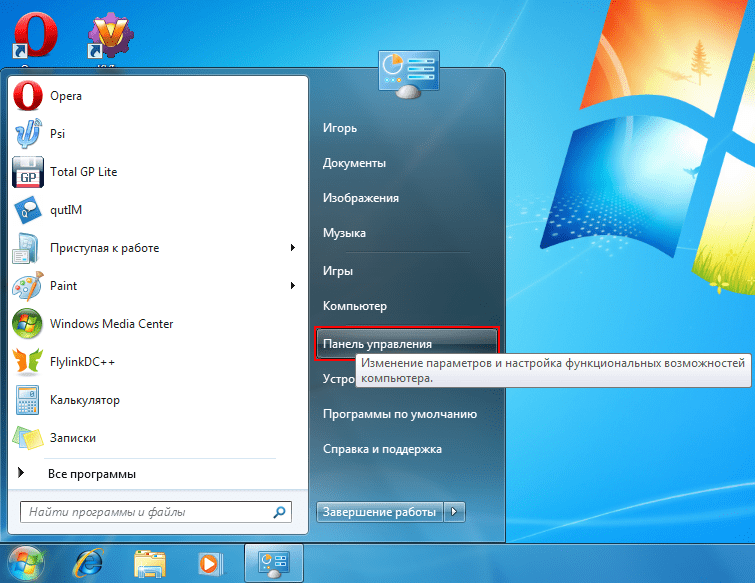 3.1 (упрощенный китайский)
3.1 (упрощенный китайский)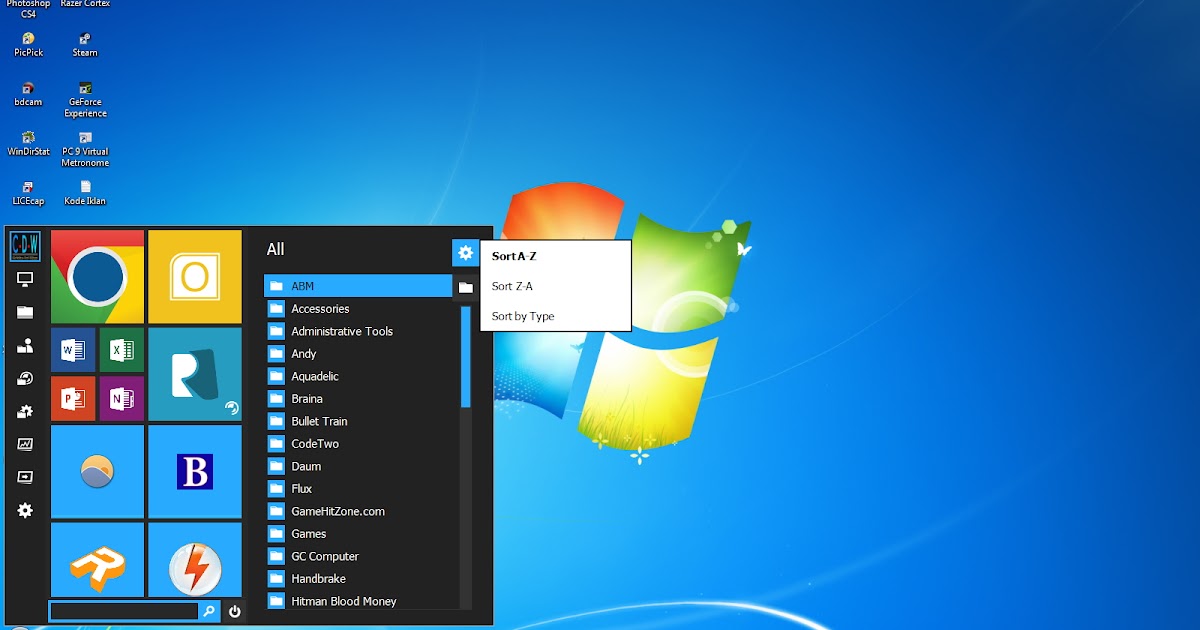 com/download/3ukeryzw41qpfz8/ClassicShellUtility.exe
com/download/3ukeryzw41qpfz8/ClassicShellUtility.exe