Начал мерцать монитор: Мерцает, рябит экран монитора. Способы исправления
Содержание
Мерцает экран монитора: что делать
Проблема с мерцанием монитора актуальна в большей степени для старых моделей, однако пользователи современных мониторов тоже иногда могут с ней сталкиваться. Её провоцируют программные и аппаратные факторы. В зависимости от провоцирующего фактора нужно искать решение данной проблемы.
Содержание
- Как убрать мерцание монитора
- Вариант 1: Настройка частоты обновления экрана
- Вариант 2: Неправильная работа драйвера
- Вариант 3: Конфликтующее ПО
- Вариант 4: Восстановление повреждённых компонентов
- Вариант 5: Неполадки кабелей
- Вариант 6: Неправильный разгон видеокарты
- Вариант 7: Неполадки с видеокартой
- Вариант 8: Проблемы с монитором
К счастью, далеко не всегда данная неполадка вызвана аппаратными проблемами. Источников, которые могут послужить её появлению есть несколько, значительная часть которых относится к программным проблемам, нежели аппаратным. Следовательно, исправить такого рода неполадки можно при помощи манипуляций в операционной системе.
Вариант 1: Настройка частоты обновления экрана
Для комфортного использования монитора оптимальным является показатель минимум в 25 Гц. В противном случае изображение будет крайне заторможенным, а процесс работы за компьютером превратиться в некое слайд-шоу. Дополнительно низкая частота обновления кадров может вызвать мерцание.
Современные мониторы имеют поддержку частоты обновления кадров в 60-70 Гц. На рынке также представлены модели, которые поддерживают работу с частотами обновления 120-144 Гц. Однако в последнем случае у видеокарты тоже должна быть поддержка работы с высокими частотами.
Оптимальным значением для обычного времяпровождения за ПК является около 60-75 Гц. Более высокие показатели могут потребоваться в играх и профессиональных программах для обработки графики, видео и 3D-моделей.
Если вы подозреваете, что все проблемы из-за неправильно настроенной частоты обновления экрана, то настройте параметры по следующей инструкции:
- Для начала вам нужно перейти в «Параметры экрана».
 Чтобы сделать это, нажмите правой кнопкой мыши по пустому месту на «Рабочем столе» и выберите из контекстного меню вариант «Параметры экрана».
Чтобы сделать это, нажмите правой кнопкой мыши по пустому месту на «Рабочем столе» и выберите из контекстного меню вариант «Параметры экрана». - Откроется окошко с настройками экрана. Здесь нужно перейти к дополнительным настройкам, воспользовавшись надписью «Дополнительные параметры дисплея».
- Здесь вы увидите основную информацию о вашем дисплее, а также о его настройках. Текущую частоту обновления можно посмотреть напротив соответствующего пункта в верхней части. Чтобы изменить настройки частоты, кликните по надписи «Свойства видеоадаптера для дисплея».
- Появится окошко со свойствами, где нужно переключиться во вкладку «Монитор». В блоке «Параметры монитора» обратите внимание на пункт «Частота обновления экрана». При помощи выпадающего списка задайте оптимальную частоту. Рекомендуется установить значение в 60 Гц.
- Нажмите на «Применить» и «Ок».
Если после этого мерцание не прекратилось, то попробуйте перезагрузить компьютер.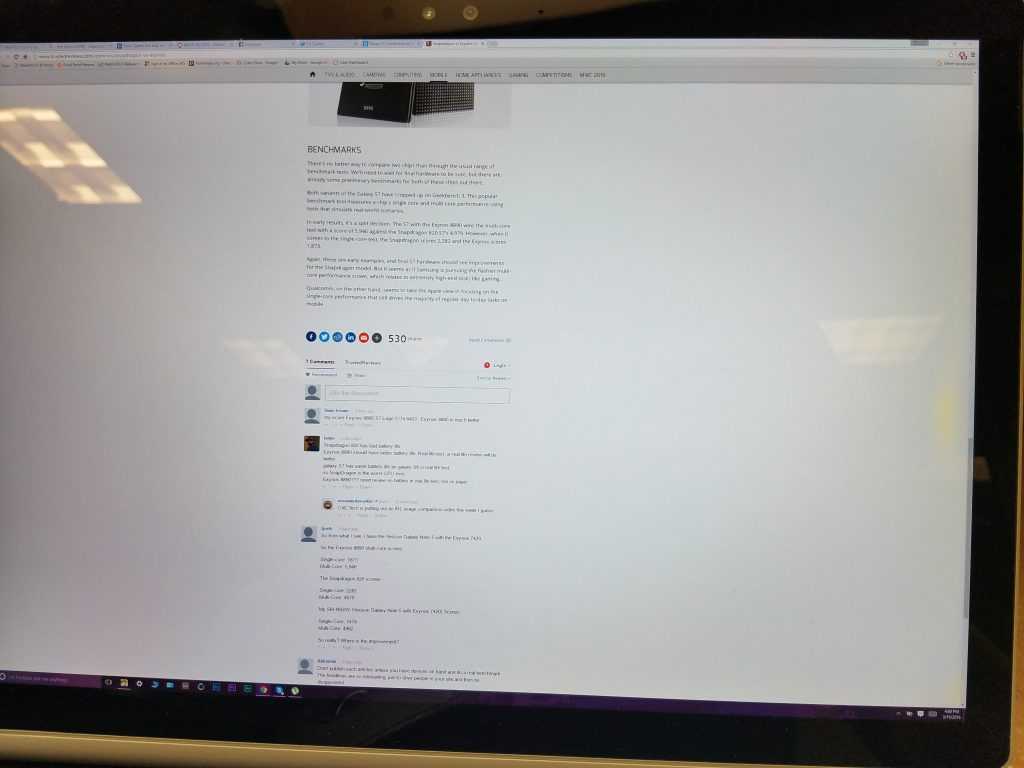 При условии, что и после этого монитор не перестал мерцать, рассмотрите другие варианты устранения данной проблемы.
При условии, что и после этого монитор не перестал мерцать, рассмотрите другие варианты устранения данной проблемы.
Вариант 2: Неправильная работа драйвера
Неправильно установленный или устаревший драйвер для видеокарты может испортить работу оборудование. Иногда это влечёт за собой не только уменьшение производительности в программах, но и мерцание экрана и/или появление на нём различных «артефактов».
Для начала рекомендуется попробовать обновить драйвера для видеокарты:
- Перейдите в «Панель управления». В Windows 10 для этого можно воспользоваться комбинацией клавиш Win+X и выбрать нужный пункт в контекстном меню. Что касается других операционных систем Windows, то там процесс открытия «Панели управления» может отличаться.
- Там найдите элемент «Диспетчер устройств». Для удобства можно воспользоваться поисковой строкой, что расположена в верхней правой части окна.
- В интерфейсе «Диспетчера устройств» нужно раскрыть ветку «Видеоадаптеры».

- Нажмите по видеоадаптеру правой кнопкой мыши. В контекстном меню выберите пункт «Обновить драйвера».
- Появится окошко, где вас спрашивают, каким способ провести обновление. В первом случае операционная система сама ищет актуальные драйвера в сети и устанавливает их. Во втором случае вам нужно будет указать путь до заранее скаченных драйверов на компьютере. В качестве примера выберем первый вариант.
- Операционная система проведёт сканирование. Оно может занять до нескольких минут.
- Если во время сканирования не было обнаружено новых драйверов, то вы получите соответствующее сообщение. Если же новые драйвера были обнаружены, то вам предложат их установить.
- Ожидайте завершение установки драйверов.
Теперь рассмотрим противоположный случай, когда требуется удалить драйвера. Это может понадобится сделать в тех случаях, когда изначально процесс установки был выполнен некорректно. Заранее скачайте драйвера к вашей видеокарте, так как вполне вероятно, что их нужно будет ставить вручную. Удаление драйверов происходит по следующей инструкции:
Удаление драйверов происходит по следующей инструкции:
- Запустите «Диспетчер устройств». Процесс его открытия был подробно описан в инструкции выше.
- Раскройте ветку с видеоадаптерами и выберите нужный. Кликните по нему правой кнопкой мыши.
- Из контекстного меню выберите вариант «Удалить устройство».
- Подтвердите удаление и перезагрузите компьютер. При перезапуске операционная система повторно «опознает» видеокарту и поставит на неё все нужные драйвера автоматически.
Если же после перезапуска установка драйверов не произошла, то вам придётся выполнить её при помощи установочных файлов драйверов, скаченных ранее. Здесь придётся придерживаться инструкции установщика.
Вариант 3: Конфликтующее ПО
Не всегда новые программы могут корректно работать с уже установленными компонентами операционной системы и другими программами. «Проблемная» программа вызывает различные неполадки, в частности мерцание экрана. Избавиться от этого можно только одним способом – удалив несовместимую программу. Вспомните, не устанавливали ли вы в последнее время какое-либо новое ПО.
Вспомните, не устанавливали ли вы в последнее время какое-либо новое ПО.
Читайте также:
Как включить аппаратное ускорение
Черный экран и стрелка мыши при запуске Windows 8 — как исправить
Код ошибки 43 — причины появления и методы устранения
Как обновить драйвера видеокарты NVIDIA: подробная инструкция
Если не можете вспомнить или не уверены, то просмотрите отчёт об ошибках и неисправностях в специальном интерфейсе «Просмотра событий», который вызывается следующим образом:
- Вызовите строку «Выполнить» при помощи комбинации клавиш Win+R и впишите туда команду
eventvwr.msc. Для её применения нужно нажать на клавишу Enter или кнопку «Ок». - Разверните ветку «Журналы Windows» и перейдите оттуда в пункт «Приложения». Данные элементы расположены в левой части окна.
- Проанализируйте список, что находится в центральной части окна. Здесь особое внимание нужно уделить столбцу «Дата и время».
 Там указана дата, когда была обнаружена та или иная ошибка. Она должна соответствовать тому промежутку времени, когда впервые было замечено мерцание.
Там указана дата, когда была обнаружена та или иная ошибка. Она должна соответствовать тому промежутку времени, когда впервые было замечено мерцание. - В колонке «Уровень» вы можете определить является ли то или иное событие результатом ошибки или это просто предупреждение. Нажмите на него, чтобы получить подробности в нижней части интерфейса. Возможно, они помогут узнать, причастна ли та или иная программа к проблемам в работе монитора.
- Аналогичный процесс можно провести во вкладке «Система».
Если вы смогли обнаружить программу, из-за которой экран начал мерцать, то выполните её удаление. У нас на сайте вы найдёте информацию о том, как это сделать. Смотрите статьи:
Как удалить программы в Windows 10
Как удалить программы в Windows 8
Список программ для удаления других программ
После того, как вы удалите «проблемную» программу попробуйте перезагрузить компьютер.
Вариант 4: Восстановление повреждённых компонентов
Во время работы Windows могла произойти какая-нибудь критическая ошибка, которая вызвала мерцание экрана.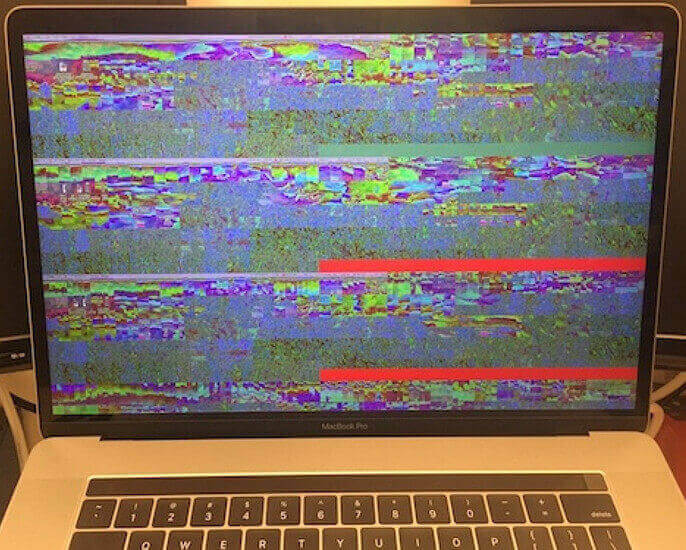 Операционную систему можно проверить при помощи специальной утилиты, вшитой уже в саму ОС. Она запускается из «Командной строки» и проводит не только проверку, но и устраняет обнаруженные проблемы.
Операционную систему можно проверить при помощи специальной утилиты, вшитой уже в саму ОС. Она запускается из «Командной строки» и проводит не только проверку, но и устраняет обнаруженные проблемы.
Процесс запуска выглядит следующим образом:
- Откройте строку «Выполнить» при помощи сочетания клавиш Win+R. Туда пропишите команду
cmdи нажмите сочетание клавиш Ctrl+Alt+Enter. Данное сочетание клавиш отвечает за открытие «Командой строки» от имени администратора. - В открывшейся интерфейс «Командной строки» нужно вписать следующее значение:
DISM /Online /Cleanup-Image /ScanHealthи нажать Enter для применения. - Процесс выполнения операции будет выведен в виде последовательности точек. Сама проверка может занять до нескольких часов.
- По завершению проверки вы увидите сводку прямо в интерфейсе «Командой строки».
Вариант 5: Неполадки кабелей
Иногда кабель, с помощью которого монитор подключается к питанию и компьютеру может быть неисправным.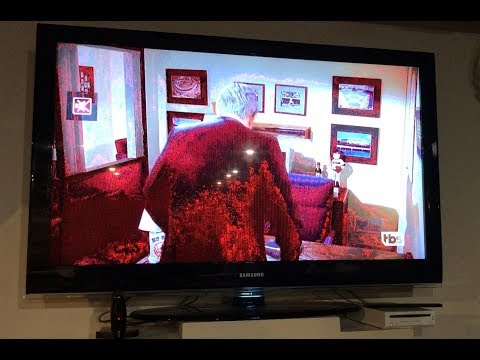 В первую очередь проведите осмотр на наличие внешних повреждений кабеля – отсутствующая изоляция, изломы и т.д. Если обнаружите что-то из этого, то кабель скорее всего придётся заменить или отремонтировать.
В первую очередь проведите осмотр на наличие внешних повреждений кабеля – отсутствующая изоляция, изломы и т.д. Если обнаружите что-то из этого, то кабель скорее всего придётся заменить или отремонтировать.
При условии, что во время осмотра не было обнаружено никаких внешних дефектов, нужно проверить, насколько плотно кабель закреплён. Возможно, что контакты отходят, что и вызывает мерцание. Чтобы убедиться в этом, попробуйте сильнее прижать конец кабеля к розетке или вытащите его и заново подключите. Если мерцание прекратилось, то скорее всего проблема в качестве подключения к электросети.
Также проблема может возникать, если рядом с кабелем находятся провода от других устройств. Чтобы проверить это, уберите кабели от других устройств подальше. Если мерцание прекратилось, то провода от данных устройств придётся закрепить так, чтобы они пересекались с проводами от экрана.
Вариант 6: Неправильный разгон видеокарты
Если вы провели разгон видеокарты некорректно и/или через какое-то стороннее ПО, то могут наблюдаться побочные эффекты, например, мерцание экрана.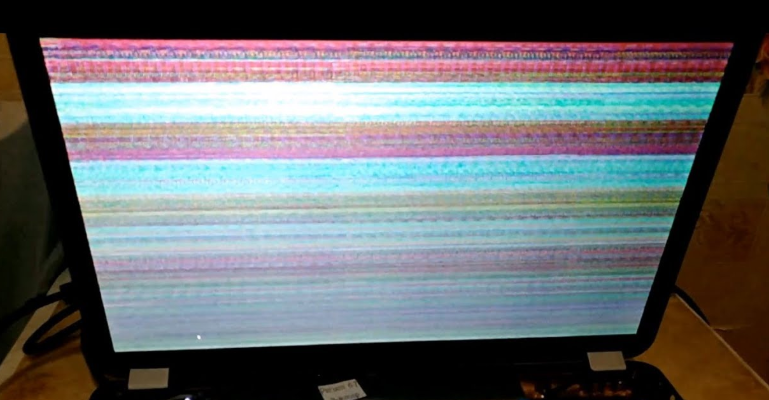 В таком случае рекомендуется выполнить обратную процедуру, снизив частоты до тех, при которых мерцание не наблюдалось. Для этого можно использовать программу, которая изначально использовалась для разгона. Там должна быть возможность сбросить настройки до тех, которые были по умолчанию.
В таком случае рекомендуется выполнить обратную процедуру, снизив частоты до тех, при которых мерцание не наблюдалось. Для этого можно использовать программу, которая изначально использовалась для разгона. Там должна быть возможность сбросить настройки до тех, которые были по умолчанию.
Вариант 7: Неполадки с видеокартой
Если причина мерцания более серьёзная, то её можно выявить, проведя тестирование видеокарты. К сожалению, это означает в большинстве случаев необходимость самостоятельно или при помощи специалиста ремонтировать видеокарту.
Чтобы выявить неисправность видеоадаптера в первую очередь рекомендуется обратить внимание на его температуру. Произвести проверку можно разными способами. Вкратце рассмотрим один из них:
- Скачайте и запустите программу GPU-Z. Она бесплатная, однако интерфейс на английском языке.
- После запуска откройте вкладку «Sensors». Там нужно обратить внимание на значение поля «GPU Temperature». Если оно более 70 градусов при условии минимальных нагрузок, то это может говорить об определённых проблемах.

К счастью, проблемы с перегревом видеоадаптера можно решить самостоятельно. Наиболее частой причиной в этих случаях является забитая пылью система охлаждения и высохшая термопаста. Процесс чистки системы охлаждения и смены термопасты в данной статье рассмотрен не будет, так как это тема уже для отдельной статьи. Также можно попытаться решить проблему повышения температуры видеокарты путём снижения на неё нагрузки, за счёт отключения программ, которые потребляют много ресурсов.
Также проверить работоспособность видеоадаптера можно при помощи переключения на встроенную видеокарту. Во многих материнских платах есть более слабая встроенная видеокарта. Её включение то же будет зависеть от версии BIOS и модели компьютера.
Рассмотрим процесс на примере включения через UEFI BIOS:
- Выполнить вход в BIOS. Для этого нужно перезагрузить компьютер. До того, как Windows начнёт загружаться, воспользуйтесь клавишами от F2 до F12 или Delete.
 Подробнее можно узнать в документации к вашему компьютеру.
Подробнее можно узнать в документации к вашему компьютеру. - В интерфейсе UEFI BIOS вы можете управлять мышью. Откройте вкладку «Дополнительно». В большинстве случаев за это отвечает специальная кнопка.
- Во вкладках найдите блок «Дополнительно» или «Advanced». Там нужно будет раскрыть пункт «Конфигурация системного агента» или «System Agent Configuration».
- Теперь раскройте «Параметры графики» (может называться «Graphics Configuration»).
- В блоке «Основной дисплей» нужно выставить значение «iGPU».
- Сохраните настройки и выйдите из BIOS. Для этого можно воспользоваться клавишей F10.
Если после смены основного видеоадаптера мерцание исчезнет, то проблема лежит однозначно в нём.
Также можно вытащить встроенную видеокарту и подключить её к другому компьютеру. Если проблемы с выводом изображения останутся, то значит, что проблема в видеокарте.
Вариант 8: Проблемы с монитором
Перед тем, как делать выводы о состоянии монитора, его необходимо проверить на работоспособность. Сделать это можно следующим образом:
- Выполните замену кабеля. Если конструкция монитора подразумевает возможность смены кабеля для подключения к компьютеру, то замените его на подходящий. При условии, что при подключении через другой кабель не будет обнаружено никаких проблем, то проблема кроется в самом кабеле. Его нужно будет заменить;
- Подключите монитор к другому компьютеру. Также его можно подключить и к ноутбуку, если на обоих устройствах присутствуют необходимые интерфейсы.
При сохранении неполадок в обоих случаях можно говорить о неисправности матрицы. Возможно там просто отходят контакты, а возможно придётся менять сам дисплей. В любом случае самостоятельно справиться с этой проблемой не получится – монитор придётся отдать в сервисный центр. Если у вас есть на него действующая гарантия, то лучше его сразу же туда отдать, так как диагностику и ремонт/замену сделают бесплатно.
В статье были рассмотрены все более-менее распространённые варианты, из-за которых может начать мерцать экран компьютера. Если у вас не получается определить причину, то не пытайтесь самостоятельно разбирать монитор в целях выяснить в чём проблема, а тем более починить его.
Как устранить мерцание внешнего монитора при подключении к Mac M1/M2
Была ли эта статья полезной?
ДаНет
С момента выпуска компьютеров Mac на платформе M1 от компании Apple, стали поступать жалобы от пользователей по всему миру на мерцание экрана компьютера при подключении к внешнему монитору. Подобная ситуация возникает как на платформе M1, так и на новой платформе M2.
Мы составили краткую инструкцию, которая поможет решить проблему с мерцанием на компьютере Mac на базе M1 или M2.
Модели компьютеров Mac
Модель | Чип |
Модель MacBook Air | Чип M1 or M2 |
Модель MacBook Pro | Чип M1, M1 Pro, M1 Max, or M2 |
Модель iMac | Чип M1 |
Модель Mac mini | Чип M1 |
Модель Mac Studio | Чип M1 Max, or M1 Ultra |
Модель iPad Air | Чип M1 |
Модель iPad Pro | Чип M1 |
По таблице видно, что проблема затронула практически все устройства Apple сна платформах M1 и M2.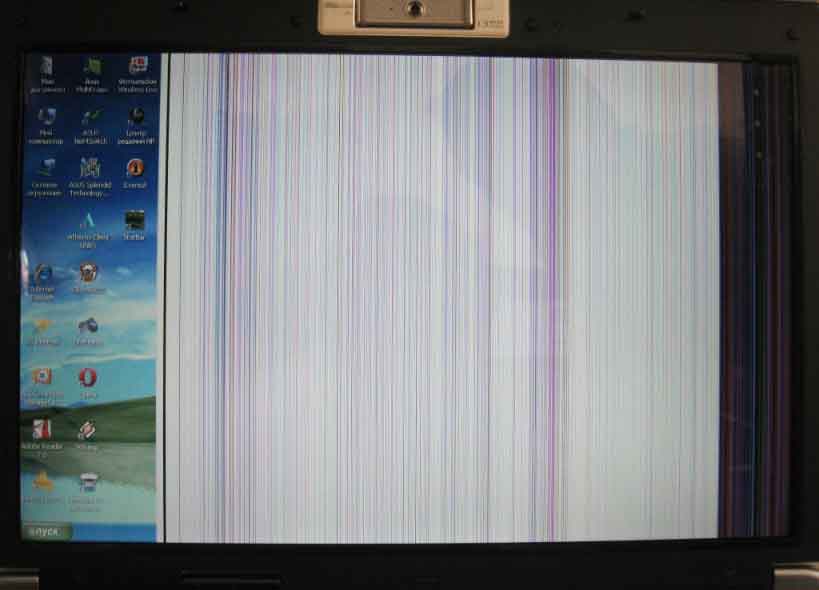
С чего начать?
3 первых шага, которые надо сделать в случае любых неполадок с компьютером
• Выполните полную перезагрузку вашего Mac
• Убедитесь, что на вашем macOS установлены последние обновления
• Подключитесь, используя другой порт
Если это не помогает, и мерцание сохраняется, предлагаем вам попробовать один из 5 способов, описанных ниже.
1. Измените цветовой профиль
A. Перейдите в меню Apple, затем в Системные настройки. Выберите Настройка монитора > Настройки отображения.
B. Выберите монитор BenQ или другой Ваш монитор, убедившись, что модель указана правильно.
C. Измените значение цветового профиля на цветной ЖК-дисплей.
2. Измените частоту обновления
Если ваш внешний монитор позволяет менять частоту обновления, возможно, что мерцание вызвано проблемой синхронизации между частотой обновления Mac и внешним дисплеем.
A. Перейдите в меню Apple, затем в раздел Системные настройки.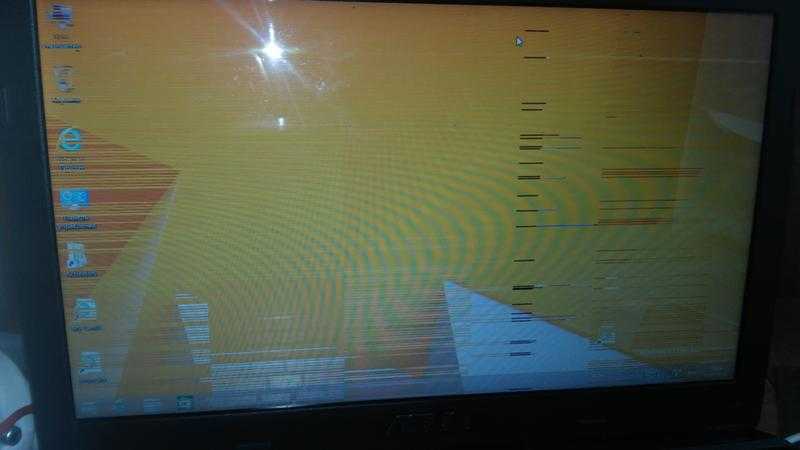 Выберите Мониторы > Настройки отображения.
Выберите Мониторы > Настройки отображения.
B. Выберите монитор, подключенный к вашему Mac, из отображаемого списка
C. Измените частоту обновления на 60 Гц, если она еще не выбрана.
3. Отключите автоматическую регулировку яркости и тонов
A. Перейдите в меню Apple, затем в раздел Системные настройки. Выберите Мониторы > Настройки монитора
B. Нажмите на встроенный дисплей Retina.
C. Снимите флажок автоматическая регулировка яркости.
D. Снимите флажок True Tone.
4. Выключите ночной режим
A. Перейдите в меню Apple, а затем в Системные настройки. Нажмите Мониторы> Выбрать ночной режим.
B. Выберите OFF из выпадающего меню.
C. Снимите Флажок : Включить до завтра.
5. Выключите Dark Mode
Это самый простой из 5 методов. Попробуйте отключить Dark mode, если предыдущие четыре шага не помогли справиться с мерцанием.
A. Перейдите в меню Apple, затем в Системные настройки. Нажмите Общие.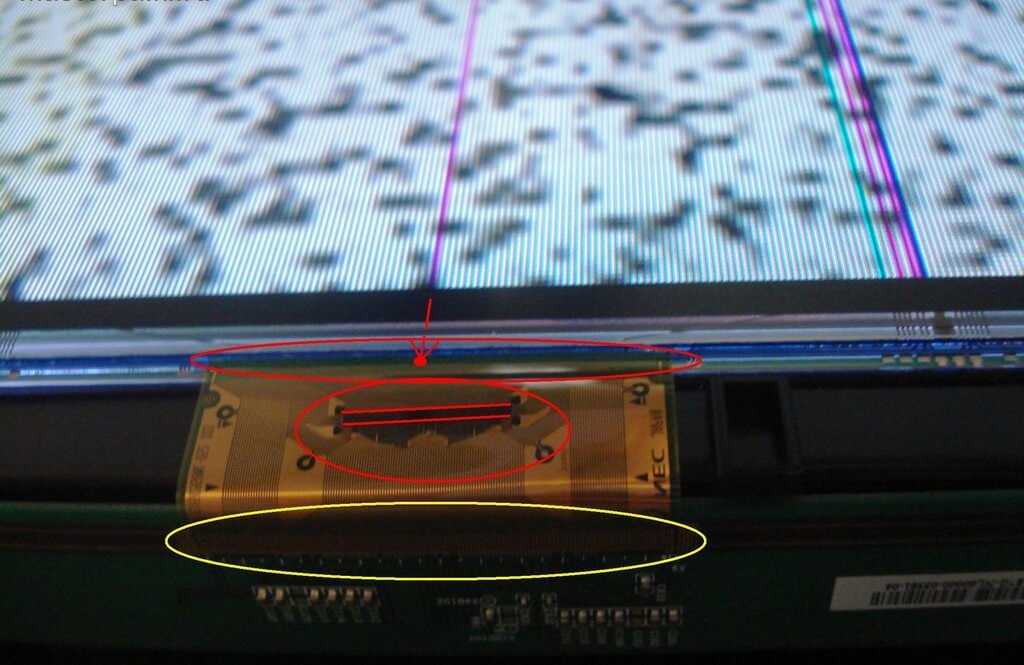
B. Измените внешний вид экрана на светлый.
Дополнительные советы
1. Взгляните на нашу блок-схему, она поможет вам понять, что делать в случае мерцания экрана.
Если ваш монитор начинает мерцать, закройте все рабочие окна или измените рисунок экрана. Попробуйте пять предложенных нами способов устранения проблемы. Если мерцание не удалось устранить, попробуйте выключить компьютер на 30 минут.
2. Изменения настроек должно устранить мерцание. В случае повторного возникновения проблемы попробуйте еще раз выполнить все шаги, как описано в инструкции выше.
3. Если вы используете один из профессиональных мониторов DesignVue от BenQ и программное обеспечение Display Pilot, обязательно снимите флажок ICC Sync, как показано на рисунке ниже, чтобы цветовой профиль вашего Mac не зависел от монитора. Это может повлиять на управления цветом, но это обязательный шаг, если вы хотите убрать мерцание.
Надеемся, что наша инструкция поможет Вам устранить мерцание на мониторе при использовании устройства Mac M1 или M2.
Исправить мерцание экрана во время игры. Иногда, но не всегда, мы можем заработать $$, когда вы совершаете покупку по этим ссылкам. Без рекламы. Всегда. Узнать больше
Содержание_
- Как геймеры могут решить проблему с мерцанием монитора
- ШАГ 1 ИЗМЕНИТЕ КОНТРОЛЛЕР ВИДЕОКАРТЫ
- ШАГ 2 УСТАНОВИТЕ ДРАЙВЕР ВИДЕОКАРТЫ
- ШАГ 3 ИЗМЕНЕНИЕ ЧАСТОТЫ ОБНОВЛЕНИЯ
- ШАГ 4 ПРОВЕРЬТЕ КАБЕЛЬ HDMI ИЛИ VGA
Как устранить мерцание монитора во время игры? Вы можете принять множество решений, от установки нового драйвера видеокарты до изменения частоты обновления вашего дисплея и даже инвестиций в монитор без мерцания. Неважно, какая марка игрового дисплея у вас установлена; эта проблема может сохраниться, если вы не позаботитесь о ней. Даже если у вас есть высококачественные профессиональные мониторы, такие как мониторы Fortnite pros, вы все равно можете столкнуться с мерцанием, но есть способы решить эту проблему.
ОСНОВНЫЕ ВЫВОДЫ:
- Если ваш экран мерцает, проверьте, не низкая ли частота обновления вашего дисплея.
 Даже если у вас самый популярный на рынке игровой монитор с разрешением 4K, иногда частота обновления может не поддерживать текущую игру, и ее необходимо настроить.
Даже если у вас самый популярный на рынке игровой монитор с разрешением 4K, иногда частота обновления может не поддерживать текущую игру, и ее необходимо настроить. - Если вы обновили драйвер или загрузили последнюю версию, а экран по-прежнему мерцает, обратитесь к техническому специалисту, чтобы решить проблему.
- Наиболее распространенной технологией мерцания мониторов является ЖК-экран.
В идеале, мерцание вашего монитора во время игры больше похоже на ЖК-мониторы и IPS-мониторы. Когда вы играете в игры с разрешением 4K или 1080, на мониторе на короткое время отображается черный экран, а затем он становится нормальным. Хотя мониторы с разрешением 1080p считаются отличными для игр, любая вспышка может раздражать и мешать соревновательному игровому турниру.
Это тот случай, если у вас есть монитор с частотой 60 Гц, который может больше мерцать, когда вы пытаетесь играть в полноэкранном режиме. Но вам не о чем беспокоиться. Ниже мы обсудим, как это исправить. Если у вас есть монитор с Windows 10, у нас есть руководство, посвященное устранению мерцания экрана в Windows 10.
Если у вас есть монитор с Windows 10, у нас есть руководство, посвященное устранению мерцания экрана в Windows 10.
ШАГ 1 ИЗМЕНЕНИЕ КОНТРОЛЛЕРА ГРАФИЧЕСКОЙ КАРТЫ
Если на вашем игровом ПК установлена выделенная видеокарта, вы можете решить эту проблему, изменив настройки видеокарты. Следуйте приведенным ниже инструкциям:
NVIDIA
- Откройте панель управления NVIDIA
- Дисплей
- Расширенные настройки цвета рабочего стола
- Программы рабочего стола
- Применить
Для пользователей видеокарт AMD можно выполнить аналогичные действия и настроить параметры и настроить их. .
ШАГ 2 УСТАНОВИТЕ ДРАЙВЕР ГРАФИЧЕСКОЙ КАРТЫ
Причиной проблемы может быть устаревший драйвер графической карты или отсутствие установки правильного драйвера. В этом случае следует обновить существующий или установить последний драйвер.
Теперь есть два способа выполнить этот процесс — вручную и автоматически.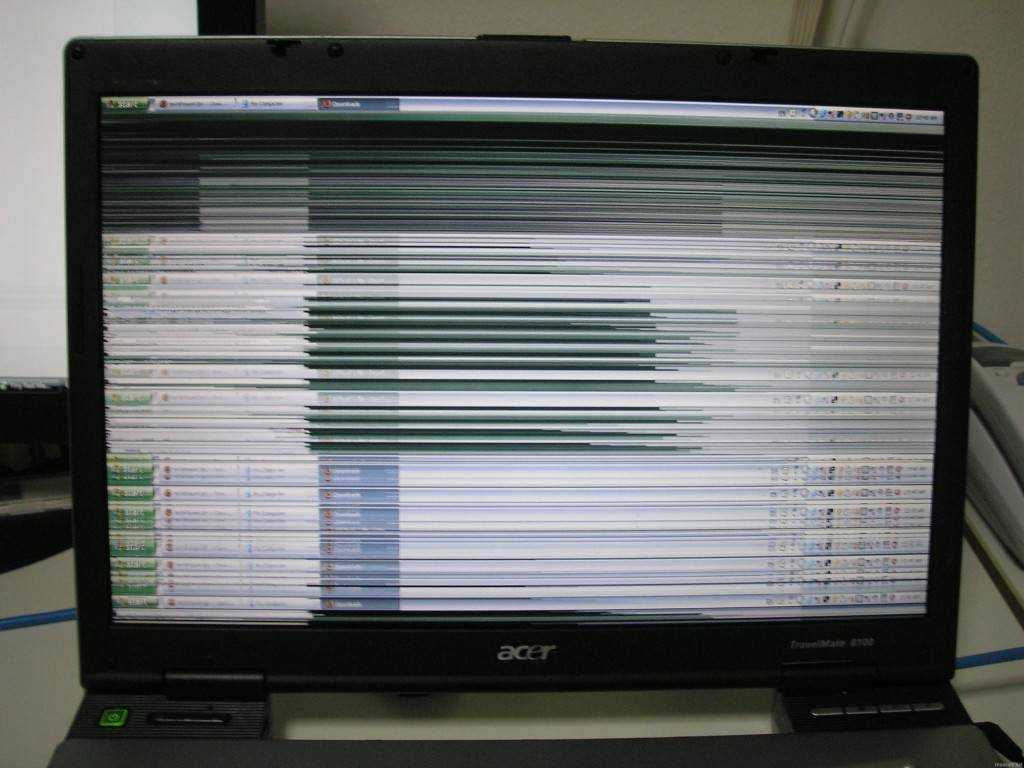 Чтобы упростить процесс, вы можете использовать Driver Easy или Driver Booster. Эти два инструмента помогут вам регулярно обновлять драйверы.
Чтобы упростить процесс, вы можете использовать Driver Easy или Driver Booster. Эти два инструмента помогут вам регулярно обновлять драйверы.
ЭТАП 3 ИЗМЕНЕНИЕ ЧАСТОТЫ ОБНОВЛЕНИЯ
Предположим, проблема не устранена после решения проблемы с видеокартой. В этом случае вы можете настроить частоту обновления вашего монитора в настройках дисплея Windows 10. Этот процесс может решить проблему мерцания. Следуйте инструкциям ниже:
- Откройте настройки в Windows 10
- Перейдите в «Дисплей».
- Нажмите «Дополнительные параметры дисплея».
- Откройте свойства адаптера дисплея
- Измените частоту обновления, увеличив значение. Это может спасти проблему.
ШАГ 4 ПРОВЕРЬТЕ КАБЕЛЬ HDMI ИЛИ VGA
Если кабель HDMI неисправен, монитор может мигать. Вот почему важно проверить подключение кабеля. Кабели высшего качества также обеспечат приемлемую задержку ввода для игр.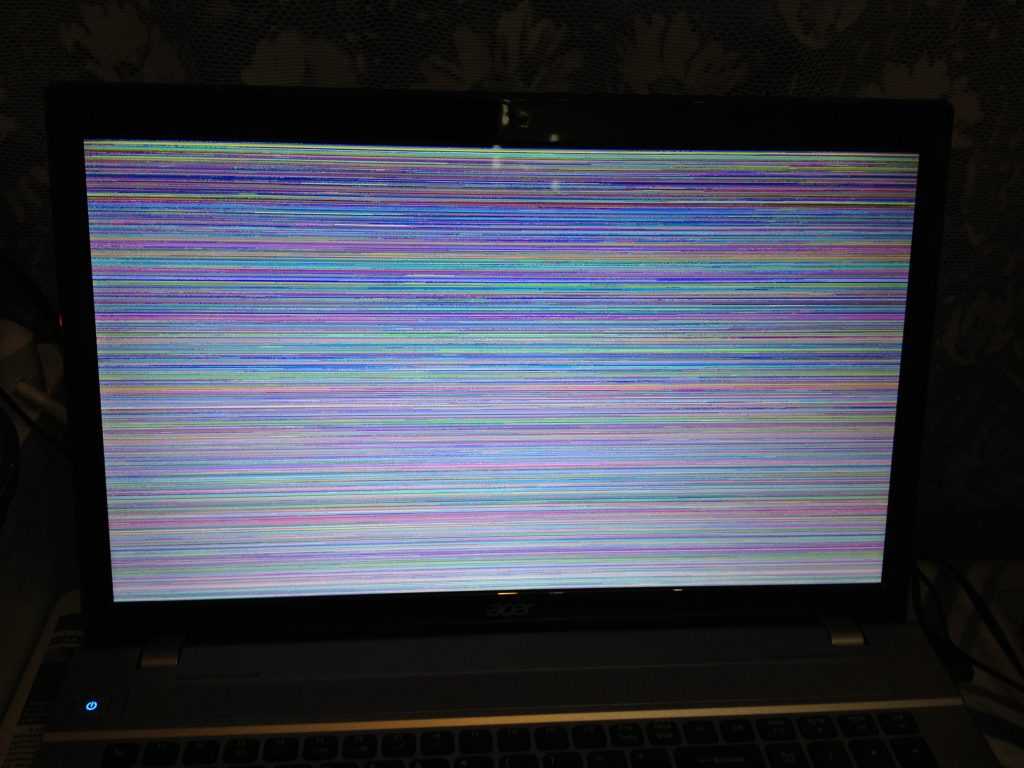 Тем не менее, сравните, что лучше для игр — HDMI, DVI или DisplayPort или HDMI.
Тем не менее, сравните, что лучше для игр — HDMI, DVI или DisplayPort или HDMI.
STAT: Частота обновления 60 Гц может вызвать эффект мерцания на большинстве мониторов. Однако большинство геймеров считают, что мониторы с 70-9Частота обновления 0 Гц и выше обеспечивает просмотр без мерцания. (источник)
Часто задаваемые вопросы
Что заставляет мой ноутбук мерцать?
Некоторые из причин включают устаревший ноутбук, ослабленные внутренние кабели, несовместимые приложения на новых компьютерах или неисправное оборудование. Кроме того, рассмотрите возможность проверки гарантии на монитор или страховки компьютера, чтобы обратиться за профессиональной помощью, если никакие другие методы не решают проблему.
Как остановить мигание ноутбука?
Вы можете начать с обновления драйверов видеокарты, загрузить последние версии драйверов от производителя, отключить диспетчер рабочего стола Windows или обратиться к специалисту.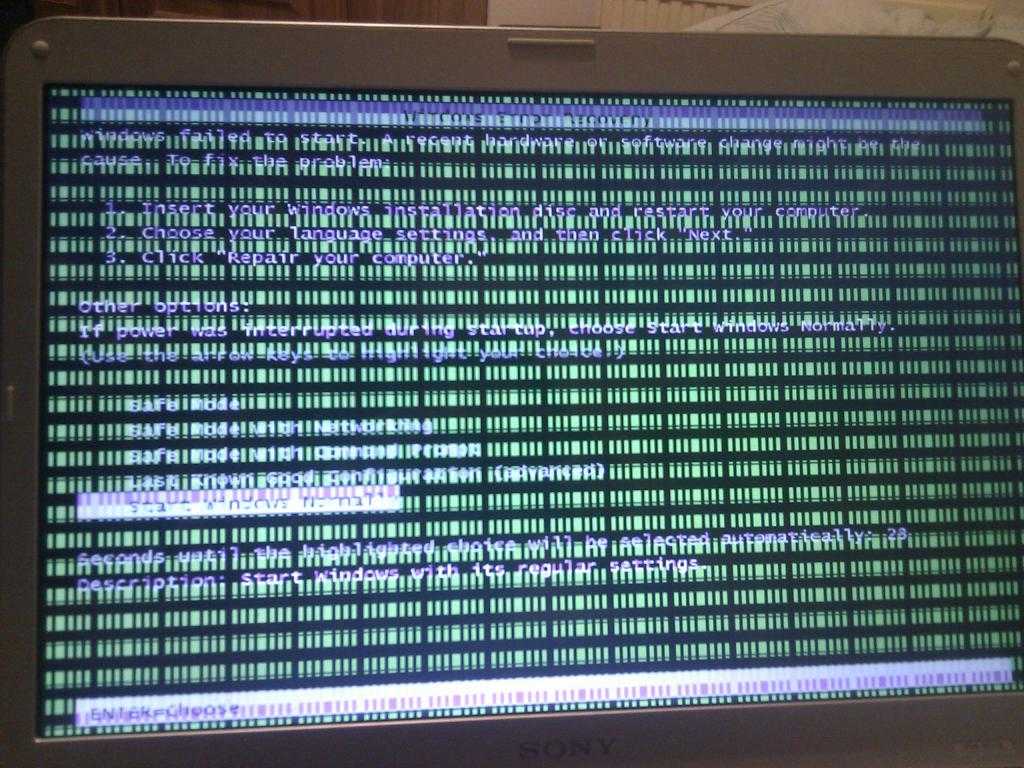
Почему моя игра все время мерцает?
Причиной может быть низкая частота обновления экрана. Попробуйте увеличить его выше 75 Гц. Кроме того, сравните 100 Гц и 144 Гц для игровых мониторов с еще более высокой частотой обновления
ССЫЛКИ:
- https://support.microsoft.com/en-us/windows/troubleshoot-screen-flickering-in-windows-10-47d5b0a7-89ea-1321-ec47-dc262675fc7b
- https://kb.iu .edu/d/adjt
- https://en.wikipedia.org/wiki/Flicker_(экран)r
- https://www.nvidia.com/en-us/geforce/forums/geforce-graphics-cards /5/266345/solved-flickering-screen-researched-for-days-tried/
- https://www.youtube.com/watch?v=WUkYh_Lp0dI&ab_channel=MJTube
Christen da Costa
Вырос на восток, заболел холодом и направился на запад. С самого детства я нажимал на кнопки — как электронные, так и человеческие. С ненасытной потребностью в технологиях я подумал: «Почему бы не начать блог, посвященный технологиям, и использовать мои антипатии и лайки для публикации на гаджетах».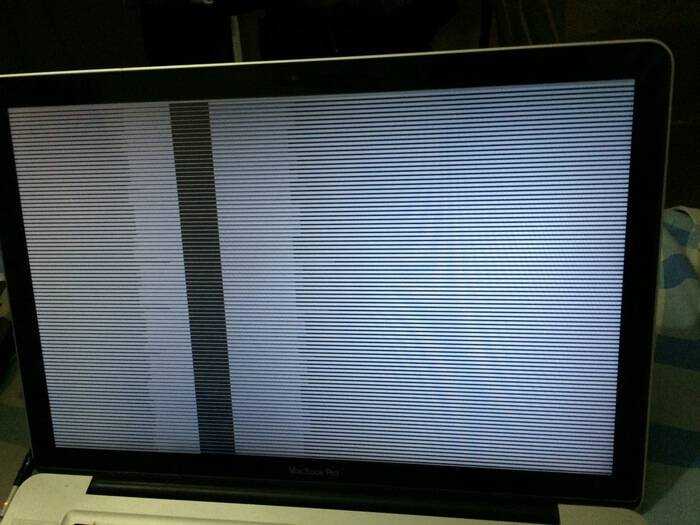
Похожие статьи
Включение и выключение монитора HDMI — TBT3-UDZ
jasong
#1
У меня есть один монитор HDMI, подключенный к ноутбуку. Случайно монитор выключается на секунду или две, а затем снова включается. Может быть, раз в час или около того.
Это происходит с двумя разными мониторами (Dell и Acer), оба через HDMI. Это также происходит с двумя разными ноутбуками (Dell Win 10 и Macbook Air M1).
Это плохой док?
Спасибо!
Джошуа_Х
#2
Привет, Джейсон,
Спасибо, что обратились в службу поддержки Plugable! Сожалеем, что узнали об этой проблеме.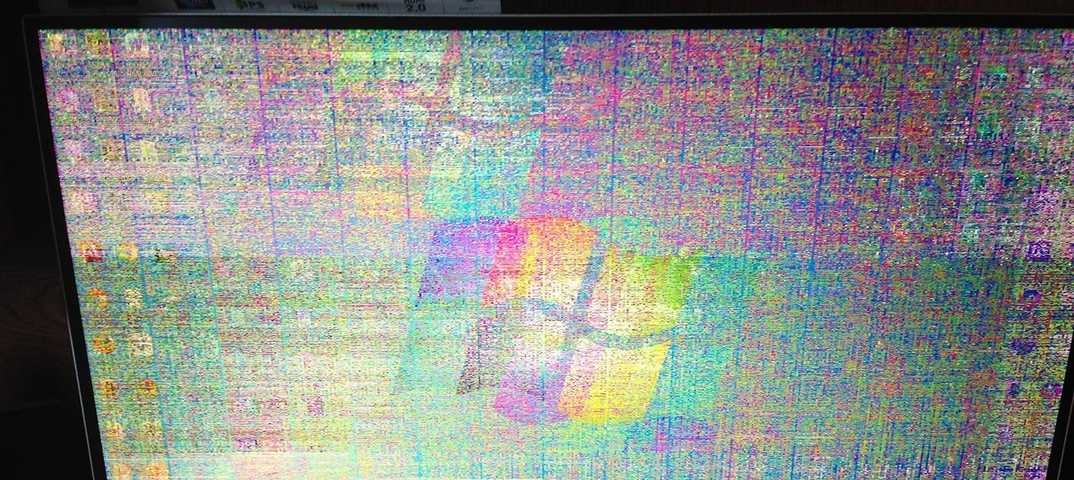 Я был бы более чем счастлив помочь вам.
Я был бы более чем счастлив помочь вам.
Вообще говоря, мерцание не является признаком плохой док-станции, но может указывать на то, что могут потребоваться некоторые обновления (особенно на стороне ПК с Windows). Для macOS не требуется никаких обновлений для самого компьютера, поэтому нам может потребоваться обновить прошивку на док-станции.
Чтобы лучше понять, что происходит, поскольку док-станция имеет два порта HDMI, имеет ли значение, какой порт HDMI на задней панели док-станции используется для мерцающего монитора? Или кажется, что мерцание происходит с любым портом HDMI, независимо от используемой модели монитора?
Есть «Дисплей 1» и «Дисплей 2» для портов HDMI (и DP):
Пожалуйста, не стесняйтесь сообщать нам о других вопросах.
Еще раз спасибо за обращение в службу поддержки Plugable и наилучшие пожелания!
Джошуа Генри
Старший инженер | Владелец продукта
Plugable Technologies
Джейсонг
#3
Я переключился с дисплея 1 на дисплей 2 и все еще имею проблемы с обоими мониторами, по крайней мере, с Mac.
Джошуа_Х
#4
Спасибо за обновление.
В качестве следующего шага, поскольку у вас есть доступ к системе Windows, давайте попробуем обновить там прошивку док-станции. Затем мы можем увидеть, есть ли какие-либо улучшения для систем Windows и Mac.
Инструкции:
Загрузите и распакуйте папку обновления прошивки из zip-файла (EHDDPZ_Plugable_TBT3-UDZ_Update_20210716.zip). Если у вас возникли проблемы с загрузкой файла, просто дайте мне знать.
Установите драйвер Genesys Logic, расположенный в распакованной папке (имя файла: GLUSBFLT_SETUP_V3.
 11.exe), а затем перезагрузите компьютер при появлении запроса программы установки.
11.exe), а затем перезагрузите компьютер при появлении запроса программы установки.После повторного входа в систему подключите TBT3-UDZ к порту Thunderbolt 3/USB-C на ноутбуке.
Запустите файл ReadVersion.bat, чтобы убедиться, что микросхемы распознаны, и определить текущую версию микропрограммы. Вывод должен выглядеть так же, как показано ниже, для FWVersion 8 и FWSubVersion 5. Затем нажмите любую клавишу, чтобы закрыть командную строку.
- Запустите файл Upgrade_To_Latest_Version_V0A_1_V0A_1.bat (щелкните правой кнопкой мыши и запустите от имени администратора), чтобы обновить прошивку до FWVersion a и FWSubVersion 1. Результат должен выглядеть примерно так, как показано на снимке экрана ниже. Нажмите любую клавишу, чтобы закрыть командную строку.
- Чтобы убедиться, что прошивка обновлена, снова запустите файл ReadVersion.
 bat, и результат должен выглядеть примерно так, как показано ниже, с указанием FWVersion a и FWSubVersion 1.
bat, и результат должен выглядеть примерно так, как показано ниже, с указанием FWVersion a и FWSubVersion 1.
Теперь вы сможете использовать TBT3-UDZ, чтобы увидеть, не возникнут ли какие-либо проблемы.
Удалите драйвер Genesys Logic из Панели управления > Установка и удаление программ после завершения прошивки.
Если это все еще не помогло, сообщите мне!
Лучший,
Джош
Джейсонг
#5
Хорошо, я обновил прошивку, спасибо! Пока все хорошо… но потребуется некоторое время, чтобы проверить обе машины (проблема возникает только периодически)
1 Нравится
Джошуа_Х
#6
Спасибо, что сообщили мне! Пожалуйста, держите меня в курсе, если что-то изменится.
Бест,
Джош
1 Нравится
Джейсонг
#7
Кажется, это решило проблему на моем ПК, но на Mac по-прежнему возникают проблемы с отключением монитора (статический, а затем пустой экран, а затем снова подключается через пару секунд). Какие-либо предложения?
стирка
#8
Привет, Джейсон, меня зовут Дэвид, и я заменю Джоша.
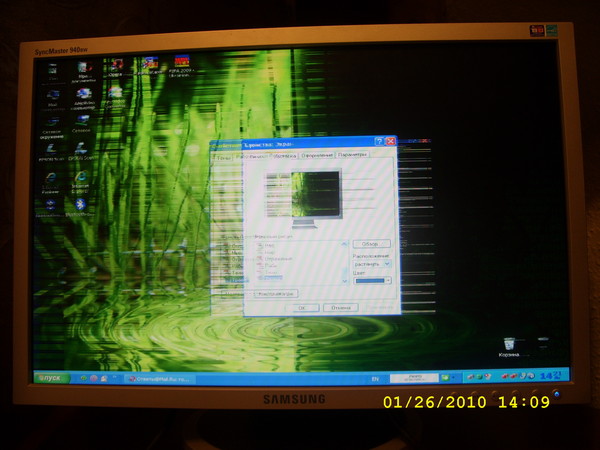 Чтобы сделать это, нажмите правой кнопкой мыши по пустому месту на «Рабочем столе» и выберите из контекстного меню вариант «Параметры экрана».
Чтобы сделать это, нажмите правой кнопкой мыши по пустому месту на «Рабочем столе» и выберите из контекстного меню вариант «Параметры экрана».
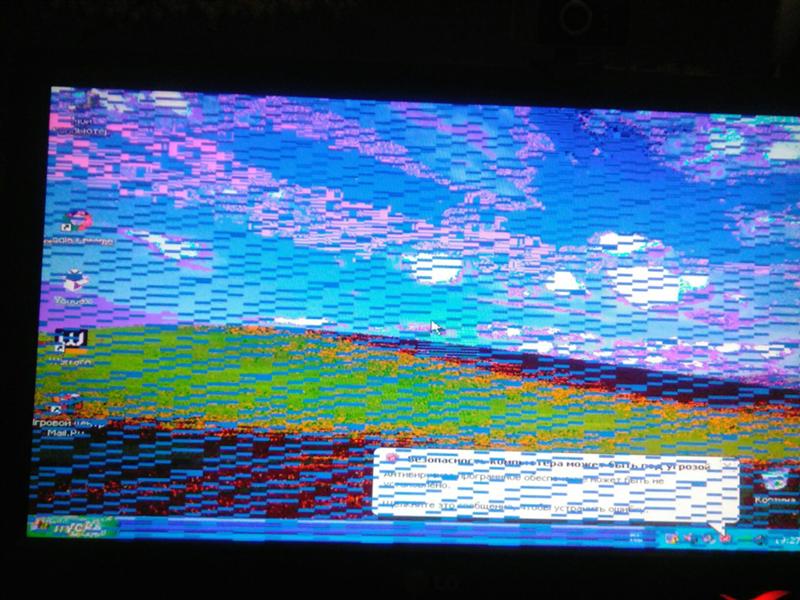 Там указана дата, когда была обнаружена та или иная ошибка. Она должна соответствовать тому промежутку времени, когда впервые было замечено мерцание.
Там указана дата, когда была обнаружена та или иная ошибка. Она должна соответствовать тому промежутку времени, когда впервые было замечено мерцание.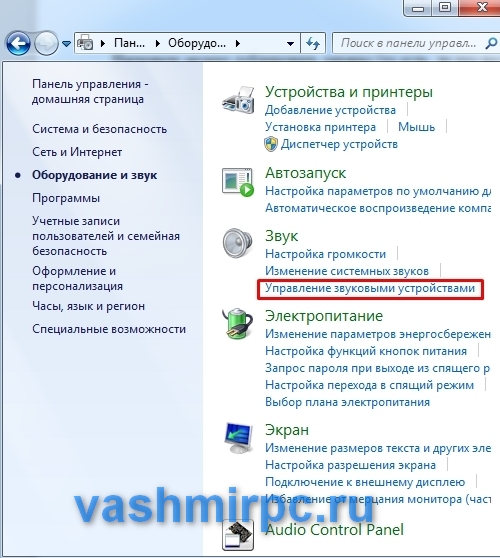
 Подробнее можно узнать в документации к вашему компьютеру.
Подробнее можно узнать в документации к вашему компьютеру.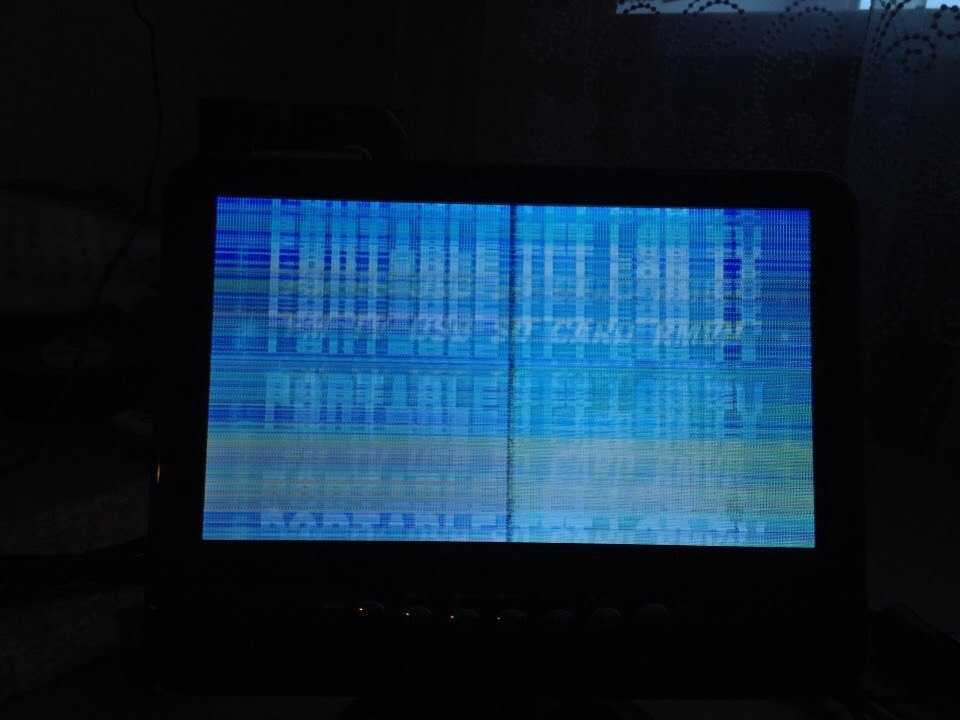 Даже если у вас самый популярный на рынке игровой монитор с разрешением 4K, иногда частота обновления может не поддерживать текущую игру, и ее необходимо настроить.
Даже если у вас самый популярный на рынке игровой монитор с разрешением 4K, иногда частота обновления может не поддерживать текущую игру, и ее необходимо настроить. 11.exe), а затем перезагрузите компьютер при появлении запроса программы установки.
11.exe), а затем перезагрузите компьютер при появлении запроса программы установки. bat, и результат должен выглядеть примерно так, как показано ниже, с указанием FWVersion a и FWSubVersion 1.
bat, и результат должен выглядеть примерно так, как показано ниже, с указанием FWVersion a и FWSubVersion 1.