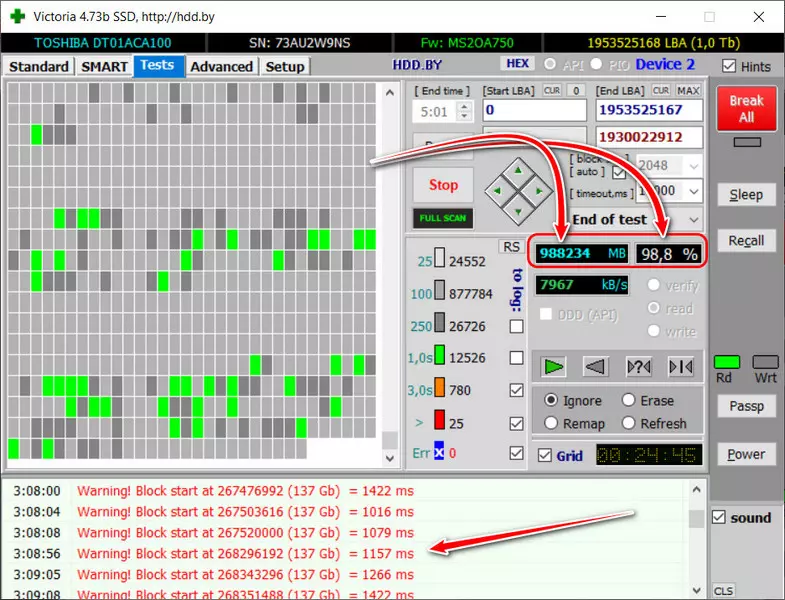Mhdd remap или erase: Работа с MHDD — Ремонт электронной техники
Содержание
Полное стирание жёсткого диска в программе Victoria.
28/09/2017
28.4 K
erase, hdd, victoria, write, блок, бэд, диск
В данной статье пошагово рассмотрим процесс полного стирания жесткого диска (полную очистку) из под операционной системы Windows при помощи тестовой программы Victoria. Скачать программу Victoria можно с официального сайта или с нашего сайта последнюю версию Victoria v4.47, работающую в операционной системе Windows 7 64bit.
Скачиваем архив на компьютер и распаковываем в любую папку, можно даже в папку на Рабочем столе.
Примечание: Программа должна выполняться под учетной записью с павами администратора. В среде Windows 7 или Windows 8 необходимо запускать программу используя контекстное меню и пункт «Запуск от имени администратора».
Заходим в папку c уже распакованной программой Victoria запускаем файл vcr446f.exe или vcr447.exe.
Нажмите для увеличения изображения
После запуска программы первым делом выбираем жёсткий диск для тестирования (в нашем случае это диск Seagate Barracuda 7200. 11 на 1.5 TБ).
11 на 1.5 TБ).
Нажмите для увеличения изображения
Для начала рассмотрим его показатели «здоровья». Переходим на вкладку SMART. Нажимаем кнопку Get SMART (Получить показатели SMART). Если Вы не знаете, что такое SMART, рекомендую для начала изучить вот эту статью.
Нажмите для увеличения изображения
Здесь важно обратить внимание на следующие показатели, смотрим значение в колонке Raw:
- Статус «здоровья» (GOOD – это хорошо)
- Reallocated sector count – число операции по переносу плохих секторов. Если оно не равно нулю, то значит имеются плохие сектора которые жёсткий диск заменил на резервные.
- Current Pending Sector Count — Текущее количество нестабильных секторов. Показывает общее количество секторов, которые накопитель в данный момент считает кандидатами на переназначение в резервную область (remap). Если в дальнейшем какой-то из этих секторов будет прочитан успешно, то он исключается из списка кандидатов.
 Если же чтение сектора будет сопровождаться ошибками, то накопитель попытается восстановить данные и перенести их в резервную область, а сам сектор пометить как переназначенный (remapped).
Если же чтение сектора будет сопровождаться ошибками, то накопитель попытается восстановить данные и перенести их в резервную область, а сам сектор пометить как переназначенный (remapped). - Uncorrectable Sector Count — Счетчик некорректируемых ошибок. Это ошибки, которые не были исправлены внутренними средствами коррекции оборудования накопителя. Может быть вызвано неисправностью отдельных элементов или отсутствием свободных секторов в резервной области диска, когда возникла необходимость переназначения.
Остальные пункты менее существенны, их описание смотрите в статье про SMART. На моём диске система самодиагностики и восстановления S.M.A.R.T. уже нашла 39 секторов, показатель Reallocated sector count, которые являются плохими и они были заменены самой системой из числа запасных. Жесткий диск их в работе уже не использует, вместо них использует другие, хорошие, сектора.
Переходим в раздел тестирования (Вкладка Tests).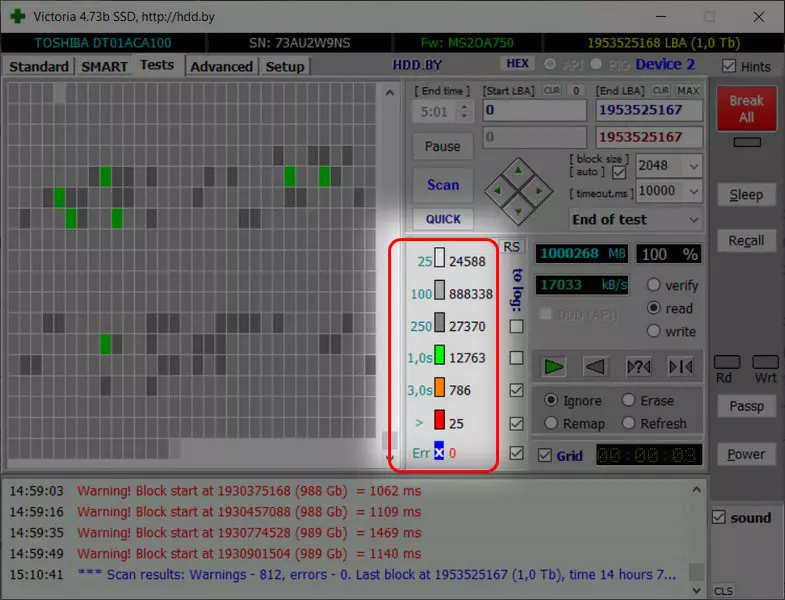
Нажмите для увеличения изображения
Здесь задаются параметры работы с поверхностью жесткого диска, такие как:
- Начальный и конечный сектор для работы – чтобы не начинать с начала диска, можно указать начальный сектор (по умолчанию используется вся поверхность диска) Мы оставляем значение начального сектора равное 0.
- Режим работы: verify (проверка поверхности), read (только чтение, этот режим описан в другой статье) и write (запись, в этом случае все данные будут стёрты навсегда!) Мы выбираем write, т.к. нам надо стереть диск.
- Режим записи: DDD Enable (усиленное, трёхкратное стирание поверхности), wr LBA num (запись в сектор его адреса) Мы выбираем DDD Enable — это повысит качество стирания диска, иногда в этом режиме удаётся стереть даже плохие сектора диска.
- Действие при обнаружении сбойного сектора (BAD): ignore (ничего не делать), erase (стереть эту область), remap (заменить на хороший сектор) и restore (восстановить).
 Эти режимы нельзя выбирать когда выбран режим write — стирание.
Эти режимы нельзя выбирать когда выбран режим write — стирание. - Левее отображаются количество хороших (время доступа 4-40 мс), средних(160-600 мс) и медленных (600 и более мс) секторов.
Итак, стартовый сектор установили в 0, выбрали режим write, установили DDD Enable и нажимаем кнопку START. Возможно появится предупреждающее сообщение о том, что Вы пытаитесь произвести запись на системный диск. Рекомендую убедится, что это именно тот диск, что необходим и подтвердить начало процесса записи. Начнётся стирание диска, точнее его запись, при этом будет отображаться количество стёртых (записанных) секторов и процент выполнения записи.
Нажмите для увеличения изображения
Результаты стирания диска.
После полного цикла стирания, а процесс полного стирания может занять нескольких часов, мы получим следующую картину. У нас будет показано количество секторов различного качественного состояния.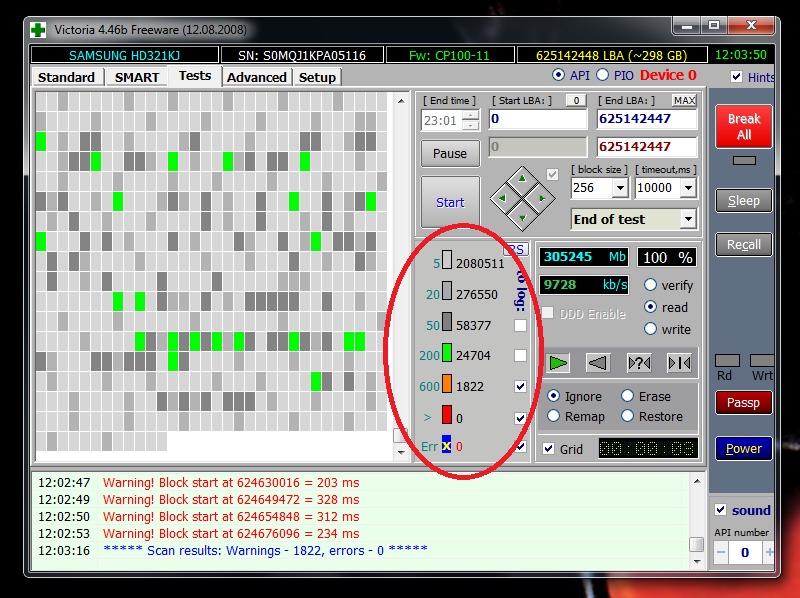 Сектора помеченные оранжевым цветом – это сектора которые вскоре могут стать нечитаемыми и не записываемыми, т.е. плохими, если их очень много, то желательно призадуматься над заменой диска.
Сектора помеченные оранжевым цветом – это сектора которые вскоре могут стать нечитаемыми и не записываемыми, т.е. плохими, если их очень много, то желательно призадуматься над заменой диска.
Сектора помеченные красным цветом или Err [x] – это плохие сектора, их содержимое компьютер не может записать, т.е. записанная в них информация теряется. Если их не много, то можно их ограничить, чтобы компьютер не пытался в них писать информацию, но это тема следующей статьи о ремонте HDD. Если же их очень много, то диск лучше заменить на другой, а этот разобрать на магнитики 🙂
На моём диске наблюдается множество секторов с временем записи в 600 и более милисекунд. Это очень плохо, т.к. информация записывается в эти сектора с трудом и диск затрачивает довольно много времени для заполнения их информацией. Это вцелом отразится на работе компьютера в дальнейшем. Компьютер с таким диском будет временами притормаживать, особенно при записи информации на диск, а возможно и при чтении с него.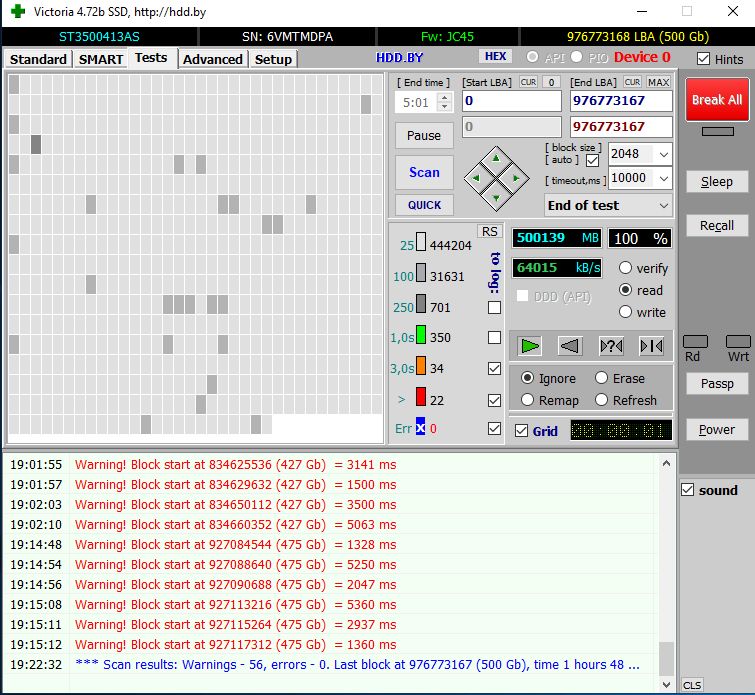 Фильмы, музыка и другие файлы возможно будут записываться и читаться дольше чем обычно.
Фильмы, музыка и другие файлы возможно будут записываться и читаться дольше чем обычно.
Теги этой статьи
- erase
- hdd
- victoria
- write
- блок
- бэд
- диск
- жесткий
- запись
- сектор
- стирание
Близкие по теме статьи:
Ремонт HDD Hitachi. Отключаем парковку головок на HDD Hitachi Travelstar.
8.1 K
advanced, apm, feature, hdd, hitachi, management, power
Читать
Ремонт HDD Seagate. F3 команды для лечения медленных и плохих секторов на HDD.
12.4 K
clear, erase, hdd, seagate, восстановление, диск, жесткий
Читать
Ремонт HDD Seagate. Сброс SMART на жестких дисках SEAGATE. Обнуление SMART HDD.
47.5 K
clear, erase, hdd, rs232, seagate, smart, ttl
Читать
Ремонт HDD. Проверка жёсткого диска на чтение в программе Victoria.
6.2 K
hdd, read, victoria, блок, бэд, диск, жесткий
Читать
Ремонт HDD.
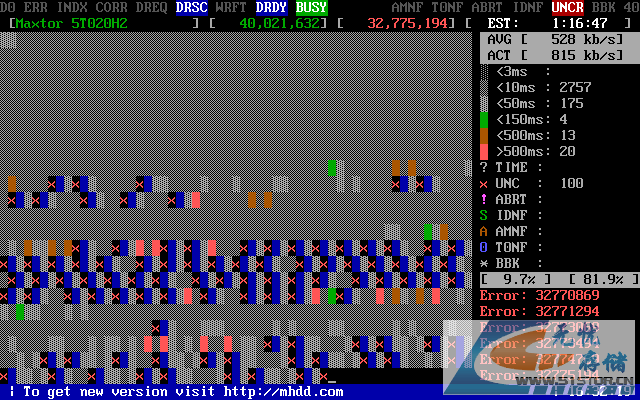 Система S.M.A.R.T. Анализ показателей S.M.A.R.T. жесткого диска.
Система S.M.A.R.T. Анализ показателей S.M.A.R.T. жесткого диска.
9.5 K
hdd, smart, атрибут, диск, жесткий, ремонт, сектор
Читать
Интересное в новостях
25/12/2022 11:38
954
Сначала у их подвала было два выхода – во второй и четвертый подъезд. Но к середине марта выходы уже были завалены, и люди пробирались в укрытие и выбирались из него через узкий лаз. Старикам и детям…
Читать полностью
01/12/2022 12:00
814
Момент бомбового удара авиации российских оккупантов по драматическому театру 16 марта 2022 г. в городе Мариуполь, Украина, унёсшего жизни нескольких сотен горожан (женщин и детей).
Читать полностью
04/08/2022 12:50
1.1 K
Из Крыма приехали волонтёры в Мариуполь и привезли гуманитарную помощь для оставшихся в городе жителей, немного пообщались с пожилыми жителями города, мамочками с детьми и другими, кто нуждается в помощи….
Читать полностью
Как пользоваться программой по диагностике жёстких дисков Victoria
Первая версия позволит нам произвести диагностику и небольшой ремонт жёстких дисков прямо в работающей Windows, диагностику винчестера с помощью этой версии произвести можно, а вот исправление сбойных секторов (ремап) часто заканчивается неудачей, да и вероятность ошибок при работе с Викторией прямо “из винды” присутствует, поэтому многие опытные пользователи и профессионалы предпочитают вторую версию программы.
Вторая версия программы Victoria будет находиться на загрузочном диске или флешке, с данного диска (флешки) мы загрузим наш стационарный компьютер или ноутбук и также проведём диагностику и если нужно лечение жёсткого диска. Именно об этой версии программы и пойдет речь далее.
Запустить программу можно с загрузчика ОС, выгрузив ее в Оперативную память и диагностировать жесткий диск аналогично запуску утилиты с загрузочного накопителя. Как это сделать:
Нажимаем на клавиатуре F1 и выходит справка, которая нам пока ни о чём не говорит (пригодится потом), жмём Esc и выходим из справки.
Нажимаем “P” на клавиатуре для выбора нужного IDE канала или простыми словами выбора нужного жёсткого диска (если у Вас их несколько).
Выбираем «Ext. PCI ATA/SATA». Перемещаемся с помощью стрелок на клавиатуре «↑↓», и подтверждаем выбор – клавишей «Enter».
Появляются все накопители видимые нашей программой Victoria и нам нужно выбрать тот, с которым мы будем работать.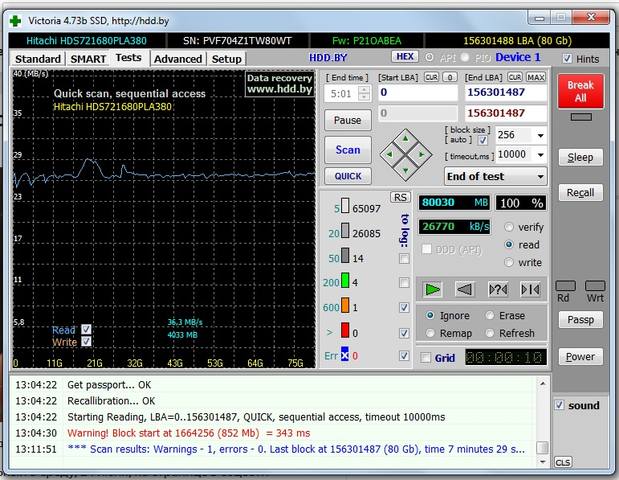
Примечание: Если на данном этапе у вас выйдет ошибка <Отсутствует DRSC+DRDY или винт не снимает BUSY…> или не определится ни один жёсткий диск, то значит в БИОСе вы не переключили опцию AHCI в IDE. Если переключили, но диск всё равно не определяются, то попробуйте подсоединить жёсткий диск к другому разъёму SATA на материнской плате.
Введите номер канала, то есть номер жёсткого диска.
При выборе нужного жёсткого диска Вы не должны никоем образом ошибиться. Например в нашем случае видно два накопителя: винчестер WDC WD5000AAKS-00A7B2, который нам нужно вылечить от сбойных секторов (бэд-блоков) и мой твердотельный накопитель SSD SPCC SSD162 на котором установлена другая Операционная система, данный SSD трогать не будем.
Жёсткий диск WDC WD5000AAKS-00A7B2 у нас под цифрой 1, значит жмём на клавиатуре 1 и Enter.
Всё, жёсткий диск выбран и готов к работе с программой Victoria.
Если нажать F2, откроется паспорт выбранного жёсткого диска. Чтобы выйти из этого окна нажмите Esc на клавиатуре.
Чтобы выйти из этого окна нажмите Esc на клавиатуре.
Если нажать F9, появится S.M.A.R.T. нашего жёсткого диска.
S.M.A.R.T. – технология самоконтроля, самоанализа винчестера. То есть данное окно подскажет нам – здоров наш винчестер или нет (полное объяснение данной технологии читайте в первой статье о Виктории), здесь скажу коротко.
Обратите внимание на то, что Victoria выделила красным (тревога!) цифру 8 на значении Raw, самого важного для здоровья жёсткого диска атрибута
5 Reallocated Sector Count — (remap), обозначает число переназначенных секторов.
Объяснение: О чём говорит атрибут 5 Reallocated Sector Count — (remap). Если микропрограмма встроенная в жёсткий диск обнаружит сбойный сектор (бэд-блок), то она переназначит этот сектор сектором с резервной дорожки (процесс называется remapping). Но резервных секторов на жёстком диске не бесконечное число и программа нас предупреждает выделив этот показатель красным – скоро бэд-блоки переназначать будет нечем, а это чревато потерей данных и нам надо готовиться менять жёсткий диск на новый.
S.M.A.R.T. нашего винчестера мы теперь знаем, но этого мало, для полной картины нужно ещё провести полное сканирование поверхности жёсткого диска.
Тестирование поверхности и исправление жёсткого диска от бэд-блоков в программе Victoria
Внимание: Все настройки сканирования задаются с помощью клавиши F4. При нажатии F4 выходит вот такое меню.
В программе Виктория можно настроить сканирование жёсткого диска на бэд-блоки не по всей поверхности жёсткого диска, а в определённой области , но это, если Вы уже запускали полное сканирование и знаете точные номера сбойных секторов.
1. Первый параметр сканирования Start LBA:, задаёт номер сектора с которого начнётся тестирование, по умолчанию 0.
Переходим к следующему параметру сканирования. Для выбора нужного параметра меню используем клавиши со стрелками «↑↓».
2. End LBA – адрес сектора, на котором, закончится тестирование. Оставляем как есть. То есть мы будем тестировать наш жёсткий диск на присутствие бэд-блоков от начала и до конца жёсткого диска.
3. «Линейное чтение» – максимально быстрый и точный тест поверхности жёсткого диска от начала к концу, советую Вам выбрать его.
4. Изменяем алгоритм теста поверхности винчестера на самый эффективный – BB = Advanced REMAP! (не стирает пользовательскую информацию нигде, кроме самого сбойного сектора, но там информация и так в большинстве случаев потеряна). Жмём на «Пробел» и с помощью стрелок на клавиатуре выбираем BB = Advanced REMAP, тогда при запуске теста поверхность жёсткого диска не просто будет сканироваться на присутствие сбойных секторов, но бэд-блоки ещё и будут исправляться.
Что происходит при данном алгоритме BB = Advanced REMAP со сбойным сектором? Производится (несколько раз) попытка принудительной записи информации в сбойный сектор жёсткого диска, если попытка удачна, значит сектор становится здоровым и удаляется из списка бэд-блоков (ремап не происходит). Если попытка записи неудачна, значит больной сектор переназначается здоровым сектором со специально предназначенной для таких случаев резервной дорожки винчестера.
Remap это переназначение (замена) больного сектора, присвоение его номера LBA другому физически здоровому сектору из резервной дорожки. Информация из сектора (на момент переназначения) висит в ОЗУ винта, и как только сектор переназначен – записывается назад.
Remap в основном не деструктивен для информации, если Ваши данные и потеряются, то только в одном сбойном секторе, но согласитесь, данные в бэд-блоке и так были нечитаемы. Во втором случае данные будут просто перенесены на сектор с резервной дорожки.
Из тех алгоритмов, которые чаще всего применяются при исправлении поверхности жёсткого диска, ещё хотим отметить алгоритм BB = Classic REMAP, это простой способ скрытия бэд-блоков, но он не всегда срабатывает.
Ещё есть BB = Erase 256 sect, тоже может исправить сбойный сектор, произвести REMAP, но у него один минус, при обнаружении сбойного сектора BB = Erase 256 sect полностью стирает информацию в целом блоке (256 секторов, осторожно, ваши данные в некоторых случаях удалятся). Размер одного блока (как Вы знаете) равен 256-ти секторам.
Размер одного блока (как Вы знаете) равен 256-ти секторам.
Если сравнить BB = Erase 256 sect с уже рассмотренным нами продвинутым алгоритмом BB = Advanced REMAP, то BB = Advanced REMAP выгоднее тем, что он если и стирает информацию, то только в одном сбойном секторе.
5. Change end of test. Жмём Enter на клавиатуре и начинается тест винчестера с заданными нами алгоритмами проверки поверхности накопителя.
Как видим, ещё прошла только первая половина сканирования. Много отличных секторов с задержкой чтения не более 5 ms. Также имеются сектора с хорошей задержкой чтения 20 ms и удовлетворительной задержкой чтения 50 ms. Что плохо, присутствуют полноценные сбойные сектора (бэд-блоки), информацию из которых прочитать совсем не удалось – 7! А после окончания сканирования – 13. Как их исправлять?
Remap – исправление сбойных секторов
Как видим “ремап” удаётся и все имеющиеся сбойные сектора бэд-блоки исправляются.
Как узнать что именно произошло, переназначение сектора с резервной дорожки или программе Виктория удалось занулить данный сектор?
Для этого нужно смотреть SMART жёсткого диска, если параметр Reallocated Sector Count остался прежним, значит переназначения не произошло и Виктории удалось сделать принудительную запись в нечитаемый сектор и затем прочесть информацию, после этого сбойный сектор перестал быть бэд-блоком и стал нормальным.
В нашем случае атрибут Reallocated Sector Count остался прежним, такое происходит, когда исправленные бэд-блоки были программными (ошибки логики сектора), а не физическими.
Под конец можно произвести тест Запись (стирание) . Произойдёт посекторное стирание информации с диска блоками по 256 секторов и последующая принудительная запись в сектора нулей. Именно таким образом можно избавиться от секторов с большой задержкой, логических бэд-блоков и в некоторых случаях от физических бэд-блоков (может произойти ремап).
1. Start LBA выбираем 0, сканируем с самого начала.
2. End LBA – адрес сектора, на котором, закончится тестирование оставляем как есть.
3. Запись (стирание).
4. Недоступен для выбора.
5. Change end of test. Жмём Enter на клавиатуре и начинается тест винчестера с заданным алгоритмом исправления поверхности накопителя BB = Erase 256 sect.
Результат
Теперь можно сделать какие-то выводы. Как Вы помните, когда нам с Вами принесли жёсткий диск WDC WD5000AAKS (объём 500ГБ), то показатель здоровья S.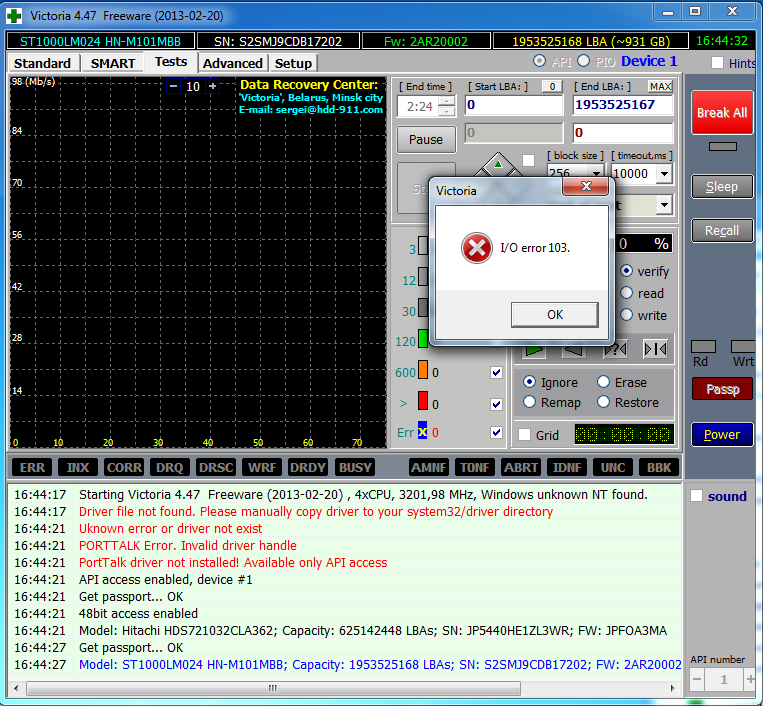 M.A.R.T. – технология самоконтроля, самоанализа нашего жёсткого диска был вот таким.
M.A.R.T. – технология самоконтроля, самоанализа нашего жёсткого диска был вот таким.
Предостерегающими были атрибуты:
5 Reallocated Sector Count – 8 — (remap), обозначающий число переназначенных секторов.
196 Reallocation Event Count – 3. Количество операций переназначения бэд-блоков секторами с резервных дорожек (ремаппинг), учитываются как успешные, так и неуспешные операции.
197 Current Pending Sector – 13. Показатель количества нестабильных секторов реальных претендентов в бэд-блоки. Данные сектора микропрограмма жёсткого диска планирует в будущем заменить секторами из резервной области (remap), но всё же есть надежда, что в дальнейшем какой-то из этих секторов прочитается хорошо и будет исключён из списка претендентов.
198 Offline scan UNC sectors – 13. Количество реально существующих на жёстком диске непереназначенных бэдов (возможно исправимых имеющих логическую структуру – подробности далее в статье).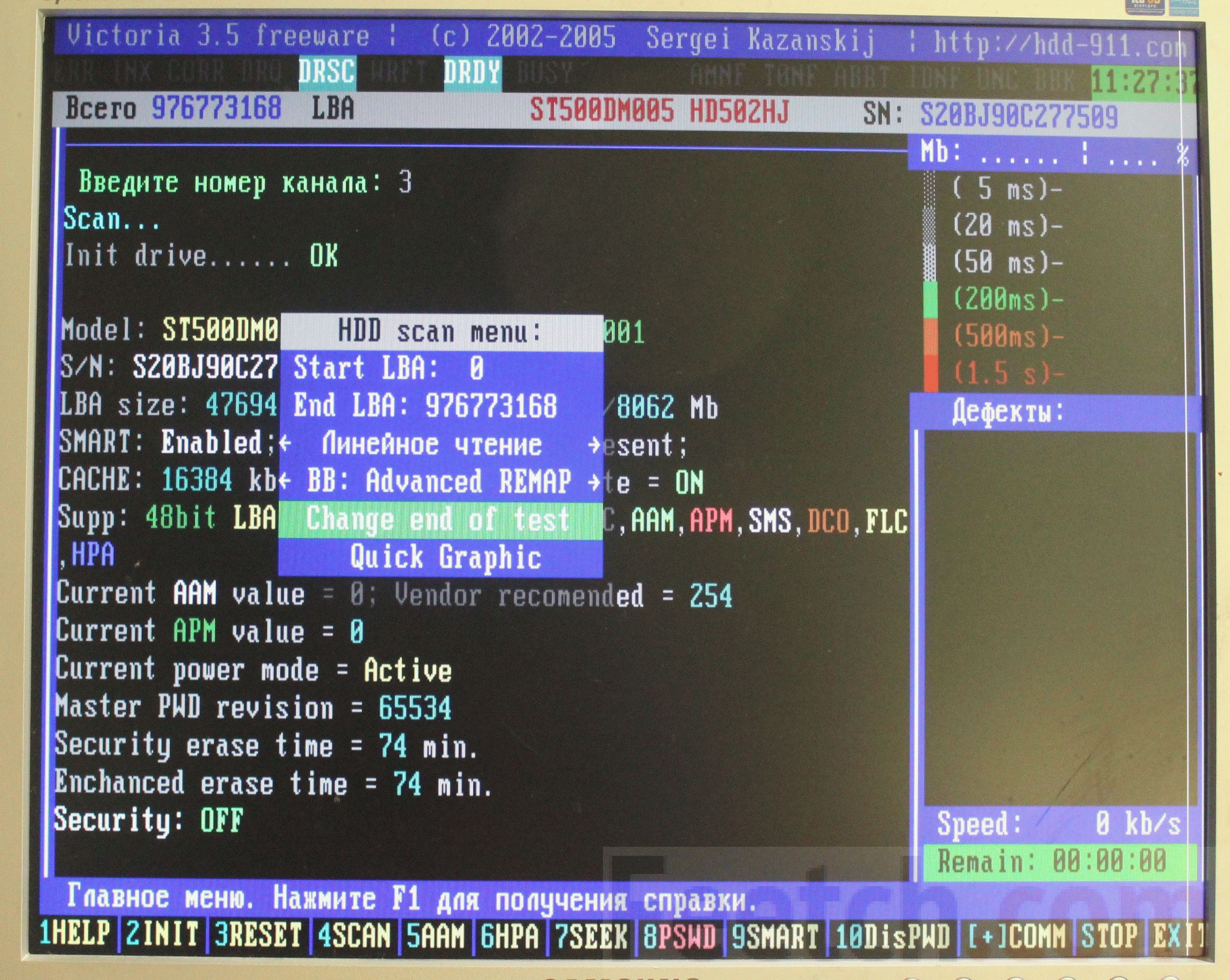
199 UltraDMA CRC Errors – 63771. содержит много ошибок в основном из-за некачественного интерфейсного шлейфа передачи данных или расшатанного контакта в SATA-разъёме на материнской плате, также может быть жёсткий диск SATA 6 Гбит/с подключен в разъём SATA 3 Гбит/с (или наоборот) и нужно его переподключить.
Сейчас мы имеем картину получше:
Изменились в лучшую показатели:
197 Current Pending Sector – 0. То есть нестабильных секторов реальных претендентов в бэд-блоки у нас сейчас нет.
198 Offline scan UNC sectors – 1. Почти нет реально существующих на жёстком диске сбойных секторов (бэд-блоков), один где-то бегает, но мы и его выловим.
Не изменились ни в лучшую, ни в худшую сторону показатели:
5 Reallocated Sector Count – 8 (remap), показывающий число переназначенных секторов и показатель
196 Reallocation Event Count – 3, количество операций переназначения бэд-блоков секторами с резервных дорожек (ремаппинг).
199 UltraDMA CRC Errors – 63771, содержит много ошибок в основном из-за некачественного интерфейсного шлейфа передачи данных, расшатанного разъёма SATA на материнке.
База восстановления данных – 9. Программные средства MHDD
1.4.3 Программное обеспечение для обнаружения жестких дисков MHDD
Во многих случаях нам необходимо выполнить перед анализом восстановление данных или проверку физической целостности диска, чтобы определить местонахождение сбойных секторов и сбойных секторов, если они существуют, чтобы принять соответствующие меры в сложившихся обстоятельствах. MHDD, произведенная компанией Maysoft в России, является наиболее часто используемым программным обеспечением для обнаружения жестких дисков.
ВЫХОД (горячая клавиша Alt + X) : выход в DOS.
ВЫЙТИ (горячая клавиша Alt + X) : выход в DOS.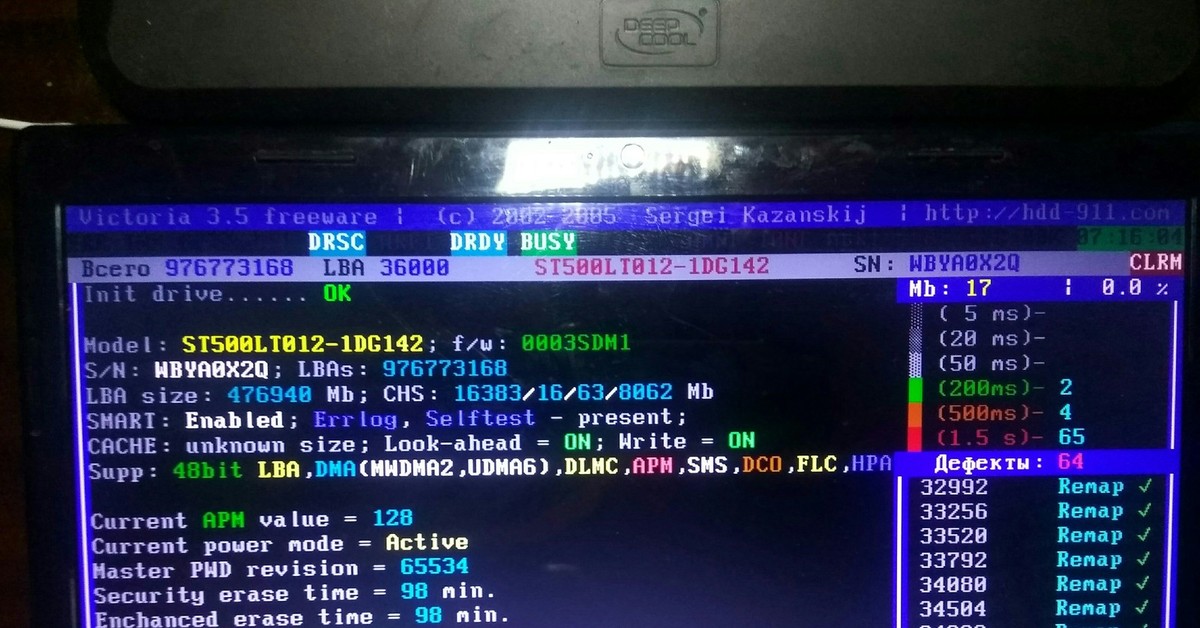
ПОМОЩЬ (горячая клавиша F1): помощь.
ПАРТИЯ ( горячая клавиша F5 ) : Пакет.
CLS: очистить экран.
СКРИНШОТ: снимок экрана.
ПОРТ ( горячая клавиша Shift + F3 ) : выберите порт и диск.
PCISCAN: сохранить информацию о шине PCI.
ПОДОЖДИТЕ: дождитесь установки жесткого диска.
Scsiinfo (F9): информация об устройстве SCSI.
MAN: команда подробного просмотра.
ID: получить информацию о диске, включая емкость жесткого диска, количество головок, секторов, значений, поддерживает DMA уровень, поддерживать ли HPA , поддерживать ли AAM , SMART состояние переключателя, состояние переключателя уровня и безопасного режима и т. д. ).
д. ).
СКАНИРОВАНИЕ (горячая клавиша F4): сканирование диска можно использовать для исправления определенного шаблона поврежденных секторов. Который —
u [Remap: On/Off] (re-image): восстанавливать ли поврежденные сектора.
u [Ending LBA]: значение LBA устанавливается для завершения сканирования.
u [Время ожидания (сек)]: установите значение времени ожидания от 1 до 200, значение по умолчанию — 30.
u [Ожидание после сканирования]: выключите двигатель жесткого диска, чтобы вы могли выполнить сканирование после окончания сканирования, жесткий диск может автоматически отключить питание, но хост включен (принадлежит автоматической функции) .
u [Цикл проверки/восстановления]: обнаружение циклов и восстановление, в основном используется повторно для восстановления неподатливых поврежденных секторов.
u [Erase WAITs] (удалено ожидание): это в основном используется для восстановления поврежденных секторов, и восстановление более эффективно, чем REMAP идеально подходит, особенно для наиболее эффективных поврежденных секторов жесткого диска IBM, но обратите внимание на то, где данные восстанавливаются.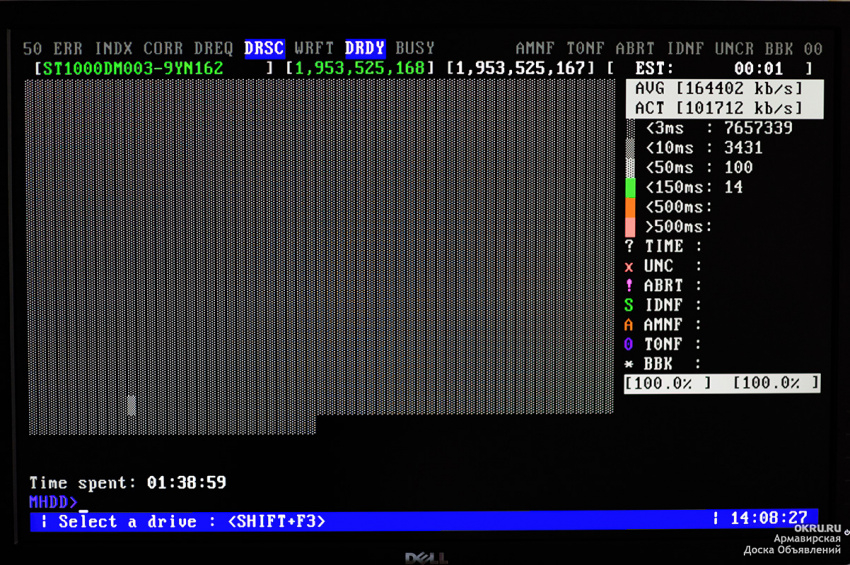 уничтожить. Время ожидания стирания по умолчанию составляет 250 миллисекунд, значение может быть установлено в диапазоне от 10 до 10 000. Чтобы установить время по умолчанию, вы можете открыть файл MHDD.CFG / каталог CFG, изменить проект, чтобы изменить значение Erase WAITS. Это значение в основном используется для установки значения времени чтения MHDD для определения поврежденных секторов (т.е. чтения блока секторов, если время чтения достигает или превышает это значение, блок считается поврежденным сектором и начинается попытка исправления), общий случай , не изменяйте это значение, иначе оно повлияет на эффект определения и исправления сбойных секторов.
уничтожить. Время ожидания стирания по умолчанию составляет 250 миллисекунд, значение может быть установлено в диапазоне от 10 до 10 000. Чтобы установить время по умолчанию, вы можете открыть файл MHDD.CFG / каталог CFG, изменить проект, чтобы изменить значение Erase WAITS. Это значение в основном используется для установки значения времени чтения MHDD для определения поврежденных секторов (т.е. чтения блока секторов, если время чтения достигает или превышает это значение, блок считается поврежденным сектором и начинается попытка исправления), общий случай , не изменяйте это значение, иначе оно повлияет на эффект определения и исправления сбойных секторов.
u левая часть экрана — регистр состояния первой строки, правая часть — регистр ошибок. В первой строке посередине экрана (между BUSY и AMNF) есть пустая область, если к жесткому диску добавляется отображаемый здесь пароль PWD; Если жесткий сдвиг HPA отображается здесь HPA.
u левая часть второй строки физических параметров текущего жесткого диска, в то время как правая половина позиции в данный момент сканируется.
u нижний правый угол экрана в качестве таймера, Start указывает на начало времени сканирования, Time указывает на прошедшее время, End говорит, что ожидается конец времени, будет отображаться после отсчета времени, указанное общее количество потраченного времени.
u При сканировании каждый квадрат представляет собой 255 длинных секторов (в режиме LBA) или от имени 63 секторов (в режиме CHS).
u Процесс сканирования можно прервать в любой момент, нажав клавишу Esc.
u сказал поле сверху вниз от нормального к ненормальному, скорость чтения и записи от быстрой к медленной. В нормальных условиях должны появиться только первая и вторая серые рамки.
u Если появляется светло-серое поле (третье поле), это означает, что чтение занимает больше времени.
u Если появляется зелено-коричневое поле (третье и четвертое поле), чтение здесь представляет собой исключение, но еще не создало поврежденных секторов.
u Если появляется красная рамка (шестая и последняя), это означает, что здесь трудно читать, будут создаваться поврежденные сектора.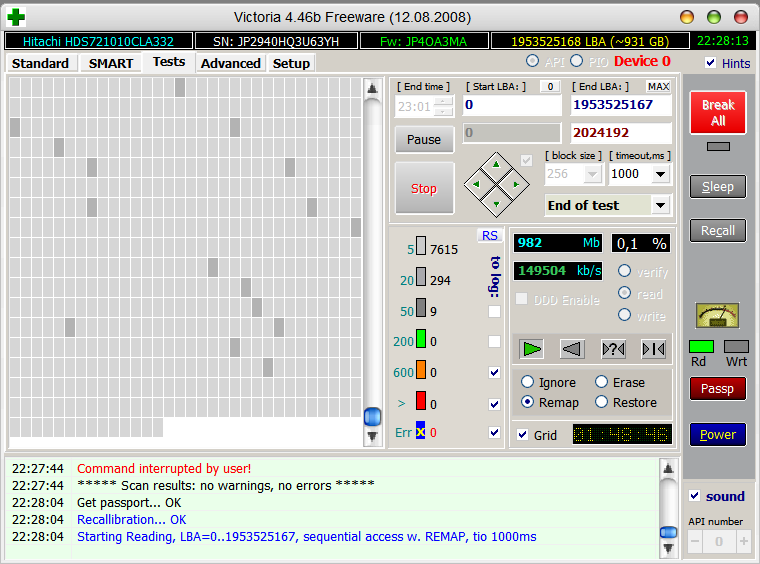
u Если есть вопросительный знак (?), здесь говорится об ошибках чтения, серьезных физических поврежденных секторах, которые нельзя исправить.
u Используйте клавиши со стрелками при сканировании гибкости для управления процессом сканирования, так же, как проигрыватель VCD: ↑ назад 2%; ↓ Быстрая перемотка вперед 2%; ← Назад 0,1%; → Перемотка вперед на 0,1%. Гибкое использование клавиш со стрелками может быть нестабильным, поврежденные сектора постоянно сканируются и восстанавливаются.
SWITCHMBR : Очистить или записать MBR ‘s » 55 AA «логотип подписи.
HPA : Функция ограничения емкости жесткого диска может уменьшить емкость жесткого диска, сделать 3 DM не зависит от вида BIOS ПО для определения емкости жесткого диска по-прежнему будет показывать исходную емкость жесткого диска.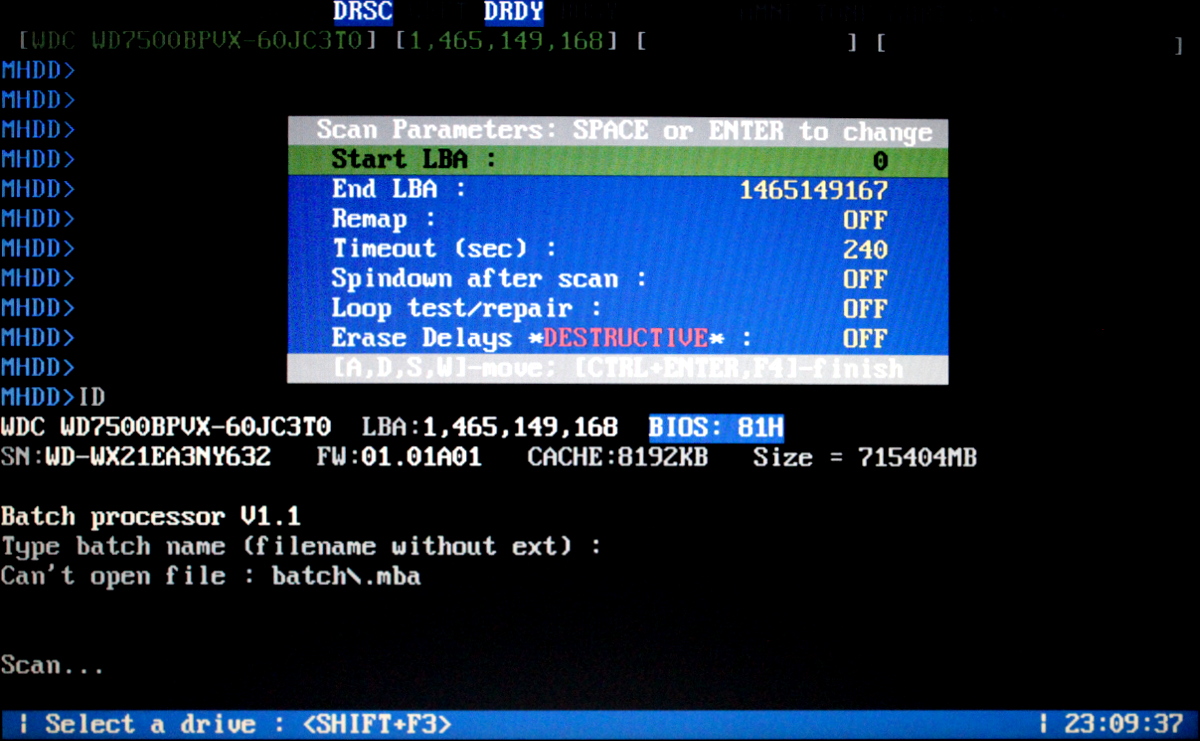
NHPA : восстановить истинную емкость емкости жесткого диска.
RHPA : Игнорировать сокращение емкости, показывая реальную емкость жесткого диска.
RX : Получить данные из кэша.
RST (F3) : сброс накопителя.
PWD : К ATA жесткий диск плюс ПОЛЬЗОВАТЕЛЬ Пароль , до 32 -bit, ничего не вводите для отмены. Жесткий диск полностью заблокирован, невозможно чтение и запись, низкоуровневое форматирование, разбиение на разделы и все операции чтения и записи недействительны. Если вы успешно добавили пароль, нажмите F2 после того, как вы увидите Security за красным ON . Обратите внимание, что вы должны отключить питание после установки пароля, и тогда питание заставит пароль работать.
Обратите внимание, что вы должны отключить питание после установки пароля, и тогда питание заставит пароль работать.
РАЗБЛОКИРОВАТЬ : Разблокируйте жесткий диск. Сначала выберите 0 (ПОЛЬЗОВАТЕЛЬ) , а затем введите правильный пароль, жесткий диск перед перезагрузкой разблокирован, пароль остается в силе после перезагрузки. Примечание. Выберите 1 (главный) не удается разблокировать пароль.
DISPWD : постоянный пароль подъема, сначала выберите 0 (ПОЛЬЗОВАТЕЛЬ) , затем введите правильный пароль. Используя DISPWD , прежде чем он должен сначала использовать UNLOCK команду разблокировки.
RPM : Измерение скорости жесткого диска.
FF : из файла изображения ( максимум 2 ГБ) 900 13 восстановление секторных сегментов.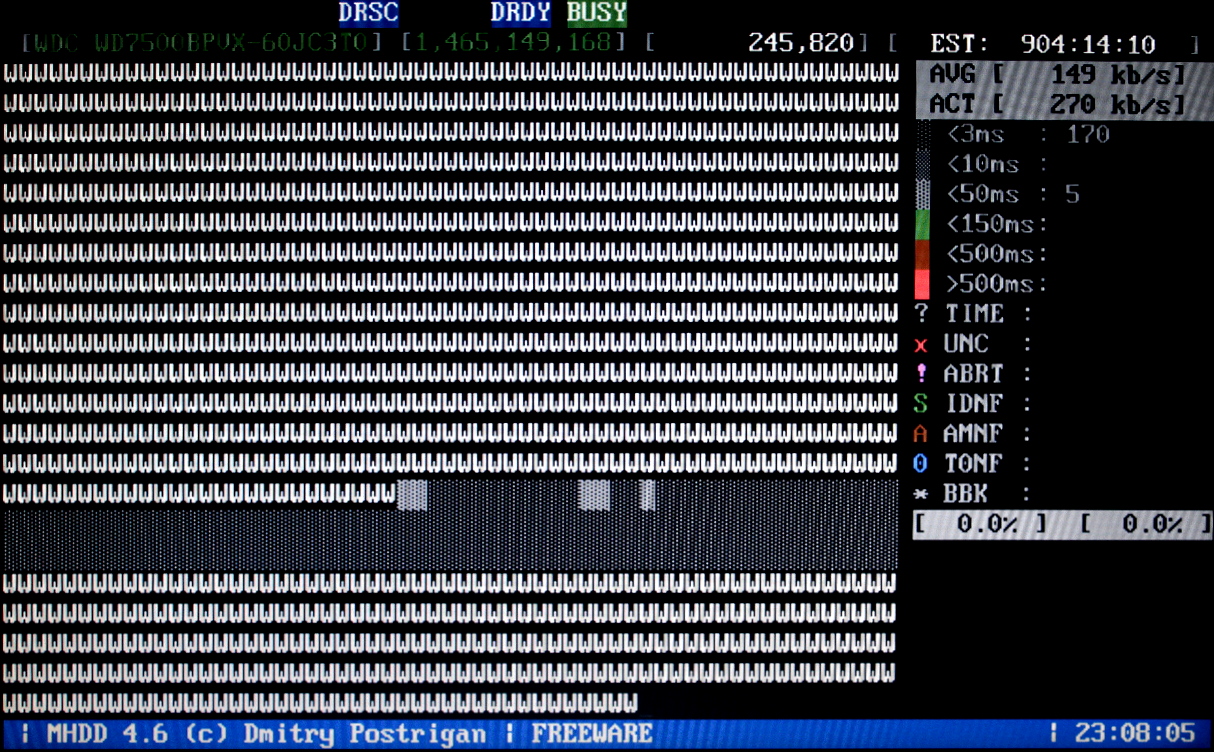
AAM : Автоматическое управление шумом. Вы можете использовать стиль AAM ( Автоматическое управление шумом ) Команда «слышал, что получилось» для настройки шума жесткого диска. Нажмите кнопку F2 если есть слова AAM , это означает, что жесткий диск поддерживает регулирование шума. Введите команду AAM , чтобы отобразить текущий уровень шума жесткого диска и сразу же услышать шум чтения и записи жесткого диска.
Введите AAM команда —
u нажмите клавишу 0, чтобы закрыть функцию AAM.
u Нажмите клавишу M, чтобы шум был минимальным (самая низкая производительность).
u Нажмите кнопку P, чтобы настроить максимальный уровень шума (высокая производительность).
u нажмите знак плюс (+) и минус (-), чтобы свободно регулировать значение шума жесткого диска (значения варьируются от 0 до 126).
u Нажмите клавишу L, чтобы получить шум и среднюю производительность (на некоторых дисках, если вы нажмете плюс и минус недействительно, но не хотите, чтобы уровень шума был максимальным или минимальным, вы можете нажать клавишу L, чтобы взять шум в среднем значении).
u Нажмите клавишу D, чтобы отключить функцию AAM.
u нажмите клавишу Enter, чтобы указать окончание настроек.
Makebad : искусственно создавать поврежденные сектора в указанной области. Сгенерированные им плохие сектора трудно восстановить.
RANDOMBAD : случайным образом генерируются в различных частях поврежденных секторов жесткого диска, нажмите Esc клавиша для остановки генерации. Сгенерированные им плохие сектора трудно восстановить.
INIT : инициализация жесткого диска, включая сброс устройства ( аппаратный сброс ) , Настройка параметров накопителя ( установка параметров жесткого диска ) , Повторная калибровка ( повторная калибровка ) .
FDISK : быстро и жестко в область, отмеченную как на самом деле просто напишите MBR основную загрузочную запись ) , и можно настроить на загрузку, но необходимо использовать формат FORMAT .
СМАРТ (F8) : Показать SMART параметры и может быть SMART выполнять различные связанные операции. SMART ON может открыть SMART функцию, SMART OFF может отключить SMART функция, SMART TEST банка SMART тестирование.
СТОП ( горячая клавиша Shift + F4) : Выключите двигатель жесткого диска.
I ( горячая клавиша F2 ) : одновременная команда ID и команда INIT .
ERASE : очищается определенный сектор или весь диск.
TOF : создать файл изображения для указанного сегмента сектора ( максимум 2 ГБ) .
FASTERASE : быстро очистил весь диск.
CLRMBR : Резервное копирование и очистка MBR .
CX : искать тестирование.
EID ( горячая клавиша Shift + F2) : получить полную информацию об устройстве.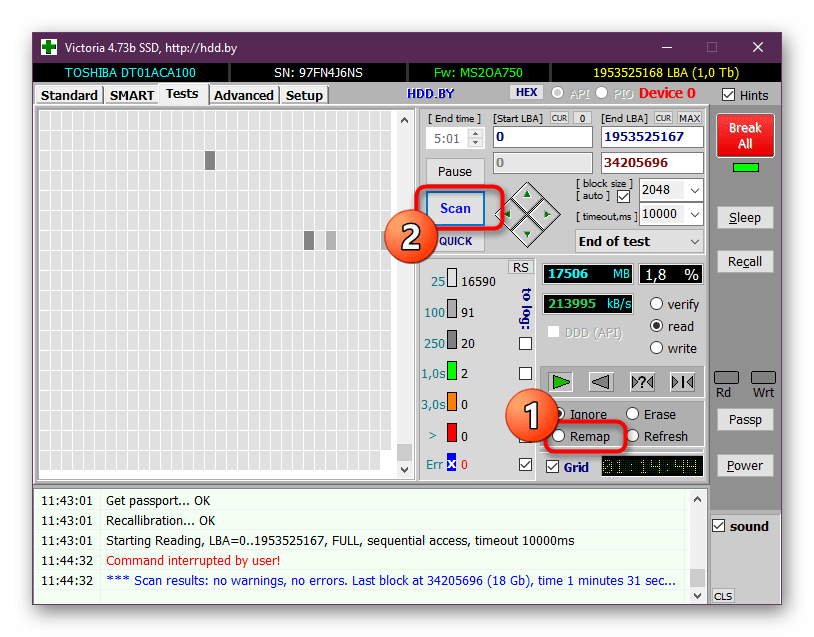
ATOF : прочитать несколько секторов и сохранить в файл.
MAKELOG : тест-драйв и создание подробных журналов.
КОНФИГУРАЦИЯ : настроить диск.
SETCDSPEED : изменение скорости диска ( только для IDE 9 0013 жесткие диски эффективно ) .
UnitSize : изменить SCSI размер сектора.
SCSIFORMAT : Форматирование SCSI дисков.
жесткий диск — Каков самый быстрый способ заставить жесткий диск перераспределить поврежденные сектора и удалить данные?
Задавать вопрос
спросил
Изменено
3 года, 9 месяцев назад
Просмотрено
15 тысяч раз
Я либо владею, либо отвечаю (на работе) за большим количеством жестких дисков, которые либо являются частью RAID-массивов, либо где-то есть резервные копии данных.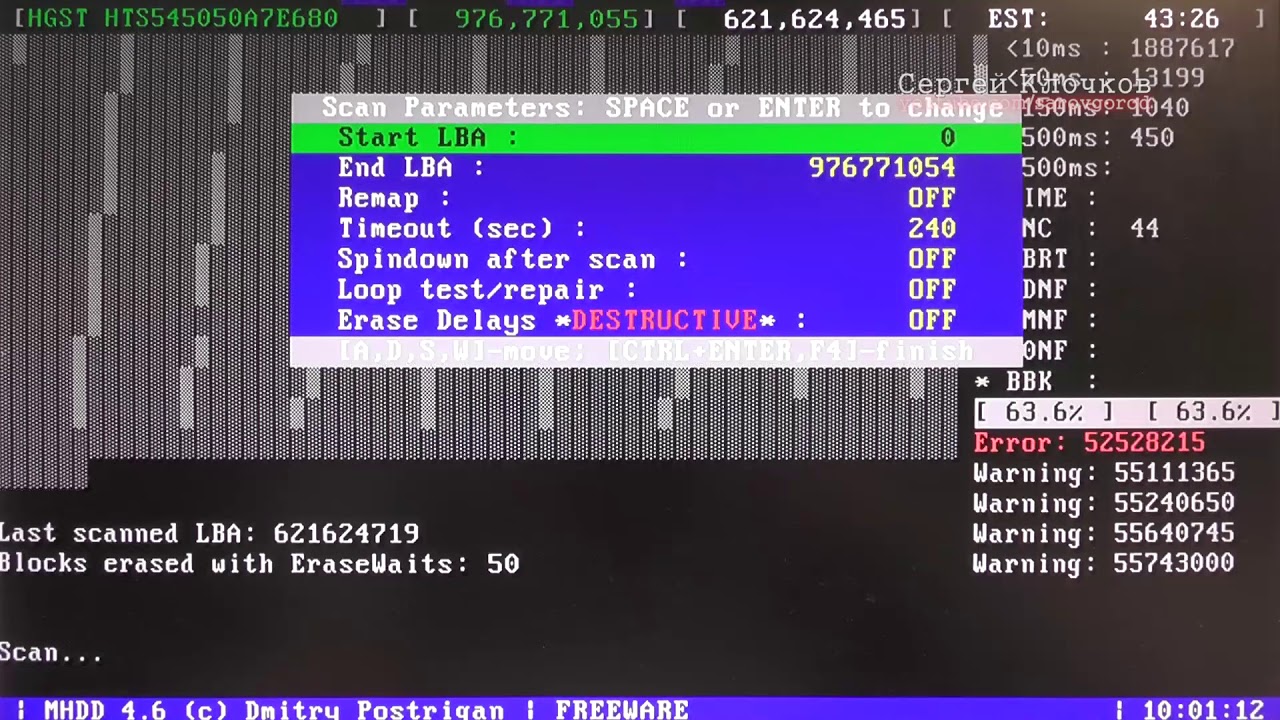
Когда диск начинает выходить из строя и работает медленно из-за повторяющихся попыток восстановить данные из области, это очень раздражает. Мне не нужны данные, и я хотел бы либо исправить, либо вызвать некоторые ошибки на неисправных дисках, чтобы производители жестких дисков с большей вероятностью заменили их по гарантии.
Я понимаю, что есть и другие тесты по тестированию поврежденных секторов, но обычно они касаются восстановления данных. Меня не интересует, какие данные на диске. По сути, я хотел бы как можно быстрее заставить количество перераспределенных секторов SMART превысить порог отказа или добиться стабилизации диска с перераспределением всех поврежденных секторов и их прекращением. В настоящее время я предпринимаю следующие шаги:
- быстрое форматирование диска
- если были ошибки перейти к шагу 1
- используйте сценарий powershell для копирования файлов, чтобы заполнить весь диск
- если были ошибки удалите проблемные файлы и перейдите к шагу 3
- убедиться, что содержимое всех файлов совпадает с исходным файлом
- если были ошибки перейти к шагу 1
Обычно диск перестает работать полностью или мне надоедает, сколько дней это занимает, прежде чем количество перераспределенных секторов достигнет порога отказа.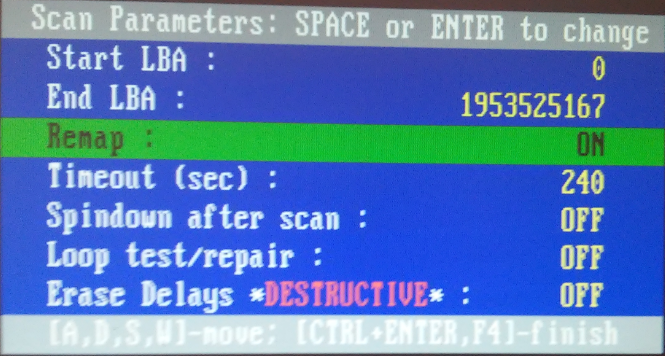
Иногда я пытаюсь оставить файл в специальной папке с поврежденными файлами, которую я создаю, и я знаю, что в файле есть поврежденный сектор, в качестве собственного маркера, чтобы не использовать эти сектора.
Есть ли другие инструменты или методы, которые могли бы быть быстрее?
Изменить: я также должен отметить, что меня также не беспокоит безопасная очистка диска. Если кто-то физически получает диск и может считать с него какие-либо данные, это хорошо для него.
- жесткий диск
- отказ жесткого диска
10
Вам нужно будет найти старый компьютер, который вы можете спрятать в углу, чтобы запустить эти программы.
Если диск слегка поврежден, он может завершиться менее чем за 2 часа в зависимости от размера жесткого диска.
Если вы установите dban (dariks boot и nuke) на 2 или 3 прохода, это может быть быстрее.
Возможно, mhdd (с включенным переназначением)
В зависимости от размера жесткого диска, он не любит многоТБ жестких дисков.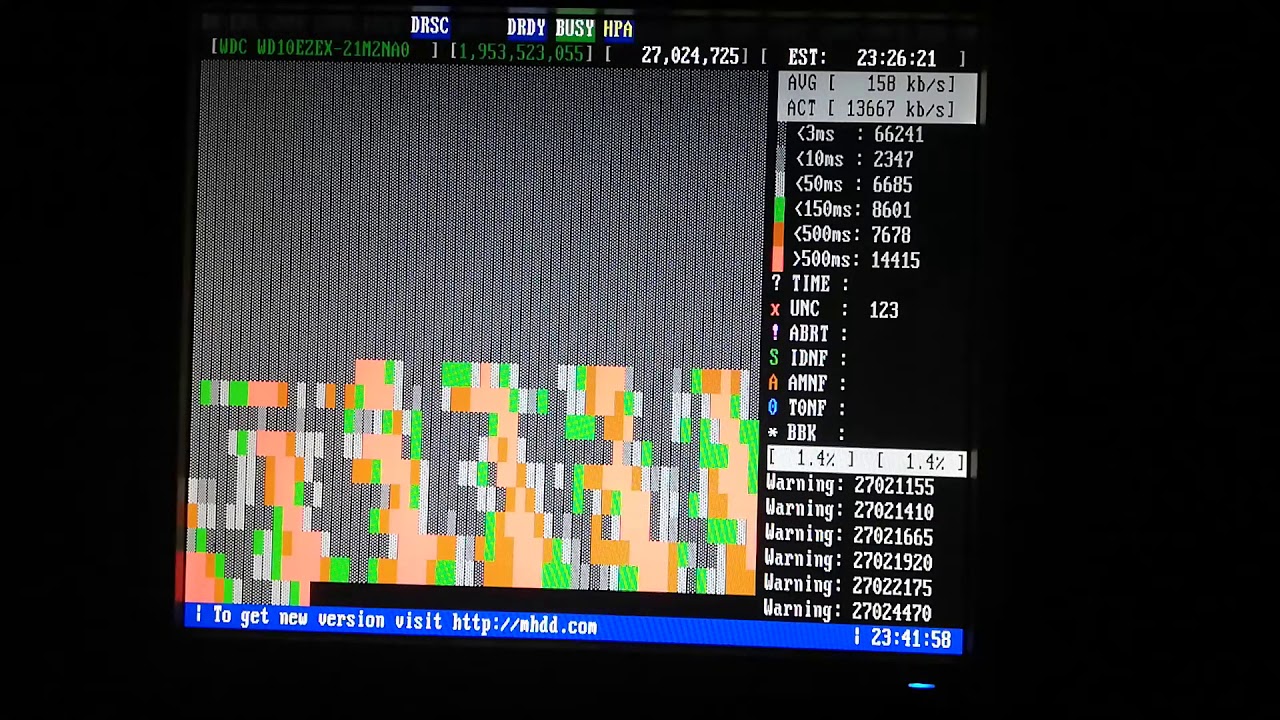 Спинрайт с сайта grc.com.
Спинрайт с сайта grc.com.
Все 3 метода установить и забыть . Проверяйте его пару раз в день, чтобы увидеть, готовы ли они.
Ваше время стоит больше, чем диск, если вы наняты кем-то, я уверен, что ваша зарплата стоит вашему работодателю больше времени, чем стоимость нового HD. Просто возьмите новый диск и скопируйте любые данные, какие сможете. Если у вас есть резервная копия (а вы должны), просто восстановите диск через нее.
Инструменты, которые я использую для аналогичных целей:
- HDAT2
- MHDD (ищите в списке «MHDD»), см. также FAQ Q: Как исправить задержки на HDD (красные и коричневые блоки в MHDD)?
- HDDScan
1 и 2 являются низкоуровневыми утилитами DOS, работают на уровне диска, игнорируют файловую систему и могут использовать настраиваемые тайм-ауты (например, «если есть задержка 300 мс, перезаписать сектор»). В большинстве случаев процесс следующий (автоматический): считывание данных до появления BAD или задержки, перезапись поврежденных/задержанных секторов, продолжение.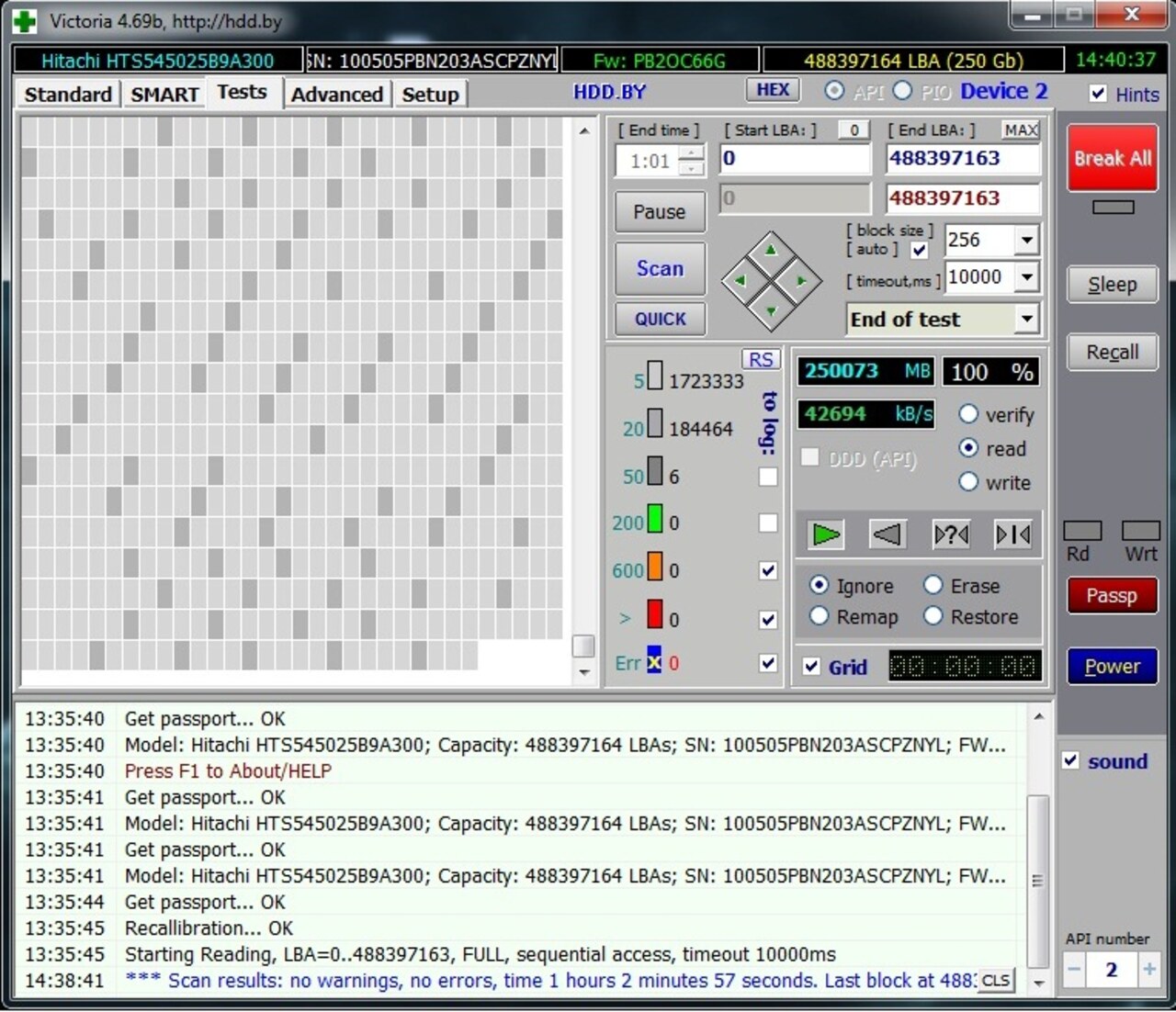
 Если же чтение сектора будет сопровождаться ошибками, то накопитель попытается восстановить данные и перенести их в резервную область, а сам сектор пометить как переназначенный (remapped).
Если же чтение сектора будет сопровождаться ошибками, то накопитель попытается восстановить данные и перенести их в резервную область, а сам сектор пометить как переназначенный (remapped).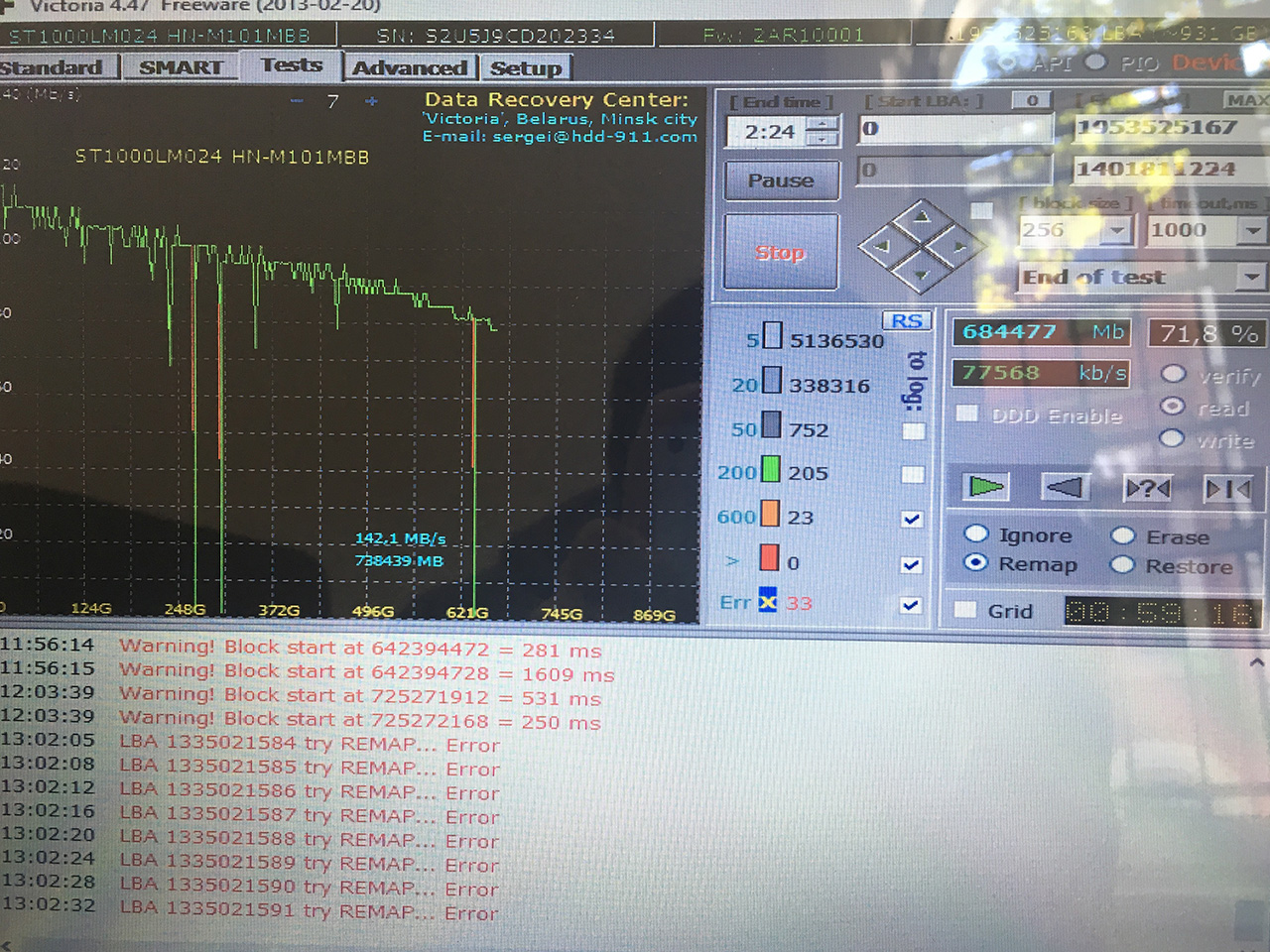 Эти режимы нельзя выбирать когда выбран режим write — стирание.
Эти режимы нельзя выбирать когда выбран режим write — стирание.