Windows 7 поменять язык: Как изменить язык в ОС Windows 7 Professional на русский?
Содержание
Как изменить язык интерфейса Windows7 (русифицировать Windows7)
Содержание
Для чего нужен языковой пакет
Языковой пакет (далее «ЯП» для краткости) – набор слов и предложений, обеспечивающий перевод системы на определённый язык. Например, установив русский ЯП, вы переведёте все системные сообщения, приложения и настройки на русский язык. Соответственно, выбрав ЯП другого языка, вы сможете пользоваться Windows на наиболее удобном для вас языке.
Добавление языка из cab-файла
Если у вас есть отдельно загруженный ЯП в формате cab, то для его установки выполните следующие шаги:
- Нажмите комбинацию клавиш Win R, чтобы открыть окно «Выполнить». Введите в нём команду lpksetupe и запустите её выполнение, нажав кнопку OK.
Введите и выполните команду lpksetup
- Появится окно установки ЯП. Укажите, что хотите загрузить новый ЯП, а не удалить уже имеющийся.
 Для этого щёлкните по строке «Установить язык интерфейса».
Для этого щёлкните по строке «Установить язык интерфейса».Укажите, что надо установить новый языковой пакет
- Откройте cab-файл, для чего нажмите кнопку Browse и найдите его на диске. В строке рядом с кнопкой отобразится путь до файла. Если в файле содержится сразу несколько языков, выберите из них те, которые нужно установить. Начните процедуру установки, нажав кнопку Next, и дождитесь её окончания. Затем перейдите в окно«Параметры» или в панель управления Windows, выберите новый ЯП в качестве основного (как это сделать, описано в двух предыдущих пунктах).
Укажите путь до файла и выберите желаемые языки
Изменение языка интерфейса
Установка нового ЯП не гарантирует того, что язык системы изменится. Обычно для этого нужно ввести соответствующую команду, которая изменит язык интерфейса. Выполните следующие шаги:
- Находясь в панели управления, разверните пункт «Региональные стандарты». Если не можете найти его в главном меню, воспользуйтесь встроенной поисковой строкой.

Войдите в раздел панели управления «Региональные стандарты»
- В первой вкладке «Форматы» выберите подходящий вам язык интерфейса, а затем сохраните новые значения. Возможно, придётся выйти из системы и войти заново, чтобы изменённые настройки вступили в силу.
Выберите подходящий язык интерфейса и сохраните изменения
Изменения языка приветствия
Если вы хотите при входе в систему видеть тот же язык, который назначили языком интерфейса, то выполните дополнительные шаги:
- Разверните вкладку «Дополнительно» в окне региональных стандартов. Нажмите кнопку «Копировать параметры».
Нажмите кнопку «Копировать параметры» в окне региональных стандартов
- Поставьте галочку, обеспечивающую копирование текущих языковых параметров на экран приветствия и в системные аккаунты. Нажав затем кнопку ОК, вы сохраните новый язык для экрана приветствия. Также, отметив соответствующую галочку, в этом окне можно включить копирование установленного языка во все новые учётные записи, которые будут созданы в будущем.

Включите копирование текущих языковых настроек на экран приветствия и в системные учетные записи
Изменения языка программ
Сторонние программы работают на том языке, который вы выбрали при установке, но встроенные в Windows приложения и утилиты, загруженные из официального магазина Microsoft, при определении языка интерфейса опираются на настройки системы. Используемый в них язык выбирается на основе данных о местоположении.
- Чтобы сменить язык во всех стандартных программах Windows, снова откройте окно «Региональные стандарты» в панели управления и перейдите к вкладке «Местоположение». Укажите страну, язык которой вам нужен, и сохраните изменения. Большинство приложений после этого изменят свой язык.
В строке «Основное расположение» выберите из списка нужную страну и нажмите кнопку OK
- Если вы заметили, что какие-то программы остались на прежнем языке, то откройте приложение Windows Store и запустите принудительное обновление. Дополнив свою базу данных нужным ЯП, приложения перейдут на выбранный ранее язык.

В Windows Store запустите принудительное обновление приложений
В более ранних версиях Windows 10 языковые пакеты устанавливаются через панель управления, а в последних — через параметры системы. Универсальный способ — установить ЯП при помощи cab-файла. После того как пакет будет установлен, перейдите в настройки региональных стандартов и измените язык интерфейса, приветствия и стандартных программ.
Исправление ошибки стандартными инструментами
Если использование нового профиля не возможно, попробуйте воспользоваться следующими стандартными средствами:
- Воспользуйтесь стандартным средством устранения неполадок. Пройдите в Параметры Windows – Обновление и Безопасность – Вкладка “Устранение неполадок”, найдите “Клавиатура” и запустите его.
- Попробуйте выполнить базовую проверку на повреждение системных файлов. Для этого в окне командной строки введите sfc /scannow
Причины
Одна из частых причин проблемы, когда не работает смена языка на виндовс 10 – залипание клавиш и другие проблемы с клавиатурой.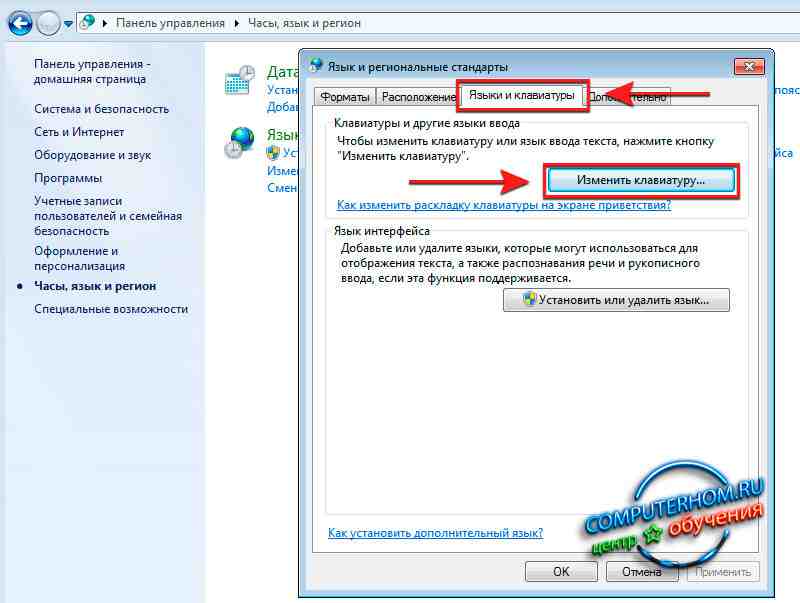 Довольно сложно поменять язык со сломанной клавиатурой. В зависимости от характера неполадки, причины могут быть следующими:
Довольно сложно поменять язык со сломанной клавиатурой. В зависимости от характера неполадки, причины могут быть следующими:
- Неисправность клавиатуры;
- Незнание нужной комбинации – некоторые пользователи знают только одну из нескольких комбинаций для смены раскладки;
- Проблема с службой ctfmon, которая ответственна за быстрое переключения раскладки.
- Системная проблема или повреждение файлов операционной системы.
Причин для ошибки не так много, но к каждой из них нужно подходить по разному. Дальше опишем способы решения проблем, когда не переключаются языки виндовс 10.
Программный способ отключения автопереключения языка ввода
Включить автоматическое переключение языка при вводе текста или отключить его можно с помощью программы Punto Switcher. Эта программа будет следить за набором текста и, при необходимости, поменяет язык ввода. При этом, важно отметить, что программа переключает язык не только в текстовых редакторах, но и в играх, программах и самой Windows. Настроить её можно следующим образом.
Настроить её можно следующим образом.
Устанавливаем программу. Запускаем её на своем ПК. Вызываем настройки. Выбираем «Общие» и указываем, когда и как менять раскладку на клавиатуре.
Перейдя в раздел «Горячие клавиши» можно настроить управление переключением языка. Достаточно, двойным кликом выбрать параметр и задать ему комбинацию клавиш.
Если же вы не хотите, чтобы в какой-то программе срабатывало автоматическое переключение языка, стоит выбрать раздел «Программы-исключения» и добавить софт, в котором автопереключение раскладки будет отключено.
Таким образом, используя такую маловесную программу, автопереключение языка в Windows 10 и установленных программах можно включить или выключить. Главное, правильно задать нужные параметры.
Главное, правильно задать нужные параметры.
Смена языка на window7 домашняя базовая home basic, домашняя расширенная home premium, профессиональная professional.
Сменить язык интерфейса в Windows7 Домашняя базовая Home Basic, Домашняя расширенная Home Premium, Профессиональная Professional, можно различными способами, можно самому с помощью командной строки, а можно и готовыми инструментами, например программой Vistalizator. Использование этой программой для смены языка- элементарно:
1 Скачиваете программу с официального сайта.
Советуют читатели 4pda
Советует groove-max: В программе MoreLocale 2 не всегда будет нужный вам язык в списке. Особенно это касается телефонов Samsung. Нужно либо через Custom Locale указывать нужную локализацию, либо добавлять её в список уже существующих через меню программы.
Способ №1 смена комбинации
Самым популярным способом переключения раскладки клавиатуры является сочетание клавиш “Shift” “Alt”. Это классическая раскладка, которая стоит по умолчанию на операционных системах Windows уже долгое время.
Это классическая раскладка, которая стоит по умолчанию на операционных системах Windows уже долгое время.
Если сочетание альт шифт не переключает язык виндовс 10, возможно в системе стоит другая комбинация. Стоит обратить внимание, что раньше настройки находились в Панели управления и доступ к ним был проще и быстрее, сейчас же это длинная цепь действий, которую лучше описать и показать в скриншотах.
Чтобы поменять раскладку выполните следующие действия:
- Откройте Параметры Windows, вкладка “Устройства”. Можно также использовать параметры Региона и времени, но они больше подойдут, если не удаляется язык в windows 10.
- Вкладка “Ввод” и затем нажмите на Доп. параметры клавиатуры
- После этого “Параметры языковой панели”
- Откроется новое окно, где надо пройти на вкладку “Переключение клавиатуры”
- Нажмите на кнопку “Сменить сочетание клавиш”
- Выберите нужное сочетание из 3 доступных:
- “Ctrl” “Shift”
- “Alt” “Shift”
- Знак ударения или буква Ё
Раскладка клавиатуры в окне изменения клавиш отвечает за смену соответствия расположения клавиш.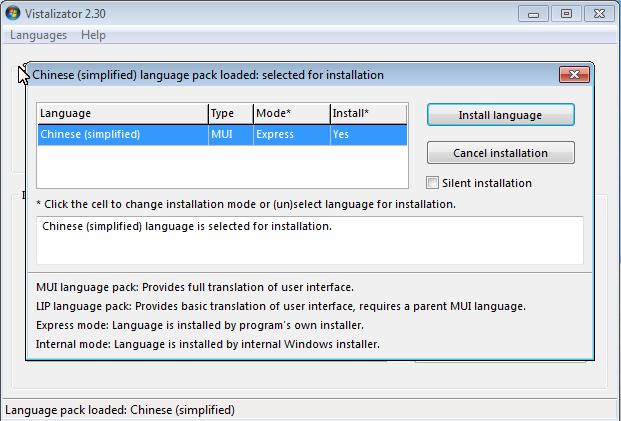 Основная раскладка QWERTY, но в некоторых странах используют другие раскладки – AZERTY, QWERTZ и другие. Но в обывательском понимании – раскладка клавиатуры и смена языка одинаковы.
Основная раскладка QWERTY, но в некоторых странах используют другие раскладки – AZERTY, QWERTZ и другие. Но в обывательском понимании – раскладка клавиатуры и смена языка одинаковы.
Кроме этого, есть еще одно сочетание. которое работает без привязки к параметрам – “Win” “Пробел”. Попробуйте этот вариант, если не устанавливается русский язык раскладки в windows 10.
Если вы сменили раскладку, но всё равно не получается сменить язык в виндовс 10, то попробуйте следующий способ.
Способ №2 автозапуск ctfmon
За быстрое переключение клавиатуры отвечает небольшая системная утилита ctfmon.exe. Если на компьютере не изменяется язык ввода на виндовс 10, попробуйте включить эту утилиту.
- Нажмите сочетание клавиш Win R и введите команду ctfmon.exe
- Попробуйте переключить раскладку.
Если это помогло, то с большой долей вероятности, после перезагрузки, Вы обнаружите, что опять не меняется язык интерфейса windows 10 домашняя или Про. В этом случае, нужно добавить эту утилиту в автозагрузку, есть 2 варианта как это сделать:
В этом случае, нужно добавить эту утилиту в автозагрузку, есть 2 варианта как это сделать:
- Добавить ярлык ctfmon.exe в папку автозагрузки – %Папка пользователя%/AppDataRoamingMicrosoftWindowsStart MenuProgramsStartup
Вместо %Папка пользователя% должно быть название профиля. Не забудьте включить отображение скрытых папок.
- В редакторе реестра (в окне выполнить введите команду regedit), пройдите в директорию HKLM/Software/Microsoft/Windows/CurrentVersion/Run и добавьте строковый параметр – ”ctfmon”=”CTFMON.EXE”.
Но что делать, если при запуске ctfmon, система всё равно не меняет язык на компьютере виндовс 10. Перейдем к более кардинальному варианту.
Способ №3 новый профиль
Проблема, что windows 10 не переключает язык может быть из-за поврежденных системных файлов. Чтобы проверить эту теорию, создайте новый профиль.
- Зайдите в «Параметры», «Учетные записи», «Семья и другие пользователи».
- Выберите пункт «Добавить пользователя для этого компьютера».

- Пропустите предлагаемые пункты о контактах человека и создании учетной записи Microsoft.
- Введите имя аккаунта и создайте его.
- Войдите под новой учетной записью и протестируйте функцию.
Если в новом профиле нужные функции смены раскладки работают, то можно выбрать 2 варианта развития ситуации:
- Попытка починить прошлый профиль
- Перенести все файлы на новый профиль и пользоваться им.
В случае проблемы, если windows 10 не работает переключение языка – оба варианта будут хороши, если прошлые не помогли.
Установка русификатора
1. Для установки русского языка на смартфон, в списке языковых настроек которого его наличие не предусмотрено, из магазина приложений Google Play загрузите утилиту MoreLocale 2.
2. Установив приложение MoreLocale 2, получите права доступа для разработчиков. Для этого откройте меню Settings («Настройки») — About («О телефоне»).
3. В открывшемся меню найдите пункт Build Number в котором указана версия прошивки, установленной на вашем устройстве.
4. Продолжайте тапать до появления надписи You are now a developer («Теперь вы разработчик»). Нажмите клавишу «Назад». В списке настроек появится дополнительный пункт меню — Developer options («Для разработчиков»).
5. Откройте этот пункт и в списке, найдите USB (Android) Debugging («Отладка по USB») и поставьте соответствующий ползунок в положение On.
Установка русского языка из меню андроид
Для того чтобы установить русский язык в качестве системного, на большинстве смартфонов достаточно выполнить несколько простых шагов. Мы прилагаем несколько вариантов скриншотов одних и тех же пунктов меню на английском и китайском языках. Именно они помогут добраться до нужного места в настройках.
1. Откройте Settings («Настройки») и найдите пункт Language & Input («Язык и ввод»).
2. В открывшемся меню выберите Language («Язык»).
3. В предложенном списке найдите «Русский» и, единожды тапнув по нему, установите в качестве системного.
В случае, если в списке отсутствует русский язык, потребуется загрузка русификатора из магазина приложений Google Play.
Установка русской клавиатуры
Для установки русской клавиатуры достаточно загрузить соответствующую клавиатуру из магазина приложений Google Play.
Установка яп
В Windows 10 встроено несколько методов, позволяющих работать с ЯП. Благодаря им можно выбирать язык из уже скачанных пакетов, а также устанавливать новые ЯП.
Установка яп из панели управления windows
Пользователи, не обновившие ещё свою Windows до версии 1803 или более поздней, могут выполнить смену ЯП через панель управления. Для этого сделайте следующее:
- Войдя в панель управления, перейдите в раздел «Язык». Панель управления можно найти при помощи системной поисковой строки.
Откройте раздел «Язык» в панели управления Windows
- Щёлкните по кнопке «Добавить язык» для выбора нужного ЯП. Появится список языков, доступных для добавления. Отметьте из них тот, который хотите добавить.
Нажмите кнопку «Добавить язык»и выберите нужный языковой пакет
- Перейдите к свойствам выбранного языка.

Нажмите кнопку «Свойства» для добавляемого языка
- В открывшемся окне свойств языка нажмите кнопку «Загрузить и установить языковой пакет», после чего начнётся загрузка ЯП.
Щёлкнув по кнопке «Загрузить и установить языковой пакет», начните загрузку ЯП выбранного языка
- После окончания процесса установки ЯП снова зайдите в свойства языка и назначьте его основным языком системы.
Назначьте выбранный язык основным языком интерфейса Windows
Готово. Новый ЯП загружен и применён. Возможно, вас попросят выйти из системы, чтобы применить изменённые параметры. Дайте согласие, затем снова войдите в свою учётную запись и проверьте результат.
Установка яп на single language версию
Есть специальная редакция Windows — Single Language. Она включает в себя только один язык и не позволяет загрузить дополнительные ЯП через панель управления или утилиту «Параметры». Сделано это для того, чтобы неопытный пользователь случайно не перевёл систему не непонятный ему язык.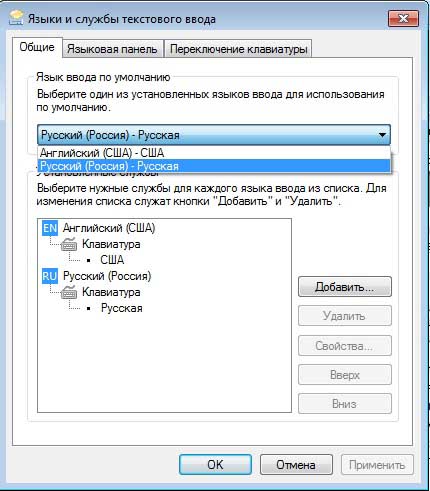
Если вы столкнулись с тем, что на вашем компьютере установлена версия Single Language, а новый ЯП вам нужен, то воспользуйтесь методом, описанным в пункте «Добавление языка из cab-файла». Установить пакет и начать пользоваться им можно, предварительно загрузив cab-файл со стороннего ресурса.
Установка яп при помощи настроек параметров windows
В Windows 10 есть встроенная утилита «Параметры», позволяющая управлять настройками системы. Если ОС на вашем компьютере уже обновлена до версии 1803 April Update, то с помощью этой утилиты можно загрузить дополнительный ЯП. Если у вас установлена более старая версия Windows, то воспользуйтесь любым из описанных ниже методов — результат будет тот же. Для загрузки ЯП с помощью утилиты «Параметры» сделайте следующее:
- Войдя в консоль «Параметры Windows», разверните блок «Время и язык».
Откройте раздел параметров «Время и язык»
- Раскройте подпункт «Регион и язык», затем кликните по кнопке «Добавить язык» и выберите из появившегося списка подходящий вариант.
 Начнётся загрузка ЯП из сети.
Начнётся загрузка ЯП из сети.После щелчка по кнопке «Добавить язык» откроется список языков, которые можно добавить
Как только загрузка закончится, в списке языков появится новый ЯП — выберите его, чтобы осуществить перевод системы на нужный язык.
Поменять язык в виндовс 7
Juleetaкоренной житель02.09.12 12:01
02.09.12 12:01
При установке виндовс система тормозила долго, а потом сама установила мне голландский язык. Вернуться назад не получилось, так и проинсталлировала дальше. Поменять язык так как майкрософт советует не получается, я хоть на ощупь там все нашла, но списка языков система не выдает, можно поменять только языки на клавиатуру, а на экране не меняется.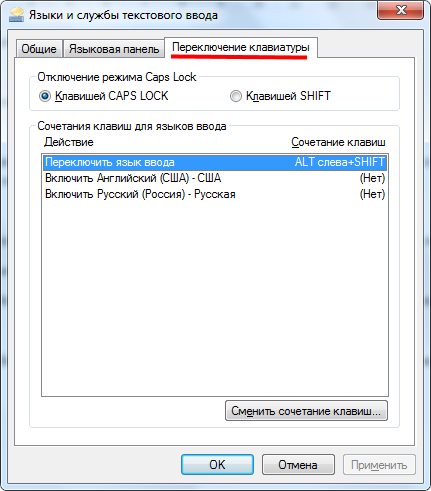 В интернете нашла, что можно через апдейт и лэнгвидж пак сделать. То есть еще раз язык переустановить …. Неужели нельзя без абдейта, по идее язык-то должен быть уже в наличии, только где его там искать в системе?
В интернете нашла, что можно через апдейт и лэнгвидж пак сделать. То есть еще раз язык переустановить …. Неужели нельзя без абдейта, по идее язык-то должен быть уже в наличии, только где его там искать в системе?
#1
amg1976постоялец02.09.12 12:49
NEW 02.09.12 12:49
в ответ Juleeta 02.09.12 12:01
http://buy7key.com/howto-windows-7-office-2010/16-kak-smenit-yazyk-interfeysa-v-…
#2
Odioсвой человек02.09.12 13:14
NEW 02.09.12 13:14
в ответ Juleeta 02.09.12 12:01
Какой у вас Вин7 ?
Поменять язык на уже установленной винде можно только в версии Ultimate. На других — или ставить по новой, с учетом того, чтобы нужный язык был на диске, либо пользоваться руссификаторами (или какой язык нужен).
In vino veritas, in aqua sanitas.
#3
booblerкоренной житель02.09.12 14:47
NEW 02.09.12 14:47
в ответ Juleeta 02.09.12 12:01, Последний раз изменено 02.09.12 14:50 (boobler)
если у Вас мультиязычная версия, то нужно language pack с нужным языком установить. Тогда с помощью программы Vistalizator можно менять язык интерфейса. Если же Ваш Вин7 изначально голандский, то, как сказал предыдущий советчик, наверное.
Тогда с помощью программы Vistalizator можно менять язык интерфейса. Если же Ваш Вин7 изначально голандский, то, как сказал предыдущий советчик, наверное.
Language Pack:
http://easytopia.de/support/windows-7-language-pack-download/
Vistalizator + language packs (там же должна быть инструкция по установке)
http://www.froggie.sk/ru/index.html
#4
Bigfootкоренной житель02.09.12 16:13
NEW 02.09.12 16:13
в ответ Odio 02.09.12 13:14
В ответ на:
Поменять язык на уже установленной винде можно только в версии Ultimate.
Это неправда. При наличии language pack язык меняется в ЛЮБОЙ версии вин7. В ultimate предусмотрено лишь штатное средство с использованием GUI. В остальных это можно сделать в командной строке.
Oh gravity, thou art a heartless bitch! (c) Dr.Cooper
#5
:::::)()(:::::постоялец02.09.12 17:22
NEW 02.09.12 17:22
в ответ Juleeta 02.09.12 12:01
Я после установки windows 7всегда менял и меняю с помощью этогоhttp://http%3A//www. froggie.sk/ru/index.html
froggie.sk/ru/index.html
«Жизнь надо прожить так, чтобы голуби, пролетая над твоим памятником, терпели из уважения»
#6
Odioсвой человек02.09.12 18:31
NEW 02.09.12 18:31
в ответ Bigfoot 02.09.12 16:13
В ответ на:
Это неправда. При наличии language pack язык меняется в ЛЮБОЙ версии вин7. В ultimate предусмотрено лишь штатное средство с использованием GUI. В остальных это можно сделать в командной строке.
Мм, не совсем так выразился, но вы правы.
Под «поменять только» я имел ввиду как раз скачивание и установку с помощью стандартного Windows Update.
А про остальные версии было вот это: «на других -… пользоваться руссификаторами». Хотя лучше бы назвать локализаторами, чтобы охватить все языки.
In vino veritas, in aqua sanitas.
#7
Bigfootкоренной житель02.09.12 18:46
NEW 02.09.12 18:46
в ответ Odio 02.09.12 18:31
Что такое «локализатор»? В вин7 есть LP и LIP.
Oh gravity, thou art a heartless bitch! (c) Dr. Cooper
Cooper
#8
Odioсвой человек02.09.12 18:50
NEW 02.09.12 18:50
в ответ Bigfoot 02.09.12 18:46
В ответ на:
Что такое «локализатор»?
Локализатор — это то, что посоветовал boobler под названием Vistalizator, например.
http://ru.wikipedia.org/wiki/%D0%9B%D0%BE%D0%BA%D0%B0%D0%BB%D0%B8%D0%B7%D0%B0%D1…
In vino veritas, in aqua sanitas.
#9
Bigfootкоренной житель02.09.12 18:59
NEW 02.09.12 18:59
в ответ Odio 02.09.12 18:50
Вообще-то это лишь оболочка для более удобной установки LP/LIP, требующая наличие оных.
Oh gravity, thou art a heartless bitch! (c) Dr.Cooper
#10
Odioсвой человек02.09.12 19:57
NEW 02.09.12 19:57
в ответ Bigfoot 02.09.12 18:59
Я обратное и не утверждал
In vino veritas, in aqua sanitas.
#11
Juleetaкоренной житель02.09.12 21:39
NEW 02.09.12 21:39
в ответ Odio 02.09.12 13:14
[/цитата]Какой у вас Вин7 ?
В ответ на:
Windows 7 Home Premium
На других — или ставить по новой, с учетом того, чтобы нужный язык был на диске[цитата]
Нужный язык — немецкий, был предусмотрен, но я не успела куда нужно нажать, система сама прокрутила и переключила, а потом затормозила, так что я вернуться назад не смогла.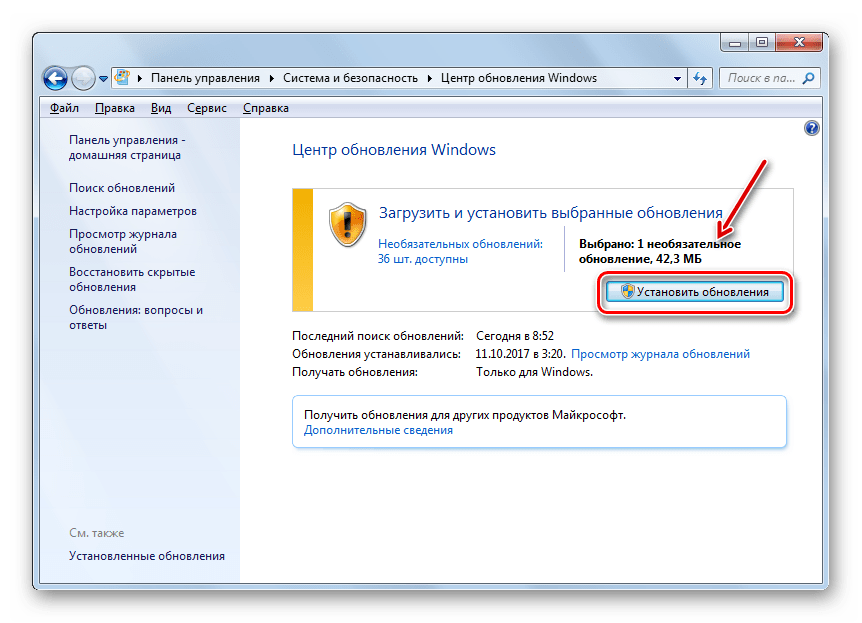
Я вот думаю, а если нажать кнопочку «вернуть в исходное состояние», то вернется к началу до установки или куда? В инструкции стоит, что пользоваться этим только в крайнем случае. Почему? Из-за того, что данные потеряются? Ну так там пока ничего нет.
#12
Juleetaкоренной житель02.09.12 21:40
NEW 02.09.12 21:40
в ответ amg1976 02.09.12 12:49
В ответ на:
http://buy7key.com/howto-windows-7-office-2010/16-kak-smenit-yazyk-interfeysa-v-…
Примерно так и пыталась, но не получилось
#13
schweps2местный житель02.09.12 21:44
NEW 02.09.12 21:44
в ответ Juleeta 02.09.12 12:01
Привет. Какой ноутбук, комп? модель в студию.
Germany.ru Boot CD v1.0 поможет 🙂
#14
Bigfootкоренной житель02.09.12 21:53
NEW 02.09.12 21:53
в ответ schweps2 02.09.12 21:44
А какая разница? Эта информация бесполезна для решения проблемы.
Oh gravity, thou art a heartless bitch! (c) Dr.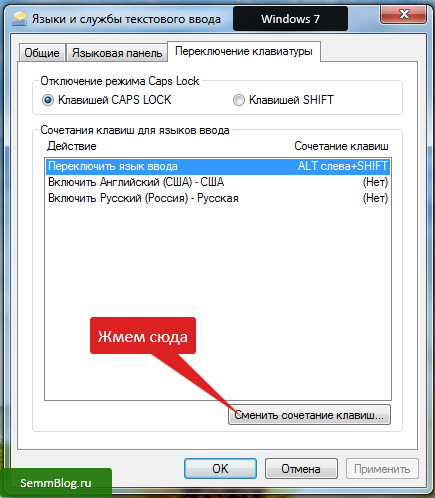 Cooper
Cooper
#15
Juleetaкоренной житель02.09.12 21:54
NEW 02.09.12 21:54
в ответ schweps2 02.09.12 21:44
В ответ на:
Привет. Какой ноутбук, комп? модель в студию.
Привет Medion Akoya E7222 Сходила таки в альди
www.bild.de/digital/computer/notebook/aldi-notebook-medion-akoya-e7222-im…
Мне вот теперь интересно, то что у меня виндовс так странно тормозил при установке, о чем-нибудь говорит или нет? Мне и потом иногда поначалу казалось, что переключение в меню тормозит. Но потом вроде пропало.
#16
schweps2местный житель02.09.12 22:13
NEW 02.09.12 22:13
в ответ Juleeta 02.09.12 21:54
В ответ на:
А какая разница? Эта информация бесполезна для решения проблемы.
Для вас может быть и бесполезна.
В ответ на:
Medion Akoya E7222
Если данных важных на нем нет, то можно восстановить все в хаводское состояние и снова выбрать языковые параметры.
Для этого надо включить ноут и во время появления заставки биоса нажимать F11.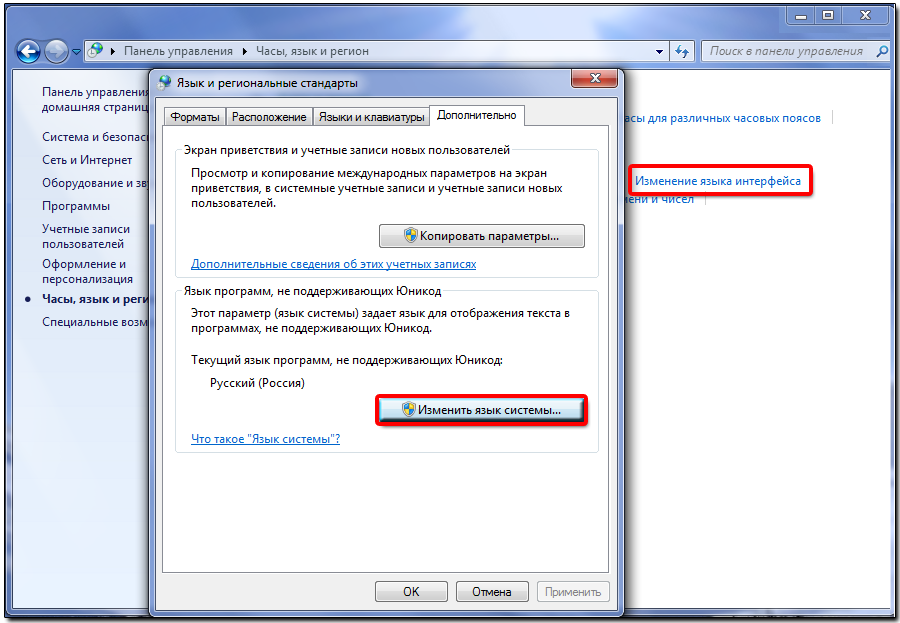 Запустится менеджер восстановления и вам надо будет только следовать его подсказкам.
Запустится менеджер восстановления и вам надо будет только следовать его подсказкам.
PS на счет F11 100% не уверен, бывает по-разному, пока пробуйте это.
Germany.ru Boot CD v1.0 поможет 🙂
#17
Bigfootкоренной житель02.09.12 22:55
NEW 02.09.12 22:55
в ответ schweps2 02.09.12 22:13
Она бесполезна в любом случае. Установка языкового пакета не зависит от «железа» никоим образом.
И какие могут быть, к черту, «заводские настройки», если винду устанавливали не на заводе??? Читать внимательно надо, прежде чем советы давать.
Oh gravity, thou art a heartless bitch! (c) Dr.Cooper
#18
schweps2местный житель02.09.12 23:02
NEW 02.09.12 23:02
в ответ Bigfoot 02.09.12 22:55
Если не в теме, то не стоит и спорить. Бесплатный совет.
Germany.ru Boot CD v1.0 поможет 🙂
#19
Bigfootкоренной житель02.09.12 23:15
NEW 02.09.12 23:15
в ответ schweps2 02.09.12 23:02
Я-то как раз в теме.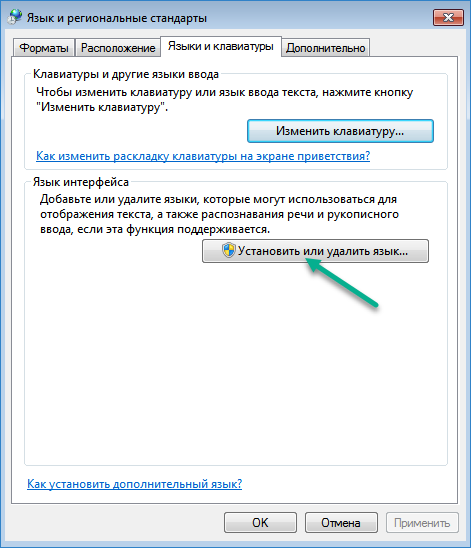 В отличие от подобных «советчиков». Еще раз для особо «втемных»: винду не на заводе устанавливали, да еще, похоже, не с оригинальным инсталлятором. Куда и что сбрасывать-то? Как влияет «железо» на установку Language Pack-а? Просветите нас, знаток, а?
В отличие от подобных «советчиков». Еще раз для особо «втемных»: винду не на заводе устанавливали, да еще, похоже, не с оригинальным инсталлятором. Куда и что сбрасывать-то? Как влияет «железо» на установку Language Pack-а? Просветите нас, знаток, а?
Oh gravity, thou art a heartless bitch! (c) Dr.Cooper
#20
Добавление языков клавиатуры в XP, Vista и Windows 7
Вам регулярно приходится печатать на нескольких языках в Windows? Здесь мы покажем вам простой способ добавления и изменения языков ввода на клавиатуре в XP, Vista и Windows 7.
Windows Vista и 7 поставляются с предустановленной поддержкой просмотра широкого спектра языков, поэтому добавить язык ввода довольно просто. Добавление языка ввода немного сложнее в XP и требует установки дополнительных файлов, если вам нужен азиатский или сложный язык сценариев. Сначала мы покажем, как добавить язык ввода в Windows Vista и 7; это в основном то же самое в обеих версиях. Затем мы покажем, как добавить язык в XP, а также как добавить поддержку сложных сценариев.
Обратите внимание, что это только для добавления языка ввода, что позволит вам печатать на выбранном вами языке. Это не меняет язык вашего пользовательского интерфейса.
Изменение языка клавиатуры в Windows 7 и Vista
Добавить или изменить язык клавиатуры в Windows 7 или Vista довольно просто. В Windows 7 введите «язык клавиатуры» в поле поиска меню «Пуск» и выберите «Изменить клавиатуру или другие методы ввода».
В Windows Vista откройте панель управления, введите «язык ввода» в поле поиска и выберите «Изменить клавиатуру или другие методы ввода». Это также работает в Windows 7.
Теперь нажмите «Изменить клавиатуру», чтобы добавить другой язык клавиатуры или изменить язык по умолчанию.
Язык ввода по умолчанию — английский (США), а клавиатура по умолчанию — раскладка клавиатуры США. Нажмите «Добавить», чтобы вставить другой язык ввода, оставив установленным язык ввода по умолчанию.
Здесь мы выбрали стандартный тайский язык клавиатуры (Thai Kedmanee), но вы можете выбрать любой язык.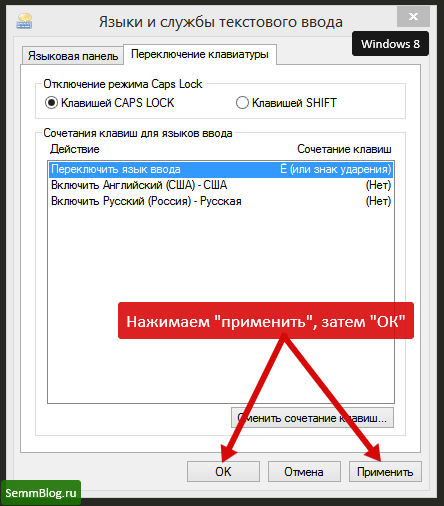 Windows предлагает практически любой язык, который вы можете себе представить, поэтому просто найдите нужный язык, выберите его и нажмите «ОК».
Windows предлагает практически любой язык, который вы можете себе представить, поэтому просто найдите нужный язык, выберите его и нажмите «ОК».
В качестве альтернативы, если вы хотите, вы можете нажать Предварительный просмотр, чтобы увидеть выбранный макет, прежде чем принять его. Это только символы по умолчанию, а не те, которые будут активированы с помощью Shift или других клавиш (во многих азиатских языках используется гораздо больше символов, чем в английском, и для доступа ко всем им требуется использование Shift и других клавиш). После завершения предварительного просмотра нажмите «Закрыть», а затем нажмите «ОК» в предыдущем диалоговом окне.
Теперь вы увидите оба языка клавиатуры в поле «Установленные службы». Вы можете нажать «Добавить», чтобы вернуться и получить больше, или переместить выбранный язык вверх или вниз (чтобы изменить его приоритет), или просто нажать «Применить», чтобы добавить новый язык.
Кроме того, теперь вы можете изменить язык ввода по умолчанию из верхнего меню.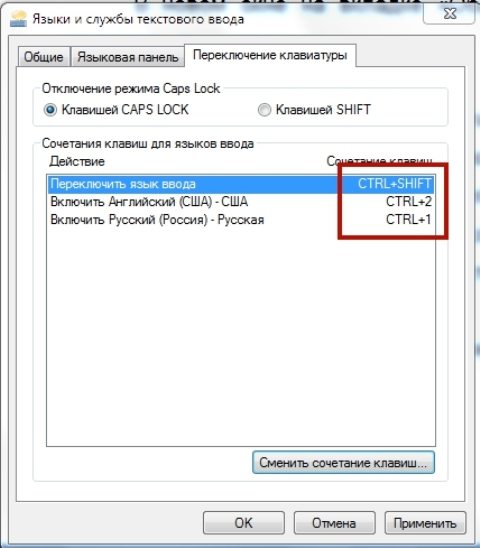 Это язык, с которого запустится ваша клавиатура при загрузке компьютера. Итак, если вы в основном используете английский, но также используете и другой язык, обычно лучше оставить английский в качестве языка ввода по умолчанию.
Это язык, с которого запустится ваша клавиатура при загрузке компьютера. Итак, если вы в основном используете английский, но также используете и другой язык, обычно лучше оставить английский в качестве языка ввода по умолчанию.
После того, как вы нажмете «Применить» или «ОК», вы увидите новый значок рядом с панелью задач с инициалами вашего языка ввода по умолчанию.
Если щелкнуть, можно переключаться между языками ввода. В качестве альтернативы вы можете переключать языки ввода, нажимая Alt+Shift на клавиатуре.
Некоторые сложные языки, такие как китайский, могут иметь дополнительные кнопки для изменения режимов ввода в соответствии с их большим алфавитом.
Если вы хотите изменить сочетание клавиш для смены языка, вернитесь в диалоговое окно «Языки ввода» и выберите вкладку «Дополнительные параметры клавиш». Здесь вы можете изменить настройки Caps Lock, а также изменить или добавить последовательность клавиш для переключения между языками.
Кроме того, на экранной клавиатуре будет отображаться правильный язык клавиатуры (здесь на клавиатуре отображается тайский язык), что может быть полезно, если на физической клавиатуре не указан предпочитаемый вами язык ввода. Чтобы открыть это, просто введите «Экранная клавиатура» в поиске меню «Пуск» или нажмите «Все программы»> «Стандартные»> «Экранная клавиатура».
Чтобы открыть это, просто введите «Экранная клавиатура» в поиске меню «Пуск» или нажмите «Все программы»> «Стандартные»> «Экранная клавиатура».
Изменение языка клавиатуры в Windows XP
Процесс изменения языка клавиатуры в Windows XP немного отличается. Откройте панель управления и выберите «Дата, время, язык и региональные стандарты».
Выберите «Добавить другие языки».
Теперь нажмите «Подробнее», чтобы добавить другой язык. XP не включает поддержку азиатских и сложных языков по умолчанию, поэтому, если вам нужно добавить один из этих языков, у нас есть подробная информация об этом ниже.
Щелкните Добавить, чтобы добавить язык ввода.
Выберите нужный язык из списка и выберите нужную раскладку клавиатуры, если ваш язык предлагает несколько раскладок. Здесь мы выбрали канадский французский с раскладкой по умолчанию.
Теперь вы увидите оба языка клавиатуры в поле «Установленные службы». Вы можете нажать «Добавить», чтобы вернуться и добавить больше, или переместить выбранный язык вверх или вниз (чтобы изменить его приоритет), или просто нажать «Применить», чтобы добавить новый язык.
После того, как вы нажмете «Применить» или «ОК», вы увидите новый значок рядом с панелью задач с инициалами вашего языка ввода по умолчанию.
Если щелкнуть, можно переключаться между языками ввода. В качестве альтернативы вы можете переключать языки ввода, нажимая Alt+Shift на клавиатуре.
Если вы хотите изменить сочетание клавиш для смены языка, вернитесь в диалоговое окно «Языки ввода» и нажмите кнопку «Настройки клавиш» в нижней части диалогового окна. Здесь вы можете изменить настройки Caps Lock, а также изменить или добавить последовательность клавиш для переключения между языками.
Добавлена поддержка XP для азиатских и сложных языков сценариев
Windows XP по умолчанию не включает поддержку азиатских и сложных языков сценариев, но вы можете легко добавить их на свой компьютер. Это полезно, если вы хотите печатать на одном из этих языков или просто хотите прочитать текст, написанный на этих языках, поскольку XP не будет правильно отображать эти языки, если они не установлены. Если вы хотите установить китайский, японский и/или корейский языки, установите флажок «Установить файлы для восточноазиатских языков». Или, если вам нужно установить сложный скриптовый язык (включая арабский, армянский, грузинский, иврит, языки Индии, тайский и вьетнамский), установите флажок «Установить файлы для сложных скриптовых языков и языков с письмом справа налево».
Если вы хотите установить китайский, японский и/или корейский языки, установите флажок «Установить файлы для восточноазиатских языков». Или, если вам нужно установить сложный скриптовый язык (включая арабский, армянский, грузинский, иврит, языки Индии, тайский и вьетнамский), установите флажок «Установить файлы для сложных скриптовых языков и языков с письмом справа налево».
При выборе любого из этих вариантов откроется сообщение с напоминанием о том, что этот вариант займет больше места на диске. Для поддержки сложных языков потребуется около 10 МБ свободного места на жестком диске, но для поддержки восточноазиатских языков может потребоваться 230 МБ или более свободного места на диске. Нажмите «ОК» и нажмите «Применить», чтобы установить языковые файлы.
Возможно, вам придется вставить компакт-диск XP в дисковод для компакт-дисков, чтобы установить эти файлы. Вставьте диск и нажмите «ОК».
Windows автоматически скопирует файлы, включая шрифты для этих языков…
…а затем попросит вас перезагрузить компьютер для завершения настроек.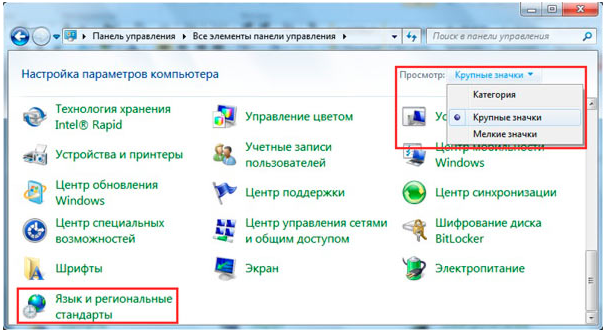 Нажмите «Да», а затем снова откройте диалоговое окно «Добавить другие языки» после перезагрузки компьютера и добавьте язык, как и раньше.
Нажмите «Да», а затем снова откройте диалоговое окно «Добавить другие языки» после перезагрузки компьютера и добавьте язык, как и раньше.
Теперь вы можете добавить сложные и/или азиатские языки в XP, как описано выше. Вот селектор языка панели задач XP с установленным тайским языком.
Заключение
К сожалению, мы не нашли способа добавить азиатские и сложные языки в XP без диска XP. Если вы знаете способ, дайте нам знать в комментариях. (Пожалуйста, не загружайте диск XP с торрент-сайта)
Добавление языка ввода очень важно для двуязычных людей, а также может быть полезно, если вам просто нужно время от времени просматривать азиатские или сложные языки в XP. А если следовать правильным инструкциям для вашей версии Windows, будет очень легко добавлять, изменять и удалять языки ввода.
Настройка ExpressVPN в Windows 7 и более поздних версиях
Последнее обновление:
В этом руководстве показано, как настроить VPN для ПК с Windows.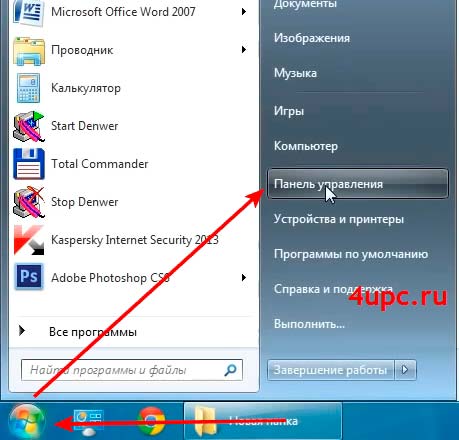 В частности, в нем указано как получить приложение ExpressVPN в Windows 7, Windows 8, Windows 10 и Windows 11 .
В частности, в нем указано как получить приложение ExpressVPN в Windows 7, Windows 8, Windows 10 и Windows 11 .
Приложение ExpressVPN для Windows несовместимо с:
- Windows Vista и XP: используйте ручную настройку OpenVPN.
- Устройства Windows с процессорами ARM, Microsoft SQ1, Microsoft SQ2, Microsoft SQ3 или SnapDragon: эти процессоры несовместимы с адаптером TAP, который необходим для работы ExpressVPN. Если вы находитесь в стране с высоким уровнем интернет-цензуры, рекомендуем использовать ExpressVPN для роутеров. Если нет, используйте другие версии Windows.
Перейти к…
Загрузите приложение
Получите код активации
Установите приложение
Подключитесь к серверу
Отключитесь от сервера
Выберите другое местоположение сервера
Переключитесь на другой протокол
Как добавить ярлыки в приложение ExpressVPN
Запуск и подключение ExpressVPN при запуске
Использование теста скорости ExpressVPN
Использование раздельного туннелирования
Использование защиты от утечки IPv6
Изменение языка в приложении ExpressVPN для Windows
Используйте расширение браузера ExpressVPN
Настройте ExpressVPN на других устройствах
Удалите приложение
Загрузите приложение
Перейдите на панель управления учетной записью ExpressVPN. При появлении запроса введите свои учетные данные ExpressVPN и нажмите Войти .
При появлении запроса введите свои учетные данные ExpressVPN и нажмите Войти .
Введите проверочный код , отправленный на вашу электронную почту.
Нажмите Загрузить для Windows .
Держите это окно браузера открытым. Вам понадобится код активации для установки позже.
Нужна помощь? Свяжитесь со службой поддержки ExpressVPN для немедленной помощи.
Вернуться к началу
Получите код активации
Чтобы использовать ExpressVPN на компьютере с Windows, вам потребуется код активации .
Давайте скопируем его в буфер обмена.
Щелкните поле, чтобы скопировать его в буфер обмена. Вам будет предложено предоставить его позже.
Нужна помощь? Свяжитесь со службой поддержки ExpressVPN для немедленной помощи.
Вернуться к началу
Установка приложения
Найдите и дважды щелкните файл загрузки на своем компьютере.
Если вы видите запрос на установку приложения, нажмите Установить , чтобы продолжить.
Подождите, пока приложение будет установлено на ваш компьютер.
При появлении запроса нажмите Войти и вставьте код активации . Это код, который вы нашли ранее. Вы можете вставить его, нажав Ctrl + V или щелкните правой кнопкой мыши прямоугольное поле и выберите Вставить . Затем нажмите Продолжить .
Если вы предпочитаете не использовать код активации, вы можете войти в систему, используя свой адрес электронной почты:
- Нажмите Войдите, используя ссылку для входа по электронной почте .
- Введите адрес электронной почты, связанный с вашей учетной записью ExpressVPN. Нажмите Ссылка для входа по электронной почте .
- Откройте письмо на любом устройстве и выберите Войти в ExpressVPN .
 Приложение будет активировано автоматически.
Приложение будет активировано автоматически.
У вас есть возможность запускать ExpressVPN при запуске. Выберите свой вариант , чтобы продолжить.
Вы также можете анонимно поделиться аналитикой, чтобы помочь улучшить ExpressVPN. Выберите свой вариант , чтобы продолжить.
ExpressVPN не собирает ваши личные данные и анонимизирует их до того, как они попадут на серверы ExpressVPN.
Поздравляем! Теперь вы готовы получить доступ к обширной сети серверов ExpressVPN.
Нужна помощь? Свяжитесь со службой поддержки ExpressVPN для немедленной помощи.
В начало
Подключение к серверу
Чтобы подключиться к серверу, щелкните . По умолчанию ExpressVPN предложит местоположение, обеспечивающее оптимальные условия для вас, которое называется Smart Location .
Как только вы увидите сообщение Connected на экране приложения, вы можете начать серфинг со свободой и безопасностью!
Примечание: С подпиской на 6 или 12 месяцев вы можете одновременно подключить к VPN до восьми устройств , независимо от платформы. Кроме того, наш месячный план позволяет подключать до пяти устройств одновременно. Если вы попытаетесь одновременно подключить больше устройств, чем позволяет ваш тарифный план, вы увидите этот экран:
Кроме того, наш месячный план позволяет подключать до пяти устройств одновременно. Если вы попытаетесь одновременно подключить больше устройств, чем позволяет ваш тарифный план, вы увидите этот экран:
Нужна помощь? Свяжитесь со службой поддержки ExpressVPN для немедленной помощи.
Вернуться к началу
Отключение от сервера
Чтобы отключиться от местоположения сервера, просто нажмите еще раз.
Вы узнаете, что отключены, когда на экране появится сообщение «Не подключено».
Нужна помощь? Свяжитесь со службой поддержки ExpressVPN для немедленной помощи.
В начало
Выбрать другое расположение сервера
Чтобы подключиться к другому расположению сервера, щелкните .
Примечание: При первой попытке изменить местоположение при подключении к ExpressVPN вы получите предупреждение с указанием ваш интернет-трафик может быть небезопасным во время повторного подключения .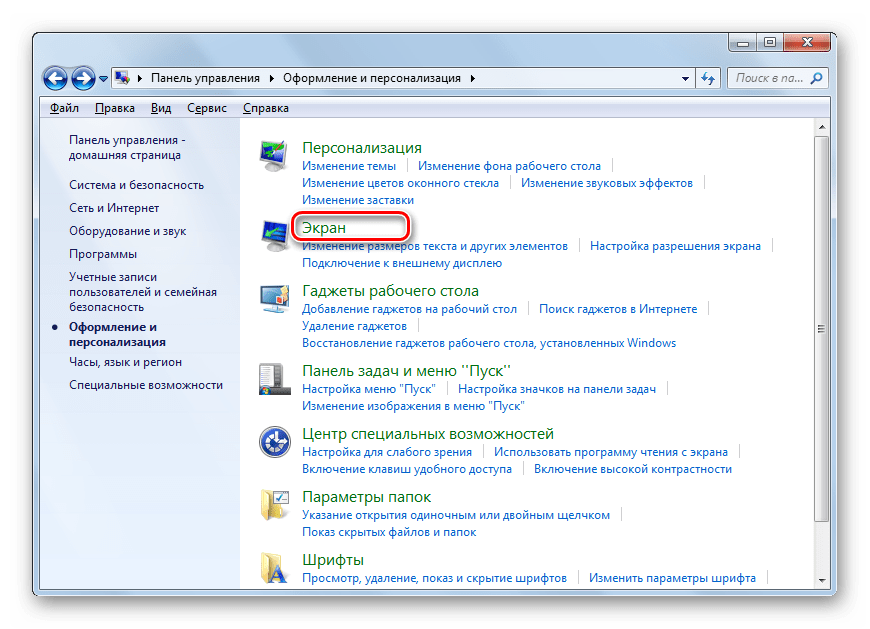 Можно продолжать.
Можно продолжать.
Чтобы подключиться к серверу, щелкните его , затем щелкните . Кроме того, вы можете подключиться к , дважды щелкнув местоположение .
По умолчанию список доступных расположений состоит из двух вкладок: Рекомендуемые и Все расположения .
На вкладке Рекомендованные показаны лучшие варианты ExpressVPN, к которым вы можете подключиться.
На вкладке All Locations перечислены расположения серверов по регионам. Вы можете разворачивать и сворачивать списки, нажимая и .
Вкладка Избранное появляется после добавления избранных местоположений. Вы можете сохранить место в списке избранных, нажав справа.
Вы также можете найти желаемое местоположение сервера с помощью панели поиска .
В строке поиска введите имя желаемого местоположения сервера , а затем , дважды щелкните расположение сервера в результатах поиска, чтобы подключиться к нему.
После отключения от местоположения сервера вы можете вернуться в свое интеллектуальное местоположение (местоположение, рекомендованное для оптимальной работы), щелкнув местоположение с пометкой Smart Location .
Нужна помощь? Свяжитесь со службой поддержки ExpressVPN для немедленной помощи.
Вернуться к началу
Переключение на другой протокол
Важно: Отключитесь от ExpressVPN перед переключением на другой протокол. Протоколы
— это методы, с помощью которых ваше устройство подключается к серверу ExpressVPN. Для оптимальной работы ExpressVPN рекомендует установить для протокола значение Automatic . Это выбрано по умолчанию и автоматически выбирает протокол, наиболее подходящий для вашей сети.
В некоторых случаях, например по рекомендации нашей службы поддержки, переключение на другой протокол может помочь вам увеличить скорость соединения.
Чтобы переключиться на другой протокол:
Нажмите > Опции .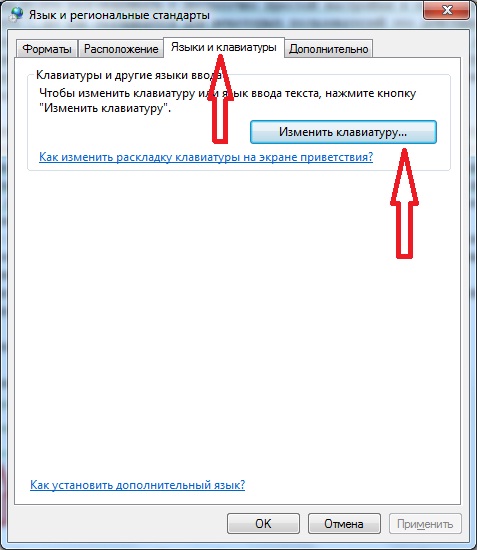
Перейдите на вкладку Протокол . Выберите протокол, который хотите использовать, затем нажмите OK .
Нужна помощь? Свяжитесь со службой поддержки ExpressVPN для немедленной помощи.
В начало
Как добавить ярлыки в приложение ExpressVPN
Функция ярлыков появляется на главном экране ExpressVPN после подключения. Ярлыки не будут отображаться при первом подключении, но они появятся, начиная со второго подключения.
Ярлыки позволяют удобно и быстро запускать приложения и веб-сайты из приложения ExpressVPN в любое время, когда вы подключены. Если после подключения вы обнаружите, что регулярно посещаете несколько любимых мест — например, конкретный потоковый сервис или социальную сеть — добавление его в качестве ярлыка избавит вас от необходимости переключаться обратно на главный экран вашего устройства или в браузер, чтобы найти его каждый раз.
Чтобы запустить приложение или веб-сайт, щелкните его значок при подключении к ExpressVPN.
Если у вас выбрано менее пяти ярлыков, вы можете добавить один, нажав .
Кроме того, вы можете добавить или удалить ярлыки, нажав > Параметры > Ярлыки .
Чтобы добавить ярлык, щелкните .
Затем выберите Добавить ярлык приложения или Добавить ссылку на веб-сайт , чтобы продолжить.
Чтобы удалить ярлык, выберите его и нажмите .
Нужна помощь? Свяжитесь со службой поддержки ExpressVPN для немедленной помощи.
В начало
Запуск и подключение ExpressVPN при запуске
Вы можете настроить автоматическое подключение ExpressVPN после запуска компьютера.
Чтобы настроить параметры «подключаться при запуске», нажмите , затем нажмите Параметры .
На вкладке Общие установите (или снимите) флажок Запускать ExpressVPN при запуске Windows .
Вы также можете настроить ExpressVPN для подключения к последнему использовавшемуся местоположению при запуске приложения.
Нужна помощь? Свяжитесь со службой поддержки ExpressVPN для немедленной помощи.
Вернуться к началу
Используйте тест скорости ExpressVPN
Чтобы использовать тест скорости ExpressVPN, , вы должны быть отключены .
Щелкните , затем щелкните Тест скорости .
На экране Speed Test нажмите Run Test и дождитесь завершения тестов.
После отображения результатов выберите местоположение, используя следующие критерии:
- Индекс скорости: Рассчитывается на основе задержки и скорости загрузки. Место с более высоким индексом скорости обеспечит лучший опыт.
- Задержка: Чем ниже, тем лучше.
- Скорость загрузки: Чем выше, тем лучше.
Важно: Тест скорости недоступен в ExpressVPN для Windows версии 12.
Нужна помощь? Свяжитесь со службой поддержки ExpressVPN для немедленной помощи.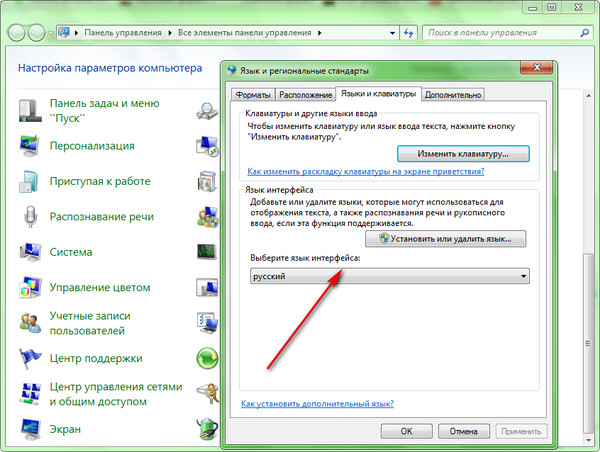
К началу
Использовать раздельное туннелирование
Раздельное туннелирование позволяет исключить некоторые приложения из ExpressVPN, чтобы они подключались к Интернету напрямую.
Важно: Вы должны быть отключены от ExpressVPN, чтобы изменить настройки раздельного туннелирования.
Чтобы изменить настройки разделенного туннеля, нажмите > Параметры .
На вкладке Общие установите флажок Управление подключением для каждого приложения , затем нажмите Настройки .
Здесь вы можете выбрать различные параметры раздельного туннелирования. Разверните список ниже, чтобы узнать больше о каждом параметре:
Все приложения используют VPN
При выборе этого параметра все ваши приложения будут использовать ExpressVPN, когда вы подключены.
В меню Split Tunneling выберите Все приложения используют VPN , затем нажмите OK .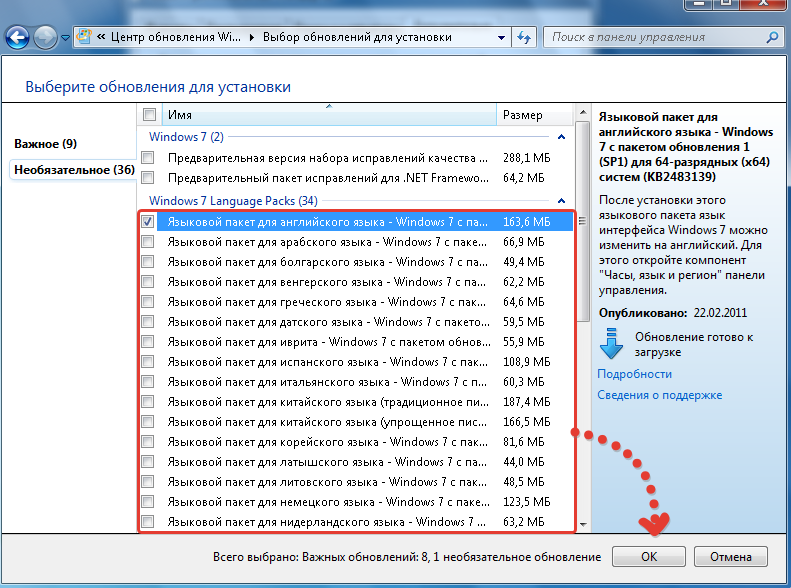
(Выбор этого параметра аналогичен снятию флажка для раздельного туннелирования на предыдущем шаге.)
Не разрешать выбранным приложениям использовать VPN
Этот параметр позволяет исключить некоторые приложения из использования ExpressVPN. Чтобы выбрать, какие приложения будут исключены, выберите Не разрешать выбранным приложениям использовать VPN , затем нажмите .
Установите флажок рядом с каждым приложением, которое вы хотите исключить из ExpressVPN. Если вы не можете найти определенное приложение, нажмите Добавить другое приложение , чтобы добавить его в список.
Щелкните OK > OK , чтобы применить изменения.
Когда вы подключены, весь интернет-трафик, за исключением выбранных приложений, будет использовать ExpressVPN.
Разрешить использование VPN только выбранным приложениям
Этот параметр позволяет выбрать определенные приложения для использования ExpressVPN.
Чтобы выбрать, какие приложения будут использовать ExpressVPN, выберите Разрешить использование VPN только выбранным приложениям , затем нажмите .
Установите флажок рядом с каждым приложением, которое вы хотите защитить с помощью ExpressVPN. Если вы не можете найти определенное приложение, нажмите Добавить другое приложение , чтобы добавить его в список.
Щелкните OK > OK , чтобы применить изменения.
Когда вы подключены, только выбранные приложения будут использовать ExpressVPN.
ПОДРОБНЕЕ: Узнайте больше о функции раздельного туннелирования
Нужна помощь? Свяжитесь со службой поддержки ExpressVPN для немедленной помощи.
В начало
Использовать защиту от утечек IPv6
По умолчанию приложение ExpressVPN блокирует подключения IPv6 для защиты от утечек IPv6.
При возникновении проблем с устройствами, использующими только соединения IPv6, перейдите в Параметры > Дополнительно и снимите флажок Защита от утечек IPv6 .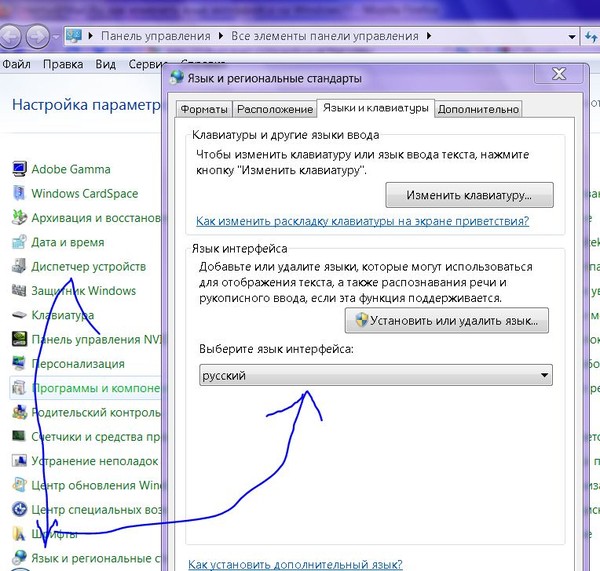
Нужна помощь? Свяжитесь со службой поддержки ExpressVPN для немедленной помощи.
В начало
Изменение языка в приложении ExpressVPN для Windows
Нажмите > Параметры .
Выберите вкладку Дополнительно . Под Язык , выберите язык, который вы хотите изменить.
Нажмите OK для подтверждения. ExpressVPN переключится на выбранный вами язык после того, как вы закроете приложение и запустите его снова.
Нужна помощь? Свяжитесь со службой поддержки ExpressVPN для немедленной помощи.
В начало
Используйте расширение браузера ExpressVPN
Если вы используете версии 6.2 (или более поздней) ExpressVPN для Windows, вы можете использовать расширение браузера ExpressVPN для удаленного управления приложением ExpressVPN из браузера. Расширение доступно для Google Chrome, Mozilla Firefox и Microsoft Edge.
В приложении нажмите , выберите Параметры , затем перейдите на вкладку Браузеры .
Нажмите Получить расширения браузера и следуйте инструкциям на странице.
Узнайте больше о расширении браузера ExpressVPN здесь.
Нужна помощь? Свяжитесь со службой поддержки ExpressVPN для немедленной помощи.
Вернуться к началу
Настройка ExpressVPN на других устройствах
С подпиской ExpressVPN на 6 или 12 месяцев вы можете одновременно подключать и защищать восемь устройств. Кроме того, наш месячный план позволяет подключать до пяти устройств одновременно.
Чтобы настроить ExpressVPN на других устройствах, нажмите > Защитите все свои устройства .
Нажмите Ссылка для настройки электронной почты .
Вы получите ссылку для установки на адрес электронной почты, который вы использовали для регистрации в ExpressVPN.
Откройте электронное письмо на устройствах, на которых вы хотите настроить ExpressVPN. Выберите Настроить сейчас , затем следуйте инструкциям по загрузке и настройке ExpressVPN.
Нужна помощь? Свяжитесь со службой поддержки ExpressVPN для немедленной помощи.
В начало
Удаление приложения
Примечание: Приведенные ниже инструкции относятся к Windows 10 . Если вы используете Windows 7 или 8, см. инструкции по удалению программ в Windows 7 и Windows 8.
На рабочем столе Windows выберите Настройки > Приложения .
Пролистайте список программ, пока не найдете ExpressVPN. Выберите ExpressVPN и нажмите Удалить .
Если вы видите, что ExpressVPN все еще отображается в списке доступных подключений после удаления:
- Щелкните , а затем нажмите клавишу Windows + R , чтобы запустить команду «Выполнить».

 Для этого щёлкните по строке «Установить язык интерфейса».
Для этого щёлкните по строке «Установить язык интерфейса».
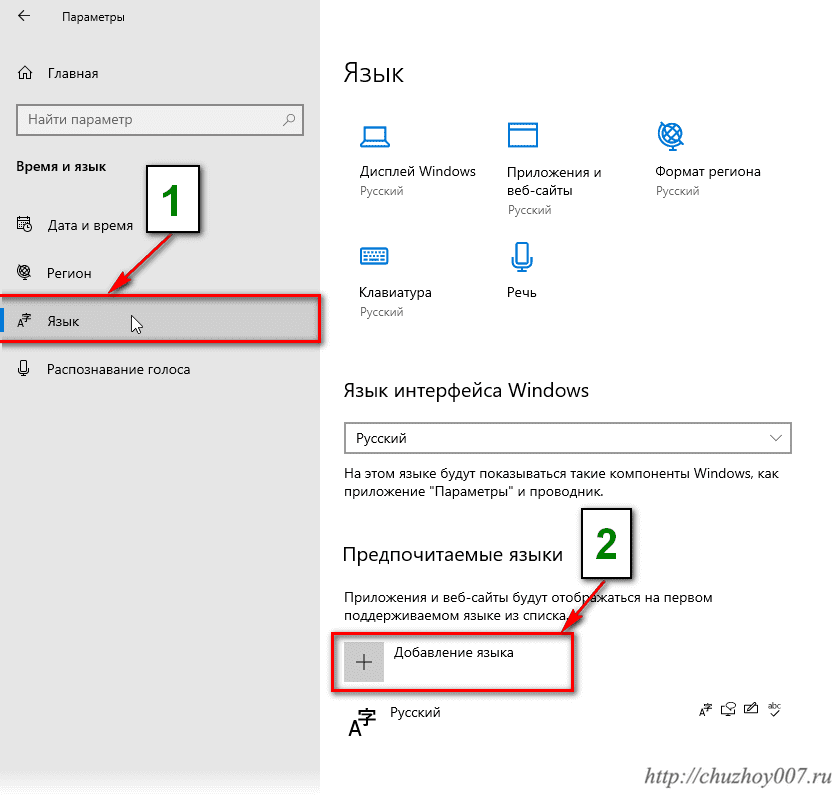



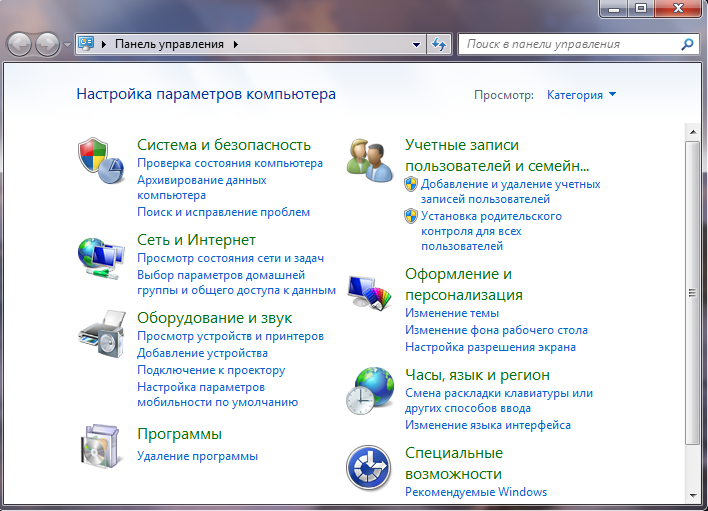 Начнётся загрузка ЯП из сети.
Начнётся загрузка ЯП из сети.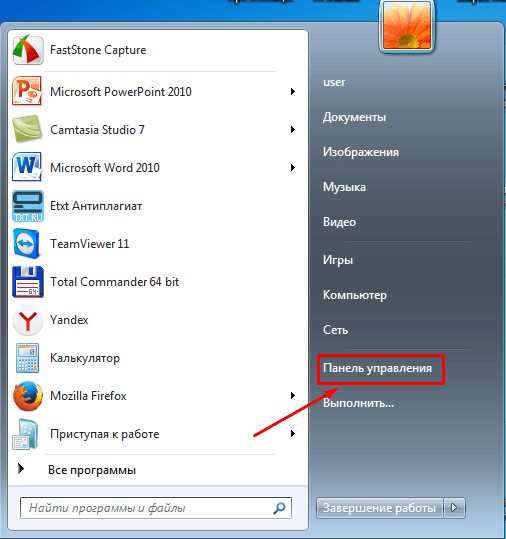 Приложение будет активировано автоматически.
Приложение будет активировано автоматически.