Microsoft management studio 2018 sql: Материалы для скачивания по SQL Server
Изучение SQL Server Management Studio
В этом учебном пособии по SQL Server мы рассмотрели СУБД, РСУБД и SQL Server, отношения между таблицами, целостность данных, типы ключей и главы о нормализации базы данных. Теперь, когда у нас есть хорошее понимание концепций баз данных, пришло время приступить к T-SQL.
Прежде чем мы начнем знакомство с T-SQL (язык программирования MS SQL Server), нам необходимо ознакомиться с SQL Server Management Studio, также известной как SSMS, прикладным программным обеспечением, разработанным Microsoft, для управления, настройки и администрирования Microsoft SQL Server. и все его компоненты, такие как Database Engine, службы анализа, службы интеграции, службы отчетов и т. д. SQL Server Management Studio предоставляет платформу централизованного управления для всех видов работы, связанной с SQL. Мы можем создать базу данных, добавить таблицы, создать отношения, ограничения, функции, процедуры, представления, триггеры и т. д. Мы также можем определить авторизацию для объектов, например, кто авторизован для какого объекта и для чего.
Приступим к изучению SQL Server Management Studio. Откройте SSMS, перемещаясь по списку всех программ, как показано ниже:
- Перейдите к Кнопка «Пуск» -> «Все программы» -> «Открыть SQL Server Management Studio », чтобы запустить экземпляр SSMS. Нам нужна авторизованная учетная запись для подключения к экземпляру SSMS.
Подключиться к SSMS
- Выберите Database Engine (если он не выбран по умолчанию) в Тип сервера и подключитесь к SSMS с соответствующим режимом аутентификации ( Аутентификация SQL Server или Аутентификация Windows ). Вам необходимо предоставить свои учетные данные (имя пользователя с паролем), если вы используете режим аутентификации SQL Server. Но если ваша учетная запись Windows авторизована для подключения к SQL Server, вы можете продолжить аутентификацию Windows, для которой не требуется имя пользователя и пароль.
- После успешного подключения к SSMS появится экран с Object Explorer и Object Explorer Details .
 Если вы не можете просмотреть эти вкладки, нажмите F8 (Обозреватель объектов) и F7 (Сведения об обозревателе объектов) , чтобы получить доступ к этим параметрам. Кроме того, вы также можете щелкнуть меню просмотра, а затем выбрать;
Если вы не можете просмотреть эти вкладки, нажмите F8 (Обозреватель объектов) и F7 (Сведения об обозревателе объектов) , чтобы получить доступ к этим параметрам. Кроме того, вы также можете щелкнуть меню просмотра, а затем выбрать;- Вид -> Обозреватель объектов
- Просмотр сведений обозревателя объектов
Посмотрите на изображение ниже, на котором я выделил несколько важных папок с подробностями высокого уровня. Постарайтесь как можно лучше ознакомиться с этими папками, но не беспокойтесь, так как мы будем играть со всеми этими папками на протяжении всего нашего руководства.
SQL Server Management Studio — SSMS
Нажмите «Новый запрос» вверху, чтобы открыть новое окно запроса. Появится новое окно запроса, в котором мы можем написать операторы T-SQL. Чтобы выполнить код T-SQL, нажмите кнопку «Выполнить» или нажмите функциональную клавишу «F5».
SQL Server Management Studio — выполнить запрос
Для начала мы хорошо разбираемся в SQL Server Management Studio.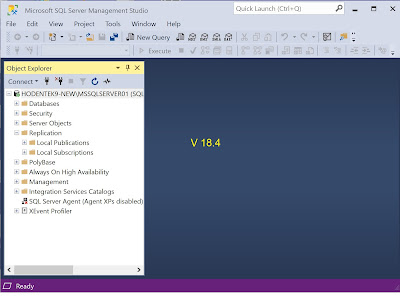 Определенно, мы будем узнавать все больше и больше о SSMS по мере прохождения этого руководства.
Определенно, мы будем узнавать все больше и больше о SSMS по мере прохождения этого руководства.
В следующей главе «Создание, изменение и удаление — база данных и таблица» мы начнем наше путешествие по программированию на T-SQL с использованием SSMS.
Оцените это
[Всего: 1 В среднем: 5]
Нравится:
Нравится Загрузка…
Изменения и обслуживание SQL Server Management Studio
Автор: Glenn Berry
Опубликовано: 20 16 октября 14:34
Для цикла выпуска SQL Server 2016 Microsoft отделила SQL Server Management Studio (SSMS) от остальной части продукта SQL Server 2016. Эта новая автономная версия SSMS (абсолютно бесплатная) предназначена для работы с SQL Server 2008 — SQL Server 2016. Она также может работать с SQL Server 2000 и SQL Server 2005, хотя Microsoft официально не поддерживает этот сценарий. Наконец, он предназначен для работы с базой данных SQL Azure.
Программа установки для SSMS не включена в остальную часть продукта на DVD-диске SQL Server 2016 или в файле .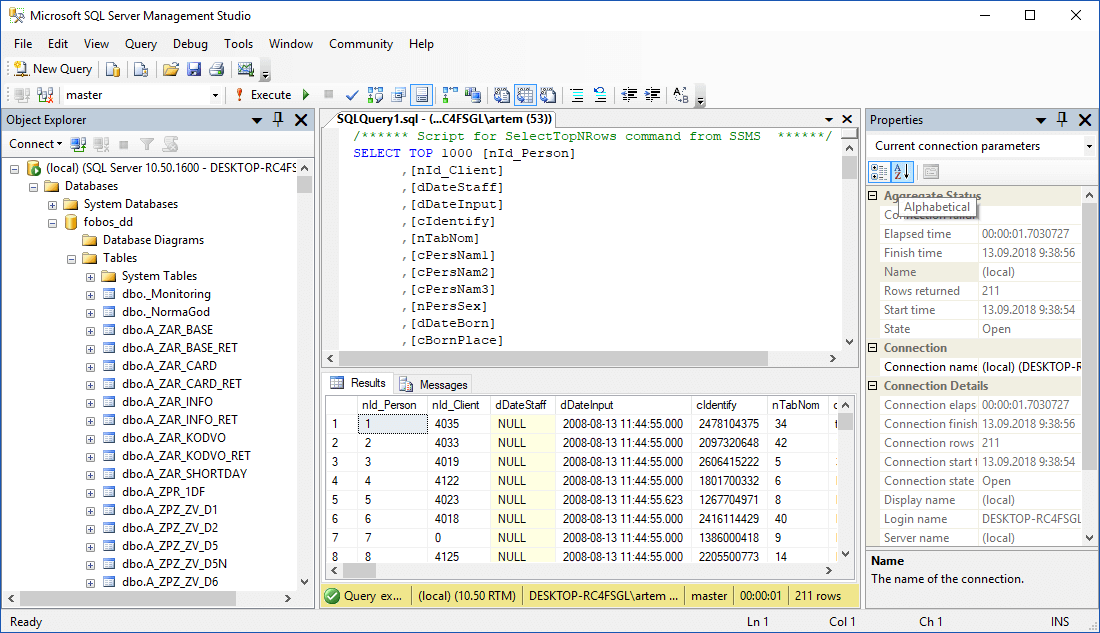 iso. Вместо этого есть ссылка, которая ведет на страницу загрузки SQL Server Management Studio (SSMS), где можно загрузить самую последнюю версию программы установки SSMS.
iso. Вместо этого есть ссылка, которая ведет на страницу загрузки SQL Server Management Studio (SSMS), где можно загрузить самую последнюю версию программы установки SSMS.
Если вы пытаетесь установить SSMS на машину, не имеющую доступа к Интернету (что довольно часто), вам необходимо заранее загрузить программу установки SSMS и сделать ее доступной на сервере, на котором вы хотите установить Это. Программа установки SSMS обычно составляет около 800-900 МБ, так что это не должно быть большой проблемой для большинства людей.
Если у вас есть доступ в Интернет на компьютере, на котором установлена служба SSMS, она будет периодически проверять наличие более новой версии и уведомлять вас о ее наличии во всплывающем окне на панели задач. Вы также можете перейти в меню «Инструменты» в SSMS и выбрать «Проверить наличие обновлений…», чтобы заставить SSMS проверять наличие обновленных компонентов, которые могут быть доступны. Последние примечания к выпуску SSMS доступны по ссылке ниже:
SQL Server Management Studio — примечания к выпуску
Microsoft довольно надежно выпускает новые версии SSMS каждый месяц, в которых часто исправлено множество ошибок и улучшены функции.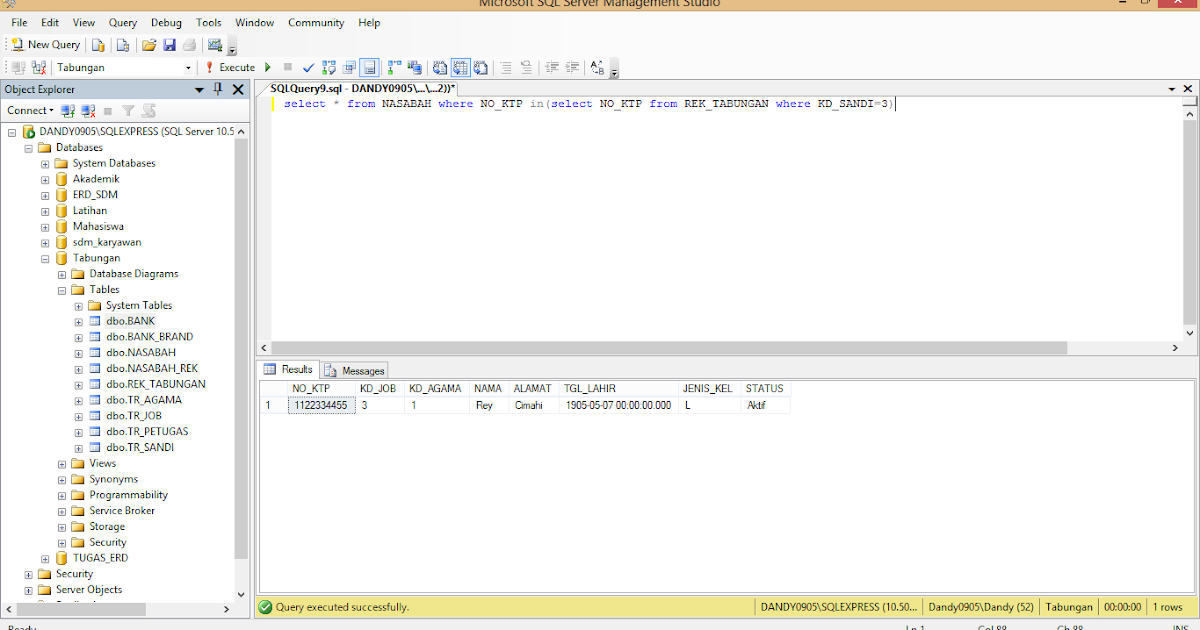 На рис. 1 показан пример диалогового окна с подробной информацией о компонентах, для которых доступны обновления.
На рис. 1 показан пример диалогового окна с подробной информацией о компонентах, для которых доступны обновления.
Рис. 1. Доступны обновления SSMS Пример
На рис. 2 показан пример диалогового окна, в котором SSMS обновлена.
Рис. 2. SSMS обновлена Пример
Если машина, на которой установлена SSMS, не подключена к Интернету, вам придется более активно проверять наличие новых версий SSMS. . Вы можете открыть диалоговое окно About для SSMS, как показано на рисунке 3, и сравнить номер сборки для Microsoft SQL Server Management Studio (в верхней строке) с последним доступным номером сборки, показанным на странице журнала изменений по ссылке ниже, используя какая-то другая машина, у которой есть подключение к Интернету.
SQL Server Management Studio — журнал изменений (SSMS)
Рисунок 3.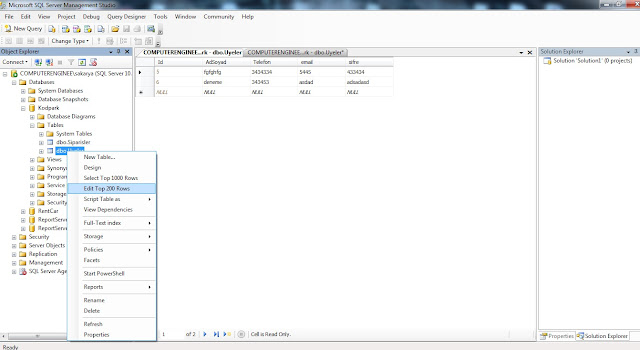
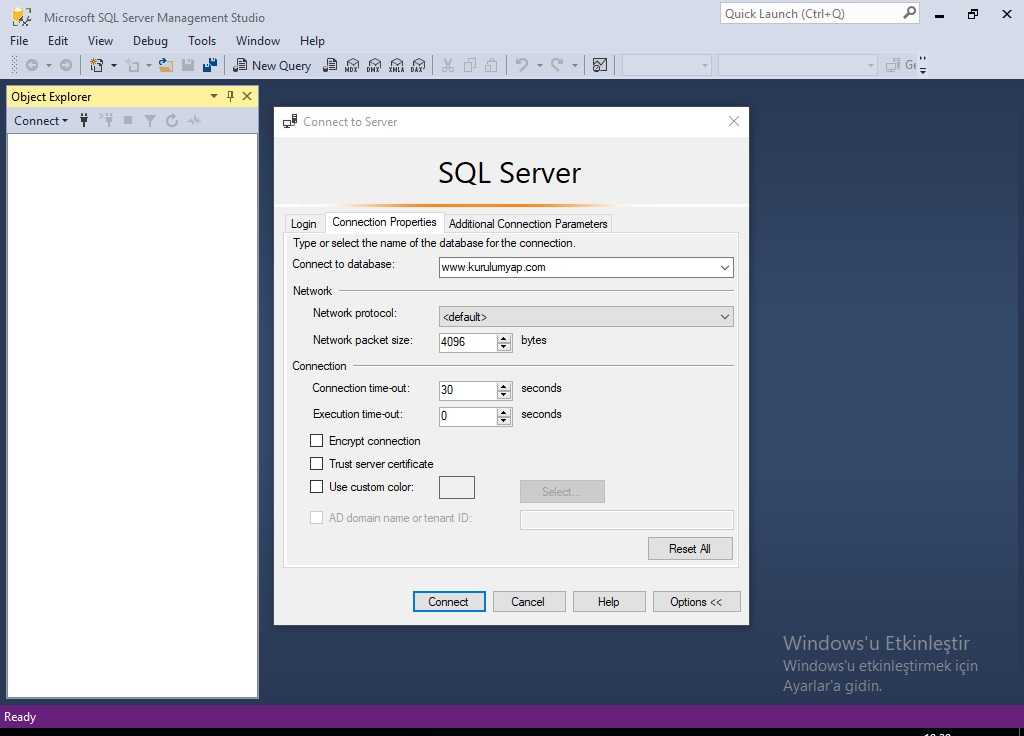 Если вы не можете просмотреть эти вкладки, нажмите F8 (Обозреватель объектов) и F7 (Сведения об обозревателе объектов) , чтобы получить доступ к этим параметрам. Кроме того, вы также можете щелкнуть меню просмотра, а затем выбрать;
Если вы не можете просмотреть эти вкладки, нажмите F8 (Обозреватель объектов) и F7 (Сведения об обозревателе объектов) , чтобы получить доступ к этим параметрам. Кроме того, вы также можете щелкнуть меню просмотра, а затем выбрать;