Почему нет видео: Вы заблудились на сайте компьютерного мастера
Содержание
Почему на ютубе нет изображения
Придя домой с работы уставший, вы решаете посмотреть видео, которое выпустил ваш любимый блоггер. Зайдя в YouTube, вы видите перед собой лишь черный (или белый) экран. Слышен звук, а видео — нет. Что же делать?
Содержание
- Отсутствие картинки — Причины и решения
- На андроиде
- На телевизоре
Отсутствие картинки — Причины и решения
Мы рассмотрим 100% все Причины !!!
В компьютерной версии:
Сейчас мы разберем, как восстановить работоспособность видеохостинга. Самые распространенные варианты (все примеры будут рассматриваться в браузере Google Chrome):
—Первый вариант: Отсутствие интернет-подключения
Причина: этот случай самый распространенный. Если смотреть видеоролик при стабильном интернете, то оно загружается в кэш браузера в фоновом режиме. Но если интернет пропадает, то загрузка в фоне приостанавливается. Так вот, представьте: вы смотрите видеоролик, и соединение отключается. Вы даже об этом не подозреваете, так как видео все еще идет (оно же загружено в кэш). Проходит минута, две и экран перестает показывать изображение. Вместо него дисплей отображает “черный экран”.
Так вот, представьте: вы смотрите видеоролик, и соединение отключается. Вы даже об этом не подозреваете, так как видео все еще идет (оно же загружено в кэш). Проходит минута, две и экран перестает показывать изображение. Вместо него дисплей отображает “черный экран”.
Чтобы проверить, это ли является причиной неполадки, можно попробовать перейти на другой сайт, или просто обновить страницу. Если сайт и страница не загружается, то дело в этом.
Решение: однозначного решения в этом вопросе — нет. Он слишком индивидуален. Попробуйте просто позвонить вашему Интернет-провайдеру, или проверьте, на месте ли кабели LAN (для интернета).
—Второй вариант: Кэш
Причина: как мы уже поняли, видео загружается и сохраняется в кэше браузера. Если вы часто просматриваете видео на видеохостинге, то возможно временных файлов скопилось слишком много. Одинаковые имена файлов, нахождение этих же файлов в несоответствующих папках, все это приводит к ошибкам в работе браузер, и как следствие, к таким проблемам.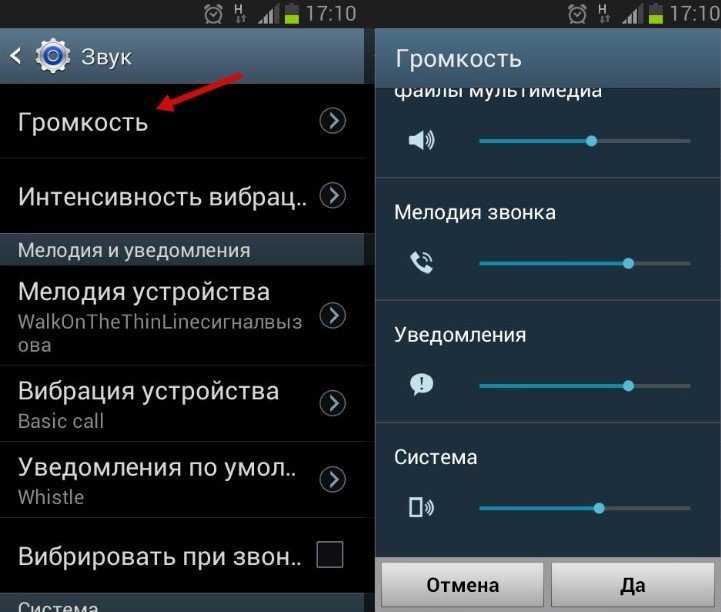
Решение: очистите кэш браузера.
- На любой странице, в верхнем правом углу, находим три вертикальные точки. Кликаем по ним.
- Ищем пункт “Дополнительные инструменты”.
- В выпавшем списке, нажимаем на “Удаление данных о просмотренных страницах”.
- Появляется новое окно, с возможностью выбора удаления данных. Ставим галочку напротив пункта “Изображения и другие файлы, сохраненные в кэше”.
- Кликаем по кнопке “Удалить данные”.
—3-тий вариант: Неполадки Flash Player
Причина: Abode Flash Player— один из важнейших компонентов браузера. Если этого приложения нет на компьютере, то браузер не сможет в онлайн режиме воспроизводить видео.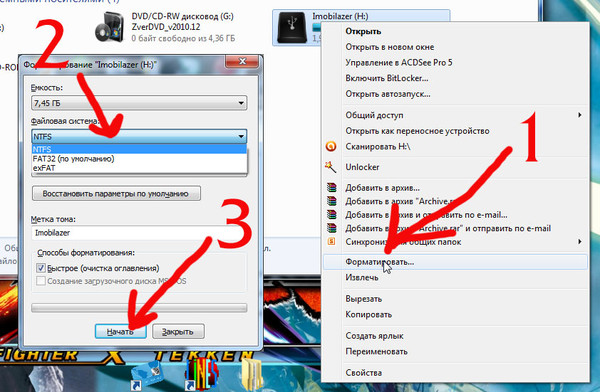
Решение: посмотрите установлен ли он у вас? Для этого (актуально для Windows 10):
- В панели задач, найдем значок поиска.
- Нажав на него, записываем в поиске” Панель управления”.
- Открываем это приложения.
- В новом окне находим раздел “Программы”.
- В списке программ, ищем “Abode Flash Player”.
Если он отсутствует, то его надо самостоятельно скачать с официального сайта.
Если приложение есть, то возможно оно не обновлено до последней версии. Для того, чтобы обновить программу, нужно:
- Скачать последнюю версию, с все того же официального сайта.
- Затем, удалить устаревший Flash Player.
- И начать установку новой версии этого приложения.
—4 вариант: Если проблема все еще не исправлена, то возможно дело в….
Криво поставленные драйвера видеокарты !!!
Причина: Если вы недавно переустанавливали систему или просто сносили драйвера для видеокарты, то проверьте, правильно ли они установились.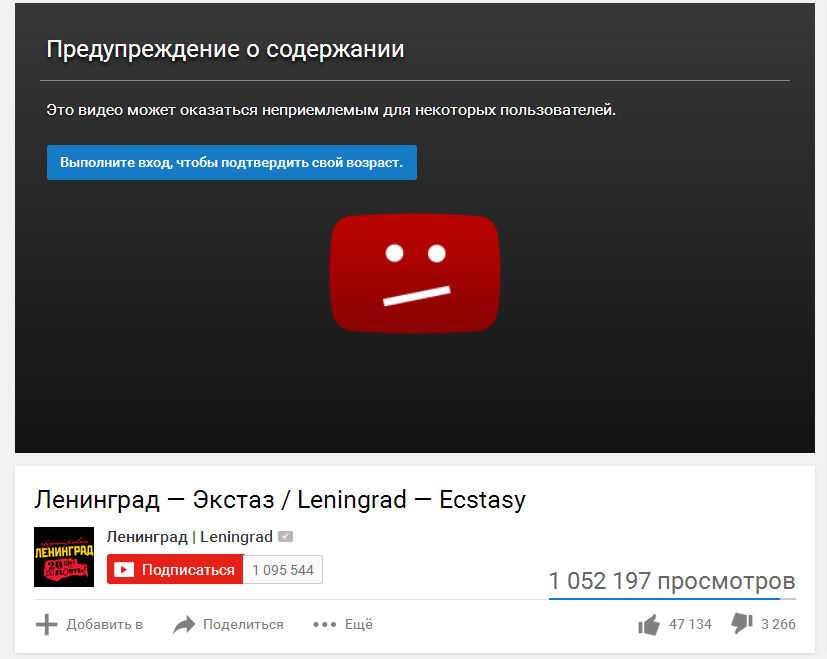 Возможно поэтому ютуб не показывает картинку (Windows 10).
Возможно поэтому ютуб не показывает картинку (Windows 10).
Решение:
- Нажмем на ярлык “Компьютер”, правой кнопкой мыши.
- В списке находим “Управление” и кликаем по нему.
- В новом, открывшимся окне, выбираем пункт “Диспетчер устройств”.
Если драйвер на какое-либо устройство установлен неправильно, или не установлен вовсе, то подключенное устройство помечается желтым восклицательным знаком.
Если ваша видеокарта работает неправильно, то инсталлируйте программу для устройства — заново.
—5 вариант: Вирусная программа в плагинах
Причина: на самом деле, такое редко встречается, так как хакерам важнее использовать ваш компьютер, например в целях майнинга. Отключение компьютера, поломка ОС, различные ошибки (в том числе и черный экран на ютубе) — это лишь для смеха.
Решение:
- Для начала проверьте, какие расширения у вас установлены. Их значки показаны в верхней части браузера.
- Удалите как можно больше расширений, оставляя лишь проверенные, с многочисленными отзывами в сети.
 А лучше все.
А лучше все. - Запустите проверку компьютера на вирусы.
—6 вариант: Неактуальная версия браузера
Причина: в современных сайтах используется HTML5. Те браузеры, которые давно не обновлялись — не умеют работать с такой версией языка гипертекстовой разметки и соответственно, воспроизводить видео.
Решение: обновите браузер до последней версии, скачав установщик с официального сайта.
Плагины для обхода рекламы
Причина: расширения с таким функционалом, не лишены недостатков. Обычно они блокируют видео-рекламу. Но из-за того, что в коде программы могут быть какие-либо “баги”, плагин может блокировать воспроизведение видеоролика.
Также, разработчики YouTube стараются самостоятельно приблизить контент с видеохостинга к видео-рекламе. Чтобы расширения блокировали показ роликов. Ведь реклама — прямой доход как площадки, так и самих блоггеров.
Решение: удалите плагин-блокировщик рекламы.
—7 вариант: “Неправильный” браузер
Причина: разработчики, которые создают ПО прямо у себя дома, могут также допускать различные ошибки в коде для браузеров. Если вы использует малоизвестный браузер, то скорее всего он имеет множество недостатков (например, он выдает ошибки при просмотре Ютуба).
Если вы использует малоизвестный браузер, то скорее всего он имеет множество недостатков (например, он выдает ошибки при просмотре Ютуба).
Решение: попробуйте запустить это же видео, в другом браузере. Если оно отлично проигрывается, удалите малоизвестный веб-обозреватель.
Также
Также еще два способа, которые могут помочь:
- Проверьте дату и время, выставленное на компьютере.
- Можно сбросить настройки браузера.
Сколько же причин и решений для компьютерной версии…. Теперь нужно разобраться:
Что делать, если при просмотре ютуба — нет изображения на андроиде? ↓
На андроиде
Сюда можно отнести и мобильные устройства, работающие на других операционных системах(iOS, Windows Phone).
Решение 1: Обновите приложение
Из-за постоянно меняющихся стандартов и протоколов связи, нужно регулярно обновлять интернет-приложения. YouTube — не стал исключением. Сделать это можно, зайдя в магазин приложений.
Решение 2: И снова этот кэш!
У вас пропало изображение в приложении Ютуб? Видео также сохраняется в кэш. И если этих временных файлов становится слишком много, они начинают мешать работе не только одного приложения, но и всей системе. Особенно актуальна эта проблема, если на устройстве недостаточно памяти.
Как очистить кэш на Android:
- Переходим в настройки смартфона.
- Находим в списке пункт “Приложения”.
- Далее переходим в раздел “Все”.
- Ищем программу “YouTube” и кликаем по кнопке.
- Находи пункт, связанный с памятью приложения. На разных устройствах формулировка может отличаться, но суть остается той же.
- Кликаем “Очистить кэш”.
Как очистить кэш на iOS:
В этой операционной системе нет функции очистки кэша, так как все происходит автоматически. Но есть два способа как сделать очистку временных файлов, в обход автоматики:
- Перезагрузите устройство.
 Так, весь кэш очиститься.
Так, весь кэш очиститься. - Удалите, а затем вновь установите программу.
Решение 3 :Неполадки видеохостинга
В этом случае, нужно надеяться на оперативность разработчиков Ютуба. Обычно “ремонт” сервиса занимает не более 2-х часов.
Самый безумный вариант, почему звук есть, а изображения нет
Может быть, у видео просто нет картинки?! Нет, ну картинка есть, только этой картинкой является черный квадрат Малевича. Интересный вариант…. Если вы находили такой ролик на ютубе, расскажите об этом в комментариях!
На телевизоре
Не показывает изображение, а слышен один звук. Что делать ???
По сути, на смарт тв используются такие же, или похожие ОС, как и на других устройствах. Например, исправление этой ситуации на телевизоре, в котором установлен Android, не отличается от инструкции, указанной в этой статье для этой ОС.
Пример:
Если у вас на телевизоре стоит андроид, в котором в приложении ютуб — нет изображения, то проблема решается очисткой кэша также, как и на смартфоне.
Если у вас другая ОС на смарт ТВ, то инструкция все равно остается такой же, изменяются лишь названия пунктов и кнопок. Ведь эти “операционки” построены на основе одного итого же ядра.
Ну и статья получилась…. В основном, рассказывается о проблемах на компьютере. Ну и это не просто так. Дело в том, что в приложении и на телевизоре такие виды ошибок встречаются реже, чем в компьютерных версиях. Оцените статью, если вы узнали что-то новое!
Почему нет звука на некоторых видео youtube
Для многих пользователей YouTube стал настоящим домом и основным местом проведения досуга в глобальной сети……………
Наверняка, вы заходили на него, чтобы просмотреть несколько роликов, а затем пропадали здесь на несколько часов………………………………………………………………….
→ Список популярных проблем можно перечислять долго, но в этой статье мы дадим ответ, почему на YouTube нет звука !
Эта неисправность встречается достаточно часто, но не спешите паниковать, а лучше – прочитайте нашу статью ↓↓↓
Содержание
- Отсутствует Звучание на YouTube: основные причины
- Если музыка исчезла: решение есть
Итак, в очередной раз, когда просматривали любимый ролик, обнаружили, что отсутствует звук – не беда.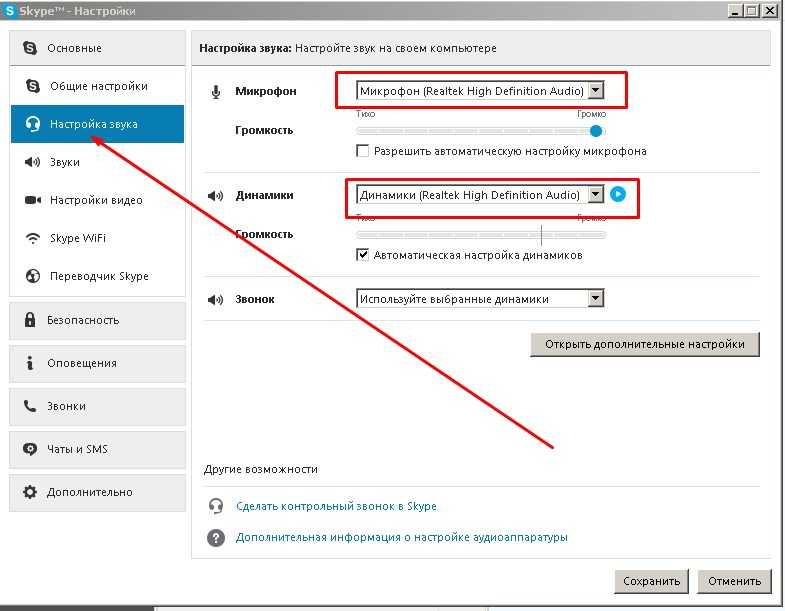
У этой проблемы может быть несколько истоков, начиная от неисправностей в вашем компьютере, заканчивая ошибками на самом сервисе……….
В первую очередь, мы рекомендуем произвести общие действия, которые могут повлиять на то, что нет звука в роликах на YouTube, и проблема устраниться самостоятельно: ↓↓↓
- Перезагрузите компьютер. Нередко в процессе работы возникают мелкие ошибки в работе OS или драйверов, которые разрешаются после перезапуска.
- Запуск другого контента. Так как причина может быть связана с отдельным роликом, можно попросту перезапустить браузер, ролик или воспроизвести другое видео.
- Проверка оборудования. Убедитесь, что все разъемы подключены и звук передается на компьютер. Так, если в микшере отображается изменение звук, то с сигналом все впорядке.
Если проблема сохраняется, то вероятно, причина, почему некоторые видео на YouTube без звука состоит в другом.
Теперь ниже мы рассмотрим другие популярные неполадки, которые могут сопровождаться тем, что не работает звук на YouTube: ⇓⇓⇓
- Отключено звучание.
 Вы можете случайно выключить аудио в плеере или на компьютере. В таком случае нет звука на всех роликах.
Вы можете случайно выключить аудио в плеере или на компьютере. В таком случае нет звука на всех роликах. - Несовместимость ПО. Очень часто нет звука в некоторых видео по той причине, что используется устаревший Flash-плеер или HTML
- Браузер. Также можно обнаружить, что только в некоторых браузерах нет звука (например, в Google Chrome, Firefox или Яндекс).
Внимание!
⇒ Если вы вдруг заметили, что нет звука при скачивании на YouTube, то желательно сменить загрузчик или формат.
Если музыка исчезла: решение есть
Хотите снова просматривать любимее ролики, тогда специально для вас мы опубликовали наиболее популярные методы ↓↓↓
Обратите внимание, что некоторые методы могут оказаться эффективными в вашем случае, а другие – не окажут нужного эффекта……
Метод 1. Включаем звук в плеере
Очень часто пользователи, не замечая того, самостоятельно выключают звук.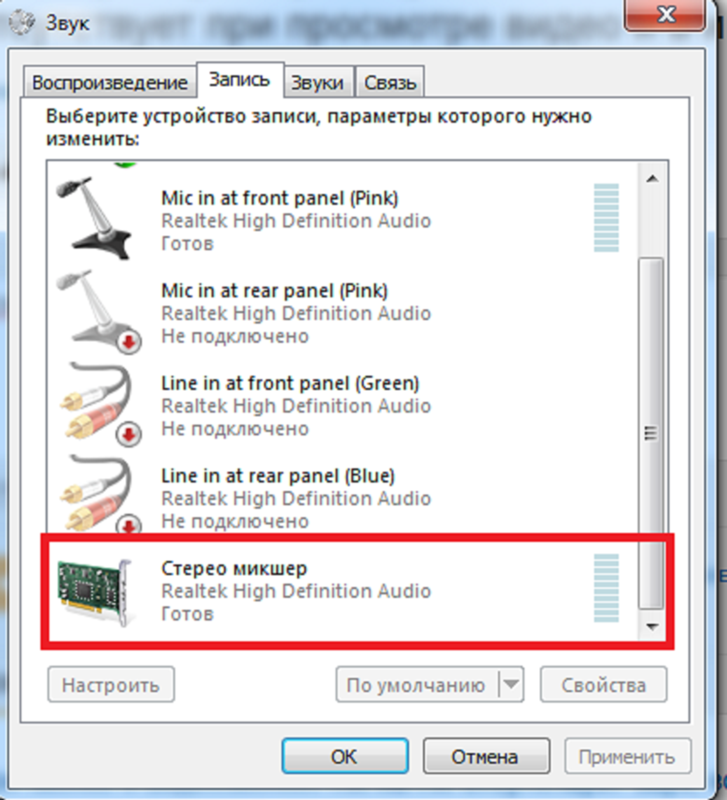 Если вы из числа этих счастливчиков , тогда эта инструкция вам подойдет.
Если вы из числа этих счастливчиков , тогда эта инструкция вам подойдет.
Зайдите на YouTube и запустите любой ролик. Вы могли заметить, что справа от кнопки «Play» находится значок для регулировки громкости.
Если случайно на него кликнуть, то можно увидеть, что он будет перечеркнут, то есть, нет звука на YouTube.
Чтобы активировать аудио достаточно еще один раз кликнуть на эту иконку и вы сможете отрегулировать ползунок громкости.
Метод 2. Устанавливаем Flash-плеер
Все чаще наблюдается проблема, что нет звука на YouTube в браузере Chrome. Как оказалось, причина этого явления – новый плеер HTML5.
Для того, чтобы избавить от неполадки мы рекомендуем скачать плагин Disable Youtube™ HTML5 Player
- скачайте и установите плагин Disable Youtube™ HTML5 Player;
- перезагрузите браузер;
- зайдите в «Дополнительные инструменты» — «Расширения» и активируйте вышеописанный плагин;
- теперь будет использовать классический Flash-плеер;
- при необходимости вы сможете отключить его.

В некоторых случаях достаточно просто обновить версию Flash-плеера для вашей версии браузера.
• Для этого рекомендуется перейти по ссылке (https://get.adobe.com/ru/flashplayer/) и следовать инструкция помощника.
Метод 3. Очищаем истории просмотров
→ Также некоторым пользователям помогает простой способ – очистить историю просмотров.
Для этого вы должны проследовать в «Настройки», после чего выполните очистку кэша и историю просмотров.
• Суть метода заключается в том, что вы удаляете некоторые недавно загруженные файлы.
P.S — Этот метод также считается простым, поэтому, если вы заметили беззвучие на YouTube в браузерах Firefox и Яндекс, то можно его использовать.
Теперь вы можете перейти к просмотру любимых роликов
Как исправить отсутствие входного сигнала на компьютер | Малый бизнес
Джошуа Филлипс
Если в вашей компании нет отдела информационных технологий, на вас может ложиться обеспечение работоспособности компьютеров в случае ошибки. Если на вашем мониторе отображается сообщение «Нет входного сигнала», изображение с вашего компьютера не отображается на мониторе. Существует несколько возможных причин этой ошибки. Чтобы исправить это, вы должны определить, какой компонент неисправен, начиная от кабелей, соединяющих монитор с компьютером, и заканчивая самим монитором или даже видеокартой вашего ПК.
Если на вашем мониторе отображается сообщение «Нет входного сигнала», изображение с вашего компьютера не отображается на мониторе. Существует несколько возможных причин этой ошибки. Чтобы исправить это, вы должны определить, какой компонент неисправен, начиная от кабелей, соединяющих монитор с компьютером, и заканчивая самим монитором или даже видеокартой вашего ПК.
Самая популярная видеокарта ASUS Dual NVIDIA GeForce
Walmart.com
$459,98
Купить сейчас
Выключите компьютер.
Отсоедините кабель, идущий от монитора к компьютеру, и снова подключите его, убедившись, что соединение надежное. Наиболее распространенной причиной этой ошибки является ослабленный кабель.
Снова подключите кабель, идущий от монитора к компьютеру. Если монитор по-прежнему не отображает сигнал после надежного повторного подключения кабеля, проблема может заключаться в кабеле, особенно если кабель имеет видимые повреждения.
Замените свой монитор на другой, если это возможно.
 Если ошибка «Нет входного сигнала» все еще появляется, проблема связана не с кабелями или монитором, а с вашим ПК.
Если ошибка «Нет входного сигнала» все еще появляется, проблема связана не с кабелями или монитором, а с вашим ПК.Откройте корпус ПК и найдите свою видеокарту. Извлеките карту, а затем плотно вставьте ее в слот или, если возможно, вставьте видеокарту в другой слот на материнской плате. Видеокарта, которая не имеет надежного соединения, не будет отображать изображения на мониторе. Закройте корпус ПК и снова проверьте монитор.
Полностью замените видеокарту. Ваша видеокарта может иметь внутренние повреждения, которые не позволяют ей выводить сигнал.
Совет
Если вы по-прежнему не получаете сигнал даже после замены видеокарты, возможно, вам также необходимо заменить блок питания компьютера и, в худшем случае, материнскую плату компьютера.
Если на ваш компьютер все еще распространяется гарантия, закажите официальный ремонт, прежде чем открывать компьютер. Часто самостоятельное открытие компьютера приводит к аннулированию гарантии.
Предупреждение
Всегда заземляйтесь, прикасаясь к металлическому предмету, прежде чем прикасаться к любому компоненту в корпусе ПК. Отсутствие надлежащего заземления может привести к повреждению компонентов.
Ссылки
- Computer Hope: No Input Signal Message
Советы
- В худшем случае материнская плата вашего компьютера.
- Если на ваш компьютер все еще распространяется гарантия, закажите официальный ремонт, прежде чем открывать компьютер. Часто самостоятельное открытие компьютера приводит к аннулированию гарантии.
Предупреждения
- Всегда заземляйтесь, прикасаясь к металлическому предмету, прежде чем прикасаться к любому компоненту в корпусе ПК. Отсутствие надлежащего заземления может привести к повреждению компонентов.
Writer Bio
Джошуа Филлипс сделал все, что касается видеоигр: руководства по стратегии, превью, обзоры, подробные интервью с разработчиками и обширную работу по связям с общественностью.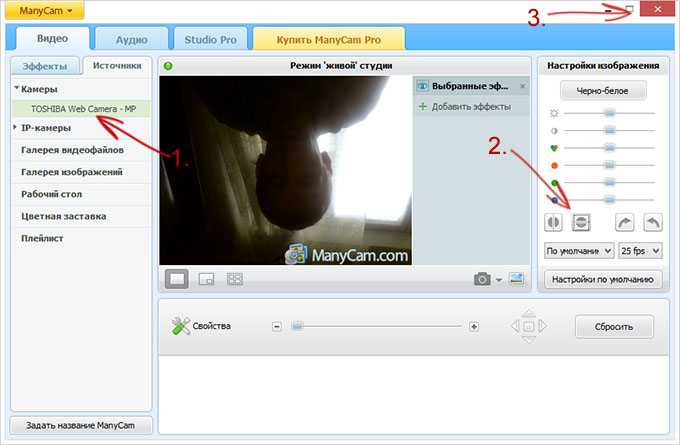 Он писал для таких веб-сайтов, как Hardcore Gaming 101 и MyInsideGamer.
Он писал для таких веб-сайтов, как Hardcore Gaming 101 и MyInsideGamer.
Как решить проблему отсутствия звука в видео на iPhone?
Нет звука при записи видео с iPhone? Не беспокойтесь! Вот полное руководство о том, как решить проблему с видео без звука на iPhone.
Попробуйте бесплатно
Попробуйте бесплатно
Эльва обновлено 05.05.2022 10:46:53
iPhone
сейчас считается лучшим смартфоном среди всех присутствующих на рынке сегодня, но иногда с ним могут возникать проблемы. Например, недавно мы получили сообщения от пользователей iPhone о том, что после записи видео на iPhone они ничего не слышат на записанных видео. Эта проблема возникает очень редко, и большинство жертв — пользователи iPhone 4S или iPhone 6 Plus. Если у вас есть такая проблема на вашем iPhone, вы можете устранить ее, ознакомившись с этим руководством.
Симптомы отсутствия звука в видео, записанных на iPhone:
Существуют разные причины отсутствия звука в видео, записанных на iPhone, наиболее распространенной из которых является грязь или крошечные частицы, застрявшие в микрофоне вашего iPhone. Итак, если вы удалите эти частицы, это должно сработать. Другой симптом может быть связан с тяжелым или громоздким чехлом, который вы используете на своем iPhone, этот чехол может блокировать микрофон на вашем iPhone для записи звука. Иногда к этой проблеме может привести программный сбой.
Решения по устранению этой проблемы
1. Устройства, подключенные по Bluetooth
Убедитесь, что вы не подключили телефонную трубку Bluetooth к вашему iPhone, так как это может привести к тому, что динамик не будет воспроизводить звук. Перейдите в «Настройки» > «Bluetooth» и убедитесь, что к нему не подключена гарнитура.
2. Закройте камеру и откройте приложение «Музыка». . Сыграйте песню, закройте ее сейчас. Снова зайдите на видео и проверьте, слышите ли вы звук или нет.
. Сыграйте песню, закройте ее сейчас. Снова зайдите на видео и проверьте, слышите ли вы звук или нет.
3. Проверьте микрофон с голосовыми заметками
Если Bluetooth выключен и закрытие камеры не решило проблему, проверьте, правильно ли работает микрофон на iPhone. Для этого откройте голосовые заметки на своем iPhone и попробуйте записать голос. Если это не работает должным образом, перейдите к любому другому решению ниже.
4. Перезагрузите телефон: Перезагрузка iPhone также решила проблему для некоторых пользователей. Закройте приложение видео и перезагрузите iPhone.
5. Снимите крышку/кожух: Если вы используете жесткий чехол или чехол на вашем iPhone, это может привести к отсутствию звука во время записи видео на iPhone. Мы рекомендуем вам снять крышку вашего iPhone и попробовать записать видео еще раз.
6. Выполните программный сброс: Другим решением этой проблемы является программный сброс на вашем iPhone. Следуйте этим инструкциям, чтобы выполнить аппаратный сброс, этот метод отлично работает на любом iPhone. Нажмите и удерживайте кнопку «Питание» и «Домой» не менее 10 секунд, пока iPhone не выключится и не перезагрузится снова. Это также помогло некоторым пользователям.
Следуйте этим инструкциям, чтобы выполнить аппаратный сброс, этот метод отлично работает на любом iPhone. Нажмите и удерживайте кнопку «Питание» и «Домой» не менее 10 секунд, пока iPhone не выключится и не перезагрузится снова. Это также помогло некоторым пользователям.
7. Очистите микрофон: Если какой-либо из шести способов вам не помог, убедитесь, что микрофон вашего iPhone очищен. Иногда крошечные частицы блокируют звук, который не превращается в звук при записи видео. Чтобы почистить микрофон на вашем iPhone, возьмите иголку и попытайтесь удалить все возможные частицы грязи.
Если ни одно из этих решений вам не помогло, возможно, микрофон на вашем iPhone неисправен. Сделайте резервную копию всех данных на вашем iPhone и отнесите их в Apple Store для проверки оборудования.
Вас может заинтересовать dr.fone — универсальный инструмент для управления iPhone/iPad
dr.fone для Mac (dr.fone для Windows) — это универсальный инструмент, объединяющий все функции, необходимые управление музыкой, видео, фотографиями, контактами и даже текстовыми сообщениями на iPhone: экспорт файлов с iPhone на компьютер/iTunes, удаление файлов на iPhone, перенос файлов между устройствами iPhone, iPad и Android.
Бесплатная пробная версия Бесплатная пробная версия
- Переносите музыку, видео, плейлисты и многое другое с iPhone в медиатеку iTunes/ПК/Mac.
- Резервное копирование фотографий с iPhone, iPad и телефона Android на Mac/ПК
- Передавайте музыку, видео, фотографии и многое другое между двумя устройствами: iPhone, iPad, iPod и телефоном Android.
- Исправление проблемы «iPhone, iPad, iPod не подключается к компьютеру».
- Поддерживает все iPhone, iPad, iPod
Почему бы не загрузить бесплатную пробную версию dr.fone, чтобы узнать, как она работает?
Люди также спрашивают
Что такое Wondershare ID?
Wondershare ID — это простой способ получить доступ к ресурсам Filmora, отслеживать статус активации вашего продукта и управлять своими покупками. Используйте свой идентификатор Wondershare для входа в Filmora и Filmstock. В будущем будет подключено больше продуктов и услуг. Если вы хотите узнать, как создать и активировать Wondershare ID, нажмите здесь >
Как получить доступ к Filmstock / Filmora’s Effects?
Filmstock — отличный источник ресурсов для эффектов, которые пользователи Filmora могут использовать в своих видео! Вы найдете анимированные заголовки, движущуюся графику, фильтры, заставки, наложения и многое другое.
 А лучше все.
А лучше все.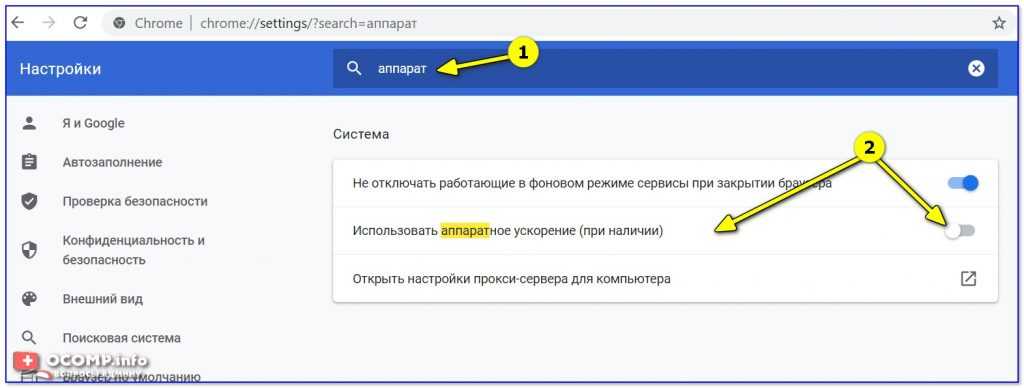 Так, весь кэш очиститься.
Так, весь кэш очиститься. Вы можете случайно выключить аудио в плеере или на компьютере. В таком случае нет звука на всех роликах.
Вы можете случайно выключить аудио в плеере или на компьютере. В таком случае нет звука на всех роликах.
 Если ошибка «Нет входного сигнала» все еще появляется, проблема связана не с кабелями или монитором, а с вашим ПК.
Если ошибка «Нет входного сигнала» все еще появляется, проблема связана не с кабелями или монитором, а с вашим ПК.