Microsoft net framework как переустановить: Как переустановить .NET Framework в Windows 10
Содержание
Средство удаления — .NET | Microsoft Learn
-
Статья -
-
Средство удаления .NET (dotnet-core-uninstall) позволяет удалять пакеты SDK и среды выполнения для .NET из системы. Указать версии, которые нужно удалить, можно с помощью ряда параметров.
Это средство поддерживают ОС Windows и macOS. ОС Linux сейчас не поддерживает это средство.
В Windows средство может удалять только пакеты SDK и среды выполнения, установленные с помощью одного из следующих установщиков:
- установщик сред выполнения и пакетов SDK для .NET;
- установщик Visual Studio более ранних версий, чем Visual Studio 2019 версии 16.
 3.
3.
В macOS средство может удалять только пакеты SDK и среды выполнения, расположенные в папке /usr/local/share/dotnet.
Из-за этих ограничений средство может не удалить все пакеты SDK и среды выполнения для .NET на компьютере. С помощью dotnet --info команды можно найти все установленные пакеты SDK и среды выполнения для .NET, включая пакеты SDK и среды выполнения, которые средство не может удалить. Команда dotnet-core-uninstall list позволяет просмотреть, какие пакеты SDK можно удалить с помощью средства. В версии 1.2 и более поздних версиях можно удалять пакеты SDK и среды выполнения с версией 5.0 или более ранней, а в предыдущих версиях средства можно удалить версии 3.1 и более ранние.
Установка средства
Вы можете скачать средство удаления .NET на странице выпусков средства и найти исходный код в репозитории GitHub dotnet/cli-lab .
Примечание
Для удаления пакетов SDK и сред выполнения .NET средству требуются повышенные права. Следовательно, его нужно устанавливать в защищенном от записи каталоге, например C:\Program Files в ОС Windows или /usr/local/bin в macOS. Дополнительные сведения см. в разделе Повышенный доступ для команд dotnet и подробные инструкции по установке.
Следовательно, его нужно устанавливать в защищенном от записи каталоге, например C:\Program Files в ОС Windows или /usr/local/bin в macOS. Дополнительные сведения см. в разделе Повышенный доступ для команд dotnet и подробные инструкции по установке.
Запуск программы
Шаги ниже демонстрируют рекомендуемый подход к работе со средством удаления.
- Шаг 1. Отображение установленных пакетов SDK и сред выполнения .NET
- Шаг 2. Пробный запуск
- Шаг 3. Удаление пакетов SDK для .NET и сред выполнения
- Шаг 4. Удаление резервной папки NuGet (необязательный)
Шаг 1. Отображение установленных пакетов SDK и сред выполнения .NET
Команда dotnet-core-uninstall list перечисляет установленные пакеты SDK и среды выполнения .NET, которые можно удалить с помощью этого средства. Некоторые пакеты SDK и среды выполнения могут потребоваться Visual Studio, и они отображаются с примечанием о том, почему их не рекомендуется удалять.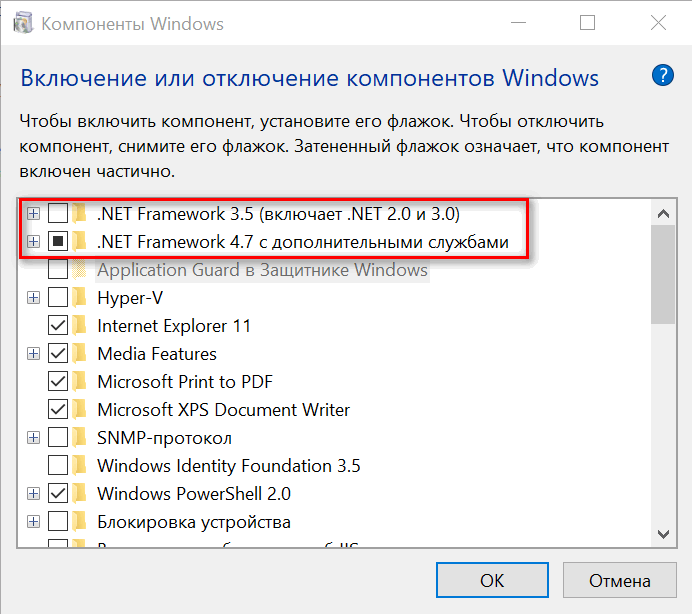
Примечание
Выходные dotnet-core-uninstall list данные команды в большинстве случаев не будут соответствовать списку установленных версий в выходных dotnet --info данных . В частности, это средство не будет отображать версии, установленные ZIP-файлами или управляемые Visual Studio (любые версии, установленные с Visual Studio 2019 версии 16.3 или более поздней). Один из способов проверить, находится ли версия под управлением Visual Studio, — просмотреть ее в Add or Remove Programs, в которой управляемые версии Visual Studio помечены в отображаемых именах.
Дополнительные сведения см. в разделе Команда list далее в этой статье.
Шаг 2. Пробный запуск
Команды dotnet-core-uninstall dry-run и dotnet-core-uninstall whatif позволяют просмотреть пакеты SDK и среды выполнения .NET, которые будут удалены, на основе указанных параметров без выполнения удаления. Эти синонимичные команды.
Дополнительные сведения см.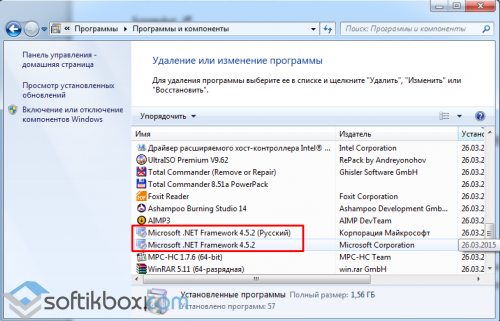 в разделе
в разделе dry-run команды и whatif далее в этой статье.
Шаг 3. Удаление пакетов SDK и сред выполнения .NET
Команда dotnet-core-uninstall remove удаляет пакеты SDK и среды выполнения .NET, указанные с использованием коллекции параметров. В версии 1.2 и более поздних версиях можно удалять пакеты SDK и среды выполнения с версией 5.0 или более ранней, а в предыдущих версиях средства можно удалить версии 3.1 и более ранние.
У средства разрушающее поведение, поэтому настоятельно рекомендуется выполнять пробный запуск перед выполнением команды удаления. В ходе пробного запуска будут показаны пакеты SDK и среды .NET, подлежащие удалению при использовании команды remove. Чтобы узнать, какие пакеты SDK и среды выполнения безопасно удалять, обратитесь к разделу Нужно ли удалять версию.
Внимание!
Учитывайте следующие факторы.
- Это средство может удалять версии пакета SDK для .NET, необходимые для файлов
global.на компьютере. Эти пакеты можно повторно установить, предварительно скачав их на этой странице. json
json - Средство может удалять версии среды выполнения .NET, необходимые для зависимых от платформы приложений на компьютере. Вы можете переустановить среду выполнения .NET, предварительно скачав ее с этой страницы.
- Это средство может удалять версии пакета SDK и среды выполнения .NET, от которых зависит работа Visual Studio. Если нарушите работу установленной версии Visual Studio, выполните команду «Исправить» в установщике Visual Studio, чтобы восстановить рабочее состояние.
По умолчанию все команды поддерживают пакеты SDK и среды выполнения .NET, которые могут потребоваться для работы Visual Studio или других пакетов SDK. Эти пакеты и среды выполнения можно удалить путем их явного перечисления в виде аргументов или с использованием параметра --force.
Для удаления пакетов SDK и сред выполнения .NET средству требуются повышенные права. Запустите средство в командной строке администратора в ОС Windows или с помощью команды sudo в macOS. Для команд
Для команд dry-run и whatif повышение прав не требуется.
Дополнительные сведения см. в разделе Удалить команду далее в этой статье.
Шаг 4. Удаление резервной папки NuGet (необязательный)
В некоторых случаях папка NuGetFallbackFolder может больше не требоваться, и ее понадобится удалить. Дополнительные сведения см. в статье Удаление NuGetFallbackFolder.
Удаление средства
- Windows
- macOS
- Откройте окно Установка и удаление программ.
- Найдите
Microsoft .NET SDK Uninstall Tool. - Выберите Удалить.
Команда
list
Краткий обзор
dotnet-core-uninstall list [options]
Параметры
- Windows
- macOS
--aspnet-runtimeСписок всех ASP.
 NET сред выполнения, которые можно удалить с помощью этого средства.
NET сред выполнения, которые можно удалить с помощью этого средства.--hosting-bundleПеречисляет все пакеты размещения .NET, которые можно удалить с помощью этого средства.
--runtimeСписок всех сред выполнения .NET, которые можно удалить с помощью этого средства.
--sdkСписок всех пакетов SDK для .NET, которые можно удалить с помощью этого средства.
-v, --verbosity <LEVEL>Устанавливает уровень детализации. Допустимые значения:
q[uiet],m[inimal],n[ormal],d[etailed]иdiag[nostic]. Значение по умолчанию —normal.--x64Список всех 64-разрядных пакетов SDK для .NET и сред выполнения, которые можно удалить с помощью этого средства.
--x86Список всех пакетов SDK для .
 NET для x86 и сред выполнения, которые можно удалить с помощью этого средства.
NET для x86 и сред выполнения, которые можно удалить с помощью этого средства.
Примеры
Перечислите все пакеты SDK для .NET и среды выполнения, которые можно удалить с помощью этого средства:
dotnet-core-uninstall list
Список всех 64-разрядных пакетов SDK для .NET и сред выполнения:
dotnet-core-uninstall list --x64
Список всех пакетов SDK для .NET для x86:
dotnet-core-uninstall list --sdk --x86
Команды
dry-run и whatif
Краткий обзор
dotnet-core-uninstall dry-run [options] [<VERSION>...] dotnet-core-uninstall whatif [options] [<VERSION>...]
Аргументы
VERSION
Указанная версия для удаления. Можно перечислить несколько версий, разделенных пробелами. Поддерживаются также файлы ответов.
Совет
Файлы ответов можно использовать вместо того, чтобы указывать все версии в командной строке. Это текстовые файлы, обычно с расширением *.rsp , и каждая версия указана в отдельной строке. Чтобы указать файл ответа для аргумента
Это текстовые файлы, обычно с расширением *.rsp , и каждая версия указана в отдельной строке. Чтобы указать файл ответа для аргумента VERSION , используйте символ @, за которым следует имя файла ответа.
Параметры
- Windows
- macOS
--allУдаляет все пакеты SDK для .NET и среды выполнения.
--all-below <VERSION>[ <VERSION>...]Удаляет только пакеты SDK и среды .NET, версия которых вышла раньше, чем указанная. Указанная версия не удаляется.
--all-but <VERSIONS>[ <VERSION>...]Удаляет все пакеты SDK для .NET и среды выполнения, кроме указанных версий.
--all-but-latestУдаляет пакеты SDK для .NET и среды выполнения, за исключением самой высокой версии.

--all-lower-patchesУдаляет пакеты SDK для .NET и среды выполнения, замененные более высокими исправлениями. Этот параметр защищает файл global.json .
--all-previewsУдаляет пакеты SDK для .NET и среды выполнения, помеченные как предварительные версии.
--all-previews-but-latestУдаляет пакеты SDK для .NET и среды выполнения, помеченные как предварительные версии, за исключением самой высокой предварительной версии.
--aspnet-runtimeУдаляет только ASP.NET среды выполнения.
--hosting-bundleУдаляет только пакеты среды выполнения .NET и размещения.
--major-minor <MAJOR_MINOR>Удаляет пакеты SDK для .NET и среды выполнения, соответствующие указанной
major.версии. minor
minor--runtimeУдаляет только среды выполнения .NET.
--sdkУдаляет только пакеты SDK для .NET.
-v, --verbosity <LEVEL>Устанавливает уровень детализации. Допустимые значения:
q[uiet],m[inimal],n[ormal],d[etailed]иdiag[nostic]. Значение по умолчанию —normal.--x64Необходимо использовать с
--sdk,--runtimeи--aspnet-runtimeдля удаления пакетов SDK или сред выполнения x64.--x86Необходимо использовать с
--sdk,--runtimeи--aspnet-runtimeдля удаления пакетов SDK или сред выполнения x86.--forceПринудительно удаляет версии, которые могут использоваться в Visual Studio.

Примечание
- Требуется только один из параметров
--sdk,--runtime,--aspnet-runtimeили--hosting-bundle. - Параметры
--all,--all-below,--all-but,--all-but-latest,--all-lower-patches,--all-previews,--all-previews-but-latest,--major-minorи[<VERSION>...]служат для исключения. - Если
--x64или--x86не указаны, будут удалены обе версии.
Примеры
Примечание
По умолчанию пакеты SDK для .NET и среды выполнения, которые могут потребоваться для Visual Studio или других пакетов SDK, не включаются в выходные dotnet-core-uninstall dry-run данные. В следующих примерах в зависимости от состояния компьютера некоторые из указанных пакетов SDK и сред выполнения могут не включаться в выходные данные. Чтобы включить все пакеты SDK и среды выполнения, выведите их явным образом в качестве аргументов или используйте --force параметр .
Сухой запуск удаления всех сред выполнения .NET, которые были заменены более высокими исправлениями:
dotnet-core-uninstall dry-run --all-lower-patches --runtime
Сухой запуск удаления всех пакетов SDK для .NET ниже версии
2.2.301:dotnet-core-uninstall whatif --all-below 2.2.301 --sdk
Команда
remove
Краткий обзор
dotnet-core-uninstall remove [options] [<VERSION>...]
Аргументы
VERSION
Указанная версия для удаления. Вы можете указать несколько версий, разделенных пробелами. Поддерживаются также файлы ответов.
Совет
Файлы ответов можно использовать вместо того, чтобы указывать все версии в командной строке. Это текстовые файлы, обычно с расширением *.rsp , и каждая версия указана в отдельной строке. Чтобы указать файл ответа для аргумента VERSION , используйте символ @, за которым следует имя файла ответа.
Параметры
- Windows
- macOS
--allУдаляет все пакеты SDK для .NET и среды выполнения.
--all-below <VERSION>[ <VERSION>...]Удаляет только пакеты SDK и среды .NET, версия которых вышла раньше, чем указанная. Указанная версия не удаляется.
--all-but <VERSIONS>[ <VERSION>...]Удаляет все пакеты SDK для .NET и среды выполнения, кроме указанных версий.
--all-but-latestУдаляет пакеты SDK для .NET и среды выполнения, за исключением самой высокой версии.
--all-lower-patchesУдаляет пакеты SDK для .NET и среды выполнения, замененные более высокими исправлениями. Этот параметр защищает файл global.json .
--all-previewsУдаляет пакеты SDK для .
 NET и среды выполнения, помеченные как предварительные версии.
NET и среды выполнения, помеченные как предварительные версии.--all-previews-but-latestУдаляет пакеты SDK для .NET и среды выполнения, помеченные как предварительные версии, за исключением самой высокой предварительной версии.
--aspnet-runtimeУдаляет только ASP.NET среды выполнения.
--hosting-bundleУдаляет только пакеты размещения .NET.
--major-minor <MAJOR_MINOR>Удаляет пакеты SDK для .NET и среды выполнения, соответствующие указанной
major.minorверсии.--runtimeУдаляет только среды выполнения .NET.
--sdkУдаляет только пакеты SDK для .NET.
-v, --verbosity <LEVEL>Устанавливает уровень детализации.
 Допустимые значения:
Допустимые значения: q[uiet],m[inimal],n[ormal],d[etailed]иdiag[nostic]. Значение по умолчанию —normal.--x64Необходимо использовать с
--sdk,--runtimeи--aspnet-runtimeдля удаления пакетов SDK или сред выполнения x64.--x86Необходимо использовать с
--sdk,--runtimeи--aspnet-runtimeдля удаления пакетов SDK или сред выполнения x86.-y, --yesВыполняет команду без подтверждения Yes или No.
--forceПринудительно удаляет версии, которые могут использоваться в Visual Studio.
Примечание
- Требуется только один из параметров
--sdk,--runtime,--aspnet-runtimeили--hosting-bundle.
- Параметры
--all,--all-below,--all-but,--all-but-latest,--all-lower-patches,--all-previews,--all-previews-but-latest,--major-minorи[<VERSION>...]служат для исключения. - Если
--x64или--x86не указаны, будут удалены обе версии.
Примеры
Примечание
По умолчанию пакеты SDK для .NET и среды выполнения, которые могут потребоваться Для Visual Studio или других пакетов SDK, сохраняются. В следующих примерах в зависимости от состояния компьютера некоторые из указанных пакетов SDK и сред выполнения могут остаться. Чтобы удалить все пакеты SDK и среды выполнения, выведите их явным образом в качестве аргументов или используйте --force параметр .
Удалите все среды выполнения .NET, кроме версии
3.0.0-preview6-27804-01, не требуя подтверждения «да» или «нет»:dotnet-core-uninstall remove --all-but 3.
 0.0-preview6-27804-01 --runtime --yes
0.0-preview6-27804-01 --runtime --yes
Удалите все пакеты SDK для .NET Core 1.1 без подтверждения «да» или «нет».
dotnet-core-uninstall remove --sdk --major-minor 1.1 -y
Удаление пакета SDK для .NET Core 1.1.11 без вывода на консоль:
dotnet-core-uninstall remove 1.1.11 --sdk --yes --verbosity q
Удалите все пакеты SDK для .NET, которые можно безопасно удалить с помощью этого средства:
dotnet-core-uninstall remove --all --sdk
Удалите все пакеты SDK для .NET, которые могут быть удалены с помощью этого средства, включая пакеты SDK, которые могут потребоваться Visual Studio (не рекомендуется):
dotnet-core-uninstall remove --all --sdk --force
Удалите все пакеты SDK для .NET, указанные в файле ответа versions.rsp :
dotnet-core-uninstall remove --sdk @versions.rsp
Содержимое файла versions.rsp выглядит следующим образом:
2.
 2.300
2.1.700
2.300
2.1.700
Как удалить Microsoft .NET Framework, почему он не удаляется?
Содержание
- Использование штатных функций Windows
- Задействование программных средств Microsoft
.NET Framework — специальная программная платформа. Разработана и реализована компанией Microsoft для операционных систем семейства Windows. Призвана обеспечивать совместимость скриптов, системных служб и приложений, написанных на различных языках программирования (C#, F#, Delphi и др.).
.NET Framework не обязателен к установке. Однако многие программы и игры в ходе инсталляции и запуска запрашивают наличие данного пакета с указанием конкретной версии (2.0 – 4.5).
Иногда требуется удалить .Net Framework по причине того, что он некорректно функционирует либо был неправильно или не полностью установлен. Эта статья поможет вам грамотно выполнить деинсталляцию платформы и восстановить её работоспособность.
Использование штатных функций Windows
Удаление пакета Framework версий 4.
 0-4.5
0-4.5
1. Нажмите кнопку «Пуск» (в нижнем левом углу рабочего стола).
Примечание. Если у вас установлена Windows 8, кликните по значку «Пуск» правой кнопкой.
2. Щёлкните в списке разделов «Панель управления».
3. Выберите «Удаление программы» (категории «Программы»).
4. В перечне проинсталлированных приложений наведите курсор на название пакета, а затем нажмите правую кнопку мыши. Кликните по открывшейся опции «Удалить/Изменить».
5. В окне обслуживающей утилиты включите функцию «Удалить… » (включите щелчком радиокнопку).
6. Нажмите «Далее» и следуйте инструкциям деинсталлятора.
Включение/отключение .NET Framework 3.5
Данная версия пакета не удаляется системными средствами, поскольку она интегрирована в Windows. Её можно только лишь отключить (элементы останутся в компьютере, но функционировать не будут).
1. Откройте раздел «Удаление и изменение программы» (см. пункты №1-№3 предыдущего руководства).
2.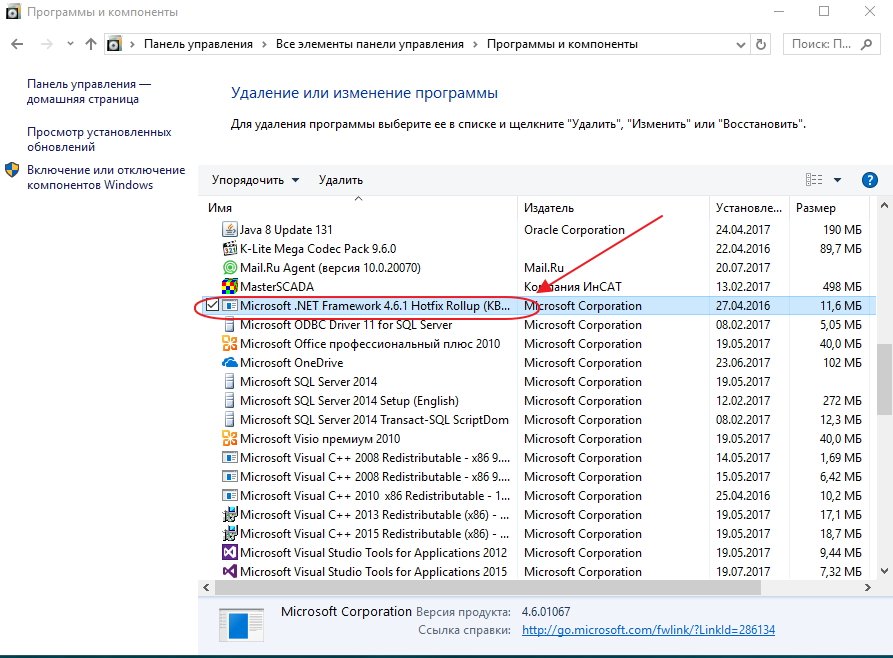 В меню, расположенном по левую сторону от списка ПО, клацните «Выключение или Отключение… ». Подождите немного, пока система сформирует каталог компонентов.
В меню, расположенном по левую сторону от списка ПО, клацните «Выключение или Отключение… ». Подождите немного, пока система сформирует каталог компонентов.
3. В новом окне кликом мышки снимите галочку возле элемента «Microsoft .NET Framework 3.5». Нажмите «OK.
Совет! Таким же образом можно отключить дополнительные службы платформы версии 4.5 (они расположены в списке компонентов чуть ниже).
Потребуется немного времени, чтобы Windows выполнила внесённые изменения.
Задействование программных средств Microsoft
Проверка инсталляции пакета (верификация)
1. Откройте в браузере — http://blogs.msdn.com/b/astebner/archive/2008/10/13/8999004.aspx (официальный блог разработчиков Microsoft).
2. Загрузите утилиту, проверяющую работоспособность пакета, на свой ПК: в подзаголовке «Download location» клацните вторую ссылку — http://blogs.msdn.com/cfs-file.ashx/__key…..
3. Распакуйте скачанный архив: клик правой кнопкой → Извлечь всё…
Примечание.
Если у вас установлен архиватор WinRaR или 7-ZIP, соответственно, выберите в контекстном меню функцию разархивирования при помощи этих программ.
4. Запустите с правами администратора файл — netfx_setupverifier.exe.
5. По завершении инициализации в окне утилиты, в ниспадающем меню «Product to Verify:», выберите версию пакета.
Примечание. Верификация 4 версии доступна в двух режимах: Full — проверка полностью всего пакета; Client — только клиента.
6. Для запуска анализа работоспособности платформы кликните кнопку «Verify Now».
7. Если Framework работает правильно, по завершении анализа на панели появится надпись «Product verification succeeded!» (продукт успешно верифицирован).
8. Щёлкните «Exit», чтобы закрыть окно утилиты.
Восстановление работоспособности платформы
Утилита Repair Tool в автоматическом режиме проводит «ремонт» платформы, а затем информирует пользователя о проделанной работе. Таким образом действия Repair исключают необходимость переустанавливать Фреймворк в случае его «поломки».
Чтобы восстановить пакет при помощи данного инструмента, выполните следующие операции:
1. На той же странице блога MSDN, где размещена ссылка на скачивание верификатора (см. «Проверка инсталляции… » пункт №1), в подзаголовке «Introduction» клацните по второму URL — http://go.microsoft.com/fwlink/?LinkID=246062.
2. В новой вкладке, на официальном сайте Microsoft, под заголовком «…. Repair Tool» клацните кнопку «Download» (Загрузить).
3. В списке «Choose… » установите флажок в окошке элемента «NetFxRepairTool.exe». Нажмите «Next» (кнопка внизу справа).
4. Запустите скачанную утилиту. В установщике, под текстом пользовательского соглашения, щелчком включите настройку «I have read… ». Нажмите «Next».
5. Ознакомьтесь со списком рекомендуемых изменений. Чтобы их добавить в пакет снова кликните «Next».
6. По завершении «ремонтных работ» нажмите «Next» для прочтения отчёта или «Finish» для выхода из программы.
Удаление пакетов
1. На блоге MSDN откройте страницу — http://blogs.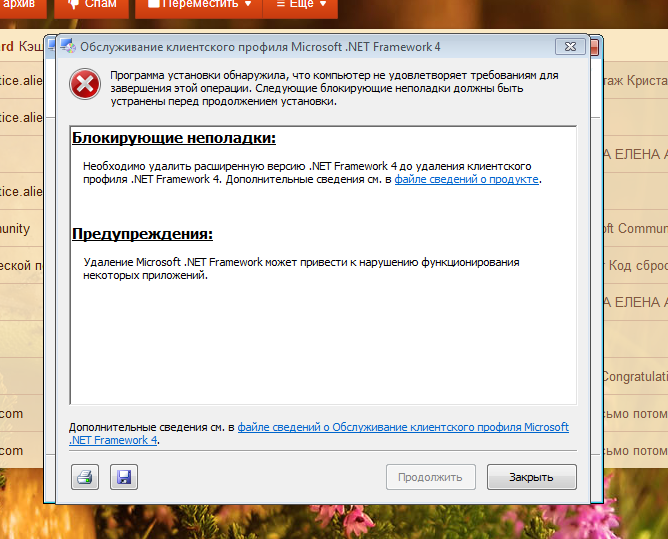 msdn.com/b/astebner/archive/2008/08/28/8904493.aspx (Cleanup Tool User’s Guide).
msdn.com/b/astebner/archive/2008/08/28/8904493.aspx (Cleanup Tool User’s Guide).
2. Закачайте программу-деинсталлятор на свой ПК: в разделе «Download location» щёлкните первую ссылку (http://cid-27e6a35d1a492af7.skydrive.live.com/self.aspx/Blog_Tools/dotnetfx_cleanup_tool.zip).
3. Распакуйте скачанный архив. Запустите исполняемый файл (…exe) с правами администратора.
4. В окне деинсталлятора, в опции «Product to cleanup», установите версию платформы, которую необходимо удалить.
5. Для удаления Framework нажмите «Cleanup Now».
6. По окончании процедуры очистки кликните «Exit».
Успешной вам деинсталляции пакета .NET Framework!

Переустановка .NET Framework 1.0 –
Задавать вопрос
спросил
Изменено
13 лет, 5 месяцев назад
Просмотрено
2к раз
Мне приходится переустанавливать .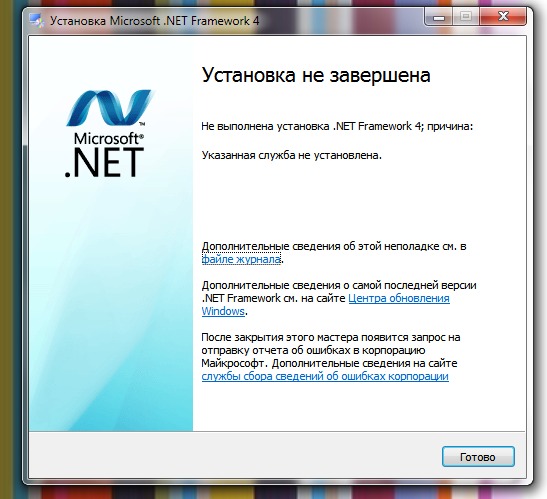 NET Framework версии 1.0 и выше, однако во время установки версии 1.0 меня спрашивают, куда я хочу поместить файлы. Я не уверен, но в моем исследовании было бы правильно разместить их здесь: C:\Windows\Microsoft.Net\Framework\v1.0.3705
NET Framework версии 1.0 и выше, однако во время установки версии 1.0 меня спрашивают, куда я хочу поместить файлы. Я не уверен, но в моем исследовании было бы правильно разместить их здесь: C:\Windows\Microsoft.Net\Framework\v1.0.3705
Я не могу подключить этот компьютер к сети, потому что владелец системы удалил некоторые файлы, и теперь диск не читает никаких установочных файлов, так что я действительно застрял здесь.
Это сообщения, полученные при попытке установки.
.NET Framework 1.0 с пакетом обновления 3 — окно сообщения — NET Framework 1.0 SP 3 — исправление для обновления не может быть установлено службой установки Windows, поскольку обновляемая программа может отсутствовать или обновление может обновить другую версию программы.
.NET Framework 1.1 — установка завершена.
.NET Framework l.l Пакет обновления 1 — успешно установлен на Microsoft .NET Framework 1.1. Необходимо перезагрузить компьютер. Нажмите «Да». Однако при перезагрузке компьютера появилось окно с сообщением — hpqimzone.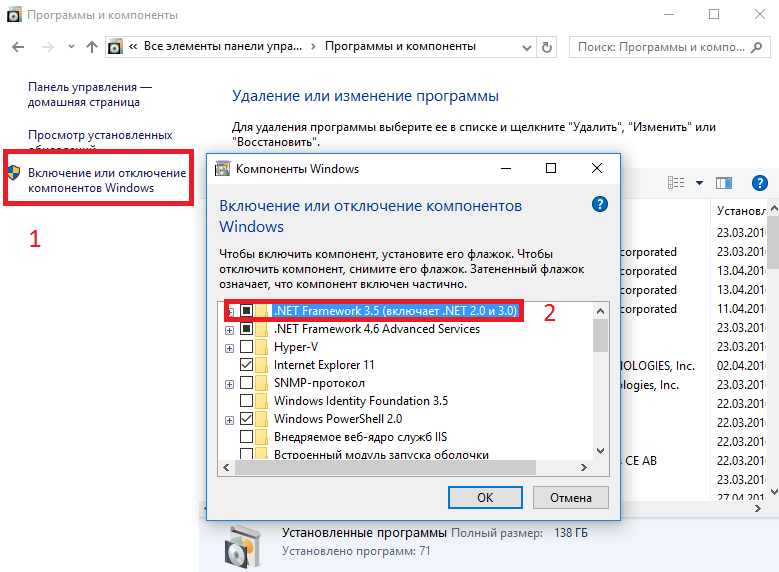 exe — Службы отладки общеязыковой среды выполнения — Заголовок
exe — Службы отладки общеязыковой среды выполнения — Заголовок
.NET Framework 2.0 — успешно установлена.
.NET Framework 2.0 с пакетом обновления 1 — окно сообщения — программа установки обнаружила, что этот компьютер не соответствует требованиям для установки этого программного обеспечения. Эти требования должны быть выполнены перед установкой Microsoft NET Framework 2.0 SP1.
.NET Framework 3.0 — окно сообщения — для завершения установки необходимо установить этот пакет обновления. Microsoft .NET Framework 3.0 требует, чтобы этот пакет обновлений был установлен перед установкой. Пакет обновления 2
1
Если вы переустановите операционную систему, вам станет намного лучше и будет намного проще.
4
.NET 3.5 SP1 установит самые последние версии предыдущих основных выпусков; похоже, что он включает в себя:
- v1.0.3705
- v1.1.4322
- v2.0.50727
- v3.
 0
0 - v3.5
Попробуйте установить самую последнюю версию и посмотрите, что произойдет, но, вероятно, лучше сделать резервную копию пользовательских данных и перезагрузить.
2
Вот запись в блоге Аарона, которая помогла мне некоторое время назад о сбоях установки .net, которые у меня были.
1
Я не думаю, что вам нужно делать это таким образом. Все, что вам нужно, это:
- Установщик Windows 3.1 v2
- .NET 3.5 SP1 (полная установка)
- Исправление совместимости с .NET 3.5 SP1
1
Зарегистрируйтесь или войдите в систему
Зарегистрируйтесь с помощью Google
Зарегистрироваться через Facebook
Зарегистрируйтесь, используя электронную почту и пароль
Опубликовать как гость
Электронная почта
Требуется, но никогда не отображается
Опубликовать как гость
Электронная почта
Требуется, но не отображается
Нажимая «Опубликовать свой ответ», вы соглашаетесь с нашими условиями обслуживания и подтверждаете, что прочитали и поняли нашу политику конфиденциальности и кодекс поведения.
Установка Microsoft .NET 4.5 Framework
- Последнее обновление
- Сохранить как PDF
Microsoft .NET 4.5 Framework — это программная инфраструктура, которая используется для создания, развертывания и запуска приложений и служб, использующих технологии .NET, таких как настольные приложения и веб-службы. На этой странице подробно описано, как установить .NET 4.5 Framework. Следуйте приведенным ниже инструкциям, чтобы успешно установить Microsoft .NET 4.5 Framework на мобильное устройство Windows, прежде чем продолжить загрузку приложения CMO для Windows.
Системные требования
Поддерживаемая операционная система
Windows 7 с пакетом обновления 1, Windows Server 2008 R2 с пакетом обновления 1, Windows Server 2008 с пакетом обновления 2, Windows Vista с пакетом обновления 2
- Windows Vista с пакетом обновления 2 (x86 и x64)
- Windows 7 с пакетом обновления 1 (x86 и x64)
- Windows Server 2008 R2 с пакетом обновления 1 (x64)
- Windows Server 2008 SP2 (x86 и x64)
Аппаратные требования
- Процессор 1 ГГц или выше
- 512 МБ ОЗУ
- 850 МБ свободного места на жестком диске (x86)
- Жесткий диск 2 ГБ (x64)
Инструкции по установке
Примечание.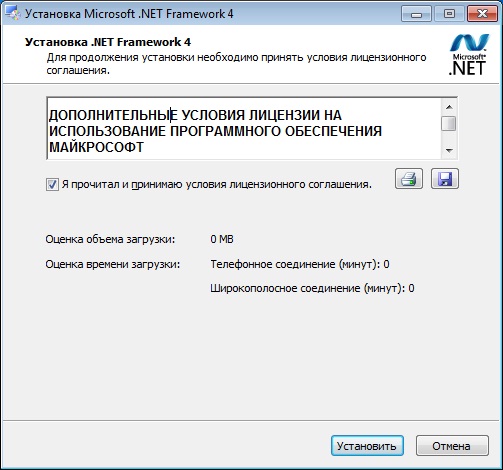
 3.
3. json
json NET сред выполнения, которые можно удалить с помощью этого средства.
NET сред выполнения, которые можно удалить с помощью этого средства. NET для x86 и сред выполнения, которые можно удалить с помощью этого средства.
NET для x86 и сред выполнения, которые можно удалить с помощью этого средства.
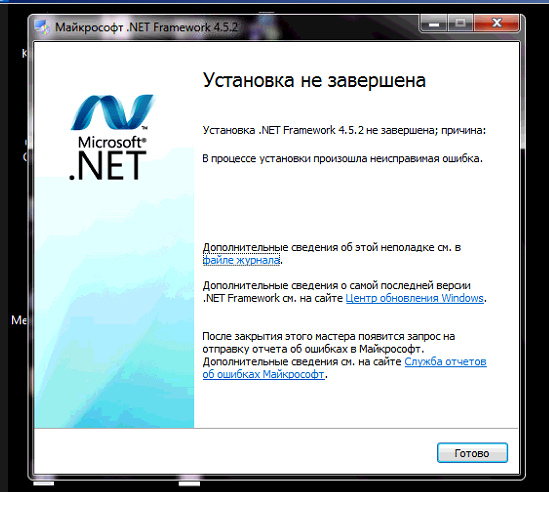 minor
minor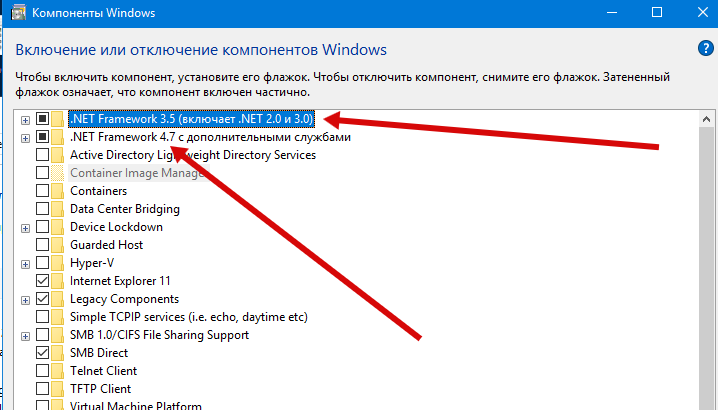
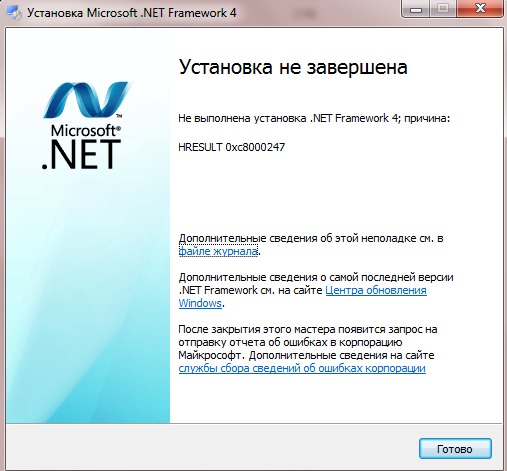 NET и среды выполнения, помеченные как предварительные версии.
NET и среды выполнения, помеченные как предварительные версии.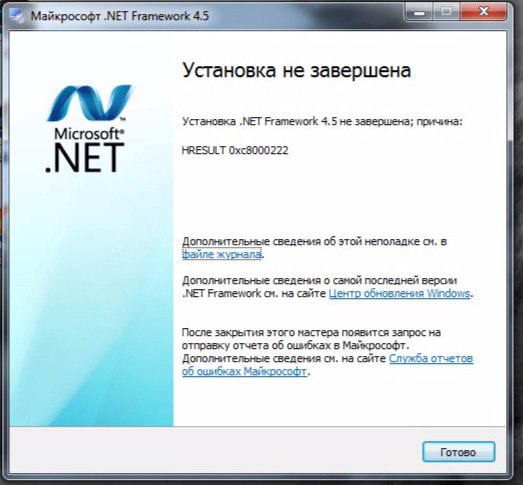 Допустимые значения:
Допустимые значения: 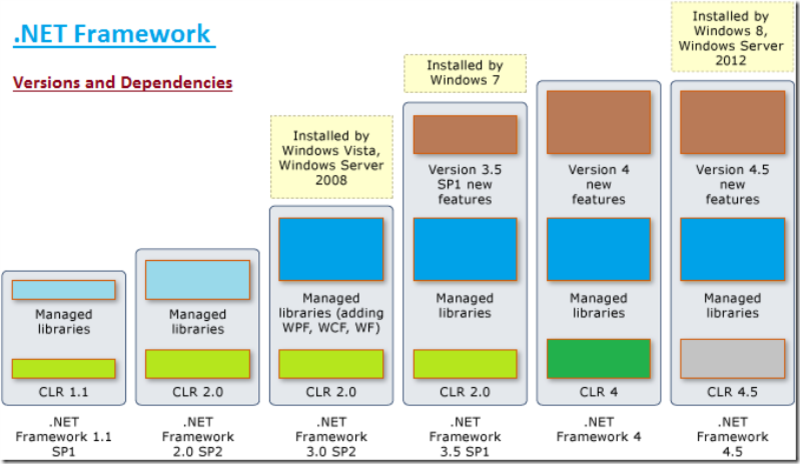
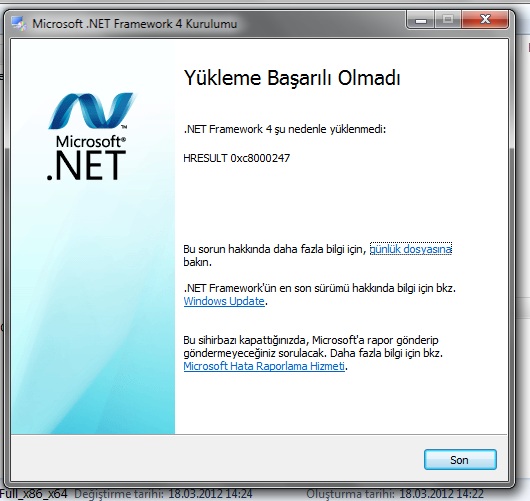 0.0-preview6-27804-01 --runtime --yes
0.0-preview6-27804-01 --runtime --yes
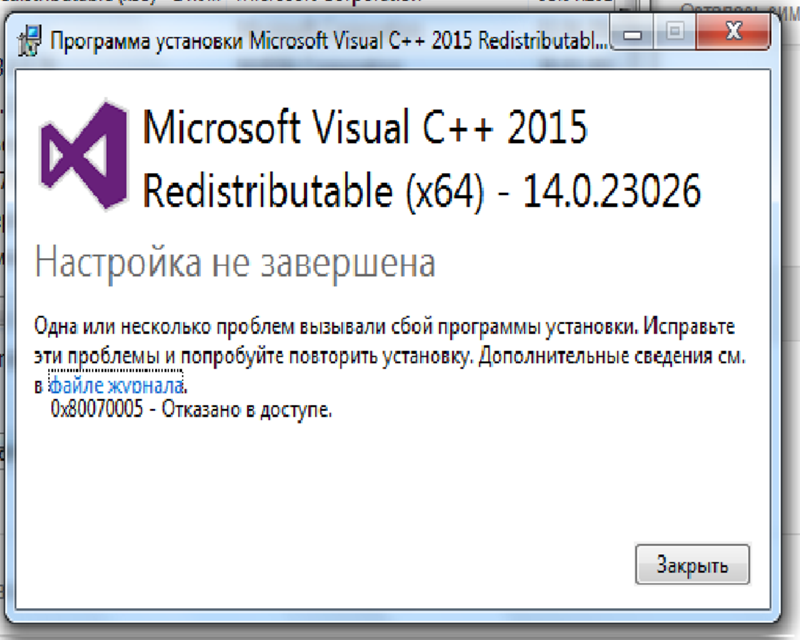 2.300
2.1.700
2.300
2.1.700
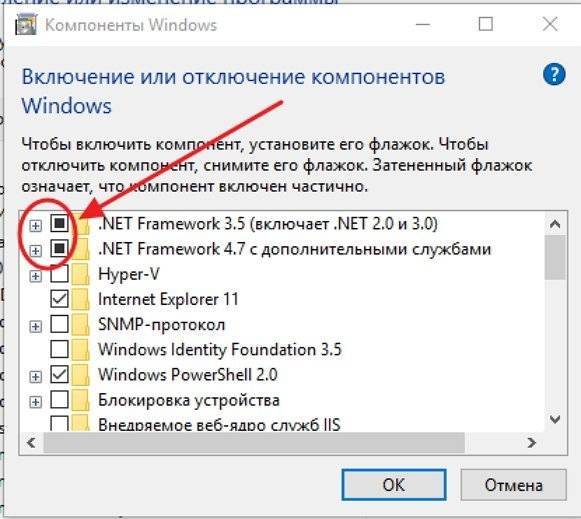 Если у вас установлен архиватор WinRaR или 7-ZIP, соответственно, выберите в контекстном меню функцию разархивирования при помощи этих программ.
Если у вас установлен архиватор WinRaR или 7-ZIP, соответственно, выберите в контекстном меню функцию разархивирования при помощи этих программ. 0
0