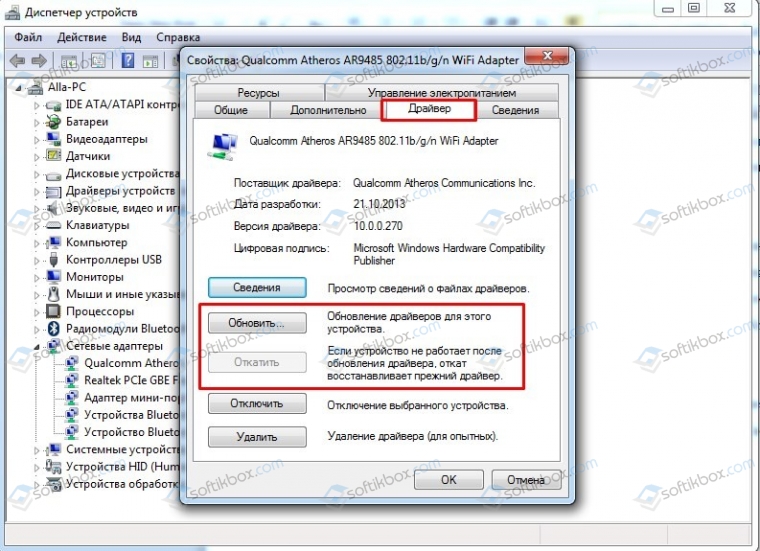Почему отключается интернет сам по себе на винде 7: Периодически отключается интернет. Почему? Какие причины?
Содержание
Ноутбук выключается сам по себе и не нагревается (нет перегрева)
Давайте разберемся в причинах почему ваг ноутбук сам выключается без перегрева. Здесь уже могут быть проблемы как аппаратного, так и программного характера и необходимо найти причину.
Данная статья подходит для всех брендов, выпускающих ноутбуки на Windows 11/10: ASUS, Acer, Lenovo, HP, Dell, MSI, Toshiba, Samsung и прочие. Мы не несем ответственности за ваши действия.
Внимание! Вы можете задать свой вопрос специалисту в конце статьи.
STOP-ошибка при установке компонента ОС или драйвера
Синий экран ноутбука может вызвать установка нового драйвера или обновление компонентов Виндовс. Этому чаще всего подвержены видеокарты nVidia. В данной ситуации придется откатывать операционную систему к состоянию до этой процедуры. Хорошо, если гаджет после нескольких попыток сможет включиться и появится возможность для удаления обновлений и отката драйверов.
Для просмотра установленных обновлений с возможностью их удаления в поисковой строке следует ввести «Просмотр установленных» и запустить программу «Просмотр установленных…». Апдейты можно удалять последовательно, перезагружая ноут после каждого удаления, чтобы определить тот, который стал причиной неполадки.
Апдейты можно удалять последовательно, перезагружая ноут после каждого удаления, чтобы определить тот, который стал причиной неполадки.
Если после нескольких перезагрузок проблема не исчезнет, Виндовс 10 вызывает восстановление системы с предложением остановить выбор на той контрольной точке, к которой осуществится откат. При успешном восстановлении отобразится окно с соответствующей информацией, а гаджет перезагрузится.
Нужна помощь?
Не знаешь как решить проблему в работе своего гаджета и нужен совет специалиста? На вопросы отвечает Алексей, мастер по ремонту смартфонов и планшетов в сервисном центре.Напиши мне »
Откат Виндовс 10 затронет не только проблемный компонент, но и все аспекты операционной системы. Если после запуска лэптопа синий экран больше вас не тревожит, то обновления ОС можно временно деактивировать до выяснения причин неполадки в системе или исправления ошибок разработчиками.
Критическая ошибка при функционировании ноутбука
Во время работы Виндовс 10 большое число факторов может вызвать ошибку. Наиболее часто среди них фигурируют: неполадки оборудования, конфликтность или несовместимость программного обеспечения с ОС, использование старого оборудования.
Наиболее часто среди них фигурируют: неполадки оборудования, конфликтность или несовместимость программного обеспечения с ОС, использование старого оборудования.
Читайте При загрузке Windows 10 ноутбук выключается
Компания Microsoft предлагает следующие методы решения поломки:
- Следует удалить новое подключенное устройство, после начала эксплуатации которого стал отображаться синий экран.
- Процесс обновления Виндовс 10 способен не только устранить недочеты в безопасности системы, но и исправить ошибки или устранить конфликтность в работе ноутбука или его элементов.
Засорение пылью
Пыль является еще одним источником, почему ноут выключается сам во время работы. Данная проблема наиболее банальная и распространенная – пользователи чистят лэптопы редко, поэтому они постоянно запылены. Если гаджет выключается сам по себе, то в 90% случаев причина в пыли.
Скапливаться пыль может везде: в системе охлаждения, видеокарте и на процессоре. Если пользоваться ноутбуком на ворсистом одеяле, то он еще быстрее засорится. В итоге со своей задачей система охлаждения не справится:
Если пользоваться ноутбуком на ворсистом одеяле, то он еще быстрее засорится. В итоге со своей задачей система охлаждения не справится:
- Лэптоп будет завивать, тормозить, перегреваться.
- Громко гудит вентилятор.
- Нарушается циркуляция воздуха. Если ситуация запущена, то слой пыли может достигать 5 – 10 мм).
Через некоторое время гаджет начнет выключаться сам по себе. Решение здесь простое – лэптоп необходимо почистить от пыли. Если в этом вопросе не разбираетесь (ноутбук чистить сложнее, чем системный блок ПК), то чистку рекомендуется поручить специалистам.
Ноутбук пищит при включении несколько раз
Телефон Андроид сильно греется при разговоре, в игре, в приложениях
Внезапно выключается ноутбук при работе от батареи
Когда лэптоп без перегрева сам по себе выключается, то следует в первую очередь проверить состояние аккумулятора. Подключаем к сети ноутбук и тестируем его несколько часов. Если он отключаться больше не будет, то проблема в аккумуляторе.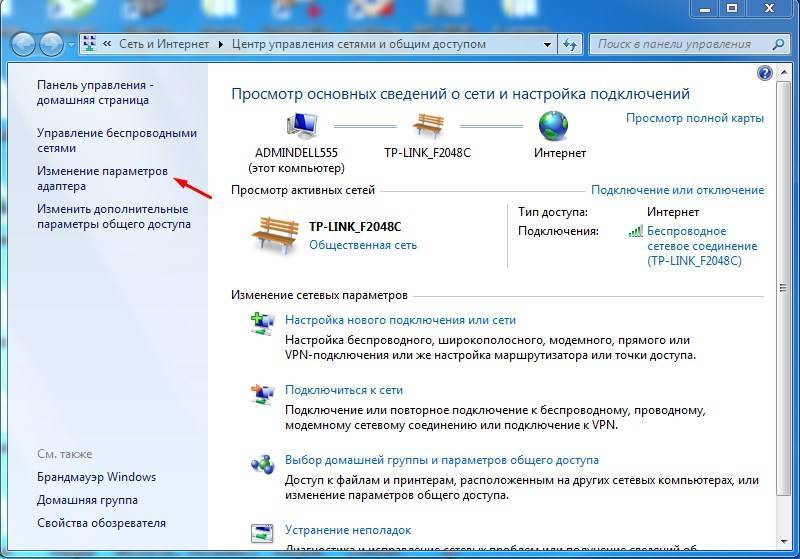
Обычно батареи хватает на 2 – 3 года, а лэптопы в среднем работают 5 – 7 лет. Аккумуляторные батареи всегда быстрее ломаются.
К типичным причинам их неисправности относится:
- Моментальное выключение ноутбука во время выдергивания шнура питания (батарея здесь уже полностью нерабочая).
- Некорректное определение уровня заряда.
- «Отсутствие» аккумулятора (гаджет его определить не может, считая, что АКБ вовсе нет).
В этом случае нужно заменить аккумулятор. Зачастую батарея не подлежит ремонту.
Читайте Как проверить Android на шпионские программы
Заражение вирусами
Отключаться сам по себе ноутбук может из-за вирусов. Сейчас стали появляться различные майнеры, которые используются для заработка биткоинов (майнинга). Этот вирус довольно коварный – он нагружает видеокарту и процессор на 100%.
В итоге ноут даже на рабочем столе будет зависать, тормозить и сильно греться. Если открыть диспетчер задач, то будет показана высокая нагрузка центрального процессора, даже когда вы не запустили никакие ресурсоемкие программы.
Поэтому есть смысл проверить лэптоп на вирусы. Для этого можно установить любой антивирус (Avira, Avast, Kaspersky) и просканировать Виндовс специальной утилитой для поиска и удаления вредоносного софта.
Неисправность системной платы
Системная плата является главным компонентом, на котором устанавливаются все комплектующие (процессор, оперативная память, видеокарта), поэтому к неожиданным последствиям могут привести даже микротрещины.
Типичные поломки:
- Некорректные действия, связанные с разборкой и неправильной сборкой.
- Залитие водой, кофе, чаем.
- Механическое воздействие.
Читайте При включении ноутбук сразу перезагружается
Еще проблемы могут быть с видеоадаптером, системой охлаждения, USB портами. Данную проблему решить смогут мастера. Проведя диагностику, они выявят, из-за чего ноутбук выключается. Если причина в системной плате, то ее можно починить или заменить.
АвторМастер Николай
Инженер по ремонту мобильной и компьютерной техники в специализированном сервисном центре, г.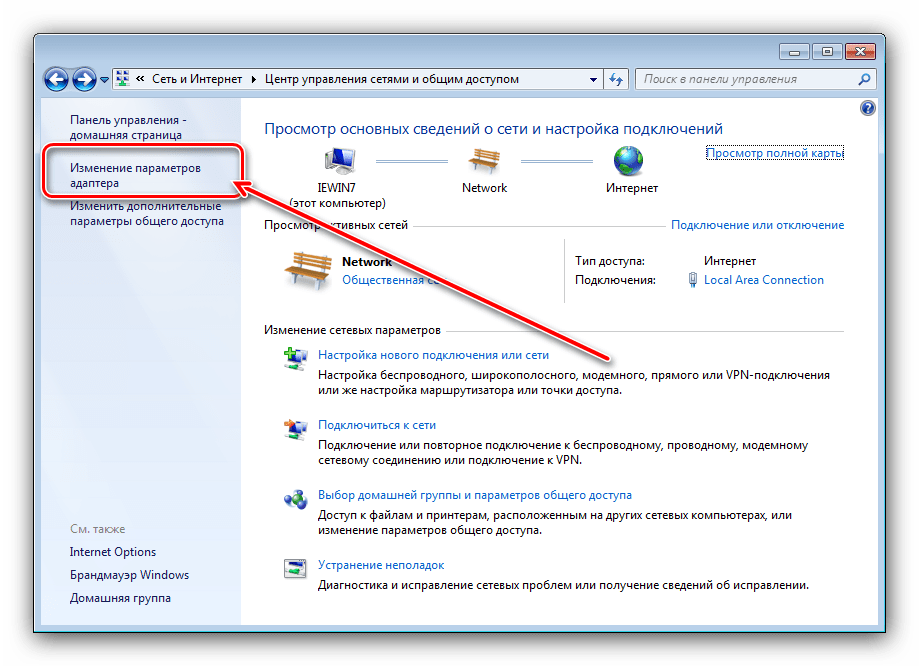 Москва. Непрерывный опыт работы с 2010 года.
Москва. Непрерывный опыт работы с 2010 года.
Есть вопросы? Задавайте в комментариях к статье. Отвечать стараюсь максимально быстро вам на указанную почту. Каждый случай индивидуален и поэтому очень важно, чтобы вы максимально расписали свою проблему и какая у вас модель устройства.
Обзор игрового ноутбука Sony VAIO 2006 года на Windows Vista с RAID0 в 2023 году + тесты в 58 играх
Этот материал написан посетителем сайта, и за него начислено вознаграждение.
Ранее я уже выпускал несколько статей про ноутбуки. Кто не видел — может ознакомиться.
Впечатления от обновления игрового ноутбука Samsung R410 plus 2008 года выпуска
Обзор и тесты игрового монстра 2008 года – Toshiba Qosmio X300-13P
рекомендации
Обзор и тест игрового ноутбука MSI GS63VR 7700HQ + GTX 1070 и сравнение с 10750H + RTX 2070
Ретро-обзор игрового ноутбука 2007 года Acer 6592G: Intel T8100 + Radeon 2400 XT и сравнение с T7100
Пришло время «обозреть» и протестировать очередной агрегат.
Попался в руки такой интересный аппарат.
Этому ноутбуку на момент написания статьи уже 17 лет. Он идеально подходит для Windows Vista. Кроме того, у этого ноутбука есть возможность создания аппаратного массива RAID0. Сейчас этим никого не удивишь, но 17 лет назад это было редкостью. Посмотрим, насколько быстрый RAID на этом ноутбуке.
Это большой ноутбук. Габариты 416 x 299,5 х 33,5 мм, что соответствует листу формата А3 или двум листам А4. Вес 3,8 кг.
В качестве материала используется только пластик, но он представляет собой прекрасную тактильную чувствительность и кажется высококачественным. В отличие от матовой области рук и клавиатуры, крышка дисплея и края дисплея выполнены в черном цвете и покрыты глянцевым прозрачным лаком. В ноутбуке есть порт HDMI, так что можно подключаться к большому экрану.
Ноутбук оснащен классической клавиатурой Sony. Его особенностью являются градуированные клавиши с квадратной поверхностью и закругленными углами. Клавиши разумного размера, а их раскладка выглядит логичной и привычной.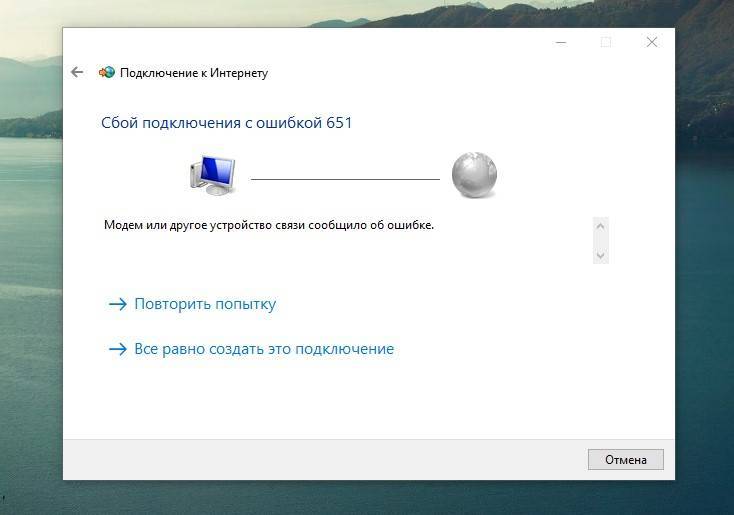
Посмотрев информацию на авторитетном портале оверклокерс — https://forums.overclockers.ru/viewtopic.php?f=151&t=266589 стало понятно, что максимально на ноутбук встанет процессор T7600 и 4 гига оперативки двумя планками.
Ноутбук имеет большой экран с модным нынче соотношением сторон 16:10 — 17-дюймовый WUXGA (1920 x 1200). В ноутбуке установлен Blu-Ray привод. Есть порт HDMI, так что можно подцепить внешний монитор или телевизор.
Кстати, про Висту. Благодаря блогеру xrononautis висту можно обновить легко и просто. Если кто помнит, я писал статью как обновить висту вручную – вот она
Там было много шагов, много перезагрузок. Но фанаты Висты с тех пор не сидели сложа руки, блогер xrononautis сделал скрипт. Запускаем его – он сам скачивает все, что нужно. Устанавливаем самую обычную Висту и запускаем одним файлом то, что скачал скрипт. Дальше просто ждем. Система сама перезагружается.
Для тестов я установил самую свежую версию Windows Vista x86. В ней работает Центр обновления Windows и регулярно находит новые обновления безопасности. Кроме того, работает встроенный антивирус Microsoft Security Essentials и сам скачивает самые свежие обновления антивирусных баз. В качестве браузера, поддерживающего все соцсети и YouTube использовал New Moon palemoon-28.10.6a1. Установка Vista на RAID проста – загрузился с образа Стрельца. Подготовил массив программой BootICE далее программой WinNTSetup распаковал образ висты на RAID.
Кроме того, работает встроенный антивирус Microsoft Security Essentials и сам скачивает самые свежие обновления антивирусных баз. В качестве браузера, поддерживающего все соцсети и YouTube использовал New Moon palemoon-28.10.6a1. Установка Vista на RAID проста – загрузился с образа Стрельца. Подготовил массив программой BootICE далее программой WinNTSetup распаковал образ висты на RAID.
Приключения начались сразу. Во-первых, ноутбук в принципе не умеет грузиться с USB накопителей никаких. USB устройства нельзя выбрать в BIOS. Пришлось записывать DVD диск. В старых ноутбуках можно выбрасывать привод и ставить вместо него SSD. У данного экземпляра делать это категорически нельзя, так как вы не сможете больше ни с чего загрузиться, когда понадобится переустановить ОС.
Решено было прокачать его по максимуму, благо — это не дорого. Массив сперва решил создать из SSD дисков Azerty Bory R500 256G, так как это были самые дешевые диски на 256 гигабайт и без негативных отзывов. Но оказалось, что SONY наотрез не хочет инициализировать эти диски. Пришлось с ними расстаться и взять SSD от ADATA на 128 Гб, которые завелись с пол тычка.
Пришлось с ними расстаться и взять SSD от ADATA на 128 Гб, которые завелись с пол тычка.
После успешной установки Vista подошел черед ставить дрова на видеокарту. А их нет совсем. Похоже на то, что видеокарты Go 7600GT устанавливать исключительно на этот ноутбук, ибо в хранилище БИОСов видеокарт на techpowerup есть БИОС только с этого ноутбука.
На сайте NVIDIA при поиске дров в списке видеокарт есть только Go 7600, а Go 7600GT нет. Казалось бы, это одно и тоже, а вот нет. В скачанных последних драйверах 179.48_notebook_winvista_win7_32bit_beta резонно прописан id для 7600 DEV_0398, а у нашей видеокарты DEV_0399, а если полностью, то PCI\VEN_10DE&DEV_0399&SUBSYS_81FD104D&REV_A1. Отличие лишь в одной последней цифре.
При попытке установить драйвер сходу выводится сообщение
Скачанный драйвер говорит, что совместимого оборудования нет. Логично, ведь наш ID не прописан в inf файлах. Придется прописать вручную. Берем все inf файлы драйвера и в каждом меняем DEV_0398 на DEV_0399, ну и subsys на наш там, где он встречается.
Придется прописать вручную. Берем все inf файлы драйвера и в каждом меняем DEV_0398 на DEV_0399, ну и subsys на наш там, где он встречается.
Вот скрин со стандартным драйвером, а вот с модифицированным мной.
И божественное Aero включилось. Таких красот нет в 10 и 11.
Ноутбук в отличном состоянии. Красивая стеклянная кнопка включения с подсветкой. Под экраном логотип VAIO подсвечивается. В момент включения проигрывается анимация логотипа и играет музыка – можете послушать на прилагаемом видео.
В левой части клавиатуры расположены мультимедийные кнопки – выключение звука, и также + — для регулировки звука. Кнопки управления звуком работают без установки каких=либо специальных драйверов.
Все остальные драйверы установились через драйвер пак sdi. Лишь одно устройство не нашлось – VID_05CA&PID_1833. Оказалось это Sony Visual Communication Camera VGP-VCC2. Драйвера на нее найти не удалось.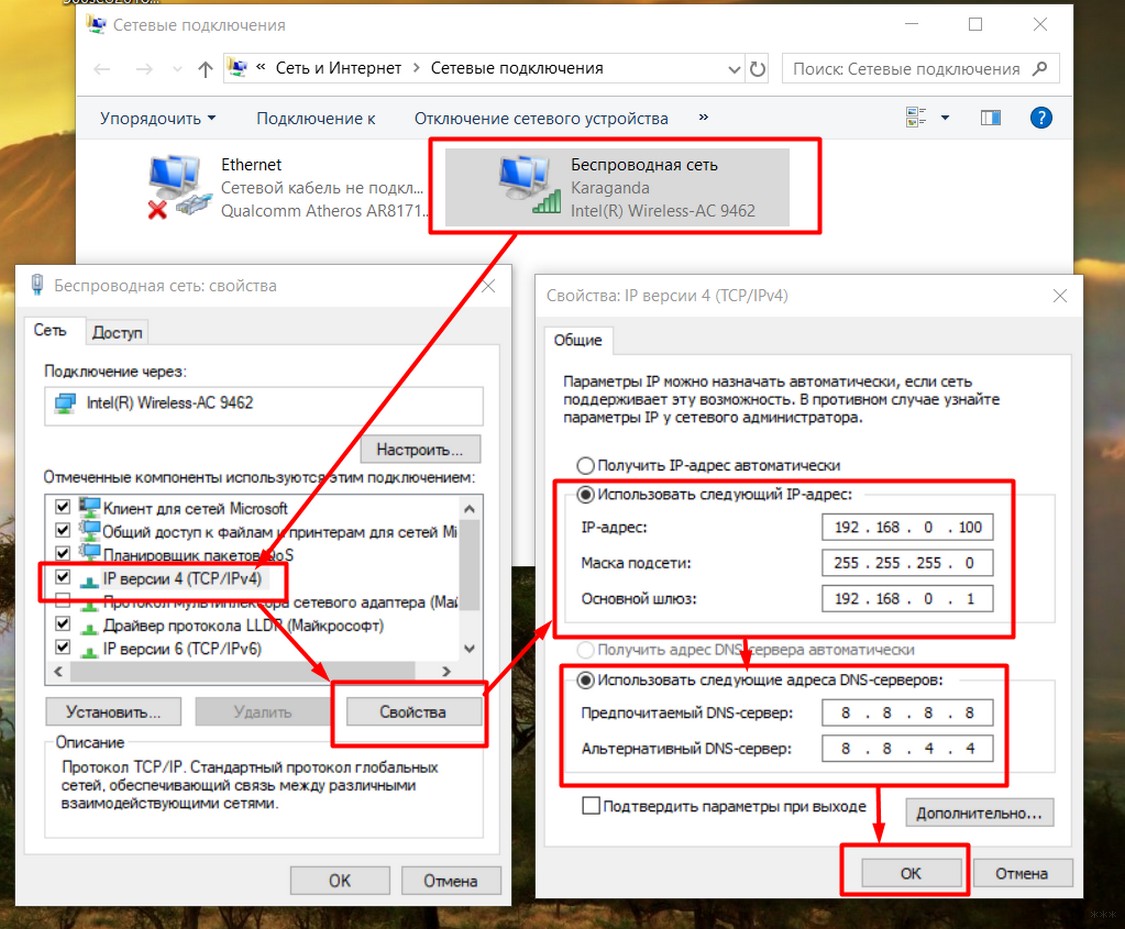 Еще с sdi произошла одна неприятность. Я сперва установил все не глядя, на все устройства, на которые предлагались драйверы. После чего отключилась встроенная клавиатура. Клавиатура также перестала работать и в безопасном режиме. При этом внешняя USB клавиатура работала. Пришлось переставлять ОС. Но ее все равно нужно было переставлять, так как я сперва установил ее на один SSD, а далее нужно было организовывать RAID0.
Еще с sdi произошла одна неприятность. Я сперва установил все не глядя, на все устройства, на которые предлагались драйверы. После чего отключилась встроенная клавиатура. Клавиатура также перестала работать и в безопасном режиме. При этом внешняя USB клавиатура работала. Пришлось переставлять ОС. Но ее все равно нужно было переставлять, так как я сперва установил ее на один SSD, а далее нужно было организовывать RAID0.
Хотел попасть в интернет через WIFI и по началу не смог. Ошибок в драйверах не было, оказалось надо сдвинуть рычажок вправо, он включает и отключает беспроводную сеть. Но рычажок этот не хотел фиксироваться в правом положении и все время норовил отодвинуться влево и отключить тем самым WiFi. Пришлось его приклеить, чтобы WIFI был всегда включен.
Сперва система была установлена на один диск, замерил скорость. Потом поставил второй диск, включил RAID0, поставил заново Vista Ultimate и снова замерил скорость. Прирост оказался двукратный.
Уже после организации RAID0 и установки 4 ГБ памяти наступила очередь замены процессора. Поменял процессор с T2500 на Т7600. 32-битная система загрузилась нормально. Но выяснилось, что больше нельзя грузиться с образа «стрельца», хотя он имеет как 32-х так и 64-х битные загрузчики. Да и с других загрузочных дисков, какие были, типа Alkid, тоже больше не удалось загрузиться. БИОС на этом ноутбуке 32 битный, он не может загрузить 64 ОС. Когда стоял 32-битный процессор то загрузчики WinPE видели это и грузили 32-битную оболочку. После замены процессора загрузчики видят 64-битный процессор и пытаются загрузить 64-битный загрузчик, но БИОС не может это сделать. Обновления БИСО для этого ноутбука, чтобы он понимал 64-х битные загрузчики нет и не будет. Также БИОС адресует только 3 ГБ оперативной памяти, хотя установлено 2 модуля по 2 ГБ. Выход состоит в том, чтобы найти WinPE только в 32-битном вариант. На просторах интернета нашелся Windows 7 PE от Xemom который успешно загрузился с новым процессором T7600.
Поменял процессор с T2500 на Т7600. 32-битная система загрузилась нормально. Но выяснилось, что больше нельзя грузиться с образа «стрельца», хотя он имеет как 32-х так и 64-х битные загрузчики. Да и с других загрузочных дисков, какие были, типа Alkid, тоже больше не удалось загрузиться. БИОС на этом ноутбуке 32 битный, он не может загрузить 64 ОС. Когда стоял 32-битный процессор то загрузчики WinPE видели это и грузили 32-битную оболочку. После замены процессора загрузчики видят 64-битный процессор и пытаются загрузить 64-битный загрузчик, но БИОС не может это сделать. Обновления БИСО для этого ноутбука, чтобы он понимал 64-х битные загрузчики нет и не будет. Также БИОС адресует только 3 ГБ оперативной памяти, хотя установлено 2 модуля по 2 ГБ. Выход состоит в том, чтобы найти WinPE только в 32-битном вариант. На просторах интернета нашелся Windows 7 PE от Xemom который успешно загрузился с новым процессором T7600.
На фото T7600 установлен в сокете и T2500 лежит рядом для сравнения.
После всех обновлений «начинка» ноутбука выглядит так:
После установки нового процессора выросли все скорости на SSD RAID0.
Новый процессор лучше по всем параметрам – поддерживает больше инструкций, больше размер кэша, больше частота.
Такие показатели в тесте CPU-Z.
Сравнение скорости памяти и кэша двух процессоров.
В тестах процессора AIDA64 T7600 показал себя просто великолепно в сравнении с T2600. На скриншоте указан процент превосходства по дисциплинам. Возросшая мощь очевидна.
Игровые бенчмарки 3Dmark2001 и 3DMark03 запускались сперва с процессором Т2500, а потом с T7600. Первый показал приличный прирост в 38%, а второй всего 7%.
Настал черед игр. На ноутбуке я протестировал 58 игр. Тесты всех этих игр вы можете посмотреть на прилагаемом видео. В левом верхнем углу экрана FRAPS показывает частоту кадров, так что можно оценить быстродействие ноутбука в каждой конкретной игре. В описании видео есть тайм-коды, чтобы можно было быстро перейти к конкретной игре. Почти все игры тестировались в родном разрешении 1920х1200. Лишь в некоторых случаях было меньшее разрешение – или игра тормозила и пришлось снизить разрешение или игра не поддерживала широкоформатное разрешение.
В левом верхнем углу экрана FRAPS показывает частоту кадров, так что можно оценить быстродействие ноутбука в каждой конкретной игре. В описании видео есть тайм-коды, чтобы можно было быстро перейти к конкретной игре. Почти все игры тестировались в родном разрешении 1920х1200. Лишь в некоторых случаях было меньшее разрешение – или игра тормозила и пришлось снизить разрешение или игра не поддерживала широкоформатное разрешение.
Age of Empires II Forgotten Empires выдает 300 кадров.
Brothers in Arms показывает 40 кадров.
Call of Duty показывает 40-60 кадров.
Call of Duty United Offensive показала 50-60 кадров.
Call of Duty 2 в рендере DirectX 7 показала примерно 80 кадров.
Venom – старая игра от разработчиков СТАЛКЕРА, которая легла в основу первого СТАЛКЕРА в разрешении 1600*1200 выдала порядка 30 кадров.
Dark Messiah of Might and Magic показывает 50 кадров.
Devastation выдает 60 кадров.
Doom 3 показывает 50 кадров.
FarCry выдает 50 кадров.
FarCry 2 тяжелая игра, пришлось понизить разрешение до 1280х800 и с минимальными настройками игра показала 40 кадров.
Flatout выдаает стабильные 60 кадров.
Flatout 2 более тяжелая игра, выдает примерно 45 кадров.
Ford Racing показывает четкие 60 кадров без просадок.
Ford Racing Off Road выдает в районе 50 кадров.
Ford Racing 2 выдает 60 кадров.
Ford Racing 3 показывает 50-60 кадров.
Freedom Fighters легкая игра, поэтому тут 90-150 кадров
Gothic показывает 60 кадров.
Gothic 2 смогла работать лишь в разрешении 1600х1200 с частотой 50-60 фпс.
GTA San Andreas почему-то оказалась весьма тяжелой. В разрешении 1280х800 около 20 кадров.
Легендарная GTA III имеет лок в 30 кадров, так что имеем четкие стабильные 30 fps.
GTA Vice City выдает стабильные 60-70 кадров.
Hitman Contracts выдает 20-25 кадров.
Hitman 2. Только послушайте эту музыку в меню. Запустилась лишь в 1600х1200. С частотой 60 кадров.
Только послушайте эту музыку в меню. Запустилась лишь в 1600х1200. С частотой 60 кадров.
I.G.I. 2 выдает около 40-60 кадров.
007 Nightfire – старый добрый Джеймс Бонд – легкая игра, выдает стабильные 60 кадров.
Just Cause – красивая игра с Рико Родригесом. Выдает порядка 40-50 кадров.
Land of the Dead: Road to Fiddler’s Green – очень легкая игра про зомби. Выдает с запасом 60-90 кадров.
Легендарная Mafia. Ах какая музыка в меню, ностальгия. Выдает 50-60 кадров в городе.
Старый добрый Max Payne выдает 60 кадров.
Medal of Honor Pacific Assault выдает на минималках 30 кадров.
Medal of Honor Allied Assault также имеет шикарное звуковое сопровождение в меню. Выдает 90 кадров.
Medal of Honor Allied Assault Spearhead выдает 90 кадров.
Medal of Honor Allied Assault Breakthrough выдает также 90 фпс.
Mortyr 2 показывает 50-70 кадров.
Need for Speed Hot Pursuit 2 красивая, но очень легкая игра, поэтому выдает 130-150 fps.
Need for Speed Underground 2 на минималках показывает 80-120 кадров.
Шутер Painkiller показывает 60-70 кадров.
Легендарный треш-шутер Postal 2 выдает 40-60 кадров.
Red Faction в разрешении 1600х1200 выдает 120 кадров.
Red Faction 2 уже имеет поддержку широких разрешений и выдает 60 fps.
Старый добрый Return to Castle Wolfenstein выдает 90 кадров.
Rune выдает 60 кадров.
Все сталкеры запускались на минимальных настройках в статическом освещении.
S.T.A.L.K.E.R. Call of Pripyat в стартовой локации показывает 70-100 кадров.
S.T.A.L.K.E.R. Clear Sky в стартовом лагере на болоте выдает 30-50 кадров.
S.T.A.L.K.E.R. Shadow of Chernobyl в деревне новичков показывает 50-60 кадров.
Serious Sam The First Encounter показывает 130-170 кадров.
Serious Sam The Second Encounter выдает 150-200 кадров.
Soldier of Fortune выдает 60 кадров.
Soldier of Fortune II Double helix показывает 60 fps.
Test Drive Unlimited Gold в разрешении 1280х800 выдает 30 кадров.
Гордон Фримен в Half-Life 2 выдает 30-50 кадров.
Half-Life 2 Episode One показывает 30-50 кадров.
Half-Life 2 Episode Two демонстрирует 20-40 кадров.
Армейский снайперский шутер World War II Sniper: Call to Victory выдает стабильные 60 кадров.
Вестерн Dead Man’s Hand в начальной локации «Тюрьма» показывает 80-120 кадров.
И последняя в тестах — Chrome – не браузер, а игра – выдает 40-70 кадров.
Если вы хотели бы купить себе такой ноутбук, то конкретно этот ноутбук сейчас продается тут. Вы можете написать продавцу сообщение, и для читателей overlockers продавец сделает хорошую скидку.
Этот материал написан посетителем сайта, и за него начислено вознаграждение.
Общий доступ к сети не работает в Windows 11: 6 исправлений
Возможность обмениваться файлами между ПК с Windows необходима, но может не работать. Итак, вот как исправить неработающий общий доступ к сети в Windows 11.
Обмен файлами между другими ПК с Windows в вашей сети является важной функцией. Однако иногда вы сталкиваетесь с проблемой, когда общий доступ к сети не работает в Windows 11.
Хорошей новостью является то, что есть исправления, которые можно использовать для восстановления функции. Как правило, у вас будут неправильно настроенные системные настройки, отсутствие разрешений или проблемы с оборудованием или с самой Windows.
Если вы не знаете, с чего начать, вот шесть исправлений, которые вы можете попробовать, чтобы настроить общий доступ к сети и запустить его на ПК с Windows 11.
1. Убедитесь, что общий доступ к сети включен
Функция сети и общего доступа была впервые представлена в Windows 7 и с тех пор остается частью Windows, включая Windows 11. И идеальное место для начала — убедиться, что сетевое обнаружение включено.
Примечание: Если у вас есть несколько компьютеров под управлением Windows 11, проверьте следующие настройки на всех компьютерах, с которыми вы хотите поделиться.
Чтобы включить общий доступ к сети в Windows 11, выполните следующие действия:
- Нажмите клавишу Windows и выберите Настройки в меню.
 В качестве альтернативы нажмите сочетание клавиш Клавиша Windows + I , чтобы напрямую запустить Настройки .
В качестве альтернативы нажмите сочетание клавиш Клавиша Windows + I , чтобы напрямую запустить Настройки .
- Когда откроется приложение «Настройки», выберите Сеть и Интернет в столбце слева.
- Выберите вариант Wi-Fi или Ethernet справа.
- Выберите параметр сетевых свойств на следующем экране.
- Затем убедитесь, что флажок Подключаться автоматически в диапазоне установлен и установлен на Частная сеть . После этого вы сможете обмениваться файлами с другими устройствами в этой сети.
2. Проверьте наличие обновлений Windows
Всегда устанавливайте последнюю версию Windows, чтобы получать последние исправления ошибок, обновления безопасности и функции. Например, если ошибка в ОС приводит к тому, что общий доступ к сети не работает в Windows 11, вас может ждать исправление от Microsoft.
Хотя Windows обновляется в фоновом режиме, она не всегда получает все, и вы захотите обновить Windows 11 вручную.
Чтобы проверить наличие обновлений:
- Откройте Настройки > Центр обновления Windows и нажмите кнопку Проверить наличие обновлений .
- Загрузите и установите все, что он найдет.
- Возможно, вам потребуется перезагрузить компьютер, чтобы завершить процесс обновления.
3. Перезагрузите компьютер
Перезапуск Windows 11 может решить различные проблемы, в том числе неработающий общий доступ к сети. Например, это может быть временная ошибка или проблемное приложение, вызывающее проблему.
Существуют разные способы перезапуска Windows 11, но самый простой способ — щелкнуть правой кнопкой мыши кнопку Пуск и выбрать Завершение работы или выход из системы > Перезапустить . После перезагрузки войдите в систему и проверьте, работает ли функция обмена файлами и сетью.
4. Проверьте и снова включите параметры общего доступа
Функция общего доступа к сети и файлам включена по умолчанию в Windows 11 для частных сетей. Однако, если это не работает, вы можете перепроверить настройки и при необходимости снова включить их.
Выполните следующие действия для проверки сети и общего доступа к файлам:
- Нажмите клавишу Windows , введите Дополнительные параметры общего доступа и выберите параметр Управление дополнительными параметрами общего доступа в разделе Наилучшее совпадение 9 раздел 0016.
- Разверните параметр Частный и включите параметры Обнаружение сети и Общий доступ к файлам и принтерам . Вы также можете включить настройку и обратно. Выполнив соответствующие настройки, нажмите кнопку Сохранить изменить кнопку внизу.

5. Включить параметр общего доступа к папке
Еще одна проблема, с которой вы можете столкнуться, — папка, которой вы хотите поделиться, не имеет необходимых параметров или разрешений.
Чтобы включить общий доступ к проблемной папке, выполните следующие действия:
- Щелкните правой кнопкой мыши папку с содержимым, к которому вы предоставляете общий доступ, и выберите Свойства .
- Выберите 9Вкладку 0015 Общий доступ вверху и нажмите кнопку Расширенный общий доступ .
- Установите флажок Общий доступ к этой папке и вверху и нажмите Применить .
- Нажмите кнопку Разрешения и убедитесь, что Все имеют полное разрешение на доступ к нему.
- Нажмите кнопку Общий доступ под вкладкой Общий доступ на экране свойств папки.

- Откройте раскрывающееся меню, выберите параметр Все и нажмите кнопку Поделиться .
6. Отключить общий доступ, защищенный паролем
Если общий доступ, защищенный паролем, включен, человек, пытающийся получить доступ к файлу в сети, должен знать учетные данные. Чтобы избежать этой проблемы, вы можете отключить его.
Использование параметров Windows
Чтобы отключить общий доступ, защищенный паролем, в Windows 11:
- Нажмите клавишу Windows , введите дополнительные параметры общего доступа и нажмите Введите .
- Приложение «Настройки» откроется в разделе «Дополнительные параметры общего доступа». Убедитесь, что Сетевое обнаружение и Общий доступ к файлам и принтерам включены Вкл .
- Разверните раздел Все сети и отключите параметр Общий доступ с паролем .

Использование панели управления
Чтобы отключить общий доступ, защищенный паролем, через панель управления:
- Перейдите по следующему пути:
Панель управления\Все элементы панели управления\Центр управления сетями и общим доступом\Дополнительные параметры общего доступа
- Разверните раздел Общий доступ, защищенный паролем , выберите параметр Отключить общий доступ, защищенный паролем , и нажмите кнопку Сохранить изменения .
Общий доступ к файлам в Windows 11
Если у вас возникла проблема с неработающим сетевым доступом в Windows 11, вы не можете обмениваться файлами между ПК с Windows. Однако вы можете использовать один или несколько из вышеперечисленных шагов, чтобы он снова заработал.
Существуют и другие способы обмена файлами и устройствами в Windows 11. Например, вам может потребоваться предоставить общий доступ к принтеру или использовать функцию «Общий доступ с окружением» для быстрой передачи файлов. И если это не работает, вам нужно знать, как исправить функцию «Обмен с окружением» в Windows.
И если это не работает, вам нужно знать, как исправить функцию «Обмен с окружением» в Windows.
Если вы еще не используете Windows 11, вы можете обмениваться файлами с ПК с помощью функции «Общий доступ с окружением» в Windows 10. Кроме того, вам может быть интересно узнать, как обмениваться файлами, хранилищем, принтерами и другими элементами в Windows.
Когда вы посещаете уникальный веб-сайт на своем iPhone и находитесь в пределах досягаемости ПК, вы можете обмениваться веб-страницами с iPhone на Windows. И для лучшего варианта обмена между мобильным телефоном и ПК — использовать Android с приложением «Ваш телефон» в Windows 11.
Связанные элементы: Hero, Microsoft, Windows 11
Почему мой компьютер выключается без предупреждения?
Обновлено: 31 декабря 2022 г., автор: Computer Hope
Если ваш компьютер выключается случайным образом без предупреждения, ознакомьтесь с приведенными ниже разделами для получения помощи по устранению проблемы.
Примечание
Эта страница предназначена для компьютеров, которые выключаются и остаются выключенными.
Если компьютер перезагружается, см. раздел Почему Windows перезагружается без предупреждения?
Если компьютер сразу выключается, см. раздел Почему мой компьютер включается, а затем сразу выключается?
Если компьютер не включается, см. раздел Почему мой компьютер не включается?
Осторожность
Для выполнения некоторых описанных ниже действий требуется работа внутри компьютера. Прежде чем открывать корпус компьютера, помните об опасности электростатического разряда.
Проблема, связанная с теплом
Большинство современных компьютеров спроектированы так, чтобы автоматически выключаться, если какой-либо из их внутренних компонентов перегревается. Часто проблемы, связанные с нагревом, возникают, когда компьютер интенсивно работает, например, играя в графически интенсивную компьютерную игру или редактируя видео.
- Как определить, насколько горячий процессор работает.

- Какой должна быть температура процессора моего компьютера?
Начните с проверки работы вентилятора блока питания, осмотрев заднюю часть компьютера. Вентилятор должен вращаться быстро и плавно. Все другие вентиляторы в компьютере требуют, чтобы вы открыли корпус компьютера, чтобы осмотреть их. Оказавшись внутри компьютера, осмотрите процессор (радиатор), видеокарту и вентиляторы корпуса. Если ваш компьютер издает какие-либо необычные звуки (например, сильный визг или низкий скрежет), это может указывать на неисправность вентилятора.
- Как открыть корпус компьютера.
Примечание
Если ваши проблемы связаны с ноутбуком, мы не рекомендуем открывать корпус. Вместо этого убедитесь, что вентилятор сбоку или снизу ноутбука работает и выдувает горячий воздух. Кроме того, с ноутбуком вы можете инвестировать в охлаждающую подставку, чтобы снизить рабочую температуру.
Кончик
Работа с внутренней частью вашей машины дает подходящее время для очистки внутренней части.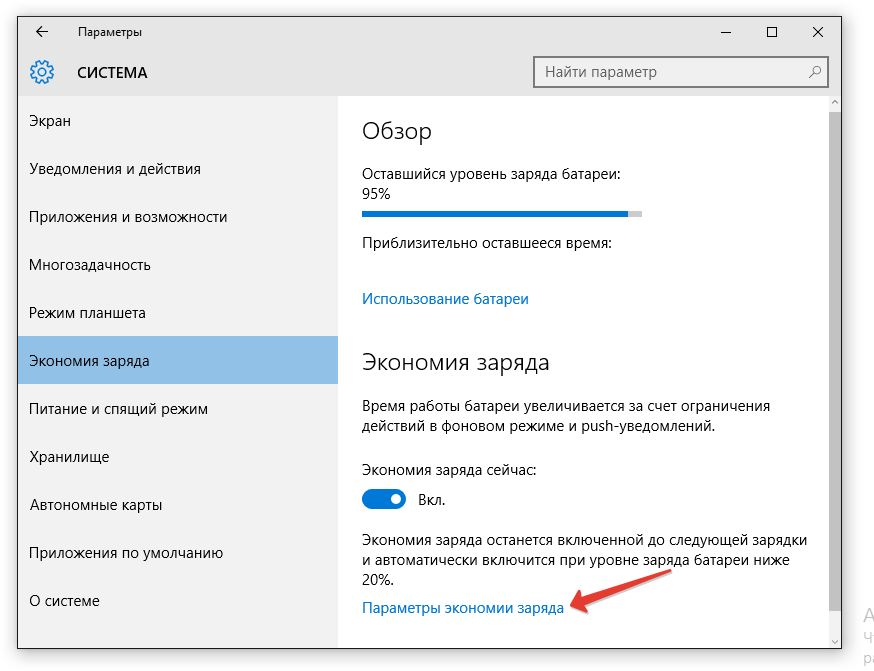 Пыль, грязь, волосы и другой застрявший мусор могут препятствовать надлежащему потоку воздуха, что приводит к перегреву.
Пыль, грязь, волосы и другой застрявший мусор могут препятствовать надлежащему потоку воздуха, что приводит к перегреву.
Кончик
Проверьте радиатор процессора, чтобы убедиться, что он правильно установлен и имеет правильное количество термопасты.
Осторожность
Если вы снимаете радиатор процессора, существующую термопасту следует удалить с процессора и радиатора, а затем нанести новую термопасту.
Если вентилятор блока питания работает неправильно или вообще не работает, а блок питания очень горячий на ощупь, замените блок питания. Перегрев блока питания из-за неисправного вентилятора может привести к неожиданному выключению компьютера. Продолжение использования неисправного блока питания может привести к повреждению компьютера и его следует немедленно заменить.
Кончик
Если BIOS отслеживает скорость вращения вентиляторов, войдите в BIOS и убедитесь, что BIOS не сообщает об ошибках. Программные утилиты, такие как SpeedFan, также можно использовать для мониторинга вентиляторов на вашем компьютере.
Проблемы, связанные с оборудованием
Кончик
Прежде чем пытаться удалить какое-либо оборудование, исключите конфликты оборудования, проверив Диспетчер устройств на наличие ошибок, см. раздел Как определить проблемы в Диспетчере устройств Windows.
Любой неисправный аппаратный компонент вашего компьютера может привести к его неожиданному выключению без предупреждения. Если вы недавно добавили какое-либо новое оборудование, удалите его с компьютера, чтобы убедиться, что оно не вызывает проблемы.
Если вы недавно не устанавливали в компьютер новое оборудование, следующим лучшим решением будет систематическое удаление ненужного оборудования. Например, удалите модем, сетевую карту, звуковую карту и любые другие карты расширения, которые не нужны для работы вашего компьютера. Запуск компьютера без этих карт может помочь диагностировать проблему.
Проблема с ИБП или сетевым фильтром
Убедитесь, что какой-либо сетевой фильтр или ИБП (источник бесперебойного питания) не вызывают проблемы, подключив компьютер напрямую к электрической розетке на стене. Кроме того, если у вас есть ИБП, который подключается к компьютеру кабелем USB для управления функциями энергосбережения, убедитесь, что он отключен.
Кроме того, если у вас есть ИБП, который подключается к компьютеру кабелем USB для управления функциями энергосбережения, убедитесь, что он отключен.
Если это решит вашу проблему, возможно, у вас неисправен сетевой фильтр или ИБП. С ИБП могут быть и другие проблемы, такие как перегрузка ИБП или программное обеспечение ИБП, сообщающее о ситуации с питанием, требующей отключения. Убедитесь, что к вашему ИБП не подключено слишком много устройств, и что на нем установлены последние обновления программного обеспечения.
Компьютерный вирус
Ваш компьютер может быть заражен вирусом или другой вредоносной программой, предназначенной для выключения компьютера при определенных условиях. Если кажется, что ваш компьютер выключается при выполнении определенной программы в определенное время дня, он может быть заражен.
Если вы считаете, что ваш компьютер может быть заражен вирусом, загрузите бесплатный сканер. Если он у вас уже установлен, убедитесь, что определения антивирусного сканера обновлены, а затем запустите полное сканирование.
- Где я могу найти бесплатные онлайн-сканеры на вирусы?
- Как обновить антивирусную программу.
Проблема с операционной системой
Если после выполнения каждой из приведенных выше рекомендаций ваш компьютер продолжает выключаться, возможно, вы столкнулись с проблемой на уровне операционной системы. Чтобы проверить, так ли это, попробуйте выполнить следующие действия.
- Перезагрузите компьютер и войдите в программу настройки BIOS во время загрузки компьютера.
- Как войти и выйти из настройки BIOS или CMOS.
- После того, как вы загрузили компьютер в программу настройки BIOS, дайте ему поработать.
Если компьютер не выключается после бездействия в BIOS, возможно, установка операционной системы повреждена. Мы рекомендуем либо восстановить Windows до предыдущей даты, когда компьютер не выключался автоматически, либо стереть все и переустановить Microsoft Windows.
 В качестве альтернативы нажмите сочетание клавиш Клавиша Windows + I , чтобы напрямую запустить Настройки .
В качестве альтернативы нажмите сочетание клавиш Клавиша Windows + I , чтобы напрямую запустить Настройки .