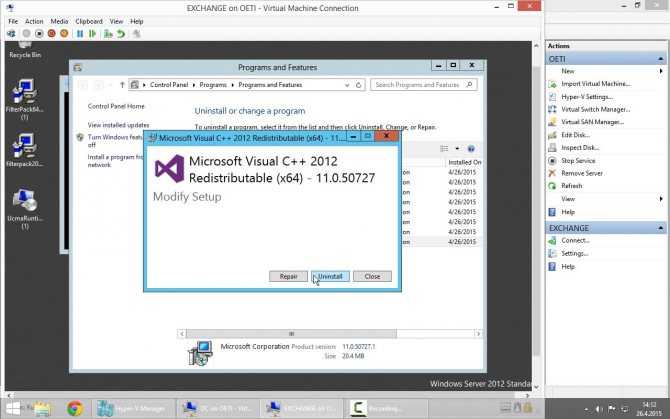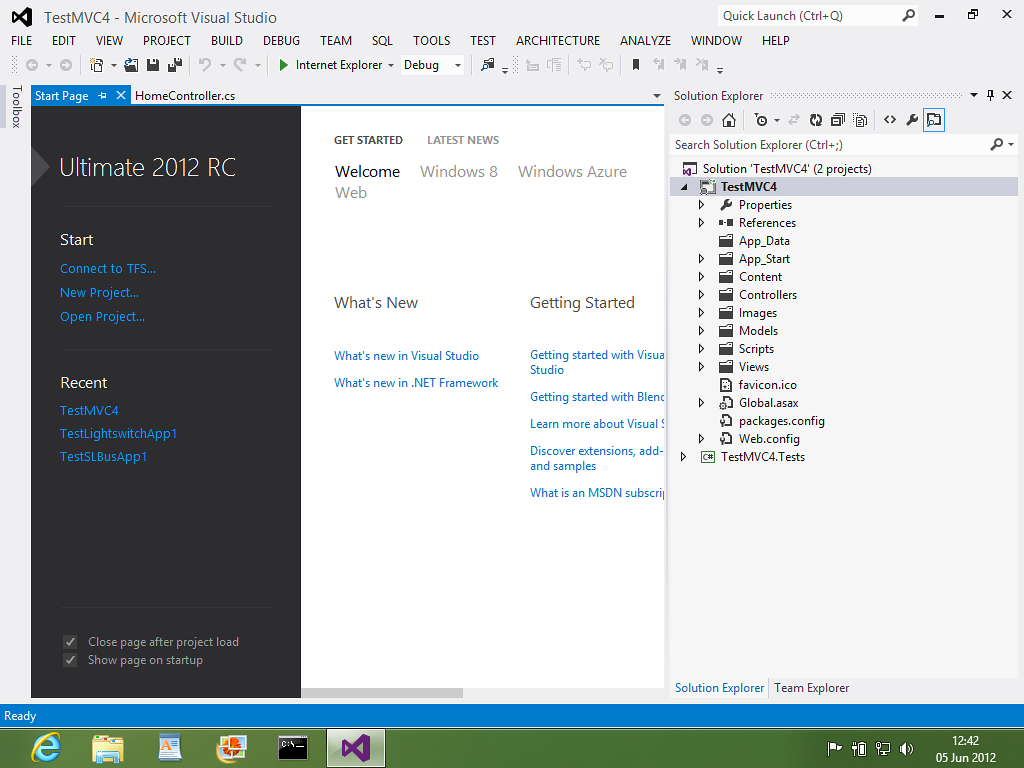Microsoft redistributable visual studio: Скачать Microsoft Visual Studio C++ 2005, 2008, 2010, 2012, 2013, 2015, 2017, 2019, 2022 для Windows 7/8/10, 32/64bit
PostgreSQL : Документация: 11: 17.1. Сборка с помощью Visual C++ или Microsoft Windows SDK : Компания Postgres Professional
RU
EN
RU EN
- 17.1.1. Требования
- 17.1.2. Специальные замечания для 64-битной Windows
- 17.1.3. Сборка
- 17.1.4. Очистка и установка
- 17.1.5. Запуск регрессионных тестов
- 17.1.6. Сборка документации
PostgreSQL может быть собран с помощью компилятора Visual C++ от Microsoft. Этот компилятор есть в пакетах Visual Studio, Visual Studio Express и в некоторых версиях Microsoft Windows SDK. Если у вас ещё не установлена среда Visual Studio, проще всего будет использовать компиляторы из Visual Studio 2022 или из Windows SDK 10, которые Microsoft распространяет бесплатно.
С применением инструментария Microsoft Compiler возможна и 32-, и 64-битная сборка. 32-битную сборку PostgreSQL можно произвести с использованием Visual Studio 2005 — Visual Studio 2022, а также отдельных выпусков Windows SDK версии с 6. 0 по 10. Для 64-битных сборок также можно использовать Microsoft Windows SDK версии с 6.0a по 10 или Visual Studio 2008 и новее. Компиляция для систем, начиная с Windows XP и Windows Server 2003, поддерживается при использовании Visual Studio 2005 — Visual Studio 2013. При сборке с Visual Studio 2015 поддерживаются системы, начиная с Windows Vista и Windows Server 2008. При сборке с Visual Studio 2017 — Visual Studio 2022 поддерживаются системы, начиная с Windows 7 SP1 и Windows Server 2008 R2 SP1.
0 по 10. Для 64-битных сборок также можно использовать Microsoft Windows SDK версии с 6.0a по 10 или Visual Studio 2008 и новее. Компиляция для систем, начиная с Windows XP и Windows Server 2003, поддерживается при использовании Visual Studio 2005 — Visual Studio 2013. При сборке с Visual Studio 2015 поддерживаются системы, начиная с Windows Vista и Windows Server 2008. При сборке с Visual Studio 2017 — Visual Studio 2022 поддерживаются системы, начиная с Windows 7 SP1 и Windows Server 2008 R2 SP1.
Инструменты для компиляции с помощью Visual C++ или Platform SDK находятся в каталоге src/tools/msvc. При сборке убедитесь, что в системном пути PATH не подключаются инструменты из набора MinGW или Cygwin. Также убедитесь, что в пути PATH указаны каталоги всех необходимых инструментов Visual C++. Если вы используете Visual Studio, запустите Visual Studio Command Prompt. Если вы хотите собрать 64-битную версию, вы должны выбрать 64-битную версию данной оболочки, и наоборот. Если вы используете Microsoft Windows SDK, запустите через стартовое меню, подменю SDK оболочку CMD shell. В последних версиях SDK можно изменить целевую архитектуру процессора, вариант сборки и целевую ОС с помощью команды
В последних версиях SDK можно изменить целевую архитектуру процессора, вариант сборки и целевую ОС с помощью команды setenv, например после setenv /x86 /release /xp будет получена выпускаемая 32-битная сборка для Windows XP. О других параметрах setenv можно узнать с ключом /?. Все команды должны запускаться из каталога src\tools\msvc.
До начала сборки можно создать файл config.pl и изменить в нём желаемые параметры конфигурации или пути к сторонним библиотекам, которые будут использоваться. Для получения конфигурации сначала считывается и разбирается файл config_default.pl, а затем применяются все изменения из config.pl. Например, чтобы указать, куда установлен Python, следует добавить в config.pl:
$config->{python} = 'c:\python26'; Вам нужно задать только те параметры, которые отличаются от заданных в config_default.pl.
Если вам необходимо установить какие-либо другие переменные окружения, создайте файл с именем buildenv. и поместите в него требуемые команды. Например, чтобы добавить путь к bison, которого нет в PATH, создайте файл следующего содержания: pl
pl
$ENV{PATH}=$ENV{PATH} . ';c:\some\where\bison\bin';Передать дополнительные аргументы командной строки команде сборки Visual Studio (msbuild или vcbuild) можно так:
$ENV{MSBFLAGS}="/m";17.1.1. Требования
Для сборки PostgreSQL требуется следующее дополнительное ПО. Укажите каталоги, в которых находятся соответствующие библиотеки, в файле конфигурации config.pl.
- Microsoft Windows SDK
Если с вашим инструментарием для разработки не поставляется поддерживаемая версия Microsoft Windows SDK, рекомендуется установить последнюю версию SDK (в настоящее время 10), которую можно загрузить с https://www.microsoft.com/download/.
Устанавливая SDK, вы всегда должны выбирать для установки пункт Windows Headers and Libraries (Заголовочные файлы и библиотеки Windows). Если вы установили Windows SDK, включая Visual C++ Compilers, Visual Studio для сборки вам не нужна.
 Обратите внимание, что с версии 8.0a в SDK для Windows не включается полное окружение для сборки в командной строке.
Обратите внимание, что с версии 8.0a в SDK для Windows не включается полное окружение для сборки в командной строке.- ActiveState Perl
ActiveState Perl требуется для запуска скриптов, управляющих сборкой. Perl из MinGW или Cygwin работать не будет. ActiveState Perl также должен находиться по пути в PATH. Готовый двоичный пакет можно загрузить с https://www.activestate.com. Заметьте, что требуется версия 5.8.3 или выше, при этом достаточно бесплатного стандартного дистрибутива (Standard Distribution).
Следующее дополнительное ПО не требуется для базовой сборки, но требуется для сборки полного пакета. Укажите каталоги, в которых находятся соответствующие библиотеки, в файле конфигурации config.pl.
- ActiveState TCL
Требуется для компиляции PL/Tcl (Заметьте, что требуется версия 8.4 или выше, при этом достаточно бесплатного стандартного дистрибутива (Standard Distribution)).
- Bison и Flex
Для компиляции из Git требуются Bison и Flex, хотя они не нужны для компиляции из дистрибутивного пакета исходного кода.
 Bison должен быть версии 1.875 или 2.2, либо новее, а Flex — версии 2.5.31 или новее.
Bison должен быть версии 1.875 или 2.2, либо новее, а Flex — версии 2.5.31 или новее.И Bison, и Flex входят в комплект утилит msys, который можно загрузить с http://www.mingw.org/wiki/MSYS в качестве компонента набора MinGW.
Вам потребуется добавить каталог, содержащий
flex.exeиbison.exe, в путь, задаваемый переменной PATH, вbuildenv.pl, если она его ещё не включает. В случае с MinGW, это будет подкаталог\msys\1.0\binв каталоге вашей инсталляции MinGW.Примечание
Bison, поставляемый в составе GnuWin32, может работать некорректно, когда он установлен в каталог с именем, содержащим пробелы, например,
C:\Program Files\GnuWin32(целевой каталог по умолчанию в англоязычной системе). В таком случае, возможно, стоит установить его вC:\GnuWin32или задать в переменной окружения PATH короткий путь NTFS к GnuWin32 (например,C:\PROGRA~1\GnuWin32).Примечание
Старые программы
winflex, которые раньше размещались на FTP-сайте PostgreSQL и упоминались в старой документации, не будут работать в 64-битной Windows, выдавая ошибку «flex: fatal internal error, exec failed». Используйте Flex из набора MSYS.
Используйте Flex из набора MSYS.- Diff
Diff требуется для запуска регрессионных тестов, его можно загрузить с http://gnuwin32.sourceforge.net.
- Gettext
Gettext требуется для сборки с поддержкой NLS, его можно загрузить с http://gnuwin32.sourceforge.net. Заметьте, что для сборки потребуются и исполняемые файлы, и зависимости, и файлы для разработки.
- MIT Kerberos
Требуется для поддержки проверки подлинности GSSAPI. MIT Kerberos можно загрузить с https://web.mit.edu/Kerberos/dist/index.html.
- libxml2 и libxslt
Требуется для поддержки XML. Двоичный пакет можно загрузить с https://zlatkovic.com/pub/libxml, а исходный код с http://xmlsoft.org. Учтите, что для libxml2 требуется iconv, который можно загрузить там же.
- OpenSSL
Требуется для поддержки SSL. Двоичные пакеты можно загрузить с https://www.slproweb.com/products/Win32OpenSSL.html, а исходный код с https://www.openssl.org.
- ossp-uuid
Требуется для поддержки UUID-OSSP (только для contrib).
 Исходный код можно загрузить с http://www.ossp.org/pkg/lib/uuid/.
Исходный код можно загрузить с http://www.ossp.org/pkg/lib/uuid/.- Python
Требуется для сборки PL/Python. Двоичные пакеты можно загрузить с https://www.python.org.
- zlib
Требуется для поддержки сжатия в pg_dump и pg_restore. Двоичные пакеты можно загрузить с https://www.zlib.net.
17.1.2. Специальные замечания для 64-битной Windows
PostgreSQL для архитектуры x64 можно собрать только в 64-битной Windows, процессоры Itanium не поддерживаются.
Совместная сборка 32- и 64-битных версий в одном дереве не поддерживается. Система сборки автоматически определит, в каком окружении (32- или 64-битном) она запущена, и соберёт соответствующий вариант PostgreSQL. Поэтому сборку важно запускать в командной оболочке, предоставляющей нужное окружение.
Для использования на стороне сервера сторонних библиотек, таких как python или OpenSSL, эти библиотеки также должны быть 64-битными. 64-битный сервер не поддерживает загрузку 32-битных библиотек.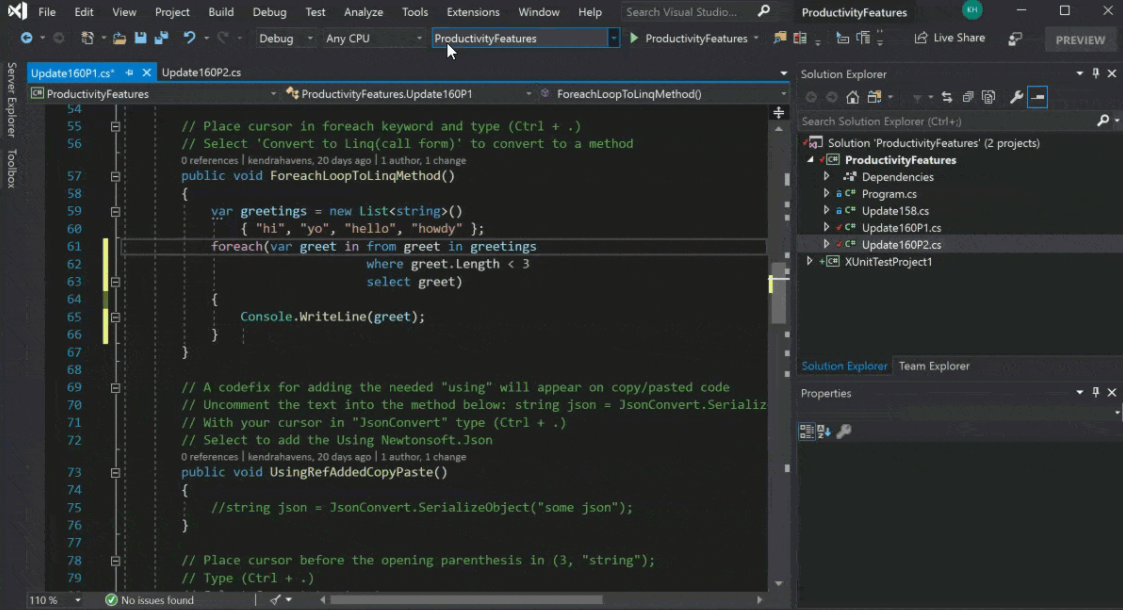 Некоторые библиотеки сторонних разработчиков, предназначенные для PostgreSQL, могут быть доступны только в 32-битных версиях и в таком случае их нельзя будет использовать с 64-битной версией PostgreSQL.
Некоторые библиотеки сторонних разработчиков, предназначенные для PostgreSQL, могут быть доступны только в 32-битных версиях и в таком случае их нельзя будет использовать с 64-битной версией PostgreSQL.
17.1.3. Сборка
Чтобы собрать весь PostgreSQL в конфигурации выпуска (по умолчанию), запустите команду:
build
Чтобы собрать весь PostgreSQL в конфигурации отладки, запустите команду:
build DEBUG
Для сборки отдельного проекта, например psql, выполните, соответственно:
build psqlbuild DEBUG psql
Чтобы сменить конфигурацию по умолчанию на отладочную, поместите в файл buildenv.pl следующую строку:
$ENV{CONFIG}="Debug";Также возможна сборка из графической среды Visual Studio. В этом случае вам нужно запустить в командной строке:
perl mkvcbuild. pl
pl
и затем открыть в Visual Studio полученный pgsql.sln в корневом каталоге дерева исходных кодов.
17.1.4. Очистка и установка
В большинстве случаев за изменением файлов будет следить автоматическая система отслеживания зависимостей в Visual Studio. Но если изменений было слишком много, может понадобиться очистка установки. Чтобы её выполнить, просто запустите команду clean.bat, которая автоматически очистит все сгенерированные файлы. Вы также можете запустить эту команду с параметром dist, в этом случае она отработает подобно make distclean и удалит также выходные файлы flex/bison.
По умолчанию все файлы сохраняются в подкаталогах debug или release. Чтобы установить эти файлы стандартным образом, а также сгенерировать файлы, требуемые для инициализации и использования базы данных, запустите команду:
install c:\destination\directory
Если вы хотите установить только клиентские приложения и интерфейсные библиотеки, выполните команду:
install c:\destination\directory client
17.
 1.5. Запуск регрессионных тестов
1.5. Запуск регрессионных тестов
Чтобы запустить регрессионные тесты, важно сначала собрать все необходимые для них компоненты. Также убедитесь, что в системном пути могут быть найдены все DLL, требуемые для загрузки всех подсистем СУБД (например, DLL Perl и Python для процедурных языков). Если их каталоги в пути поиска отсутствуют, задайте их в файле buildenv.pl. Чтобы запустить тесты, выполните одну из следующих команд в каталоге src\tools\msvc:
vcregress checkvcregress installcheckvcregress plcheckvcregress contribcheckvcregress modulescheckvcregress ecpgcheckvcregress isolationcheckvcregress bincheckvcregress recoverycheckvcregress upgradecheck
Чтобы выбрать другой планировщик выполнения тестов (по умолчанию выбран параллельный), укажите его в командной строке, например:
vcregress check serial
За дополнительными сведениями о регрессионных тестах обратитесь к Главе 33.
Для запуска регрессионных тестов клиентских программ с применением команды vcregress bincheck или тестов восстановления, с применением vcregress recoverycheck, должен быть установлен дополнительный модуль Perl:
- IPC::Run
На момент написания документации модуль
IPC::Runне включается ни в инсталляцию Perl ActiveState, ни в библиотеку ActiveState PPM (Perl Package Manager, Менеджер пакетов Perl). Чтобы установить его, загрузите архив исходного кодаIPC-Run-<version>.tar.gzиз CPAN, по адресу https://metacpan.org/release/IPC-Run, и распакуйте его. Откройте файлbuildenv.plи добавьте в него переменную PERL5LIB, указывающую на подкаталогlibиз извлечённого архива. Например:$ENV{PERL5LIB}=$ENV{PERL5LIB} . ';c:\IPC-Run-0.94\lib';
Некоторые TAP-тесты зависят от набора внешних команд, при наличии которых могут быть запущены связанные с этими командами тесты.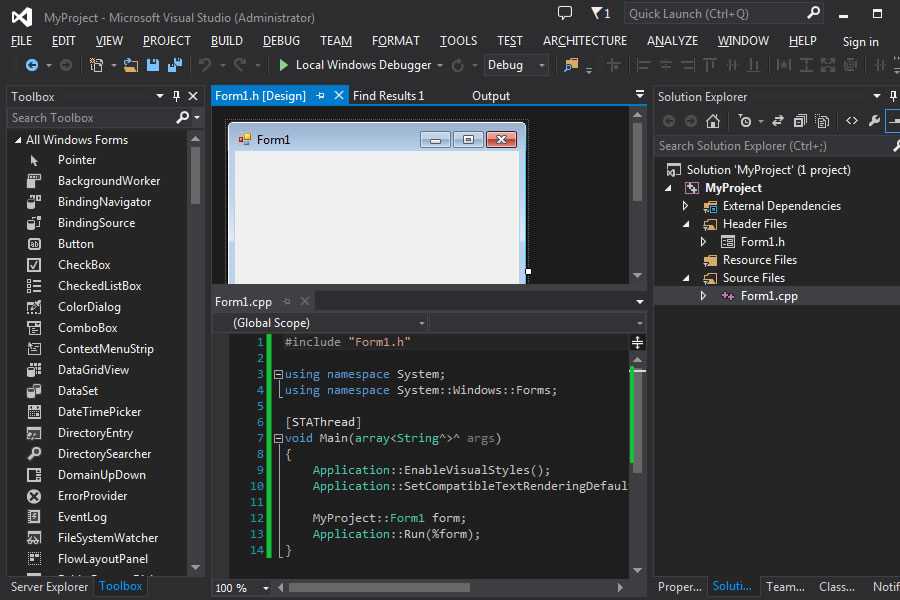 Переопределить эти команды или сбросить их можно в следующих переменных в
Переопределить эти команды или сбросить их можно в следующих переменных в buildenv.pl:
GZIP_PROGRAMКоманда или путь для запуска программы gzip. По умолчанию —
gzip, то есть для поиска этой команды будет использоватьсяPATH.TARКоманда или путь для запуска программы tar. По умолчанию —
tar, то есть для поиска этой команды будет использоватьсяPATH.
17.1.6. Сборка документации
Для сборки документации PostgreSQL в формате HTML требуются дополнительные инструменты и файлы. Создайте общий каталог для всех этих файлов и сохраните их в названные подкаталоги.
- OpenJade 1.3.1-2
Загрузите архив https://sourceforge.net/projects/openjade/files/openjade/1.3.1/openjade-1_3_1-2-bin.zip/download и распакуйте его в подкаталог
openjade-1.3.1.- DocBook DTD 4.2
Загрузите архив с https://www.
 oasis-open.org/docbook/sgml/4.2/docbook-4.2.zip и распакуйте его в подкаталог
oasis-open.org/docbook/sgml/4.2/docbook-4.2.zip и распакуйте его в подкаталог docbook.- Сущности символов ISO
Загрузите архив с https://www.oasis-open.org/cover/ISOEnts.zip и распакуйте его в подкаталог
docbook.
Добавьте в buildenv.pl переменную, задающую местоположение ранее созданного общего каталога, например:
$ENV{DOCROOT}='c:\docbook'; Чтобы собрать документацию, запустите builddoc.bat. Обратите внимание, что при этом сборка фактически будет запущена дважды; это нужно для построения индексов. Сгенерированные HTML-файлы окажутся в каталоге doc\src\sgml.
Почему Microsoft Visual C++ установлено много раз
В списке установленных программ на вашем компьютере вы легко можете заметить много разных копий Microsoft Visual C++. Разные года, разные версии, разные разрядности. Это явление затрагивает фактически каждого владельца Windows-компьютера, поэтому эта статья объяснит вам, почему в компьютере установлено много копий Microsoft Visual C++ Redistributable.
Что такое Microsoft Visual C++ Redistributable
Microsoft Visual C++ — это интегрированная среда разработки (сокращенно “IDE”), которая используется для написания приложений под Windows на языках C, C++, C++/CLI. Раньше это был отдельный продукт, но со временем его включили в комплект Microsoft Visual Studio – единое место для написания, редактирования, отладки и тестирования кода. Среда разработки открывает доступ к большому количеству так называемых «общих библиотек». Это готовый код, который разработчик может использовать в качестве компонента своего приложения. Такой подход избавляет его от необходимости переписывать отдельные части приложения с нуля.
Когда речь заходит о распространении игр или приложений, разработчик должен решить, включать ли динамически подключаемые библиотеки (DLL-файлы) в процесс установки приложения или же воспользоваться стандартным распространяемым набором общего кода, из которого уже будут браться необходимые компоненты. Зачастую разработчики решают воспользоваться вторым вариантом. Здесь и вступает в игру Microsoft Visual C++ Redistributable (Redistributable – распространяемый, англ). Поэтому, после установки какой-нибудь игрушки, вы наблюдаете установку нескольких копий Visual C++ Redistributable.
Здесь и вступает в игру Microsoft Visual C++ Redistributable (Redistributable – распространяемый, англ). Поэтому, после установки какой-нибудь игрушки, вы наблюдаете установку нескольких копий Visual C++ Redistributable.
Есть много причин, по которым использование готового пакета выгоднее и лучше для разработчика и для пользователя. Наборы готовит Microsoft, которая их же и тестирует, исправляет и дополняет. Кроме того, Redistributable устанавливается одним пакетом, после чего несколько приложений могут использовать его и не загружать необходимые библиотеки отдельно каждое для себя.
Почему так много копий Microsoft Visual C++ Redistributable Redistributable
Обратите внимание на скриншот ниже. На момент его создания системе было всего лишь пару дней с момента «чистой установки», но в ней уже установлено 12 копий Microsoft Visual C++. На другом компьютере их может быть еще больше, а на третьем меньше. Вопрос: почему так?
Microsoft Visual C++ Redistributable.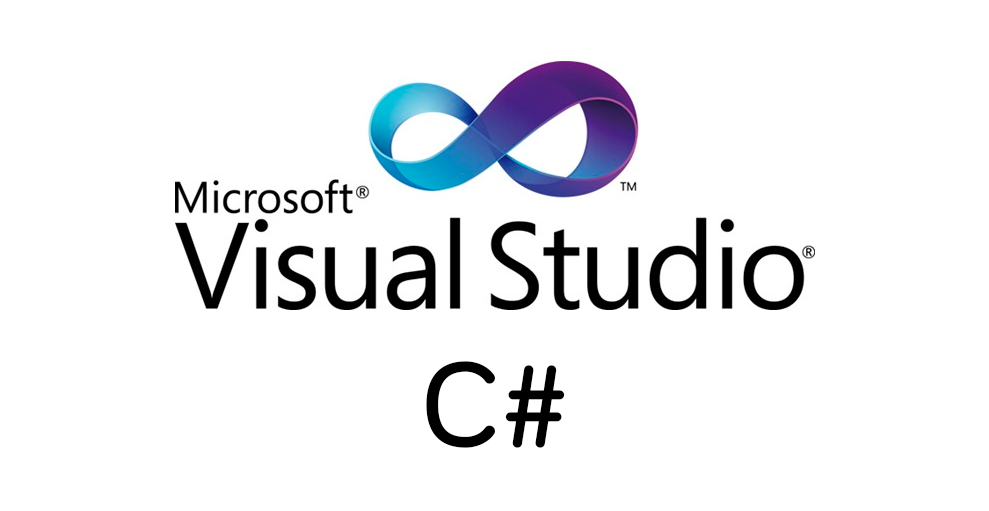 Тысячи их.
Тысячи их.
Часть этих пакетов устанавливается вместе с Windows. Все зависит от того, какую версию операционной системы вы используете и в какой разрядности. На 64-разрядных версиях будут установлены как х86, так и х64. Это уже две копии одной только версии. На 32-разрядных в свою очередь используются только х86-библиотеки.
Каждая из копий Microsoft Visual C++ Redistributable устанавливалась какой-то отдельной программой, для работы которой нужны определенные подключаемые библиотеки. Если необходимый пакет уже установлен, приложение не устанавливает его заново. Все зависит от того, в какой версии Visual C++ разработчик творил свои костыли. Если приложение было создано с помощью Visual Studio 2005, тогда при установке приложения будет инсталлирована библиотека Visual C++ 2005.
Есть большая вероятность, что на вашем компьютере может быть несколько версий Visual C++ одного года. Хотя может казаться, что они все одинаковы, на самом деле пакеты отличаются друг от друга. В одном есть то, чего нет в другом (даже если это один год), поэтому приложение и скачало его. Если бы нужные DLL были в уже присутствующих наборах Microsoft Visual C++, тогда программа не устанавливала бы отдельную копию. За подобный хаос надо бы хорошенько пнуть Microsoft. Как и в случае с .NET Framework, компания никогда не объединяла все существующие наборы Visual C++ Redistributable в один накопительный пакет. А жаль.
В одном есть то, чего нет в другом (даже если это один год), поэтому приложение и скачало его. Если бы нужные DLL были в уже присутствующих наборах Microsoft Visual C++, тогда программа не устанавливала бы отдельную копию. За подобный хаос надо бы хорошенько пнуть Microsoft. Как и в случае с .NET Framework, компания никогда не объединяла все существующие наборы Visual C++ Redistributable в один накопительный пакет. А жаль.
Мораль такова: все наборы Microsoft Visual C++ Redistributable на вашем компьютере установлены не просто так. За их существование можно поблагодарить какую-нибудь игру или программу, установленную вами ранее. Без них скачанные вами приложения попросту бы не работали. Такие дела.
Можно ли удалить Microsoft Visual C++ Redistributable
Если вкратце, то да, можно. Но не нужно.
Вы вряд ли сможете узнать, какому приложений понадобится та или иная версия Visual C++. Когда вы удаляете программу, установленные ею наборы остаются в системе, поскольку они могут быть необходимы другим приложениям.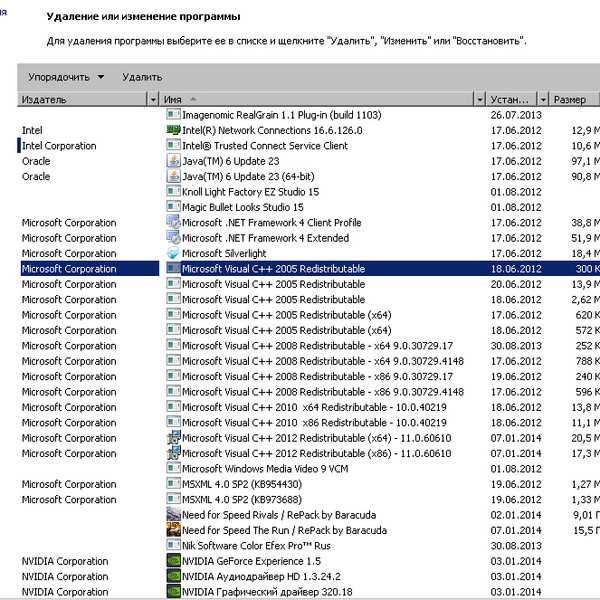 Да, часть Visual C++ Redistributable может висеть в системе как памятник когда-то существовавшему приложению. Такие наборы могут никогда и не понадобиться другим программам. Тем не менее, нет возможности узнать, какие пакеты Visual C++ используются, а какие нет (если есть, расскажите об этом в комментариях). Если удалить используемый пакет, часть установленного софта может отвалиться или начать работать некорректно.
Да, часть Visual C++ Redistributable может висеть в системе как памятник когда-то существовавшему приложению. Такие наборы могут никогда и не понадобиться другим программам. Тем не менее, нет возможности узнать, какие пакеты Visual C++ используются, а какие нет (если есть, расскажите об этом в комментариях). Если удалить используемый пакет, часть установленного софта может отвалиться или начать работать некорректно.
Конечно, перфекциониста может напрягать такое обилие «одинаковых» компонентов в списке установленных приложений. Все же, с ними надо смириться. Эти пакеты не причиняют системе никакого вреда (если установлены из надежных источников), не грузят ее и не занимают слишком много места. В особо запущенных случаях размер общий размер библиотек Microsoft Visual C++ будет занимать лишь несколько сотен мегабайт. Если вы ищите способы сэкономить немного пространства на диске С, тогда воспользуйтесь соответствующе предусмотренными механизмами (читайте статью «Как освободить место на системном диске Windows 10»).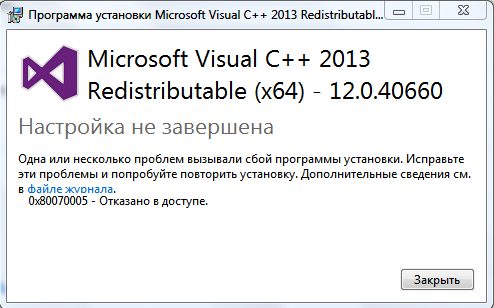 Они позволят вам освободить гораздо больше пространства, нежели две-три сотни мегабайт от выпиленных Visual C++ Redistributable.
Они позволят вам освободить гораздо больше пространства, нежели две-три сотни мегабайт от выпиленных Visual C++ Redistributable.
Может показаться, что системе нужны только самые новые пакеты Visual C++, поэтому старые (2012, 2008 и так далее) можно удалить. На самом деле это не всегда правда. Все зависит от специфики софта на вашем компьютере. Если ему не нужны старые библиотеки, тогда их можно удалить, но опять же, вы сможете узнать это только методом проб и ошибок. Как и было сказано выше, Microsoft не предлагает накопительных наборов, поэтому в 2017 году на компьютеры пользователей все еще скачиваются Visual C++ Redistributable 2005, 2008, 2010 и так далее. Особенно, если последние версии этих приложений датируются этими же годами.
Где скачать Microsoft Visual C++ Redistributable
Если вы столкнулись с ошибкой приложения, и оно говорит вам, что надо скачать Microsoft Visual C++ Redistributable определенного года или версии, тогда ваш путь лежит прямиком на сайт поддержки Microsoft. Только учтите, что, если у вас 64-разрядная Windows, тогда вам надо скачивать как 64-раздяный пакет, так и 32-разрядный. Для 32-разрядных систем надо скачивать только х86-библиотеки.
Только учтите, что, если у вас 64-разрядная Windows, тогда вам надо скачивать как 64-раздяный пакет, так и 32-разрядный. Для 32-разрядных систем надо скачивать только х86-библиотеки.
Надеемся, эта статья хотя бы немного объяснила вам причины, по которым в вашем компьютере установлено много Microsoft Visual C++ Redistributable.
Установка распространяемого пакета Visual C++ из командной строки
Внимание! Некоторая информация на этой странице старше 6 лет. Я храню его для справки, но, вероятно, он не отражает мои текущие знания и убеждения.
Ср
20
май 2015 г.
Вы можете подумать, что если вы явно не используете какую-то внешнюю библиотеку (например, FMOD), ваша программа не потребует никаких дополнительных библиотек для работы, но при написании кода на C++ с использованием Visual Studio это не так. Функции стандартной библиотеки C/C++ реализованы в пакете DLL-файлов, который называется Microsoft Visual C++ Redistributable Package. Каждая версия Visual Studio имеет свой собственный набор. Например, версия для Visual Studio 2013 (Release configuration) состоит из файлов: msvcr120.dll, msvcp120.dll.
Например, версия для Visual Studio 2013 (Release configuration) состоит из файлов: msvcr120.dll, msvcp120.dll.
Вы можете сделать свое приложение, не требующее этой библиотеки, установив параметры проекта в свойствах конфигурации> C/C++> Генерация кода> Библиотека времени выполнения на «Многопоточность [Отладка]» без части «DLL», что делает его статически связанным . Кроме того, вы можете распространять эти файлы DLL (хотя я не уверен, что это законно) или весь установщик библиотеки вместе с вашим приложением. Библиотека небольшая и бесплатная, ее можно загрузить с веб-сайта Microsoft:
9.0012
Вопрос: можно ли запустить установщик этих пакетов с каким-то специальным параметром, чтобы пользователю не приходилось проходить весь мастер установки, подтверждая каждый шаг? Ответ — да, но поскольку Microsoft любит очень часто все менять :), точная командная строка отличается в зависимости от версии.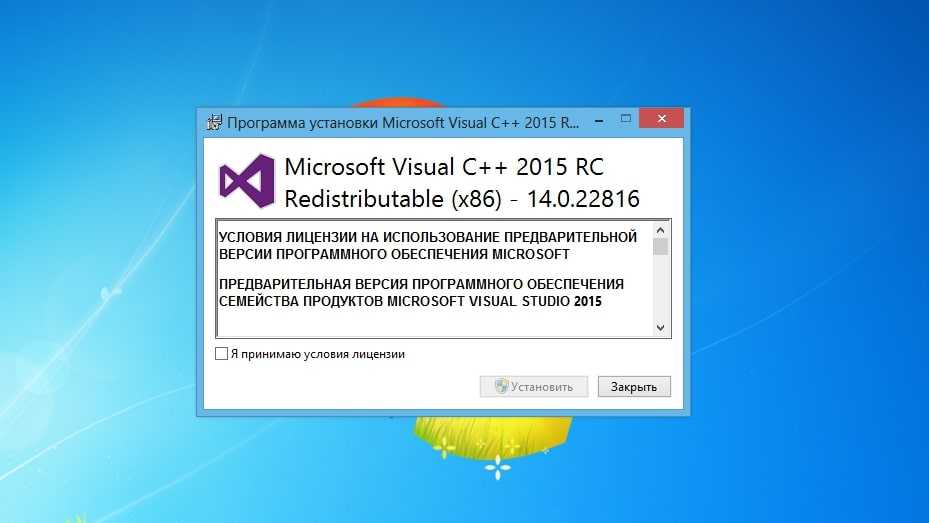 Вот весь набор:
Вот весь набор:
Visual Studio 2005 (исходная версия):
Visual Studio 2005, x86 (32-разрядная версия):
vcredist_x86.exe /q:a /c:"VCREDI~1.EXE /q:a /c :""msiexec /i vcredist.msi /qn""
Visual Studio 2005, x64 (64-разрядная версия):
vcredist_x64.exe /q:a /c:"VCREDI~2.EXE /q:a / c:""msiexec /i vcredist.msi /qn"" "
Visual Studio 2005 SP1, x86:
vcredist_x86.exe /q:a /c:"VCREDI~3.EXE /q:a /c:" "msiexec/i vcredist.msi/qn"" "
Visual Studio 2005 SP1, x64:
vcredist_x64.exe /q:a /c:"VCREDI~2.EXE /q:a /c:""msiexec /i vcredist.msi /qn"" "
Если если вы хотите установить его в автоматическом режиме (который будет отображать небольшой индикатор выполнения, но не требует какого-либо взаимодействия с пользователем), вы можете изменить переключатель «/ qn» выше на «/ qb». Автоматический режим + отключенная кнопка «Отмена» — «/qb!».
Visual Studio 2005 (обновлено — тот, который я использую):
/Q — тихий режим
Visual Studio 2008: Просто передайте один из следующих параметров:
/q — тихий режим, без пользовательского интерфейса.
/qb — автоматический режим, показывает индикатор выполнения, но не требует вмешательства пользователя.
/qb! — автоматический режим с отключенной кнопкой «Отмена».
Visual Studio 2010 и 2012:
/q /norestart — тихий режим
/passive /norestart — пассивный (автоматический) режим0032
/install /quiet /norestart — тихий режим
/install /passive /norestart — пассивный (автоматический) режим требуют их, я собрал все библиотеки в одном каталоге и написал следующий BAT-скрипт:
"2005 Updated\vcredist_x86.exe" /Q «Обновлено 2005 г. \ vcredist_x64.exe» / Q «2008 SP1\vcredist_x86.exe» /qb
"2008 SP1\vcredist_x64.exe" /qb"2010 SP1\vcredist_x86.exe" /passive /norestart
"2010 SP1\vcredist_x64.exe" /passive /norestart"2012 Update 4\vcredist_x86.exe" /passive /norestart
"2012 Update 4\vcredist_x64.exe" /passive /norestart"2013\vcredist_x86.
exe" /install /passive /norestart
"2013\vcredist_x64.exe" /install /passive /norestart "2015 Update 3\vc_redist.x86.exe" /install /passive/norestart "2015 Update 3\vc_redist.x64.exe" /install /passive/norestart "2017\vc_redist.x86.exe"/установить/пассивный/норестарт "2017\vc_redist.x64.exe" /install /passive/norestart
Обновление: я также подготовил полный пакет со своим скриптом и «пиратской» копией всех этих установщиков для вашего удобства: Microsoft Visual C++ Redistributable Package.zip (77,3 МБ).
Обновление 20-12-2019: я обновил пакет, чтобы он содержал последние распространяемые установщики для Visual Studio 2015/2017/2019, как описано на странице Microsoft Последние поддерживаемые загрузки Visual C++.
Комментарии |
#С++ #визуальная студия
Делиться
Включите JavaScript для просмотра комментариев с помощью Disqus.
Что такое распространяемый компонент Microsoft Visual C++? — Блог Auslogics
Contents
- Почему существует так много «Распространяемых файлов Microsoft Visual C++» и нужны ли они мне?
- Почему на моем компьютере так много версий распространяемого пакета Visual C++?
- Как использовать распространяемый компонент Microsoft Visual C++ в Windows 11
- Что произойдет, если я удалю распространяемый компонент Microsoft Visual C++?
- Что делать, если с распространяемым компонентом Microsoft Visual C++ что-то не так?
- Удаление распространяемого пакета Microsoft Visual C++ не ускорит работу вашего ПК
- Повышение общей производительности ПК
- Выполните резервное копирование перед устранением неполадок распространяемого пакета Microsoft Visual C++
- Обновите операционную систему
- Запустите сканирование SFC
- Переустановите распространяемый пакет Microsoft Visual C++
«Настоящий успех имеет больше компонентов
, чем может содержать одно предложение или идея»
Зиг Зиглар
По сути, есть два типа пользователей ПК: те, кто принимает все как должное, и те, кто предпочитает копать поглубже.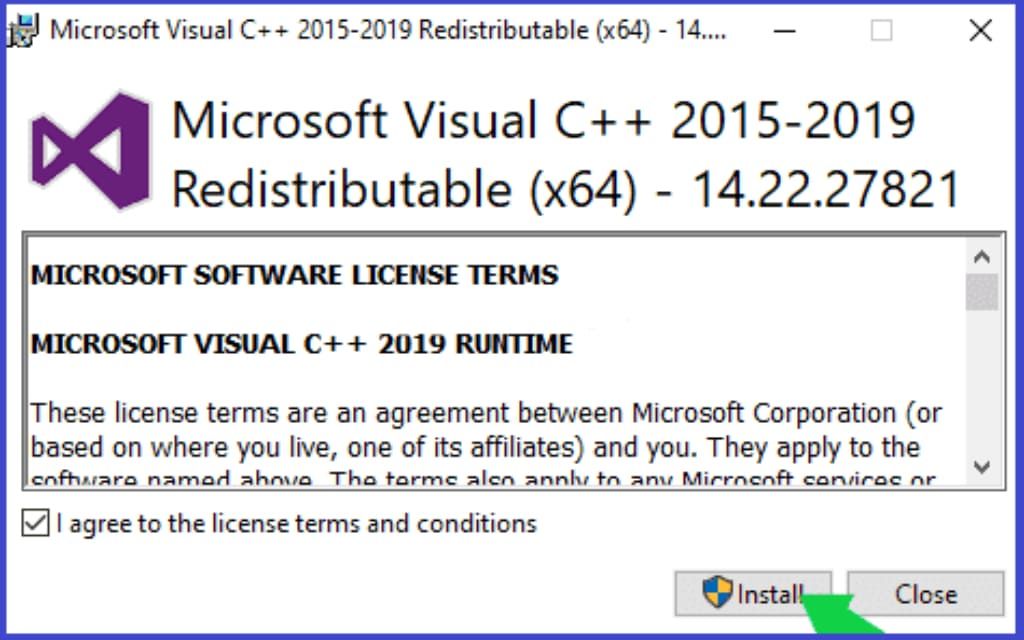 Если вы принадлежите ко второй группе, вам может быть интересно, что такое загадочные распространяемые файлы Microsoft Visual C++ и почему на вашем компьютере установлено так много из них. К счастью, эту загадку можно легко разгадать — мы подготовили ответы на ваши вопросы в этой самой статье. Просто продолжайте читать, чтобы найти правильные ответы и узнать еще больше о рассматриваемой проблеме.
Если вы принадлежите ко второй группе, вам может быть интересно, что такое загадочные распространяемые файлы Microsoft Visual C++ и почему на вашем компьютере установлено так много из них. К счастью, эту загадку можно легко разгадать — мы подготовили ответы на ваши вопросы в этой самой статье. Просто продолжайте читать, чтобы найти правильные ответы и узнать еще больше о рассматриваемой проблеме.
Почему существует так много «Распространяемых файлов Microsoft Visual C++» и нужны ли они мне?
Возможно, вы изучили список программ, установленных на вашем компьютере, и обнаружили, что в вашей Windows есть много версий того, что называется Распространяемый компонент Microsoft Visual C++. Это может показаться подозрительным и даже заставить вас поверить, что с вашей операционной системой что-то не так. Вы можете даже подумать, что у вас есть случай вредоносного ПО.
Что ж, бдительность никогда не помешает, но в данном случае беспокоиться не о чем: Microsoft Visual C++ Redistributable является совершенно законным компонентом вашего компьютера.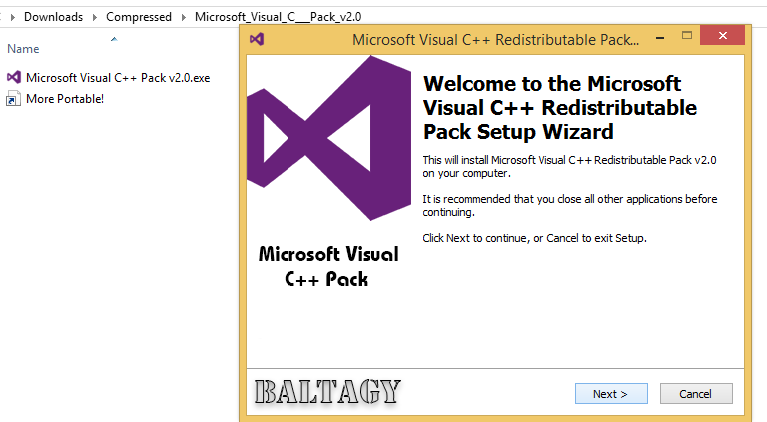 Итак, пришло время узнать, для чего он здесь.
Итак, пришло время узнать, для чего он здесь.
Распространяемый пакет Microsoft Visual C++ — это стандартный распространяемый пакет общего кода, который входит в состав Windows и позволяет запускать приложения на вашем ПК. Распространяемый пакет Microsoft Visual C++ содержит код, разработанный, протестированный, поддерживаемый и обновляемый корпорацией Майкрософт, что делает этот пакет надежным вариантом как для разработчиков программного обеспечения, так и для пользователей. Например, он позволяет использовать предварительно разработанный код или предлагает единую установку для нескольких приложений. В целом, Microsoft Visual C++ Redistributable — довольно удобная функция, на которую полагаются ваши приложения. Так что вам это нужно — это факт.
Почему на моем компьютере так много версий распространяемого пакета Visual C++?
Не случайно на вашем компьютере установлено более одной версии распространяемого пакета Visual C++. Некоторые из этих версий поставляются с самой Windows, поскольку они помогают вашей ОС работать так, как она должна.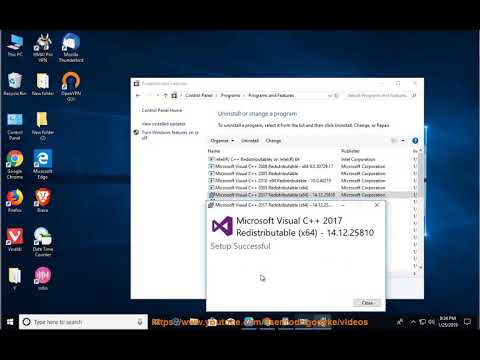 Конкретные версии распространяемого пакета Visual C++ зависят от того, какой выпуск и разрядность Windows вы используете. Например, если у вас есть 64-разрядная версия Windows, вы увидите как 64-разрядные, так и 32-разрядные распространяемые компоненты. Однако если у вас 32-разрядная версия ОС Microsoft, доступны только 32-разрядные распространяемые компоненты. Это означает, что 32-разрядная версия Windows может запускать только 32-разрядные приложения.
Конкретные версии распространяемого пакета Visual C++ зависят от того, какой выпуск и разрядность Windows вы используете. Например, если у вас есть 64-разрядная версия Windows, вы увидите как 64-разрядные, так и 32-разрядные распространяемые компоненты. Однако если у вас 32-разрядная версия ОС Microsoft, доступны только 32-разрядные распространяемые компоненты. Это означает, что 32-разрядная версия Windows может запускать только 32-разрядные приложения.
Другие распространяемые компоненты поставлялись вместе с определенными программами, которым нужны эти пакеты для выполнения своих функций на вашем устройстве под управлением Windows. Чаще всего такие дистрибутивы скачиваются с Microsoft во время установки какой-либо программы. В некоторых случаях они поставляются в комплекте с установщиком приложения, которое вы хотите использовать.
Еще один момент заключается в том, что Microsoft регулярно доставляет обновления рассматриваемых распространяемых компонентов, не объединяя их в более крупные пакеты, в результате чего на вашем ПК находится множество версий распространяемого пакета Visual C++.
Подводя итог, можно сказать, что в вашей Windows может быть много версий распространяемого Visual C++, и они существуют по уважительной причине: каждая из них служит определенной цели, связанной с правильным функционированием вашего компьютера.
Как использовать Microsoft Visual C++ Redistributable в Windows 11
Распространяемый пакет Microsoft в основном готов к работе в Windows 11. официальная страница Майкрософт. С вашей стороны больше делать нечего. Затронутая программа автоматически начнет работать, как только обнаружит наличие необходимых файлов C++ в Windows 11.
Последняя версия распространяемого пакета Microsoft Visual C++ работает для Visual Studio 2015, 2017, 2019 и 2022 и может быть загружена здесь.
Что произойдет, если я удалю распространяемый компонент Microsoft Visual C++?
На практике можно удалить любой из распространяемых компонентов Microsoft Visual C++, но мы настоятельно не рекомендуем этого делать. Что может случиться, так это то, что приложения, которые будут полагаться на удаленный вами распространяемый файл, не запустятся или не запустятся.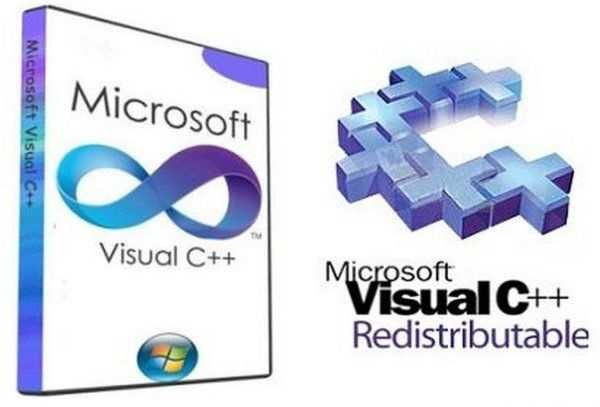
Проблема в том, что может быть довольно сложно определить, сколько частей программного обеспечения зависит от определенного распространяемого компонента, поэтому удаление некоторого пакета может вызвать проблемы с несколькими приложениями. Это, вероятно, приведет к полному беспорядку, так как многие программы могут начать играть одновременно. Более того, сама ваша операционная система может выйти из строя. Подводя итог, можно сказать, что удалять распространяемый пакет Microsoft Visual C++ без уважительной причины — плохая идея.
Что делать, если с распространяемым компонентом Microsoft Visual C++ что-то не так?
Удаление распространяемого пакета Microsoft Visual C++ не ускорит работу вашего ПК.
Прежде всего, имейте в виду, что хотя на вашем компьютере имеется множество версий распространяемого пакета Microsoft Visual C++, они не занимают много места и не замедляют работу вашей системы. Так что, если ваш компьютер тормозит или тормозит, распространяемые файлы C++ не имеют к этому никакого отношения.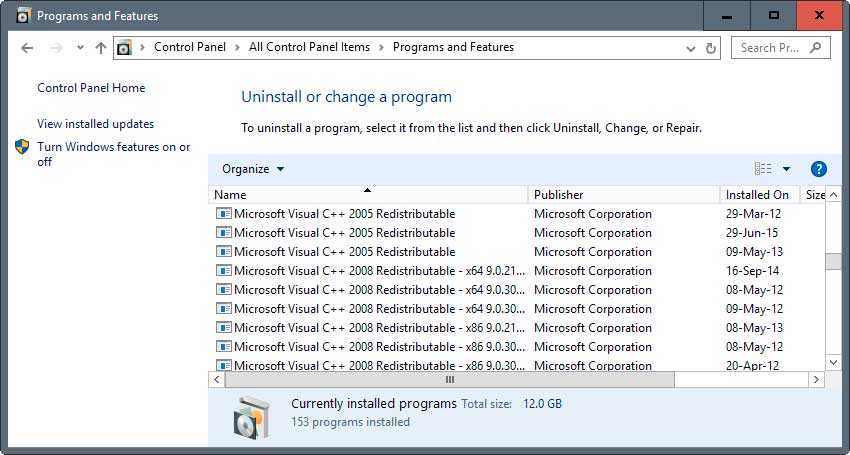 Поэтому, если причина, по которой вы хотите удалить некоторые из них, заключается в том, что ваш компьютер слишком медленный, вам не следует совершать такие действия — удаление этих пакетов принесет вам больше вреда, чем пользы.
Поэтому, если причина, по которой вы хотите удалить некоторые из них, заключается в том, что ваш компьютер слишком медленный, вам не следует совершать такие действия — удаление этих пакетов принесет вам больше вреда, чем пользы.
Повышение общей производительности ПК
В подобной ситуации мы рекомендуем вам навести порядок в компьютере, проверить его на наличие поврежденных или отсутствующих системных файлов, очистить реестр Windows и оптимизировать настройки компьютера. Для этих целей вы можете использовать Auslogics BoostSpeed: этот удобный инструмент резко повысит производительность вашего ПК безопасным и эффективным способом.
Выполните резервное копирование перед устранением неполадок Распространяемый компонент Microsoft Visual C++
Если вы уверены, что проблема связана с распространяемым компонентом Microsoft Visual C++, и вы готовы решить проблему самостоятельно, рекомендуется создать резервную копию важных файлов. первый. Для этого вы можете использовать облачный диск или портативное запоминающее устройство. Вы также можете перенести свои данные на другой ноутбук.
Вы также можете перенести свои данные на другой ноутбук.
Кроме того, было бы разумно создать точку восстановления системы, чтобы иметь возможность откатить компьютер до предыдущего рабочего состояния, если что-то пойдет не так.
Вот как создать точку восстановления системы в
Windows 7:
- Нажмите «Пуск» и выберите «Панель управления».
- Перейти к системе и безопасности.
- Щелкните ссылку Система.
- Затем щелкните ссылку Защита системы.
- Перейдите на вкладку «Защита системы» и нажмите «Создать».
- Назовите точку восстановления. Затем выберите Создать.
Windows 8 (8.1):
- Перейдите на начальный экран, найдите область поиска.
- Введите в него восстановление системы и нажмите «Настройки» на правой панели.
- В окне «Свойства системы» перейдите на вкладку «Защита системы».
- Найдите кнопку «Создать» и нажмите на нее.
- Дайте вашей точке восстановления имя и нажмите «Создать».

Windows 10:
- Используйте сочетание клавиш с логотипом Windows + S, чтобы открыть область поиска.
- Тип Создать точку восстановления.
- Выберите Свойства системы.
- Перейдите к настройкам защиты и выберите основной системный диск.
- Нажмите кнопку «Создать».
- Введите имя точки восстановления и нажмите «Создать».
Windows 11:
- Используйте сочетание клавиш Windows + X, чтобы открыть меню опытного пользователя.
- Выберите Настройки.
- Перейдите к Система > О программе.
- В разделе «Связанные ссылки» в разделе «Характеристики устройства» нажмите «Защита системы».
- В новом окне «Свойства системы» нажмите кнопку «Создать».
- Дайте вашей точке восстановления имя и нажмите «Создать».
И это то, что вы должны сделать, чтобы отправить свой компьютер в прошлое, если что-то пойдет не так:
Windows 7:
- Перейдите в меню «Пуск» и перейдите к окну поиска.

- Введите Восстановление системы. Вы попадете на экран восстановления системы.
- Нажмите «Восстановить системные файлы и настройки». Затем выберите Далее.
- Найдите точку восстановления, к которой вы хотите вернуться. Подтверди это.
Windows 8 (8.1):
- Нажмите клавишу с логотипом Windows + сочетание клавиш Q на клавиатуре.
- Затем введите Recovery в поиск. Нажмите «Настройки».
- Выберите Восстановление. Затем выберите «Открыть восстановление системы».
- Выберите и подтвердите точку восстановления.
Windows 10:
- Откройте меню «Пуск». Затем перейдите в Панель управления.
- Перейти к системе и безопасности. Выберите История файлов.
- Перейдите в раздел «Восстановление».
- Выберите «Открыть восстановление системы».
- Щелкните Далее. Выберите желаемую точку восстановления. Нажмите «Далее» и «Готово».
- Затем подтвердите свой выбор.

Windows 11:
- Используйте сочетание клавиш Windows + X, чтобы открыть меню опытного пользователя.
- Выберите Настройки.
- Перейдите к Система > О программе.
- В разделе «Связанные ссылки» в разделе «Характеристики устройства» нажмите «Защита системы».
- На этот раз нажмите кнопку «Восстановление системы», когда откроется окно «Свойства системы».
- Откроется окно восстановления системы. Нажмите «Далее» и выберите нужную точку восстановления.
- Нажмите «Далее» еще раз и следуйте инструкциям на экране для завершения.
Обновите операционную систему
После резервного копирования обновите систему: могут быть доступны новые разработки, предназначенные для исправления распространяемого компонента Microsoft Visual C++.
Вот как вы можете обновить
Windows 7:
- Откройте меню «Пуск» и перейдите в «Панель управления».

- Выберите Система и безопасность и перейдите в Центр обновления Windows.
- Щелкните Проверить наличие обновлений. Вы попадете в окно выбора обновлений для установки.
- Выберите обновления, которые вы хотите установить на свой компьютер, и подтвердите их, нажав OK. Выберите Установить обновления.
Windows 8 (8.1):
- Откройте меню «Пуск» и выберите «Настройки».
- Затем перейдите в раздел «Изменить настройки ПК».
- Выберите Центр обновления Windows. Затем нажмите Проверить наличие обновлений сейчас.
- Когда ваша ОС найдет доступные обновления, нажмите кнопку «Установить», чтобы начать работу с ними.
Windows 10:
- Нажмите клавишу с логотипом Windows + ярлык I и выберите «Обновление и безопасность».
- Щелкните Проверить наличие обновлений.
- Как только появится список доступных обновлений, дайте им пройти.
Наконец, перезагрузите компьютер и посмотрите, устранены ли ваши проблемы.
Windows 11:
- Удерживая нажатой клавишу Windows, нажмите X, чтобы загрузить меню опытного пользователя.
- Выберите «Настройки», чтобы запустить приложение настроек.
- Выберите Центр обновления Windows на главной панели навигации.
- Нажмите кнопку Проверить наличие обновлений.
- Система просканирует серверы Microsoft на наличие доступных обновлений и загрузит их. В зависимости от ваших настроек обновления вам может быть предложено загрузить и установить конкретное крупное обновление.
Вероятно, вам потребуется перезагрузить компьютер, чтобы применить все обновления, за исключением незначительных исправлений и обновлений приложений.
Запустите сканирование SFC
Если ваша проблема с распространяемым Microsoft Visual C++ не устранена, вы также можете проверить свой компьютер на наличие отсутствующих или поврежденных системных файлов, поскольку они могут быть причиной проблемы. Просто следуйте приведенным ниже инструкциям, чтобы запустить встроенную утилиту проверки системных файлов:
Просто следуйте приведенным ниже инструкциям, чтобы запустить встроенную утилиту проверки системных файлов:
- Найдите область поиска и введите в нее cmd.
- Выберите командную строку. Щелкните его правой кнопкой мыши и выберите «Запуск от имени администратора».
- Откроется окно командной строки. Введите sfc/scannow.
Дождитесь окончания сканирования – наберитесь терпения, прерывать процесс не следует. Затем выйдите из окна командной строки, перезагрузите компьютер и посмотрите, исчезла ли ваша проблема.
Переустановите Microsoft Visual C++ Redistributable
Все безрезультатно? Если это так, ядерным вариантом является переустановка ваших распространяемых файлов. Тем не менее, сохраните свой прогресс, закройте все свои приложения и убедитесь, что ваши важные данные правильно скопированы. Затем откройте приложение «Панель управления», войдите в «Программы и компоненты», найдите проблемную версию распространяемого пакета Microsoft Visual C++ и выберите «Удалить».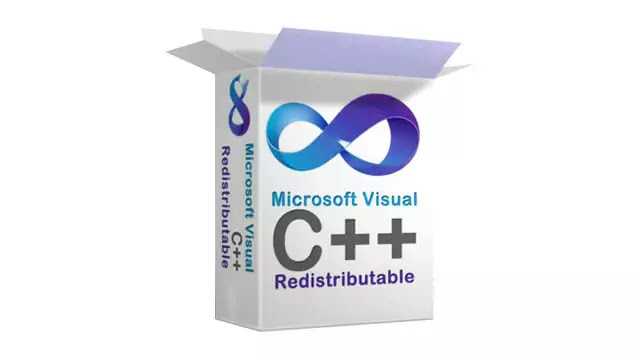
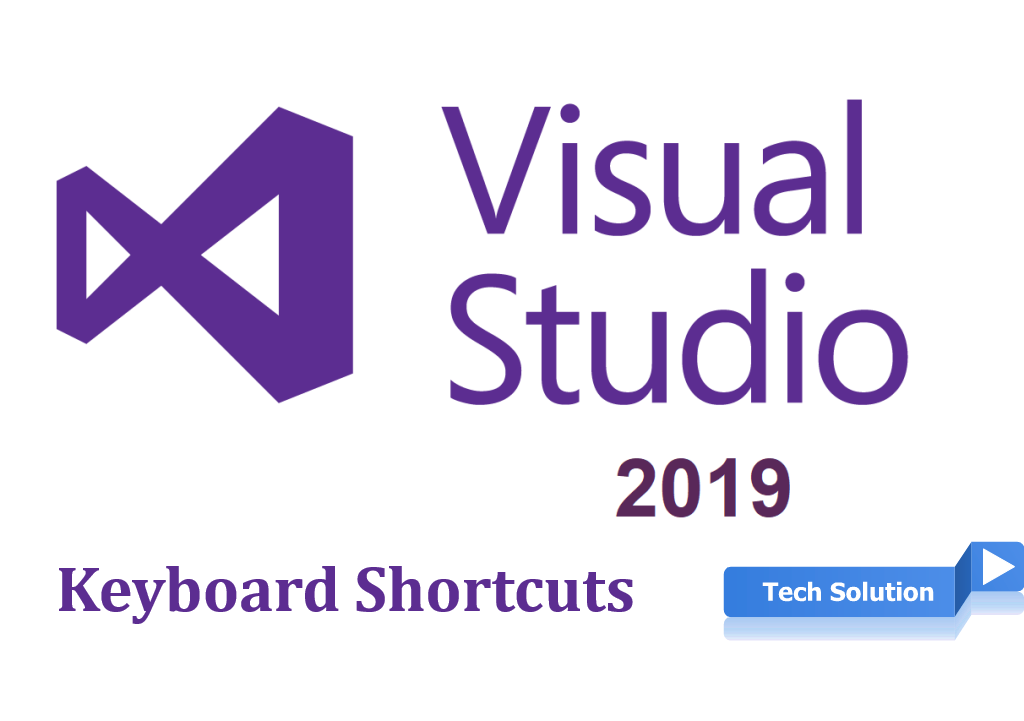 Обратите внимание, что с версии 8.0a в SDK для Windows не включается полное окружение для сборки в командной строке.
Обратите внимание, что с версии 8.0a в SDK для Windows не включается полное окружение для сборки в командной строке. Bison должен быть версии 1.875 или 2.2, либо новее, а Flex — версии 2.5.31 или новее.
Bison должен быть версии 1.875 или 2.2, либо новее, а Flex — версии 2.5.31 или новее.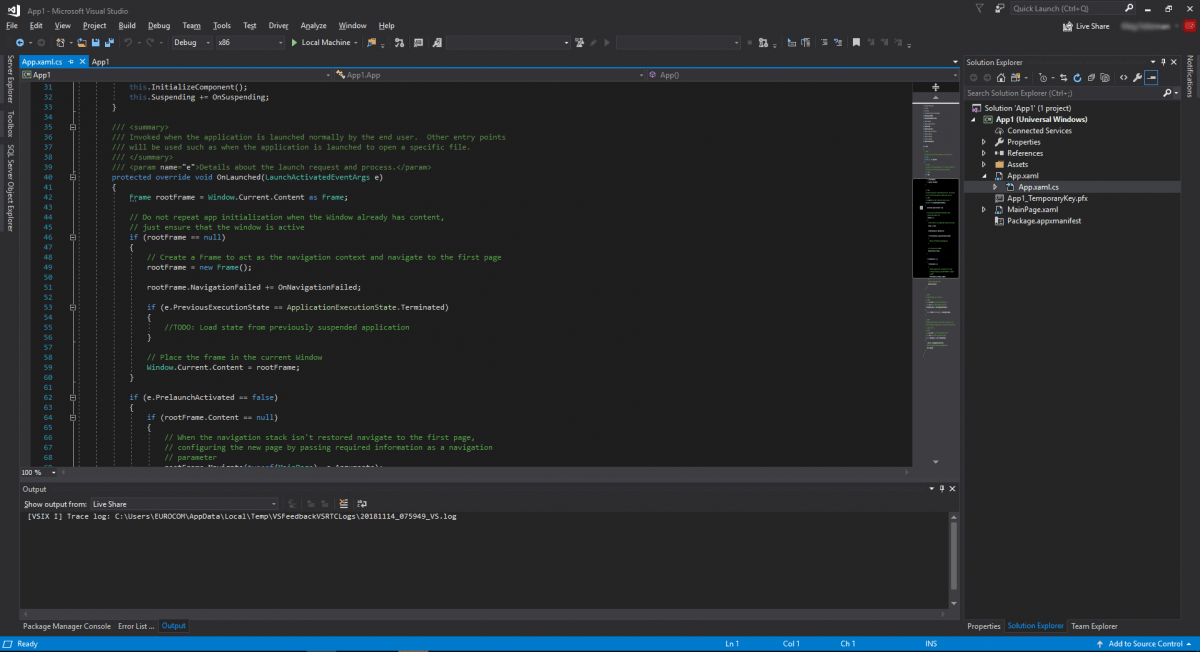 Используйте Flex из набора MSYS.
Используйте Flex из набора MSYS. Исходный код можно загрузить с http://www.ossp.org/pkg/lib/uuid/.
Исходный код можно загрузить с http://www.ossp.org/pkg/lib/uuid/.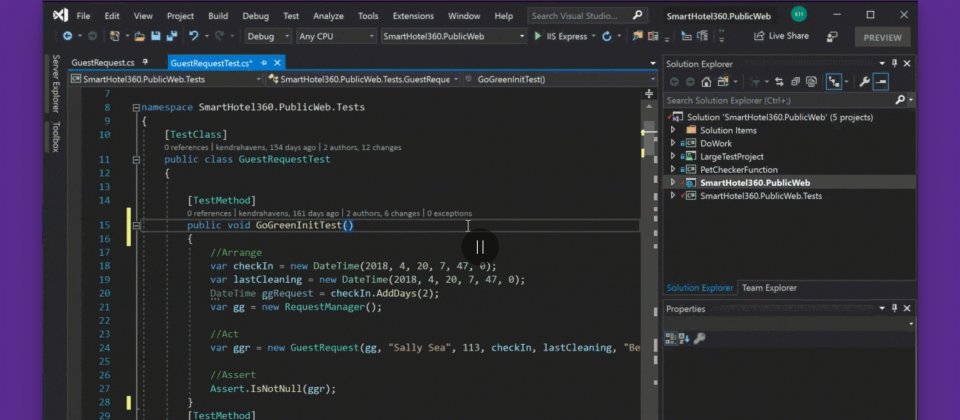 pl
pl oasis-open.org/docbook/sgml/4.2/docbook-4.2.zip и распакуйте его в подкаталог
oasis-open.org/docbook/sgml/4.2/docbook-4.2.zip и распакуйте его в подкаталог  exe" /install /passive /norestart
exe" /install /passive /norestart