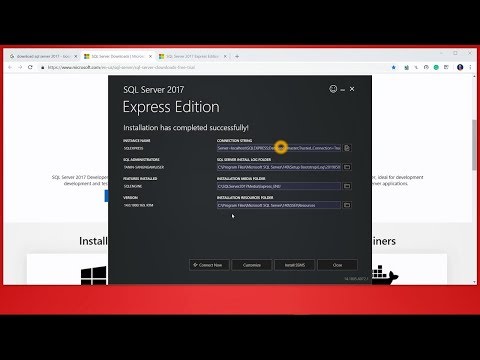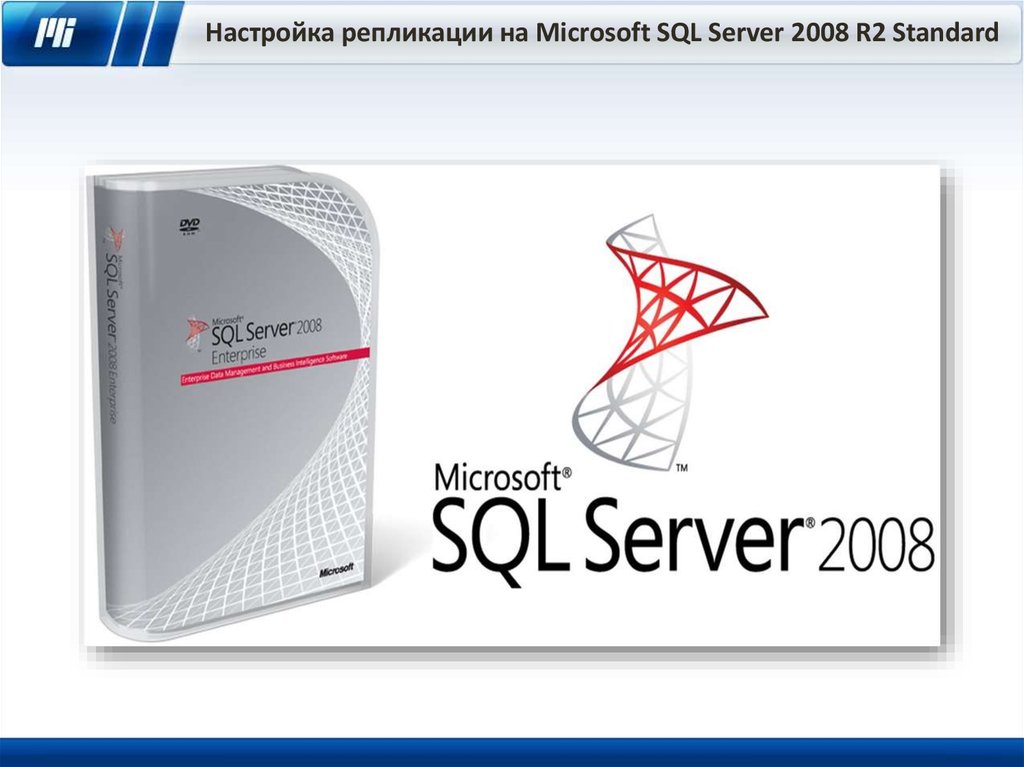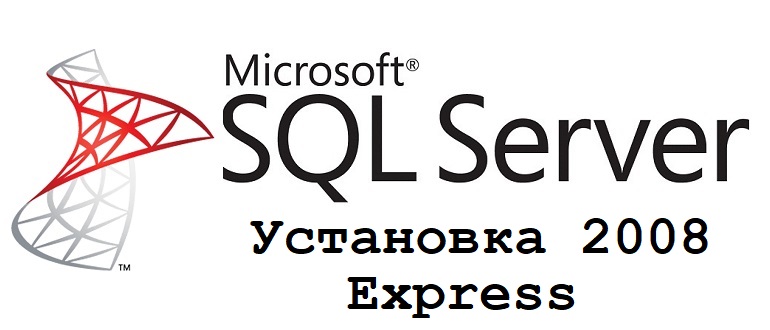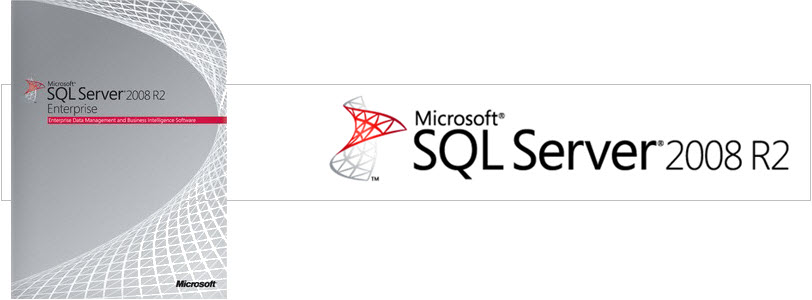Microsoft sql server 2018 express edition r2: Техподдержка: Инструкция по установке MS SQL Server 2008
Содержание
Диспетчер конфигурации SQL Server Общая информация
Содержание статьи
| Диспетчер конфигурации SQL Server | Установка диспетчера конфигурации SQL Server |
| Доступ к диспетчеру конфигурации SQL Server | Включить протокол TCP/IP |
| Проверка динамических портов TCP | Метод проверки подлинности Windows |
| Проверка подлинности SQL Server | Изменение метода аутентификации |
Диспетчер конфигурации SQL Server
Диспетчер конфигурации SQL Server — это инструмент для управления службами, связанными с SQL Server, для настройки сетевых протоколов, используемых SQL Server, и для управления конфигурацией сетевого подключения с клиентских компьютеров SQL Server. Диспетчер конфигурации SQL Server — это Microsoft 9.0053 ® Оснастка консоли управления доступна из меню «Пуск» , или вы можете добавить ее на любой другой экран консоли управления Microsoft.
Диспетчер конфигурации SQL Server — это Microsoft 9.0053 ® Оснастка консоли управления доступна из меню «Пуск» , или вы можете добавить ее на любой другой экран консоли управления Microsoft.
[ Верх ]
Установка диспетчера конфигурации SQL Server
| Примечание: |
|
Выполните следующие действия, чтобы вручную установить SQL Server Configuration Manager 2008 :
- Откройте веб-браузер и перейдите на страницу Microsoft SQL Server 2008 Express Edition с расширенными службами .

- Выберите Установить в разделе Средства управления .
Установщик Microsoft Web Platform автоматизирует оставшуюся часть установки.
[ Верх ]
Доступ к диспетчеру конфигурации SQL Server
Выполните следующие действия, чтобы получить доступ к диспетчеру конфигурации SQL Server:
- Нажмите Пуск .
- Выбрать Все программы .
- Выберите Microsoft SQL Server 200X .
- Выберите Инструменты настройки .
- Выберите Средства настройки SQL Server .
- Выберите Диспетчер конфигурации SQL Server .
Выполните следующие действия, чтобы получить доступ к диспетчеру конфигурации SQL Server через диспетчер компьютеров:
- Нажмите клавишу Windows + R , чтобы открыть окно Выполнить .

- Введите compmgmt.msc в поле Открыть:.
- Нажмите ОК .
- Развернуть Службы и приложения .
- Развернуть Диспетчер конфигурации SQL Server .
[ Верх ]
Включить протокол TCP/IP
Выполните следующие действия, чтобы включить протокол TCP/IP:
- Открыть Диспетчер конфигурации SQL Server .
- Развернуть Сетевая конфигурация SQL Server .
- Выберите протоколов для XX.
- Щелкните правой кнопкой мыши TCP/IP и выберите Включить .
[ Верх ]
Проверка динамических портов TCP
Выполните следующие шаги для проверки динамических портов TCP:
- Открыть Диспетчер конфигурации SQL Server .

- Развернуть Сетевая конфигурация SQL Server .
- Выберите протоколы для SQL (или SQLEXPRESS).
- Щелкните правой кнопкой мыши TCP/IP и выберите Свойства .
- Выберите вкладку IP-адресов .
- Проверка динамических портов TCP под IPAll.
[ К началу ]
Метод проверки подлинности Windows
При подключении через учетную запись пользователя Windows SQL Server проверяет имя и пароль учетной записи, используя основной токен Windows в операционной системе. Это означает, что Windows подтверждает вашу личность пользователя. SQL Server не запрашивает пароль и не выполняет проверку подлинности. Аутентификация Windows — это режим аутентификации по умолчанию, который гораздо более безопасен, чем аутентификация SQL Server. Соединение, выполненное с использованием проверки подлинности Windows, иногда называют доверенным соединением, поскольку SQL Server доверяет учетным данным, предоставляемым Windows.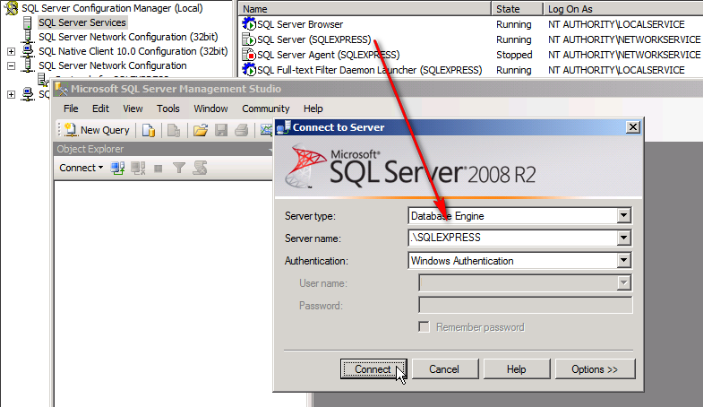
[ К началу ]
Проверка подлинности SQL Server
При использовании проверки подлинности SQL Server SQL Server создает входы, не основанные на учетных записях пользователей Windows. SQL Server создает и сохраняет как имя пользователя, так и пароль. При подключении с использованием проверки подлинности SQL Server вы должны вводить учетные данные (имя и пароль) каждый раз при подключении. При использовании проверки подлинности SQL Server необходимо установить надежные пароли для всех учетных записей SQL Server.
[ Верх ]
Изменение метода аутентификации
Выполните следующие действия, чтобы изменить метод аутентификации:
- Открыть SQL Server Management Studio .
- Щелкните правой кнопкой мыши сервер в Object Explorer
- Выберите Свойства .
- Выберите Безопасность .

- Измените аутентификацию на Аутентификация Windows или на Аутентификация SQL Server и Windows (смешанный).
- Выберите ОК.
[ Верх ]
SQL Server 2019 Загрузите здесь (и SQL Server 2022)
В этой статье мы научимся загружать и устанавливать SQL Server 2019. Существует множество выпусков и версий SQL Server, и это статья поможет вам сделать правильный выбор.
Примечание. Последняя версия SQL Server — 2022. Вот список всех загрузок SQL Server: Загрузки SQL Server
SQL Server 2019
SQL Server — это система управления реляционной базой данных, разработанная и разработанная Microsoft, которая позволяет разработчикам, инженерам данных и архитекторам решений хранить и извлекать данные при разработке программных приложений. Текущая версия — SQL Server 2019, обновленная версия SQL Server 2017. Начиная с MS SQL Server для OS/2, выпущенного в 1989 году, и его первого выпуска SQL Server 4.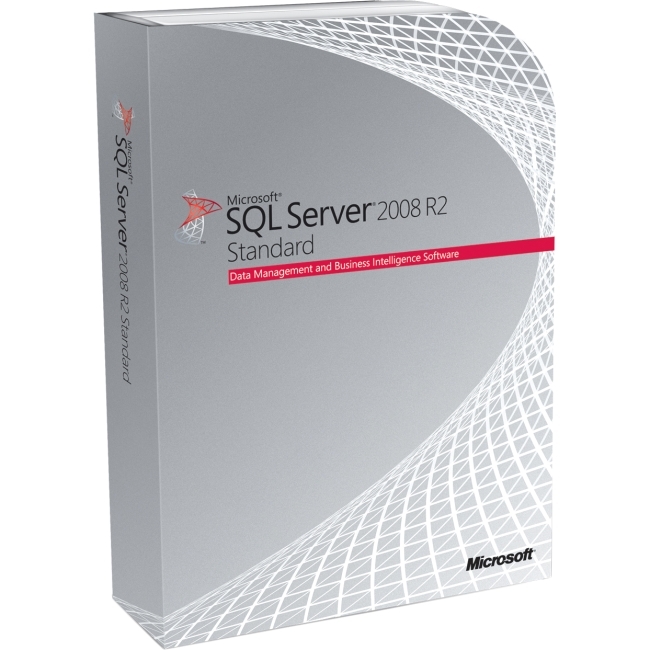 2 в 1993 году, SQL Server прошел долгий путь: SQL Server 2019 предоставляет возможности и функциональные возможности, значительно улучшенные за десятилетия.
2 в 1993 году, SQL Server прошел долгий путь: SQL Server 2019 предоставляет возможности и функциональные возможности, значительно улучшенные за десятилетия.
SQL Server можно выбрать для использования в Azure, т.е. Локальное облако распространяется на устройства IoT через Edge.
Как загрузить и установить SQL Server 2019?
Во-первых, нужно понять, какая версия SQL Server 2019 вам нужна. Это зависит от типа сценария использования, который вы хотите выполнить. Корпорация Майкрософт предоставила две специализированные версии: версию для разработчиков и версию Express. Однако оба этих издания находятся в свободном доступе.
Developer
Версия SQL Server 2019 Developer предоставляет все функции SQL Server 2019 и лицензируется для использования только при разработке и тестировании в непроизводственной среде.
Express
Выпуск SQL Server 2019 Express также доступен бесплатно. Однако отличие от Developer Edition заключается в том, что эта версия идеально подходит для использования в производстве для разработки веб-приложений, настольных компьютеров и серверных приложений.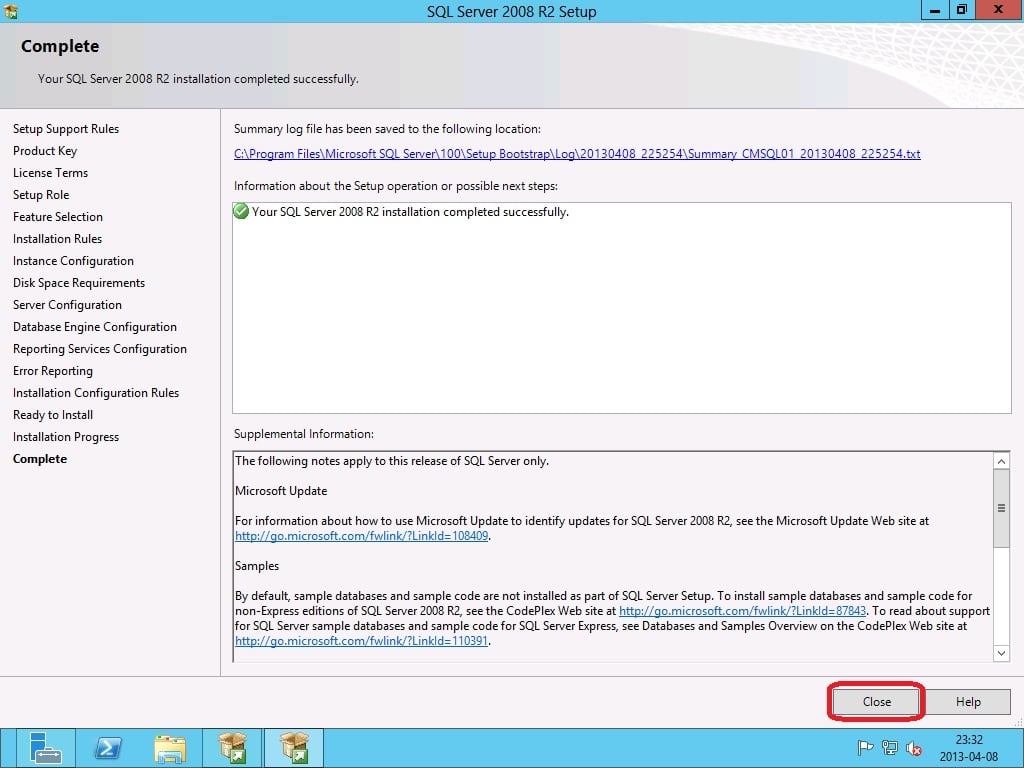
Кроме того, существуют разные установки SQL Server 2019для Windows, Linux и Docker.
Шаг 1
Теперь перейдите на страницу загрузки SQL Server 2019 и выберите настройку установки.
Шаг 2
Для Windows нажмите Выберите параметры установки.
Шаг 3
Теперь мы выберем различные процессы установки. Сначала нажмите «Установить в Windows».
Шаг 4
Мы перейдем на другую страницу с параметрами для Azure и EXE.
Шаг 5
Нажмите Exe, введите данные и продолжите.
Другой способ – установить Developer Edition напрямую для непроизводственной среды.
Шаг 1
Нажмите Загрузить сейчас в разделе Developer или Express Edition.
Шаг 2
В вашу систему будет загружен файл .exe.
Дважды щелкните этот файл.
Шаг 3
Вам будут предложены различные варианты. Но пока давайте придерживаться Основ.
Шаг 4
Прочтите условия лицензии и нажмите «Принять».
Шаг 5
Выберите диск, на который вы хотите установить SQL Server 2019.
Убедитесь, что свободного места достаточно для загрузки программного обеспечения. После этого нажмите «Установить».
Шаг 6
Механизм правил будет извлечен в указанное вами место для загрузки пакета.
Теперь файлы установки будут получены и загружены в вашу систему.
Шаг 7
После успешной загрузки начнется процесс установки.
Шаг 8
После завершения установки вы можете получить доступ к SQL Server 2019 и использовать его.Версия.
Вы можете выбрать «Подключиться сейчас» или «Установить SSMS в систему» для дальнейших подключений и установок.